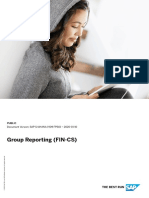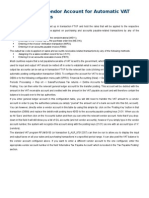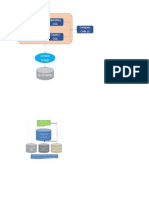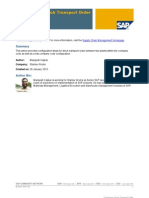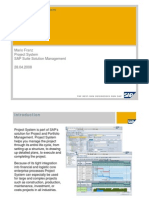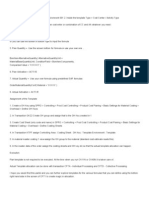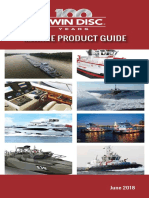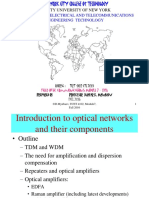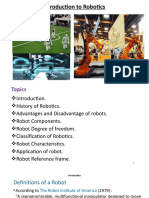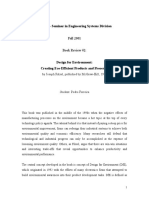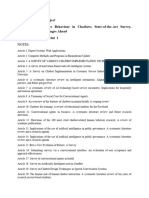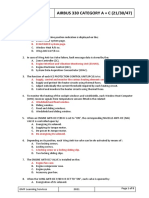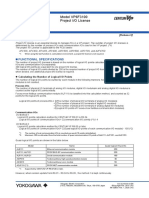Professional Documents
Culture Documents
Closing Cockpit Tasks
Uploaded by
abbasxOriginal Description:
Original Title
Copyright
Available Formats
Share this document
Did you find this document useful?
Is this content inappropriate?
Report this DocumentCopyright:
Available Formats
Closing Cockpit Tasks
Uploaded by
abbasxCopyright:
Available Formats
CLOSING COCKPIT Closing Cockpit enables you to create a structured interface for executing transactions and programs that
form part of complex processes, such as closing processes. The structural layout supports processes within the company code, as well as scenarios affecting multiple organisational structures. Purpose Closing Cockpit can be used as a tool in particular in cases where, 1) Activities recur periodically. 2) More than one person responsible is involved. 3) The activities are performed with in a process that has a fixed chronological sequence or is determined by dependencies. 4) The activities need to be supported by a shared, uniform interface for all involved. 5) The status of all periodic activities needs to be documented and made transparent and available for all involved. Steps involved Import template from schedule manager. 2) Create task lists as per periodic occurrence. 3) Schedule a task. 4) Monitor the task.
1)
1) Import template from schedule manager. Use transaction code CLOCOC or Use the path Accounting>Financial accounting>General edger>Periodic processing>Closing>Closing cockpit.
From the Template /Task list menu select Import template from schedule manager.
Click and select the names for RFC link, Task list, Closing hierarchy as following (copied from schedule manager task lists).
Click on It shows the template copied from schedule manager as shown below
Click on Fill the details as shown below
Click on
2) Create task lists as per periodic occurrence. From the Template/task list menu select Create task lists.
Give the fields as given below.
Click on It shows Monthly tasks scheduled under the template as given below
To select a particular periods task list double click on the task list.
Click on It shows the list of tasks scheduled for that period.
To change or check the key date for the task list select the task list and click on basic data .
It shows you the basic data of the task list including key date, description of the task list, closing type, fiscal year, posting period, status of the task list.
3) Schedule a task. To schedule a task, right click on the selected task and select Schedule Tasks
or select the task and click on
The task is scheduled at the defined time and key date 4) Monitor the task Status of the tasks when they are successfully created (List display)
Status of the tasks when they are successfully created (Monitor display)
Click on
to toggle between list display and monitor display.
To check the statuses of the task individually double click on the task.
Here we can find the status of the task as ended/warning/error, and Program variant, person responsible, program name, planned start time, planned end time, planned duration, spool, job log, batch input etc.
You might also like
- SACS IntegrationDocument326 pagesSACS IntegrationabbasxNo ratings yet
- Transfer Pricing Framework and SAP ScenariosDocument73 pagesTransfer Pricing Framework and SAP Scenariosabrondi100% (3)
- Accrual EngineDocument9 pagesAccrual EngineMohamed SallamyNo ratings yet
- Down Payment ScenarioDocument11 pagesDown Payment ScenarioabbasxNo ratings yet
- VAT Transfer PostingDocument1 pageVAT Transfer PostingabbasxNo ratings yet
- Group COA Operating COA Company Code (S)Document2 pagesGroup COA Operating COA Company Code (S)abbasxNo ratings yet
- Tax JurisdictionDocument13 pagesTax JurisdictionabbasxNo ratings yet
- External Services ManagementDocument6 pagesExternal Services ManagementabbasxNo ratings yet
- Sap Fi Tips: How To Post To A VAT Account ?Document2 pagesSap Fi Tips: How To Post To A VAT Account ?crazyash11No ratings yet
- Split ValuationDocument11 pagesSplit ValuationabbasxNo ratings yet
- Stock Transfer Configure DocumentDocument7 pagesStock Transfer Configure DocumentSatyendra Gupta100% (1)
- SAP Project System - Overview PDFDocument17 pagesSAP Project System - Overview PDFRepyRepyNo ratings yet
- LSMW With Rfbibl00Document14 pagesLSMW With Rfbibl00abbasx0% (1)
- Configure Closing Cockpit ProcessDocument2 pagesConfigure Closing Cockpit ProcessabbasxNo ratings yet
- Sap SNC Brochure PDFDocument4 pagesSap SNC Brochure PDFabbasxNo ratings yet
- LSMW With Rfbibl00Document14 pagesLSMW With Rfbibl00abbasx0% (1)
- CPT1 Transaction Template ConfigurationDocument1 pageCPT1 Transaction Template ConfigurationabbasxNo ratings yet
- COPA Report TroubleshootDocument31 pagesCOPA Report TroubleshootshastrycNo ratings yet
- The Subtle Art of Not Giving a F*ck: A Counterintuitive Approach to Living a Good LifeFrom EverandThe Subtle Art of Not Giving a F*ck: A Counterintuitive Approach to Living a Good LifeRating: 4 out of 5 stars4/5 (5782)
- Hidden Figures: The American Dream and the Untold Story of the Black Women Mathematicians Who Helped Win the Space RaceFrom EverandHidden Figures: The American Dream and the Untold Story of the Black Women Mathematicians Who Helped Win the Space RaceRating: 4 out of 5 stars4/5 (890)
- The Yellow House: A Memoir (2019 National Book Award Winner)From EverandThe Yellow House: A Memoir (2019 National Book Award Winner)Rating: 4 out of 5 stars4/5 (98)
- Elon Musk: Tesla, SpaceX, and the Quest for a Fantastic FutureFrom EverandElon Musk: Tesla, SpaceX, and the Quest for a Fantastic FutureRating: 4.5 out of 5 stars4.5/5 (474)
- Shoe Dog: A Memoir by the Creator of NikeFrom EverandShoe Dog: A Memoir by the Creator of NikeRating: 4.5 out of 5 stars4.5/5 (537)
- Devil in the Grove: Thurgood Marshall, the Groveland Boys, and the Dawn of a New AmericaFrom EverandDevil in the Grove: Thurgood Marshall, the Groveland Boys, and the Dawn of a New AmericaRating: 4.5 out of 5 stars4.5/5 (265)
- The Little Book of Hygge: Danish Secrets to Happy LivingFrom EverandThe Little Book of Hygge: Danish Secrets to Happy LivingRating: 3.5 out of 5 stars3.5/5 (399)
- Never Split the Difference: Negotiating As If Your Life Depended On ItFrom EverandNever Split the Difference: Negotiating As If Your Life Depended On ItRating: 4.5 out of 5 stars4.5/5 (838)
- Grit: The Power of Passion and PerseveranceFrom EverandGrit: The Power of Passion and PerseveranceRating: 4 out of 5 stars4/5 (587)
- A Heartbreaking Work Of Staggering Genius: A Memoir Based on a True StoryFrom EverandA Heartbreaking Work Of Staggering Genius: A Memoir Based on a True StoryRating: 3.5 out of 5 stars3.5/5 (231)
- The Emperor of All Maladies: A Biography of CancerFrom EverandThe Emperor of All Maladies: A Biography of CancerRating: 4.5 out of 5 stars4.5/5 (271)
- Team of Rivals: The Political Genius of Abraham LincolnFrom EverandTeam of Rivals: The Political Genius of Abraham LincolnRating: 4.5 out of 5 stars4.5/5 (234)
- On Fire: The (Burning) Case for a Green New DealFrom EverandOn Fire: The (Burning) Case for a Green New DealRating: 4 out of 5 stars4/5 (72)
- The Unwinding: An Inner History of the New AmericaFrom EverandThe Unwinding: An Inner History of the New AmericaRating: 4 out of 5 stars4/5 (45)
- The Hard Thing About Hard Things: Building a Business When There Are No Easy AnswersFrom EverandThe Hard Thing About Hard Things: Building a Business When There Are No Easy AnswersRating: 4.5 out of 5 stars4.5/5 (344)
- The World Is Flat 3.0: A Brief History of the Twenty-first CenturyFrom EverandThe World Is Flat 3.0: A Brief History of the Twenty-first CenturyRating: 3.5 out of 5 stars3.5/5 (2219)
- The Gifts of Imperfection: Let Go of Who You Think You're Supposed to Be and Embrace Who You AreFrom EverandThe Gifts of Imperfection: Let Go of Who You Think You're Supposed to Be and Embrace Who You AreRating: 4 out of 5 stars4/5 (1090)
- The Sympathizer: A Novel (Pulitzer Prize for Fiction)From EverandThe Sympathizer: A Novel (Pulitzer Prize for Fiction)Rating: 4.5 out of 5 stars4.5/5 (119)
- Her Body and Other Parties: StoriesFrom EverandHer Body and Other Parties: StoriesRating: 4 out of 5 stars4/5 (821)
- Curso Cat 950 962G Steering Syst STMG PDFDocument24 pagesCurso Cat 950 962G Steering Syst STMG PDFmuhammad ali100% (1)
- Marine PowerDocument39 pagesMarine PowerOrlando EsquivelNo ratings yet
- KBCH - Proteção Diferencial para Transformadores e Geradores (En)Document14 pagesKBCH - Proteção Diferencial para Transformadores e Geradores (En)leonardoNo ratings yet
- Automatic Voltage Regulator Tests for Russian Power SystemsDocument15 pagesAutomatic Voltage Regulator Tests for Russian Power SystemsTripti GuptaNo ratings yet
- f16 Module 7 Optical AmplifiersDocument43 pagesf16 Module 7 Optical AmplifiersGuillermo Castillo MarmolNo ratings yet
- ARO HV Battery System Quick GuideDocument2 pagesARO HV Battery System Quick GuideSebastian InfanteNo ratings yet
- Warehouse Management SystemDocument38 pagesWarehouse Management SystemKeith Aranjuez75% (4)
- 1N5758 EtcDocument2 pages1N5758 EtcRik StevenNo ratings yet
- Wordfast Training PDFDocument12 pagesWordfast Training PDFs_scriNo ratings yet
- EVNDocument180 pagesEVNMíša SteklNo ratings yet
- Introduction to Robotics Components and ClassificationsDocument28 pagesIntroduction to Robotics Components and ClassificationsDhaba AlemuNo ratings yet
- ESD.83 - Seminar in Engineering Systems Division: Fall 2001Document7 pagesESD.83 - Seminar in Engineering Systems Division: Fall 2001septianNo ratings yet
- A Primer: Global Value Chain AnalysisDocument40 pagesA Primer: Global Value Chain AnalysisshkadryNo ratings yet
- With Machine Room - GAD-01Document1 pageWith Machine Room - GAD-01Nagarajan SNo ratings yet
- Assignment IIDocument5 pagesAssignment IIsoham agarwalNo ratings yet
- The "Small" Automatic Ring Shear Tester RST-XS: Schüttgutmesstechnik Dr.-Ing. Dietmar SchulzeDocument2 pagesThe "Small" Automatic Ring Shear Tester RST-XS: Schüttgutmesstechnik Dr.-Ing. Dietmar SchulzeDianaNgNo ratings yet
- Jio Mobile Statement for Kanika MalhotraDocument3 pagesJio Mobile Statement for Kanika MalhotraDhruve PatelNo ratings yet
- Unit 1 Introduction To Embedded System DesignDocument67 pagesUnit 1 Introduction To Embedded System DesignAhan TejaswiNo ratings yet
- President GM Sales Marketing CPG in New York Tri State Resume John BockDocument3 pagesPresident GM Sales Marketing CPG in New York Tri State Resume John BockJohnBock1No ratings yet
- File Backup Using PCINDocument3 pagesFile Backup Using PCINnestor gonzalez de leonNo ratings yet
- MDS Coating Technologies Corporation InfoDocument1 pageMDS Coating Technologies Corporation Infon3xtnetworkNo ratings yet
- Game Developers Survey 2021: PlayStation 5 Leads Interest While Remote Work ContinuesDocument29 pagesGame Developers Survey 2021: PlayStation 5 Leads Interest While Remote Work ContinuesspotNo ratings yet
- Service Chatbots FinalDocument33 pagesService Chatbots FinalRamanjot KaurNo ratings yet
- EXAM 4A 330 A and C REV 1Document6 pagesEXAM 4A 330 A and C REV 1Chairul IchwanNo ratings yet
- 6.2 - CAPEX and OPEX Selection and Prioritization Engl v5Document21 pages6.2 - CAPEX and OPEX Selection and Prioritization Engl v5Bharath0% (1)
- Gs33j15a10 01enDocument2 pagesGs33j15a10 01enEL MEHDI EN-NAANINo ratings yet
- Philippine Currency Security FeaturesDocument16 pagesPhilippine Currency Security FeaturesMid AcidNo ratings yet
- Environmental Noise MeasurementDocument26 pagesEnvironmental Noise MeasurementPalazzo345100% (1)
- Asset Management SystemDocument112 pagesAsset Management Systemdeepak chandruNo ratings yet
- Drives For Motion 1Document40 pagesDrives For Motion 1KnjigescribdNo ratings yet