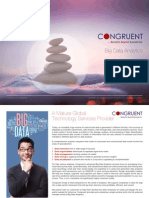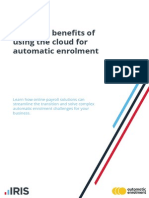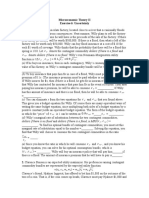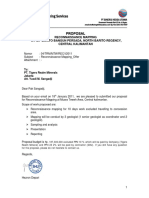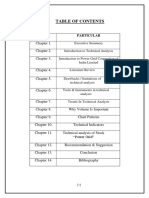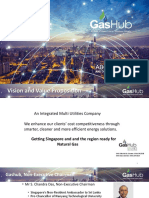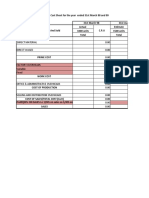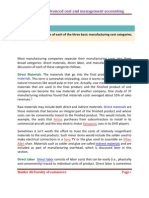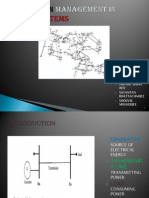Professional Documents
Culture Documents
Mubasher Iphone Trading
Uploaded by
Mukul PaulOriginal Title
Copyright
Available Formats
Share this document
Did you find this document useful?
Is this content inappropriate?
Report this DocumentCopyright:
Available Formats
Mubasher Iphone Trading
Uploaded by
Mukul PaulCopyright:
Available Formats
iPhone Trading User Manual
iPhone Trading User Manual
Mubasher
Page | 1
iPhone Trading User Manual
Contents Introduction ................................................................................... 4 Installation ..................................................................................... 5 Market Information ........................................................................ 6
Login Screen ............................................................................................................................................. 6 Markets - Main Screen ............................................................................................................................. 8 Indices..................................................................................................................................................... 10 Top Stocks .............................................................................................................................................. 11 News ....................................................................................................................................................... 13 Announcements ...................................................................................................................................... 14 My Stocks / Watch List .......................................................................................................................... 15 Detail Quote............................................................................................................................................ 17 Market Depth .......................................................................................................................................... 18 Charts ...................................................................................................................................................... 20
Trading ........................................................................................ 22
Trade Main Screen............................................................................................................................... 22 Place Trade ............................................................................................................................................. 23 Portfolio Summary ................................................................................................................................. 25 Portfolio Details...................................................................................................................................... 27 Order List................................................................................................................................................ 29 Account Summary .................................................................................................................................. 30
Support ........................................................................................ 32
Page | 2
iPhone Trading User Manual
Screens
Figure 1: Login Screen .................................................................................................... 6 Figure 2: Markets - Main Screen ..................................................................................... 8 Figure 3: Markets - Select Exchange .............................................................................. 9 Figure 4: Markets Indices ............................................................................................ 10 Figure 5: Top Stocks - Gainers ...................................................................................... 11 Figure 6: Top Stocks Losers........................................................................................ 12 Figure 7: Top Stocks Most Active ................................................................................ 12 Figure 8: News .............................................................................................................. 13 Figure 9: Announcements ............................................................................................. 14 Figure 10: My Stocks / Watch List ................................................................................. 15 Figure 11: Detail Quote ................................................................................................. 17 Figure 12: Market Depth - By Price ............................................................................... 18 Figure 13: Market Depth - By Order .............................................................................. 19 Figure 14: Chart ............................................................................................................ 20 Figure 15: Chart - with Options...................................................................................... 21 Figure 16: Trade Main Screen ..................................................................................... 22 Figure 17: Trade Buy Order......................................................................................... 23 Figure 18: Trade - Sell Order......................................................................................... 24 Figure 19: Portfolio Summary ........................................................................................ 25 Figure 20: Portfolio Detail (Current View) ...................................................................... 27 Figure 21: Portfolio (Valuation View) ............................................................................. 28 Figure 22: Order List ..................................................................................................... 29 Figure 23: Account Summary ........................................................................................ 30
Page | 3
iPhone Trading User Manual
Introduction
Mubasher iPhone application is the first software in middle-east region which provides UAE markets stock prices, market information and also enables the customers to Trade through the same application, anywhere and anytime using their iPhone. This document will emphasize on the usage of features of iPhone Trading application.
Page | 4
iPhone Trading User Manual
Installation
The installation process is very easy; just open the AppStore and search for MubasherTrade, and download it to your iPhone. After the installation is done on your iPhone, the icon will be placed on your home screen and you can start using the application by using the same Mubasher User credentials, that is, Mubasher ID and Password used in all Mubasher applications.
Page | 5
iPhone Trading User Manual
Market Information
Login Screen
When you open the application, the first observed screen is Login Screen, as displayed below. The screen requires two input; Username, which is the Mubasher Number/Id and Password. You can select the drag option of Remember Me to save your Username for future login.
Figure 1: Login Screen
The login credentials are the same as used by the MubasherDBFS customers for Trade Web, Mubasher PRO, Mubasher TradeWeb, Mubasher BlackBerry, etc.
Page | 6
iPhone Trading User Manual
Note:
When user is logged-in iPhone Trading application, he/she will be
automatically logged out of other Mubasher applications if logged in already.
Page | 7
iPhone Trading User Manual
Markets - Main Screen
After successful login, the application will display the following window.
Figure 2: Markets - Main Screen
The screen will show following indicators: Exchange (selection) Drop Down To Select another exchange Market Status Index chart which displays the market index status change for last 4 hours, Also it shows the current market index, points change and percentage change. Indices, Top Stocks and News button Placed on the main to access the information easily Market Turnover, Market Volume, No. of Trades and Symbol Traded.
Page | 8
iPhone Trading User Manual
The screen also contains a list of small icons on the bottom. The user can navigate through the list and click on any icon to open the respective screen/feature. To select another exchange, follow below steps: On the Markets screen, tap the currently selected exchange name. In the pop-up window, tap the exchange you want and click on Done button. See the image below for reference:
Figure 3: Markets - Select Exchange
Page | 9
iPhone Trading User Manual
Indices
When User clicks on the Indices button in Markets window as shown in Figure 2 above, the following screen will be loaded.
Figure 4: Markets Indices
Screen displays following information: Indices, Value, Change in Indices and Percentage Change If user rotates the iPhone on this screen, following additional information is displayed for indices: o Turnover o Volume
Page | 10
iPhone Trading User Manual
Top Stocks
User can view Top Stocks of any exchange just by clicking on the Top Stocks button on the Markets screen as shown on Figure 2; Or User can select the Top Stocks button in the bottom menu of application.
Figure 5: Top Stocks - Gainers
By default, Top Gainers stock list will be selected for the exchange. User can also view Top Losers and Most Active stocks (as shown in below figures), just by clicking on the buttons shown in the top of the above figure. The screenshots of Top Losers and Most Active stocks are displayed below.
Page | 11
iPhone Trading User Manual
Figure 6: Top Stocks Losers
Figure 7: Top Stocks Most Active
Page | 12
iPhone Trading User Manual
News
User can view News just by clicking on the News button on the Markets screen as shown on Figure 2.
Figure 8: News
News is also displayed Exchange wise. User can select Exchange from the dropdown on the top of the screen. User can also scroll down on the screen to view the market news, in case the news list exceeds the iPhone window.
Page | 13
iPhone Trading User Manual
Announcements
Announcements can be accessed by clicking on the Announcement button in the same News window (Figure 8).
Figure 9: Announcements
Announcements are displayed Exchange wise. User can select Exchange from the drop-down on the top of the screen. User can also scroll down on the screen to view the market announcements, in case the announcements list exceeds the iPhone window.
Page | 14
iPhone Trading User Manual
My Stocks / Watch List
User can access My Stock screen by clicking on the respective icon on the bottom of application.
Figure 10: My Stocks / Watch List
User can add symbol just by typing the symbol in the first text box (top-left corner of screen) and then click Search to add the symbol in Watch List. User can add up-to 30 Symbols in a watch list and can create as many watch lists as desired.
Page | 15
iPhone Trading User Manual
The stock list displays following information as shown in above Figure 10: Stock/Symbol [Code & Description], Last Price Change in Price and Percentage Change. If user rotates the iPhone, following additional information will be displayed: Bid (Price) Offer (Price) Volume (Traded) If the user clicks on Bid, it will be converted to Bid Quantity. If the user clicks on Offer, it will be converted to Offer Quantity. If the user clicks on Volume, it will be converted to show the following information: Min. Price Max. Price High Price Low Price
For any stock in the list, customer/user can view stock details like detail quote, market depth, charts etc. just by clicking on the symbol.
Page | 16
iPhone Trading User Manual
Detail Quote
Just click on any symbol in My Stocks screen and following screen will be loaded.
Figure 11: Detail Quote
The Detail Quote screen displays following information: Symbol Name Symbol Price (Last Trade Price), Symbol Price Change and Symbol Price Percentage Change Best Bid Price & Quantity, Best Offer Price & Quantity, Volume Traded, No. of Trades, High and Low, with the min and max prices.
Page | 17
iPhone Trading User Manual
Market Depth
Market Depth for any stock can be accessed from the same screen as shown in above Figure 11, just by clicking the Market Depth button.
Figure 12: Market Depth - By Price
By default, Market Depth by Price is loaded. User can select Depth by Order just by clicking on the button as shown in below figure. The Market Depth by Price option displays 5 bids and 5 offers. The Market Depth by Order option displays 10 bids and 10 offers.
Page | 18
iPhone Trading User Manual
Figure 13: Market Depth - By Order
Page | 19
iPhone Trading User Manual
Charts
Chart for any stock can be accessed from the same screen as shown in above Figure 11, just by clicking the Chart button.
Figure 14: Chart
User can select period of chart just by clicking on the periods displayed on top of chart. User can select 1 Day (1D), 6 Days (6D), 1 month (1M), 6 months (6M), 1 Year (1Y) and 2 Years (2Y) periods for the chart.
Page | 20
iPhone Trading User Manual
User can also rotate iPhone and get more options on the chart as shown below:
Figure 15: Chart - with Options
User can select Options button to add any indicator as desired and to change the price style.
Page | 21
iPhone Trading User Manual
Trading
Trade Main Screen
When user clicks on Trade option/icon at the bottom of the application, the following screen is displayed with options.
Figure 16: Trade Main Screen
User has following options on the screen: Place Trade Place Buy and Sell Orders Portfolio View Portfolio(s) Details and Summary Order List View Orders (Open, Filled, Partially Filled, etc.) Account Summary
Page | 22
iPhone Trading User Manual
Place Trade
When user clicks on Place Trade button, the following screen is loaded:
Figure 17: Trade Buy Order
User has following options on the screen: Select stock/symbol in which user wants to trade. The screen will show the following information related to selected symbol/stock. o Stock/Symbol Code at top. o Stock/Symbol Description. o Change in symbol price & Percentage change (in brackets). o Last Bid Price and Quantity, Last Offer Price and Quantity.
Page | 23
iPhone Trading User Manual
Select Order Side i.e. Buy or Sell (just by dragging the button, Order Side can be changed) Buying Power of selected Portfolio (Just below Portfolio drop-down) Enter the Price and the quantity of the order. Select the Type of order i.e. Limit or Market Order Select TIF (Time-in-force) option i.e. Day, Good Till Date, Fill or Kill and Fill and Kill, and choose the date in case the choice was Good till Date. Then click on Buy or Sell button as per Order Side selected. App will request a confirmation (message window) after Buy or Sell button is clicked
Figure 18: Trade - Sell Order
Page | 24
iPhone Trading User Manual
Portfolio Summary
Portfolio screen can be accessed from Portfolio button on the Trade Main Screen as shown in Figure 16 above.
Figure 19: Portfolio Summary
After user clicks the Portfolio button, above screen is loaded with following information: Multiple Portfolio(s) on same screen, user can drag the screen if there are more portfolio(s) Portfolio Name and Currency Cost Basis Cost incurred on each portfolio Valuation Market Value of shares in portfolio
Page | 25
iPhone Trading User Manual
Gain/Loss unrealized gain loss and gain loss percentage (market value compared with the avg. cost of the shares). Today Gain/Loss unrealized gain loss and gain loss percentage (market value compared with the prev. closing of the shares).
Page | 26
iPhone Trading User Manual
Portfolio Details
Just click on any portfolio as shown in above Figure 19, and portfolio details screen will be loaded as shown below:
Figure 20: Portfolio Detail (Current View)
User can select two types of views in the above screen: Current View - By Default Valuation View Current View has following information: Symbol Symbol Code and Market of symbol Holdings Quantity of shares in portfolio and percentage of shares in total portfolio Change Change in price and percentage change with trend indication (Green for positive change and Red for negative change)
Page | 27
iPhone Trading User Manual
Figure 21: Portfolio (Valuation View)
Valuation View has following information: Symbol Code and Exchange (of symbol) Valuation Market value of shares Cost & Avg. Cost Cost value and Avg. Cost Gain/Loss, %G/L Gain/Loss on portfolio and percentage gain/loss
Page | 28
iPhone Trading User Manual
Order List
Order List screen can be accessed from Order List button on the Trade Main Screen as shown in Figure 16 above.
Figure 22: Order List
User has following options on the screen: Select Portfolio from the drop-down (top-left corner of the screen) Select All Orders, Filled, Pending status orders from the drop-down (topright of the screen) The order list displays in each row: Symbol, Exchange of Symbol, Order Status (Filled, Queued, Partially Filled, Expired), Order Type (Limit or Market), Order Side (Buy or Sell), Order Price and Order Quantity Note: User can amend/cancel the order just by clicking on order. Also user can refresh the list by clicking the Refresh Circle on top-right of the screen.
Page | 29
iPhone Trading User Manual
Account Summary
Account Summary screen can be accessed from Account Summary button on the Trade Main Screen as shown in Figure 16 above.
Figure 23: Account Summary
User has following options on the screen: Select Portfolio from the drop-down (top-left corner of the screen) User can view following information on the screen: Currency Currency of selected Portfolio Cash Available Unblocked Cash, which customer can withdraw Unsettled Sales Sell Transactions waiting for settlement Blocked Amount Amount blocked against pending Buy Orders
Page | 30
iPhone Trading User Manual
OD Limit Overdraft Limit allocated to account (if any) Pending Deposits Deposits which are submitted by customer and pending for approval Cash Cash available for customer Holdings Market value of shares/stocks in account Total Portfolio Cash + Holdings Buying Power Buying Power of customer, i.e. amount which can be utilized for purchasing stocks
Page | 31
iPhone Trading User Manual
Support
For any inquiries and support, please contact our dedicated Call Center: 800 567 000 / +971 - 65 172 555 Website: www.mubashertrade.com
Page | 32
You might also like
- A Heartbreaking Work Of Staggering Genius: A Memoir Based on a True StoryFrom EverandA Heartbreaking Work Of Staggering Genius: A Memoir Based on a True StoryRating: 3.5 out of 5 stars3.5/5 (231)
- The Sympathizer: A Novel (Pulitzer Prize for Fiction)From EverandThe Sympathizer: A Novel (Pulitzer Prize for Fiction)Rating: 4.5 out of 5 stars4.5/5 (119)
- Never Split the Difference: Negotiating As If Your Life Depended On ItFrom EverandNever Split the Difference: Negotiating As If Your Life Depended On ItRating: 4.5 out of 5 stars4.5/5 (838)
- Devil in the Grove: Thurgood Marshall, the Groveland Boys, and the Dawn of a New AmericaFrom EverandDevil in the Grove: Thurgood Marshall, the Groveland Boys, and the Dawn of a New AmericaRating: 4.5 out of 5 stars4.5/5 (265)
- The Little Book of Hygge: Danish Secrets to Happy LivingFrom EverandThe Little Book of Hygge: Danish Secrets to Happy LivingRating: 3.5 out of 5 stars3.5/5 (399)
- Grit: The Power of Passion and PerseveranceFrom EverandGrit: The Power of Passion and PerseveranceRating: 4 out of 5 stars4/5 (587)
- The World Is Flat 3.0: A Brief History of the Twenty-first CenturyFrom EverandThe World Is Flat 3.0: A Brief History of the Twenty-first CenturyRating: 3.5 out of 5 stars3.5/5 (2219)
- The Subtle Art of Not Giving a F*ck: A Counterintuitive Approach to Living a Good LifeFrom EverandThe Subtle Art of Not Giving a F*ck: A Counterintuitive Approach to Living a Good LifeRating: 4 out of 5 stars4/5 (5794)
- Team of Rivals: The Political Genius of Abraham LincolnFrom EverandTeam of Rivals: The Political Genius of Abraham LincolnRating: 4.5 out of 5 stars4.5/5 (234)
- Shoe Dog: A Memoir by the Creator of NikeFrom EverandShoe Dog: A Memoir by the Creator of NikeRating: 4.5 out of 5 stars4.5/5 (537)
- The Emperor of All Maladies: A Biography of CancerFrom EverandThe Emperor of All Maladies: A Biography of CancerRating: 4.5 out of 5 stars4.5/5 (271)
- The Gifts of Imperfection: Let Go of Who You Think You're Supposed to Be and Embrace Who You AreFrom EverandThe Gifts of Imperfection: Let Go of Who You Think You're Supposed to Be and Embrace Who You AreRating: 4 out of 5 stars4/5 (1090)
- Her Body and Other Parties: StoriesFrom EverandHer Body and Other Parties: StoriesRating: 4 out of 5 stars4/5 (821)
- The Hard Thing About Hard Things: Building a Business When There Are No Easy AnswersFrom EverandThe Hard Thing About Hard Things: Building a Business When There Are No Easy AnswersRating: 4.5 out of 5 stars4.5/5 (344)
- Hidden Figures: The American Dream and the Untold Story of the Black Women Mathematicians Who Helped Win the Space RaceFrom EverandHidden Figures: The American Dream and the Untold Story of the Black Women Mathematicians Who Helped Win the Space RaceRating: 4 out of 5 stars4/5 (890)
- Elon Musk: Tesla, SpaceX, and the Quest for a Fantastic FutureFrom EverandElon Musk: Tesla, SpaceX, and the Quest for a Fantastic FutureRating: 4.5 out of 5 stars4.5/5 (474)
- The Unwinding: An Inner History of the New AmericaFrom EverandThe Unwinding: An Inner History of the New AmericaRating: 4 out of 5 stars4/5 (45)
- The Yellow House: A Memoir (2019 National Book Award Winner)From EverandThe Yellow House: A Memoir (2019 National Book Award Winner)Rating: 4 out of 5 stars4/5 (98)
- Chapter 06Document34 pagesChapter 06MaxNo ratings yet
- On Fire: The (Burning) Case for a Green New DealFrom EverandOn Fire: The (Burning) Case for a Green New DealRating: 4 out of 5 stars4/5 (73)
- Microeconomics: Recommended Text Box Course AssessmentDocument34 pagesMicroeconomics: Recommended Text Box Course AssessmentsalmanNo ratings yet
- Cost Analysis and Control Hyundai Motors India Limited (HMIL) 2014Document94 pagesCost Analysis and Control Hyundai Motors India Limited (HMIL) 2014ravikumarreddyt100% (2)
- Business Plan Foe Beauty ParlourDocument14 pagesBusiness Plan Foe Beauty ParlourŠúDéb Dáš100% (2)
- BM - 50 Q - FinalDocument9 pagesBM - 50 Q - Finalanishk4No ratings yet
- Econ2122 Week 1Document4 pagesEcon2122 Week 1Jhonric AquinoNo ratings yet
- Formal Job Application Letter PDFDocument1 pageFormal Job Application Letter PDFMukul PaulNo ratings yet
- Congruent Solutions - Benefits Beyond BoundariesDocument10 pagesCongruent Solutions - Benefits Beyond BoundariesMukul PaulNo ratings yet
- Congruent Solutions Big Data AnalyticsDocument7 pagesCongruent Solutions Big Data AnalyticsMukul PaulNo ratings yet
- Automatic Enrolment and 5 Benefits in The Cloud Final IRISDocument8 pagesAutomatic Enrolment and 5 Benefits in The Cloud Final IRISMukul PaulNo ratings yet
- Assignment 1Document3 pagesAssignment 1Adarsh PawarNo ratings yet
- AC2101 SemGrp4 Team6Document34 pagesAC2101 SemGrp4 Team6Kwang Yi JuinNo ratings yet
- SdasdasDocument297 pagesSdasdasbisnis clubNo ratings yet
- Exercise 6 UncertaintyDocument3 pagesExercise 6 UncertaintyChuang VisoldilokNo ratings yet
- Degnis CoDocument3 pagesDegnis CoPubg DonNo ratings yet
- Cost Accounting & Financial Management Solved Paper Nov 2009, Chartered AccountancyDocument16 pagesCost Accounting & Financial Management Solved Paper Nov 2009, Chartered AccountancyAnkit2020No ratings yet
- Essays On The Indian Economy Competitive Pressure PDFDocument111 pagesEssays On The Indian Economy Competitive Pressure PDFMerabi SabuluaNo ratings yet
- Proposal Recon Barito Bangun Persada 110124Document7 pagesProposal Recon Barito Bangun Persada 110124Agus BudiluhurNo ratings yet
- Project Report On Technical AnalysisDocument56 pagesProject Report On Technical AnalysisPrashant GaikarNo ratings yet
- Gashub - 2018Document23 pagesGashub - 2018Ricky PrasetyaNo ratings yet
- The Petroleum Industry Act: Redefining The Nigerian Oil and Gas LandscapeDocument53 pagesThe Petroleum Industry Act: Redefining The Nigerian Oil and Gas LandscapeQhenNo ratings yet
- Act 202 Final Assignment (Part-1) Faculty (RKB)Document2 pagesAct 202 Final Assignment (Part-1) Faculty (RKB)Dinha ChowdhuryNo ratings yet
- Helmet Manufacturing Industry-293269 PDFDocument68 pagesHelmet Manufacturing Industry-293269 PDFJaydeep MoharanaNo ratings yet
- Kinds of WarrantyDocument10 pagesKinds of WarrantyJodie Ann PajacNo ratings yet
- 4.3 Ans Cost SheetxlsxDocument3 pages4.3 Ans Cost Sheetxlsxmedha surNo ratings yet
- Angel Project ReportDocument44 pagesAngel Project ReportRavi MoriNo ratings yet
- Manufacturing costs explainedDocument17 pagesManufacturing costs explainedharlloveNo ratings yet
- Strategic Marketing - Case NokiaDocument13 pagesStrategic Marketing - Case Nokiaaldo121094No ratings yet
- 7 Iskandar Investment Tips - StarpropertyDocument5 pages7 Iskandar Investment Tips - StarpropertyFong KhNo ratings yet
- 2022 Sem 2 BBA 211 INTERMEDIATE ECONOMICS EXAMDocument10 pages2022 Sem 2 BBA 211 INTERMEDIATE ECONOMICS EXAMsipanjegivenNo ratings yet
- Brokers' Perceptions of Derivative Trading in Indian Stock MarketsDocument14 pagesBrokers' Perceptions of Derivative Trading in Indian Stock MarketsJagannath G EswaranNo ratings yet
- Power System Congestion ManagementDocument28 pagesPower System Congestion Managementpritt2010No ratings yet
- Chapter 2 - Analyzing Urban Spatial StructureDocument6 pagesChapter 2 - Analyzing Urban Spatial StructureMd. Shiharan Afridi NiloyNo ratings yet