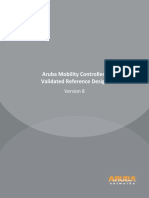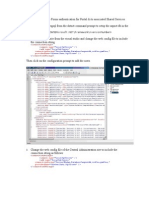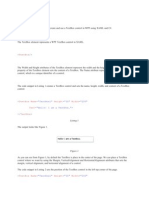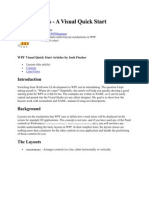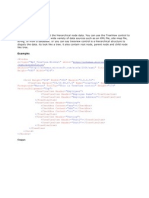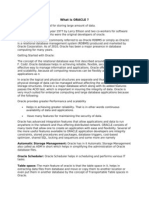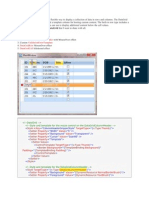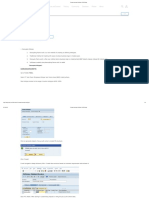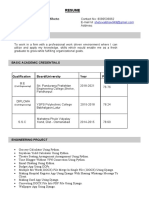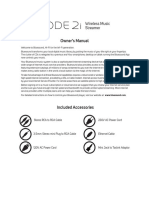Professional Documents
Culture Documents
MVC ASP - Net Q & A Series
Uploaded by
AbhiOriginal Description:
Original Title
Copyright
Available Formats
Share this document
Did you find this document useful?
Is this content inappropriate?
Report this DocumentCopyright:
Available Formats
MVC ASP - Net Q & A Series
Uploaded by
AbhiCopyright:
Available Formats
MVC ASP.NET Q & A series 1. How to create a simple "Hello World" using ASP.NET MVC template?
- Lab 1 Lab1:- Creating a simple hello world ASP.NET MVC Application In this lab we will create a simple hello world program using MVC template. So we will create a simple controller, attach the controller to simple index.aspx page and view the display on the browser. Step1:- Create project Create a new project by selecting the MVC 2 empty web application template as shown in the below figure.
Once you click ok, you have a readymade structure with appropriate folders where you can add controllers, models and views.
Step 2:- Add controller So lets go and add a new controller as shown in the below figure.
Once you add the new controller you should see some kind of code snippet as shown in the below snippet. public class Default1Controller : Controller { // // GET: /Default1/ public ActionResult Index() { return View(); } } Step 3:- Add View Now that we have the controller we need to go and add the view. So click on the Index function which is present in the control and click on add view menu as shown in the below figure.
The add view pops up a modal box to enter view name which will be invoked when this controller is called as shown in the figure below. For now keep the view name same as the controller name and also uncheck the master page check box.
Once you click on the ok button of the view, you should see a simple ASPX page with the below HTML code snippet. In the below HTML code snippet I have added This is my first MVC application. <html xmlns="http://www.w3.org/1999/xhtml" > <head runat="server"> <title>Index</title> </head> <body> <div> This is my first MVC application </div> </body> </html> Step 4:- Run the application If you do a CNTRL + F5 you should see a error as shown in the below figure. This error is obvious because we have not invoked the appropriate controller / action.
If you append the proper controller on the URL you should be able to see the proper view.
2. How to pass data from controller to views? - Lab 2 Lab2:- Passing data between controllers and views The controller gets the first hit and loads the model. Most of the time we would like to pass the model to the view for display purpose. As an ASP.NET developer your choice would be to use session variables, view state or some other ASP.NET session management object. The problem with using ASP.NET session or view state object is the scope. ASP.NET session objects have session scope and view state has page scope. For MVC we would like to see scope limited to controller and the view. In other words we would like to maintain data when the hit comes to controller and reaches the view and after that the scope of the data should expire.
Thats where the new session management technique has been introduced in ASP.NET MVC framework i.e. ViewData.
Step1:- Create project and set view data So the first step is to create a project and a controller. In the controller set the viewdata variable as shown in the below code snippet and kick of the view. public class DisplayTimeController : Controller { // // GET: /DisplayTime/ public ActionResult Index() { ViewData["CurrentTime"] = DateTime.Now.ToString(); return View(); } } Step 2:- Display view data in the view. The next thing is to display data in the view by using the percentage tag. One important point to note is the view does not have a behind code. So to display the view we need to use the <%: tag in the aspx page as shown in the below code snippet. <body> <div> <%: ViewData["CurrentTime"] %> </div> </body> 3. Can we see a simple sample of model using MVC template? - Lab 3 Lab 3:- Creating a simple model using MVC In this lab we will create a simple customer model, flourish the same with some data and display the same in a view. Step1:- Create a simple class file The first step is to create a simple customer model which is nothing but a class with 3 properties code, name and amount. Create a simple MVC project, right click on the model folder and click on add new item as shown in the below figure.
From the templates select a simple class and name it as customer.
Create the class with 3 properties as shown in the below the code snippet. public class Customer { private string _Code; private string _Name; private double _Amount; public string Code { set { _Code = value; } get { return _Code; } } public string Name {
get { return _Name; } set { _Name = value; } } public double Amount { set { _Amount = value; } get { return _Amount; } } }
Step2:- Define the controller with action The next step is to add the controller and create a simple action display customer as shown in the below code snippet. Import the model namespace in the controller class. In the action we created the object of the customer class, flourished with some data and passed the same to a view named as DisplayCustomer public class CustomerController : Controller { .. . public ViewResult DisplayCustomer() { Customer objCustomer = new Customer(); objCustomer.Id = 12; objCustomer.CustomerCode = "1001"; objCustomer.Amount = 90.34; return View("DisplayCustomer",objCustomer); } } Step3:- Create strongly typed view using the class
We need to now join the points of MVC by creating views. So right click on the view folder and click add view. You should see a drop down as shown in the below figure. Give a view name, check create a strongly typed view and bind this view to the customer class using the dropdown as shown in the below figure.
The advantage of creating a strong typed view is you can now get the properties of class in the view by typing the model and . as shown in the below figure.
Below is the view code which displays the customer property value. We have also put an if condition which displays the customer as privileged customer if above 100 and normal customer if below 100. <body> <div> The customer id is <%= Model.Id %> <br /> The customer Code is <%= Model.CustomerCode %> <br /> <% if (Model.Amount > 100) {%> This is a priveleged customer <% } else{ %> This is a normal customer <%} %> </div> </body> Step 4 :- Run your application Now the D thing, hit cntrl + f5 and pat yourself for one more lab success.
4. How can we create simple input screens using MVC template? - Lab 4 Lab 4:- Creating simple MVC data entry screen Every project small or big needs data entry screens. In this lab we will create a simple customer data entry screen as shown in the below figure using MVC template.
As soon as the end user enters details and submits data it redirects to a screen as shown below. If he entered amount is less than 100 it displays normal customer or else it displays privileged customer.
Step1:- Creating your data entry ASPX page The first step is to create the data entry page using the simple HTML form action tag as shown in the below code snippet. The most important point to note in the below code snippet is that the action is pointing to the controller action i.e DisplayCustomer. <form action="DisplayCustomer" method="post"> Enter customer id :- <input type="text" name="Id" /> <br /> Enter customer code :- <input type="text" name="CustomerCode" /><br /> Enter customer Amount :-<input type="text" name="Amount" /><br /> <input type="submit" value="Submit customer data" /> </form> Step2:- Creating the controller
The above defined form action will post to the controller class and on the function DisplayCustomer. So we need to get the data from the HTML controls, flourish the object and send the object to the view. Below is the code snippet of displaycustomer which flourishes the customer object by collecting data from request.form and sends the object to the view displaycustomer. public class CustomerController : Controller { .. . [HttpPost] public ViewResult DisplayCustomer() { Customer objCustomer = new Customer(); objCustomer.Id = Convert.ToInt16(Request.Form["Id"].ToString()); objCustomer.CustomerCode = Request.Form["Id"].ToString(); objCustomer.Amount = Convert.ToDouble(Request.Form["Amount"].ToString()); ; return View("DisplayCustomer", objCustomer); } } Step3:- Create the view to display the customer object The next step is to create the DisplayCustomer view.So right click on the view folder and click add view. You should see a drop down as shown in the below figure. Give a view name, check create a strongly typed view and bind this view to the customer class using the dropdown as shown in the below figure.
The advantage of creating a strong typed view is you can now get the properties of class in the view by typing the model and . as shown in the below figure.
Below is the view code which displays the customer property value. We have also put an if condition which displays the customer as privileged customer if above 100 and normal customer if below 100. <body> <div>
The customer id is <%= Model.Id %> <br /> The customer Code is <%= Model.CustomerCode %> <br /> <% if (Model.Amount > 100) {%> This is a priveleged customer <% } else{ %> This is a normal customer <%} %> </div> </body> Step 4:- Finally run the project Final step is to run the project and see the output.
You should be also able to test above 100 and below 100 scenarios
5. How can we create MVC views faster and make them strong typed by using HTML helper? - Lab 5 Lab 5:- using HTML helper to create views faster In our previous lab we created a simple customer data entry screen. We completed the lab successfully but with two big problems: The complete HTML code was written manually. In other words, less productive. Its like going back to dark ages where developers used to write HTML tags in notepad. <form action="DisplayCustomer" method="post"> Enter customer id :- <input type="text" name="Id" /> <br /> Enter customer code :- <input type="text" name="CustomerCode" /><br /> Enter customer Amount :-<input type="text" name="Amount" /><br /> <input type="submit" value="Submit customer data" /> </form> Added to it lot of manual code was also written in the controller to flourish the object and send data to the MVC view. public class CustomerController : Controller { .. . [HttpPost] public ViewResult DisplayCustomer() { Customer objCustomer = new Customer(); objCustomer.Id = Convert.ToInt16(Request.Form["Id"].ToString()); objCustomer.CustomerCode = Request.Form["Id"].ToString(); objCustomer.Amount = Convert.ToDouble(Request.Form["Amount"].ToString()); ; return View("DisplayCustomer", objCustomer); } } Step 1:- Create the Customer class Create a simple customer class , please refer Lab 5 for the same. Step2:- Creating the input HTML form using helper classes HTML helper classes have readymade functions by which you can create HTML controls with ease. Go to any MVC view and see the intellisense for HTML helper class you should see something as shown in the below figure.
By using HTML helper class you can create any HTML control like textbox, labels, list box etc just by invoking the appropriate function. In order to create the form tag for HTML we need to use Html.BeginForm , below goes the code snippet for the same. <% using (Html.BeginForm("DisplayCustomer","Customer",FormMethod.Post)) {%> -- HTML input fields will go here <%} %> The above code will generate the below HTML <form action="DisplayCustomer" method="post"> .. .. </form> The HTML helper beginform takes three input parameters action name (Method inside the controller), controller name (actual controller name) and HTTP posting methodology (Post or GET).
If you want to create a text box, simply use the TextBox function of html helper class as shown in the below code. In this way you can create any HTML controls using the HTML helper class functions. Enter customer id :- <%= Html.TextBox("Id",Model)%> <br /> The above code snippet will generate the below HTML code. Enter customer id :- <input type="text" name="Id" /> <br /> To create a data entry screen like the one shown below we need to the use the below code snippet.
<% using (Html.BeginForm("DisplayCustomer","Customer",FormMethod.Post)) { %> Enter customer id :- <%= Html.TextBox("Id",Model)%> <br /> Enter customer code :- <%= Html.TextBox("CustomerCode",Model) %><br /> Enter customer Amount :- <%= Html.TextBox("Amount",Model) %><br /> <input type="submit" value="Submit customer data" /> <%} %> Step 3:- Create a strong typed view by using the customer class So once you have created the view using the HTML helper classes its time to attach the customer class with view , please refer lab 5 for the same. Step4:- Creating the controller class. The final thing is the controller code. The controller code now becomes very simple. The customer object will be auto flourished as we have used the HTML helper classes. You will create the controller class as we did in Lab 4 but we do not need to write any kind of code for connecting the HTML screens with controller, its all hidden and automated. [HttpPost] public ActionResult DisplayCustomer(Customer obj) { return View(obj); }
Enjoy your output for different condition of customer amount entered.
6. What is MVC routing? - Lab 7 The functionality of routing is provided by classes in the assembly System.Web.Routing.dll.In this post I will discuss about the important classes and interfaces of the routing framework and steps in the process of creating an instance of the right controller from the URL pattern. We have the System.Web.Routing.IRouteHandler interface (which inherits from IHttpHandler interface) defining the method System.Web.IHttpHandler GetHttpHandler(System.Web.Routing.RequestContext requestContext).The default route handler provided by the ASP.NET MVC framework which implements this interface isSystem.Web.Mvc.MVCRouteHandler. This class instantiates the System.Web.Mvc.MVCHandler which in turn creates the controller instance via controller factory. The key entity class isSystem.Web.Routing.Route which inherits from System.Web.Routing.RouteBase class.This class is an abstraction of URL route.It stores the url pattern string,routing constraints and the reference to the route handler.There is another class System.Web.Routing.RouteData which stores the values obtained after parsing the url at runtime.This entire routing system is plugged into the ASP.NET pipeline via the System.Web.Routing.UrlRoutingModule which implements IHttpModule. The basic steps in the routing process are as follows:
System.Web.Routing.RouteTable maintains a static reference to collection of Route objects.This is initialised in the Application_Start event.That's why in an ASP.NET MVC application project we can see the following lines of code by default added in global.asax.cs Application_Start event.
RegisterRoutes(RouteTable.Routes); public static void RegisterRoutes(RouteCollection routes) { routes.IgnoreRoute("{resource}.axd/{*pathInfo}"); routes.MapRoute( "Default", // Route name "{controller}/{action}/{id}", // URL with parameters new { controller = "Home", action = "Index", id = "" } // Parameter defaults ); }
The UrlRouting module intercepts request.This is the also added by default in web.config of ASP.NET MVC application project as shown below:
<add name="UrlRoutingModule" type="System.Web.Routing.UrlRoutingModule, System.Web.Routing,Version=3.5.0.0 ,Culture=neutral, PublicKeyToken=31BF3856AD364E35"/>
The UrlRouting module o Creates the RouteData object by parsing the url. o The System.Web.Routing.RequestContext is created.This object maintains reference to the HttpContext object ,RouteData and Route. o Invokes the GetHttpHandler method of the associated MVCRouteHandler instance and passes the RequestContext object as parameter. MVCRouteHandler creates an instance of MVCHandler. MVCHandler o Invokes the CreateController method of System.Web.Mvc.DefaultControllerFactory.This method creates the instance of System.Web.Mvc.IController type. o Invokes the Execute method of IController instance. o Invokes the ReleaseController method of System.Web.Mvc.DefaultControllerFactory.This method disposes the instance of the controller.
You might also like
- The Sympathizer: A Novel (Pulitzer Prize for Fiction)From EverandThe Sympathizer: A Novel (Pulitzer Prize for Fiction)Rating: 4.5 out of 5 stars4.5/5 (119)
- Devil in the Grove: Thurgood Marshall, the Groveland Boys, and the Dawn of a New AmericaFrom EverandDevil in the Grove: Thurgood Marshall, the Groveland Boys, and the Dawn of a New AmericaRating: 4.5 out of 5 stars4.5/5 (265)
- The Little Book of Hygge: Danish Secrets to Happy LivingFrom EverandThe Little Book of Hygge: Danish Secrets to Happy LivingRating: 3.5 out of 5 stars3.5/5 (399)
- A Heartbreaking Work Of Staggering Genius: A Memoir Based on a True StoryFrom EverandA Heartbreaking Work Of Staggering Genius: A Memoir Based on a True StoryRating: 3.5 out of 5 stars3.5/5 (231)
- Grit: The Power of Passion and PerseveranceFrom EverandGrit: The Power of Passion and PerseveranceRating: 4 out of 5 stars4/5 (587)
- Never Split the Difference: Negotiating As If Your Life Depended On ItFrom EverandNever Split the Difference: Negotiating As If Your Life Depended On ItRating: 4.5 out of 5 stars4.5/5 (838)
- The Subtle Art of Not Giving a F*ck: A Counterintuitive Approach to Living a Good LifeFrom EverandThe Subtle Art of Not Giving a F*ck: A Counterintuitive Approach to Living a Good LifeRating: 4 out of 5 stars4/5 (5794)
- Team of Rivals: The Political Genius of Abraham LincolnFrom EverandTeam of Rivals: The Political Genius of Abraham LincolnRating: 4.5 out of 5 stars4.5/5 (234)
- Shoe Dog: A Memoir by the Creator of NikeFrom EverandShoe Dog: A Memoir by the Creator of NikeRating: 4.5 out of 5 stars4.5/5 (537)
- The World Is Flat 3.0: A Brief History of the Twenty-first CenturyFrom EverandThe World Is Flat 3.0: A Brief History of the Twenty-first CenturyRating: 3.5 out of 5 stars3.5/5 (2219)
- The Emperor of All Maladies: A Biography of CancerFrom EverandThe Emperor of All Maladies: A Biography of CancerRating: 4.5 out of 5 stars4.5/5 (271)
- The Gifts of Imperfection: Let Go of Who You Think You're Supposed to Be and Embrace Who You AreFrom EverandThe Gifts of Imperfection: Let Go of Who You Think You're Supposed to Be and Embrace Who You AreRating: 4 out of 5 stars4/5 (1090)
- The Hard Thing About Hard Things: Building a Business When There Are No Easy AnswersFrom EverandThe Hard Thing About Hard Things: Building a Business When There Are No Easy AnswersRating: 4.5 out of 5 stars4.5/5 (344)
- Her Body and Other Parties: StoriesFrom EverandHer Body and Other Parties: StoriesRating: 4 out of 5 stars4/5 (821)
- Hidden Figures: The American Dream and the Untold Story of the Black Women Mathematicians Who Helped Win the Space RaceFrom EverandHidden Figures: The American Dream and the Untold Story of the Black Women Mathematicians Who Helped Win the Space RaceRating: 4 out of 5 stars4/5 (894)
- Elon Musk: Tesla, SpaceX, and the Quest for a Fantastic FutureFrom EverandElon Musk: Tesla, SpaceX, and the Quest for a Fantastic FutureRating: 4.5 out of 5 stars4.5/5 (474)
- The Unwinding: An Inner History of the New AmericaFrom EverandThe Unwinding: An Inner History of the New AmericaRating: 4 out of 5 stars4/5 (45)
- The Yellow House: A Memoir (2019 National Book Award Winner)From EverandThe Yellow House: A Memoir (2019 National Book Award Winner)Rating: 4 out of 5 stars4/5 (98)
- On Fire: The (Burning) Case for a Green New DealFrom EverandOn Fire: The (Burning) Case for a Green New DealRating: 4 out of 5 stars4/5 (73)
- Free Ebooks Sites ListDocument8 pagesFree Ebooks Sites ListAbhiNo ratings yet
- Service Based HO Description and DemoDocument27 pagesService Based HO Description and DemoHarish KumarNo ratings yet
- Sample Network Design ProposalDocument13 pagesSample Network Design ProposalKlause PaulinoNo ratings yet
- Funds ManagementDocument3 pagesFunds ManagementSowmyaNo ratings yet
- VRD Aruba Mobility Controllers 8Document78 pagesVRD Aruba Mobility Controllers 8saishowaguu2No ratings yet
- Testing DocDocument1 pageTesting DocAbhiNo ratings yet
- Testing DocDocument1 pageTesting DocAbhiNo ratings yet
- WPF TextBlockDocument6 pagesWPF TextBlockAbhiNo ratings yet
- WPF RadialGradientBrushDocument6 pagesWPF RadialGradientBrushAbhiNo ratings yet
- WPF TutorialDocument84 pagesWPF TutorialAbhiNo ratings yet
- FBADocument14 pagesFBAAbhiNo ratings yet
- WPF TextBoxDocument8 pagesWPF TextBoxAbhiNo ratings yet
- WPF Tutorial (Must C) - Layout-Panels-Containers & Layout TransformationDocument21 pagesWPF Tutorial (Must C) - Layout-Panels-Containers & Layout TransformationAbhiNo ratings yet
- Installation of SPDocument38 pagesInstallation of SPAbhiNo ratings yet
- Info PathDocument10 pagesInfo PathAbhiNo ratings yet
- WPF SolidColorBrushDocument4 pagesWPF SolidColorBrushAbhiNo ratings yet
- WPF ListBoxDocument9 pagesWPF ListBoxAbhiNo ratings yet
- WPF PasswordBoxDocument5 pagesWPF PasswordBoxAbhiNo ratings yet
- FaqDocument64 pagesFaqAbhiNo ratings yet
- WPF LayoutsDocument30 pagesWPF LayoutsAbhiNo ratings yet
- WPF LabelDocument5 pagesWPF LabelAbhiNo ratings yet
- WPF LinearGradientBrushDocument6 pagesWPF LinearGradientBrushAbhiNo ratings yet
- Developing and Deploying Custom Web2007Document14 pagesDeveloping and Deploying Custom Web2007AbhiNo ratings yet
- WPF Date Picker ControlDocument14 pagesWPF Date Picker ControlAbhiNo ratings yet
- Working With Pen in WPFDocument8 pagesWorking With Pen in WPFAbhiNo ratings yet
- WPF CheckBox ControlDocument4 pagesWPF CheckBox ControlAbhiNo ratings yet
- Treeview Control in WPFDocument2 pagesTreeview Control in WPFAbhiNo ratings yet
- DatabasesDocument431 pagesDatabasesAbhiNo ratings yet
- What Is OracleDocument4 pagesWhat Is OracleAbhiNo ratings yet
- Timer in WPFDocument3 pagesTimer in WPFAbhiNo ratings yet
- WPF 3D Solid Wireframe TransformDocument16 pagesWPF 3D Solid Wireframe TransformAbhiNo ratings yet
- Using IComparer IComparable For Sorting in WPFDocument6 pagesUsing IComparer IComparable For Sorting in WPFAbhiNo ratings yet
- Databases in SPDocument19 pagesDatabases in SPAbhiNo ratings yet
- The DataGrid Contro - WPFDocument9 pagesThe DataGrid Contro - WPFAbhiNo ratings yet
- Script Nipper Studio audits using the command lineDocument8 pagesScript Nipper Studio audits using the command linecamldtNo ratings yet
- Master Thesis DDoS Attack Detection in SDN Based VANET Architectures Group 1097Document175 pagesMaster Thesis DDoS Attack Detection in SDN Based VANET Architectures Group 1097jefersonmartinez100% (1)
- English Literature Report Text AsliDocument10 pagesEnglish Literature Report Text AsliBrigita ImbiriNo ratings yet
- A Review On Wireless Sensor NetworkDocument4 pagesA Review On Wireless Sensor NetworkEditor IJTSRDNo ratings yet
- Report AutocadDocument38 pagesReport AutocadRISHAV RAUSHANNo ratings yet
- Create Decouple Infotype - SAP BlogsDocument6 pagesCreate Decouple Infotype - SAP BlogsArun Varshney (MULAYAM)100% (1)
- CV Vaibhav Shete PDFDocument5 pagesCV Vaibhav Shete PDFVaibh RamaNo ratings yet
- Russell M Smith: ObjectiveDocument4 pagesRussell M Smith: ObjectiveRussell SmithNo ratings yet
- Compiler Vs InterpreterDocument8 pagesCompiler Vs InterpreterAjay SinghNo ratings yet
- How To Use Dlink 2750u As RepeaterDocument3 pagesHow To Use Dlink 2750u As RepeaterAbhinav SrivastavaNo ratings yet
- Civilvalley Blogspot Com 2013 09 Top Ten Software Used in CiDocument24 pagesCivilvalley Blogspot Com 2013 09 Top Ten Software Used in CiAnonymous aIkepEPXNo ratings yet
- STM8L051F3: 8-Bit Ultra-Low-Power MCU, 8-Kbyte Flash Memory, 256-Byte Data EEPROM, RTC, Timers, USART, I2C, SPI, ADCDocument96 pagesSTM8L051F3: 8-Bit Ultra-Low-Power MCU, 8-Kbyte Flash Memory, 256-Byte Data EEPROM, RTC, Timers, USART, I2C, SPI, ADCSubramani KarurNo ratings yet
- Assignment On Blockchain PDFDocument3 pagesAssignment On Blockchain PDFshahinNo ratings yet
- Power Theft Detection SystemDocument5 pagesPower Theft Detection SystemVivek KumarNo ratings yet
- Curriculum Vitae Ramya-1Document4 pagesCurriculum Vitae Ramya-1meghaNo ratings yet
- CNC ProgrammingDocument3 pagesCNC Programmingalbert changNo ratings yet
- Notes 34Document3 pagesNotes 34singam v reddyNo ratings yet
- J2 Global Inc: Bp040-As Is DocumentDocument6 pagesJ2 Global Inc: Bp040-As Is Documenthari koppalaNo ratings yet
- Hexaview Technologies JD MTSDocument4 pagesHexaview Technologies JD MTSAbhijeet KumarNo ratings yet
- Unique - Cam's Cam: Sign UpDocument2 pagesUnique - Cam's Cam: Sign UpJob A. GorreeNo ratings yet
- STM 32 L 552 RCDocument340 pagesSTM 32 L 552 RCManish K MuraliNo ratings yet
- Avaya Aura Contact Center and Call Center EliteDocument8 pagesAvaya Aura Contact Center and Call Center EliteCấn Mạnh TrườngNo ratings yet
- Multiple Choice Questions Concerning EncryptionDocument3 pagesMultiple Choice Questions Concerning EncryptionAmit Jindal100% (1)
- Ripple Connect Product SheetDocument10 pagesRipple Connect Product SheetMlungisi Lu NdlovuNo ratings yet
- Owner's Manual: Wireless Music StreamerDocument4 pagesOwner's Manual: Wireless Music StreamerJD MedinaNo ratings yet
- Private Cloud App x9!2!8377338Document35 pagesPrivate Cloud App x9!2!8377338Kesava ReddyNo ratings yet