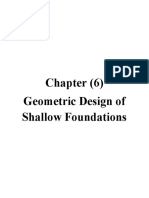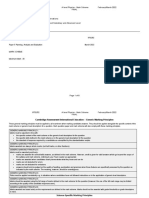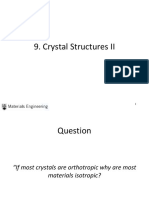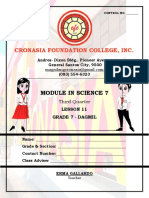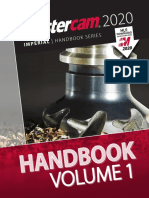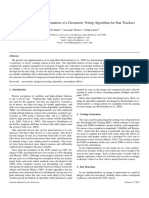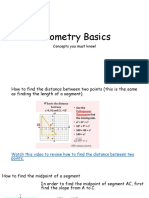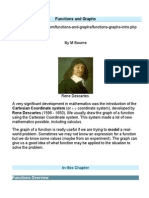Professional Documents
Culture Documents
Assignment 3
Uploaded by
Azis PrasetyotomoOriginal Description:
Copyright
Available Formats
Share this document
Did you find this document useful?
Is this content inappropriate?
Report this DocumentCopyright:
Available Formats
Assignment 3
Uploaded by
Azis PrasetyotomoCopyright:
Available Formats
STANFORD CS193P IOS APPLICATION DEVELOPMENT
FALL 2011
Assignment III: Graphing Calculator
Objective
The goal of this assignment is to reuse your CalculatorBrain and CalculatorViewController objects to build a Graphing Calculator for iPhone and iPad. By doing this, you will gain experience creating your own custom view, building another UIViewController, using a protocol to delegate responsibility from one object to another, creating a UINavigationController and UISplitViewController, creating a segue in a storyboard, handling gestures, and making a Universal application that runs on both iPad and iPhone/iPod Touch. Be sure to check out the Hints section below in full before you start! Also, check out the latest version of the Evaluation section to make sure you understand what you are going to be evaluated on with this (and future) assignments.
Materials
If you successfully accomplished last weeks assignment, then you have all the materials you need for this weeks. You can try to modify your existing program or create a new project from scratch but, in any case, be sure to save a copy of last weeks work before you start.
PAGE 1 OF 8
ASSIGNMENT III: GRAPHING CALCULATOR
STANFORD CS193P IOS APPLICATION DEVELOPMENT
FALL 2011
Required Tasks
1. When your application is run on the iPhone, it must present the user-interface of your calculator from Assignment 2 inside a UINavigationController. 2. The only variable button your calculators user-interface should present is x (so remove any others you added in Assignment 2 and you can remove your Test buttons and the UILabel which shows the value of the variables being used in the display). 3. Add a Graph button to your calculators user-interface that, when pressed, segues to a new MVC (that you will have to write) by pushing it onto the UINavigationControllers stack (on the iPhone). The new MVC graphs whatever program was in the calculator when the button was pressed. To draw the graph you will iterate over all the pixels in your view horizontally (x) and use +runProgram:usingVariableValues: to get the corresponding vertical (y) value. You will, of course, have to convert to/from your views coordinate system from/to a reasonable graph coordinate system. You will need a scale and origin to do this coordinate system conversion. If the user has not already chosen a scale and origin for the graph (see Required Tasks 7 & 8 below), pick a reasonable starting scale and origin. 4. Anytime a graph is on screen, the description of the program used to draw it (e.g. the result of your +descriptionOfProgram: method) should also be shown on screen somewhere sensible. This might be a different place on the iPhone versus the iPad. 5. To implement your new MVC, you must write a custom graphing View which must display the axes of the graph in addition to the plot of the program. Code will be provided on the class website which will draw axes with an origin at a given point and with a given scale, so you will not have to write the Core Graphics code for the axes, only for the graphing of the program itself. You probably will want to examine the provided axes-drawing code to understand how the scaling works before you do this or any of the following Required Tasks. 6. Your graphing UIView must be generic and reusable (i.e. it should be a generic x-y graphing class and know nothing about a CalculatorBrain). Use a protocol to get the graphing views data because Views should not own their data. 7. Support the following gestures inside your graphing view:
Pinching (adjusts your views scale). Panning (moves the entire graph, including axes, to follow the touch around). Triple-tapping (moves the origin of the graph to the point of the triple-tap).
8. Make your Calculator work on the iPad too (in the same application, i.e., a Universal application) by having two storyboards, one for the iPhone (described above) and one for the iPad that uses a UISplitViewController to present your old Calculator MVC on the left of the screen (or in a popover) and your new graphing MVC on the right.
PAGE 2 OF 8
ASSIGNMENT III: GRAPHING CALCULATOR
STANFORD CS193P IOS APPLICATION DEVELOPMENT
FALL 2011
Since both MVCs will be on the screen at the same time, you will not need a segue; instead, you will have to get a pointer to the other MVC using UISplitViewController API. You should only update the right side of the split view when the Graph button is pressed (not continuously as the brain is modied). 9. You do not have to support rotation on all devices, but on the devices where you do support it, the user-interface should look good in all cases (so get your struts and springs right in your storyboard(s)). 10.Once the user picks a scale by pinching or a new origin by panning or tapping, the new value should be stored in NSUserDefaults so that the scale and origin persist as new programs are graphed and even through relaunchings of your program.
PAGE 3 OF 8
ASSIGNMENT III: GRAPHING CALCULATOR
STANFORD CS193P IOS APPLICATION DEVELOPMENT
FALL 2011
Hints
1. Get the rst two Required Tasks working (i.e. your old calculator UI in a navigation controller on the iPhone with a few things removed) before you start working on your new MVC. 2. Whenever you drag les into a project (e.g. the AxesDrawer classs .m and .h), make sure you click the box that says Copy items into destination groups folder (if needed). 3. As a reminder, the way to create new things (including your new graphing MVCs UIViewController subclass and your new graph UIView subclass and your iPad storyboard) is to use the menu item New File ... in the File menu. 4. Your new UIViewController and your new UIView are the only new classes you should have to write from scratch for this assignment. 5. Your new Controller (the graphing one) is just like any other MVC Controller: its going to want to have a Model (what is the Model for this new Controller, do you think?) and outlets into its View. Before you go on to do anything else in this assignment, add a @property to this Controller for its Model (if you proceed without really understanding what this Controllers Model is, you might have trouble implementing the rest of the assignment). Dont get this Controllers Model confused with your CalculatorViewControllers Model. THEY ARE DIFFERENT. And dont over-think this. Your new Controllers Model is near at hand! 6. Dont forget to set the class of your new UIViewController with the Identity Inspector after you drag out a generic one from the Object Library into your storyboard(s). Ditto the class of your graphing UIView. 7. It might be a good strategy to implement the drawRect: in your custom graphing UIView after you have your MVCs all wired up in your storyboard(s) so you can easily test it once you start working on it. 8. Youll need an IBOutlet in your new Controller to point to your graphing view for a variety of reasons. Your graphing view needs its data source delegate set, gesture recognizers added to it, and it needs to told that it needs to redraw itself when its data source delegate would provide different data if asked again. 9. You can convert an existing iPhone-only project to a Universal one in the Summary tab of your Calculator Target (click on the topmost icon in your Navigator, then click on the Calculator under Targets). This is also where you set which storyboard is used on which platform. 10. When you drag a split view controller out of the Object Library into a storyboard, it (tries to be helpful and) gives you a navigation controller with a table view in the left side of the split view controller by default. You dont need them, so you can just delete those controllers and then drag a new UIViewController from the Object Library (set
PAGE 4 OF 8
ASSIGNMENT III: GRAPHING CALCULATOR
STANFORD CS193P IOS APPLICATION DEVELOPMENT
FALL 2011
its class to your CalculatorViewController), then use ctrl-drag to connect it as your split views master. 11. You will have to copy/paste your Calculators UI from one storyboard to the other when you go to create your iPad version, and you may have to wire the buttons and labels back up (copying and pasting views between storyboards does NOT preserve the target/action or outlet connections, but copying and pasting entire view controllers does). The #1 reason your iPad storyboard will not work is because you forget to wire up one of its outlets (e.g. an outlet to your graph view or display or a target/action message from one of your many buttons). 12. When you go to implement your graphing views drawRect:, the rst thing youll want to do is to use the helper code provided to draw the axes (just drag it into your project, but note Hint 2 above). To make it easy on yourself, make sure you use the same scaling approach as the helper class does (its documented in that classs header le). All you need to do to use this helper class is set up the graphics state you want (colors, etc.), then call the lone class method in the helper class from your drawRect:. It will automatically use the current drawing context. 13. The implementation of your custom drawRect: is deceptively simple. You just need to iterate over every pixel across the width of the area in your view you want to draw and convert (considering scale and origin) the horizontal position from your custom UIViews coordinate space to the coordinate space of the graph you are drawing (this converted position will be the x-axis of the data you are graphing), then ask your data source delegate to provide the y-axis position for that x value, then convert that y-axis value back to your UIViews coordinates and then use Core Graphics to draw to the next point. 14. Your graphing UIViews scale and origin are not its data. They are properties of the UIView that control how its data is drawn. Therefore they do not need to be delegated. It is not unreasonable in certain circumstances for a View to delegate some of its more complicated how to draw me properties (in addition to delegating the source of any of its data), but it is not necessary in this case. 15. Its not exactly the right thing to do to draw a line from point to point (especially if youre zoomed way out or have a discontinuous expression), but well accept it for this assignment since its simple to implement and its the right thing a lot of the time. ;-) Check out the Extra Credit on this front below. 16. To take advantage of the very high resolution Retina displays on the iPhone4 and new iPod Touch devices, be sure to iterate over pixels, not points, as you move along the xaxis in your graphing view. Remember UIViews contentScaleFactor method. 17. You probably will want to implement setters for your drawing attributes in your custom graphing view so that, when someone changes these attributes, your view gets marked as needing to be redrawn.
PAGE 5 OF 8
ASSIGNMENT III: GRAPHING CALCULATOR
STANFORD CS193P IOS APPLICATION DEVELOPMENT
FALL 2011
18. Your graphing views contentMode almost certainly will want to be UIViewContentModeRedraw since your drawRect: is (should be!) very high resolution. 19. Zooming in and out (pinching) is just a matter of changing the scale you are using to convert to/from view coordinates from/to your graphs coordinates. In other words, the pinching gesture handler should be very simple. Ditto panning and tapping with respect to your views graphs origin. 20. Its ne if your graphs origin is maintained with respect to the upper left corner of the view when you rotate the device (as opposed to maintaining it relative to the center of your view, for example, which might be more what the user expects). 21. If all of this seems very similar to the Psychologist and Happiness demos we did this week in class, then youre on the right track! 22. As a guide, this entire assignment can be done in under 100 lines of code. Only a handful of lines of code need to be added to your existing CalculatorViewController and no changes should be required at all in your CalculatorBrain. 23. To test your application, try entering the program sin(x) or a simple line of the form mx+b or a quadratic equation. Try it without any x variable at all. Try it with a discontinuous function (e.g. 1/x or x * cos(1/x)). Basically try anything that you think might break it. 24. The biggest food for thought on this assignment is the reusability and the scope of the keys you want to use in NSUserDefaults for your scale and origin preservation. Are you going to store these by View or by Controller or by Application or ??? For example, what if (in a future version of your application) you had two graph views on the screen at the same time? You wouldnt want their scale and origin to be tied to each other! Give this your best shot. Theres no right answer. 25. Youll almost certainly want your graphing view controller to be your split views delegate on the iPad since it is the one who will have to put the button in a toolbar when your calculator view controller gets hidden by rotation. This is much simpler than what Psychologist had to do.
PAGE 6 OF 8
ASSIGNMENT III: GRAPHING CALCULATOR
STANFORD CS193P IOS APPLICATION DEVELOPMENT
FALL 2011
Evaluation
In all of the assignments this quarter, writing quality code that builds without warnings or errors, and then testing the resulting application and iterating until it functions properly is the goal. Here are the most common reasons assignments are marked down: Project does not build. Project does not build without warnings. One or more items in the Required Tasks section was not satised. A fundamental concept was not understood. Code is sloppy and hard to read (e.g. indentation is not consistent, etc.). Assignment was turned in late (you get 3 late days per quarter, so use them wisely). Code is too lightly or too heavily commented. Code crashes.
PAGE 7 OF 8
ASSIGNMENT III: GRAPHING CALCULATOR
STANFORD CS193P IOS APPLICATION DEVELOPMENT
FALL 2011
Extra Credit
1. In the Hints section it is noted that you are allowed to draw your graph by drawing a line from each point to the next point. Clearly if your function were discontinuous (e.g. 1/x) or if you had zoomed out so far that drawing a line between points would be jumping over a lot of changes in y, this would give misleading results to the user. The best thing would probably be to simply draw dots at each coordinate you calculate. This would not help much with the zoomed-out-too-far problem, but it would certainly be more accurate on discontinuous functions. It is up to you to gure out how to draw a dot at a point with Core Graphics. 2. If you do Extra Credit #1, youll notice that some functions (like sin(x)) look so much nicer using the line to strategy (at least when zoomed in appropriately). Try dragging a UISwitch into your user-interface which lets the user switch back and forth between dot mode and line to mode drawing. 3. Improve the performance of panning. To do this, you need to try to understand where the CPU cycles are going when the graph is drawn. Is it our inefcient runProgram:usingVariableValues: method? Or is it all the Core Graphics calls we are making each time? Is there a simple way to reduce calls to both of these things in our drawRect:? Or is the performance issue something else entirely? If you are very brave, you can try to gure out how to use the Time Proler (hold down Run in Xcode and pick Prole, then choose the Time Proler from the dialog that appears). Thats the way to really know where the times going.
PAGE 8 OF 8
ASSIGNMENT III: GRAPHING CALCULATOR
You might also like
- The Subtle Art of Not Giving a F*ck: A Counterintuitive Approach to Living a Good LifeFrom EverandThe Subtle Art of Not Giving a F*ck: A Counterintuitive Approach to Living a Good LifeRating: 4 out of 5 stars4/5 (5794)
- Foundation-Ch 61 PDFDocument45 pagesFoundation-Ch 61 PDFAbdullahi Dirie AbdiNo ratings yet
- Shoe Dog: A Memoir by the Creator of NikeFrom EverandShoe Dog: A Memoir by the Creator of NikeRating: 4.5 out of 5 stars4.5/5 (537)
- Chapter 5 - Fundamentals of Drawdown Test Analysis Methods PDFDocument82 pagesChapter 5 - Fundamentals of Drawdown Test Analysis Methods PDFmisterkoroNo ratings yet
- Euler Function and TheoremDocument11 pagesEuler Function and TheoremcatNo ratings yet
- The Yellow House: A Memoir (2019 National Book Award Winner)From EverandThe Yellow House: A Memoir (2019 National Book Award Winner)Rating: 4 out of 5 stars4/5 (98)
- Focus Function ListDocument98 pagesFocus Function ListJhoseph RoqueNo ratings yet
- Hidden Figures: The American Dream and the Untold Story of the Black Women Mathematicians Who Helped Win the Space RaceFrom EverandHidden Figures: The American Dream and the Untold Story of the Black Women Mathematicians Who Helped Win the Space RaceRating: 4 out of 5 stars4/5 (895)
- Final: 9702/52 A Level Physics - Mark Scheme February/March 2022Document8 pagesFinal: 9702/52 A Level Physics - Mark Scheme February/March 2022Mahmood MustafaNo ratings yet
- The Hard Thing About Hard Things: Building a Business When There Are No Easy AnswersFrom EverandThe Hard Thing About Hard Things: Building a Business When There Are No Easy AnswersRating: 4.5 out of 5 stars4.5/5 (344)
- Crystal Structures IIDocument35 pagesCrystal Structures IISamNo ratings yet
- The Little Book of Hygge: Danish Secrets to Happy LivingFrom EverandThe Little Book of Hygge: Danish Secrets to Happy LivingRating: 3.5 out of 5 stars3.5/5 (399)
- Grade 7 Science Third Quarter Module 1Document21 pagesGrade 7 Science Third Quarter Module 1Book NoyPi67% (3)
- Grit: The Power of Passion and PerseveranceFrom EverandGrit: The Power of Passion and PerseveranceRating: 4 out of 5 stars4/5 (588)
- Statics: Force Centroids of Masses, Areas, Lengths, and VolumesDocument5 pagesStatics: Force Centroids of Masses, Areas, Lengths, and Volumesvzimak2355No ratings yet
- The Emperor of All Maladies: A Biography of CancerFrom EverandThe Emperor of All Maladies: A Biography of CancerRating: 4.5 out of 5 stars4.5/5 (271)
- Motion and TimeDocument26 pagesMotion and TimeJatin GuptaNo ratings yet
- Devil in the Grove: Thurgood Marshall, the Groveland Boys, and the Dawn of a New AmericaFrom EverandDevil in the Grove: Thurgood Marshall, the Groveland Boys, and the Dawn of a New AmericaRating: 4.5 out of 5 stars4.5/5 (266)
- Corneal Imaging System Environment From EyesDocument19 pagesCorneal Imaging System Environment From EyesCuerpo IndigenaNo ratings yet
- Never Split the Difference: Negotiating As If Your Life Depended On ItFrom EverandNever Split the Difference: Negotiating As If Your Life Depended On ItRating: 4.5 out of 5 stars4.5/5 (838)
- Analytical Methods of Decoupling PDFDocument30 pagesAnalytical Methods of Decoupling PDFAdhi1971No ratings yet
- A Heartbreaking Work Of Staggering Genius: A Memoir Based on a True StoryFrom EverandA Heartbreaking Work Of Staggering Genius: A Memoir Based on a True StoryRating: 3.5 out of 5 stars3.5/5 (231)
- Handbook MastercamDocument40 pagesHandbook MastercamBonnelly Peralta Almanzar60% (5)
- PHY166Document142 pagesPHY166اااتتتNo ratings yet
- On Fire: The (Burning) Case for a Green New DealFrom EverandOn Fire: The (Burning) Case for a Green New DealRating: 4 out of 5 stars4/5 (73)
- 04 Graphs and Shading PDFDocument62 pages04 Graphs and Shading PDFMckannu Manibalan ChinnaNo ratings yet
- Elon Musk: Tesla, SpaceX, and the Quest for a Fantastic FutureFrom EverandElon Musk: Tesla, SpaceX, and the Quest for a Fantastic FutureRating: 4.5 out of 5 stars4.5/5 (474)
- Review of Vector AlgebraDocument39 pagesReview of Vector AlgebraDivyansh RathiNo ratings yet
- Team of Rivals: The Political Genius of Abraham LincolnFrom EverandTeam of Rivals: The Political Genius of Abraham LincolnRating: 4.5 out of 5 stars4.5/5 (234)
- Proe ReferenceDocument90 pagesProe ReferencesrinivaskayalaNo ratings yet
- The World Is Flat 3.0: A Brief History of the Twenty-first CenturyFrom EverandThe World Is Flat 3.0: A Brief History of the Twenty-first CenturyRating: 3.5 out of 5 stars3.5/5 (2259)
- School: SMK Dato' Sri Amar Diraja, Muar Subject: Mathematics Form: 2Document8 pagesSchool: SMK Dato' Sri Amar Diraja, Muar Subject: Mathematics Form: 2zarina binti jusohNo ratings yet
- On The Practical Implementation of A Geometric Voting Algorithm For Star TrackersDocument8 pagesOn The Practical Implementation of A Geometric Voting Algorithm For Star TrackersabwickesNo ratings yet
- Geometry Basics: Concepts You Must Know!Document25 pagesGeometry Basics: Concepts You Must Know!Muhammad Waseem AbbasNo ratings yet
- Chapter 3.CNC Part ProgrammingDocument61 pagesChapter 3.CNC Part ProgrammingDr. Vivek SrivastavaNo ratings yet
- Functions and Graphs IntmathDocument61 pagesFunctions and Graphs IntmathsmeenaNo ratings yet
- The Unwinding: An Inner History of the New AmericaFrom EverandThe Unwinding: An Inner History of the New AmericaRating: 4 out of 5 stars4/5 (45)
- Electrostates DPP 3 Advance PDFDocument46 pagesElectrostates DPP 3 Advance PDFMridul GuptaNo ratings yet
- EG Question Bank PDFDocument22 pagesEG Question Bank PDFManish DVNo ratings yet
- Jackson E&M Homework 8 SolutionsDocument7 pagesJackson E&M Homework 8 SolutionsTikhon Bernstam100% (7)
- The Gifts of Imperfection: Let Go of Who You Think You're Supposed to Be and Embrace Who You AreFrom EverandThe Gifts of Imperfection: Let Go of Who You Think You're Supposed to Be and Embrace Who You AreRating: 4 out of 5 stars4/5 (1090)
- Tai Lieu Creo SimulationDocument24 pagesTai Lieu Creo SimulationdatltNo ratings yet
- Name - Chapter 4 - Functions Review 1Document4 pagesName - Chapter 4 - Functions Review 1Terence AnquandahNo ratings yet
- 90203-1104DEC E Cont Operations PDFDocument414 pages90203-1104DEC E Cont Operations PDFelmacuarro5No ratings yet
- Vectors Eq Line PlaneDocument11 pagesVectors Eq Line PlaneMartin DelgadoNo ratings yet
- The Sympathizer: A Novel (Pulitzer Prize for Fiction)From EverandThe Sympathizer: A Novel (Pulitzer Prize for Fiction)Rating: 4.5 out of 5 stars4.5/5 (120)
- 08 Runout & ProfileDocument22 pages08 Runout & Profilemaddy_scribdNo ratings yet
- C Code Generation For A MATLAB Kalman Filtering Algorithm - MATLAB & Simulink Example - MathWorks IndiaDocument8 pagesC Code Generation For A MATLAB Kalman Filtering Algorithm - MATLAB & Simulink Example - MathWorks IndiasureshNo ratings yet
- Her Body and Other Parties: StoriesFrom EverandHer Body and Other Parties: StoriesRating: 4 out of 5 stars4/5 (821)