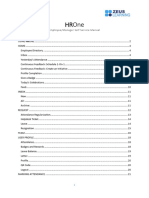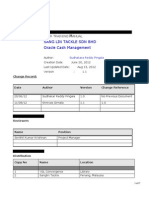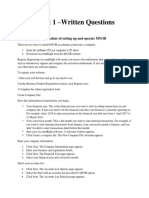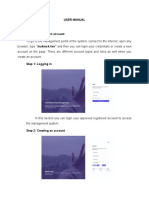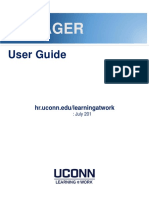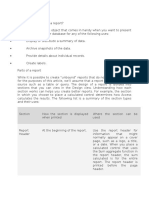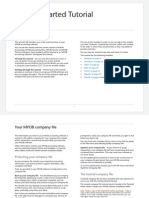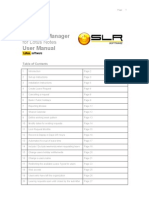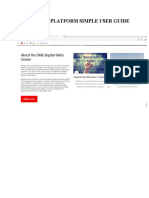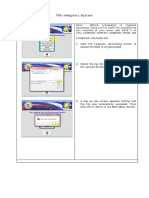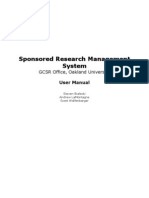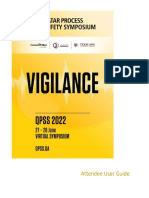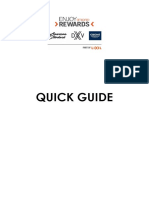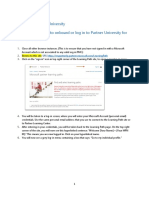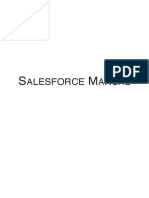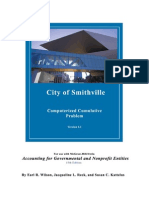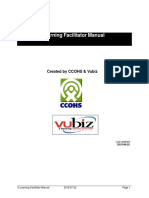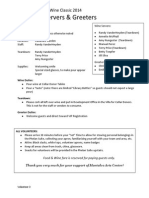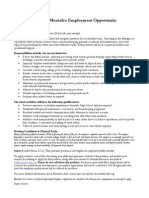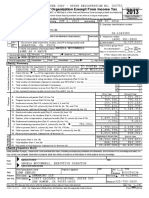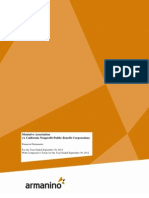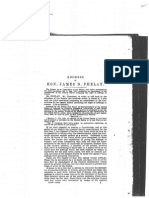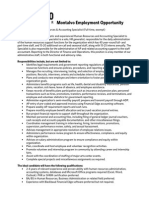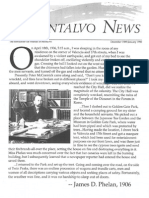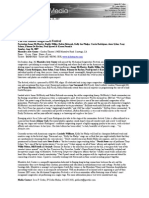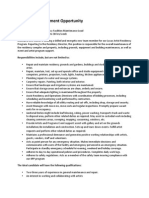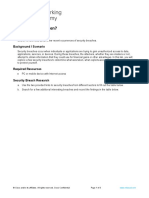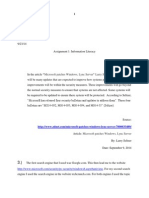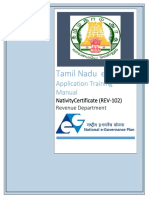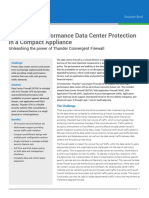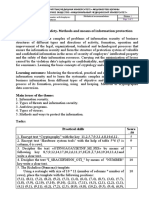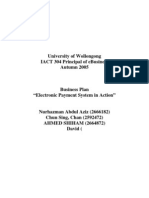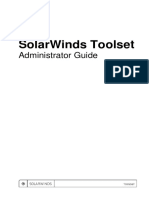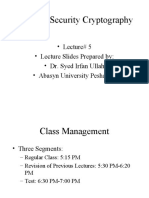Professional Documents
Culture Documents
MyVolunteerPage User Guide
Uploaded by
montalvoartsCopyright
Available Formats
Share this document
Did you find this document useful?
Is this content inappropriate?
Report this DocumentCopyright:
Available Formats
MyVolunteerPage User Guide
Uploaded by
montalvoartsCopyright:
Available Formats
MyVolunteerPage.
com
Version 3.7
Users Guide
Revised: 14 February 2012
Table of Contents
Using MyVolunteerPage.com ....................................................................................... 2
Logging On .............................................................................................................................................. 2 Tabs .......................................................................................................................................................... 4 The Sign-Up Tab...................................................................................................................................... 4 Signing Up For Activities ....................................................................................................................... 4 The Assignments Tab ............................................................................................................................. 5 Viewing and Confirming Activity Assignments ...................................................................................... 5 Generating Your Schedule .................................................................................................................... 5 The Hours Log Tab ................................................................................................................................. 6 Viewing Logged Hours .......................................................................................................................... 6 Logging Hours ....................................................................................................................................... 6 The Contact Tab ...................................................................................................................................... 7 Communicating with Administrators and Committee Members ............................................................ 7 The Reports Tab ...................................................................................................................................... 8 Viewing Hours Reports, Accomplishments and Goals ......................................................................... 8 Generating an Hours and Achievement Reports .................................................................................. 8 The My Profile Tab .................................................................................................................................. 9 Updating Your Profile ............................................................................................................................ 9 Basic Info............................................................................................................................................... 9 Additional Info........................................................................................................................................ 9 Qualifications ......................................................................................................................................... 9 Interests ................................................................................................................................................. 9 Availability ........................................................................................................................................... 10 Goals ................................................................................................................................................... 10
MyVolunteerPage.com version 3.7 Users Guide
USING MYVOLUNTEERPAGE.COM
Using MyVolunteerPage.com
Logging On The Sign-Up Tab The Assignments Tab The Hours Log Tab The Contact Tab The Reports Tab The My Profile Tab
Logging On
To log on as a Volunteer: 1. Open your web browser (Microsoft Internet Explorer, Mozilla Firefox, etc.) and type MyVolunteerPage.com in the address bar. 2. Type in your username and password and click on the [Log In] button.
If you forget your username and/or password, click on the Click Here link below Forgot your username and password? and follow the instructions above.
MyVolunteerPage.com version 3.7 Users Guide
USING MYVOLUNTEERPAGE.COM The MyVolunteerPage.com Home Page:
To log out, click on the [Log Out] button
From the Home Page, you can see news from all organizations to which you belong, in addition to the organizations mission statement and any personal notes sent directly to you. This information is maintained by the Volunteer Coordinator for each organization. You will also see: a summary of your logged hours o Click on HOURS to view the hours and delete any incorrect entries your upcoming activity assignments (shifts), if applicable o Click on Your next shifts to view upcoming assignments (both unscheduled and scheduled) and confirm, decline or remove yourself from any assignments, where applicable any unconfirmed activity commitments (assignments) o Click on the [Confirm Now!] button to confirm any activities to which you have been assigned
MyVolunteerPage.com version 3.7 Users Guide
USING MYVOLUNTEERPAGE.COM
Tabs
The following tabs are available from the Home Page: Home - return to the Home Page Sign-Up - sign up for activities Assignments - display activity assignments and confirm, decline, remove from activities, and generate/print your schedule Hours Log - display logged hours (and remove entries, if necessary) Contact - send email to volunteer coordinators or committee members Reports - view hours reports and summaries My Profile - edit/update your profile
The Sign-Up Tab
Signing Up For Activities
To sign up for an activity: 1. Log on to MyVolunteerPage.com 2. Click on the Sign-Up tab 3. If desired, filter the activities by whether or not you are Qualified, already Assigned, already listed as Available, Generally Available (according to the availability specified in your profile), or on the Backup List 4. Click on the link to the desired activity to indicate your availability: a. If there are many shifts, you can filter to show only shifts for specific dates and times b. For each shift you would like, click in the Sign Up column beside the desired date. i. If there are no shifts for the activity, click on the [Sign Up] button. c. If the activity is full (i.e. there is no space available), click on the link Add me to the back-up list in case you ever need extras at the bottom of the screen. 5. Click on the [Save] button at the bottom of the screen To sign up for another activity, scroll up to the top and click on Back to activity list and repeat the steps above.
MyVolunteerPage.com version 3.7 Users Guide
USING MYVOLUNTEERPAGE.COM
The Assignments Tab
Viewing and Confirming Activity Assignments
To view and confirm unscheduled and scheduled activity assignments: 1. Log on to MyVolunteerPage.com 2. Click on the Assignments tab 3. If you have yet to confirm an activity assignment, you will see the options to Confirm or Decline the assignment. Click on the desired option and choose [Save] to proceed or [Cancel] to cancel the operation. 4. Optionally, you may be able to remove yourself from an assignment for which you have already confirmed your participation.
Generating Your Schedule
To generate your schedule of activities to which you have been assigned: 1. Log on to MyVolunteerPage.com 2. Click on the Assignments tab 3. To see your report on-screen in calendar format, click on the [View Report] button OR 4. To produce an export of your report, select the appropriate Export File Type, Paper Size and Start Date for the report, then click on the [Export Report] button
MyVolunteerPage.com version 3.7 Users Guide
USING MYVOLUNTEERPAGE.COM
The Hours Log Tab
Viewing Logged Hours
To view hours you have logged (or hours that have been logged for you): 1. Log on to MyVolunteerPage.com 2. Click on the Hours Log tab 3. You will see a listing of hours logged. If any of the hours have been entered in error, you will have the option of deleting them by clicking on the Delete option.
Logging Hours
To log hours for an activity you have worked: 1. Log on to MyVolunteerPage.com 2. Click on the Hours Log tab 3. Select the activity for which you are logging hours by selecting if from the droplist beside Activity. This field contains a list of Recent activities. If you dont see the activity you are looking for, click on the link All Active Activities or All Inactive Activities. You can return to the original list of activities by clicking on the Recent link. 4. Enter the date you worked in the field beside Date Volunteered 5. Enter the number of hours and minutes worked 6. Enter the value for any outcome(s) associated with the activity 7. Click on the [Save] button to create the hours log entry Optionally, you can choose to post your hours to Facebook by clicking on the checkbox prior to saving your hours log entry.
MyVolunteerPage.com version 3.7 Users Guide
USING MYVOLUNTEERPAGE.COM
The Contact Tab
Communicating with Administrators and Committee Members
To send an email to an administrator or members of a committee to which you belong: 1. Log on to MyVolunteerPage.com 2. Click on the Contact tab 3. Select the volunteer coordinator or committee name by clicking on the radio button next to it 4. Enter a subject for your message 5. Enter the text (body) for your message 6. Click on the [Send Email] button to send your message If the volunteer does not belong to any committees (or belongs to committees that do not permit volunteers to email each other), this option will not exist.
MyVolunteerPage.com version 3.7 Users Guide
USING MYVOLUNTEERPAGE.COM
The Reports Tab
Viewing Hours Reports, Accomplishments and Goals
To see a graph and summary of hours you have logged: 1. Log on to MyVolunteerPage.com 2. Click on the Reports tab 3. A bar chart will show the total hours logged for you over the last 12 months. This information will also be displayed numerically in a chart. There will also be a chart of your outcomes logged (accomplishments) and your hours goals.
Generating an Hours and Achievement Reports
To produce a report detailing your hours and achievements: 1. Log on to MyVolunteerPage.com 2. Click on the Reports tab 3. In the Hours and Achievement Report section at the bottom, choose the file type and paper size you wish to produce along with the date range. a. To produce a file that can be saved and/or printed, click on the [Export Report] button. To view a report on screen, click on the [View Report] button. MyVolunteerPage.com version 3.7 Users Guide 8
USING MYVOLUNTEERPAGE.COM
The My Profile Tab
Updating Your Profile
To update or enter information in your profile: 1. Log on to MyVolunteerPage.com 2. Click on the My Profile tab 3. Several tabs will now display: o Basic Info o Additional Info o Qualifications o Interests o Availability o Goals
If you make changes to data in any of these tabs, you must click on the [Save] button in that tab to record those changes, otherwise they will not be saved.
Basic Info
This tab contains basic contact information including name, address, email IDs, telephone numbers, birthday, and language. You can also change your password and view, change or delete your profile photograph (JPG, GIF, PNG file).
Additional Info
This tab contains the custom fields set up for the organization. Some fields may require approval from the Volunteer Coordinator before the values entered will display in the profile. Fields in this tab may be text (short or long), number, date, list of custom options, checkbox, or file data types. Mandatory fields (i.e. where a value is required) will have an asterisk ( ) displayed beside them.
Qualifications
This tab contains the qualifications set up for the organization. Some qualifications may require approval from the Volunteer Coordinator before the values entered will display in the profile. You may only select one value for each applicable qualification. Some qualifications may also have an expiration date associated with them.
Interests
In this tab, you will be able to select the specific interests appropriate to you for each organization to which you belong. Additionally, you may select various generic classifications pertaining to activities, organizations, duration commitments, time commitments, and suitabilities. If you are a member of a Community Hub, you will also be able to select the communities in which you volunteer. MyVolunteerPage.com version 3.7 Users Guide 9
USING MYVOLUNTEERPAGE.COM
Availability
In this tab, you will be able to specify when you are generally available to volunteer for each of the organizations to which you belong. An administrator can use this information when determining who to assign to an activity.
Goals
In this tab, you can set an hours goal you wish to achieve with each of the organizations to which you belong. In the Accomplishments section of the Reports tab, you can track how you are doing in achieving your goals.
MyVolunteerPage.com version 3.7 Users Guide
10
You might also like
- About Swastik - Accounting Software: System RequirementDocument15 pagesAbout Swastik - Accounting Software: System RequirementPinto ModakNo ratings yet
- VIP Online Quick Start GuideDocument9 pagesVIP Online Quick Start GuideNCVONo ratings yet
- CPD Using The Ecsa Electronic System For Entering Records: WWW - Ecsa.co - ZaDocument5 pagesCPD Using The Ecsa Electronic System For Entering Records: WWW - Ecsa.co - ZaBen MudoziNo ratings yet
- HROne Employee ManualDocument21 pagesHROne Employee ManualSP GamersNo ratings yet
- Biometric Based Attendance Monitoring System Using Digital Persona Thesis PDFDocument11 pagesBiometric Based Attendance Monitoring System Using Digital Persona Thesis PDFstephen kimNo ratings yet
- SET UP SAGE INSTANT ACCOUNTSDocument63 pagesSET UP SAGE INSTANT ACCOUNTSKoffi AkpaviNo ratings yet
- User Training Manual-CMDocument37 pagesUser Training Manual-CMSrinivas GirnalaNo ratings yet
- CalendarDocument20 pagesCalendarVenkata RamanaNo ratings yet
- PowerSchool System ReportsDocument94 pagesPowerSchool System ReportsMuskegon ISD PowerSchool Support ConsortiumNo ratings yet
- I-Parcel User GuideDocument57 pagesI-Parcel User GuideBrian GrayNo ratings yet
- Assessment 1 - Written Questions: Task 1Document16 pagesAssessment 1 - Written Questions: Task 1Oyunsuvd AmgalanNo ratings yet
- User ManualDocument23 pagesUser ManualEzikiel Pura TulawanNo ratings yet
- Servicenow: User GuideDocument13 pagesServicenow: User GuideprasadNo ratings yet
- Manager: User GuideDocument9 pagesManager: User GuideRaman BhardwajNo ratings yet
- Update Tasks: Project Web Access Quick Reference GuideDocument4 pagesUpdate Tasks: Project Web Access Quick Reference GuideCristiana SantosNo ratings yet
- Peachtree Manual 1Document33 pagesPeachtree Manual 1Asaminew DesalegnNo ratings yet
- Lesson1-Fundamentals of SAP1Document16 pagesLesson1-Fundamentals of SAP1Sharmaine Joy SurNo ratings yet
- Step-by-Step Tutorial On Using Monday - Com For Project Management (Beginner's Guide)Document100 pagesStep-by-Step Tutorial On Using Monday - Com For Project Management (Beginner's Guide)adrienne kaye balaza100% (2)
- User Quick Guide: Quick Guide For CATS Version 0.8.0 Powered by © 2005 - 2007 - All Rights ReservedDocument10 pagesUser Quick Guide: Quick Guide For CATS Version 0.8.0 Powered by © 2005 - 2007 - All Rights Reservedrkreddy81No ratings yet
- User Manual Ge TutorsDocument11 pagesUser Manual Ge TutorsOwais MaboodNo ratings yet
- Customer Relationship ManagementDocument8 pagesCustomer Relationship Managementfred100% (1)
- Guidance To Use Sas 2Document197 pagesGuidance To Use Sas 2godsonbenny123No ratings yet
- 02.CRM Learn ModuleDocument20 pages02.CRM Learn ModuleKUHINJANo ratings yet
- What Can You Do With A Report-AccessDocument8 pagesWhat Can You Do With A Report-AccessSysy ZallNo ratings yet
- My Budget Book ManualDocument35 pagesMy Budget Book ManualNestor D. Mores, Jr.No ratings yet
- Expense Manager User GuideDocument15 pagesExpense Manager User Guidegbg@polka.co.zaNo ratings yet
- MYOB Getting Started TutorialDocument46 pagesMYOB Getting Started TutorialChai Koh LongNo ratings yet
- Absence Manager Installation and User GuideDocument27 pagesAbsence Manager Installation and User Guideigillett7030No ratings yet
- Chapter - 8 Reports and Macros: ReportDocument20 pagesChapter - 8 Reports and Macros: ReportSAKURA100% (1)
- MyMicros IntroductionDocument20 pagesMyMicros IntroductionfalcoleaNo ratings yet
- Nakisa User Guide FinalDocument72 pagesNakisa User Guide FinalVipul PatilNo ratings yet
- USERGUIDEDocument16 pagesUSERGUIDEmusokedaudiNo ratings yet
- Tau Eregistry System: Logbook UploadingDocument14 pagesTau Eregistry System: Logbook UploadingRenato SalvadorNo ratings yet
- Employee Users GuideDocument15 pagesEmployee Users GuideAPSAP40100% (1)
- SRMS User GuideDocument22 pagesSRMS User GuideaclamontNo ratings yet
- How Do I Use My Dashboard?: Outstanding RevenueDocument131 pagesHow Do I Use My Dashboard?: Outstanding RevenueShuaib RahujoNo ratings yet
- Operations and Team Leader Empower Training v1128Document102 pagesOperations and Team Leader Empower Training v1128Joana Reyes MateoNo ratings yet
- CPD Recording User GuideDocument19 pagesCPD Recording User Guideseth.ruhan89vs3pplNo ratings yet
- Step-by-step guide to accessing and using MyTimetableDocument16 pagesStep-by-step guide to accessing and using MyTimetablerikitukikNo ratings yet
- User ManualDocument12 pagesUser Manualapi-224510941No ratings yet
- Ecosis User ManualDocument72 pagesEcosis User Manualpcmartkl1234No ratings yet
- Nidm Training Portal - User Manual - EnglishDocument15 pagesNidm Training Portal - User Manual - EnglishKosygin LeishangthemNo ratings yet
- Qatar SympDocument10 pagesQatar SympMuhammad AdnanNo ratings yet
- Colorado State University Extension: CMG Gardennotes #013Document10 pagesColorado State University Extension: CMG Gardennotes #013Manoj Kumar ChaurasiaNo ratings yet
- Administrators GuideDocument22 pagesAdministrators GuidemusokedaudiNo ratings yet
- RESUME SYSTEM USER GUIDE (v1.0.0)Document73 pagesRESUME SYSTEM USER GUIDE (v1.0.0)Yu WaNo ratings yet
- ISF WK3 Getting Started Users GuideDocument15 pagesISF WK3 Getting Started Users GuideRuyingglyNo ratings yet
- LMS Elearning Training GuideDocument12 pagesLMS Elearning Training GuideErickNo ratings yet
- PartnerU Site-LoginInstructions - FINAL 2016updateDocument9 pagesPartnerU Site-LoginInstructions - FINAL 2016updatetecnologiaciaNo ratings yet
- Salesforce ManualDocument55 pagesSalesforce ManualAlias Rober50% (2)
- Matatu Sacco User Manual PDFDocument15 pagesMatatu Sacco User Manual PDFdavid5441100% (1)
- Micros 3700 Report OverviewDocument13 pagesMicros 3700 Report OverviewMike Stringer100% (1)
- Instructions SmithvilleDocument47 pagesInstructions SmithvilleDanielle Sullivan50% (4)
- Hand Lei Ding Imailingtool Engelse Versie 02032009Document23 pagesHand Lei Ding Imailingtool Engelse Versie 02032009iwink_MDMINo ratings yet
- คู่มือเครื่องแสกนหน้า ND-20-PFDocument45 pagesคู่มือเครื่องแสกนหน้า ND-20-PFabbyNo ratings yet
- CCHS MultiUserManual ENDocument18 pagesCCHS MultiUserManual ENM Tru OngNo ratings yet
- Ocean Learning Platform Quick GuideDocument12 pagesOcean Learning Platform Quick GuideHarman SandhuNo ratings yet
- General Employment ApplicationDocument2 pagesGeneral Employment ApplicationmontalvoartsNo ratings yet
- General Employment ApplicationDocument2 pagesGeneral Employment ApplicationmontalvoartsNo ratings yet
- General Employment ApplicationDocument2 pagesGeneral Employment ApplicationmontalvoartsNo ratings yet
- FW 2014: VIP Wine ServersDocument1 pageFW 2014: VIP Wine ServersmontalvoartsNo ratings yet
- Job: Facilities Staff, Part-TimeDocument1 pageJob: Facilities Staff, Part-TimemontalvoartsNo ratings yet
- General Employment ApplicationDocument2 pagesGeneral Employment ApplicationmontalvoartsNo ratings yet
- Job: Test DocumentDocument2 pagesJob: Test DocumentmontalvoartsNo ratings yet
- Job: LAP Program Assistant and Artist LiaisonDocument2 pagesJob: LAP Program Assistant and Artist LiaisonmontalvoartsNo ratings yet
- IRS Form 990, FY 2012Document35 pagesIRS Form 990, FY 2012montalvoartsNo ratings yet
- IRS Form 990, FY 2014Document41 pagesIRS Form 990, FY 2014montalvoarts100% (1)
- Job: Summer Day Camp AssistantDocument1 pageJob: Summer Day Camp AssistantmontalvoartsNo ratings yet
- Bill Randal CommentaryDocument17 pagesBill Randal CommentarymontalvoartsNo ratings yet
- Internship Packet v15Document4 pagesInternship Packet v15montalvoartsNo ratings yet
- Job: LAP Artist LiaisonDocument2 pagesJob: LAP Artist LiaisonmontalvoartsNo ratings yet
- FY 2013 Audited Financial StatementsDocument21 pagesFY 2013 Audited Financial StatementsmontalvoartsNo ratings yet
- Curriculum Connector: GruffaloDocument4 pagesCurriculum Connector: GruffalomontalvoartsNo ratings yet
- Phelan Senate AddressDocument5 pagesPhelan Senate AddressmontalvoartsNo ratings yet
- FY 2014 Audited Financial StatmentsDocument21 pagesFY 2014 Audited Financial StatmentsmontalvoartsNo ratings yet
- Job: Human ResourcesDocument2 pagesJob: Human ResourcesmontalvoartsNo ratings yet
- Phelan On 1906 EarthquakeDocument3 pagesPhelan On 1906 EarthquakemontalvoartsNo ratings yet
- Phelan Senate AddressDocument5 pagesPhelan Senate AddressmontalvoartsNo ratings yet
- Job: Residency Facilities Maintenance SpecialistDocument2 pagesJob: Residency Facilities Maintenance SpecialistmontalvoartsNo ratings yet
- Emergency Form For Adult VolunteersDocument1 pageEmergency Form For Adult VolunteersmontalvoartsNo ratings yet
- Facts About PhelanDocument1 pageFacts About PhelanmontalvoartsNo ratings yet
- Arts CenterDocument3 pagesArts CentermontalvoartsNo ratings yet
- Emergency Form For Youth VolunteersDocument1 pageEmergency Form For Youth VolunteersmontalvoartsNo ratings yet
- Montalvo Arts Center Presents The 4th Annual Songwriters FestivalDocument1 pageMontalvo Arts Center Presents The 4th Annual Songwriters FestivalmontalvoartsNo ratings yet
- Montalvo Association 1980Document5 pagesMontalvo Association 1980montalvoartsNo ratings yet
- Job: Residency ChefDocument2 pagesJob: Residency ChefmontalvoartsNo ratings yet
- Job: Residency Facility Maintenance LeadDocument2 pagesJob: Residency Facility Maintenance LeadmontalvoartsNo ratings yet
- Help Desk Tips TricksDocument46 pagesHelp Desk Tips TricksGenaro Quispe BallascoNo ratings yet
- 1.2.2.5 Lab - What Was TakenDocument3 pages1.2.2.5 Lab - What Was Takendump trashNo ratings yet
- Csit 101Document3 pagesCsit 101api-266386632No ratings yet
- Graphical Password PrintDocument18 pagesGraphical Password PrintMelissa MathisNo ratings yet
- Terms and Conditions - UCPB Debit CardDocument2 pagesTerms and Conditions - UCPB Debit Cardsky9213100% (2)
- 2009 Fed 100 Winners ListDocument1 page2009 Fed 100 Winners ListChristopher DorobekNo ratings yet
- Tamil Nadu E-District: Application Training ManualDocument23 pagesTamil Nadu E-District: Application Training ManualHarish MahadevanNo ratings yet
- EMC TrendsDocument55 pagesEMC TrendsXiang LiuNo ratings yet
- Ultra-High-Performance Data Center Protection in A Compact ApplianceDocument5 pagesUltra-High-Performance Data Center Protection in A Compact Appliancebcalderón_22No ratings yet
- AH-64E Apache Attack Helicopter FOT&E Report Assesses Operational EffectivenessDocument44 pagesAH-64E Apache Attack Helicopter FOT&E Report Assesses Operational EffectivenessUser name second nameNo ratings yet
- Google Cloud Messaging ReportDocument22 pagesGoogle Cloud Messaging ReportVineet Garg100% (1)
- Department Informatics With Biophysics Course Methodical Recommendations EditionDocument5 pagesDepartment Informatics With Biophysics Course Methodical Recommendations EditionAlok KumarNo ratings yet
- Cisco UCS Manager XML API Programmer's GuideDocument122 pagesCisco UCS Manager XML API Programmer's Guidejerry_thornton_6No ratings yet
- Oracle 1Z0-041.v2009-03-19Document28 pagesOracle 1Z0-041.v2009-03-19malonanNo ratings yet
- Biometrics Using Electronic Voting System With Embedded SecurityDocument8 pagesBiometrics Using Electronic Voting System With Embedded SecurityrashmibuntyNo ratings yet
- Configure Busy BDNS Manager for seamless Client-Server connectivity without a static IPDocument6 pagesConfigure Busy BDNS Manager for seamless Client-Server connectivity without a static IPTrilokThakurNo ratings yet
- O and Mwi 140513Document10 pagesO and Mwi 140513sudhinnnNo ratings yet
- Section/Control Description Security Management System: C-TPAT Self-Assessment - Manufacturing & WarehousingDocument5 pagesSection/Control Description Security Management System: C-TPAT Self-Assessment - Manufacturing & Warehousingaprilia retno0% (1)
- Business Plan "Electronic Payment System in Action"Document36 pagesBusiness Plan "Electronic Payment System in Action"Hazman Aziz100% (2)
- Print - Udyam Registration Certificate - OgspDocument5 pagesPrint - Udyam Registration Certificate - OgspPratap SahooNo ratings yet
- Hybrid Warfare PDFDocument116 pagesHybrid Warfare PDFRifat Hrnjičić100% (1)
- Solarwinds Toolset: Administrator GuideDocument324 pagesSolarwinds Toolset: Administrator GuideYahir PonceNo ratings yet
- Palo Alto Networks Cybersecurity AcademyDocument5 pagesPalo Alto Networks Cybersecurity AcademyCarlos GonzalezNo ratings yet
- Application Letter for Tour Guide PositionDocument12 pagesApplication Letter for Tour Guide Positionnunung kusumawatiNo ratings yet
- Legal Notice UKDocument4 pagesLegal Notice UKRakesh ShekhawatNo ratings yet
- Application Submitted: Appointment StatusDocument1 pageApplication Submitted: Appointment Statusprint arenaNo ratings yet
- Network Security CryptographyDocument23 pagesNetwork Security CryptographynazerNo ratings yet
- Difference Between MCB, MCCB, ELCB, and RCCB - EEPDocument6 pagesDifference Between MCB, MCCB, ELCB, and RCCB - EEPAbhishek RoyNo ratings yet
- Making Your Own Botnet D00MR4ZR PDFDocument15 pagesMaking Your Own Botnet D00MR4ZR PDFjatinNo ratings yet
- White Paper - PCI ComplianceDocument45 pagesWhite Paper - PCI ComplianceyosiserNo ratings yet