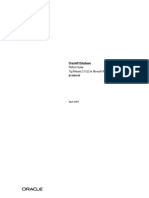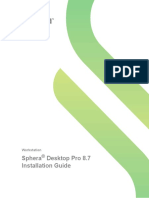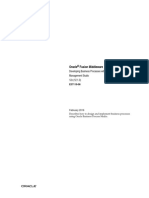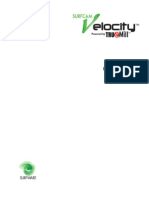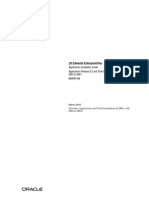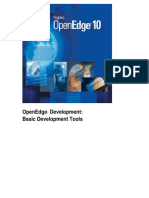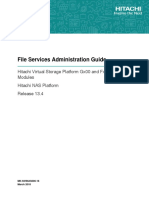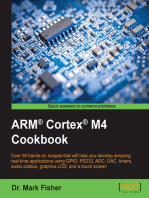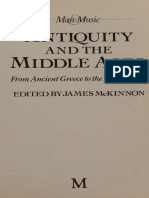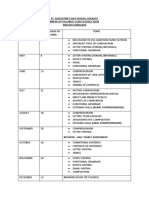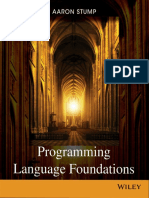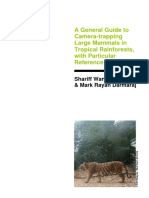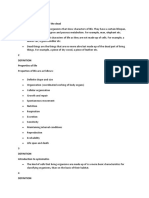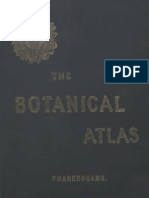Professional Documents
Culture Documents
Origin
Uploaded by
Miguel DominguezOriginal Description:
Copyright
Available Formats
Share this document
Did you find this document useful?
Is this content inappropriate?
Report this DocumentCopyright:
Available Formats
Origin
Uploaded by
Miguel DominguezCopyright:
Available Formats
Version 7
Origin Help
OriginLab Corporation
Copyright
OriginLab, Origin, and LabTalk are either registered trademarks or trademarks of OriginLab Corporation.
Microsoft, Windows, and Windows NT are registered trademarks of the Microsoft Corporation.
2000 OriginLab Corporation. All rights reserved.
The software (including any images, applets, photographs, animations, video, audio, music and text
incorporated into the software) is owned by OriginLab Corporation or its suppliers and is protected by United
States copyright laws and international treaty provisions. Therefore, you must treat the software like any other
copyrighted material (e.g., a book or musical recording) except that you may either (a) make one copy of the
software solely for backup or archival purposes, or (b) transfer the software to a single hard disk provided you
keep the original solely for backup or archival purposes. You may not copy the printed materials
accompanying the software, nor print copies of any user documentation provided in online or electronic form.
Grant of License
This OriginLab Corporation End-User License Agreement (License) permits you to use one copy of the
OriginLab Corporation product Origin, which may include user documentation provided in online or
electronic form (software), on any single computer, provided the software is in use on only one computer at
any one time. If this package is a license pack, you may make and use additional copies of the software up to
the number of licensed copies authorized. If you have multiple licenses for the software, then at any time you
may have as many copies of the software in use as you have licenses. The software is in use on a computer
when it is loaded into the temporary memory (i.e., RAM) or installed into the permanent memory (e.g., hard
disk, CD-ROM, or other storage device) of that computer, except that a copy installed on a network server for
the sole purpose of distribution to other computers is not in use. If the anticipated number of users of the
software will exceed the number of applicable licenses, then you must have a reasonable mechanism or process
in place to ensure that the number of persons using the software concurrently does not exceed the number of
licenses.
OriginLab Corporation Technical Support
Support hours are 8:30 A.M. to 6:00 P.M. EST. Users must have their Origin serial number and registration
code ready. Users who have not yet registered with OriginLab Corporation should be prepared to register upon
calling for technical support.
1-800-969-7720 (U.S. & Canada) OriginLab Corporation
Tel: + 413-586-2013 One Roundhouse Plaza
Fax: + 413-585-0126 Northampton, MA 01060
tech@originlab.com USA
Contents
Contents
Origin Basics 5
Topography of an Origin Project and Workspace ..................................................................... 5
Menus and Menu Commands...................................................................................... 5
Toolbars....................................................................................................................... 7
Window Types .......................................................................................................... 12
Project Explorer......................................................................................................... 20
Results Log................................................................................................................ 24
Code Builder ............................................................................................................. 25
Script Window........................................................................................................... 26
Origin Project Files.................................................................................................................. 26
Saving a Project......................................................................................................... 27
Automatically Creating a Backup.............................................................................. 27
Opening a New Project ............................................................................................. 27
Opening an Existing Project...................................................................................... 28
Opening More than One Project................................................................................ 29
Appending Projects ................................................................................................... 29
Project Windows ..................................................................................................................... 30
Creating a New Window........................................................................................... 30
Renaming a Window................................................................................................. 31
Hiding a Window...................................................................................................... 32
Deleting a Window.................................................................................................... 32
Refreshing a Window................................................................................................ 32
Duplicating a Window .............................................................................................. 33
Saving a Window...................................................................................................... 33
Opening a Window from a File................................................................................. 34
Window Templates.................................................................................................................. 35
Worksheets 39
Introduction to Origin Worksheets .......................................................................................... 39
Performing Basic Worksheet Operations ................................................................................ 39
Adding Columns ....................................................................................................... 39
Inserting Columns ..................................................................................................... 39
Deleting Columns...................................................................................................... 40
Moving Columns....................................................................................................... 40
Changing the Column Width..................................................................................... 40
Contents dccxxix
Contents
Inserting Rows........................................................................................................... 41
Deleting Rows ........................................................................................................... 41
Changing the Row Heading Width ........................................................................... 41
Transposing the Columns and Rows ......................................................................... 41
Entering and Deleting Data in the Worksheet ......................................................................... 42
Entering Data using the Keyboard ............................................................................ 42
Supported Engineering Notation............................................................................... 43
Importing Data .......................................................................................................... 44
Exchanging Data through the Clipboard................................................................... 44
Filling Columns with Row Numbers or Random Numbers ...................................... 44
Using Functions to Set Column Values or Mathematically Transform Values......... 45
Assigning Incremental X Values............................................................................... 47
Inserting Data within a Column ................................................................................ 47
A Note on Missing Values in the Worksheet ............................................................ 48
Deleting Data............................................................................................................. 48
Exporting Data .......................................................................................................... 48
Viewing Worksheet Data......................................................................................................... 48
Setting the Worksheet Display Range....................................................................... 49
Scrolling to a Specified Row Number....................................................................... 49
Selecting Worksheet Data........................................................................................................ 49
Selecting the Entire Worksheet ................................................................................. 49
Selecting Adjacent Columns ..................................................................................... 50
Selecting Nonadjacent Columns................................................................................ 50
Selecting Rows.......................................................................................................... 50
Selecting Cells........................................................................................................... 51
Controlling the Worksheet's Display Properties...................................................................... 51
Controlling the Properties of the Columns .............................................................................. 54
Naming Columns and Adding Labels ....................................................................... 54
Designating a Column as X, Y, Z, Error, Label, or None ......................................... 54
Setting up a Worksheet with Multiple X Columns.................................................... 56
Setting up a Worksheet without X Columns ............................................................. 57
Working with Error Columns in the Worksheet........................................................ 58
Setting Up the Column Data Type and Working with Different Data Formats ........ 58
A Note on Controlling the Display of Numeric Data................................................ 63
A Note on Dates and Times in Origin....................................................................... 65
Categorical Data Support .......................................................................................... 67
Associating Script with a Worksheet....................................................................................... 67
The Worksheet Script Dialog Box ............................................................................ 68
Aligning Objects with the Page Grid....................................................................................... 69
Extracting Data from the Worksheet ....................................................................................... 69
A Note About the Row Number [i] ........................................................................... 71
Saving a Worksheet as a Template.......................................................................................... 71
Deleting a Worksheet from a Project....................................................................................... 71
Working with Excel in Origin 73
Limitations When Working with Excel in Origin ................................................................... 73
Contents dccxxx
Contents
Starting New Projects with a Workbook Window Already Open........................................... 73
Opening a Workbook in Your Project ..................................................................................... 73
Opening an Existing Workbook................................................................................ 73
Creating a New Workbook........................................................................................ 76
Saving a Workbook Separately from the Project..................................................................... 76
How the Origin Workspace Changes When a Workbook is Active........................................ 76
The Menu .................................................................................................................. 76
Toolbars..................................................................................................................... 77
The Status Bar ........................................................................................................... 77
The Shortcut Menus .................................................................................................. 77
Working with Workbook Windows ........................................................................................ 78
Renaming the Workbook........................................................................................... 78
Renaming Sheets in the Workbook........................................................................... 79
Deleting Sheets from the Workbook......................................................................... 80
Creating a Matrix from the Workbook...................................................................... 80
Working with Workbook Data ................................................................................................ 80
Running Excel Macros in Origin............................................................................... 80
Invoking Visual Basic Application Functions in Origin ........................................... 80
Plotting Workbook Data.......................................................................................................... 81
How Origin Denotes Plotted Workbook Data........................................................... 81
Creating a Graph from Workbook Data.................................................................... 82
Adding Workbook Data to an Existing Graph Window........................................... 93
Managing Projects that Include Workbooks............................................................................ 97
Saving the Project with Links to External Excel Workbook Files ............................ 98
Saving the Project with Internal Excel Workbooks ................................................ 101
Opening an Origin Project that has Links to External Excel Workbooks ............... 101
Opening an Origin Project that Contains Internal Excel Workbooks ..................... 101
Troubleshooting Problems Using Excel in Origin................................................................. 102
If Excel Doesnt Close When You Exit Origin....................................................... 102
If One of the Windows has a Blank Display........................................................... 102
If Excel Fails to Launch from Within Origin .......................................................... 102
Matrices 103
Introduction to Matrices ........................................................................................................ 103
Opening a Matrix Window.................................................................................................... 103
Setting the Matrix Data Properties......................................................................................... 103
Setting the Matrix Dimensions and XY Coordinates ............................................................ 105
Setting the Matrix Values ...................................................................................................... 106
Viewing the Matrix Values.................................................................................................... 108
Customizing the Display Properties of a Matrix.................................................................... 108
Importing Data into a Matrix................................................................................................. 108
Matrix Operations.................................................................................................................. 108
Transposing............................................................................................................. 108
Inverting .................................................................................................................. 108
Flipping and Rotating.............................................................................................. 108
Shrinking................................................................................................................. 109
Contents dccxxxi
Contents
Expanding................................................................................................................ 109
Smoothing ............................................................................................................... 109
Integrating ............................................................................................................... 109
Converting a Worksheet into a Matrix .................................................................................. 109
Direct Conversion ................................................................................................... 109
Expanding Columns During Conversion ................................................................ 110
2D Binning.............................................................................................................. 110
Converting Regular XYZ Data................................................................................ 111
Converting Sparse XYZ Data.................................................................................. 112
Converting Random XYZ Data............................................................................... 113
Converting a Matrix into a Worksheet .................................................................................. 114
Direct Conversion ................................................................................................... 114
Creating a Worksheet with XYZ Columns ............................................................. 114
Saving a Matrix Window....................................................................................................... 114
Saving a Matrix as a Template .............................................................................................. 115
Importing and Exporting Data 117
Importing ............................................................................................................................... 117
Importing Data into a Graph Window..................................................................... 117
Importing Data into a Worksheet Window ............................................................. 121
Importing Data from a Database Using ODBC....................................................... 135
Pasting Data into Origin.......................................................................................... 140
Exporting ............................................................................................................................... 141
Exporting Worksheet Data ...................................................................................... 141
Creating an ASCII File for Worksheet Data ........................................................... 141
Copying Worksheet Data ........................................................................................ 142
Exchanging Data Between Worksheets................................................................................. 143
Using the Clipboard to Exchange Data ................................................................... 143
Using the Script Window to Exchange Data........................................................... 143
Working with Raster Graphic Images in Origin 144
Importing and Plotting Images .............................................................................................. 144
Adding New Color Palettes to Origin.................................................................................... 146
Entering Image Data Directly into a Matrix .......................................................................... 146
Image Processing Example.................................................................................................... 147
Plotting an Image Histogram................................................................................................. 147
Viewing the Images X and Y Projections.............................................................................. 147
Exporting an Image ............................................................................................................... 148
Plotting: The Basics 149
Plotting Terminology............................................................................................................. 149
The Graph Window................................................................................................. 149
The Layout Page Window....................................................................................... 154
Origin Graph Templates.......................................................................................... 154
Contents dccxxxii
Contents
Creating a Graph when a Worksheet is Active...................................................................... 154
Before You Begin Plotting.................................................................................. 154
Highlighting the Worksheet Data and Plotting ....................................................... 155
Plotting without Highlighting the Worksheet Data ................................................. 156
Creating a Graph when a Matrix is Active ............................................................................ 163
Creating (or Adding Data to) a Graph when the Graph Window is Active........................... 163
Importing Data into the Graph ................................................................................ 163
Adding Data using the Layer n Dialog Box............................................................ 164
Adding Data using the Select Columns for Plotting Dialog Box............................ 167
Adding Data from the Previously Active Worksheet.............................................. 168
Dragging Data from the Worksheet Into the Graph ................................................ 168
Creating a Data Plot Using the Draw Data Tool ..................................................... 168
Displaying Multiple 3D Surfaces or a 3D Surface and Multiple 3D Scatter Data
Plots......................................................................................................................... 169
Plotting Functions.................................................................................................................. 170
Plotting a Function into a Graph Window............................................................... 170
Plotting a Function into a Function Graph Window ............................................... 172
Creating a Data Plot or Data Sets from a Plotted Function..................................... 173
Changing the Function Formula.............................................................................. 173
Adding Error Bars to Your Graph ......................................................................................... 173
Adding Error Bars using the Add Error Bars Menu Command .............................. 174
Adding Error Bars using the Select Columns for Plotting Dialog Box................... 175
Adding an Error Bar Data Set to the Worksheet ..................................................... 175
How does the Data List Display an Error Bar Data Plot? ....................................... 175
Plotting Categorical Data....................................................................................................... 176
Adding a Date/Time Stamp to Your Graph........................................................................... 178
Graph Windows and Graph Templates.................................................................................. 179
Plotting: Origins Built-in Graph Types 181
2D Line, Scatter, and Line + Symbol Graphs........................................................................ 181
2 Point Segment Graph............................................................................................ 182
3 Point Segment Graph............................................................................................ 183
Horizontal Step Graph............................................................................................. 184
Line Graph............................................................................................................... 185
Line Series Graph.................................................................................................... 186
Line+Symbol Graph................................................................................................ 188
2D Scatter Graph..................................................................................................... 189
Spline Connected Graph.......................................................................................... 190
Vertical Drop Line Graph........................................................................................ 191
Vertical Step Graph................................................................................................. 192
2D Bar and Column Graphs .................................................................................................. 193
2D Bar Graph .......................................................................................................... 193
Column Graph......................................................................................................... 195
Floating Bar Graph.................................................................................................. 196
Floating Column Graph........................................................................................... 197
Stack Bar Graph ...................................................................................................... 198
Contents dccxxxiii
Contents
Stack Column Graph ............................................................................................... 199
Area, Polar, and 2D Waterfall Graphs................................................................................... 200
Area Graph.............................................................................................................. 200
Fill Area Graph........................................................................................................ 201
Polar Graph ............................................................................................................. 202
2D Waterfall Graph................................................................................................. 204
Pie Charts............................................................................................................................... 206
Smith Charts .......................................................................................................................... 207
Vector Graphs........................................................................................................................ 209
X, Y, Angle, Magnitude Vector Graph ................................................................... 209
X, Y, X, Y Vector Graph ........................................................................................ 210
High-Low-Close Charts......................................................................................................... 211
Ternary Graphs...................................................................................................................... 212
Multiple Layer Graphs........................................................................................................... 214
4 Panel Graph.......................................................................................................... 214
9 Panel Graph.......................................................................................................... 215
Double Y Axis Graph.............................................................................................. 216
Horizontal 2 Panel Graph........................................................................................ 217
Stack Graph............................................................................................................. 218
Vertical 2 Panel Graph ............................................................................................ 219
Indexed Size (Bubble) and Color Mapped Graphs................................................................ 220
Color Mapped Graph............................................................................................... 220
Indexed Size (Bubble) and Color Map Graph......................................................... 221
Indexed Size (Bubble) Graph.................................................................................. 222
3D XYY Graphs .................................................................................................................... 223
3D Bar Graph .......................................................................................................... 223
Ribbon Graph.......................................................................................................... 224
Wall Graph.............................................................................................................. 225
3D Waterfall Graph................................................................................................. 226
3D XYZ Graphs .................................................................................................................... 227
3D Scatter Graph..................................................................................................... 227
Trajectory Graph ..................................................................................................... 228
3D Surfaces ........................................................................................................................... 229
Bars.......................................................................................................................... 229
Color Fill Surface .................................................................................................... 230
Color Map Surface .................................................................................................. 231
Wire Frame Surface................................................................................................. 232
Wire Surface............................................................................................................ 233
X Constant with Base Surface................................................................................. 234
Y Constant with Base Surface................................................................................. 235
Contour Graphs ..................................................................................................................... 236
Black and White Lines with Labels Contour .......................................................... 236
Color Fill Contour ................................................................................................... 237
Gray Scale Map Contour......................................................................................... 238
Plotting: Graph Layers 239
Contents dccxxxiv
Contents
Understanding Layers............................................................................................................ 239
Defining the Layer................................................................................................... 239
Reasons for Adding Another Layer to a Graph....................................................... 239
Defining the Active Layer ....................................................................................... 239
Terminology: Parent Layer vs. Child Layer........................................................... 240
Controlling the Display of Elements Associated with a Layer.............................................. 241
Displaying a Layer Background Color and Adding a Border ................................. 242
Displaying the Layer Frame .................................................................................... 243
Changing the Size of a Layer .................................................................................. 243
Controlling the Display and Scaling of the Objects in a Layer ............................... 246
Increasing the Redraw Speed in a Layer ................................................................. 247
Controlling the 3D Axis Length, Rotation, and Perspective in a Layer .................. 247
Controlling the Display of the 3D Planes in a Layer............................................... 250
Viewing a 3D Graph with a Perspective or Orthographic Projection ..................... 251
Hiding Data in the 3D XY Plane............................................................................. 252
Adding New Layers to the Graph.......................................................................................... 254
Adding a New Set of Axes with a Scale Independent of the First Layer ................ 254
Adding a New Set of Axes with a Scale which is Linked to the First Layer .......... 254
Converting a Single Layer Graph into Multiple Layers .......................................... 255
Copying Graphs Between Pages ............................................................................. 255
Adding an Inset Graph ............................................................................................ 256
Adding Layers During Layer Arrangement ............................................................ 257
Adding Layers by Merging Pages ........................................................................... 257
Using LabTalk to Add a Layer................................................................................ 257
Deleting Layers...................................................................................................................... 257
Hiding Layers ........................................................................................................................ 258
Linking Layers and Axes....................................................................................................... 258
Linking Layers to Control the Child Layer Position and Size................................. 258
Linking the Axes Between Layers .......................................................................... 260
Creating a Custom Link Between Temperature Scales ........................................... 262
Merging Existing Graph Windows........................................................................................ 263
Merging................................................................................................................... 263
How Merging Affects Linked Layers...................................................................... 264
Converting a Multiple Layer Graph Window into Multiple Graph Windows....................... 264
Arranging Layers on the Page ............................................................................................... 265
Using the Add & Arrange Layers Menu Command................................................ 265
Exchanging Layer Positions with the Layer Tool ................................................... 265
Overlaying Layers with the Layer Tool .................................................................. 266
Arranging Layers with the Layer Tool .................................................................... 266
Arranging Layers using the Layer's Plot Details Dialog Box ................................. 266
Manually Positioning Layers on the Page............................................................... 267
The Layer Tool ...................................................................................................................... 267
Plotting: The Axes 271
General Tips on Editing the Axes.......................................................................................... 271
Axes and Axes Titles............................................................................................................. 273
Contents dccxxxv
Contents
Turning On and Off the Display of the Axes and Tick Labels................................ 273
Changing the Axis Scale and Increment ................................................................. 275
Changing the Length of the Axis ............................................................................ 276
Changing the Axis Scale Type ................................................................................ 276
Controlling the Axis Rescale Mode ........................................................................ 277
Adding, Deleting, and Formatting an Axis Break in a 2D Graph ........................... 278
Adding a Grid.......................................................................................................... 279
Adding, Editing, and Positioning an Axis Title ...................................................... 279
Adjusting the Axis Position..................................................................................... 280
Exchanging the X and Y Axes in a 2D Graph Layer .............................................. 281
Linking Axes in Different Layers ........................................................................... 281
Ticks and Tick Labels............................................................................................................ 281
Customizing Ticks................................................................................................... 281
Customizing Tick Labels......................................................................................... 282
Advanced Control over Tick Labels ....................................................................... 282
Reference Section: The Axis Dialog Box............................................................................. 282
The Scale Tab.......................................................................................................... 283
The Title & Format Tab .......................................................................................... 287
The Grid Lines Tab ................................................................................................. 289
The Break Tab......................................................................................................... 291
The Tick Labels Tab................................................................................................ 293
The Minor Tick Labels Tab..................................................................................... 297
The Custom Tick Labels Tab .................................................................................. 299
Creating a Time Series Graph................................................................................................ 301
Plotting: Customizing the Graph 303
Data Plots: General Tips....................................................................................................... 303
Making a Data Plot Active ...................................................................................... 303
Selecting the Data Plot You Want to Edit ............................................................... 303
Switching Between Graph Types ............................................................................ 305
Controlling the Display Properties of a Group of Data Plots .................................. 306
Controlling the Display Properties of a Data Point ................................................. 308
Customizing the Colors in Your Data Plot.............................................................. 309
Using Data Sets as a Plotting Enhancement ............................................................ 314
Clipping the Data Plot to the Frame........................................................................ 318
Hiding Data Plots .................................................................................................... 318
Setting the Data Plot's Display Range..................................................................... 318
Rescaling the Axes to Display Data that Extends Beyond the Current Axes
Range....................................................................................................................... 320
Connecting Lines Across Missing Data .................................................................. 320
Displaying Every n
th
Data Point .............................................................................. 321
Moving a Data Point................................................................................................ 321
Deleting a Data Point .............................................................................................. 321
Displaying the Data Plot's Worksheet Data............................................................. 321
Data Plots: Customizing Specific Elements ......................................................................... 322
Symbols................................................................................................................... 322
Contents dccxxxvi
Contents
Lines........................................................................................................................ 329
Fill Patterns ............................................................................................................. 334
Column, Bar, and Box Spacing............................................................................... 335
Pie Slices ................................................................................................................. 337
Vectors .................................................................................................................... 340
Contours .................................................................................................................. 343
3D Surfaces ............................................................................................................. 350
Error Bars ................................................................................................................ 354
Data Labels.............................................................................................................. 355
Legends and Color Scales...................................................................................................... 357
Creating and Updating a Legend............................................................................. 358
Changing the Legend Text ...................................................................................... 358
Displaying Data Plots from Different Layers in One Legend................................. 360
Adding an Individual Data Point to the Legend...................................................... 361
How to Have Complete Control Over the Legend Display..................................... 362
Setting the Active Data Plot using the Legend........................................................ 363
Controlling the Width of the Data Plot Type Icons in the Legend.......................... 363
Displaying and Editing Color Scales....................................................................... 363
Text Labels ............................................................................................................................ 365
Creating and Editing Text Labels............................................................................ 365
Supported Escape Sequences .................................................................................. 370
Resolving Math Expressions in Text Labels ........................................................... 373
Linking Text Labels to Data and Variables............................................................. 373
Lines, Arrows, and Other Annotations.................................................................................. 374
Drawing Lines and Arrows ..................................................................................... 374
Drawing Boxes, Circles, Polygons, and Regions .................................................... 376
Editing Objects........................................................................................................ 376
Grouping Objects .................................................................................................... 380
Aligning Objects ..................................................................................................... 380
Moving Objects to the Front or the Back................................................................ 381
Hiding Objects......................................................................................................... 381
Associating LabTalk Script with an Object............................................................. 381
Adding a Scale Object to Your Graph..................................................................... 385
Pasting Graphics from the Clipboard ...................................................................... 386
Exchanging Graphics Between Graph Windows .................................................................. 386
Copying the Entire Page of the Active Graph Window (as an Active Layer) to
another Graph Window........................................................................................... 386
Copying the Entire Page of the Active Graph Window (as an Object) to another
Graph Window........................................................................................................ 387
Copying Labels via the Clipboard........................................................................... 387
Plotting: Customizing the Page Display 389
Setting the Page Orientation .................................................................................................. 389
Available Page Viewing Modes: Speed vs. Accuracy.......................................................... 389
How Origin Generates Screen Images .................................................................... 389
Print View ............................................................................................................... 390
Contents dccxxxvii
Contents
Page View ............................................................................................................... 390
Window View ......................................................................................................... 390
Draft View............................................................................................................... 391
Full Screen............................................................................................................... 391
The Miscellaneous Tab of the Page's Plot Details Dialog Box ............................... 391
Other Ways to Increase Redraw Speed ................................................................................. 393
Controlling the Graph Window Redraw Conditions ............................................... 394
Hiding Labels, Data, and Layers ............................................................................. 394
Setting the Dimensions of the Graph Page ............................................................................ 395
Setting the Page Color and Other Page Display Preferences................................................. 397
Controlling the Display of Graph Legends on the Page ........................................................ 399
Changing the View of the Page ............................................................................................. 400
Zooming In and Out ................................................................................................ 400
Displaying the Whole Page ..................................................................................... 401
Duplicating the Page Layout in all Your Graph Windows.................................................... 401
Creating Your Graphic Presentation 403
Introduction to Creating Presentations .................................................................................. 403
Using the Layout Page Window............................................................................................ 404
Opening a Layout Page Window............................................................................. 404
Adding a Graph or Worksheet Picture to the Layout Page Window ...................... 404
Working with Pictures in the Layout Page Window............................................... 404
Enhancing the Redraw Speed in a Layout Page Window....................................... 407
Sharing Your Origin Graph with Another Application ......................................................... 408
Should I Insert My Graph or Create a Link to My Graph? ..................................... 408
Controlling the Size of your Linked or Inserted Graph........................................... 409
Inserting Your Graph into Another Application ..................................................... 409
Editing an Inserted Graph in the Destination Application ...................................... 411
Creating a Link to Your Graph in Another Application.......................................... 411
Editing a Linked Graph in the Destination Application.......................................... 412
Exporting Your Graph or Layout Page.................................................................................. 412
Exporting Your Graph or Layout Page Using the Clipboard.................................. 412
Exporting Your Graph or Layout Page to an Image File ........................................ 413
Which Export Format Should I Choose? ................................................................ 414
Controlling the Size of the Exported Image............................................................ 416
Inserting Origin Data Plot Symbols and Lines in Other Applications................................... 417
A Note on Making 35 mm Slides .......................................................................................... 417
Printing 419
Checking Your Display Options Before Printing.................................................................. 419
Previewing Before Printing ................................................................................................... 419
Print Preview Mode................................................................................................. 419
A Note About Displaying and Printing Fonts........................................................................ 420
Printing to the Printer ............................................................................................................ 420
Printing to a PostScript File................................................................................................... 425
Contents dccxxxviii
Contents
Printing Your PostScript File .................................................................................. 425
How PostScript Files Differ from Encapsulated PostScript Files ........................... 426
Troubleshooting Printing Problems....................................................................................... 426
Data Analysis 429
Selecting the Active Data Plot for Analysis .......................................................................... 429
The Results Log..................................................................................................................... 429
Data Exploration Tools.......................................................................................................... 430
The Data Display Tool ............................................................................................ 430
The Data Selector Tool............................................................................................ 432
The Data Reader Tool ............................................................................................. 433
The Screen Reader Tool .......................................................................................... 435
The Enlarger Tool and Undo Enlarge ..................................................................... 435
Zoom In and Zoom Out........................................................................................... 437
Region of Interest (Image Data) .............................................................................. 437
Masking Data from Analysis ................................................................................................. 438
Simple Math .......................................................................................................................... 439
Performing Math Operations................................................................................... 439
Performing Calculations on Data Sets Using LabTalk............................................ 440
Subtracting Reference Data..................................................................................... 445
Subtracting a Straight Line...................................................................................... 446
Translating Vertically or Horizontally .................................................................... 446
Averaging Multiple Curves ..................................................................................... 446
Interpolating and Extrapolating............................................................................... 447
Differentiating ......................................................................................................... 447
Differentiating using Savitzky-Golay Smoothing ................................................... 448
Integrating ............................................................................................................... 448
Statistics................................................................................................................................. 449
Descriptive Statistics ............................................................................................... 449
Creating Box Charts ................................................................................................ 452
Creating QC Charts ................................................................................................. 455
Creating Histograms................................................................................................ 457
One Sample t-Tests ................................................................................................. 457
Two Sample t-Tests................................................................................................. 461
One-Way ANOVA.................................................................................................. 467
Two-way ANOVA.................................................................................................. 471
Survival Analysis .................................................................................................... 477
Fast Fourier Transform (FFT) ............................................................................................... 482
Using the FFT Tool ................................................................................................. 486
Performing a Backward FFT................................................................................... 489
FFT Mathematical Descriptions .............................................................................. 490
Correlation using the FFT ....................................................................................... 492
Convolution using the FFT...................................................................................... 492
Deconvolution using the FFT.................................................................................. 493
Data Smoothing and Filtering................................................................................................ 494
Smoothing using Savitzky-Golay Filtering............................................................. 494
Contents dccxxxix
Contents
Smoothing using Adjacent Averaging .................................................................... 494
FFT Filter Smoothing.............................................................................................. 495
Using the Smoothing Tool ...................................................................................... 495
Digital Filtering....................................................................................................... 497
Baseline and Peak Analysis ................................................................................................... 500
The Pick Peaks Tool................................................................................................ 500
The Baseline Tool ................................................................................................... 502
Other Data Utilities................................................................................................................ 506
Sorting Data............................................................................................................. 506
Normalizing Data .................................................................................................... 507
Curve Fitting 509
Before You Begin.................................................................................................................. 509
Linear Fitting From the Menu ............................................................................................... 510
Linear Regression.................................................................................................... 510
Polynomial Regression............................................................................................ 511
Multiple Regression ................................................................................................ 512
Linear Fitting Using the Tools............................................................................................... 512
The Linear Fit Tool ................................................................................................. 512
The Polynomial Fit Tool ......................................................................................... 516
A Note on Linear Fitting Theory........................................................................................... 520
Theory of Linear Regression................................................................................... 520
Theory of Polynomial Regression........................................................................... 523
Theory of Multiple Regression................................................................................ 524
Nonlinear Curve Fitting from the Menu................................................................................ 525
First Order Exponential Decay................................................................................ 525
Second Order Exponential Decay ........................................................................... 525
Third Order Exponential Decay .............................................................................. 525
Exponential Growth ................................................................................................ 526
Gaussian .................................................................................................................. 526
Lorentzian................................................................................................................ 526
Sigmoidal ................................................................................................................ 527
Fitting a Data Plot with Multiple Peaks................................................................... 531
The Fit Comparison Tool....................................................................................................... 532
The NLSF Wizard ................................................................................................................. 533
Creating a Custom Wizard ...................................................................................... 534
The Nonlinear Least Squares Fitter ....................................................................................... 536
Entering the Nonlinear Least Squares Curve Fitting Session.................................. 537
Using the Fitter in the Basic Mode: Examples ....................................................... 538
The Dialog Boxes of the Basic Mode...................................................................... 539
Using the Fitter in the Advanced Mode .................................................................. 543
Before you Start: The Chi-Square Minimization ................................................... 547
Selecting an Existing Fitting Function .................................................................... 549
User-Defined Fitting Functions............................................................................... 550
Selecting the Data Sets ............................................................................................ 568
Starting the Fitting................................................................................................... 570
Contents dccxl
Contents
The Fitting Results .................................................................................................. 573
Controlling the Fitting Procedure............................................................................ 577
Setting the Parameter Constraints ........................................................................... 579
Simulation of Data................................................................................................... 581
Running Scripts at Specified Triggers..................................................................... 583
Fitting Multiple Peaks with Replicas of the Function ............................................. 588
Initializing the Fitter ................................................................................................ 590
Using the Fitter with the Network Version of Origin............................................................ 590
Fitting Strategies.................................................................................................................... 591
Do I need NLSF? .................................................................................................... 591
Using the Built-in Functions ................................................................................... 591
Parameter Initialization ........................................................................................... 591
When the Fitting Procedure Does Not Converge.................................................... 592
Setting Your Preferences 595
Starting Origin with a Specific File ....................................................................................... 595
Adjusting How Origin Starts by Modifying the Command Line .......................................... 595
Using a Different Initialization File When Starting Origin..................................... 596
Specifying a Menu Level When Starting Origin..................................................... 596
Adding a New or Additional Configuration File..................................................... 597
Directing Origin to Start by Opening a Worksheet Based on a Specific Template. 597
Network Switches ................................................................................................... 597
Directing Origin to Start by Opening a Specific File .............................................. 598
The Origin Start Up Sequence................................................................................. 598
Controlling the Default Window Type when You Open a New Project ............................... 600
Setting Your Preferences with the Options Dialog Box........................................................ 600
Opening the Options Dialog Box ............................................................................ 600
Saving the Settings in the Options Dialog Box for Future Origin Sessions............ 601
Reference Section: The Options Dialog Box ......................................................... 601
Customizing the Color Palette ............................................................................................... 623
Creating Custom Colors from the Color Buttons .................................................................. 625
Customizing Templates ......................................................................................................... 625
Creating a Custom Template ................................................................................... 625
Creating a Window Based on a Custom Template.................................................. 626
Attributes Saved with a Worksheet Template ......................................................... 627
Attributes Saved with a Graph Template ................................................................ 627
Attributes Saved with a Matrix Template................................................................ 628
Customizing Toolbars............................................................................................................ 629
The Customize Toolbar Dialog Box........................................................................ 629
Creating a Button that Performs a Custom Task ..................................................... 631
Creating a Group of Buttons that Perform Custom Tasks....................................... 633
Modifying Custom Button Groups.......................................................................... 634
Exchanging Tools by Exporting Button Groups ..................................................... 634
Sharing Origin Files 639
Contents dccxli
Contents
Introduction ........................................................................................................................... 639
Packing Files.......................................................................................................................... 639
Un-packing Files.................................................................................................................... 640
Index 641
Contents dccxlii
Index
Index
printing 425
printing to 417, 425
.PSD files
exporting 413
.TGA files
.
exporting 413
.AI files
.TIF files
exporting 413, 606
exporting 413
.BMP files
.WMF files
exporting 413
exporting 414, 606
.CGM files
.XPM files
exporting 413, 606
exporting 414
.DXF files
.XWD files
exporting 413, 606
exporting 414
.EMF files
exporting 413, 606
@
.EPS files
exporting 413, 606 @letter variable
.INI files legend 359
starting Origin 589, 590
.JPG files
2
exporting 413
2 digit year .OGG files
date value 65 inserting in destination
2 point segment graph 182 OLE 2 410
2000 year compliance 65, 301 linking graphs in other programs
2D binning OLE 2 412
worksheet to matrix conversion 110 .OGM files
2D graphs opening matrix templates 103
2 panel 217 .OPJ files See also Project
2 point segment 182 exchanging
3 point segment 183 font substitution 426
4 panel 214 graph orientation 427
9 panel 215 labels resizing 426
area 200 linking graphs in other programs
bar 193, 334, 336 OLE 2 411
box chart 334, 336, 452 .OTM files
bubble 222, 315 opening matrix files 103
clipping data outside XY axis range 247 .OTW files
color mapped 220, 311, 344, 346 opening worksheet templates 39, 71
color scale 364 .PCX files
column 195, 334, 336 exporting 413
double Y axis 216 .PDF files
fill area 201, 333, 334, 336 exporting 413, 606
floating bar 196 .PNG files
floating column 197 exporting 413
high-low-close 211 .PS files
Index 641
Index
histogram with probabilities 457 displaying outline of front planes 251
histograms 334, 336, 457 layer redraw speed
horizontal step 184 graphic image caching 245, 247
indexed size 222, 315 speed mode 245, 247
indexed size and color mapped 221 multiple data plots in layer 169
layer redraw speed page redraw speed
graphic image caching 245, 247 hiding data plots 395
speed mode 245, 247 hiding labels 395
line 185, 329 hiding layers 395
line series 186 redraw conditions 392, 394, 613
line+symbol 188, 325, 329 viewing mode 390, 391
page redraw speed pie 206, 339
hiding data plots 395 plotting matrix data 163
hiding labels 395 ribbon 224
hiding layers 395 rotating 248
redraw conditions 392, 394, 613 tick labels 249
viewing mode 390, 391 scatter 227, 329
pie 206, 334, 336, 339 projections 329
polar 202, 334, 336 setting axis length 248
QC chart 455 tilting 248
scatter 189, 325 trajectory 228, 329
Smith Chart 207 projections 329
spline connected 190 wall 225, 334, 336
stack 218 waterfall 226, 334, 336
stack bar 198 wire frame surface 232, 350, 352
stack column 199 wire surface 233, 350, 352
ternary 212 X constant with base surface 234, 350, 352
toolbar 9 Y constant with base surface 235, 350, 352
vector 209, 210, 342 3D Rotation toolbar 248
vertical 2 panel 219
vertical drop line 191
4
vertical step 192
4 digit year waterfall 204
date value 65
4 panel graph 214
3
3 point segment graph 183
9
3D Bars tab
9 panel graph 215 Plot Details dialog box 353
3D graphs
bar 223, 229, 334, 336, 353
A
changing perspective 249, 251
AC component
clipping data outside XY axis range 252
fast Fourier transform 488
color fill surface 230, 350, 352
Active
color map surface 231, 344, 346, 350, 352
data plot
column 223, 229
selecting 303, 363
displaying back planes 251
Index 642
Index
Adding Results Log 24, 429
data plot to layer 164, 167, 168 smoothing data
layers to graph 254 adjacent averaging 495
Adjacent averaging FFT filter 495
smoothing data 495 Savitzky-Golay 494
Adobe Illustrator sorting data 506
graphic export file format 413, 606 statistics on data 449
Adobe PhotShop box chart 452
graphic export file format 413 histogram 457
After Fitting dialog box 582 histogram with probabilities 457
AI files One-Way ANOVA 467
exporting 413, 606 QC chart 455
Aligning survival analysis 477
axis tick labels 300 t-Test 457, 461
Alphanumeric symbols Two-Way ANOVA 472
box around 324, 326 subtract reference data 446
displaying in data plot 323, 326 subtract straight line 446
Amplitude normalization translating data 446
fast Fourier transform 488 Analysis of variance 467, 472
Analysis Angular range
averaging data 447 setting for polar graph 203
calculations on data sets 440 Angular units
data coordinates 433 global setting 597
Annotations See also Text label data frequency count 450
differentiating data 448 aligning 380
Savitzky-Golay 448 aligning to grid 381
extrapolating data 440, 447 arrows 374
fast Fourier transform 482 aligning 375
filtering data arrowhead 374
band block filter 499 circles 376
band pass filter 499 copying to the Clipboard 387
high pass filter 498 grouping 380
low pass filter 498 hiding 381
threshold filter 500 lines 374
finding peaks 500, 502 aligning 375
integrating data 448 horizontal 375
Baseline tool 502 vertical 375
interpolating data 440, 447 moving front or back 381
linear regression 510, 512 pasting from Clipboard 386
masking data 438 rectangles 376
math operations 439 text label 365
multiple regression 512 ANSI character set 365, 372
normality test 450 Apparent fit
normalizing data 507 linear regression 513
polynomial regression 511, 516 Appending
range of data 432 projects 29
results of Application development
Index 643
Index
distributing your application 623 adding a break 278, 292
Area graphs connecting data across 278, 398
2D waterfall 204 removing 278, 292
3D waterfall 226 adding independent axes 254, 268
area 200 adding linked axes 254, 268
fill area 201 changing 3D perspective 249, 251
fill area graph 333 changing increment 275
Arranging layers in graph 257, 265, 266, 267 changing position 280, 288
Arrow tool 374 changing rescale mode 277, 285
Arrowheads changing scale type 276, 284
annotations 374 linear 284
vector graph 342 ln logarithmic 284
Arrows log2 284
adding to graph 374 logarithmic 284
adjusting the arrowheads 374 logit 284
aligning in graph 375 offset reciprocal 276, 284
Bezier curve 375 probability 284
curved 375 probit 284
ASCII character display reciprocal 284
text label 371 clipping data outside XY axis range 243, 247, 252
ASCII Export Into dialog box 141 clipping data outside Z axis range 352
ASCII file color 288
default path 598 display control 247
drag-and-drop import 120, 134, 164 displaying 288
exporting data 141 displaying 3D back planes 251
range 142 displaying 3D front planes outline 251
significant digits 141 displaying frame around layer 243
importing into graph window 117, 118 displaying opposite line 290
file header 117 displaying right Y 273
importing into matrix window 108 tick labels 274
importing into worksheet window 121, 125 displaying scale using scale object 131, 385
file header 124 displaying top X 273
file structure 123 tick labels 274
range 126 displaying X value 131
importing multiple into worksheet window 128 exchanging X and Y 281
ASCII Import Options for Worksheet dialog box 123 grid lines 279, 290
Associate Excel Worksheet dialog box 79 on top of data 279
AutoCAD Drawing Interchange polar graph 203
graphic export file format 413, 606 hiding 274, 288
AutoExec macro linking layers 258, 261
Origin start up sequence 593 custom 262
Automatic color positioning with grid 280
for data plot 309 rescaling to show all data 320
Automation rotating 3D 248
drag-and-drop data 121, 135, 164 tick labels 249
Averaging data 447 scale 275, 276
Axis Axis Zoom In and Out 276
Index 644
Index
cumulative Y scale 337 scale object 131
displaying scale using scale object 131, 385 X value indicator object 131
displaying X value 131
Enlarger tool 275, 435
B
selecting in Axis dialog box
Back planes Scale list box 272, 283
displaying in 3D 251 setting 3D length 248
Background tab setting the length of 244, 276
Plot Details dialog box 242 thickness 288
Backslash character tick
in text labels 372 customizing 281
Backup file first major 286
creating 27, 615 increment 285
Backward Fast Fourier transform 486, 490 length 282, 288
Band block minor increment 286
filter 499 minor labels 298
Band pass number on axis 286
filter 499 tick label 282, 294
Bar graphs adding special 300
3D bar 223, 229, 353 aligning 300
bar 193 decimal places 296
change into column graph 281 divide by factor 296
customizing patterns 334 format 296
customizing spacing 336 prefix or suffix 296
floating bar graph 196 rotating 300
stack bar graph 198 time series 301
stacking 337 type 294
Bars (3D) tab tilting 3D 248
Plot Details dialog box 353 title 279, 288
Bars (graphs) See Columns (graphs) moving from default position 280
Baseline Axis dialog box
tool 502 Break tab 291
Batch importing Custom Tick Labels tab 299
ASCII files Grid Lines tab 289
graph 118 Minor Tick Labels tab 297
worksheet 128 opening 271
Batch printing Scale list box 272, 283
Excel workbooks Scale tab 283
Project Explorer 420 selecting an axis 272, 283
functions 421 Tick Labels tab 293
Project Explorer 420 Title & Format tab 287
graphs 421 Axis tab
Project Explorer 420 Options dialog box 599
layout pages 421 Plot Details dialog box 248
Project Explorer 420 Axon file
worksheets importing 130
Project Explorer 420 plotting 131
Index 645
Index
Bezier line Axis dialog box 291
connection in data plot 332 B-spline line
Binning connection in data plot 331
2D Bubble and color mapped graph 221
worksheet to matrix conversion 110 Bubble graph 222, 315
customizing for box chart 454 Buffering
Bisection search layer redraw speed 245, 247
reading data points 435, 613 Built-in functions
Bitmap buffering using with NLSF 586
layer redraw speed 245, 247
Bitmaps
C
displaying as data plot symbols 322, 326, 603
Caching graphic images graphic export file format 413
layer redraw speed 245, 247 pasting from Clipboard 386
Categorical data 67, 176 Blackman window function
CGM files fast Fourier transform 488, 492
exporting 413, 606 BMP files
Character map 365 exporting 413
Character set 365, 372 Bold
Charting See Plotting text label 371
Child layer 240, 254 Boltzmann 522
Chi-square Bonferroni
calculating One-Way ANOVA 467
nonlinear least squares fitter 538, 567 Two-Way ANOVA 472
definition 532, 544, 565 Border
local minimum displaying around axes 290
nonlinear least squares fitter 587 displaying around layer 243
minimizing for fill 334
nonlinear least squares fitter 542, 587, 588 pie
tolerance between iterations removing 338
nonlinear least squares fitter 572 Box
Circle around data plot symbols 324, 326
adding object to graph 376 displaying around axes 290
Circle tool 376 Box chart 452
Circular grid customizing binning 454
polar graph 203 customizing box 453
Clearing customizing data 454
data in worksheet 48 customizing patterns 334
Clipboard customizing spacing 336
copying data customizing whiskers 453
signigicant digits 141 interpolating for percentiles
copying data between worksheets 143 global setting 603
copying data from worksheet 142 overlaying distribution curve 454
copying graphs as objects 387 Box tab
copying graphs between pages 387 Plot Details dialog box 453
copying labels between graph windows 387 Boxes (graphs) See Columns (graphs)
exporting graphs 412 Break tab
Index 646
Index
page size 606 selecting automatic 309
resolution 607 symbol edge color in legend 362
speed mode 392 symbol fill color in legend 363
exporting layout pages 412 text label 371
pasting data into worksheet 140 worksheet background 53
linking 140 Column graphs
transpose 140 3D column 223, 229
Clipping change into bar graph 281
color map surface graph 3D 352 column 195
data to frame 243, 247, 252, 318 customizing patterns 334
setting margins for data plots 247 customizing spacing 336
Code Builder floating column graph 197
programming 25 stack column graph 199
Color fill surface graph 3D 230, 350, 352 Column toolbar
Color images moving worksheet columns 40
importing 144 Columns (graphs)
plotting 145 bar thickness 337
viewing with custom palettes 146 fill patterns 334
Color map surface graph 3D 231, 344, 346, 350, 352 gap between 336
displaying contour projections 352 log scale controls
Z clipping 352 global setting 602
Color Map tab overlap 337
Plot Details dialog box 344 show zero value
Color mapped and indexed size graph 221 global setting 602
Color mapped graph 220, 311, 341, 344, 346 stacking 337
color scale 364 Columns (matrix)
Color palette heading height 53
Columns (worksheets) See also Data, Data set customizing 617
Color Palette dialog box 618 adding 39
Color scale See also Legend assigning incremental X values 47
display in graph 363 associations in worksheets 55, 59, 154
Color Scale Control dialog box 364 calculations on using LabTalk 440
Colors categorical data 67
axis 288 changing data
color mapping data plot 311, 344, 346 running script 68
color scale 364 changing the width 40, 63
vectors 341 copying data 44
creating a custom color 310 copying data between 143
customizing color palette 617 data frequency count 450
customizing in data plot 309 date 60, 65
direct RGB in data plot 311 day of week 60, 65
displaying in layer 242 deleting 40
displaying in page 398 deleting data 48
incrementing in data plot 310 deleting data point 321
indexing in data plot 311 displaying as tick labels 295
line color in legend 362 displaying column labels 52
matrix background 53 displaying column names 52
Index 647
Index
displaying default X values 58 selecting for vector angle 315
editing a cell value 43 selecting for vector magnitude 315
exporting data 48 selecting nonadjacent 50
ASCII file 141 setting data type 60
Clipboard 142 setting default X values 58
extracting data 69 setting display format 61
filling with a function 45, 46 date 62, 65
filling with normal random numbers 45 day of week 63, 65
filling with row numbers 45 month 63, 65
filling with uniform random numbers 45 numeric 61, 64
heading time 62, 65
tick label 295 setting plotting designations 55, 59
heading height 53 disregard 56
importing data 44 error 56
running script 68 label 56
inserting 40 multiple X 56
inserting data 47 X 56
labeling 54, 63 Y 56
from import header 125, 126 Z 56
math operations 439 setting the display range 49
maximum points from import file 125
layer redraw speed 245, 247 sorting data 506
missing values 48 statistics 449
month 60, 65 interpolating for percentiles 603
moving 40 supported engineering notation 43, 61
naming 54, 59 text 60
from import header 125 text and numeric 60
normality test 450 Origin 4.1 issues 60, 614
normalizing data 507 time 60, 65
numeric 60 transposing with rows 41, 613
pasting data into 140 typing data 42
linking 140 Command line
transposing 140 starting Origin with a specific sequence 589
plotting adjacent 56 Compliance
plotting as labels 355, 356 year 2000 65, 301
ANSI character set 365, 372 Computer Graphics Metafile
plotting nonadjacent 56, 159, 160, 162, 167 graphic export file format 413, 606
plotting when no X data 57, 156 Confidence bands
selecting adjacent 50 linear regression 515
selecting all in worksheet 49 nonlinear least squares fitter 569
selecting for color indexing 311 polynomial regression 519
selecting for color mapping 311, 344, 346 Confidence level
color scale 364 linear regression 513, 517
selecting for RGB colors 311 nonlinear least squares fitter 569
selecting for symbol interior 315 Configuration file
selecting for symbol shape 315, 316 starting Origin 590, 591
selecting for symbol size 315 Constants
Index 648
Index
defining Data Display tool 430
nonlinear least squares fitter 580 Coordinates of data point 433
Constraints Copying
imposing on parameters data from worksheet 44
nonlinear least squares fitter 575, 579, 588 graphs
Contour graphs export 412
black and white with labels 236 OLE 2 409
color fill 237 speed mode 392
contour labels 348, 349, 356 layers between pages 255
contour levels 344, 346 layout pages
contour lines 347 export 412
gray scale map 238 Correlation
layer redraw speed fast Fourier transform 492
graphic image caching 245, 247 Cox Proportional Hazards Model
speed mode 245, 247 survival analysis 477
page redraw speed Criteria
hiding data plots 395 extracting data from worksheet 69
hiding labels 395 Crop marks
hiding layers 395 printing graph 396, 421
redraw conditions 392, 394, 613 CTRL column selection
viewing mode 390, 391 in worksheet 50, 56
plotting matrix data 163 Cube
Contour Labels dialog box displaying front outlines in 3D 251
Curve See Data plot Plot Details dialog box 348
Curve fitter See Nonlinear least squares fitter Contour Lines dialog box
Plot Details dialog box 347 Curved Arrow tool 375
Contour projections Custom color
displaying with color map surface graph 352 for data plot 310
Contours tab Custom Tick Labels tab
Plot Details dialog box 344 Axis dialog box 299
Control Parameters dialog box 572
Converting
D
Excel workbook to matrix
Danielson-Lanczos lemma 491 direct 80, 110
Data See also Worksheet, Data set, Columns
(worksheets), Data file
matrix to worksheet
direct 114
analysis XYZ columns 114
averaging 447 worksheet to matrix
differentiating 448 2D binning 110
extrapolating 440, 447 direct 110
fast Fourier transform 482 expand 110
frequency count 450 random XYZ data 113
integrating 448, 502 regular XYZ data 111
interpolating 440, 447 sparse XYZ data 112
linear regression 510, 512 Convolution
masking 438 fast Fourier transform 492
multiple regression 512 Coordinate
Index 649
Index
normality test 450 selecting worksheet cells 51
normalizing 507 selecting worksheet rows 50
polynomial regression 511, 516 setting as categorical 67
Results Log 429 setting default separator 596
smoothing 494, 495 setting matrix display format 104
sorting 506 setting the worksheet display range 49
statistics 449, 452, 455, 457, 461, 467, 472, 477 setting values with a function 45, 46
subtraction 446 matrix 106
translating 446 setting worksheet column data type 60
assigning incremental X values 47 setting worksheet column display format 61
copying in worksheet 44 date 62, 65
deleting in worksheet 48 day of week 63, 65
displaying as tick labels 295 month 63, 65
dragging into graph 168 numeric 61, 64
editing a cell value 43 time 62, 65
exporting from worksheet 48 sparse XYZ
extracting from worksheet 69 converting to matrix 112
filling column with normal random numbers 45 supported engineering notation 43, 61
filling column with row numbers 45 time series axis 285, 301
filling column with uniform random numbers 45 typing in worksheet 42
filtering Data Display
band block 499 tool 430
band pass 499 Data Display Format dialog box 432
high pass 498 Data file
low pass 498 ASCII
threshold 500 exporting 141
importing in worksheet 44 exporting range 142
ODBC 135 file header 117, 124
running script 68 file structure 123
inserting in a column 47 importing into graph window 117, 118
linking to a text label 373 importing into matrix window 108
making changes in worksheet importing into worksheet window 121, 125, 128
running script 68 importing range into worksheet window 126
masking from analysis 438 Axon
math operations 439, 440 importing into worksheet window 130
maximum points dBASE
layer redraw speed 245, 247 importing into worksheet window 129
missing values in worksheet 48 DIF
peak analysis 500, 502 importing into worksheet window 129
plotting error bars 174 Kaleidagraph
random XYZ importing into worksheet window 130
converting to matrix 113 LabTech
regular XYZ importing into worksheet window 129
converting to matrix 111 Lotus
selecting adjacent worksheet columns 50, 56 importing into worksheet window 129
selecting all in worksheet 49 Mathematica
selecting nonadjacent worksheet columns 50, 56 importing into worksheet window 130
Index 650
Index
MiniTab creating
importing into worksheet window 132, 134 from selected worksheet data 155
SigmaPlot without highlighting worksheet data 156
importing into worksheet window 132, 134 creating a custom color 310
Sound customizing a data point 308
importing into worksheet window 130 customizing colors 309, 325
Data Import Options for Worksheet dialog box 125 data labels 355, 356
Data labels 355 ANSI character set 365, 372
ANSI character set 365, 372 defining 152
format 356 deleting 166
Data list deleting a data point 321
active data plot 153 differentiating 448
definition 153 Savitzky-Golay 448
error bar data plot 175 display every nth 321, 327
Excel workbook data 82 display over axes 247
Data plot displaying a range 167
3D bars 353 displaying coordinates 430
3D grids 351 error bars 354
3D side walls 352 extracting to different layers 255
3D surfaces 351, 352 extrapolating 440, 447
top and bottom contours 352 fast Fourier transform 482
adding to layer 164, 167, 168 fill area 333
averaging 447 fill patterns
basing symbol interior on data set 315 selecting the border 334
basing symbol shape on data set 315, 316 selecting the fill 335, 346
basing symbol size on data set 315 from Excel workbook 81
basing vector angle on data set 315 graphic image caching
basing vector magnitude on data set 315 fast redraw 245, 247
Bezier line connection type 332 grid on top of 247, 279
b-spine line connection type 331 grouping in layer 167, 306
changing graph types 305 hiding 247, 318
clipping data outside Z axis range 352 fast redraw 395
clipping data to frame 318 incrementing color 310
color mapping 311, 344, 346 incrementing display properties 307
color scale 364 indexing color 311
columns integrating 448
bar thickness 337 Baseline tool 502
fill pattern 334 interpolating 447
gap between 336 line color 332
overlap 337 line connection type 331
stacking 337 line style 332
connect line across axis break 278, 398 line width 332
connect line across missing value 320, 398 linear regression 510, 512
contour lines in front of symbols 330
color map levels 344, 346 list of layer contents 153
contour labels 348, 349, 356 magnifying 435
contour lines 347 making active 303, 363
Index 651
Index
making worksheet active 321 custom bitmaps 322, 326, 603
moving a data point 321 drop lines 327
peak analysis 500, 502 edge thickness 325
pie gallery 322, 602
3D view 339 gap with line 330
customizing labels 338, 340 geometric 323, 326
displacement 339 grouped 324
removing box around 338 size 325
rotation 339 translating 446
slice thickness 339 vector
polynomial regression 511, 516 arrowheads 342
primary data set 153 color as magnitude 341
range for analysis 432 vector width 342
range for fitting 509 Data plot style holder 622
reading data point 433 Data point
bisection search 435, 613 customizing 308
reordering in layer 166 deleting 321
rescaling to show all 320 displaying in legend 361
RGB color 311 maximum points
segment line connection type 331 layer redraw speed 245, 247
selecting an analysis range 432 moving 321
selecting automatic color 309 reading 433
selecting to customize 303 bisection search 435, 613
setting as active 153 Data Reader tool 433
setting display range 319 bisection search 435, 613
show active data plot in legend 400 Data Selector tool 432, 509
Data set See also Data, Columns (worksheets) smoothing
adjacent averaging 495 assigning incremental X values 47
FFT filter 495 calculations on using LabTalk 440
Savitzky-Golay 494 changing data
speed mode running script 68
fast redraw 245, 247 copying data 44
spline line connection type 331 date 60, 65
statistics 449 day of week 60
box chart 452 definition 153
histogram 457 deleting 166
histogram with probabilities 457 deleting data 48
QC chart 455 deleting data point 321
step line connection type 332 determing if two data sets are different 527
straight line connection type 331 displaying as tick labels 295
style holders 622 displaying default X values 58
subtract reference data 446 editing a cell value 43
subtract straight line 446 exporting data 48
symbols extracting data 69
3D projections 329 filling with a function 45, 46
alphanumeric 323, 326 matrix 106
box around 324, 326 filling with normal random numbers 45
Index 652
Index
filling with row numbers 45 worksheet column display 62, 65
filling with uniform random numbers 45 Year 2000 compliance 65
importing data 44 Date format
running script 68 tick label 295
inserting data 47 Date/Time stamp
math operations 439 adding to graphs 178
missing values 48 Day of week
month 60 tick label 295
moving data point 321 worksheet column data type 60, 65
naming convention 153 worksheet column display 63, 65
numeric 60 dBASE file
plotting adjacent 56 importing 129
plotting as labels 355, 356 DC component
ANSI character set 365, 372 fast Fourier transform 488
plotting nonadjacent 56 DDE
plotting when no X data 57 pasting data into worksheet 140
primary 153 Decimal
selecting adjacent 50 numeric format
selecting all in worksheet 49 matrix display 104
selecting for color indexing 311 worksheet column display 61
selecting for color mapping 311, 344, 346 Decimal digits
color scale 364 numeric format
selecting for RGB colors 311 matrix display 105
selecting for symbol interior 315 worksheet column display 64, 596
selecting for symbol shape 315, 316 Decimal places
selecting for symbol size 315 contour labels 349
selecting for vector angle 315 numeric format
selecting for vector magnitude 315 matrix display 105
selecting nonadjacent 50 worksheet column display 62, 64
setting data type 60 tick labels 296
setting default X values 58 Deconvolution
setting plotting designations 55, 59 fast Fourier transform 493
setting the display range 49 546
stacking data sets in a graph 337 Definition
text 60 data list 153
text and numeric 60 data plot 152
time 60 Excel workbook data set 153
typing data 42 graph frame 152
Data smoothing graph layer 150
fast Fourier transform graph page 150
effect of data set size 495 layout page window 154
Date matrix 103, 154
2 digit year 65 primary data set 153
4 digit year 65 worksheet data set 153
creating a custom format 63, 609 Deleting
Windows regional settings 62 columns in worksheet 40
worksheet column data type 60, 65 data in worksheet 48
Index 653
Index
data plots or data sets 166 Initializations 579
data point 321 Parameter Constraints 575
layer 258 Replicas 584
rows in worksheet 41 Select Dataset 536, 563
windows Select Function 535, 545
prompt 615 Simulate Curves 577
worksheet windows 71 Object Properties 378
Derivatives Open Excel 75
computing Options
nonlinear least squares fitter 573 Axis tab 599
Development environment Excel tab 616
Code Builder 25 File Locations tab 597
Dialog box Graph tab 601
ASCII Export Into 141 Miscellaneous tab 609
ASCII Import Options for Worksheet 123 Numeric Format tab 596
Associate Excel Worksheet 79 Open/Close tab 615
Axis Page tab 606
Break tab 291 Text Fonts tab 604
Custom Tick Labels tab 299 Plot Details
Grid Lines tab 289 (3D) Bars tab 353
Minor Tick Labels tab 297 Axis tab 248
Scale tab 283 Background tab 242
Tick Labels tab 293 Box tab 453
Title & Format tab 287 Color Map tab 344
Color Palette 618 Contour Labels dialog box 348
Color Scale Control 364 Contour Lines dialog box 347
Data Display Format 432 Contours tab 344
Data Import Options for Worksheet 125 Display tab 246, 398
Error Bars 174 Drop Lines tab 327
Extract Worksheet Data 69 Edit Control tab 328
File Name 101 Error Bar tab 354
Find 22 Faces tab 334
Import ASCII 122 Fill dialog box 346
Import Multiple ASCII 118, 128 Function tab 171
Import Verification 127 Group tab 307
Label Control 382 Label tab 356
Layer n 164 Labels tab 340
Math on/between Dataset 439 Legends tab 399
Matrix Dimensions 105 Line dialog box 347
Matrix Display Control 51 Line tab 329
NLSF Link Axes Scales tab 261
After Fitting 582 Miscellaneous tab 252, 392
Control Parameters 572 Numeric Formats tab 349
546 Pattern tab 334
546, 561 Percentile tab 455
Fitting Session 537, 566 Pie Geometry tab 339
Generate Results 569 Planes tab 250
Index 654
Index
Print/Dimensions tab 396 Draft view
Set Levels dialog box 345 graph page viewing mode 391
Drag-and-drop See Dragging Side Walls tab 351
Size/Speed tab 244 importing data 120, 134, 164
Spacing tab 336 Dragging
Surface/Projections tab 352 data into graph 168
Symbol tab 325 from Excel workbook 93
Wire Frame tab 350 global setting 602
Plot Range 320 Draw Data tool
Save Excel Workbooks 100 adding data to layer 168
Select Columns for Plotting 157, 167 Drawing data
Select Data for Plotting 85 Draw Data tool 168
Set Column Values 46 Drop lines
Set Matrix Values 106 data plot symbols 327
Text Control 368 Drop Lines tab
Windows 23 Plot Details dialog box 327
Workbook Properties 98 Duplicating
Worksheet Column Format 59 page display 398, 401
Worksheet Display Control 51 printing 398, 401
Worksheet Script 68 DXF files
DIF files exporting 413, 606
importing 129 Dynamic Data Exchange
Differentiating data 448 pasting data into worksheet 140
Savitzky-Golay 448
Direct
E
weighting method
e logarithmic fitting (nonlinear) 543, 573
axis scale type 284 Direct Excel workbook to matrix conversion 110
Edge detection Direct matrix to worksheet conversion 114
convolution Direct worksheet to matrix conversion 110
fast Fourier transform 492 Discrete Fourier transform (DFT) 490
Edit Control tab Display panel See Layout page
Plot Details dialog box 328 Display range
546, 561 resetting to show all data 319, 320
Ellipse setting for data plot 319
adding object to graph 376 Display tab
EMF files Plot Details dialog box 246, 398
exporting 413, 606 Distributing your application
Encapsulated PostScript See EPS. See EPS OPK files 623
Engineering Distribution curve
numeric format overlaying on box chart 454
matrix display 104 Document See also Project
worksheet column display 61 Dose Response fitting 523
Enhanced metafile Double Y axis graph 216
graphic export file format 413, 606 Double(8)
Enlarger tool 435 internal data
changing axis scale 275 numeric worksheet columns 62
Index 655
Index
Layer n 96 EPS
graphic export file format 413, 606 Select Columns for Plotting 97
vs. PS file 426 Select Data for Plotting 83, 94
printing 424
range 424
546 renaming 78
Error (measures of) renaming sheets 79
in linear fitting 515, 518 running Excel macros 80
in nonlinear fitting 567 running Origin Help 78
standard deviation 449 saving separate from project 76, 98, 101
standard error of the mean 449 updating 99
Error Bar tab saving within project 101
Plot Details dialog box 354 starting project with 73
Error bars 354 toolbar spacer 18, 77
displayed in data list 175 troubleshooting problems in Origin 102
from Excel workbook data 93 Excel workbook data set
percent of data 174 definition 153
plotting 174, 175 Exchanging
standard deviation 174 data in worksheet 44
worksheet graphs
column plotting designation 56 OLE 2 409, 410, 411, 412
Error Bars dialog box 174 layer positions in graph 265, 270
Escape sequences Exclusive
text labels 371, 372 fill area graph 333
Excel file See also Excel workbook Expand worksheet to matrix conversion 110
Excel tab Expanding
Options dialog box 616 matrix 109
Excel workbook Exploding
converting to matrix pie chart 339
Explorer See Project Explorer direct 80, 110
creating new in project 76 Exponential decay
data in data list 82 first order 520
data in layer 82 second order 521
data in legend 82 third order 521
data set Exponential distribution curve
definition 153 overlaying on box chart 454
deleting sheets 80 Exponential growth 521
how Origin denotes plotted data 81 Export file
invoking Visual Basic application functions 80 formats
limitations opening Excel 73 graphs and layout pages 413
menu bar 18 Exporting data
opening in a project 74 ASCII files 48, 141
Origin index number for sheets 82 range 142
plotting data Clipboard 142
default plot assignments 87, 616 significant digits 141
drag into graph 93 Exporting graphs
error bars 93 Clipboard 412
Index 656
Index
page size 606 power spectrum estimation 491
resolution 607 Rectangular window function 488, 491
files 413 sampling rate 488
master page items 398, 401 sampling resolution errors 485
size of image 416 time domain 488
using speed mode 392 unwrap phase 489
Exporting layout pages Welch window function 488, 492
Clipboard 412 Femto
files 413 supported engineering notation 44, 62
FFT See Fast Fourier transform Exporting raster graphic images 148
Expressions File formats
.AI 413, 606
546 .BMP 413
resolving in text label 373 .CGM 413, 606
Extract Worksheet Data .DXF 413, 606
dialog box 69 .EMF 413, 606
Extracting .EPS 413, 606
data from worksheet 69 .INI
data plots to layers 255 starting Origin 589, 590
Extrapolating data 440, 447 .JPG 413
.OGG
inserting in destination 410
F
linking in destination 412
Fast Fourier transform 482 .OGM 103
AC component 488 .OPJ
amplitude normalization 488 font substitution when exchanging 426
backward 486 graph orientation when exchanging 427
Blackman window function 488, 492 labels resizing when exchanging 426
convolution 492 linking in destination 411
correlation 492 .OTM 103
Danielson-Lanczos lemma 491 .OTW 39, 71
data requirements .PCX 413
data set size 483 .PDF 413, 606
unevenly spaced data 485 .PNG 413
data set size 483 .PS
data smoothing 495 printing 425
data windowing functions 491 printing to 425
DC component 488 .PSD 413
deconvolution 493 .TGA 413
discrete Fourier transform (DFT) 490 .TIF 413
FFT tool 486 .WMF 414, 606
filtering 495 .XPM 414
forward 486 .XWD 414
frequency domain 488 graphic export
Hamming window function 488, 492 resolution 414
Hanning window function 488, 492 size 414
mathematical descriptions 490 File Locations tab
Index 657
Index
Options dialog box 597 creating 582
File Name dialog box 101 fitting results 568
File tracking 597 Gaussian 521
Fill area graph 201, 333 initializing parameters
customizing patterns 334 simulation 577, 586
customizing spacing 336 initializing the fitter 585
Fill dialog box logistical 523
Plot Details dialog box 346 Lorentzian 522
Fill patterns multiple peaks
selecting the border 334 Gaussian 527
selecting the fill 335, 346 Lorentzian 527
Fills See Fill patterns network version of Origin 585
Filter nonlinear least squares fitter 531
data assigning variables to data sets 536, 563
band block 499 chi-square 538
band pass 499 defining a function 539, 546
by fast Fourier transform 495 defining constants 580
high pass 498 defining function with Origin C 546, 563
low pass 498 defining function with partial derivatives 552, 563
threshold 500 546, 561
extracting data from worksheet 69 546, 561
Find dialog box 22 displaying a sample curve 546
Finding 546, 560
windows in project 22 fitting multiple data sets 541, 564
First order exponential decay 520 initializing parameters 537, 566, 577, 579, 586
Fit Comparison tool 527 minimizing chi-square 542, 587, 588
Fitting parameter dependency 538, 567
range of data 432, 509 546, 562
Fitting (linear) selecting a function 535, 544
linear regression 510, 512 starting 532
multiple regression 512 tutorial example 533, 539, 541
polynomial regression 511, 516 variance-covariance matrix 565, 567
Fitting (nonlinear) viewing the FDF 546
Boltzmann 522 parameters
chi-square controlling significant digits 573
for current parameter values 567 displaying in graph 572, 583
tolerance between successive iterations 572 displaying in Results Log 572, 582
computing partial derivatives 573 displaying in worksheet 571
confidence bands 569 imposing linear constraints 575, 579, 588
constraints weighting method 573
imposing on the parameters 575, 579, 588 peaks
displaying results 571 with same function 584
exponential growth 521 performing an iteration 567
first order exponential decay 520 performing fitting iterations 567
fit comparison tool 527 prediction bands 570
fit curve residue plot 570
controlling the X data set 582 second order exponential decay 521
Index 658
Index
sigmoidal 522, 523 Function tab
tool 523 Plot Details dialog box 171
simplex minimization method 568 Functions
third order exponential decay 521 creating data from 45, 46, 173
variance-covariance matrix 571 matrix 106
weighting methods 543, 573 nonlinear least squares fitter
when to use built-in functions 586 overparameterized 587
when to use the fitter 586 plotting 170, 172
wizard 528 printing 421
Fitting Session dialog box 537, 566 batch 420, 421
Fixed slope PS file 421, 425
linear regression 515 speed 422
Float(4)
internal data
G
numeric worksheet columns 62
Gap Floating bar graph 196
adding an axis break 278, 292 Floating column graph 197
between legend line and symbol 363 Folder See Project Explorer
from top of matrix 53 Font
from top of worksheet 53 ANSI character set 365, 372
setting between columns in graph 336 selection for printing 420
Gaussian 521 text label 371
Gaussian probability scale 284 True Type fonts
Generate Results dialog box 569 printing 420
Geometric symbols vector fonts
displaying in data plot 323, 326 printing 420
Giga Font set
supported engineering notation 44, 61 Origin 417
Graph Four digit year
adding an inset layer 256, 268 date value 65
adding data to layer 164, 167, 168 Frame
adding date/time stamps 178 definition 152
adding layers by merging pages 257, 263 displaying around layer 243
arranging layers on page 257, 265, 266, 267 Frequency count
automatically updating the legend 399 data 450
categorical data 67, 176 Frequency domain
changing graph types 305 fast Fourier transform 488
converting single layer to multiple 255, 264 Front planes
copying as objects 387 displaying outlines in 3D 251
copying between graph windows 255, 387 F-test
creating 15 Fit Comparison tool 527
creating templates 35, 620 Full menu 6
customizing Full screen view
colors 309 graph page viewing mode 391
selecting a data plot 303 Function definition file
selecting a data point 308 viewing
selecting active data plot 303, 363 nonlinear least squares fitter 546
Index 659
Index
display same background 398, 401 plotting error bars 174, 175
displaying axis scale 131, 385 plotting Excel workbook data
displaying data set name in legend 399 default plot assignments 87, 616
displaying functions 170, 172 drag-and-drop 93
displaying in layout page 404 error bars 93
Layer n 96 displaying page color 398
displaying whole page 401 Select Columns for Plotting 97
displaying X axis value 131 Select Data for Plotting 83, 94
duplicating layout plotting graphic images 145
master page 398, 401 previewing before printing 419
editing in destination printing 421
OLE 2 411, 412 batch 420, 421
exchanging layer positions 265, 270 crop marks 396, 421
exporting PS file 421, 425
Clipboard 412 size 396, 421
files 413, 416 speed 422
page size 606 reading data point value 433
resolution 607 selecting a range of data 432
speed mode 392 setting dimensions 395, 396
graphic image caching speed mode
fast redraw 245, 247 fast redraw 245, 247
importing data into layer 117, 118, 163, 164 switching between portrait and landscape 389
displaying header text 117 templates 35, 179, 620
inserting in destination zooming in and out 400
OLE 2 409, 410 zooming in or out 437
introduction 15 Graph frame
linking in destination definition 152
OLE 2 411, 412 Graph page
linking layers 258, 261 definition 150
magnifying 435 Graph tab
master page Options dialog box 601
controlling printing 398, 401 Graph type
menu bar 15 2 point segment 182
opening from templates 35, 179, 620 2D waterfall 204
optimizing redraw speed 3 point segment 183
hiding data plots 395 3D bars 223, 229, 353
hiding labels 395 3D color fill surface 230, 350, 352
hiding layers 395 3D color map surface 231, 350, 352
redraw conditions 392, 394, 613 3D columns 223, 229
viewing mode 390, 391 3D ribbons 224
overlaying layers on page 266, 269, 270 3D scatter 227
page viewing modes 389 projections 329
draft view 391 3D trajectory 228
full screen view 391 projections 329
page view 390 3D walls 225
print view 390 3D waterfall 226
window view 390 3D wire frame surface 232
Index 660
Index
3D wire surface 233, 350, 352 color as magnitude 341
Index 661
vertical 2 panel 219
3D X constant with base surface 234, 350, 352 vector width 342
3D Y constant with base surface 235, 350, 352
4 panel 214 vertical drop line 191
9 panel 215 vertical step 192
area 200 wire frame surface 350, 352
bar 193 XY angle magnitude vector 209
box chart 334, 336, 452 XYXY vector 210
Graph window See also Windows, Graph color fill contour 237
color mapped 220 copying graphs as objects 387
column 195 copying graphs between 387
contour copying labels between 387
color map levels 344, 346 exchanging
contour labels 348, 349, 356 OLE 2 409, 410, 411, 412
contour lines 347 exporting
contour with labels 236 Clipboard 412
double Y axis 216 files 413
fill area 201 page size 606
floating bar 196 resolution 607
floating column 197 size of image 416
gray scale map 238 speed mode 392
High-low-close 211 filling page to window 390
histogram 334, 336, 457 opening 179
horizontal 2 panel 217 printing
horizontal step 184 crop marks 396, 421
indexed size (bubble) 222 size 396, 421
indexed size and color mapped 221 saving 179
line 185 template
line series 186 customizing 622
line+symbol 188 data plot style holders 622
pie chart 206 starting Origin 593
3D view 339 Graphic export file
customizing labels 340 formats
displacement 339 graphs and layout pages 413
pie thickness 339 optimizing file size 414
rotation 339 optimizing resolution 414
polar 202 speed mode 392
QC chart 455 Graphic image caching
scatter 189 layer redraw speed 245, 247
Smith Chart 207 Graphic images
spline connected 190 importing 144
stack 218 plotting 145
stack bar 198 viewing with custom palettes 146
Graphing See Plotting stack column 199
ternary 212 Gray scale images
vector importing 144
arrowheads 342 plotting 145
Index
viewing with custom palettes 146 layer 258
Gray scale map contour graph 238 fast redraw 395
Greek tick labels 274, 301
text label 371 ticks 288
Grid Lines tab windows
Axis dialog box 289 in workspace 21
Gridding High pass
worksheet to matrix conversion 113 filter 498
Grids High-low-close chart 211
3D surface graph 351 Histogram 457
polar graph 203 customizing patterns 334
Grids (axis) customizing spacing 336
displaying in layer 279, 290 raster graphic images 147
displaying on top of data 279 stacked 457
positioning axes 280 with probabilities 457
spacing 608 Horizontal 2 panel graph 217
Grids (layer) Horizontal lines
arranging layers in graph 267 annotations 375
Grids (object) Horizontal step graph 184
aligning objects 69, 381 Horizontal translation
layout page 407 data 446
spacing 608
Group tab
I
Plot Details dialog box 307
i Grouping
filling column with row number 45 data plots in layer 167, 306
use as row number 71 objects 380
Image graphs 144
adding new palettes 146
H
plotting 145
Hamming window function region of interest 9, 437
fast Fourier transform 488, 492 Image histograms 147
Hanning window function Image processing 147
fast Fourier transform 488, 492 Import ASCII dialog box 122
Help Import Multiple ASCII dialog box 118, 128
running when Excel workbook active 78 default plot designation settings 614
Hiding Import Verification dialog box 127
annotations 381 Importing
axes 247, 274, 288 ASCII files
data in data plot 319 into graph window 117, 118
data outside layer 243, 247, 252, 318 into matrix window 108
data outside Z axis range 352 into worksheet window 121, 125, 128
data plot 247, 318 range into worksheet window 126
fast redraw 395 Axon files
every nth data point 321, 327 into worksheet window 130
labels 247 data into layer 163, 164
fast redraw 395 data into worksheet 44
Index 662
Index
ODBC 135 Inserting
running script 68 columns in worksheet 40
dBASE files data in a worksheet column 47
into worksheet window 129 rows in worksheet 41
DIF files Inserting graphs
into worksheet window 129 OLE 2 409, 410
drag-and-drop 120, 134, 164 editing 411
Kaleidagraph data files Inset graph
into worksheet window 130 adding 256, 268
LabTech files Instrumental
into worksheet window 129 weighting method
Lotus files fitting (nonlinear) 543, 573
into worksheet window 129 Integer(2)
Mathematica files internal data
into worksheet window 130 numeric worksheet columns 62
MiniTab files Integration
into worksheet window 132, 134 data plot 448
ODBC 135 Baseline tool 502
raster graphic images 144 matrix 109
SigmaPlot files Interpolating data 440, 447
into worksheet window 132, 134 Inverse DFT 490
Sound files Inverting
into worksheet window 130 matrix 108
Thermo Galactic SPC 120, 132, 134, 135, 164 Italic
tracking file locations 597 text label 371
Inclusive
fill area graph 333
J
Incrementing
Joint Photgraphic Experts Group color for data plot 310
graphic export file format 413 display of grouped data 307
JPEG files X values in worksheet 47
exporting 413 Index number
for Excel workbook sheets 82
Indexed size and color mapped graph 221
K
Indexed size graph 222, 315
Kaleidagraph data file
Indexing
importing 130
color for data plot 311
Kaplan-Meier Product-Limit Estimator
INI file
survival analysis 477
starting Origin 589, 590
Keyboard
Initialization file
navigating in worksheet 42
starting Origin 589, 590
Kilo
Initializations dialog box 579
supported engineering notation 44, 61
Initializing
nonlinear least squares fitter 585
In-place activation
L
editing in destination
Label Control dialog box 382
OLE 2 411, 603
Index 663
Index
Label tab pasting from Clipboard 386
Plot Details dialog box 356 pie
Labels See also Text label customizing 338, 340
aligning 380 printing problems 426
aligning to grid 381 rectangle labels 376
arrow labels 374 sizing
adjusting the arrowheads 374 printing problems 426
aligning 375 text label 365
axis 279, 288 ANSI character set 365, 372
axis tick 274, 282 backslash character 372
adding special 300 escape sequences 371, 372
aligning 300 linking to data 373
displaying 294 resolving math expressions 373
formatting 296 worksheet
major 294 column labels 52
minor 298 column plotting designation 56
prefix and suffix 296 Labels tab
rotating 300 Plot Details dialog box 340
selecting the type 294 LabTalk
time series 301 adding layers 257
circle labels 376 associating script with worksheet 67, 68
contour changing layer numbers 258, 264
add 348 extracting data from worksheet 69
format 356 Label Control dialog box 382
move 348 nonlinear least squares fitter
numeric format 349 after fitting 583
prefix or suffix 349, 365, 372 before fitting 583
remove 348 initializing parameters 580
copying to the Clipboard 387 script execution 384
data labels 355 LabTech file
ANSI character set 365, 372 importing 129
format 356 Landscape
display control 247 graph page orientation 389
effect of layer manipulation 246 Laplace distribution curve
font substitution 426 overlaying on box chart 454
grouping 380 Layer
hiding 381 4 panel graph 214
fast redraw 395 9 panel graph 215
line labels 374 adding an inset graph 256, 268
aligning 375 adding data into 164, 167, 168
horizontal 375 adding independent layer 254, 268
vertical 375 adding layers by merging pages 257, 263
moving adding linked layer 254, 268
printing problems 426 adding new 254
moving front or back 381 adding using LabTalk 257
off page arranging on page 257, 265, 266, 267
printing problems 426 changing 3D perspective 249, 251
Index 664
Index
changing layer numbers 258, 264 resizing
clipping data outside XY axis range 243, 247, 252 effect on objects 246
clipping data outside Z axis range 352 manually 244
combining 3D and surfaces 169 printing problems 426
converting single layer graph to multiple 255, 264 rotating 3D 248
copying between pages 255 tick labels 249
customizing background 242 setting 3D graph axis length 248
definition 150, 239 setting as active 150, 239
deleting 258 setting clipping margins 318
deleting data plot 166 show active layer indicator 240
displaying 3D back planes 251 stack graph 218
displaying a border 243 tilting 3D 248
displaying axes 288 tool 268, 269
displaying data plots over axes 247 vertical 2 panel graph 219
displaying data sets from multiple layers in one
legend 360
Layer icon 240
Layer n dialog box
displaying frame 243 adding data plot 164
displaying functions 170, 172 Layer tool
displaying grid on data plots 247, 279 adding an inset graph 256
displaying right Y axis 273 adding layers to graph 254
tick labels 274 arranging layers in graph 257, 266, 267
displaying top X axis 273 exchanging layer positions 265, 270
tick labels 274 overlaying layers in graph 266, 269, 270
Layout page See also Windows double Y axis graph 216
Excel workbook data notation 82 adding background 406
exchanging positions on page 265, 270 adding worksheet or graph pictures 404
grouping data plots 167 aligning pictures to grid 407
hiding 258 aligning pictures with Object Edit tools 407
fast redraw 395 and Project Explorer folders 404
hiding axes 247, 274, 288 creating 404
hiding data plots 247 exporting
hiding labels 247 Clipboard 412
horizontal 2 panel graph 217 files 413
importing ASCII 163, 164 introduction 16
legends 358 menu bar 17
linking layers 258, 261 moving pictures 406
opening Plot Details dialog box 241 optimizing redraw speed
optimizing redraw speed picture holders 407
graphic image caching 245, 247 view mode 408
speed mode 245, 247 printing 421
overlaying on page 266, 269, 270 batch 420, 421
parent vs. child 240, 254 PS file 421, 425
plotting error bars 174, 175 speed 422
positioning with axis grid 280 selecting pictures 405
reasons for adding 239 sizing pictures 405
removing data from 164 Layout page window
reordering data plots 166 definition 154
Index 665
Index
Legend See also Color scale vertical step graph 192
adding individual data point to 361 Line series graph 186
complete control 362 Line tab
creating 358 Plot Details dialog box 329
customizing data plot type icons 317 Line tool 374
data plot type icon Line+symbol graphs
width 363 2 point segment graph 182
default syntax 358 3 point segment graph 183
displaying column label 359 3D trajectory 228
displaying column name 359 basing symbol interior on data set 315
displaying data set name 359, 399 basing symbol shape on data set 315, 316
displaying data sets from multiple layers 360 basing symbol size on data set 315
displaying worksheet name 359 connect line across missing values 320, 398
enhanced for categorical data 178 line series graph 186
enhanced for unique data points 314 line+symbol 188
Excel workbook data 82 spline connection 190
gap between line and symbol 363, 400 Linear
line color 362 axis scale type 284
line style 362 Linear constraints
line width 363 imposing on parameters
opening Text Control dialog box 357 nonlinear least squares fitter 575, 588
select active data plot 363 Linear Fit
show active data plot 400 tool 512
symbol edge color 362 Linear regression
symbol fill 362 from the menu 510
symbol fill color 363 from the tool 512
symbol shape 362 Lines
symbol size 362 adding object to graph 374
updating 358 aligning objects in graph 375
automatically 399 Bezier connection type 332
Legend variable b-spline connection type 331
ORIGIN.INI file 359 color in data plot 332
Legends tab connecting data across axis break 278, 398
Plot Details dialog box 399 connection type 331
Levenberg-Marquardt iteration contour graphs 347
chi-square tolerance 572 creating horizontal objects in graph 375
nonlinear least squares fitter 538, 567 creating vertical objects in graph 375
Limitations dash pattern
working with Excel in Origin 73 global settings 601
Line dialog box displaying opposite axis 290
Plot Details dialog box 347 displaying X value in graph 131
Line graphs draw in front of symbols 330
connect line across missing values 320, 398 fill area in data plot 333
customizing lines 329 gap to symbol 330
horizontal step graph 184 global setting 602
line 185 Origin font set 417
polar graph 202 segment connection type 331
Index 666
Index
spline connection type 331 axes 275
step connection type 332 Magnifying data 435, 437
straight connection type 331 Mapping color
style in data plot 332 for data plot 311, 344, 346
style in legend 362 color scale 364
vertical data marker 315 for vector data plot 341
width in data plot 332 Mapping matrix X and Y 106
width in legend 363 Marking
Link Axes Scales tab data segment 319
Plot Details dialog box 261 Mask toolbar 438
Linking Masking data 438
adding a linked layer 254, 268 Master page 398, 401
graphs controlling printing 398, 401
OLE 2 411, 412 Math
layers 258, 261 between data sets 439
ln logarithmic date and time data 66
axis scale type 284 in a text label 373
Local minimum Math on/between Dataset dialog box 439
chi-square Mathematica file
nonlinear least squares fitter 587 importing vectors and matrices 130
Log10 Mathematical functions
axis scale type 284 plotting 170, 172
Matrix See also Windows Log2
axis scale type 284 column heading height 53
Logical expression converting to worksheet
extracting data from worksheet 69 direct 114
Logistical 523 XYZ columns 114
Logit definition 103, 154
axis scale type 284 displaying column names 52
Long(4) displaying row headings 52
internal data editing background color 53
numeric worksheet columns 62 expanding 109
Lorentz distribution curve filling with a function 106
overlaying on box chart 454 single cell 107
Lorentzian 522 flipping 108
Lotus file formatting text display 51
importing 129 from Excel workbook conversion
Low pass direct 80, 110
filter 498 from worksheet conversion
2D binning 110
direct 110
M
expand 110
Macro random XYZ data 113
running Excel 80 regular XYZ data 111
Macros.cnf file sparse XYZ data 112
Origin start up sequence 593 gap from top 53
Magnify go to row 108
Index 667
Index
grids 53 importing 132, 134
importing data into 108 Minor Tick Labels tab
integrating 109 Axis dialog box 297
introduction 19 Miscellaneous tab
inverting 108 Options dialog box 609
mapping X and Y 106 Plot Details dialog box 252, 392
maximum points Missing value
layer redraw speed 245, 247 connect lines across in data plot 320, 398
menu bar 19 in worksheet 48
open from template 103 Month
plotting 163 tick label 295
printing 423 worksheet column data type 60, 65
range 423 Month format
referencing single cell 107 worksheet column display 63, 65
rotating 108 Moving
row heading width 53 columns in worksheet 40
saving window 114 data point 321
setting dimensions 106 Multiple regression
setting display format 104 from the menu 512
shrinking 109 Multiple X worksheet columns 56
smoothing 109
supported engineering notation 104
N
template
NAG customizing 115, 622
Cox Proportional Hazards Model 477 transposing 108
FFT 486 Matrix Dimensions dialog box 105
Kaplan-Meier Product-Limit Estimator 477 Matrix Display Control dialog box 51
One-way ANOVA 468 Mean
Shapiro-Wilk normality test 450 data 449
survival analysis 477 Mega
Two-way ANOVA 472 supported engineering notation 44, 61
Naming convention Menu
Excel workbook data set 153 full and short 6
worksheet data set 153 starting Origin 589, 591, 593
Nano structure 5
supported engineering notation 44, 62 turning off command pictures 614
Network version of Origin Merging
client-specific files 590, 591 graph windows 257, 263
using the Nonlinear least squares fitter 585 Metafile
NLSF See Nonlinear least squares fitter graphic export file format 414, 606
Nonadjacent column selection Metafile buffering
for plotting 159, 160, 162, 167 layer redraw speed 245, 247
in worksheet 50, 56 Micro
Nonlinear least squares fitter supported engineering notation 44, 61
advanced mode Milli
overview 538 supported engineering notation 44, 61
after fitting MiniTab file
Index 668
Index
script 583 residue plot 570
assigning variables to data sets 536, 563 546, 562
basic vs. advanced mode 532 selecting a function 535, 544
before fitting simplex minimization method 568
script 583 simulation 577, 586
chi-square 538 starting 532
for current parameter values 567 tutorial example 533, 539, 541
minimizing 587 variance-covariance matrix 565, 567, 571
tolerance between succesive iterations 572 viewing the FDF 546
computing partial derivatives 573 wizard 528
confidence bands 569 Normal distribution curve
constraints overlaying on box chart 454
imposing on the parameters 575, 579, 588 Normality test 450
defining a function 539, 546 Normalizing
Origin C 546, 563 data 507
partial derivatives 552, 563 Notes window
defining constants 580 menu bar 20
546, 561 printing 424
546, 561 page range 424
displaying a sample curve 546 Numeric
displaying results 571 tick label 294
546, 560 worksheet column data type 60
fit curve Numeric format
controlling the X data set 582 contour labels 349
creating 582 matrix display
fitting multiple data sets 541, 564 internal data 104
fitting results 568 worksheet column display 61, 64
initializing 553, 585 internal data 62
initializing parameters 537, 553, 566, 579 Numeric Format tab
script 553, 580 Options dialog box 596
simulation 577, 586 Numeric Formats tab
minimizing chi-square 542, 587, 588 Plot Details dialog box 349
Numerical Algorithms Group See NAG network version of Origin 585
overview 531
parameters
O
controlling significant digits 573
Object dependency 538, 567
aligning 380 displaying in graph 572, 583
aligning to grid 381 displaying in Results Log 572, 582
layout page 407 displaying in worksheet 571
worksheet 69 imposing linear constraints 575, 579, 588
aligning with Object Edit tools weighting method 573
layout page 407 peaks
attaching to layer 383 fitting with same function 584
attaching to layer and scales 383 performing an iteration 567
attaching to page 383 performing fitting iterations 567
displaying pictures in layout page 404 prediction bands 570
Index 669
Index
effect of layer manipulation 246 Open Excel dialog box 75
font substitution 426 Open/Close tab
printing problems 426 Options dialog box 615
grouping 380 Opening
hiding 381, 383 Excel workbook windows 74
moving graph windows 179
in layout page 406 matrix windows 103
printing problems 426 project 28
moving front or back 381 tracking path 597
naming 382 project with internal Excel workbook 101
off page project with links to Excel workbook 101
printing problems 426 windows 34
previewing position before printing 419 tracking path 597
printing problems 426 worksheet windows 39, 71
OPJ files See also Project resizing in layout page 405
resizing proportionally in layout page 405 exchanging
resizing with layer 246 font substitution 426
scale graph orientation 427
displaying axis scale 131, 385 labels resizing 426
selecting linking graphs in other programs
in layout page 405 OLE 2 411
sizing OPK files
printing problems 426 distributing your application 623
X value indicator Optimizing
displaying X axis value 131 data reader
Object Edit toolbar 381 bisection search 435, 613
aligning objects fitting speed
layout page 407 Origin C 546, 563
Object linking and embedding See OLE 2 partial derivatives 552, 563
Object Properties dialog box 378 graphic export file size 414
ODBC 135 graphic export resolution 414
Offset reciprocal layer redraw
axis scale type 276, 284 graphic image caching 245, 247
OGG files speed mode 245, 247
inserting in destination layout page redraw
OLE 2 410 picture holders 407
linking graphs in other programs view mode 408
OLE 2 412 page redraw
OGM files hiding data plots 395
opening matrix templates 103 hiding labels 395
OLE 2 hiding layers 395
editing graphs in other programs 411, 412 redraw conditions 392, 394, 613
inserting graphs in other programs 409, 410 viewing mode 390, 391
linking graphs in other programs 411, 412 printing
One sample t-Test 457 number data points in printout 422
One-Way ANOVA 467 printing speed 422
Open Data Base Connectivity 135 worksheet column data type 60
Index 670
Index
workspace view random number fill variables 45
Project Explorer 21 Orthographic projection
Option.cnf file 3D graphs 249, 251
Origin start up sequence 593 OTM files
Options dialog box opening matrix files 103
Axis tab 599 OTW files
Excel tab 616 opening worksheet templates 39, 71
File Locations tab 597 Outliers
Graph tab 601 customizing box chart 453
Miscellaneous tab 609 Outline
Numeric Format tab 596 around data plot symbols 324, 326
Open/Close tab 615 Overlaying layers in graph 266, 269, 270
Page tab 606
Reset button 595
P
Restore button 595
Packing files 623 Text Fonts tab 604
Padding data Order for regression
FFT 483 polynomial regression 519
Page See also Graph Orgsys.cnf file
arranging layers on 257, 265, 266, 267 Origin start up sequence 593
automatically updating the legend 399 Origin See also Project
definition 150 editing the command line 589
displaying color 398 network version
displaying data set name in legend 399 client-specific files 590, 591
displaying whole page 401 using the Nonlinear least squares fitter 585
duplicating layout setting global preferences 594
master page 398, 401 specifying configuration file 590, 591
exchanging layer positions 265, 270 specifying initialization file 589, 590
master page specifying menu level 589, 591, 593
controlling printing 398, 401 starting with a specific file 589, 592
optimizing redraw speed 392, 394, 395, 613 graph template 593
viewing mode 390, 391 project 594
overlaying layers on 266, 269, 270 window 593, 594, 615
setting dimensions 395, 396 worksheet template 590, 591
printing problems 427 starting with a specific sequence 589, 592
switching between portrait and landscape 389 autoexec macro 593
viewing modes 389 configuration files 593
draft view 391 initialization file 592
full screen view 391 sysvar file 593
page view 390 Origin C
print view 390 defining a fitting function 546, 563
window view 390 programming 25
zooming in and out 400 Origin index number
Page tab for Excel workbook sheets 82
Options dialog box 606 ORIGIN.INI file
Page view legend variable 359
graph page viewing mode 390 Origin start up sequence 592
Index 671
Index
Palettes Baseline tool 502
for images 146 Pick Peaks tool 500
Panel graphs Percent of data
4 panel 214 plotting as error bars 174
9 panel 215 Percentile tab
horizontal 2 panel graph 217 Plot Details dialog box 455
stack graph 218 Percentiles
vertical 2 panel graph 219 performing interpolation
Parameter Constraints dialog box 575 global setting 603
Parameters Performance
graphic export file size 414
546, 561 graphic export resolution 414
displaying in graph hiding toolbar spacer 7
nonlinear least squares fitter 572, 583 opening 6.0 project in version 4.1
displaying in Results Log text and numeric columns 60, 614
nonlinear least squares fitter 572, 582 optimizing data reader
displaying in worksheet bisection search 435, 613
nonlinear least squares fitter 571 optimizing layer redraw
imposing constraints graphic image caching 245, 247
nonlinear least squares fitter 575, 579, 588 speed mode 245, 247
initializing optimizing layout page redraw
nonlinear least squares fitter 566, 577, 579, 586 picture holders 407
plotting theoretical curve 577 view mode 408
overparameterized function optimizing page redraw
nonlinear least squares fitter 587 hiding data plots 395
sharing hiding labels 395
nonlinear least squares fitter 542, 564, 585 hiding layers 395
standard error redraw conditions 392, 394, 613
nonlinear least squares fitter 567 viewing mode 390, 391
troubleshooting optimizing workspace view
nonlinear least squares fitter 587 Project Explorer 21
Parent layer 240, 254 printing
Parseval's theorem 491 number data points in printout 422
Partial derivatives printing speed 422
computing worksheet column data type 60
nonlinear least squares fitter 573 Perspective projection
defining a fitting function 552, 563 3D graphs 249, 251
Pasting See Clipboard Peta
Pattern tab supported engineering notation 44, 61
Plot Details dialog box 334 Pick Peaks
Patterns See Fill patterns tool 500
pCLAMP See Axon file Pico
PCX files supported engineering notation 44, 62
exporting 413 Picture
PDF files adding worksheets or graphs to layout page 404
exporting 413, 606 aligning to grid 407
Peak analysis aligning with Object Edit tools 407
Index 672
Index
moving in layout page 406 Link Axes Scales tab 261
selecting in layout page 405 Miscellaneous tab 252, 392
sizing in layout page 405 navigating in tree 241, 304
Pie chart 206 Numeric Formats tab 349
3D view 339 opening for layer 241
customizing labels 338, 340 Pattern tab 334
customizing patterns 334 Percentile tab 455
customizing spacing 336 Pie Geometry tab 339
pie displacement 339 Planes tab 250
pie slice thickness 339 Print/Dimensions tab 396
removing box around 338 Set Levels dialog box 345
rotation 339 Side Walls tab 351
Pie Geometry tab Size/Speed tab 244
Plot Details dialog box 339 Spacing tab 336
Planes Surface/Projections tab 352
displaying 3D back planes 251 Symbol tab 325
displaying 3D front planes outline 251 Wire Frame tab 350
Planes tab Plot Range
Plot Details dialog box 250 dialog box 320
Plot details Plotting
customizing 3D and surfaces 169
colors 309 Axon pCLAMP data 131
layer 241 scale object 131
selecting a data plot 303 X value indicator object 131
selecting a data point 308 by assigning column designations 159, 160, 162, 167
Plot Details dialog box categorical data 67, 176
(3D) Bars tab 353 error bars 174, 175
Axis tab 248 from built-in templates 35, 155, 179, 620
Background tab 242 from custom templates 35, 179, 620
Box tab 453 from Excel workbook
Color Map tab 344 default plot assignments 87, 616
Contour Labels dialog box 348 drag into graph 93
Contour Lines dialog box 347 error bars 93
Layer n 96 Contours tab 344
Display tab 246, 398 Select Columns for Plotting 97
Drop Lines tab 327 Select Data for Plotting 83, 94
Edit Control tab 328 functions 170, 172
Error Bar tab 354 graphic images 145
Faces tab 334 grouping data plots 167
Fill dialog box 346 importing ASCII 117, 118, 163, 164
Layer n dialog box 164 Function tab 171
Group tab 307 Excel workbook 82
Label tab 356 matrix data 163
Labels tab 340 nonadjacent columns 159, 160, 162, 167
Legends tab 399 range of data 49, 155, 167
Line dialog box 347 reordering data plots 166
Line tab 329 Select Columns for Plotting dialog box 157
Index 673
Index
selecting worksheet data 56, 155 a PS file 425
setting up the worksheet 55, 59, 154 batch printing 421
without highlighting worksheet data 156 Project Explorer 420
worksheet data changing the printer driver
with no X columns 156 troubleshooting problems 426
Poisson distribution curve checking object placement 390
overlaying on box chart 454 discussion of fonts 420
Polar graph 202 Excel workbook 424
customizing patterns 334 functions 421
customizing spacing 336 graph 421
formatting 203 crop marks 396, 421
Polynomial Fit size 396, 421
tool 516 graph orientation problems 427
Polynomial regression label placement problems 426
from the menu 511 label sizing problems 426
from the tool 516 large data sets
Portable Document Format speed 422
graphic export file format 413, 606 layer sizing problems 426
Portable Network Graphics layout page 421
graphic export file format 413 master page items 398, 401
Portrait matrix 423
graph page orientation 389 non-white use gray scale 423
PostScript See PS files notes window 424
Power spectrum estimation previewing before 419
fast Fourier transform 491 skipping data points 422
Prediction bands text label font problems 426
linear regression 515 to a PS file 417, 421, 425
nonlinear least squares fitter 570 troubleshooting problems
polynomial regression 519 font substitution 426
Prediction limits graph orientation 427
linear regression 513, 517 labels moving 426
nonlinear least squares fitter 570 labels off page 426
Prefix labels resizing 426
contour labels 349 layer size 426
ANSI character set 365, 372 page size 609
special formatting 371 worksheet 423
tick labels 296 Probability
Presentation See Layout page axis scale type 284
Previewing Probit
before printing 419 axis scale type 284
Print view Programming
graph page viewing mode 390 associating script with worksheet 67, 68
Print/Dimensions tab extracting data from worksheet 69
Plot Details dialog box 396 Label Control dialog box 382
Printer fonts nonlinear least squares fitter
printing 420 after fitting 583
Printing before fitting 583
Index 674
Index
Q
initializing parameters 580
script execution 384
QC chart 455
Project
appending multiple 29
R architecture 5
creating 28
R chart 455
creating backup file 27, 615
Radial grid
deleting worksheet windows 71
polar graph 203
exchanging
Random numbers
font substitution 426
filling column with 45
graph orientation 427
Random XYZ data
labels resizing 426
converting to matrix 113
opening 28
Range
hiding windows 615
data plot display 167
tracking path 597
Range of data for analysis 432
opening an Excel workbook in 74
Range of data for plotting 49, 155
opening version 6.0 in version 4.1
Raster buffering
text and numeric columns 60, 614
layer redraw speed 245, 247
opening with Excel workbook 73
Raster graphic images
opening with internal Excel workbook 101
importing 144
opening with links to Excel workbook 101
plotting 145
opening with specific window 594, 615
viewing with custom palettes 146
organizing 21
Reciprocal
saving 27
axis scale type 284
tracking path 597
Rectangle
saving an Excel workbook separate from 76, 98, 101
adding object to graph 376
updating 99
Rectangle tool 376
saving an Excel workbook within 101
Rectangular window function
starting Origin with 592, 594
fast Fourier transform 488, 491
topography 5
Redraw speed
Project Explorer
optimizing for layer 245, 247
adding worksheets to layout page 404
optimizing for layout page
closing and opening 22
picture holders 407
controlling workspace view 21
view mode 408
creating folders 21
optimizing for page
description 21
hiding data plots 395
printing windows from 420
hiding labels 395
searching for windows 22
hiding layers 395
Projections
redraw conditions 392, 394, 613
3D color map surface graph 352
viewing mode 390, 391
3D scatter and trajectory 329
Region of data 432, 435, 437
PS files
Region of interest
printing 425
image 9, 437
printing to 417, 421, 425
Regular XYZ data
vs. EPS file 426
converting to matrix 111
PSD files
Relational expression
exporting 413
Index 675
Index
extracting data from worksheet 69 changing the heading width 41
Removing deleting 41
layer 258 displaying row headings 52
Renka and Cline method go to row 49
gridding heading width 53
worksheet to matrix conversion 113 inserting 41
Reordering selecting 50
changing layer numbers 258, 264 statistics 449
data plots in layer 166 transposing with columns 41, 613
Replicas
fitting peaks with function
S
nonlinear least squares fitter 584
Sampling rate Replicas dialog box 584
fast Fourier transform 488 Rescaling
Sampling resolution error axis
fast Fourier transform 485 show all data 320
Save Excel Workbooks dialog box 100 Residual data
Saving linear regression 513
Excel workbook nonlinear least squares fitter
separate from project 76, 98, 101 displaying plot 570
within project 101 polynomial regression 517
graph templates 179 Resolution
graph windows 179 graphic export files 414
matrix templates 115 Response data set
matrix windows 114 convolution
projects 27 fast Fourier transform 492
tracking path 597 Results Log 429
windows 33 description 24
tracking path 597 RGB color
worksheet templates 71 for data plot 311
Savitzky-Golay Ribbon graph 3D 224
differentiating data 448 Rotating
smoothing data 494 3D graphs 248
Scale tick labels 249
customizing axis scale 275, 276 axis tick labels 300
Scale list box contour labels 357
Axis dialog box 272, 283 data labels 357
Scale object page orientation 389
displaying axis scale 131, 385 pie chart 339
Scale tab Row number
Axis dialog box 283 filling column with 45
Scaling variable i 71
objects with layer 246 Rows (matrix)
Scatter graphs displaying row headings 52
3D scatter 227 go to row 108
3D trajectory 228 heading width 53
basing symbol interior on data set 315 Rows (worksheets)
Index 676
Index
basing symbol shape on data set 315, 316 Shapes
basing symbol size on data set 315 adding to graph 376
color mapped graph 220 Shapiro-Wilk normality test 450
customizing symbols 325 Shepard's method
indexed size and color mapped graph 221 gridding
indexed size graph 222 worksheet to matrix conversion 113
scatter 189 Short menu 6
vertical drop line graph 191 Shortcut keys
Scheff text labels 366
One-Way ANOVA 467 Showing all data 320
Two-Way ANOVA 472 Shrinking
Scientific matrix 109
numeric format Side walls
matrix display 104 3D surface graph 352
worksheet column display 61, 596 Side Walls tab
Screen location Plot Details dialog box 351
reading value 435 SigmaPlot file
Screen Reader tool 435 importing 132, 134
Script Sigmoidal 522, 523
associating with worksheet 67, 68 Sigmoidal Fit
execution 384 tool 523
extracting data from worksheet 69 Signal data set
Label Control dialog box 382 convolution
nonlinear least squares fitter fast Fourier transform 492
after fitting 583 Signal processing
before fitting 583 convolution
initializing parameters 580 fast Fourier transform 492
Script window Significant digits
description 26 contour labels 349
prompt when close 615 numeric format
Searching matrix display 105
windows in project 22 worksheet column display 62, 64
Second order exponential decay 521 parameters
Segment line nonlinear least squares fitter 573
connection in data plot 331 when exporting data 141
Select Columns for Plotting dialog box 157 Simple math
adding data plot 167 between data sets 439
Select Data for Plotting dialog box 85 Simplex minimization
Select Dataset dialog box 536, 563 nonlinear least squares fitter 568
Select Function dialog box 535, 545 Simulate Curves dialog box 577
Select Template tool 35, 179, 620 Simulation
Separator creating a theoretical curve 577, 586
default data separator 596 sigmoidal fit 526
Set Column Values dialog box 46 Size
Set Levels dialog box graphic export files 414
Plot Details dialog box 345 printing graph 396, 421
Set Matrix Values dialog box 106 text label 371
Index 677
Index
Size/Speed tab Spline connected graph 190
Plot Details dialog box 244 Spline line
Skip data points on data plot 321, 327 connection in data plot 331
Spreadsheet See Worksheet Slides
printing to a PS file 417 Stack bar graph 198
Smith Chart 207 Stack column graph 199
Smoothing data Stack graph 218
adjacent averaging 495 Stacked histogram 457
FFT filter 495 Stacking data in a graph 198, 199, 200, 337
matrix 109 Standard deviation
Savitzky-Golay 494 scale errors with
Sorting nonlinear least squares fitter 573
data 506 Standard deviation of data
Sound file plotting error bars 174
importing 130 Standard error of parameters
Spacing tab nonlinear least squares fitter 567
Plot Details dialog box 336 Standard error of the mean
Sparse XYZ data data 449
converting to matrix 112 Start up sequence
SPC files Origin 592
importing 120, 132, 134, 135, 164 Statistical
Speed weighting method
fitting fitting (nonlinear) 543, 573
defining function with Origin C 546, 563 Statistical distribution functions
defining function with partial derivatives 552, 563 plotting 170, 172
optimizing data reader Statistics
bisection search 435, 613 data 449
optimizing layer redraw speed box chart 452
graphic image caching 245, 247 histogram 457
speed mode 245, 247 histogram with probabilities 457
optimizing layout page redraw interpolating for percentiles 603
picture holders 407 QC chart 455
view mode 408 data frequency count 450
optimizing page redraw Fit Comparison tool 527
hiding data plots 395 linear regression 510, 512
hiding labels 395 mean
hiding layers 395 test if significantly different 467, 472
redraw conditions 392, 394, 613 multiple regression 512
viewing mode 390, 391 normality test 450
optimizing workspace view one sample t-Test 457
Project Explorer 21 One-Way ANOVA 467
printing polynomial regression 511, 516
number data points in printout 422 survival analysis 477
printing speed 422 two sample t-Test 461
Speed mode Two-Way ANOVA 472
layer redraw speed 245, 247 Step line
when exporting graphs 392 connection in data plot 332
Index 678
Index
Straight line displaying a bitmap 322, 326, 603
connection in data plot 331 drop lines 327
Students t 457, 461 edge thickness 325
Subscript global setting 602
text label 371 fill in legend 362
global setting 605 gallery 322
Subtracting data 446 display characters 602
Suffix geometric 323, 326
contour labels 349 incrementing type in grouped data plots 324
ANSI character set 365, 372 Origin font set 417
special formatting 371 shape in legend 362
tick labels 296 size 325
Superimpose layers 254, 263 size in legend 362
Superscript vertical line data marker 315
text label 371 System.cnf file
global setting 605 Origin start up sequence 593
Surface/Projections tab Sysvar file
Plot Details dialog box 352 Origin start up sequence 593
Surfaces
3D side walls 352
T
3D surface graph 351, 352
Tag Image File 3D X constant with base surface 234
graphic export file format 413 3D Y constant with base surface 235
Template color fill surface 230
graph color map surface 231
customizing 622 integrating volume 109
data plot style holders 622 multiple data plots in layer 169
plotting into 35, 179, 620 plotting matrix data 163
saving 179 top and bottom contours 352
starting Origin 593 wire frame surface 232
matrix wire surface 233
customizing 622 Survival analysis 477
opening 103 Switches
saving 115 command line
worksheet starting Origin with a specific sequence 589
customizing 621 Symbol map 365
import options 122, 125, 128, 613 Symbol tab
opening 39, 71 Plot Details dialog box 325
saving 71 Symbols
starting Origin 590, 591 3D projections 329
Tera alphanumeric 323, 326
supported engineering notation 44, 61 basing interior on data set 315
Ternary graph 212 basing shape on data set 315, 316
Text basing size on data set 315
worksheet column data type 60 box around 324, 326
Text and numeric color 325
worksheet column data type 60 global setting 602
Index 679
Index
Origin 4.1 issues 60, 614 displaying 288
Text Control dialog box 368 first major 286
Text Fonts tab hiding 288
Options dialog box 604 label
Text label hiding 301
adding a background 368 major
ANSI character set 365, 372 increment 285
ASCII symbols 371 number displayed on axis 286
assigning shorcut keys 366 maximum number
bold 371 global setting 599
color 371 minor
creating 365 increment 286
disable clicking to rotate 605 labels 298
disable clicking to skew 605 on axis 281
disable in-place editing 605 Tick label
disable rotation when edit 605 column headings 295
escape sequences 371, 372 date type 295
font 371 day of week type 295
font selection displaying on right Y axis 274
printing 420 displaying on top X axis 274
formatting 369 hiding 274
global setting 604 location
Greek 371 global setting 600
italic 371 month type 295
linking to data 373 numeric type 294
point size 371 on axis 282, 294
resolving math expressions 373 adding special 300
rotating 369 aligning 300
special formatting commands 371, 372 decimal places 296
subscript 371 divide by factor 296
superscript 371 formatting 296
symbol map 365 prefix or suffix 296
Text tool 365 rotating 300
TGA files time series 301
exporting 413 rotating for 3D 249
Theoretical curve text from data set type 295
nonlinear least squares fitter 577, 586 time type 295
Theory type 294
nonlinear least squares fitter Tick Labels tab
minimizing chi-square 542 Axis dialog box 293
Thermo Galactic SPC TIFF files
importing 120, 132, 134, 135, 164 exporting 413
Third order exponential decay 521 Tilting
Threshold 3D graphs 248
filter 500 Time
Tick tick label 295
customizing the length 282 time series axis 285, 301
Index 680
Index
worksheet column data type 60, 65 Standard 8
Time domain Style 9
fast Fourier transform 488 Tools 9
Time format Worksheet Data 11
worksheet column display 62, 65 Toolbar spacer
Time/Date stamp hiding 77
adding to graphs 178 Tools toolbar
Title & Format tab labeling tools 376
Axis dialog box 287 Tracking
Tool files 597
Arrow tool 374 Trajectory graph 3D 228
Baseline 502 Transforming
Circle tool 376 data in matrix 106
Data Display 430 data in worksheet 45, 46
Data Reader 433 Translating data 446
bisection search 435, 613 Transposing
Data Selector 432, 509 matrix columns and rows 108
Enlarger 435 when pasting data into worksheet 140
FFT 486 worksheet columns and rows 41, 613
Layer 268, 269 Tree structure
Line tool 374 in Plot Details dialog box 304
Linear Fit 512 Troubleshooting
Pick Peaks 500 exchanging projects
Polynomial Fit 516 font substitution 426
Rectangle tool 376 graph orientation 427
Sigmoidal Fit 523 labels resizing 426
Text tool 365 nonlinear least squares fitter
Zoom In 437 minimizing chi-square 587
Zoom Out 437 printing problems
Toolbar font substitution 426
2D Graphs 9 graph orientation 427
2D Graphs Extended 10 labels moving 426
3D Graphs 10 labels off page 426
3D Rotation 10, 248 labels resizing 426
Arrow 12 layer size 426
Column 11, 40 problems when changing the printer driver 426
creating new 12 working with Excel in Origin 102
customizing default 12 True Type fonts
description of available 7 printing 420
Edit 10 Truevision Targa
Format 9 graphic export file format 413
Graph 8 Truncating data
hiding spacer 77 FFT 483
Layout 11 t-Test
Mask 11, 438 one sample 457
Object Edit 11, 381 two sample 461
spacer 7, 614 Tukey
Index 681
Index
One-Way ANOVA 467 data 446
Two-Way ANOVA 472 Viewing modes
Tutorial example graph page 389
nonlinear least squares fitter 533, 539, 541 draft view 391
Two digit year full screen view 391
date value 65 page view 390
Two sample t-Test 461 print view 390
Two-Way ANOVA 472 window view 390
layout page 408
workspace
U
controlling with Project Explorer 21
Ungrouping Visual Basic application functions
data plots in layer 167, 306 running Excel 80
Unwrap phase
fast Fourier transform 489
W
Wall graph 3D 225
V
customizing patterns 334
Variable customizing spacing 336
Waterfall graph 2D 204
546, 561 Waterfall graph 3D 226
i 71 customizing patterns 334
filling column with row number 45 customizing spacing 336
Variance-covariance matrix Weighted fitting
nonlinear least squares fitter 565, 567 linear regression 515
displaying 571 nonlinear
Vector buffering direct 543, 573
layer redraw speed 245, 247 instrumental 543, 573
Vector fonts selected data set 543, 573
printing 420 statistical 543, 573
Vector graphs polynomial regression 518
arrowheads 342 sigmoidal 525
basing angle on data set 315 Welch window function
basing magnitude on data set 315 fast Fourier transform 488, 492
color as magnitude 341 Whiskers
selecting data set for angle 315 customizing box chart 453
selecting data set for magnitude 315 Window function
vector width 342 fast Fourier transform 491
XY angle magnitude 209 Window view
XYXY 210 graph page viewing mode 390
Vertical 2 panel graph 219 Windows
Vertical drop line graph 191 controlling view with Project Explorer 21
Vertical lines creating new 30
annotations 375 deleting 32
data point marker 315 prompt 615
Vertical step graph 192 duplicating 33
Vertical translation finding in project
Index 682
Index
Project Explorer 22 deleting from project 71
hiding 32 deleting rows 41
opening 34 displaying column labels 52
tracking path 597 displaying column names 52
printing displaying default X values 58
batch 420 displaying in layout page 404
refreshing 33 displaying row headings 52
renaming 31 dragging data into graph 168
saving 33 editing a cell value 43
tracking path 597 editing background color 53
starting Origin with 593, 594, 615 exporting data 48
templates 35 ASCII file 141
Windows dialog box 23 Clipboard 142
Windows metafile significant digits 141
graphic export file format 414, 606 extracting data 69
Wire frame surface graph 3D 232, 350, 352 filling column with normal random numbers 45
Wire Frame tab filling column with row numbers 45
Plot Details dialog box 350 filling column with uniform random numbers 45
Wire surface graph 3D 233, 350, 352 formatting text display 51
WMF files from matrix conversion
exporting 414, 606 direct 114
Workbook See Excel workbook XYZ columns 114
Workbook Properties dialog box 98 gap from top 53
Worksheet See also Columns (worksheets), Rows
(worksheets), Windows
go to row 49
grids 53
adding columns 39 importing data into 44, 68, 121, 125
aligning objects 69 multiple files 128
assigning incremental X values 47 range 126
associating script 67, 68 inserting columns 40
changing the column width 40, 63 inserting data in a column 47
changing the row heading width 41 inserting rows 41
changing the XY of a plotted data point 321 introduction 12
column associations 55, 59, 154 keyboard navigation 42
column heading height 53 labeling columns 54, 63
column plotting designations 13 from import header 125, 126
converting to matrix making active from data plot 321
2D binning 110 menu bar 13
direct 110 missing values 48
expand 110 moving columns 40
random XYZ data 113 naming
regular XYZ data 111 from import file 125
sparse XYZ data 112 naming columns 54, 59
copying data between 143 from import header 125
copying data from 44 open from template 39, 71
default data separator 596 pasting data into 140
deleting columns 40 link 140
deleting data 48 transpose 140
Index 683
Index
plotting a range 49, 155 Worksheet Script dialog box 68
plotting when no X columns 57, 156 Workspace
printing 423 closing Project Explorer 22
range 423 controlling view with Project Explorer 21
programming 67, 68 WYSIWYG graph page viewing mode 390
row heading width 53
row number
X
i 71
X save as template 71
column plotting designation 56 selecting adjacent columns 50, 56
multiple 56 selecting all the data 49
displaying default values 58 selecting cells 51
setting default values 58 selecting nonadjacent columns 50, 56
X chart 455 selecting rows 50
X constant with base surface graph 3D 234, 350, 352 setting column data type 60
X value setting column display format 61
setting for data plots 159 date 62, 65
X value indicator object day of week 63, 65
displaying X value 131 month 63, 65
XPM files numeric 61, 64
exporting 414 time 62, 65
XWD files setting column plotting designations 55, 59
exporting 414 disregard 56
X-Windows Dump error 56
graphic export file format 414 label 56
X-Windows Pix Map multiple X 56
graphic export file format 414 X 56
XY Faces tab Y 56
Plot Details dialog box 334 Z 56
XZ Faces tab setting default X values 58
Plot Details dialog box 334 setting the display range 49
from import file 125
setting values with a function 45, 46
Y
sorting data 506
Y
support engineering notation 43, 61
column plotting designation 56
template
Y constant with base surface graph 3D 235, 350, 352
customizing 621
import options 122, 125, 128, 613
starting Origin 590, 591
546
transposing columns and rows 41, 613
Year 2000 compliance 65, 301
transposing when pasting data into 140
YZ Faces tab
typing data into 42
Plot Details dialog box 334
Worksheet Column Format dialog box 59
Worksheet data set
definition 153
Z
naming convention 153
Z
Worksheet Display Control dialog box 51
Index 684
Index
Index 685
column plotting designation 56
Z axis
clipping data in color map surface graph 352
Z clipping
color map surface graph 3D 352
Zipping files 623
Zoom tool 437
Zooming
changing axis scale 276, 435
in and out of page 400
Zsoft PC Paintbrush Bitmap
graphic export file format 413
Chapter 2: Origin Basics
Topography of an Origin Project and Workspace 5
Origin Basics
Topography of an Origin Project and Workspace
When you start Origin, a new project opens displaying a worksheet window in the workspace. The
worksheet is one type of window available in Origin. Origin also provides graph (including function
graph), layout page, Excel workbook, matrix, and notes windows. Having various windows allows you to
simultaneously view different visual representations of your data - such as data in a worksheet versus a
graph - simplifying data manipulation and analysis.
Menus and Menu Commands
Origin's menu bar provides commands to perform operations on the active window and to perform general
operations such as opening a Help file or turning on the display of a toolbar. The menu bar changes as you
change the active window. For example, the following figures compare the worksheet and graph menu
bars.
The Worksheet Window Menu Bar
The Graph Window Menu Bar
Menus are also sensitive to the active window. For example, the following figure compares the worksheet
and graph Analysis menus.
Chapter 2: Origin Basics
Topography of an Origin Project and Workspace 6
The Worksheet and Graph Analysis Menus
Origin provides two menu "levels" which determine the number of menu commands that are available. By
default, Origin displays the "full menu", which means that all available menu commands are provided.
However, Origin also offers a "short menu" level, which provides a reduced set of menu commands for
performing basic operations only. To activate this reduced set of commands, select Format:Menu:Short
Menus. At any time you can re-activate the full set of commands by selecting Format:Menu:Full
Menus.
Some menu commands have shortcut keys associated with them. If available, the shortcut key displays to
the right of the menu command. For example, when a worksheet window is active, you can press
CTRL+F5 to access Set All Column Values.
Note: You can't use a shortcut key if the menu is open.
Some menu commands also have bitmaps that display to the left of the command. The bitmap indicates
that the menu command also has toolbar button access. To access the command from a toolbar, look for
the toolbar button represented by the command's bitmap.
Accessing a Command from a Toolbar
(To learn how to open additional toolbars, such as the Worksheet Data toolbar, see "Toolbars" on page 7.)
Chapter 2: Origin Basics
Topography of an Origin Project and Workspace 7
To turn off the display of bitmaps in the menus, select Tools:Options to open the Options dialog box.
Select the Miscellaneous tab and then clear the Display Bitmaps in Menus check box. After you click OK,
you are asked if you want to save this setting for future Origin sessions.
Many commands are also available from shortcut menus. To open a shortcut menu, right-click on the
object you want to perform an action on. For example, if you right-click on a text label, the shortcut menu
in the following figure opens.
Opening a Shortcut Menu
Toolbars
Origin provides toolbar buttons for frequently used menu commands. As with menu commands, some
toolbars are only available when a particular window (for example, a worksheet) is active. Additionally, a
toolbar that is available for multiple window types may contain buttons that are window-sensitive.
When you position the mouse pointer over a toolbar button, a view box opens displaying the button name,
which indicates its purpose. A more detailed description also displays in the status bar.
Viewing a Button's Name and Purpose
If you open Excel workbooks in Origin, when you change the active window from an Excel workbook to
any other window type (for example, a worksheet), or when you close an Excel workbook, the toolbar
region displays a blank area where the Excel toolbars were located (see the following figure).
Chapter 2: Origin Basics
Topography of an Origin Project and Workspace 8
Blank Area in the Toolbar Region
Blank area where the Excel toolbars were located.
This area is called a toolbar spacer. To hide the toolbar spacer, right-click in the region and select Hide
Toolbar Spacer from the shortcut menu. When you re-activate the Excel workbook window or re-open a
workbook, Origin will automatically show the toolbar spacer with the Excel toolbars. (To prevent Origin
from using the toolbar spacer, select Tools:Options to open the Options dialog box. Select the
Miscellaneous tab and then clear the Use Toolbar Spacer check box. After you click OK, you are asked if
you want to save this setting for future Origin sessions.)
When you first start Origin, the following toolbars are available: Standard, Graph, Format, Style, Tools,
and 2D Graphs.
The Standard Toolbar
The Standard toolbar provides buttons for opening, saving, and creating new projects and windows, and
for importing ASCII data. It also provides buttons for general window operations such as printing,
duplicating, and refreshing windows. The Standard toolbar provides buttons for opening Project Explorer,
the Results Log, the Script window, and Code Builder. A button is provided for custom programming. A
button is also provided for adding a column to the worksheet.
The Graph Toolbar
The Graph toolbar is available when a graph or layout page is active. It provides buttons to zoom in and
out and to rescale axes to show all the data. It provides buttons to display data plots in multiple layers,
display layers in multiple windows, and to merge windows. Labeling buttons are available for legends and
a time/date stamp.
Chapter 2: Origin Basics
Topography of an Origin Project and Workspace 9
The Format Toolbar
The Format toolbar is available when a text label is active. This toolbar provides text formatting buttons.
Color control is available from the Style toolbar.
Note: The Greek button uses the Symbol font set. To associate the button with a different font set,
select Tools:Options to open the Options dialog box. Select the Text Fonts tab and then select the desired
font set from the Greek drop-down list.
The Style Toolbar
The Style toolbar is available when a text label or other annotation is selected. It provides buttons to set
the line and fill color, style, and point size.
The Tools Toolbar
The Tools toolbar provides text, arrow, line, and other annotation buttons. It also provides buttons to
enlarge a region of a graph. The Tools toolbar also provides buttons to read the XY (and Z, if 3D or
contour) location on the page , and the XY (and Z) location of a data point . You can also define
a range of data . Furthermore, a button is provided to draw a data plot .
Note: If you are viewing an image in a matrix, you can display the Rectangle tool in the "region of
interest" mode . The region of interest mode allows you to select a region of the image to crop, copy,
or duplicate. The region of interest mode is controlled from the Tools:Show Tools as ROI menu
command.
The 2D Graphs Toolbar
The 2D Graphs toolbar is available when a worksheet, Excel workbook, or graph window is active. It
provides buttons for the common 2D graph templates, and for accessing a custom graph template.
Chapter 2: Origin Basics
Topography of an Origin Project and Workspace 10
=> When a worksheet or Excel workbook is active, first select the data that you want to plot and then click
the button on the 2D Graphs toolbar to plot your data.
=> When a graph window is active, you can change the graph type (for example, from scatter to column)
for the active data plot. To activate a data plot, select the data plot from the Data menu. Then click the
button on the 2D Graphs toolbar to change the graph type.
In addition to these default toolbars, you can open the following additional toolbars. To do this, select
View:Toolbars to open the Customize Toolbar dialog box. Then select the desired toolbar from the
Toolbars tab.
The Edit Toolbar
The Edit toolbar provides cut, copy, and paste buttons.
The 2D Graphs Extended Toolbar
The 2D Graphs Extended toolbar is available when a worksheet, Excel workbook, or graph window is
active. It provides buttons for the additional 2D graph templates not accessible from the 2D Graphs
toolbar.
The 3D Graphs Toolbar
The 3D Graphs toolbar is available when a worksheet, Excel workbook, or matrix is active. The first two
buttons are available for plotting XYZ data. The next four buttons are
available for plotting XYY data. The remaining buttons
are available for plotting matrices. The last button, the Image Plot button , is available for plotting
images.
The 3D Rotation Toolbar
Chapter 2: Origin Basics
Topography of an Origin Project and Workspace 11
The 3D Rotation toolbar is available when a 3D graph is active. This toolbar provides buttons to rotate the
graph and change the perspective.
The Worksheet Data Toolbar
The Worksheet Data toolbar is available when a worksheet is active. This toolbar provides buttons to
perform statistics on columns or rows of data, sort, use functions to set column values or mathematically
transform values, update these column values, and fill columns with row numbers or random numbers.
The Column Toolbar
The Column toolbar is available when a worksheet column is selected. It provides buttons to set the
column plotting designation and to move columns.
The Layout Toolbar
The Layout toolbar is available when a layout page is active. It provides buttons to add pictures of graphs
or worksheets to the layout page.
The Mask Toolbar
The Mask toolbar is available when a worksheet or graph is active. This toolbar provides buttons to mask
data from analysis.
The Object Edit Toolbar
The Object Edit toolbar is available when one or more annotation objects are selected in the active
window, or when more than one picture is selected in a layout page. The toolbar provides buttons to align
the selected objects/pictures, and to change the drawing order of the objects/pictures. Buttons are provided
Chapter 2: Origin Basics
Topography of an Origin Project and Workspace 12
to group objects so that you can move or align the group. Additionally, buttons are provided to change the
drawing order of objects relative to data plots.
The Arrow Toolbar
The Arrow toolbar is available when one or more lines or arrows are selected. This toolbar provides
buttons to align multiple lines/arrows, and to customize the arrow head.
In addition to adding Origin's default toolbars to your workspace, you can add and remove buttons from
any of the default toolbars, or create new toolbars containing a single button or a combination of buttons
from the default toolbars.
To add and remove buttons from any of Origin's default toolbars, select View:Toolbars to enter the toolbar
editing mode. You can now drag toolbar buttons between toolbars. To remove a button from a toolbar,
drag the button off the toolbar (not on to another toolbar) and release the mouse button. To add a button to
a toolbar, select the Button Groups tab on the Customize Toolbar dialog box. From the Groups list box,
select the toolbar which displays the button by default. Then drag the desired button onto any of the
toolbars.
To create a new toolbar, you can drag a button into the workspace or into the toolbar region (not on to
another toolbar). Alternatively, click New on the Toolbars tab of the Customize Toolbar dialog box. Type
the desired name in the New Toolbar dialog box and click OK. Now select the Button Groups tab and drag
the desired buttons onto the new toolbar.
Creating a New Toolbar
Window Types
Origin provides a number of window types for viewing, analyzing, and presenting your data. These
windows include worksheet, matrix, Excel workbook, graph, layout page, and notes windows. The
window type that is currently active in the Origin workspace determines the menu bar and toolbars that are
available.
Worksheet Windows
A worksheet's primary function is to hold and organize the data that you bring into Origin, and to provide
tools for data manipulation, exploration, statistics, analysis, and plotting.
Chapter 2: Origin Basics
Topography of an Origin Project and Workspace 13
The columns in a worksheet are related to one another by their plotting designation (such as X and Y) and
their location. The plotting designation determines how the selected data will plot. For example, in the
following worksheet, if you select columns A through E and then click the Line & Symbol button on
the 2D Graphs toolbar, columns A and B, C and D, and C and E will plot as XY pairs.
Worksheet Column Plotting Designations
Worksheet Menu Bar
The File menu provides Origin project and window commands that are available independent of the active
window. When a worksheet is active, the File menu also provides commands to:
=> import and export data
The Edit menu provides cut, copy, paste, and undo commands that are available independent of the active
window. Additionally, a "button edit mode" command is available for editing programmed labels. When a
worksheet is active, the Edit menu also provides commands to:
=> set the worksheet display range
Chapter 2: Origin Basics
Topography of an Origin Project and Workspace 14
=> convert the worksheet to a matrix
=> transpose and paste transpose
The View menu provides commands to control the display of the Project Explorer window, toolbars, status
bar, and Results Log. It also provides a command to display a grid for aligning objects. These commands
are available independent of the active window. When a worksheet is active, the View menu also provides
commands to:
=> update a graph after changing the worksheet data
=> go to a specified worksheet row
=> show a hidden X column
The Plot menu is only available when a worksheet, matrix, or Excel workbook is active. The Plot menu
provides commands to:
=> plot data into a specified graph template
The Column menu is only available when a worksheet is active. This menu provides commands to:
=> set the column's plotting designation
=> use functions to set column values or mathematically transform values
=> add and move columns
The Analysis menu provides commands to:
=> extract data
=> sort data
=> normalize data
=> perform FFT-related operations
=> perform nonlinear curve fitting
The Statistics menu is only available when a worksheet is active. This menu provides commands to:
=> perform a number of statistical tests on your data
The Tools menu command provides commands to set global preferences in the Options dialog box, re-
activate reminder messages, and pack selected files into a single file to share with other Origin users.
These commands are available independent of the active window. When a worksheet is active, the Tools
menu also provides commands to:
=> associate LabTalk script with the worksheet
=> perform linear, polynomial, and sigmoidal fitting
=> compare two columns of data by fitting the same function to the data
The Format menu provides commands to display a reduced menu structure in which only basic operations
are available, to edit the name and programming-related properties of a label, and to align objects to a grid.
These commands are available independent of the active window.
Additionally, the worksheet Format menu provides commands to:
=> set the worksheet or column display options
=> set incremental X values in a worksheet without a designated X column
The Window menu provides commands to arrange the windows in the workspace, open the Script
window, activate a Project Explorer folder, and activate a window in the workspace. These commands are
available independent of the active window.
Chapter 2: Origin Basics
Topography of an Origin Project and Workspace 15
The Help menu provides commands to open the Origin and programming-related Help files, open a dialog
box with tips on using Origin, go to the OriginLab web site, and register your copy of Origin. These
commands are available independent of the active window.
Graph Windows
A graph window is a container and editor for creating graphs. Each graph window contains a single
editable page. The page serves as a backdrop for the various graph objects, including layers, axes,
annotations, and data plots.
There are many ways to create graphs in Origin. The easiest method is to select the worksheet data that
you want to plot, and then select the desired graph type from the Plot menu or from one of the plotting
toolbars. If you've already created a graph window, you can select and drag data from a worksheet into the
graph window.
A Graph with Multiple Layers
Graph Menu Bar
(See the Worksheet Menu Bar for commands that are available for all window types.)
The File menu provides graph-specific commands to:
=> import ASCII data
=> import an image file
=> export the graph to an image file
The Edit menu provides graph-specific commands to:
=> copy a graph to the clipboard
Chapter 2: Origin Basics
Topography of an Origin Project and Workspace 16
=> add and arrange layers in the active graph
=> rotate the graph between landscape and portrait orientation
=> merge all the graph windows into one window
The View menu provides graph-specific commands to:
=> view the graph using the screen driver or active printer driver
=> zoom in and out of the graph
=> show or hide elements in the graph
=> resize the active graph layer so that it fills the page
=> resize the graph window so that it fills the screen
The Graph menu provides commands to:
=> add data to the graph, including error bars or a function
=> rescale the axes and exchange the X and Y axes
=> create a new legend or color scale for color mapped data
=> stack grouped data (most useful for column and bar charts)
The Data menu provides graph-specific commands to:
=> set the display range
=> move and remove data points
The Data menu also lists the data sets that are plotted in the active graph. The active data set is checked.
The Analysis menu provides graph-specific commands to:
=> perform linear and nonlinear fitting
=> perform math operations
=> smooth or filter the data
=> differentiate and integrate
=> perform a subtraction or translation
=> average curves
=> perform interpolation and extrapolation
=> perform an FFT
The Tools menu provides graph-specific commands to:
=> open analysis and fitting tools
=> open a tool for adding and arranging layers
=> compare two sets of data by fitting the same function to the data
The Format menu provides graph-specific commands to:
=> set the page, layer, data plot, and axes display options
Layout Page Windows
A layout page window is a display panel for graphs and worksheets that have been created in other
windows. You can add and arrange worksheet and graph pictures in a layout page, as well as text and
other annotations.
Chapter 2: Origin Basics
Topography of an Origin Project and Workspace 17
A Layout Page Window
Layout Page Menu Bar
(See the Worksheet Menu Bar for commands that are available for all window types.)
The File menu provides layout page-specific commands to:
=> import an image file
=> export the layout page to an image file
The Edit menu provides layout page-specific commands to:
=> copy a layout page to the clipboard
=> rotate the layout page between landscape and portrait orientation
The View menu provides layout page-specific commands to:
=> view the layout page using the screen driver or active printer driver
=> zoom in and out of the layout page
=> show master page items in the layout page
The Layout menu is only available when a layout page is active. This menu provides commands to:
=> add pictures of graphs or worksheets
=> view picture placeholders to increase redraw speed
=> view pictures using the screen driver to increase redraw speed
The Format menu provides layout page-specific commands to:
=> set the page display options
Chapter 2: Origin Basics
Topography of an Origin Project and Workspace 18
Excel Workbook Windows
You can open Excel workbooks inside Origin, combining Origin's plotting and analysis power with Excel's
spreadsheet tools. To plot your workbook data in Origin, you must have Excel version 7 (Microsoft Office
95) or later installed on your computer either as a local or network copy.
Note: When you change the active window from an Excel workbook to any other window type, the toolbar
region displays a blank area where the Excel toolbars were located. To hide this spacer, right-click in this
region and select Hide Toolbar Spacer from the shortcut menu.
Opening an Excel Workbook in Origin
Excel Workbook Menu Bar
Origin menus.
When an Excel workbook is active in Origin, the menu bar displays both Origin and Excel menus. The
File, Plot, and Window menus are Origin menus. All other menus are Excel menus.
The File menu provides Origin project and window commands.
The Plot menu provides commands to plot data into a specified graph template.
The Window menu provides commands to:
=> set global preferences in the Options dialog box
=> control the display of the Project Explorer window, toolbars, and Results Log
=> convert an Excel workbook to a matrix using direct conversion
Chapter 2: Origin Basics
Topography of an Origin Project and Workspace 19
=> arrange the windows in the workspace, open the Script window, activate a Project Explorer folder, and
activate a window in the workspace
Matrix Windows
A matrix displays a single data set containing Z values. Instead of displaying the data set as a column in a
worksheet, a matrix displays the data in a specified dimension of rows and columns. A matrix is linearly
mapped in X by columns and linearly mapped in Y by rows. By default, the column and row numbers
display in the column and row headings. To display the X and Y values, select View:Show XY.
Showing the X and Y Matrix Values
Origin provides a number of methods for converting a worksheet to a matrix. This includes direct
conversion, 2D binning, converting regular XYZ data, and converting random XYZ data using gridding.
These conversion methods are available from the worksheet's Edit:Convert to Matrix submenu.
When a matrix is active, you can create 3D, surface, contour, and image plots.
Matrix Menu Bar
(See the Worksheet Menu Bar for commands that are available for all window types.)
The File menu provides matrix-specific commands to:
=> import and export data
=> import and export image files
The Edit menu provides matrix-specific commands to:
=> convert the matrix to a worksheet
The View menu provides matrix-specific commands to:
=> when viewing an image, zoom in and out of the image
=> when viewing data, go to a specified row
=> switch between data mode and image mode
=> show the column and row numbers or show the XY mapping for the Z values
The Plot menu provides commands to plot data into a specified graph template.
Chapter 2: Origin Basics
Topography of an Origin Project and Workspace 20
The Matrix menu is only available when a matrix is active. This menu provides commands to:
=> set matrix properties such as the internal data type and the display format
=> set the matrix dimensions and the XY mapping relationship
=> use functions to set the matrix values or mathematically transform values
=> transpose, invert, shrink using averaging, expand using bilinear interpolation, smooth, or integrate the
matrix
The Image menu is only available when a matrix is active. This menu provides commands to:
=> display images using selected color palettes
=> open a tool to adjust the brightness and contrast in the image
The Tools menu provides matrix-specific commands to:
=> display the Tools toolbar tools in the "region of interest mode" for selecting a region to copy, crop, or
create a new matrix
Notes Windows
Notes windows can contain only text, and are thus used for recording information.
A Notes Window
Notes Menu Bar
(See the Worksheet Menu Bar for commands that are available for all window types.)
The View menu provides notes-specific commands to:
=> enable word wrapping
Project Explorer
Project Explorer is a tool to help you organize your Origin projects. It is particularly useful if you are
working with a project that contains more than a few windows. You can use Project Explorer to develop a
Chapter 2: Origin Basics
Topography of an Origin Project and Workspace 21
folder structure for organizing the windows in your project. You can also use Project Explorer to control
the view of your workspace.
When you first start Origin, Project Explorer displays docked to the bottom edge of the workspace. You
can dock it to any other edge or display it as a window in the workspace. To prevent Project Explorer from
docking when positioning it as a window, press CTRL while dragging.
Project Explorer
To create a new folder, right-click on the project folder (or a subfolder) and select New Folder from the
shortcut menu. Once you have created one or more subfolders, you can move windows between folders.
Creating a New Folder
In addition to adding and moving folders, Project Explorer also controls the view of your workspace. By
default, only the windows in the active Project Explorer folder display in your workspace. For projects
with lots of windows, this allows you to focus on specific windows in a clutter-free workspace.
To control the view of the windows in your workspace, right-click on a Project Explorer folder or right-
click in a blank space on the left side of Project Explorer. Select View:View Mode to alter the view mode.
(Alternatively, select View:View Windows:View Mode from the Origin menu bar.)
Controlling the View of Windows in the Workspace
Chapter 2: Origin Basics
Topography of an Origin Project and Workspace 22
After you organize your windows into multiple folders, Project Explorer's Find dialog box helps you locate
windows in your project. To open this dialog box, right-click on the Project Explorer folder that you want
to start your search from and select Find from the shortcut menu. If you are unsure of the window location
within your Project Explorer folder structure, right-click on the main project folder and select Find.
Finding Windows in Your Project
Because Project Explorer uses some of your workspace, you may want to close Project Explorer, even if
you have already created a folder structure. To close Project Explorer, click the Project Explorer button
on the Standard toolbar.
When Project Explorer is closed, Origin continues to use your folder structure and view settings to display
the windows in your workspace. Thus, if you are working with a project that contains subfolders, and the
view mode is set to view only the active folder's windows, then Origin will display the windows in your
currently active folder.
To access windows in other folders, you can re-open Project Explorer or you can select
Window:Folders:Folder Name to view the windows in the selected Project Explorer folder. The window
list at the bottom of the Window menu updates to reflect the windows in the Folder Name folder.
Accessing Folders and Windows from the Menu Bar
Chapter 2: Origin Basics
Topography of an Origin Project and Workspace 23
If you have more than nine windows in your current Project Explorer folder and you want to view a
window that is not currently listed in the window list at the bottom of the Window menu, select
Window:More Windows. This menu command opens the Windows dialog box.
The Windows dialog box can be resized by clicking and dragging on the edge of the dialog box. The
dialog box displays the names (and/or labels), window type, and current status of all the windows in the
current Project Explorer folder, or the current folder and subfolders, depending on your Project Explorer
viewing mode.
The Windows Dialog Box
To activate a window:
Double-click on the window in the list box or click once on the window and click Activate. Click Close to
close the dialog box and view the active window.
To sort the windows:
To sort the windows alphabetically by name (or label), or by window type or state, click the associated
button at the top of the list box.
To minimize or restore a window:
Select the window from the list box and click Minimize Window or Restore Window.
To close a window so that it is no longer part of the project:
Select the window from the list box and click Close Window. To verify closure, click Yes in the Attention
dialog box. To disable the display of the Attention dialog box, select the Disable Close Prompt check box.
Chapter 2: Origin Basics
Topography of an Origin Project and Workspace 24
Results Log
Origin automatically routes most analysis and fitting results to the Results Log. In most cases, when
results are output to the Results Log, it opens automatically. However, to manually open (and close) the
Results Log, click the Results Log button on the Standard toolbar. Opening and closing the Results
Log only controls its view state. You do not lose results by closing the log.
When the Results Log first opens, it displays docked to the top edge of the workspace. You can dock it to
any other edge or display it as a window in the workspace. To prevent the Results Log from docking when
positioning it as a window, press CTRL while dragging.
Each entry in the Results Log includes a date/time stamp, the window name, a numeric stamp which is the
Julian day, the type of analysis performed, and the results.
The Results Log
You can right-click in the Results Log to open a shortcut menu with commands to copy, print, clear, and
view additional results.
The Results Log Shortcut Menu
Chapter 2: Origin Basics
Topography of an Origin Project and Workspace 25
Note: When you close the Results Log after it has been docked to the edge of the workspace, the toolbar
region may display a blank area where the log was located. To hide this spacer, right-click in this region
and select Hide Toolbar Spacer from the shortcut menu.
Code Builder
Origin's programming language is called Origin C. Origin C supports a nearly complete ANSI C language
syntax as well as a subset of C++ features including internal and DLL-extended classes. In addition,
Origin C is "Origin aware". This means that Origin objects such as worksheets and graphs are mapped to
classes in Origin C, allowing direct manipulation of these objects and their properties from Origin C.
Origin C's integrated development environment is called Code Builder. To open Code Builder, click the
Code Builder button on the Standard toolbar. Code Builder provides tools for writing, compiling, and
debugging your Origin C functions. Once an Origin C function is compiled, the function becomes
accessible from Origin.
Code Builder
To learn more about programming in Origin, select Help:Programming or review the sample Origin
projects located in the \Samples\Programming folder.
Chapter 2: Origin Basics
Origin Project Files 26
Script Window
The Script Window is available for executing LabTalk commands. LabTalk is Origin's "historic"
programming language. It has been available in versions up to and including Origin 7. However, Origin 7
introduced the new Origin C programming language. Whereas LabTalk scripts are interpreted during
execution by Origin, Origin C code is compiled to byte code form and therefore executes much faster than
LabTalk.
Even though Origin C is the preferred programming language in Origin 7, Origin C functions must be
called using LabTalk commands. These commands can be executed from the Script window, or from
many other locations that support LabTalk script. To open the Script window, click the Script Window
button on the Standard toolbar. Note that when you save an Origin project, the Script window
contents are not saved with the project.
The Script Window
To learn more about programming in Origin, select Help:Programming or review the sample Origin
projects located in the \Samples\Programming folder.
Origin Project Files
An Origin project file contains all the worksheet, matrix, graph, layout page, and notes windows that are
open in the workspace when you save the project. These windows include minimized and hidden
windows, as well as windows that are accessible from other Project Explorer folders in the current
workspace.
Excel workbook windows are a special case. If a workbook is open in the workspace, the project can be
saved with a link to the source workbook file, or the workbook can be saved internal to the project.
=> Saving the project with a link to the source workbook file allows you to maintain an external Excel file
that is updated when changes are made to the associated workbook in Origin. This source file is also
available for use in other applications and can be accessed by other users.
=> Saving the workbook internal to the project enhances the project's portability. You can open the
project on any computer that has Origin and Excel installed and have full access to your workbook data.
To control how the workbook is saved with the project, right-click on the workbook window title bar and
select Properties from the shortcut menu.
In addition to these window types, the contents of the Results Log is saved with an Origin project, as well
as the current Project Explorer folder and window structure.
Chapter 2: Origin Basics
Origin Project Files 27
Saving a Project
To save a project to the current file name, select File:Save Project. If the project has not been previously
saved, this menu command opens the Save As dialog box displaying the default file name,
UNTITLED.OPJ, in the File Name text box. Type the desired file name in the text box (specify the path)
and click Save to save the project.
To save the project to a new file name, select File:Save Project As. This menu command also opens the
Save As dialog box.
If you have developed a folder structure in Project Explorer, you can save a selected folder and its
subfolders to a new project file. To do this, right-click on the Project Explorer folder that you want to save
to a project file and select Save As Project from the shortcut menu.
Saving a Project Explorer Folder to an Origin Project File
In this example, the Linked Layers 1 folder and its Raw Data subfolder, all the windows that they contain,
plus Results Log output specific to these windows are saved to a new project file.
Automatically Creating a Backup
Origin will automatically create a backup of the currently saved project file before re-saving. Origin
renames the saved file BACKUP.OPJ, and then saves the altered file using the specified file name.
The automatic backup feature is set on the Open/Close tab of the Options dialog box (Tools:Options).
Opening a New Project
A new project is opened each time you start Origin. You can also open a new project by clicking the New
Project button on the Standard toolbar. In both cases, the new project contains one worksheet
Chapter 2: Origin Basics
Origin Project Files 28
window. You can, however, customize the new project that opens. To do this, select Tools:Options to
open the Options dialog box. Select the Open/Close tab and then modify the Start New Project setting.
Customizing the New Project Setting
You can select from worksheet, Excel workbook, empty graph, matrix, ORIGIN.OPJ, or none. The
ORIGIN.OPJ file includes a worksheet and a graph window. The graph window is configured to display a
data plot of column A (X values) and column B (Y values) automatically, after you import or enter data
into the worksheet columns. You can customize the ORIGIN.OPJ project file and resave it. After you
click OK in the Options dialog box, you are asked if you want to save this setting for future Origin
sessions.
Opening an Existing Project
To open an existing project file, click the Open button on the Standard toolbar and select the desired
file from the Open dialog box.
By default, Origin will keep track of the project file path, so that each time you open a project in the
current Origin session, the path to the last opened file will be selected by default in the Open dialog box.
To turn off file tracking or to specify a custom project file path, select Tools:Options to open the Options
dialog box. Select the File Locations tab. Select Origin from the top list box and then click Edit. This
opens the File Extension Group Defaults dialog box.
Customizing File Tracking
Chapter 2: Origin Basics
Origin Project Files 29
=> To specify a custom project file path, select User Path in the Open Path group and then browse to the
desired folder from the associated text box. Click OK.
=> To set your Origin folder as the project file path, select Origin Path from the Open Path drop-down list.
Click OK.
To direct Origin to always use this custom path, clear the Track File Dialog Changes on the File Locations
tab. Click OK. An Attention dialog box asks if you want to save this setting for future Origin sessions.
Click Yes.
Opening More than One Project
Origin can only open one project at a time. To open multiple projects, you must start multiple instances of
Origin.
Appending Projects
The contents of a project can be added to the currently opened project by selecting File:Append or by
right-clicking on a Project Explorer folder and selecting Append Project from the shortcut menu.
Chapter 2: Origin Basics
Project Windows 30
Appending Projects
After you select the project to append, Origin displays a Reminder Message asking if you want to append
the contents of the new project into a new Project Explorer folder or into the current folder.
If duplicate window names exist between projects, Origin automatically changes the name of the appended
window by adding an "A" to the window name (AWindowName). For example, in the following figure, a
project containing a Data1 worksheet is appended to a project that also contains a Data1 worksheet. The
appended window is renamed AData1.
Renaming Duplicate Window Names when Appending
Project Windows
Project windows include worksheet, matrix, Excel workbook, graph, layout page, and notes windows. You
can create and open any number of windows in an Origin project. The only limitation is your machine's
memory. However, you should keep your projects manageable by limiting the number of windows
contained in a project. You should also consider organizing the windows using Project Explorer.
Creating a New Window
To create a new window, click one of the New Window buttons on the Standard toolbar.
New Window Buttons on the Standard Toolbar
Chapter 2: Origin Basics
Project Windows 31
These buttons create windows based on a default template. For example, the New Worksheet button
creates a worksheet based on the ORIGIN.OTW template. You can change the template that is associated
with any of these buttons. To do this, select File:New to open the New dialog box. To change the
template associated with the New Worksheet button, select Worksheet from the list box, then select the
desired template from the Template group. Click Set Default to associate this template with the New
Worksheet button.
Changing the Template for the New Worksheet Button
You can also use the New dialog box to create new windows based on specific templates.
Renaming a Window
To rename a worksheet, matrix, graph, layout page, or notes window, activate the window and then select
Window:Rename. Alternatively, right-click on the window's title bar and select Rename from the
shortcut menu. Both menu commands open the Rename dialog box.
To rename an Excel workbook window, right-click on the window's title bar and select Properties from
the shortcut menu.
When renaming windows, consider the following:
=> The window name cannot start with a numeral.
=> Origin ignores any spaces between characters.
=> The name cannot exceed 13 characters in length.
For greater flexibility in window naming, include the Label field in the window title bar. The label allows
more characters and accepts special characters (for example, an underscore and dollar sign). It also allows
spaces between characters.
Chapter 2: Origin Basics
Project Windows 32
Hiding a Window
To maximize the use of your workspace, you can hide windows from view - without deleting them from
the project. To hide a window in the workspace, select the desired window icon on the right side of Project
Explorer and then double-click on this icon. To return the window to the normal view mode, double-click
again on the window icon. These view controls are also available by right-clicking on the window icon in
Project Explorer, or by right-clicking on the window title bar.
Hiding a Window from View
Deleting a Window
To delete a window from the project, click the X button in the upper-right corner of the window. Origin
then asks you if you want to hide or delete the window.
To prevent this verification prompt from displaying, select Tools:Options to open the Options dialog box.
Then select the Open/Close tab. In the Window Closing Options group, select how you want Origin to
respond when you click a particular window type's close button.
Setting the Close Option for a Window Type
Refreshing a Window
Whenever you change the contents of a graph window or a worksheet, or expose a part of a window that
was hidden, Origin automatically redraws the affected portion of the window. Occasionally, a portion of
the window may not refresh correctly. Whenever this occurs, click the Refresh button on the
Standard toolbar to refresh the active window.
Chapter 2: Origin Basics
Project Windows 33
Note: To control the percentage of the window that must be exposed before Origin automatically redraws
the window, select Tools:Options to open the Options dialog box. Select the Miscellaneous tab and then
edit the No Redraw (% Covered) combination box.
Duplicating a Window
To duplicate the active worksheet, graph, matrix, or layout page window, click the Duplicate button
on the Standard toolbar. When a duplicate window is created, Origin names the window using the default
window name syntax:
DefaultWindowNameN
where N is assigned the lowest available number not used by other window names (of the same type) in the
project.
Default Window Names
Window Default Name
Worksheet WorksheetN
Graph GraphN
Matrix MatrixN
Layout Page LayoutN
Function Graph FunctionN
Saving a Window
In addition to saving projects, windows (except for layout pages) can be saved to a file. When a window is
saved to a file, the window can be opened in any other Origin project. To save the active window to a file,
select File:Save Window As. This menu command opens the Save As dialog box. Origin automatically
lists the correct file extension for the active window type in the Save as Type drop-down list.
Chapter 2: Origin Basics
Project Windows 34
Window File Extensions
Window File Extension
worksheet .OGW
matrix .OGM
graph .OGG
Excel workbook .XLS
notes .TXT
Opening a Window from a File
If you have a window in one project that you want to include in another project, you can append the
projects. However, this action will add all the windows from a selected project into the currently open
project. To "append" only the desired window, you must save the window to a file and then open the
window in the desired project. To open a worksheet, graph, matrix, or notes window that was saved to a
file, click the Open button on the Standard toolbar. This button opens the Open dialog box. From the
Files of Type drop-down list, select:
Worksheets (*.OGW) to open a worksheet window.
Graphs (*.OGG) to open a graph or function graph window.
Matrix (*.OGM) to open a matrix window.
Text (*.TXT) to open a notes window.
After you open a worksheet, graph, matrix, or notes window file in a project and then save the project, the
window then remains a part of this project.
To open an Excel workbook file, click the Open Excel button on the Standard toolbar. After you
select your Excel file, a dialog box opens asking if you want to open the workbook as an Excel workbook
or as an Origin worksheet.
Chapter 2: Origin Basics
Window Templates 35
Opening an Excel Workbook
If you open the workbook as a workbook, you can continue to use Excel's spreadsheet tools to process your
data, all within the Origin workspace. You also have access to Origin's plotting and analysis tools. When
you are ready to save your project, you can save the project with a link to your source workbook, and
update the link, or you can save the workbook as part of your Origin project. When you update the link to
a (linked) workbook, the updated workbook is available for other applications or other users.
If you open the workbook as one or more Origin worksheets, you have no access to Excel's spreadsheet
tools in Origin. Furthermore, the data no longer has a connection to the source workbook. Thus, the
changes you make to the data are lost to the original workbook.
Window Templates
When you create a new worksheet, graph, or matrix window, (for example, by clicking the , , or
button on the Standard toolbar), Origin creates the new window based on a template. The template
determines the properties of the new window. For example, if the new window is a worksheet, the
template determines the number of columns in the worksheet, each column's plotting designation and
display type, the ASCII import settings, and any formulas used to set the column values. If the new
window is a graph, the template determines the number of layers (sets of XY axes) on the page and their
arrangement, the types of data plots in each layer (for example, scatter or bars), the number of data plots,
the axes scale type, and text labels and other annotations. Basically the template determines all the
attributes of the window, except for the actual data the window will contain. Data is never saved with a
template.
The following table lists the file extensions for the templates.
Chapter 2: Origin Basics
Window Templates 36
Template File Extensions
Window Template File Extension
worksheet .OTW
graph or function graph .OTP
matrix .OTM
Origin provides many built-in templates. For example, most of the graph templates are accessible from the
plotting toolbar buttons.
Plotting Toolbar Buttons
Origin also provides a Template Library tool for categorizing and accessing graph templates. To open the
Template Library tool when a worksheet or an Excel workbook is active, select Plot:Template Library.
The Template Library Tool
Chapter 2: Origin Basics
Window Templates 37
You can also use the Template Library tool to plot your worksheet or Excel workbook data. If you
highlighted data in the worksheet or workbook before opening the tool, and your data selection is
appropriate for the template you've selected, then click the Plot button to plot the data into the template. If
you did not highlight data or if your selection was not appropriate for the template you've selected, then
click the Plot button to open an intermediary dialog box for data selection.
To create a custom template, you can modify an existing template or create a new template. The procedure
is similar in both cases. You must first open a window based on a built-in template, customize the
properties of the objects in the window, and then save the window as a template. The instructions on re-
building the window are saved with the template. However, any data in the window is not saved with the
template.
For example, suppose you want to customize the template associated with the New Worksheet button
on the Standard toolbar. To do this, click to open a new worksheet. Now customize the attributes of
this worksheet. For example, perhaps you always import ASCII data files that contain data in the format
X, Y, Y Errors. In this case, click the Add New Columns button on the Standard toolbar. Then right-
click on the new column (C) and select Set As:Y Error from the shortcut menu.
To save this window as a template, select File:Save Template As. The built-in template ORIGIN.OTW is
listed by default in the File Name text box. If you click Save, you will overwrite the built-in template with
your custom settings. Alternatively, you can type a new file name to save your changes to a new template.
If you save to a new file name, you can associate the New Worksheet button with this new template
file (it is currently linked to ORIGIN.OTW). To do this, select File:New to open the New dialog box.
Select Worksheet from the list box. Then select your new template file from the Template group. Finally,
click the Set Default button to associate this template with the New Worksheet button.
Chapter 2: Origin Basics
Window Templates 38
This page is left intentionally blank.
Chapter 3: Worksheets
Introduction to Origin Worksheets 39
Worksheets
Introduction to Origin Worksheets
The worksheet is a type of window available in the Origin project. Its primary function is to hold and
organize the data that you bring into Origin, although data manipulation, exploration, and analysis are often
and easily performed within the worksheet.
When Origin starts, it opens a new project displaying a single worksheet created from the ORIGIN.OTW
worksheet template. Like other window types, you can open multiple worksheets in an Origin project. To
open additional worksheets in the project, select File:New. This menu command opens the New dialog
box. Select Worksheet from the Window Type list box. Select the desired template from the Template
drop-down list and then click OK to close the dialog box and open the new worksheet.
Performing Basic Worksheet Operations
To help you organize your worksheet data, Origin provides menu commands and tools to add, delete, and
arrange columns, and to insert and delete rows. Additionally, you can transpose the columns and rows in
your worksheet.
Adding Columns
To add columns to the worksheet, perform one of the following operations:
1) Select Column:Add New Columns.
2) Click the Add New Columns button on the Standard toolbar.
3) Right-click inside the worksheet window but to the right of the worksheet grid. Select Add New
Column from the shortcut menu.
The Column:Add New Columns menu command opens the Add New Columns dialog box in which you
specify the number of columns to add to the worksheet. The Add New Columns button on the Standard
toolbar and the Add New Column shortcut menu command add one column to the worksheet. Each
method adds the Y column(s) to the right of the last worksheet column. Each new column is named
alphabetically (A, B, C, ... X, Y, Z, AA, BB, CC, ...), starting with the first letter that is not already used as
a column name in the worksheet.
Inserting Columns
To add a single column to a specific location in the worksheet, highlight the column located to the
immediate right of where you want to insert the column and select Edit:Insert or right-click and select
Insert from the shortcut menu. The new column inserts to the immediate left of the highlighted column.
The new column is designated as a Y column, independent of the designation of the highlighted column.
Chapter 3: Worksheets
Performing Basic Worksheet Operations 40
Each new column is named alphabetically, starting with the first letter that is not already used as a column
name in the worksheet.
To insert n columns in a specific location in the worksheet, perform the single insertion method n times.
Alternatively, highlight n columns to the immediate right of where you want to insert the new columns and
then select Edit:Insert or right-click and select Insert from the shortcut menu.
Deleting Columns
To delete one or more columns from the worksheet, highlight the column(s) and select Edit:Delete or
right-click and select Delete. Note that when you delete columns (data sets) from the worksheet, any other
visual representation of the data sets will also be deleted from the project. For example, if you delete a
column of data that also displays as a data plot in a graph window, the data plot is deleted from the graph
window.
Note: To clear the column values but retain the columns, select Edit:Clear.
Moving Columns
To move the highlighted column to the first (leftmost) position in the worksheet, select Column:Move to
First. To move the highlighted column to the last (rightmost) position in the worksheet, select
Column:Move to Last. If more than one column is selected, the selected columns move, maintaining their
existing order.
You can also move columns using the following buttons on the Column toolbar:
Move to First
Move to Last
Move Left
Move Right
To open the Column toolbar, select View:Toolbars and select the Column check box. To use these
buttons, highlight the desired column(s) and click the appropriate button.
Changing the Column Width
To change the width of a column, de-select the column if it is currently highlighted and then drag the edge
of the column heading. Alternatively, double-click on the column to open the Worksheet Column Format
dialog box. Type the desired value in the Column Width text box. This text box value is in units of
characters.
Chapter 3: Worksheets
Performing Basic Worksheet Operations 41
Inserting Rows
To insert a single row in a specific location in the worksheet, highlight the row that is directly below where
you want to insert the new row and then select Edit:Insert or right-click and select Insert from the
shortcut menu. The new row inserts above the highlighted row.
To insert n rows in a specific location in the worksheet, perform the single insertion method n times.
Alternatively, highlight n rows directly below where you want to insert the new rows and then select
Edit:Insert or right-click and select Insert from the shortcut menu.
Deleting Rows
To delete one or more rows from the worksheet, highlight the row(s) and select Edit:Delete or right-click
and select Delete. After deleting the selected rows, the rows below the selection move up in the worksheet.
Note: To clear the cell contents but retain the row(s), select Edit:Clear instead of Edit:Delete.
Changing the Row Heading Width
To change the width of the row headings, double-click inside the worksheet window but to the right of the
worksheet grid. This action opens the Worksheet Display Control dialog box. The Row Heading Width
text box value (in the Worksheet Measurement group) controls the row heading width for the worksheet.
The text box value is in units of 1/15 of the cell height.
Transposing the Columns and Rows
To transpose the columns and rows in the active worksheet, select Edit:Transpose. This menu command
exchanges the worksheet columns with rows, and the rows with columns.
Prior to transposing, if the worksheet contains more row values than columns, Origin adds the
necessary columns to the worksheet during the transpose process. Origin names these added columns
alphabetically, starting with the first letter that is not already used as a column name in the worksheet.
Prior to transposing, if the worksheet contains more columns than row values, Origin maintains the
extra columns in the worksheet. This default behavior can be altered by selecting a new option from
the Delete Empty Columns After Worksheet Transpose drop-down list on the Miscellaneous tab of the
Options dialog box (Tools:Options).
Note: To transpose the columns and rows in your worksheet, each of the columns in the worksheet must
be of the same "display type." For example, each of the columns must be set to "Text and Numeric" type,
or "Numeric" type. The column display type is set from the Display drop-down list in each column's
Worksheet Column Format dialog box. Double-click on a column heading to open this dialog box. In the
default Origin worksheet, each column is set to the "Text and Numeric" display type.
Chapter 3: Worksheets
Entering and Deleting Data in the Worksheet 42
Entering and Deleting Data in the Worksheet
Origin provides several ways to add data to the worksheet:
Entering data using the keyboard.
Importing a file.
Pasting data from another application using the Clipboard.
Pasting data from another (or the same) Origin worksheet using the Clipboard.
Creating a data set based on row numbers or random numbers.
Using a function to set column values.
Setting incremental X values.
Note: If you are displaying numbers in a worksheet cell using a format that does not show the entire
number, Origin will now display the cell value as ######. Even though the cell value will now display as
######, when you enter the cell editing mode, the numbers display.
This feature is controlled by a LabTalk numeric system variable. To disable this feature, type the following
line in the Script window:
@wc = 1 (PRESS ENTER)
To reactivate the feature, set @wc back to 0.
Entering Data using the Keyboard
To enter data into the worksheet, type the value in the desired cell. Press ENTER (or the down arrow) to
move to the next cell in the same column, or press TAB (or the right arrow) to move to the next cell in the
next column. Alternatively, click with the mouse in the next cell you want to enter a value (you are not
limited to a neighboring cell).
Keys Used for Worksheet Navigation
Key Description
ENTER Move the cell activity one cell down.
Left Arrow or SHIFT+TAB Move the cell activity one cell to the left. If the currently active cell is in the
leftmost column of the worksheet, move the cell activity to the rightmost column
in the previous row.
Right Arrow or TAB Move the cell activity one cell to the right. If the currently active cell is in the
rightmost column of the worksheet, move the cell activity to the leftmost column
in the next row.
HOME Move the cell activity to the first cell in the column.
END Move the cell activity to the last cell in the column.
Chapter 3: Worksheets
Entering and Deleting Data in the Worksheet 43
Key Description
PAGE DOWN Move the cell activity one page down.
PAGE UP Move the cell activity one page up.
CTRL+HOME Move the cell activity to the leftmost cell in the first row of the worksheet.
CTRL+END Move the cell activity to the rightmost cell in the last row of the worksheet.
CTRL+PAGE DOWN Move the cell activity one page to the right.
CTRL+PAGE UP Move the cell activity one page to the left.
CTRL+Down Arrow Move the cell activity to the cell with the last value in the column.
CTRL+Up Arrow Move the cell activity to either the cell with the last value in the column, or to the
column's first cell, whichever is the first one upward from the current cell.
CTRL+Left Arrow Move the cell activity to the cell in the leftmost column in the same row.
CTRL+Right Arrow Move the cell activity to the cell in the rightmost column in the same row.
If you make an error when typing data, or want to change a value in a cell, select the cell and type the
correct value. Origin automatically overwrites the value in the cell.
If you make an error when typing data, or want to change a value in a cell, select the cell and type the
correct value. Origin automatically overwrites the value in the cell. To edit a cell value, select the cell and
then press F2 or click at the desired position to locate the cursor (to prevent overwriting).
Editing a Cell Value
Key Description
DELETE Delete one value to the right of the cursor, or delete all highlighted values.
BACKSPACE Delete one value to the left of the cursor or delete all highlighted values.
HOME Move the cursor to the leftmost position in the cell.
END Move the cursor to the rightmost position in the cell.
Left Arrow Move the cursor one character to the left.
Right Arrow Move the cursor one character to the right.
To exit the cell editing mode, press the Up Arrow, Down Arrow, PAGE UP, PAGE DOWN, ENTER, or
TAB keys. This action also moves the cell activity to the new location.
Supported Engineering Notation
When a worksheet column is set to Engineering format in the Worksheet Column Format dialog box
(double-click on a column heading to open this dialog box), then Origin supports the following data
suffixes:
Chapter 3: Worksheets
Entering and Deleting Data in the Worksheet 44
k - kilo, 10^3
M - mega, 10^6
G - giga, 10^9
T - tera, 10^12
P - peta, 10^15
m - milli, 10^-3
u - micro, 10^-6
n - nano, 10^-9
p - pico, 10^-12
f - femto, 10^-15
For example, after setting a column to Engineering format, you can enter 1k for 1000.
Note that "u" is Origin's universal notation for micron. The only exception is graph axes tick labels, which
support "mu".
Note also that Origin 7 does not support "E" and "a" as suffixes.
A LabTalk system variable (@EF) is provided to enter engineering notation in a non-engineering column.
If you set @EF = 1, and then enter engineering notation in a non-engineering column, Origin will treat the
entry as numeric. Otherwise (@EF = 0), Origin will treat the entry as text (default). To learn more about
LabTalk system variables, see the LabTalk Help file.
Importing Data
Data can be imported from ASCII, Lotus, dBASE, DIF, LabTech, Thermo Galactic SPC, Minitab,
SigmaPlot, and Sound files, vectors and matrices from Mathematica, and Kaleidagraph data files. Axon
Scope Binary Files (*.ABF) and Axon binary data files (*.DAT) can also be imported into Origin.
Additionally, you can use ODBC to query a database. The data import menu commands are listed in the
File:Import menu when the worksheet is active.
Exchanging Data through the Clipboard
In addition to adding data to a worksheet by importing a data file, data can be pasted or paste linked from
another application into an Origin worksheet using the Clipboard. Furthermore, data can be exchanged
between Origin worksheets, or within a single Origin worksheet.
Filling Columns with Row Numbers or Random Numbers
To quickly fill a column, or a selected range of cells, with either the associated row number, uniform
random numbers, or normal random numbers, perform one of the following operations after selecting the
desired cells:
Chapter 3: Worksheets
Entering and Deleting Data in the Worksheet 45
To fill with row numbers, click the Set Column Value According to Row Number button on the
Worksheet Data toolbar. Alternatively, select Column:Fill Column With:Row Numbers or right-
click and select Fill Column With:Row Numbers.
To fill with uniform random numbers, click the Set Column Values with Uniform Random Numbers
button on the Worksheet Data toolbar. Alternatively, select Column:Fill Column
With:Uniform Random Numbers or right-click and select Fill Column With:Uniform Random
Numbers.
To fill with normal random numbers, click the Set Column Values with Normal Random Numbers
button on the Worksheet Data toolbar. Alternatively, select Column:Fill Column With:Normal
Random Numbers or right-click and select Fill Column With:Normal Random Numbers.
For the normal random number fill, the mean and the standard deviation are controlled by the
NORMAL_MEAN and NORMAL_SIGMA variables in the [FillColumn] section of the ORIGIN.INI file.
By default, these variables are set to 0 and 1, respectively. For the uniform random number fill, the
minimum and maximum numbers generated are determined by the UNIFORM_MIN and
UNIFORM_MAX variables. By default, these variables are set to 0 and 1, respectively.
Using Functions to Set Column Values or Mathematically
Transform Values
To create or transform data sets using any mathematical expression recognized by Origin, perform one of
the following operations after selecting a worksheet column or a range of cells in a column:
Select Column:Set Column Values.
Right-click and select Set Column Values from the shortcut menu.
Click the Set Column Values button on the Worksheet Data toolbar.
Chapter 3: Worksheets
Entering and Deleting Data in the Worksheet 46
The Set Column Values Dialog Box
1) Select a Worksheet Range
After you select a column or a range of cells in a column and then open this dialog box, the beginning and
ending row numbers in your worksheet column selection are automatically displayed in the For Row (i) and
To text boxes. To alter the selection range, type new values in these text boxes. After editing this dialog
box and clicking OK, calculated values are entered only in the cells that fall within the selection range.
2) Select the Function(s) and Data set(s)
The Add Function and Add Column drop-down lists and associated buttons are provided to help you build
the desired expression in the ColumnName= text box. Instead of typing the proper function and data set
syntax directly in the ColumnName= text box, you can select functions and data sets from these drop-down
lists.
The Add Function drop-down list includes Origin's built-in mathematical and statistical distribution
functions. To view the details of a function, select the function from the drop-down list. A function
summary including a description of the function arguments displays in the left view box. To select a
function so that it displays in the ColumnName= text box, click the Add Function button after selecting it
from the drop-down list. How the function displays in the ColumnName= text box depends on whether any
text was highlighted in the text box prior to selecting the function. If text was highlighted in the text box,
then that text becomes the (last) argument for the selected function. If no text was highlighted, then the
function displays at the last active cursor location in the text box.
The Add Column drop-down list includes an entry for each of the columns in the active worksheet. Select
a column from the drop-down list and then click the Add Column button. If text was highlighted in the
ColumnName= text box, Origin overtypes this text with the selected column name. Otherwise, Origin adds
the column name at the last active cursor location in the text box.
3) Complete the Expression in the ColumnName= Text Box
Chapter 3: Worksheets
Entering and Deleting Data in the Worksheet 47
The expression you type in this text box is used to fill the selected worksheet column cells with values.
The expression can include any data sets (columns) in the project as well as any of Origin's built-in
functions. The Add Function and Add Column controls provide an easy method for adding mathematical
and statistical distribution functions and data sets from the same worksheet to the expression. However,
you can use any of Origin's built-in functions, following the syntax described in the LabTalk Manual. You
can also access data sets from other worksheets using the WorksheetName_ColumnName syntax. For
example, to specify the C column in the Data3 worksheet, you can type Data3_C. In addition to data sets
and functions, you can use any operators recognized by Origin, as well as any defined variables.
The variable i can be used in an expression to indicate the row number. For example, the expression
col(A)=i fills column A with row number values.
Note: Do not include a semicolon after the expression entered in the Set Column Values dialog box.
4) The OK Button
Click this button to close the dialog box and set the values for the selected cells according to the specified
expression in the ColumnName= text box.
5) The Undo/Redo Button
Click this button to undo/redo the last change made to the expression in the ColumnName= text box.
Note: To update all the columns in the active worksheet in which you have set a formula using Set
Column Values, select Analysis:Set All Column Values or click the Set All Column Values button on the
Worksheet Data toolbar. This is an easy method for updating, as opposed to opening each column's Set
Column Values dialog box and clicking OK.
Assigning Incremental X Values
Origin provides a quick way of entering X values that have a regular increment (for example, 1, 2, 3, ... , 5,
10, 15, ...) by using the For all Worksheet Columns dialog box. This option is available only if the
worksheet has no X columns. To open the For all Worksheet Columns dialog box, select Format:Set
Worksheet X.
Inserting Data within a Column
To insert a cell in a column, select the cell that is directly below where you want to insert the new cell and
then select Edit:Insert or right-click and select Insert from the shortcut menu. The new cell inserts above
the selected cell.
To insert n cells in a column (or in a series of columns) perform the single insertion method n times.
Alternatively, select n cells directly below where you want to insert the new cells and then select
Edit:Insert or right-click and select Insert from the shortcut menu.
Chapter 3: Worksheets
Viewing Worksheet Data 48
A Note on Missing Values in the Worksheet
When spreadsheet programs first appeared on computers it was recognized that there was a need for a
special number that was Not-A-Number which would - when used in a calculation - generate itself. Origin
has such a number and its internal value is -1.23456789E-300. Because this value is out of the range of
numeric assignment, Origin provides a way to enter a missing value in a worksheet and use it in
calculations.
Origin displays missing values in a worksheet as "--". However, do not confuse this display (output) with
what you enter as a missing value (input). If a worksheet column is set to numeric type, then typing any
text (for example, "missing" or "--") will set the cell's value to a missing value. For column types other
than numeric, you must manually enter missing values by typing something that Origin recognizes as
invalid for that column type. For example, Origin will display "--" when you type "13" in a cell of a
column set to Month.
Additionally, if you leave any cells blank within a range of data in a column, Origin automatically sets
those cell values as missing values. To view the "--" display, you may need to force Origin to update its
display by clicking the Refresh button on the Standard toolbar.
To set a missing value in an equation, for example, in the Set Column Values dialog box, divide anything
by zero. For example, 1/0.
Deleting Data
To clear the entire contents of a worksheet, select Edit:Clear Worksheet. An Attention box opens
confirming your menu selection.
To delete a range of cells from the worksheet, select the desired cells and select Edit:Delete. The
Edit:Delete menu command can also be used to delete a selected column or row from the worksheet.
When the Edit:Delete menu command is selected, the worksheet values, as well as the worksheet cells, are
deleted.
Data can be deleted from the worksheet without deleting the corresponding cells. To accomplish this,
select the cells containing the data you want to delete and press the DELETE key. Missing values (--) fill
the selected cells. Alternatively, select Edit:Clear to delete the values from the selected cells.
Exporting Data
To save your worksheet data to an ASCII file, select File:Export ASCII. This menu command opens the
Export ASCII dialog box. The worksheet name displays in the File Name text box. You can type a new
name for the file and choose a new destination folder. After clicking Save, Origin opens the ASCII Export
into File dialog box, allowing you to control the export options.
Viewing Worksheet Data
The worksheet provides viewing controls to help you focus in on the data you are particularly interested in.
These controls include an option to display only a selected range of data in the worksheet. The data that
Chapter 3: Worksheets
Selecting Worksheet Data 49
isn't selected is hidden from view in the worksheet, but not deleted. Furthermore, in addition to providing
scroll bars in the worksheet, Origin provides a "go-to-row" option so that you can quickly access rows of
data.
Note: Origin provides tools for selecting and masking data from analysis. For information on masking
worksheet data, see Data Analysis.
Setting the Worksheet Display Range
Origin provides an option to modify the display range of the worksheet without deleting the hidden cell
values. This option allows you to view, analyze, and plot a selected display range of worksheet values.
After setting the worksheet display range, all worksheet operations are performed on the display range
only.
Setting the Beginning of the Display Range
To set the beginning of the display range, select a cell, a range of cells, or a worksheet row, and select
Edit:Set As Begin or right-click and select Set As Begin from the shortcut menu. Values in the cells
above the selected cells are hidden from view, though they are not deleted.
Setting the End of the Display Range
To set the end of the display range, select a cell, a range of cells, or a worksheet row, and select Edit:Set
As End or right-click and select Set As End from the shortcut menu. Values in the cells below the selected
cells are hidden from view, though they are not deleted.
Resetting to Full Range
To set the display range back to the full worksheet range, select Edit:Reset to Full Range.
Scrolling to a Specified Row Number
To view a specific row in the worksheet, select View:Go to Row or right-click inside the worksheet
window but to the right of the worksheet grid and then select Go to Row from the shortcut menu. Type the
desired row number in the Go to Row dialog box and click OK.
Selecting Worksheet Data
Many of Origin's plotting and analysis features act on the data that is currently selected in the active
worksheet. The worksheet's data selection methods are reviewed in the following sections.
Selecting the Entire Worksheet
To select all the columns in the worksheet, perform one of the following operations:
Chapter 3: Worksheets
Selecting Worksheet Data 50
Point to the blank space in the upper-left corner of the worksheet, so that the mouse pointer changes to
an arrow, and click the left mouse button.
Click to select the first column heading and then drag to the last column in the worksheet. Release the
mouse button to select all the columns. (Note: Origin does not automatically scroll the columns.)
Click to select the first column heading, scroll the worksheet to display the last column, and then hold
down the SHIFT key and click on the last column heading.
Selecting Adjacent Columns
To select adjacent columns in the worksheet, perform one of the following operations:
1) Click to select the first column heading in the desired range and then drag to the last column in the
desired range. Release the mouse button to select the columns. (Note: Origin does not automatically
scroll the columns.)
2) Click to select the first column heading in the desired range, scroll the worksheet to display the last
column in the desired range, and then hold down the SHIFT key and click on this last column heading.
Selecting Nonadjacent Columns
To select nonadjacent columns in the worksheet, click to select the first column heading and then hold
down the CTRL key while selecting additional column headings.
Selecting Rows
To select a row range, perform one of the following operations:
1) Click to select the first row heading in the desired range and then drag to the last row in the desired
range. Release the mouse button to select the rows.
2) Click to select the first row heading in the desired range, scroll the worksheet to display the last row in
the desired range, and then hold down the SHIFT key and click on this last row heading.
Chapter 3: Worksheets
Controlling the Worksheet's Display Properties 51
Selecting Cells
To select a range of cells in the worksheet, click-and-drag to select the cells.
Controlling the Worksheet's Display Properties
Like other windows, the attributes of the worksheet can be customized, including the display of the column
and row headings, the worksheet grids, and the cell text. These basic worksheet display options are
configured in the Worksheet Display Control dialog box. To open the Worksheet Display Control dialog
box, perform one of the following operations:
Double-click inside the worksheet window but to the right of the worksheet grid.
Select Format:Worksheet when the worksheet is active.
Right-click inside the worksheet window but to the right of the worksheet grid and then select
Properties from the shortcut menu.
The Worksheet Display Control Dialog Box
The Text Group
Select a color for the text in the worksheet cells and headings from the associated drop-down lists. Select
the Use Default check box to set both the worksheet cells and heading text to white. The Use Default text
color (white) can not be customized. Do not select this check box if the base color of the worksheet is
white.
Chapter 3: Worksheets
Controlling the Worksheet's Display Properties 52
Select the Use System Fonts check box to use the Windows system font for the worksheet cells and
headings. To specify a different font, clear this check box and select the desired font from the Font drop-
down list. Select the point size for the selected font from the Pt Size drop-down list, and select the Bold
check box to bold the display in the worksheet cells and headings.
The Heading Options Group
Column headings can contain column names and labels. The Column Name and Column Label check
boxes in the Headings group enable or disable the display of column names and labels in the worksheet.
However, individual column names and labels are assigned in the column's respective Worksheet Column
Format dialog box.
Column Name and Label
To enable the multiple line option for the display of the column name, select the Multiline Name check
box. If this check box is selected, the column name will display on more than one line only if a period (.) is
inserted before the text to appear on the next line in the Column Name text box of the Worksheet Column
Format dialog box.
Note: To view the second line of the column name and the column label in the column label field, increase
the column heading height in the Worksheet Measurement group.
Multiple Line Column Name
Select the Row check box to enable the display of row numbers.
Chapter 3: Worksheets
Controlling the Worksheet's Display Properties 53
Select the Background check box to customize the background and divider line color for the column and
row headings, separate from the worksheet page color. Select the desired colors from the associated drop-
down lists.
The Worksheet Measurement Group
The height of the column headings and width of the row headings can be changed by typing new values in
the associated text boxes. When including a column label, it is necessary to increase the column heading
height to view both the column name and label. Origin will prompt to automatically increase the Column
Heading Height value if text is added to the Column Label text box in the Worksheet Column Format
dialog box.
Note: The Row Heading Width text box only applies to the row heading width, not the column width.
Select the Gap From Top text box to add a gap between the worksheet column headings and the worksheet
title bar. A gap can be added to accommodate text or buttons above the worksheet grid but within the
worksheet window.
Setting the Gap From Top
The Grids Group
The option to display vertical and horizontal grids in the worksheet is set in the Grids group. The grid line
width can also be configured from the associated drop-down list.
The "Show 1E-5 as 0.0000 in Decimal Mode" Check Box
When selected, this check box causes columns having a "Decimal" Format and a "Set Decimal Digits = "
Numeric Display to ignore the Scientific Notation Lower Threshold setting on the Numeric Format tab of
the Options dialog box (Tools:Options). Such columns will always display decimal numbers with the
specified number of decimal digits rounding and padding with 0's as needed. For example, the number
0.00001 (1E-5) would display as 0.0000, the number 0.00005 would display as 0.0001, and the number 0.1
Chapter 3: Worksheets
Controlling the Properties of the Columns 54
would display as 0.1000 even if the Scientific Notation Lower Threshold setting was -3 (installation time
default).
A column's numeric display is set in the column's Worksheet Column Format dialog box. To open this
dialog box, double-click on the column's heading.
The Page Color Button
Click Page Color to open the Page Color dialog box. The Page Color dialog box provides control over the
background color for the active worksheet.
Controlling the Properties of the Columns
The properties of a worksheet column can be customized to reflect the data that the column contains.
Furthermore, each column in a worksheet can have distinct properties. These column properties include -
but are not limited to - the column name and label, the column's designation (X, Y, Z, error, label), the type
of data the column contains, and the column's data display format.
Naming Columns and Adding Labels
By default, Origin names columns alphabetically, starting with the leftmost column in the worksheet. You
can, however, rename a column by double-clicking on the column to open the Worksheet Column Format
dialog box. Type the desired name in the Column Name text box. The column name must be one word
(although it can be displayed on multiple lines) and must begin with a letter or a number. The name is also
restricted to 18 characters.
In Origin, a column name is more than a visual identification on the worksheet column. The column name
becomes part of the data set name that it contains. Origin names data sets using the following convention:
WorksheetName_ColumnName. For example, if the worksheet name is Data1 and the column name is A,
then the data set in column A is named Data1_A. Origin uses this data set naming convention in various
locations. For example, the graph window's Layer n dialog box uses this notation. Additionally, this
notation is often used when writing scripts using LabTalk.
The column label exists to provide additional information about the data set held in the associated column.
If a column label exists, the label will display in the default legend for most of the graph templates, instead
of the column name or data set name. Type the desired label in the Column Label text box. The maximum
number of characters in a one line column label is 63. There are no restrictions on the characters entered.
Note: When importing ASCII data into a worksheet, Origin automatically creates column labels using the
first and second line of header text, if it exists.
Designating a Column as X, Y, Z, Error, Label, or None
The columns in a worksheet are related to one another by their column designation and their location. Each
worksheet column has one of seven column designations: X, Y, Z, L (label), X error, Y error, or
disregarded. The column designation determines how the selected data will plot - as X values, Y values, Z
Chapter 3: Worksheets
Controlling the Properties of the Columns 55
values, data labels (text annotations associated with specific XY coordinates), error bars, or not at all
(disregarded).
Note: Though Origin does not restrict you from changing column designations, you should avoid changing
designated Z, label, X error, or Y error columns to Y columns. Changing these columns to Y columns
could result in unexpected plotting results.
To change the designation of a column, perform one of the following operations:
1) Right-click on the column heading and select Set As:Designation.
2) Select the column and then select Column:Set as Designation.
3) Select the column and then click the desired button on the Column toolbar.
4) Double-click on the column heading to open the Worksheet Column Format dialog box. Select the
desired column designation from the Plot Designation drop-down list.
5) Select the column and then select Format:Column. This menu command opens the Worksheet
Column Format dialog box. Select the desired column designation from the Plot Designation drop-down
list.
Note: To change the designation of multiple columns, highlight the desired columns and then right-click in
the selection range and select Set As:Designation.
Chapter 3: Worksheets
Controlling the Properties of the Columns 56
Available Column Designations
Column Designation Description
X, Y, Z In a worksheet with one designated X column, the X column provides X values
for all Y and Z columns in the worksheet, independent of column locations in the
worksheet. For a worksheet with more than one designated X column, each X
column provides X values for all Y and Z columns that are located to the right of
the X column (but to the left of an additional X column). In the case of
nonadjacent column selection, the selected X column provides X values for the
selected Y and the selected Z columns. If an X column isn't included in the
selection, Origin finds the first X column to the left of the selected Y column or Z
column. If none exists, Origin looks to the right of the selected Y column (Origin
will not look to the right for an X column associated with a Z column).
Label Text or numeric values in a label column plot as data labels for the associated Y
column values immediately to the left of the label column. In the case of
nonadjacent column selection, the selected label column provides data labels for
the selected Y column. If more than one Y column is selected, Origin finds the
selected column located closest to the left of the label column.
Disregard Disregarded columns are not plotted, even if selected in the worksheet.
X Error In a worksheet with one designated X column, values in an X error column set
the size of the X error, independent of column locations in the worksheet. For a
worksheet with more than one designated X column, values in an X error column
set the size of the X error for the first X column to the left of the X error column.
If none exists, Origin looks to the right of the selected X error column. In the
case of nonadjacent column selection, the selected X error column provides the X
error values for the selected X column. If more than one X column is selected,
Origin looks to the left for a selected X column and if none exists, then to the
right. If an X column isn't included in the selection, Origin finds the first X
column to the left of the selected X error column. If none exists, Origin looks to
the right of the selected X error column.
Y Error Values in the Y error column set the size of the Y error for the first Y column to
the left of the Y error column. In the case of nonadjacent column selection, the
selected Y error column provides the Y error values for the selected Y column
located closest to the left of the Y error column.
Setting up a Worksheet with Multiple X Columns
To set up a worksheet with multiple X columns, perform one of the following operations:
1) Select the entire worksheet, or the desired range of columns, and then right-click in the selection range
and select Set As:XYY, XY XY, XYY XYY, or XYYY XYYY.
2) Select the desired column or columns (hold down the CTRL key for nonadjacent column selection) and
then select Column:Set As X or right-click in the selection and select Set As:X.
Chapter 3: Worksheets
Controlling the Properties of the Columns 57
When a worksheet has multiple X columns, Origin creates an association between the X and Y columns.
All Y columns to the right of an X column are automatically associated with that X column. Origin
illustrates the association by designating the first X column as X1, with the associated Y columns
designated Y1. The second X column is designated X2, and its corresponding Y values are Y2.
Multiple X Worksheet I
When any Y1 column is selected for plotting, it will automatically plot against the column designated as
X1. Similarly, columns designated as Y2 will automatically plot against the column designated as X2.
If two or more adjacent columns are designated as X, then Origin will set the designation as follows:
Multiple X Worksheet II
In this example, if one or both of the Y3 columns are selected for plotting, they will automatically plot
against the column designated as X3. No columns will automatically plot against the column designated as
X2.
Setting up a Worksheet without X Columns
Worksheets can be created that contain no X columns. To set the worksheet up without an X column,
select the column(s) currently designated as X and change the designation to Y, or to the desired
designation.
When you select one or more Y columns from a worksheet that has no X column and select Plot:Graph
Type, Plot:Template, or click a button on one of the plotting toolbars, Origin plots the Y data against the
corresponding row number, or against the default X values.
Chapter 3: Worksheets
Controlling the Properties of the Columns 58
Creating Default X Values
To set default X values for a worksheet with no X column, select Format:Set Worksheet X. This menu
command opens the For all Worksheet Columns dialog box. Use this dialog box to set the initial X value
and the X increment for the active worksheet.
The Set Worksheet X menu command provides a quick way to set worksheet X values that have a regular
increment (for example, 1, 2, 3, ... or 0.5, 1.0, 1.5 ...), because you do not have to enter each value
separately. This menu command is not available if the worksheet already contains an X column.
Displaying Default X Values
To display the default X values in the worksheet, select View:Show X Column. This menu command is
operative even if you did not create default X values using the Format:Set Worksheet X menu command.
In this case, Origin uses an initial X value and increment of 1.
Note: The View:Show X Column menu command is not available if the worksheet already contains an X
column.
Working with Error Columns in the Worksheet
Origin supports both X and Y error columns. When you plot data sets by selecting the desired columns and
then selecting a plotting method, Origin uses the values in the error column to set the size of the error bar.
Setting Up the Column Data Type and Working with Different
Data Formats
In addition to naming, adding a label, and setting the designation of a column, you can specify the type of
data the column contains, as well as the format of the data. The column's data type can be set to numeric,
text, text and numeric, time, date, month, or day of week. The available data formats are dependent on the
column type selection.
To specify a column's data type and format, perform one of the following operations:
1) Double-click on the column heading.
2) Select the column and then select Format:Column.
3) Right-click on the column heading and select Properties from the shortcut menu.
Each of these operations open the column's Worksheet Column Format dialog box.
Chapter 3: Worksheets
Controlling the Properties of the Columns 59
The Worksheet Column Format Dialog Box
The Column Name Text Box
The column name must be one word (although it can be displayed on multiple lines) and must begin with a
letter or a number. The name is also restricted to 18 characters.
To display the name on multiple lines, include a period (.) before the text to appear on the next line.
Additionally, select the Multiline Name check box in the Worksheet Display Control dialog box.
The Enumerate All to the Right Check Box
Select this check box to use the name in the current column as the base name for all columns to the right,
and then number each of these columns, starting with the current column. For example, if the current
column is named "test" and this check box is selected, then the current column is renamed "test1", the first
column to the right is renamed "test2", etc.
The Options Group
The column designation, display type, display format, and associated sub-formats are configured in this
group.
The column designation determines how the selected data will plot - as X values, Y values, Z values, data
labels (text annotations associated with specific XY coordinates), error bars, or not at all (disregarded). To
change a column designation, select the desired designation from the Plot Designation drop-down list.
After clicking OK, the column heading displays the new designation.
Chapter 3: Worksheets
Controlling the Properties of the Columns 60
Specify the type of data that the column contains by making a selection from the Display drop-down list.
For example, if the column contains date values, select Date from the drop-down list.
Available Column Data Types
Display
Setting
Description
Numeric Accepts only numeric values.
Text Accepts any alphanumeric characters. Values in a text column are treated as text, and can not
be used in calculations.
Time Accepts only 24-hour clock values. Enter hours:minutes:seconds:fractions-of-second,
separated by colons.
Date Accepts only calendar-accurate date values. Enter numeric or text values separated by a
space, slash, or hyphen. For example, 1/18/99 or Mon Jan 18 1999 are both valid entries.
Origin will only display possible dates. For example, 2/31/99 and Thursday 1/18/99 are not
actual calendar dates, and thus are invalid entries. Additionally, if a date entry is incomplete,
Origin assumes the current date for the missing information. For example, Origin will assume
1/18 is 1/18/99, if the current year is 1999.
Month Accepts only month values. You can enter months as numeric values (1 - 12) or text values.
The latter can be abbreviated to one character, as long as the character represents a unique
month. For example, N for November, but Jun for June.
Day of week Accepts only days of the week. Enter numerically (0 - 6) or as text values (M or Mon, T or
Tue, etc.).
Text & Numeric This is the default data type for all column designations except for "label." Accepts any
alphanumeric characters. However, the text values are treated as missing values for all
worksheet operations (such as plotting data points and performing mathematical operations),
except where cell values are retrieved as text (such as plotting a data label).
Note: The default column type in Origin 6.0 worksheets is Text & Numeric, whereas the default column
type in previous versions was Numeric with an internal data type of Double(8). This change was made
because columns of type Text & Numeric are more flexible than columns of type Numeric for operations
such as importing or copying and pasting numeric data that contains text characters, or for transposing
worksheets that contain both text and numeric data.
If you are planning on sharing your Origin project with a colleague who has Origin 4.1, you should not use
the Text & Numeric column type. Doing so could cause a loss in data when the project is opened in Origin
4.1. To ensure that all columns in all new worksheets are Numeric type instead of Text & Numeric, select
the Use Numeric as Preferred Column Type check box on the Miscellaneous tab of the Options dialog box
(Tools:Options).
Another reason that you might want to use the Numeric column type instead of the default Text & Numeric
column type, is to minimize memory usage. Data that is stored in columns of type Text & Numeric use
slightly more memory than data that is stored in columns of type Numeric Double(8).
Chapter 3: Worksheets
Controlling the Properties of the Columns 61
In general, the usage of this additional memory will not be a problem but you should be aware that you do
have options. First, you can change any Text & Numeric column to type Numeric Double(8). An
approximate 20% savings in memory can be realized by making this switch. Second, you can specify that
Origin should, by default, make all columns in new worksheets be of type Numeric Double(8). To do this,
select the Use Numeric as Preferred Column Type check box on the Miscellaneous tab of the Options
dialog box. Finally, if you need to save even more memory (upwards of an additional 50%), you can
change columns to have a type of Numeric with an internal data type of Float(4). However, usage of
internal data types less than Double(8) may cause problems with various math operations.
After selecting a column data type, you can specify the display format options for the data type. The
available options differ depending upon the current Display selection.
To apply the settings in the Options group to all columns to the right in the worksheet, select the Apply to
All Columns to the Right check box.
If Numeric or Text & Numeric are Selected from the Display Drop-down List:
Use the Format drop-down list to choose between the decimal, engineering, and scientific display formats.
Numeric Display Format Types Available when the Display is Numeric or Text & Numeric
Format Worksheet Display
Decimal:1000 1, 1000, 1E6, 1E9.
The threshold for conversion to scientific notation is controlled on the
Numeric Format tab of the Options dialog box (Tools:Options).
Scientific:1E3 1E0, 1E3, 1E6, 1E9.
Engineering:1k 1.0, 1.0k, 1.0M, 1.0G.
Decimal:1,000 1, 1,000, 1E6, 1E9.
The threshold for conversion to scientific notation is controlled on the
Numeric Format tab of the Options dialog box (Tools:Options).
Note: Origin supports the following Engineering data suffixes:
k - kilo, 10^3
M - mega, 10^6
G - giga, 10^9
T - tera, 10^12
P - peta, 10^15
m - milli, 10^-3
u - micro, 10^-6
Chapter 3: Worksheets
Controlling the Properties of the Columns 62
n - nano, 10^-9
p - pico, 10^-12
f - femto, 10^-15
Note that "u" is Origin's universal notation for micron. The only exception is graph axes tick labels, which
support "mu". Note also that Origin 7 does not support "E" and "a" as suffixes.
A LabTalk system variable (@EF) is provided to enter engineering notation in a non-engineering column.
If you set @EF = 1, and then enter engineering notation in a non-engineering column, Origin will treat the
entry as numeric. Otherwise (@EF = 0), Origin will treat the entry as text (default). To learn more about
LabTalk system variables, see the LabTalk Help file.
The Numeric Display Drop-down List and Text Box
Select Default Decimal Digits to display all digits in a worksheet cell as determined by the Number of
Decimal Digits combination box value on the Numeric Format tab of the Options dialog box.
Select Set Decimal Places = from the Numeric Display drop-down list to control the display of the number
of digits after the decimal place (supersedes the Number of Decimal Digits setting on the Numeric Format
tab of the Options dialog box). Type the desired decimal place value (n) in the associated text box. This
value determines the maximum number of digits displayed after the decimal point. If the field is blank, the
default value is used, which is 5 (for Double (8) internal data types).
Select Significant Digits = from the Numeric Display drop-down list to control the number of digits
displayed. Type the desired significant digit value in the associated text box.
The Internal Data Drop-down List (for Numeric only)
This selection sets the maximum size for each worksheet value, in bytes. The default data type is
Double(8), which allocates eight bytes of storage space to each value. Double is the only data type that
supports missing values. It is also the only data type that will work with all math and fitting operations.
The Float(4) data type allocates four bytes of storage space per value. The Integer(2) data type allocates
two bytes of storage space per value. The Long(4) data type allocates four bytes of storage space per value.
However, the value is stored as an integer.
You should always set the internal data type before you enter the data. Otherwise, you run the risk of
losing some data precision.
If Time is Selected from the Display Drop-down List:
The Format drop-down list provides a display selection of hours, minutes, seconds, fractions-of-second,
and an AM/PM indicator.
If Date is Selected from the Display Drop-down List:
The Format drop-down list provides a display selection of date values. The entire date value - month, day,
and year - is always preserved, but specific sections of the date can be displayed.
The first two date formats from the drop-down list display your Windows regional date setting (the first
item is the short regional format and the second is the long regional format). You can customize these
Windows regional settings and thus access the custom format in Origin.
Origin's date formats are listed below these regional formats.
Chapter 3: Worksheets
Controlling the Properties of the Columns 63
The last two date formats in the drop-down list are Origin's available custom date formats. To customize
these date formats, edit the Custom Date Formats group on the Miscellaneous tab of the Options dialog box
(Tools:Options).
Origin provides flexibility when entering date values into a worksheet cell. For example, to enter January
20, 1999, you could enter 1/20/99, 1.20.99, 1-20-99, 1,20,99, etc. You could also enter Wednesday,
January 20, 1999 or January 20, 1999. Each entry is accepted and Origin displays the date based on the
Format drop-down list selection.
If Month is Selected from the Display Drop-down List:
Three month display formats are available: J abbreviates the month to a single letter, Jan abbreviates to
three letters, and January displays the entire month.
If Day of Week is Selected from the Display Drop-down List:
Three day of week display formats are available: M abbreviates the day to a single letter, Mon abbreviates
to three letters, and Monday displays the entire word.
The Column Width Group
Type the desired column width in the associated text box. The text box value is in units of characters.
Select the Apply to All check box to apply this width to all the columns in the worksheet.
The Column Label Text Box
If text is entered in the Column Label text box, it will be displayed in the graph legend instead of the
column name. The maximum number of characters in a one line column label is 63. There are no
restrictions on the characters entered. The Cut, Copy, Paste, and Undo buttons are available for editing the
column label.
After you click OK to close the Worksheet Column Format dialog box, an Attention prompt asks if you
want to display the column labels. If you click No, you can activate the display later by selecting
Format:Worksheet and selecting the Column Label check box.
A Note on Controlling the Display of Numeric Data
When a worksheet column is set to Numeric type or to Text & Numeric type in the Worksheet Column
Format dialog box (as opposed to Text, Time, Date, Month, or Day of Week), Origin offers two display
settings for numeric cell values:
1) The format of the numeric data (decimal, scientific, or engineering).
2) The number of digits.
For both of these display settings, Origin uses a combination of two dialog box controls, the Worksheet
Column Format dialog box and the Options dialog box.
In the Worksheet Column Format dialog box, the Options group controls the data display for the respective
worksheet column. To open this dialog box, double-click on the desired worksheet column heading.
Chapter 3: Worksheets
Controlling the Properties of the Columns 64
In the Options dialog box, the Numeric Format tab controls the data display for all numeric data, depending
on the selections made in each column's respective Worksheet Column Format dialog box. To open this
dialog box, select Tools:Options.
Controlling the Display Format for Numeric Data
For each column of Numeric data, you can establish the data display format from the Format drop-down
list in the Options group of the respective Worksheet Column Format dialog box. Origin offers
Decimal:1000, Scientific:1E3, Engineering:1k, and Decimal:1,000. If you select either Decimal:1000,
Engineering:1k, or Decimal:1,000, Origin uses additional display controls from the Numeric Format tab of
the Options dialog box. These additional controls are the Upper Threshold Power and the Lower Threshold
Power combination boxes. By default, these control values are set to 6 and -3, respectively. This means
that as long as your data does not exceed the range of 1x10
-3
to 1x10
6
, the data will display using the format
selected from the Format drop-down list in the Worksheet Column Format dialog box. If your data exceeds
either the lower or upper conversion thresholds (less than 1x10
-3
or greater than 1x10
6
), then the data is
displayed in scientific notation, independent of your selection from the Format drop-down list.
Controlling the Number of Digits Displayed
In addition to controlling the display format of your Numeric data, you can control the number of digits
displayed. For each column of numeric data, the number of digits displayed is controlled from the Numeric
Display drop-down list in the Worksheet Column Format dialog box. However, an additional control on
the Numeric Format tab of the Options dialog box also affects the number of digits displayed. Origin
provides controls in both the Worksheet Display Control and the Options dialog boxes to allow you to
individually control the number of digits displayed in a column, or to globally control the number of digits
displayed in all (or some) of your worksheet columns.
When you select Default Decimal Digits from the Numeric Display drop-down list in the Worksheet
Column Format dialog box, the maximum number of digits Origin will display after the decimal point in
each cell of that column is determined by the Number of Decimal Digits selection in the Options dialog
box. By default, this value is 5. Thus, for that worksheet column, no more than 5 digits will display after
the decimal point in each cell. Because the Default Decimal Digits selection in the Worksheet Column
Format dialog box is the default option for Origin worksheet columns set to either numeric or to text and
numeric, Origin will display no more than 5 digits after the decimal point in all worksheet columns (in
which the default selection isn't altered).
If you want to make sure that a specific number of digits always display after the decimal point for the cells
in a given column, you can modify the Numeric Display drop-down list setting in the respective Worksheet
Column Format dialog box. In this case, select Set Decimal Places from the drop-down list and then enter
the desired number of digits (n) in the associated text box. This setting ensures that n digits always display
after the decimal point for all the cells in this column.
Alternatively, if you know exactly how many significant digits there are in your column of data, you can
display only the significant digits in your data by selecting Significant Digits from the Numeric Display
drop-down list and then entering the number of significant digits (n) in the associated text box. This setting
ensures that only n significant digits display in each of the cells in this column.
Chapter 3: Worksheets
Controlling the Properties of the Columns 65
A Note on the Displayed Cell Value Versus the Actual Cell Value
When you import or enter your data into a worksheet, Origin will display the data in each cell based on
your "number of digits" setting. However, the actual data values are stored, and when you perform
calculations on your data, the actual data values are used, not the displayed values. Additionally, when you
use the Data Reader tool to view the XY coordinates of a data point in a graph, Origin displays the actual X
and Y data values for the data point, not the displayed worksheet values.
A Note on Dates and Times in Origin
Origin can handle dates based upon the Gregorian Calendar and times in hours:minutes:seconds. Origin
can handle the following date range:
When entering four digits for the year, Origin handles a date range of:
1/1/0100 to 12/31/9999.
When entering two digits for the year, Origin handles a date range of:
0 to 44 = 2000 to 2044
45 to 99 = 1945 to 1999
Origin's mathematical system for dates and time is based on Astronomical Julian Day Numbers which
defines -4712 January 1, 12 hours Greenwich Mean Time as zero. Origin uses a 12 hour offset in order to
have 0 hours coincide with midnight. No assumptions are made about time zones or any time shifting
scheme (such as Daylight Savings).
For example, 11 June 1998 at 21:23:01 has an Origin Julian Day Number of 2450975.890984.
Add .5 (Origin's 12 hour offset) to get the true Julian Day Number of 2450976.390984.
Dates and Times in the Worksheet
Origin's worksheet supports Date as a column type with various specific date display formats, and Time as
a column type with various specific time display formats. Additionally, there are Month and Day of Week
column types and display formats.
Note that when working with these column types and formats, there is a difference between the formatted
text that displays in the worksheet column and the underlying numeric value that is used for plotting and
calculations.
Dates and Times in the Worksheet
Type (Display
Setting)
Format Typing this Displays this Numeric Value
06/12/98 6-12-98 06/12/98 2450976 Date
Friday, June 12,
1998
6/12/98 Friday, June 12,
1998
2450976
Chapter 3: Worksheets
Controlling the Properties of the Columns 66
06/12/1998 hh:mm 6.12.98 12:30 06/12/1998 12:30 2450976.5208333
hh:mm 6 06:00 .25 Time
hh:mm pm 3 a 03:00 AM 0.1354167
January Ja January 1 Month
Jan 10 Oct 10
Monday Friday Friday 5 Day of Week
Mon 2 Tue 2
Note that Origin has some flexibility on what is accepted as input and displays according to the selected
format while internally maintaining a numeric value. When you import from an ASCII file, Origin may
initially treat a column as Text that should be Date or Time values. By changing the column type, Origin
converts the data just as if it had been typed into the worksheet.
In the previous examples, the internal numeric values are Julian Day Numbers for Date and Time columns
and ordinal numbers for Month and Day columns. These internal numerical values become important
when performing math operations with any of the Date/Time column types.
Note: When you enter a two digit value for the year, Origin uses an implied year range:
0 to 44 = 2000 to 2044
45 to 99 = 1945 to 1999
If you select a two digit year date display format from the Worksheet Column Format's Format drop-down
list (for example, MM/DD/YY), and then enter a four digit year that is outside of this implied year range,
Origin will display all four digits in the year. For example, if you select MM/DD/YY, and then type
3/4/2045 in a worksheet cell, Origin will display 3/4/2045. However, if you type 3/4/1945 in a worksheet
cell, Origin will display 3/4/45. In the first case, the four digit year was outside of the implied range, so
Origin displayed all four digits to avoid confusion. In the second case, the four digit year was within the
implied range, so Origin displayed the two digit year.
Date and Time Math Operations
Dates and Time:
If you create a worksheet with column A containing Date values and column B containing some measured
values, you could create a third column (C) which contained the elapsed Time between each element (row)
by using the following formula for column C in the Set Column Values dialog box:
col(A)[i]-col(A)[i-1] (for i = 2 to last row of A)
If you then convert the elapsed Time column to a Numeric column type, the elapsed time values will
represent the number of days. For example, 30.2765 days would be 30 days, 6 hours, 38 minutes and 9.6
seconds.
(Using 1 day = 24 hours = 1440 minutes = 86400 seconds.)
Chapter 3: Worksheets
Associating Script with a Worksheet 67
Month:
Months are enumerated from January (1) to December (12). Numbers greater than 12 representing months
are handled by a modulus function when converted to Month. For example, 46 is converted to October
because mod(46,12) is 10, and 10 is October (December is 0 in this case). However, you can not type
values outside the range 1 to 12 into a cell in a Month column. If you do so, Origin displays a missing
value in the cell.
Day:
Days are enumerated days of the week from Sunday (0) to Saturday (6). Numbers greater than 6
representing days are handled by a modulus function when converted to Day. For example, 46 is converted
to Thursday because mod(46,7) is 4, and 4 is Thursday. However, you can not type values outside the
range 0 to 6 into a cell in a Day column. If you do so, Origin displays a missing value in the cell.
Categorical Data Support
Origin supports plotting categorical data in both X and Y columns. Before plotting categorical data, you
must set the column to Categorical by highlighting the column and selecting Column:Set as Categorical.
=> When you plot a Categorical X column and one or more associated Y columns, Origin creates a graph
with the X categories as X axis tick labels. These tick labels are organized alphabetically (categories
starting with numeric values are first) and then evenly spaced across the axis. The Y data is plotted using
the associated X tick values.
=> If your worksheet contains a Categorical Y column, then you can map this categorical data to your data
plots, displaying categories of data using the same symbol shape, color, size, or other plot attribute.
For more information on plotting categorical data, see "Plotting: The Basics".
Associating Script with a Worksheet
When repetitive or complex tasks are performed on a worksheet, such as importing data, performing
calculations, or plotting data, it can be useful to create a LabTalk script to perform the tasks. Doing so can
allow you to perform a series of tasks automatically when a pre-set execution condition is met, such as
clicking a button on the worksheet or importing data into the worksheet.
There are a few basic ways to associate LabTalk script with a worksheet. You can add an object to a
worksheet window and then enter script in the object's Label Control dialog box. The worksheet can then
be saved as a template for future use. Because the object exists in the worksheet window, it is saved with
the template.
In addition to programming an object on a worksheet, you can associate LabTalk script with a worksheet
using the Worksheet Script dialog box. This programming method is not as powerful as associating script
with an object, as you have less options for script execution. However, the script in the Worksheet Script
dialog box is also saved with the worksheet template, allowing you to access the script by opening a new
worksheet based on the custom template.
Additionally, you can associate LabTalk script with a worksheet by customizing a user-defined button on
the Button Groups tab of the Customize Toolbar dialog box (View:Toolbars). You can specify that the
Chapter 3: Worksheets
Associating Script with a Worksheet 68
button only be available when a worksheet is active, and you can specify a section of a LabTalk script file
that will be executed whenever the button is clicked.
The Worksheet Script Dialog Box
To open the Worksheet Script dialog box, select Tools:Worksheet Script when the desired worksheet is
active. The LabTalk script that is entered in this dialog box is associated with the active worksheet. The
method of script execution is controlled within the dialog box. Save the worksheet as a template and the
associated worksheet script is saved as well.
The Worksheet Script Dialog Box
The Run Script Automatically After Group
Select the Import check box to execute the worksheet script each time you import ASCII data into the
worksheet.
Select the Changes in Dataset check box to run the script whenever a change is made through script to the
data set specified in the associated text box.
The Script Box
Type the desired LabTalk script in this text box. The script should follow the same syntax conventions as a
LabTalk script file. For more information, see the LabTalk Help file.
The Do It Button
Click this button to immediately execute the script in the script box. Additionally, the script and execution
method are set as the default settings for the worksheet.
Chapter 3: Worksheets
Aligning Objects with the Page Grid 69
The Update Button
Click this button to set the script and execution method as the default settings for the worksheet.
Aligning Objects with the Page Grid
The Tools toolbar (View:Toolbars) provides a series of tools to add text labels and other labeling objects
to Origin's windows. To aid in the placement of these objects on the page of a worksheet window, enable
the display of the page grid by selecting View:Show Grid. This menu command is checked when the grid
is displayed. To ensure that objects that are placed on the worksheet page align with the grid when the
object is moved, select Format:Snap to Grid. This menu command is checked when selected.
Extracting Data from the Worksheet
The Extract Worksheet Data menu command directs Origin to locate data in the worksheet based on a
user-specified conditional expression. The located data values are extracted, that is, they are copied and
pasted to another worksheet.
To extract data from a worksheet, select Analysis:Extract Worksheet Data. This menu command opens
the Extract Worksheet Data dialog box.
The Extract Worksheet Data Dialog Box
Select a Worksheet Range
Specify a range of worksheet rows in the From and To text boxes. If you selected a range of rows or a
column before selecting the menu command, then the From and To text box values reflect your selection.
Type an Expression
Type a conditional expression into the If text box. You can use any of the logical and relational operators
listed below. Additionally, you can use any arithmetic operators (+, -, *, /, ^).
Chapter 3: Worksheets
Extracting Data from the Worksheet 70
To use a worksheet column in the expression, use the col( ) notation and type the column name or number
in the parentheses. To indicate a row number, use the variable i. To continue an expression on to the next
line, press ENTER.
To extract worksheet data using text criteria, use the following syntax:
col(ColumnName)[i]$=="text"
For example:
col(Station)[i]$=="Northwest"
Origin uses a case insensitive filter when extracting data using a text criteria.
Supported Logical and Relational Operators
Conditional Operator Description
> greater than
>= greater than or equal to
< less than
<= less than or equal to
== equal to
!= not equal to
&& and
|| or
The Do It Button
Click this button to evaluate the conditional expression for all cells in the selected rows. For each
worksheet cell that satisfies the conditions of the expression, Origin copies the data in that entire row to a
new worksheet which Origin creates.
The Update Formula Button
Click this button to set the specified formula as the default formula for this worksheet.
The Put into Worksheet Text Box
Type a name in this text box for the worksheet that will receive the extracted values. Origin will create this
worksheet.
Chapter 3: Worksheets
Saving a Worksheet as a Template 71
A Note About the Row Number [i]
In the Set Column Values and the Extract Worksheet Data dialog boxes, columns are specified using the
col( ) function or the WorksheetName_ColumnName notation. The row numbers of a worksheet are
specified using the variable i.
If i is not used in the expression, Origin assumes that the same i is used for all the columns involved in the
given expression.
For example:
col(C)=col(A)-col(B)
is interpreted as:
col(C)[i]=col(A)[i]-col(B)[i]
where the notation col(C)[i] refers to the i
th
row of column C, and the equation is repeated for all rows in
the given range.
If i is used explicitly in the expression, the assumption of a common i is overridden.
For example:
col(C)=col(B)[i+1]-col(B)[i]
calculates the increment between each row in column B, and puts this value into column C. The equation is
repeated for all rows in the given range.
Saving a Worksheet as a Template
Worksheets are created from templates. A worksheet template file (*.OTW) provides instructions on
constructing a worksheet window. The template file determines such things as the number of columns,
column designations, formulas associated with a column, and script associated with the worksheet.
To save the active worksheet as a template, select File:Save Template As. This menu command opens the
Save As dialog box. Specify a name (and folder) for the template. The OTW extension is automatically
added.
To create a worksheet based on a specific template, select File:New. This menu command opens the New
dialog box. Select Worksheet from the Window Type list box. Select the desired template from the
Template drop-down list.
Deleting a Worksheet from a Project
When you delete a worksheet, you delete the worksheet window from the project, as well as all the data
contained in the worksheet. Any other visual representations of that data are also deleted from the project.
Thus, any data plots based on the deleted worksheet data are deleted from the respective graph windows.
To delete a worksheet from the project, perform one of the following operations:
1) Click the Close Window button in the upper-right corner of the worksheet.
Chapter 3: Worksheets
Deleting a Worksheet from a Project 72
2) Right-click on the worksheet window icon in Project Explorer and select Delete Window from the
shortcut menu.
3) Click on the worksheet window icon in Project Explorer and then press DELETE.
Because of the potential for unexpected loss of data, Origin opens a Deletion Confirmation box.
Note: Hiding a worksheet instead of deleting it allows you to visually remove the worksheet from the
workspace, but maintain the window and data in the project. If you hide the worksheet, you can re-activate
its view in the Project Explorer.
Chapter 4: Working with Excel in Origin
Limitations When Working with Excel in Origin 73
Working with Excel in Origin
Limitations When Working with Excel in Origin
To plot your workbook data in Origin, you must have Excel version 7 (Microsoft Office 95) or later
installed on your computer either as a local or network copy.
If Excel version 8 (Microsoft Office 97) is installed on your computer when you save a project with
links to an external Excel workbook file, or when you save a project with an internal Excel workbook,
you will not be able to re-open the project on a computer with Excel version 7 (Microsoft Office 95)
installed. This is an Excel limitation.
Origin does not support dynamically linking a formula in a workbook to source data located in another
workbook.
Starting New Projects with a Workbook Window
Already Open
Origin allows you to customize many interface preferences, including control of the default child window
that displays when you start an instance of Origin or open a new project. To display a new Excel
workbook (instead of an Origin worksheet) when you start Origin or open a new project, perform the
following:
1) Select Window:Origin Options when a workbook is active, or Tools:Options when any other child
window is active. Both menu commands open the Options dialog box.
2) Select the Open/Close tab.
3) Select Excel Workbook from the Start New Project With drop-down list.
4) Click OK.
5) An Attention dialog box prompts Save as Origins startup options?. Click Yes to save the dialog box
settings for future Origin sessions. Click No to use the current dialog box settings for the current Origin
session only.
Opening a Workbook in Your Project
Existing workbooks can be opened in an Origin project. Additionally, a new workbook can be created in a
project.
Opening an Existing Workbook
When you open an existing workbook in Origin, you have the option of opening the workbook as an Excel
workbook, or opening the workbook as one or more Origin worksheets. If you open the workbook as a
Chapter 4: Working with Excel in Origin
Opening a Workbook in Your Project 74
workbook, you can continue to use Excels spreadsheet tools to process your data, all within the Origin
workspace. You also have access to Origins plotting and analysis tools. When you are ready to save your
project, you can save the project with a link to your source workbook, and update the link, or you can save
the workbook as part of your Origin project. When you update the link to a (linked) workbook, the
updated workbook is available for other applications or other users.
If you open the workbook as one or more Origin worksheets, you have no access to Excels spreadsheet
tools in Origin. Furthermore, the data no longer has a connection to the source workbook. Thus, the
changes you make to the data are lost to the original workbook.
To open an existing workbook in Origin, perform the following:
1) Select File:Open Excel or click the Open Excel button on the Standard toolbar. Both the menu
command and the toolbar button open the Open dialog box with Excel (*.XLS) selected from the Files of
Type drop-down list.
2) Select the desired folder from the Look In drop-down list.
3) Select the desired workbook file from the list box and click Open. This action opens the Open Excel
dialog box.
4) To open the workbook as a workbook, select the Open as Excel Workbook radio button. To open the
workbook as one or more Origin worksheets, select the Open as Origin Worksheet(s) radio button.
5) Click OK to close the dialog box and open the workbook or worksheet(s).
If you select the Open as Excel Workbook radio button, Origin creates and names the workbook Bookn,
where n is the lowest available number without duplicating a window name. Additionally, Origin displays
the full path and file name of the linked Excel source file.
If you select the Open as Origin Worksheet(s) radio button, Origin creates a worksheet window for each
sheet selected from the Worksheets list box (in the Open Excel dialog box) and names the worksheet(s)
SheetName. For example, if Sheet1 and Sheet2 are selected from the Worksheets list box, Origin names
the resultant worksheets Sheet1 and Sheet2. Origin sets the column type for each of the worksheet
columns to Text & Numeric.
If a workbook sheet includes formulas to calculate values, Origin displays the calculated values in the
resultant worksheet.
If a workbook sheet contains links to another workbook sheet, the links are broken in the worksheet. The
data displays in the worksheet as it last displayed in the workbook sheet.
Chapter 4: Working with Excel in Origin
Opening a Workbook in Your Project 75
The Open Excel Dialog Box
The Open as Excel Workbook Radio Button
Select this radio button to open the existing Excel workbook as a workbook. This option allows you to use
Excel tools when the workbook is active in Origin.
The Open as Origin Worksheet(s) Radio Button
Select this radio button to open the selected sheet(s) of the existing Excel workbook as an Origin
worksheet(s). The data displays in the worksheet(s) and loses its association with Excel.
The Worksheets List Box
If the existing Excel workbook contains multiple sheets and the Open as Origin Worksheet(s) radio button
is selected, then the available workbook sheets display in this list box. Select the sheets to open as
worksheets from this list box. Click to select a single sheet, SHIFT+click to select a range of sheets, or
CTRL+click to select nonconsecutive sheets.
The Do Not Show this Dialog Box Check Box
Select this check box to prevent this dialog box from opening when you select an Excel file from the Open
dialog box (File:Open Excel or the Open Excel button on the Standard toolbar), or when you select an
Excel file from the Recently Used Files list in the File menu. When this check box is selected and you
click OK, Origin automatically opens future Excel files using the last selection in the dialog box. For
example, if the Open as Excel Workbook radio button is selected and the Do Not Show this Dialog Box
check box is selected, then after clicking OK, Origin opens future Excel workbooks as workbooks. If the
Open as Origin Worksheet(s) radio button is selected and the Do Not Show this Dialog Box check box is
selected, then after clicking OK, Origin opens all sheets in future Excel workbooks as worksheets.
To re-enable the display of this dialog box, select the Opening Excel Files check box on the Excel tab of
the Options dialog box (Window:Origin Options when a workbook is active, or Tools:Options when any
other child window is active).
Chapter 4: Working with Excel in Origin
Saving a Workbook Separately from the Project 76
Creating a New Workbook
To create a new workbook in Origin, perform one of the following operations:
1) Select File:New to open the New dialog box. Select Excel from the Window Type list box and click
OK.
2) Click the New Excel button on the Standard toolbar.
Origin creates and names the new workbook Bookn, where n is the lowest available number without
duplicating a window name. The Bookn workbook contains four sheets, Sheet1 through Sheet4.
Saving a Workbook Separately from the Project
Like other child windows, workbook windows can be saved separately from the project. To save the active
workbook to a *.XLS file, perform one of the following operations:
1) Right-click on the workbook title bar and select Save Workbook As from the shortcut menu.
2) Select File:Save Window.
Both menu commands open the Save As dialog box with Excel (*.XLS) selected from the Save as Type
drop-down list. Type the desired file name in the File Name text box and click Save.
How the Origin Workspace Changes When a
Workbook is Active
The Menu
When a workbook is active, the following Origin menus are available: File, Plot, Window.
All other menus are Excel menus.
Locations of Origin Menu Commands when a Workbook is Active
To open the (Origin) Options dialog box when a workbook is active, select Window:Origin Options.
To open the (Origin) Toolbars dialog box when a workbook is active, select Window:Origin
Toolbars.
To open the (Origin) Help file when a workbook is active, right-click on the workbook title bar and
select Help Contents from the shortcut menu.
Chapter 4: Working with Excel in Origin
How the Origin Workspace Changes When a Workbook is Active 77
Toolbars
When a workbook is active, both the Origin and Excel Standard toolbars display.
All buttons on Origins Standard toolbar are active except the Refresh and Duplicate buttons.
Origins 2D Graphs, 2D Graphs Extended, and 3D Graphs toolbars are available if open. To open these
toolbars when a workbook is active, select Window:Origin Toolbars. This menu command opens the
Toolbars dialog box. Select the desired toolbar check boxes and click Close.
All buttons on Excels Standard toolbar are active except the New Workbook, Open, Save, Print, and Print
Preview buttons.
All other Excel toolbars that are open are available.
Note: Origin includes a toolbar spacer that stabilizes the toolbar region when child window activity is
changed in Origin. The toolbar spacer is the reserved space for toolbars located below the menu bar. The
height of the toolbar spacer is determined by the maximum height required to display all the selected
docked toolbars for any of the child windows in the project. Because the Excel toolbars display when a
workbook is active, the workbook window (if open in the project) generally determines the height of the
toolbar spacer. If you have switched child window activity from the workbook to any other child window,
and you want to manually reset the toolbar region for the currently active child window, right-click on the
toolbar spacer and select Hide Toolbar Spacer from the shortcut menu.
The Status Bar
When a workbook is active, the status bar displays descriptions of both Origin and Excel tools.
The Shortcut Menus
When a workbook is active, Origin provides a combination of Origin and Excel shortcut menus. Excel
shortcut menus are available within the workbook. The Origin shortcut menu is available from the
workbook window title bar.
Chapter 4: Working with Excel in Origin
Working with Workbook Windows 78
Origin Shortcut Menu Commands Available from the Workbook Title Bar
Shorcut Menu
Command
Description
Save Workbook As
Saves the active workbook to a file. Opens the Save As dialog
box.
Update Origin Updates Origin for the following conditions:
If you rename a workbook sheet that contains data that is plotted in a
graph window, this shortcut menu command updates the connection
between the data plot and its source sheet. After selecting the
command, Origin opens the Associate Excel Worksheet dialog box.
Edit this dialog box to re-establish the connection between the data
plot and the sheet.
Occasionally, the workbook window, or other windows containing
workbook data, may become inactive. This condition is apparent
when the window containing workbook data has a blank display. To
reactivate the window and restore its display, select this shortcut menu
command.
Help Contents Opens the Contents tab of Origins online Help file.
Properties Opens the Workbook Properties dialog box. Edit this dialog box to
rename the workbook window and control how the workbook is saved
when you save your project. This dialog box also lists the workbook
sheets that contain plotted data, and the associated Origin index
numbers. Index numbers are included in the names of data plots that
contain workbook data.
Working with Workbook Windows
The workbook window is a special type of Origin child window. As a child window, you can rename,
arrange, save, or delete the workbook window. You can also open multiple workbook windows within an
Origin project. Like the worksheet child window, you can view data in a workbook window and view the
graphic representation of the data in a graph window. However, the workbook window also has features
that are distinct from other child windows. The following sections review these distinct workbook window
features.
Renaming the Workbook
To rename a workbook window, right-click on the workbook window title bar and select Properties from
the shortcut menu. This menu command opens the Workbook Properties dialog box. Type a new name in
the Window Title text box and click OK. If the workbook is saved externally to the project, the full path
and file name also display in the title bar.
Chapter 4: Working with Excel in Origin
Working with Workbook Windows 79
Renaming Sheets in the Workbook
If you rename a sheet in a workbook from which you have already plotted data, Origin loses the
association between the data plot and its source Excel workbook sheet. To re-establish the connection
between the data plot and the workbook sheet, right-click on the workbook window title bar and select
Update Origin from the associated shortcut menu. This menu command opens the Associate Excel
Worksheet dialog box. Edit this dialog box to inform Origin of the new sheet name. For example, if
Sheet1 was renamed Sample1, select Sample1 from the Excel Worksheets list box. Click OK to re-
establish the connection between the data plot and the workbook sheet.
The Associate Excel Worksheet Dialog Box
The Excel Worksheets List Box
When you rename a workbook sheet that contains plotted data, Origin must be informed of the new sheet
name. Select the new sheet name from the Excel Worksheets list box.
The Remove Button
If you delete or rename a workbook sheet from which data is plotted, click this button to delete the
associated data plots from all graph windows.
The OK Button
Click this button to update Origin with the re-association indicated in the Excel Worksheets list box.
Note: If you have renamed multiple workbook sheets that contain plotted data, Origin re-opens this dialog
box automatically after clicking OK. Edit the dialog box for the workbook sheet specified in the text at the
top of the dialog box.
Chapter 4: Working with Excel in Origin
Working with Workbook Data 80
Deleting Sheets from the Workbook
If you delete a workbook sheet from which data is plotted in a graph window, you must update Origin with
this change. Right-click on the workbook window title bar and select Update Origin from the shortcut
menu. This menu command opens the Associate Excel Worksheet dialog box. Click the Remove button to
update Origin and remove all data plotted from the (deleted) sheet.
Creating a Matrix from the Workbook
To create a matrix and fill the matrix with the highlighted workbook data, select Window:Create Matrix.
This menu command opens a new matrix window and fills the matrix with the highlighted data, so that the
data displays in the matrix identical to its display in the workbook.
Working with Workbook Data
When a workbook is the active child window, except for Origins plotting features, Excel provides the
visual interface to access workbook data. Thus, when a workbook is active, the Format, Tools, and Data
menus are all Excel menus. However, Origin does provide access to the workbook data using LabTalk,
Origins built-in scripting language. Use LabTalk to run Excel macros, invoke Visual Basic Application
Functions, and read or set cell values.
Running Excel Macros in Origin
Excel macros can be run from Origin using LabTalk. LabTalk includes commands with option switches,
as well as object properties and methods. Origin uses an excel object method to run Excel macros from
Origin. For the Excel macro to run properly, you must supply the correct arguments using the excel object
method. LabTalk will accept no more than five arguments. Additionally, the workbook containing the
Excel macro must be the active window.
To run the macro, type the following in the Script window and press ENTER:
Excel.RunRange(SheetName,RangeName,Arg1,Arg2,,Arg5)
Where SheetName is the name of the sheet containing the macro, RangeName is the name of the cell on the
sheet where the macro starts (for example, C6), and Argn are the correct arguments for the macro (not
exceeding five arguments).
The return value after executing the excel object method comes from the macro.
Invoking Visual Basic Application Functions in Origin
In addition to Excel macros, you can invoke Visual Basic application functions in Origin. As with macros,
these functions are invoked using LabTalks excel object. For the Visual Basic application function to run
properly, you must supply the correct arguments with the excel object method. LabTalk will accept no
more than five arguments. Additionally, the workbook containing the Visual Basic application function
must be the active window.
To run the Visual Basic application function, type the following in the Script window and press ENTER:
Chapter 4: Working with Excel in Origin
Plotting Workbook Data 81
Excel.Run(FunctionName,Arg1,Arg2,,Arg5)
Where FunctionName is the Visual Basic application function, and Argn are the correct arguments for the
function (not exceeding five arguments).
The return value after executing the excel object method comes from the function.
Plotting Workbook Data
Origin provides a broad range of methods for creating graphs from workbook data. The plotting method
you use is dependent on whether you want to create a new graph window or add workbook data to an
existing graph window.
Once the graph is created from the workbook data, you have full access to Origins graphic customization
features.
Note: Occasionally, the workbook or graph window containing workbook data becomes inactive. This
condition is apparent when the window containing workbook data has a blank display. To restore the
display in the window, right-click on the workbook window title bar and select Update Origin from the
shortcut menu.
How Origin Denotes Plotted Workbook Data
References to plotted Excel workbook data are found in the same locations as are references to plotted
Origin worksheet data. These locations include the data list at the bottom of the Data menu, the graph
legend, and the Layer n dialog box.
The Excel workbook dataset naming convention is similar to the Origin worksheet dataset naming
convention, but includes information on the sheet number in the workbook. Excel workbook datasets are
named using the following syntax:
WorkbookName_ColumnName@SheetNumber
Where WorkbookName is the workbook name, ColumnName is the workbook sheet column name, and
SheetNumber is the numeric value reflecting the order in which data was plotted from the sheets in the
workbook.
For example, open a new Excel workbook and enter data on Sheet1 through Sheet4. Then plot the data
from the four sheets in the following order: Sheet1, Sheet4, Sheet2, and Sheet3. The numeric values of
@SheetNumber will be:
Sheet1 no number
Sheet2 @3
Sheet3 @4
Sheet4 @2
(When referencing the first plotted sheet, Origin does not use @1.)
Chapter 4: Working with Excel in Origin
Plotting Workbook Data 82
To verify the @SheetNumber value for each sheet that contains plotted data, right-click on the workbook
window title bar and select Properties from the shortcut menu. The workbook sheets and their associated
@SheetNumber values display in the Sheet Name / Origin Index list box.
Determining the Origin Index Number for Each Sheet
As with Origin worksheets, the data list at the bottom of the Data menu lists each of the data plots included
in the active layer of the graph window. If the Y data is plotted versus X data, both datasets are listed. If
the Y data is plotted versus workbook row number, then Origin lists the starting row number and the
increment (in most cases, this value will be one).
The graph legend displays either the workbook sheets column titles, the sheets column names, or the full
dataset name for the data plots. If column titles are present in the workbook sheet, they are displayed in the
legend by default. If no column titles are present, the column name is displayed by default. To display the
full workbook dataset name instead of the workbook column name, select Format:Page when the graph
window is active. This menu command opens the Plot Details dialog box with the graph icon selected on
the left side of the dialog box. Select the Legends tab and then select the Full Dataset Name check box and
click OK.
As with Origin worksheets, plotted workbook datasets are also displayed in the Layer Contents list box of
the Layer n dialog box. (To open this dialog box, double-click on the layer icon in the upper-left corner of
the graph window.) In the Layer Contents list box, Origin displays the workbook dataset that supplies the
Y values in the data plot.
Creating a Graph from Workbook Data
Interactively Selecting Cells and Assigning their Plotting Designation
(Default Plotting Method)
Method Description
This plotting method uses an interactive dialog box, the Select Data for Plotting dialog box, that allows you
to select data from the workbook and assign the desired plotting designation (X, Y, etc.) by clicking a
button within the dialog box. Thus, you can create data plots by selecting and assigning the X values, Y
values, and optional Z, error bar, label, and legend title values. This interactive plotting method also
allows you to create multiple data plots that can be displayed in one graph layer, multiple graph layers, or
multiple graph windows. If desired, the interactive dialog box can remain open after plotting, allowing you
Chapter 4: Working with Excel in Origin
Plotting Workbook Data 83
to add additional data plots to an existing graph window. You can resize the dialog box (by dragging on its
edge) to minimize the amount of screen space it occupies.
A Resized Select Data for Plotting Dialog Box
How to Activate this Method
This plotting method is the default option after installing and starting Origin. If the default options have
been altered, re-activate this plotting method by performing the following:
Clear the Default Plot Assignments check box on the Excel tab of the Options dialog box (Window:Origin
Options when a workbook is active or Tools:Options when any other child window is active).
What Data Must be Selected for Each Graph Type?
The Select Data for Plotting dialog box opens when you select Plot:Graph Type or click the Graph Type
button on the 2D Graphs, 2D Graphs Extended, or 3D Graphs toolbars, assuming the conditions are met in
the How to Activate this Method section. When plotting using this method, each graph type has
associated data requirements. For example, a ternary diagram requires X, Y, and Z data. For a list of the
data requirements for each graph type:
See Data Analysis, for Origin's statistical graphs.
See Plotting: Origins Built-in Graph Types, for all other graphs.
Creating One Data Plot
To create a single data plot in a new graph window using Origins interactive plotting dialog box, perform
the following:
1) With the workbook active, select Plot:Graph Type or click the Graph Type button on one of the graph
toolbars. Selecting the menu command or the toolbar button opens the Select Data for Plotting dialog box.
2) To specify the X values for the data plot, highlight the desired column of data, or a range of the desired
column, and click the X button in the Select Data for Plotting dialog box. To plot the Y values versus row
number, skip this step.
3) To specify the Y values for the data plot, highlight the desired column of data, or a range of the desired
column, and click the Y button in the Select Data for Plotting dialog box. If your graph doesnt require a
selection of Z, error bar, label, or legend title values, go to step 6.
4) If the selected graph type requires Z values, highlight the desired column of data, or a range of the
desired column, and click the Z button in the Select Data for Plotting dialog box.
5) If the selected graph type requires error bar, label, or legend title values, highlight the desired column of
data, or a range of the desired column, and click the respective button in the Select Data for Plotting dialog
box.
Chapter 4: Working with Excel in Origin
Plotting Workbook Data 84
6) Click Plot to create a data plot in a new graph window based on the selections in this dialog box.
To add additional data to an existing graph window using this dialog box, do not click Close after plotting
your data. Leave the dialog box open for future access. Resize the dialog box to minimize its display.
Creating Multiple Data Plots
To create multiple data plots in a new graph window using Origins interactive plotting dialog box,
perform the following:
1) With the workbook active, select Plot:Graph Type or click the Graph Type button on one of the graph
toolbars. Both the menu command and the toolbar button open the Select Data for Plotting dialog box.
2) To specify the X values for the data plots, highlight the desired column of data, or a range of the desired
column, and click the X button in the Select Data for Plotting dialog box. To plot the Y values for the data
plots versus row number, skip this step.
3) To specify the Y values for the data plots, perform one of the following operations, or a combination of
the following operations:
Highlight multiple Y columns by clicking and dragging through the desired column headings,
SHIFT+clicking on a range of columns, or CTRL+clicking on nonadjacent columns.
Highlight a range of data in a column by clicking and dragging through the desired cells. CTRL+click
to select additional cells.
Click the Y button in the Select Data for Plotting dialog box after selecting the data. If your graph doesnt
require a selection of error bar, label, or legend title values, go to step 5.
4) If the selected graph type requires error bar, label, or legend title values, highlight the desired column of
data, or a range of the desired column, and click the respective button in the Select Data for Plotting dialog
box.
5) After making your data selections, select the data plot display method from the Plot Into drop-down list.
Select Single Layer to plot all datasets into a single layer graph. Select Multiple Layers to plot each data
plot into its own layer in the same graph window. Select Multiple Pages to plot each data plot into its own
single layer graph window.
6) Click Plot to create the graph(s) specified in the Plot Into drop-down list.
To add additional data to an existing graph window using this dialog box, do not click Close after plotting
your data. Leave the dialog box open for future access. Resize the dialog box to minimize its display.
Chapter 4: Working with Excel in Origin
Plotting Workbook Data 85
The Select Data for Plotting Dialog Box
The Plot Designation Buttons
Assign the selected workbook data to provide:
The X values for a single data plot or for multiple data plots.
The Y values for a single data plot or for multiple data plots.
The Z values for a single data plot.
The Y error bar values for a single data plot. The error bars are associated with the first selected Y
dataset to the left of the error bar data.
The data label values for a single data plot. The data labels are associated with the first selected Y
dataset to the left of the label data.
The legend text for the data plot(s). If the Scan Data for Legend check box on the Excel tab of
the Options dialog box is selected (Window:Origin Options when a workbook is active or Tools:Options
when any other child window is active), Origin automatically assigns a row number for this designation.
The Data Plot Association View Box
This view box displays the data range selections for the X, Y, etc. values. Except for the Title field, the
range is displayed using the following syntax: StartColNameRowNum:EndColNameRowNum. The Title
field displays the selected row number only.
The Plot Into Drop-down List
If you assign multiple Y ranges from the workbook, Origin creates multiple data plots using either the
selected X data or the associated row numbers. Control the display of the data plots from this drop-down
list.
Chapter 4: Working with Excel in Origin
Plotting Workbook Data 86
Select Single Layer to plot all datasets into a single layer graph.
Select Multiple Layers to plot each data plot into its own layer in the same graph window.
Select Multiple Pages to plot each data plot into its own single layer graph window.
The Close Dialog After Plot Check Box
Select this check box to close the dialog box after clicking Plot.
If this check box is cleared, the dialog box remains open and available when a workbook or a graph
window is active. Edit the dialog box to add additional data plots to the graph, or to create new graphs
from the workbook data. Resize the dialog box to minimize the amount of screen space it occupies.
The Plot Button
Click this button to create one or more data plots based on the selection in the data plot association view
box. The data plots using the graph type that was selected when the dialog box first opened.
The Change Book Button
If you change workbooks after this dialog box is open, the Plot button is replaced by the Change Book
button. Click this button to enable selection of datasets in the currently active workbook. After clicking
this button, the button is replaced by the Plot button.
The Add Plot Button
When the graph window is active, the Plot button is replaced by the Add Plot button. Click this button to
add the current data selection in the Select Data for Plotting dialog box to the graph.
To use this button effectively, first redirect window activity to the workbook window. Create the new data
plot association(s) by selecting data and clicking the plot designation buttons. Then redirect window
activity back to the graph window. Click the Add Plot button to add the data plot(s) to the active graph
layer.
The Use Defaults Button
This button is only available when data is highlighted in the workbook before you select Plot:Graph Type
or click the Graph Type button on one of the graph toolbars. Additionally, if the previous condition is met,
this button is only active when you first open the dialog box.
Click this button to plot the highlighted workbook data using Origins default plot assignments for the
selected graph type instead of establishing plot associations in the dialog box. After clicking the button, an
Attention dialog box prompts to select the Default Plot Assignments check box on the Excel tab of the
Options dialog box (Window:Origin Options when a workbook is active or Tools:Options when any
other child window is active). Click Yes to create the data plots from the highlighted workbook data and
change the check box status. Click No to create the data plots but leave the check box status unchanged.
The Save Settings Button
Click this button to save the selection from the Plot Into drop-down list for future instances of this dialog
box in the current Origin session.
Chapter 4: Working with Excel in Origin
Plotting Workbook Data 87
The Clear Button
Click this button to clear the current selection in the data plot association view box.
The Close Button
Click this button to close the dialog box without creating a data plot.
Highlighting Data and Using the Default Plot Assignments
Method Description
This plotting method minimizes the steps required to create a graph from a workbook by allowing you to
highlight your workbook data and then select Plot:Graph Type or click the Graph Type button on the 2D
Graphs, 2D Graphs Extended, or 3D Graphs toolbar. The graph is automatically created based on the data
selection and Origins default plot assignments for the selected graph type. There is no dialog box to serve
as an intermediary plotting tool. However, this plotting method must make assumptions on the designation
(X, Y, etc.) of the highlighted data, given the selected graph type. These assumptions are discussed in the
section, What Data Must be Selected for each Graph Type?.
How to Activate this Method
This plotting method is not the default option after installing and starting Origin. To activate this plotting
method, perform the following:
Select the Default Plot Assignments check box on the Excel tab of the Options dialog box
(Window:Origin Options when a workbook is active or Tools:Options when any other child window is
active).
What Data Must be Selected for Each Graph Type?
The data requirements for each of the built-in graph types are listed below. Note that in all cases, when
you are advised to select a column of data, you can alternatively select a range of a column. Additionally,
for some of Origins graph types, when selecting multiple columns, the use of row numbers for X values
can be activated by holding down the CTRL key when selecting Plot:Graph Type or when clicking the
Graph Type button on the 2D Graphs, 2D Graphs Extended, or 3D Graphs toolbar (hold the CTRL key
down until the graph is created). When this option is available, the Description field refers to the CTRL
key being depressed.
Chapter 4: Working with Excel in Origin
Plotting Workbook Data 88
Origins Default Plot Assignments Using this Plotting Method
Graph Type Selection Requirement Description
2 Point segment
2D Waterfall
3D Ribbons
3D Walls
3D Waterfall
3 Point segment
4 Panel
9 Panel
Area
Bar
Column
Horizontal 2 panel
Horizontal step
Line
Line+symbol
Polar
Scatter
Spline connected
Stack
Stack bar
Stack column
Vertical 2 panel
Vertical drop line
Vertical step
XYY 3D Bars
Zoom
One or more columns. If one column is selected: The column
supplies the Y values. The data are plotted
versus row number.
If more than one column is selected: The
leftmost column supplies the X values. All
other columns supply the Y values. The data
are plotted versus the X values.
If more than one column is selected and the
CTRL key is depressed: All the columns
supply the Y values. The data are plotted
versus row number.
Box Chart One or more columns. Each selected column supplies Y values for a
separate box. Column names supply the
associated X values.
Chapter 4: Working with Excel in Origin
Plotting Workbook Data 89
Origins Default Plot Assignments Using this Plotting Method (continued).
Graph Type Selection Requirement Description
Double Y Axis Two columns or three columns. If two columns are selected: Both
columns supply Y values. The data
are plotted versus row number.
If three columns are selected: The
leftmost column supplies X values.
The other columns supply Y values.
The data are plotted versus X values.
Fill area Two columns or three columns. If two columns are selected: Both
columns supply Y values. The data
are plotted versus row number.
If three columns are selected: The
leftmost column supplies X values.
The other two columns supply Y
values. The data are plotted versus
X values
Floating bar
Floating column
Two or more columns. If two columns are selected and the
CTRL key is depressed: The
leftmost column supplies the starting
Y values. The second column
supplies the ending Y values. The
data are plotted versus row number.
If three or more columns are
selected: The leftmost column
supplies the X values. The second
column supplies the starting Y
values. The next column supplies
the intermediate Y values (etc.). The
rightmost column supplies the
ending Y values. The data are
plotted versus X values..
If three or more columns are
selected and the CTRL key is
depressed: The leftmost column
supplies the starting Y values. The
next column supplies the
intermediate Y values (etc.). The
rightmost column supplies the
ending Y values. The data are
plotted versus row number.
Chapter 4: Working with Excel in Origin
Plotting Workbook Data 90
Origins Default Plot Assignments Using this Plotting Method (continued).
Graph Type Selection Requirement Description
High-Low-Close Three columns or four columns. If three columns are selected: The
leftmost column supplies the high
values, the next column supplies the
low values, and the last column
supplies the closing values. The data
are plotted versus row number.
If four columns are selected: The
leftmost column supplies the X
values. The second column supplies
the high values. The third column
supplies the low values. The
rightmost column supplies the
closing values. The data are plotted
versus the X values.
Histogram One or more columns. A histogram graph is created
containing an interlaced histogram
for each of the selected columns.
Histogram + Probabilities One column. A histogram is created for the
selected column. The cumulative
counts are also displayed.
Indexed size (Bubble) and color map Three columns or four columns. If three columns are selected: The
leftmost column supplies the Y
values. The second column supplies
the size values. The rightmost
column supplies the color values.
The data are plotted versus row
number.
If four columns are selected: The
leftmost column supplies the X
values. The second column supplies
the Y values. The third column
supplies the size values. The
rightmost column supplies the color
values. The data are plotted versus
the X values.
Chapter 4: Working with Excel in Origin
Plotting Workbook Data 91
Origins Default Plot Assignments Using this Plotting Method (continued).
Graph Type Selection Requirement Description
Color map, Indexed size (Bubble) Two columns or three columns. If two columns are selected: The
leftmost column supplies the Y
values. The second column supplies
the size or color values. The data are
plotted versus row number.
If three columns are selected: The
leftmost column supplies the X
values. The next column supplies
the Y values. The rightmost column
supplies the size or color values.
The data are plotted versus the X
values.
Line series Two or three columns. If two or three columns are selected:
The columns supply the Y values.
Each series of row values comprises
a line + symbol data plot. The data
plots X values are determined by the
selected Y column number (1, 2, or
3). The data plots Y values are
determined by the actual cell values
in the selected column.
Pie One column. The selected column values are
summed, and the percentage of the
total is determined for each selected
value. The pie chart displays the
percentage of the total for each
selected value as a pie section.
QC (X bar R) One or more columns. If one column is selected: The
column supplies the Y values. The
X values are determined by the
subgroup number (defined by the
subgroup size and the number of
column values). The data are plotted
versus X values.
If more than one column is
selected: The selected columns
supply the Y values. The X values
are determined by the row number.
The data are plotted versus X values.
Chapter 4: Working with Excel in Origin
Plotting Workbook Data 92
Origins Default Plot Assignments Using this Plotting Method (continued).
Graph Type Selection Requirement Description
Ternary Three columns. The leftmost column supplies the X
values. The second column supplies
the Y values. The rightmost column
supplies the Z values. The X, Y, Z
data are plotted.
XYAM Vector Three columns or four columns. If three columns are selected: The
leftmost column supplies the Y
values. The second column supplies
the angle values. The rightmost
column supplies the magnitude
values. The data is plotted versus
row number.
If four columns are selected: The
leftmost column supplies the X
values. The second column supplies
the Y values. The third column
supplies the angle values. The
rightmost column supplies the
magnitude values. The data is
plotted versus the X values.
XYXY Vector Four columns. The leftmost column supplies the X
start values. The second column
supplies the Y start values. The third
column supplies the X end values.
The rightmost column supplies the Y
end values.
Chapter 4: Working with Excel in Origin
Plotting Workbook Data 93
Creating a Graph with Error Bars
Origin provides two buttons to plot error bars when plotting workbook data using Origins default plot
assignments, the Y Error button and the XY Error button on the 2D Graphs Extended toolbar.
To create a graph with Y error bars:
Highlight two workbook columns, or a range from two columns, hold down the CTRL key, and click
the Y Error button on the 2D Graphs Extended toolbar. Origin uses the row index number for X
values, the left column for Y values, and the right column for Y error bar values. The data displays as
a scatter data plot with Y error bars.
Highlight three workbook columns, or a range from three columns, and click the Y Error button on the
2D Graphs Extended toolbar. Origin uses the leftmost column for X values, the second column for Y
values, and the rightmost column for Y error bar values. The data displays as a scatter data plot with
Y error bars.
Note: You can create additional data plots with error bars as long as your highlighted workbook data is set
up as X, Y1, Y1err, Y2, Y2err, etc.
To create a graph with X and Y error bars:
Highlight four workbook columns, or a range from four columns, and click the XY Error button on the
2D Graphs Extended toolbar. Origin uses the leftmost column for X values, the second column for Y
values, the third column for X error bar values, and the last column for Y error bar values. The data
displays as a scatter data plot with X and Y error bars.
Adding Workbook Data to an Existing Graph Window
Highlighting and Dragging Data into the Graph Window
Method Description
This method of adding data plots to an existing graph window simplifies plotting by allowing you to drag
your workbook data into the graph. There is no dialog box to serve as an intermediary plotting tool.
However, this plotting method must make assumptions on the designation (X, Y, etc.) of the highlighted
data. These assumptions are discussed in the section, What Data Must be Selected for Each Graph
Type?. Additionally, the resultant graph type is determined by the Drag and Drop Plot drop-down list
selection on the Graph tab of the Options dialog box.
How to Activate this Method
This plotting method is available whenever a workbook is active and a graph window is open in the project
(excluding minimized and hidden graph windows).
To select the graph type for your data plots created with the drag-and-drop method, select Window:Origin
Options when a workbook is active or Tools:Options when any other child window is active. Both menu
Chapter 4: Working with Excel in Origin
Plotting Workbook Data 94
commands open the Options dialog box. Select the desired graph type from the Drag and Drop Plot drop-
down list on the Graph tab. Select among the following options:
Select Line, Scatter, or Line+Symbol to create a line, scatter, or line+symbol data plot.
Select Current to display the data plot using the style of the graph template (for example, line or
scatter). If, however, you have created a custom template with data plot style holders, Origin will
search for the first available style holder. If there are no style holders available, Origin displays the
data plot using the style of the graph template.
What Data Must be Selected for Each Graph Type?
After selecting the desired data in the workbook, position the mouse at the edge of the selection area. The
mouse display changes to a pointer. Click-and-drag the data into the desired graph window.
If one column (or a range from one column) is highlighted, then this column supplies the Y values for
the data plot. The data is plotted versus row number.
If more than one column (or a range from more than one column) is highlighted, the leftmost column
supplies the X values. All other columns supply the Y values. The data is plotted versus the X values.
If more than one column (or a range from more than one column) is highlighted and the CTRL key is
depressed while dragging the data, then all the columns supply the Y values. The data is plotted
versus row number.
If the graph window contains multiple layers, the data plot displays in the layer that occupies the physical
location where the data was dropped. If the layers are overlapping, the data plot displays in the active
layer. If the data is dropped on a layer icon, the data plot displays in the associated layer.
Adding Data Using the Select Data for Plotting Dialog Box
Method Description
This method of adding data plots to an existing graph window uses the interactive Select Data for Plotting
dialog box. Use this dialog box to add one or more data plots to a graph. When adding data to an existing
graph window using this dialog box, the data displays using the style of the graph template (for example,
line or scatter). If, however, you have created a custom template with data plot style holders, Origin will
search for the first available style holder. If there are no style holders available, Origin displays the data
plot using the style of the graph template.
How to Activate this Method
If you already created a graph using the Select Data for Plotting dialog box and if you didnt click Close,
then the dialog box is still available for adding data to a graph. However, if you created a graph using a
different plotting method or if you closed the Select Data for Plotting dialog box after creating a graph,
then you must open this dialog box to activate this plotting method.
To open the Select Data for Plotting dialog box, make the workbook window active and perform the
following:
1) Clear the Default Plot Assignments check box on the Excel tab of the Options dialog box
(Window:Origin Options when a workbook is active or Tools:Options when any other child window is
active).
Chapter 4: Working with Excel in Origin
Plotting Workbook Data 95
2) Select Plot:Graph Type or click the Graph Type button on the 2D Graphs, 2D Graphs Extended, or 3D
Graphs toolbar to open the Select Data for Plotting dialog box.
What Data Must be Selected for Each Graph Type?
Each graph type has associated data requirements. For example, a ternary diagram requires X, Y, and Z
data. For a list of the data requirements for each graph type:
See Data Analysis, for the statistical graphs.
See Plotting: Origins Built-in Graph Types, for all other graphs.
To Add Data Plots to an Existing Graph Window
To add data plots to an existing graph window using Origins interactive plotting dialog box, perform the
following:
1) If the Select Data for Plotting dialog box is not already open, then open the dialog box by making the
workbook window active and selecting Plot:Graph Type or by clicking the Graph Type button on one of
the graph toolbars.
2) If the Select Data for Plotting dialog box is already open, then make the workbook (that contains the
data you want to plot) the active window. If this workbook is different from the workbook that was active
when you opened this dialog box, then the Change Book button displays in the Select Data for Plotting
dialog box. Click this button to continue.
3) To clear the current data plot associations in the Select Data for Plotting view box, click Clear. (You
may need to resize the dialog box to access this button.)
4) To specify the X values for the data plot(s), highlight the desired column of data, or a range of the
desired column, and click the X button in the Select Data for Plotting dialog box. To plot the Y values
versus row number, skip this step.
5) To specify the Y values for a single data plot, highlight the desired column of data, or a range of the
desired column.
To specify the Y values for multiple data plots, perform one of the following operations, or a combination
of the following operations:
Highlight multiple Y columns by clicking and dragging through the desired column headings,
SHIFT+clicking on a range of columns, or CTRL+clicking on nonadjacent columns.
Highlight a range of data in a column by clicking and dragging through the desired cells. CTRL+click to
select additional cells.
Click the Y button in the Select Data for Plotting dialog box after selecting the data.
6) If the selected graph type requires Z values, highlight the desired column of data, or a range of the
desired column, and click the Z button in the Select Data for Plotting dialog box.
7) If the selected graph type requires error bar, label, or legend title values, highlight the desired column of
data, or a range of the desired column, and click the respective button in the Select Data for Plotting dialog
box.
8) Make the graph window (that you want to add the data plots to) the active window.
Chapter 4: Working with Excel in Origin
Plotting Workbook Data 96
9) Click Add Plot to plot the data into the graph window. If the graph window contains multiple layers,
the data plots display in the active layer.
Adding Data Using the Layer n Dialog Box
Method Description
This method of adding data plots to an existing graph window provides access to all the datasets in all the
workbooks in the project. It also provides access to all the datasets in all the Origin worksheets in the
project. When adding data to a graph window using this method, the data plot displays using the style of
the graph template (for example, line or scatter). If, however, you have created a custom template with
data plot style holders, Origin will search for the first available style holder. If there are no style holders
available, Origin displays the data plot using the style of the graph template.
If a dataset from a workbook sheet is not listed in the Available Data list of the Layer n dialog box,
perform the following:
1) Make the Excel workbook window that contains the desired dataset(s) the active window.
2) Right-click on the workbook window title bar and select Update Origin from the shortcut menu.
How to Activate this Method
This method is always available by double-clicking on the respective layer icon in the graph window.
What Data Must be Selected for Each Graph Type?
When adding data plots to a graph window using this method, the selected dataset supplies the Y values for
the data plot. By default, the X values for the data plot are supplied by the leftmost column in the
workbook.
To Add Data Plots to an Existing Graph Window
To add data plots to an existing graph window using the Layer n dialog box, perform the following:
1) With the graph window active, double-click on the desired layer icon to open the respective Layer n
dialog box.
2) Specify the Y values for a single data plot by highlighting the desired workbook dataset in the
Available Data list box.
3) Specify the Y values for multiple data plots by highlighting the desired workbook datasets in the
Available Data list box. Click-and-drag through the dataset names, SHIFT+click on a range of dataset
names, or CTRL+click on dataset names.
4) Click the button to move the selected dataset(s) into the Layer Contents list box.
Chapter 4: Working with Excel in Origin
Managing Projects that Include Workbooks 97
5) Click OK.
Adding Data Using the Select Columns for Plotting Dialog Box
Method Description
This method of adding data plots to an existing graph window provides access to those datasets that reside
in the top sheet (when the dialog box was opened) of each of the workbooks in the project. It also provides
access to all the datasets in all the Origin worksheets in the project. The dialog box allows you to select
datasets and specify their designation, overriding the default designations in the workbook. This plotting
method supports line, scatter, line+symbol, column, and area data plots.
Note: When adding workbook data to an existing graph window, you should use the Select Data for
Plotting dialog box instead of the Select Columns for Plotting dialog box.
What Data Must be Selected for Each Graph Type?
The line, scatter, line+symbol, column, and area data plots all require the selection of a designated Y
dataset in the Select Columns for Plotting dialog box. To specify the data plots X values, select an X
dataset, or set the X start value and increment in the Set X Values group in the dialog box.
To Add Data Plots to an Existing Graph Window
To add data plots to an existing graph window using the Select Columns for Plotting dialog box, perform
the following:
1) With the graph window active, select Graph:Add Plot to Layer:Graph Type.
2) Select the desired workbook from the Worksheet drop-down list.
3) Specify the X values for a single data plot by highlighting the desired workbook dataset in the list box
below the Worksheet drop-down list. Alternatively, edit the Set X Values group.
4) Click the X button to set the X designation.
5) Specify the Y values for a single data plot by highlighting the desired workbook dataset in the list box
below the Worksheet drop-down list.
6) Click the Y button to set the Y designation.
7) Click OK.
Managing Projects that Include Workbooks
When you select File:Save Project or File:Save Project As, or when you click the Save Project button on
the Standard toolbar, all child windows (including minimized and hidden child windows) that are open in
the project are saved as part of the project. If a workbook window is open in the project, the project can be
saved with a link to the source workbook file, or the workbook can be saved internal to the project.
Chapter 4: Working with Excel in Origin
Managing Projects that Include Workbooks 98
Saving the project with a link to the source workbook file allows you to maintain an external Excel file
that is updated when changes are made to the associated workbook in Origin. This source file is also
available for use in other applications and can be accessed by other users.
Saving the workbook internal to the project enhances the projects portability. You can open the
project on any computer that has Origin and Excel installed and have full access to your workbook
data.
Saving the Project with Links to External Excel Workbook Files
To ensure that the active workbook will be linked to the current project when the project is saved, right-
click on the workbook window title bar and select Properties from the shortcut menu. This shortcut menu
command opens the Workbook Properties dialog box. Select the External radio button in the Save As
group. After selecting this radio button, Origin displays the full path and file name of the linked source
Excel file in the File Name group. If the workbook window was created in Origin, the default path is
determined by the Excel path specified on the File Location tab of the Options dialog box
(Window:Origin Options when a workbook is active, or Tools:Options when any other child window is
active).
The Workbook Properties Dialog Box
The File Name Group
Type the desired workbook window name in the Window Title text box.
When the External radio button is selected (in the Save As group), Origin displays the full path and file
name of the linked source file in the Linked File Path field.
Chapter 4: Working with Excel in Origin
Managing Projects that Include Workbooks 99
The Save As Group
Select the Internal radio button to save the active workbook internal to the project when the project is
saved. When this radio button is selected and the project is saved, changes made to the workbook in
Origin are not reflected in the original source workbook. Additionally, changes made to the original
source workbook file are not reflected in the Origin project.
Select the External radio button to save a link to the active workbook when the project is saved. Thus,
when this radio button is selected and the project is saved, changes made to the workbook in Origin are
reflected in the original source workbook. Additionally, changes made to the original source workbook
file are reflected in the Origin project.
Select the Update Automatically check box to automatically update existing links between the workbook
display in Origin and the original source workbook when the project is saved. This check box is only
available when the External radio button is selected.
If this check box is cleared, changes made to the workbook in Origin are not reflected in the source
workbook file. Additionally, when the project is re-opened, the workbook changes are not included.
The Sheet Name / Origin Index List Box
When plotting workbook data from multiple sheets, Origin uses an @SheetNumber notation to denote the
sheets that contain plotted data. To determine the numeric value of SheetNumber, Origin numbers the
sheets in the order in which they are accessed for plotting. The workbook sheets and their associated
SheetNumber values are listed in this list box.
Updating the Linked Source Excel Files
To ensure that changes made to an external Excel workbook in Origin are reflected in the source workbook
file, you can manually re-save the workbook to the source file name, or you can automatically update the
source file when you save your Origin project.
1) To manually re-save the workbook to the source Excel file, right-click on the workbook window title
bar and select Save Workbook As from the shortcut menu.
2) To automatically update the source Excel file when saving your project, right-click on the workbook
window title bar and select Properties from the shortcut menu. This shortcut menu command opens the
Workbook Properties dialog box. Select the Update Automatically check box in the Save As group and
click OK. When you select File:Save Project or File:Save Project As, or when you click the Save
Project button on the Standard toolbar, Origin will automatically update the source Excel file.
If you have selected either Before Saving or Before Save Project As from the Saving Excel Workbooks
drop-down list on the Excel tab of the Options dialog box (Window:Origin Options when a workbook is
active, or Tools:Options when any other child window is active), then the Save Excel Workbooks dialog
box opens after selecting one of the project saving options. To update the source Excel file, the associated
check box must be selected from the External list box.
Chapter 4: Working with Excel in Origin
Managing Projects that Include Workbooks 100
The Save Excel Workbooks Dialog Box
The Internal List Box
This list box displays the workbooks in which the Internal radio button was selected from the associated
Workbook Properties dialog box. These workbooks are saved as part of the Origin project file, not as an
Excel file with a link to the project.
Note: All workbooks created by clicking the New Excel button on the Standard toolbar have the Internal
radio button selected by default.
The External List Box
This list box displays the workbooks in which the External radio button was selected from the associated
Workbook Properties dialog box. These workbooks are saved as a separate Excel file, with a link to the
project.
If the check box next to the workbook is selected, then the source Excel file is updated when the project is
saved. To ensure that this check box is selected by default, select the Update Automatically check box in
the workbooks associated Workbook Properties dialog box.
The Show this Dialog Drop-down List
This drop-down list controls the display of this dialog box when you save a project that contains a
workbook.
Select Never to prevent Origin from opening this dialog box under all circumstances.
To re-enable the display of this dialog box, select either Before Saving or Before Save Project As from
the Saving Excel Workbooks drop-down list on the Excel tab of the Options dialog box
(Window:Origin Options when a workbook is active, or Tools:Options when any other child
window is active).
Select Before Saving to direct Origin to open this dialog box whenever you select File:Save Project
(or whenever you click the Save button on the Standard toolbar), assuming the project includes an
Excel workbook.
Chapter 4: Working with Excel in Origin
Managing Projects that Include Workbooks 101
Select Before Saving Project As to direct Origin to open this dialog box whenever you select
File:Save Project As, assuming the project includes an Excel workbook.
Establishing Links if You Created the Workbook in Origin
When you click the New Workbook button on the Standard toolbar to open a new workbook in Origin, the
Internal radio button is selected by default in the workbooks Workbook Properties dialog box. To change
the workbooks status to external, perform one of the following operations:
Right-click on the workbook window title bar and select Properties from the shortcut menu. This
menu command opens the Workbook Properties dialog box. Select the External radio button and click
OK.
Right-click on the workbook window title bar and select Save Workbook As from the shortcut menu.
This menu command opens the Save As dialog box. Type a file name in the associated text box and
click OK.
Now when you save your project, a link is saved to the source (external) Excel workbook file.
Saving the Project with Internal Excel Workbooks
To ensure that the active workbook is saved internal to the current project when the project is saved, right-
click on the workbook window title bar and select Properties from the shortcut menu. This shortcut menu
command opens the Workbook Properties dialog box. Select the Internal radio button in the Save As
group.
After changing the status of a workbook from external to internal, Origin will not update the original
source Excel file when you select File:Save Project or File:Save Project As, or when you click the Save
Project button on the Standard toolbar. Additionally, any new changes made to the original source Excel
file are not reflected in the project.
Opening an Origin Project that has Links to External Excel
Workbooks
When you open a project that includes links to external Excel file(s), Origin displays the current Excel
workbook(s) in the project. If Origin cant find the Excel file at the location specified in the Linked File
Path field of the workbooks Workbook Properties dialog box, then Origin opens the File Name dialog
box. Type the correct path and file name in this dialog box and click OK. If the Excel file isnt available,
click Ignore (or Ignore All). Origin opens the project and displays a placeholder for each workbook whose
source wasnt available. Additionally, any data plots created from the workbook(s) are not displayed in the
graph window(s).
Opening an Origin Project that Contains Internal Excel
Workbooks
When you open a project that includes internal Excel file(s), Origin displays the Excel workbook(s) as they
were saved with the project.
Chapter 4: Working with Excel in Origin
Troubleshooting Problems Using Excel in Origin 102
Troubleshooting Problems Using Excel in Origin
If Excel Doesnt Close When You Exit Origin
If you are working with an Origin project that includes Excel workbooks, Origin closes Excel when you
close Origin or when you close the project that includes the workbooks.
If Origin fails to properly close Excel, you must close Excel manually. To accomplish this, press
CTRL+ALT+DELETE. This action opens the Close Program dialog box. Select Excel from the list box
and click the End Task button.
If One of the Windows has a Blank Display
Occasionally, the workbook window, or other windows containing workbook data, may become inactive.
This condition is apparent when the window containing workbook data has a blank display. To reactivate
the window and restore its display, right-click on the workbook window title bar and select Update Origin
from the shortcut menu.
If Excel Fails to Launch from Within Origin
In certain instances, Excel may fail to launch from within Origin. In most cases, this is due to a problem
with the Excel registration entry in Windows. To rectify this problem, Excel must be un-installed and then
re-installed. For a complete discussion of this issue, see the Technical Services page of OriginLab's
website (www.OriginLab.com).
Chapter 5: Matrices
Introduction to Matrices 103
Matrices
Introduction to Matrices
There are two primary data structures in Origin: worksheets and matrices. Data stored in worksheets can
be used to create any 2D graph and some 3D graphs, but in order to create a 3D surface graph or a 3D
contour graph you must have your data stored in a matrix. Origin provides methods for converting
worksheets to matrices, and for converting matrices to worksheets.
Matrices have numbered columns which are mapped to linearly spaced X values and numbered rows which
are mapped to linearly spaced Y values. You can view the X and Y values in the matrix column and row
headings by selecting View:Show X/Y. Each cell value in a matrix represents a Z value which is located
in the XY plane by the cell's X value (determined by its column) and by the cell's Y value (determined by
its row).
Opening a Matrix Window
The matrix window is similar to a worksheet in that it is used to store and manipulate data. However, in
the matrix window, there is an underlying X, Y, Z relationship for each cell. Each column is associated
with an X value, and each row is associated with a Y value (though you can reverse these relationships).
Thus, each cell thus has three values: one associated with the row, one associated with the column, and the
actual value that appears in the cell, which is the Z value.
To open a new matrix, select File:New. This menu command opens the New dialog box. Select Matrix
from the Window Type list box. Select Origin from the Template drop-down list. Click OK to open a
matrix window based on the ORIGIN.OTM template. Shortcut: Click the New Matrix button on the
Standard toolbar.
To open a previously saved matrix window, select File:Open. Select Matrix (*.OGM) from the Files of
Type drop-down list. Select the desired file and click Open.
Shortcut: Click the Open button on the Standard toolbar.
Setting the Matrix Data Properties
Origin provides controls to set the internal data type, data format, and data display for a matrix. To
customize these properties, select Matrix:Set Properties when the matrix is active. This menu command
opens the Matrix Properties dialog box.
Chapter 5: Matrices
Setting the Matrix Data Properties 104
The Matrix Properties Dialog Box
The Cell Width Text Box
Type the desired cell width in this text box. This text box value is in units of characters.
The Internal Data Type Drop-down List
This drop-down list sets the maximum size for each matrix cell value, in bytes. The default data type is
Double, which allocates eight bytes of storage space to each value. Double is the only data type that
supports missing values. The Float data type allocates four bytes of storage space per value. The Int data
type allocates four bytes of storage space per value. The Short data type allocates two bytes of storage
space per value. The Char data type allocates 1 byte of storage space per value.
The Data Format Drop-down List
Use the Data Format drop-down list to select between the decimal, engineering, and scientific display
formats. In the matrix, the display formats differ as follows:
Data Format Types
Format Matrix Display
Decimal: 1000 (1, 1000, 1E6, 1E9) The threshold for conversion to scientific notation
is controlled on the Numeric Format tab of the Options dialog box
(Tools:Options).
Scientific: 1E3 (1E0, 1E3, 1E6, 1E9)
Engineering*: 1k (1.0, 1.0k, 1.0M, 1.0G)
Decimal: 1,000 (1, 1,000, 1E6, 1E9) The threshold for conversion to scientific notation
is controlled on the Numeric Format tab of the Options dialog box
(Tools:Options).
*Origin supports the following Engineering data suffixes:
k - kilo, 10^3
M - mega, 10^6
G - giga, 10^9
Chapter 5: Matrices
Setting the Matrix Dimensions and XY Coordinates 105
T - tera, 10^12
P - peta, 10^15
m - milli, 10^-3
u - micro, 10^-6
n - nano, 10^-9
p - pico, 10^-12
f - femto, 10^-15
Note that "u" is Origin's universal notation for micron. The only exception is graph axes tick labels, which
support "mu". Note also that Origin 7 does not support "E" and "a" as suffixes.
The Numeric Display Drop-down List
Select Default Decimal Digits to display all digits in a matrix cell as determined by the Number of Decimal
Digits combination box value on the Numeric Format tab of the Options dialog box.
Select Set Decimal Places = to control the display of the number of digits after the decimal place
(supersedes the Number of Decimal Digits setting on the Numeric Format tab of the Options dialog box).
Type the desired decimal place value (n) in the associated text box. This value determines the maximum
number of digits displayed after the decimal point. If the field is blank, the default value is used, which is
5 (for Double (8) internal data types).
Select Significant Digits = to control the number of digits displayed. Type the desired significant digit
value in the associated text box.
Setting the Matrix Dimensions and XY Coordinates
To set the matrix dimensions and the XY mapping relationship, select Matrix:Set Dimensions. This menu
command opens the Matrix Dimensions dialog box.
The Matrix Dimensions Dialog Box
Chapter 5: Matrices
Setting the Matrix Values 106
The Dimensions Group
Type the desired number of columns and rows in the associated text boxes.
The Coordinates Group
Type the first and last X and Y values in the associated text boxes.
After clicking OK, Origin will linearly map the matrix in X by columns based on the First and Last X
(Columns) values and the number of columns (set in the Dimensions group). Origin will linearly map the
matrix in Y by rows based on the First and Last Y (Rows) values and the number of rows (set in the
Dimensions group).
Setting the Matrix Values
To fill the matrix with Z values, select Matrix:Set Values. This menu command opens the Set Matrix
Values dialog box.
The Set Matrix Values Dialog Box
Select the Matrix Column and Row Range
The initial and final cells in the selection range are indicated by column number (j) and row number (i) in
the associated from and to text boxes. Enter new values to change the selection range. Matrix values
are only entered in the cells that fall within the selection range.
Select a Function
The Add Function drop-down list and button are provided to help you build the desired expression in the
Cell(i,j)= text box. Instead of typing the proper function syntax directly in the Cell(i,j)= text box, you can
select a function (or functions) from the drop-down list.
Chapter 5: Matrices
Setting the Matrix Values 107
The Add Function drop-down list includes Origin's built-in mathematical and statistical distribution
functions. To view the details of a function, select the function from the drop-down list. A function
summary including a description of the function arguments displays in the upper view box. To select a
function so that it displays in the Cell(i,j)= text box, click the Add Function button after selecting it from
the drop-down list. How the function displays in the Cell(i,j)= text box depends on whether any text was
highlighted in the text box prior to selecting the function. If text was highlighted in the text box, then that
text becomes the (last) argument for the selected function. If no text was highlighted, then the function
displays at the last active cursor location in the text box.
Complete the Expression in the Cell(i,j)= Text Box
The expression you type in this text box is used to fill the selected matrix cells with values. The expression
can include any of Origin's built-in functions. The Add Function controls provide an easy method for
adding mathematical and statistical distribution functions to the expression. However, you can use any of
Origin's built-in functions following the syntax described in the LabTalk Manual. In addition to functions,
you can use any operators recognized by Origin, as well as any defined variables.
Note 1: Do not include a semicolon after the expression entered in the Cell(i,j)= text box.
Note 2: You can reference a single cell in a matrix by using the following syntax:
MatrixName[N*(i-1)+j]
where:
N = the number of columns in the matrix.
i = the row number in the matrix.
j = the column number in the matrix.
The "Compile as Origin C and Treat x^y as pow(x,y)" Check Box
You can define and compile an expression using Origin C in this dialog box. After you enter an Origin C
expression, select this check box, and then click OK, if any compiler errors are encountered they are output
to the Script window. To learn more about Origin C, see the Programming Guide Help file.
The OK Button
Click this button to close the dialog box and set the values for the selected cells according to the specified
expression in the Cell(i,j)= text box.
The Undo/Redo Button
Click this button to undo/redo the last change made to the expression in the Cell(i,j)= text box.
Chapter 5: Matrices
Viewing the Matrix Values 108
Viewing the Matrix Values
Use the scroll bars on the right and bottom edges of the matrix window to view the desired cells.
Alternatively, select View:Go to Row to view a specific matrix row. This menu command opens the Go to
Row dialog box. Type the desired row number in the associated text box.
Customizing the Display Properties of a Matrix
To customize the text color, style, and heading and grid options of a matrix, double-click in the upper-left
corner of the matrix window. This action opens the Matrix Display Control dialog box.
For a complete description of this dialog box, see Worksheets.
Importing Data into a Matrix
To import ASCII data into a matrix, select File:Import ASCII. This menu command opens the Import
ASCII dialog box. Select the desired data file and click Open to import the file into the matrix.
The values imported into the matrix are assumed to be Z values. Set the matrix XY mapping relationship
in the Matrix Dimensions dialog box after reading in the Z data (Matrix:Set Dimensions).
Matrix Operations
Transposing
To transpose the active matrix, select Matrix:Transpose. This menu command exchanges the matrix
columns with rows, and rows with columns.
Inverting
To invert the active matrix, select Matrix:Invert. This menu command transposes the matrix, and then
divides the matrix by its determinant.
Flipping and Rotating
To flip the active matrix horizontally (first column becomes last, etc.), select Matrix:Flip H.
To flip each column vertically (last cell becomes first, etc.), select Matrix:Flip V.
To rotate the matrix so that the columns become rows and the previously first value in the column becomes
the last value in the row, select Matrix:Rotate90.
Chapter 5: Matrices
Converting a Worksheet into a Matrix 109
Shrinking
Matrix shrinking is a simple averaging of grid points. To shrink the active matrix, select Matrix:Shrink.
This menu command opens the Shrink into 1x1 for Every dialog box. Type the column and row shrinkage
factors. For example, if the original matrix is 100 columns by 20 rows, and you type 2 in the Columns and
Rows text box, the matrix dimensions after shrinking will be 50 columns by 10 rows.
Expanding
Matrix expansion uses a bilinear interpolation method to add the inserted points. To expand the active
matrix, select Matrix:Expand. This menu command opens the Expand for Every Cell dialog box. Type
the column and row expansion factors. For example, if the original matrix is 100 columns by 20 rows, and
you type 2 in the Columns and Rows text box, the matrix dimensions after expanding will be 200 columns
by 40 rows.
Smoothing
To smooth the active matrix, select Matrix:Smooth. After clicking OK at the prompt, Origin performs the
following:
1) If either the number of columns or the number of rows in the matrix is less than 32, Origin expands the
matrix by a factor of two, and then shrinks the matrix by a factor of two. Origin then repeats this process
once more.
2) If either the number of columns or the number of rows in the matrix is greater than 32, Origin shrinks
the matrix by a factor of two, and then expands the matrix by a factor of two.
For information on shrinking and expanding the matrix, see "Shrinking" on page 109 and "Expanding" on
page 109.
Integrating
To compute the volume beneath the surface defined by the matrix, select Matrix:Integrate. Origin
performs a double integral over X and Y to compute the volume and reports the value in the Script
window.
Converting a Worksheet into a Matrix
Origin provides several methods for converting worksheets to matrices, including direct, expand columns,
2D binning, regular XYZ, random XYZ, and sparse XYZ conversions. The method that you use will
depend on the type of data in the worksheet.
Direct Conversion
To directly convert the active worksheet to a matrix, select Edit:Convert to Matrix:Direct. This menu
command creates a new matrix that contains the same number of rows and columns as the associated
Chapter 5: Matrices
Converting a Worksheet into a Matrix 110
worksheet. Origin fills the matrix with the worksheet values, maintaining the same row and column
positions in the matrix.
Note: To convert the active Excel workbook to a matrix using direct conversion, select the desired Excel
workbook data and then select Window:Create Matrix.
To learn more about direct conversion, review the WORKSHEET TO MATRIX.OPJ project located in
your Origin \SAMPLES\ANALYSIS\WORKSHEET TO MATRIX folder.
Expanding Columns During Conversion
There may be cases where a screen editor which is used to create an ASCII file has an upper limit for the
number of characters allowed on a single line. This upper limit may even be less than the number of
columns required in the matrix. To compensate for this, one row of matrix data can be stored in multiple
rows of an ASCII file. Displaying this type of ASCII file in a matrix requires two steps. The first step is
creating a new worksheet and importing the ASCII file into it. The second step is expanding the worksheet
data into a matrix. To do this, select Edit:Convert To Matrix:Expand Columns. This menu command
opens a dialog box in which you specify the number of ASCII file rows corresponding to one matrix row.
After clicking OK, Origin copies your worksheet data from the first set of specified rows into the first row
of a matrix. Origin repeats this procedure to convert all rows in the worksheet.
For example, if a matrix of 24 columns is stored in an ASCII file that only allows 8 columns of data to be
stored in it, then each row of matrix data (24 different values) would take up 3 rows in the ASCII file. In
this case, you would type 3 in the Expand for Every Row dialog box. After clicking OK, a new matrix is
created with 3 rows of ASCII file data in each row of the matrix.
To learn more about expanding columns during conversion, review the WORKSHEET TO MATRIX.OPJ
project located in your Origin \SAMPLES\ANALYSIS\WORKSHEET TO MATRIX folder.
2D Binning
Often in physical measurements, you may have raw values of two parameters, X and Y, from a sequence of
measurements. An example of such a raw list of values could be paired values of energy and position of
particles measured from many events, in a particle physics experiment. To explore the relationship
between the two variables in a 3D graph, you must first construct a matrix by binning the X-Y paired data
in two dimensions. For this purpose, Origin provides a 2D binning tool.
To perform 2D binning, select the desired Y column in your worksheet and select Edit:Convert to
Matrix:2D Binning. Origin will use your selected Y column as Y values, and this column's associated X
column as X values. The 2D Binning menu command opens the Create Bin Matrix dialog box.
Specify the bin limits and bin size for the X and Y variables. The default values for bin limits are the
minimum and maximum values of the X and Y columns. After clicking OK, a matrix is created by binning
the X-Y paired data in two dimensions.
This tool can be versatile in data exploration, where you have values of more than two parameters from a
sequence of measurements. You can explore the dependencies among any two of the parameters at a time,
by selecting those two as your X and Y columns and creating a 2D matrix.
Chapter 5: Matrices
Converting a Worksheet into a Matrix 111
To learn more about 2D binning, review the 2D BINNING.OPJ project located in your Origin
\SAMPLES\ANALYSIS\2D BINNING folder. Additionally, review the WORKSHEET TO
MATRIX.OPJ project located in your Origin \SAMPLES\ANALYSIS\WORKSHEET TO MATRIX
folder.
Converting Regular XYZ Data
In order for XYZ worksheet data to be classified as Regular, the XY data must meet the following
requirements. Each X value must have the same number of Y values and each Y value must have the same
number of X values. In addition, both the X and the Y data values must be equally spaced. To check for
regularity, you can plot the XY data sets as a line and symbol graph.
Plotting Worksheet Data to Check Regularity
To convert regular XYZ worksheet data to a matrix, select the Z column and then select Edit:Convert to
Matrix:Regular XYZ. The data is analyzed and put into a new matrix. To do this, Origin performs the
following:
1) Origin first looks for duplicates in the data set and replaces them with mean values. Specifically, if
there are multiple (x,y,z) points that have the same x,y values, these are replaced with just one (x,y,z) point
where the new z value is the mean of all the z values of the duplicate points.
2) Origin then analyzes the x,y data sets to identify the locations of the steps in the data, thereby also
determining how many groups are present in both data sets.
3) Origin then goes through each group of the x,y data set to look for fluctuations in the data values
around the median value. If the fluctuations are larger than 25% of the step size (determined in step 2),
then the conversion quits.
Chapter 5: Matrices
Converting a Worksheet into a Matrix 112
4) If the x,y data sets pass the test in step 3, then the data is sent to Origin's regular conversion routine,
after setting the mat.res property to 0. Thus, the mat.res property is now only an internal parameter - you
no longer need to set this property value.
Note: Because of the condition imposed in step 3, if there is too much fluctuation in the x,y data within
each group, the algorithm will reject the data. The assumption is that there are only a few points within
each group that deviate from the median. Therefore, if all the data points within a group are slightly
different from each other and different only by a small amount compared to the step size from one group to
the other, the algorithm may still reject the data set.
To learn more about converting regular XYZ data, review the WORKSHEET TO MATRIX.OPJ project
located in your Origin \SAMPLES\ANALYSIS\WORKSHEET TO MATRIX folder.
Converting Sparse XYZ Data
The Sparse XYZ conversion is provided for the those who need to create a 3D plot with Z values plotted at
specific X and Y values, as in the accompanying 3D bar plot.
An Origin worksheet of the values might look something like this:
The sparse conversion is similar to the regular XYZ conversion, except in the case of the sparse
conversion, missing XY pairs are acceptable. During the conversion, these missing XY pairs are carried
Chapter 5: Matrices
Converting a Worksheet into a Matrix 113
over (no interpolation is performed). Thus, when converting the previous worksheet, if the X increment is
set to 5 and the Y increment to 2 in the Gridding Parameters dialog box (all else left at the default), then the
following matrix is created:
To convert your worksheet to a matrix using the Sparse conversion, select the Z column and then select
Edit:Convert to Matrix:Sparse XYZ.
To learn more about converting sparse XYZ data, review the WORKSHEET TO MATRIX.OPJ project
located in your Origin \SAMPLES\ANALYSIS\WORKSHEET TO MATRIX folder.
To learn more about regular conversion, see "Converting Regular XYZ Data" on page 111.
Converting Random XYZ Data
If your worksheet data does not fall into any of the previously mentioned types (regular, direct, expand, 2D
binning, sparse), then it can be classified as random data. The procedure for converting random XYZ data
to a matrix is called gridding. To convert random XYZ data to a matrix, select the Z column and then
select Edit:Convert to Matrix:Random XYZ. This menu command opens the Random XYZ Gridding
tool.
Origin offers a number of gridding methods, including the method of Renka and Cline and a modification
of Shepard's method. Both methods are implemented by calling the nag_2d_scat_interpolant
function provided in the NAG C Library eo1 Interpolation. This function is documented in the NAG file
e01sac_cl05.pdf. The documentation includes a discussion of the NQ, NW, and RNQ parameters for the
modified Shepard's method. (When you install Origin, you are provided the option to install the NAG PDF
files which document the NAG functions. If you clicked Yes to install these files, a \NAG PDFs folder is
created with a subfolder for each library. If you did not install the PDFs, they remain accessible on your
installation CD. Furthermore, you can install them at a later date by running the Origin "Add or Remove
Files" program.)
The correlation method computes a new value for each cell in the regular matrix from the values of the
points in the adjoining cells in the matrix that are included within the search radius. The computation is
based on the Kriging method as can be found in Davis, John C., 1986. Statistics and Data Analysis in
Geology. John Wiley & Sons, Inc. Second edition, pp. 383.
The weighted average method is a simple weighted average of the points with the weight equal to 1/r,
where r is the distance of each point from the cell. If there is no value within the search radius, the radius
is increased until at least one point is encountered. Increasing the search radius means that each point is
more inter-related to neighboring points, producing a smoother surface that may lose fine details.
In addition to these new gridding methods, the Random XYZ Gridding tool provides a Show Plot check
box and an Apply button. When the Show Plot check box is selected and Apply or OK are clicked, a graph
is created that shows the raw data as an XYZ scatter plot and the grid as a mesh plot. If you clicked Apply,
Chapter 5: Matrices
Converting a Matrix into a Worksheet 114
you can then change the gridding method and click Apply again to view the raw data and updated gridding
results in the graph. By changing the gridding method and re-clicking Apply, you can compare the graph
output for the various methods and then choose the method which produces a surface that best includes the
points.
Note: If duplicate XY pairs are found, this tool replaces all duplicate points with the average value.
Random Gridding Options for Correlation, Quick Correlation, and Weighted Average:
Number of Columns/Rows: Specifies the grid dimensions.
Search Radius: Minimum number of grid points from the current position used for computing the value
of the current cell. If the given position has less than three points in any of the four adjacent quadrants, the
search radius is increased until there are enough points or a boundary is reached.
Smoothness: Used by correlation (Kriging) method only. Relates values of points in the search radius to
the computed value. Smaller values generate smoother surfaces.
To learn more about converting random XYZ data, review the WORKSHEET TO MATRIX.OPJ project
located in your Origin \SAMPLES\ANALYSIS\WORKSHEET TO MATRIX folder.
Converting a Matrix into a Worksheet
Direct Conversion
To directly convert the active matrix to a worksheet, select Edit:Convert to Worksheet:Direct. This
menu command creates a new worksheet and names the window Datan, where n is the lowest number
available (not currently used in a worksheet name) in the project. The worksheet is created with the same
number of rows and columns as the associated matrix. The first worksheet column is a designated X
column by default. Remaining columns are designated Y. Origin fills the worksheet with the matrix
values, maintaining the same row and column positions in the worksheet.
Creating a Worksheet with XYZ Columns
To convert the matrix to a worksheet with XYZ values, select Edit:Convert to Worksheet:XYZ
Columns. This menu command opens the Convert Matrix to Worksheet dialog box. To display worksheet
values sorted by the X mapping values, select X Constant 1
st
from the Conversion Type drop-down list. To
display worksheet values sorted by the Y mapping values, select Y Constant 1
st
from the Conversion Type
drop-down list. After clicking OK, this menu command creates a worksheet with X, Y, and Z columns.
The cell values of the matrix are converted to Z data in the worksheet. The corresponding X and Y column
values in the worksheet are set by the X and Y coordinate mapping information in the matrix.
Chapter 5: Matrices
Saving a Matrix Window 115
Saving a Matrix Window
Select File:Save Window As to save a matrix window with all of its data. This menu command opens the
Save As dialog box. Matrix (*.OGM) is selected (by default) from the Save as Type drop-down list.
Type the desired file name in the File Name text box and select the desired destination folder. You do not
need to include the file extension in the File Name text box.
Saving a Matrix as a Template
To save a matrix with all formatting and relationships, but without any data, select File:Save Template As.
This menu command opens the Save As dialog box. Matrix Template (*.OTM) is selected (by default)
from the Save as Type drop-down list. Type the desired file name in the File Name text box and select the
desired destination folder. You do not need to include the file extension in the File Name text box.
Chapter 5: Matrices
Saving a Matrix as a Template 116
This page is left intentionally blank.
Chapter 6: Importing and Exporting Data
Importing 117
Importing and Exporting Data
Importing
Importing Data into a Graph Window
Importing a Single ASCII File
To import a single ASCII file into a graph window, select File:Import ASCII:Single File when the
desired graph layer is active. This menu command opens the Import ASCII dialog box.
Alternately, click the Import ASCII button on the Standard toolbar. Select the desired file and
perform one of the following:
To import the file using the default import options, click Open.
To import the file using custom import options, click Options. This action opens the ASCII Import
Options for Graph dialog box. To learn about the settings in this dialog box, see "Customizing the
Default ASCII Import Settings" on page 122.
When importing a single file into a graph window using this dialog box, Origin assumes the first column of
data to be X values, and all subsequent columns to contain Y values. To specify different XY plotting
associations, import the data file by selecting File:Import ASCII:Multiple Files.
A Note on Automatically Displaying Header Information in a Graph
Header information in a data file can be automatically displayed in the graph window by performing the
following:
1) Before importing the data file, create a text label in the desired graph layer. To create a text label, click
the Text Tool button on the Tools toolbar and then click in the graph window at the location where you
want to display the header information. This action opens the Text Control dialog box.
2) In the text box, type header. This text displays in the lower view box.
3) Click OK to close the dialog box.
4) Hold the ALT key down while double-clicking on header text label. This action opens the Label
Control dialog box. Type header in the Object Name text box.
5) Click OK to close the dialog box.
6) Import the ASCII file which includes header information. The text automatically displays in the newly
created text label.
You can also drag-and-drop ASCII data files into a graph. To learn about this, see "Origin's Drag-and-
Drop Data File Support for Graphs" on page 120.
Chapter 6: Importing and Exporting Data
Importing 118
Importing Multiple ASCII Files
To import multiple ASCII files into a graph window, select File:Import ASCII:Multiple Files when the
desired graph layer is active.
This menu command opens the Import Multiple ASCII dialog box.
Alternately, click the Import Multiple ASCII button on the Standard toolbar.
Note: The Import Multiple ASCII dialog box allows you to import data into a graph or worksheet. If you
open the dialog box when a graph window is active, you can import the data into a worksheet by selecting
the Import Each Selected File into a New Worksheet check box.
The Import Multiple ASCII Dialog Box (Graph Window Active)
Selecting a File for Import
To add a file to the lower list box, double-click on the file in the File Name list box, or click on the file in
the File Name list box and then click Add File(s).
Chapter 6: Importing and Exporting Data
Importing 119
Removing a Selected File
To remove a file from the lower list box, select the file from this list box and then click Remove File(s).
Assigning Plotting Designations (available only when graph window is active)
To facilitate plotting your data, Origin includes a Plot Designation Column section in the list of selected
files. You can select a plotting designation arrangement or you can type an arrangement by double-
clicking on the default value. This action opens a combination box from which you can select or type a
new arrangement.
Origin provides the following selections:
XY1: Origin will import all the columns. Origin assumes the first column contains X values and all
remaining columns contain Y values. In this case, the "1" indicates that the last character "Y" is repeated
for all remaining columns.
DXY1: Origin will import all the columns. Origin assumes the first column contains values that should be
disregarded. Origin assumes the second column contains X values and the remaining columns contain Y
values. "1" indicates that the last character "Y" is repeated for all remaining columns.
XY: Origin will import the first and second columns as X and Y values respectively.
XY2: Origin will import all the columns. However, in this case Origin assumes the first column contains
X1 values, the second column contains Y1 values, the third column contains X2 values, the fourth column
contains Y2 values, and so on. In this case, the "2" indicates that the last two characters "X" and "Y" are
repeated for all remaining columns.
XYE: Origin will import the first, second, and third columns as X, Y, and Y error values respectively.
XYZ: Origin will import the first, second, and third columns as X, Y, and Z values respectively.
Alternatively, use the following letters to specify a custom column designation arrangement:
X: X values
Y: Y values
Z: Z values
D: disregarded values - these values are not imported
E: Y error values
H: X error values
L: label values
Chapter 6: Importing and Exporting Data
Importing 120
When you type or select a plotting designation arrangement, the arrangement determines the number of
columns that are imported, as well as their plotting designations. If a number is included as a terminating
character, it indicates the "repeat unit" in the arrangement.
Example 1: If you select XY1, Origin imports all the columns. Origin assumes the first column contains X
values and all remaining columns contain Y values. In this case, the "1" indicates that the last character
"Y" is repeated for all remaining columns.
Example 2: If you select XY2, again Origin imports all the columns. However, in this case Origin
assumes the first column contains X1 values, the second column contains Y1 values, the third column
contains X2 values, the fourth column contains Y2 values, and so on. In this case, the "2" indicates that the
last two characters "X" and "Y" are repeated for all remaining columns.
Example 3: If you select XYE2, Origin imports the file using the following arrangement:
XY(YError)Y(YError)Y(YError)... as "Y" and "E" are repeated.
In addition to assigning plotting designations for each data file separately, you can apply your Plot
Designation Column selection for one data file to all the data files in the list box, or to selected data files in
the list box. To apply the selection to all the data files, right-click on the Plot Designation Column
selection that you want to apply and select Apply Plot Designation Selection to All from the shortcut
menu.
To apply the selection to selected data files, select the data files in the list box and then right-click on the
Plot Designation Column selection that you want to apply and select Apply Plot Designation Selection to
Selection.
Note that you can also display the data file path from this shortcut menu.
Importing the Selected Files
Click OK to plot all files in the lower list box into the active layer of the graph window, based on the Plot
Designation Column settings.
Origin's Drag-and-Drop Data File Support for Graphs
You can drag-and-drop ASCII and Thermo Galactic SPC data files into graph windows. To do this, first
make your graph window active. Then select the desired files in Windows Explorer. Drag the file(s) over
the Origin taskbar button and hold there until Origin becomes active. Then continue dragging and drop the
file(s) onto the Origin graph.
When you drop ASCII files onto a graph window, Origin uses the import settings defined in the ASCII
Import Options for Graph dialog box. To view and alter these settings, activate your graph window and
Chapter 6: Importing and Exporting Data
Importing 121
then select File:Import ASCII:Single File. Click the Options button to open this dialog box. To learn
about the settings in this dialog box, see "Customizing the Default ASCII Import Settings" on page 122.
Adding Drag-and-Drop Support for a New File Type
Origin provides a mechanism to add drag-and-drop support for additional file types. When any file is
dropped onto Origin from Windows Explorer, Origin looks in the DOFILE.OGS script file located in your
Origin folder. Specifically, it looks for a section named [OnOpenExtension], where Extension is
the file extension of the dropped file. If found, that section is executed and the file name is passed as an
argument. This means that you can add drag-and-drop import support for custom files, by providing
routines to handle the import of an extension type.
To learn more about this, review the AUTOMATION.OPJ sample project located in your Origin
\SAMPLES\PROGRAMMING\AUTOMATION subfolder. Additionally, more information is available in
the Knowledge Database on the OriginLab website. Search in Category = Import/Export, and use the key
word "drag".
Importing Data into a Worksheet Window
Data can be imported from ASCII, Lotus, dBASE, DIF, LabTech, Thermo Galactic SPC, Minitab,
SigmaPlot, and Sound files, vectors and matrices from Mathematica, and Kaleidagraph data files. Axon
Scope Binary Files (*.ABF) and Axon binary data files (*.DAT) can also be imported into Origin.
Additionally, you can use ODBC to query a database. The data import menu commands are listed in the
File:Import menu when the worksheet is active.
When importing ASCII data files, Origin provides tools for importing a single file into a worksheet, or
multiple files into a single or multiple worksheets. Additionally, Origin provides controls to customize the
ASCII import settings for both single and multiple file selection.
Note: You cannot import Excel files. Instead, select File:Open Excel to open the Excel workbook as a
workbook or as an Origin worksheet. For more information on opening Excel workbooks, see Working
with Excel in Origin.
Importing a Single ASCII Data File into the Worksheet
To import a single ASCII file into the active worksheet, select File:Import:Single ASCII. This menu
command opens the Import ASCII dialog box.
Chapter 6: Importing and Exporting Data
Importing 122
The Import ASCII Dialog Box
Select the desired ASCII file from the list box and click Open. Origin uses the default import settings
specified in the ASCII Import Options for Worksheet dialog box to import the data file. In most cases, the
default import settings are acceptable for importing your data file. Origin examines the data file, looks for
columns of numbers and ignores anything else. In some cases, however, you will need to specify the data
structure and import settings explicitly. For information on customizing the import settings, see
"Customizing the Default ASCII Import Settings" on page 122.
Customizing the Default ASCII Import Settings
To view the default import settings, click Options in the Import ASCII dialog box or select
File:Import:ASCII Options when the Import ASCII dialog box is not open. The default settings in the
ASCII Import Options for Worksheet dialog box can be modified, and the modified settings accessed
whenever importing single or multiple ASCII files.
After the import settings are customized in the Import ASCII Options for Worksheet dialog box, click
Update Options to continue to use these settings for the current worksheet. To ensure that these settings
remain active for future worksheets, you must save the worksheet as a template. To save the worksheet as
a template, select File:Save Template As.
Chapter 6: Importing and Exporting Data
Importing 123
The ASCII Import Options for Worksheet Dialog Box
The File Structure Group
There are two types of ASCII files: those in which data are delimited by a character (typically a comma,
tab, or white space), and fixed column files that specify the width of columnar fields. Origin can usually
guess the correct file structure when importing a file, but will sometimes have difficulty with very complex
files. You can often solve the problem by specifying the file structure, if known.
For a delimited file, select a delimiting character from the Delimited, Delimiter drop-down list, or select
Other from the drop-down list and enter the delimiting character in the associated text box. If you select
Unknown, Origin will search your file, looking for a consistent delimiter. If the file uses a consistent
delimiter, Origin will determine the file structure.
For a fixed column file, specify the width of each columnar field in the associated text box. Separate each
value with a comma. Origin uses the last number entered to set the width for all remaining columns. If
you enter a single width value, Origin sets all columns to that width.
When the Automatic Determination of Column Types check box is selected, Origin automatically
determines whether each column contains text or numeric data, and sets each worksheet column type
accordingly. When the check box is cleared, Origin retains the column type settings of the worksheet into
which you are importing data.
Specify the number of lines used for structure testing in the associated text box. Enter a number which is
greater than the header size, but smaller than the size of the file.
Chapter 6: Importing and Exporting Data
Importing 124
If your data file contains zero-padded data (data with leading zeros), select the Support Numbers with
Leading Zeros check box to properly import the data.
When importing a file, Origin looks at the contents of the first few cells to determine if a column contains
numeric or non-numeric information. The When Non-Numeric is Found in Numeric Fields drop-down list
selection controls how Origin proceeds if non-numeric information is encountered in a numeric column
after the header. Select an option from the associated drop-down list.
The File Header Group
The number of lines that should be ignored before Origin starts importing data is specified in the Skip
Main Header, Number of Lines text box. Select the Auto Determine to Skip more Header Lines radio
button to cause Origin to skip lines until it encounters a consistent and recognizable file structure. You can
also select a specific number of sub-header lines to skip by selecting the Specify Known Subheader Lines
(0,1...) radio button and editing the associated text box.
You can store text from the file header in the worksheets column labels. This option is provided by the
Max # of Lines to Store in Column Labels text box. By default, up to seven lines of header text can be
stored in the column labels.
The # of Columns Group
When the Unknown radio button is selected, Origin imports all columns in the file. You may also specify
x number of columns for Origin to import. If the file you want to import contains more than x columns,
only the first x columns import. If the file contains less than x columns, the entire file imports. Origin does
not create additional worksheet columns.
The Import Into Worksheet as Drop-down List
This option determines how the imported data is added to the active worksheet. The New Data option
enables overwriting of the existing worksheet data. The New Columns option adds new columns to the
right of the current columns in the worksheet, as necessary, to accommodate the data. The New Rows
option adds new rows to the bottom of the worksheet, as necessary, to accommodate the data.
Note: If you are importing your data into new columns and a column name in your file duplicates a
column name already used in the worksheet, you can append the files column name into the worksheet
columns label field. To do this, open the Data Import Options for Worksheet dialog box
(File:Import:Other Options), and select the Create Column Labels from Header check box. Now when
you plot your data, Origin will automatically include the column label information in the graph legend.
The Import Now Button
Click Import Now to import the ASCII file after you are satisfied with the dialog box settings. Origin
updates the worksheet and opens the Import ASCII dialog box, from which you select an ASCII file. The
file is imported using the current dialog box settings.
The Update Options button
Click Update Options to save the current settings into the active worksheet and close the dialog box.
Chapter 6: Importing and Exporting Data
Importing 125
The Other Options Button
Click Other Options to open the Data Import Options for Worksheet dialog box. This dialog box provides
additional control for importing ASCII files.
Additional ASCII import options are available in the Data Import Options for Worksheet dialog box. To
open this dialog box, click Other Options in the ASCII Import Options for Worksheet dialog box, or select
File:Import ASCII:Other Options.
The Data Import Options for Worksheet Dialog Box
The Rename Columns if 1
st
Line Contains Labels Check Box
If selected, this check box directs Origin to take the first line of the imported file that contains text, and use
the text to name the worksheet columns.
The Rename Worksheet to Data File Name Check Box
If selected, this check box directs Origin to change the name of the active worksheet to the name of the
imported file.
The Apply New Range to Associated Data Plots Check Box
If this check box is selected, the display range is set to encompass all of the imported data. If this check
box is cleared, the current worksheet display range settings remain in effect. Clearing this check box lets
you view a specific range of data from a series of imported data files. For example, if you have plotted a
column of worksheet data and set the display range from row 10 to row 35, only imported data points in
these rows display.
The Create Column Labels from Header Check Box
If selected, this check box directs Origin to append the import file column names to the associated
worksheet column labels. Origin automatically displays the column labels after importing the file.
A Note on Importing Your Data Set and Displaying File Labels in the Column Name and
Column Label Fields
If your data file includes two lines of column information, such as the following data file, you can display
the files column names (Thrust and Pitch) in the worksheet column name field, and both the files column
names and labels (Thrust and Pitch, Lbs and Deg) in the worksheet column label field. Doing this allows
you to maximize the data set information displayed by default in the graph legend.
Chapter 6: Importing and Exporting Data
Importing 126
Thrust Pitch
Lbs Deg
1 4
2 56
3 42
etc
To display the files names and labels in the worksheet, select the Rename Columns if 1
st
Line Contains
Labels check box and the Create Column Labels from Header check box in the Data Import Options for
Worksheet dialog box. After importing the data file, Origin automatically displays both header lines in the
worksheet column label fields.
Thrust(X) Pitch(Y)
Thrust Pitch
Lbs Deg
1 4
2 56
3 42
etc
When you highlight and plot the data, the worksheets column labels display in the graph legend by
default.
Importing a Range of an ASCII File
To import a selected range of an ASCII file, select the Partial Import check box in the Import ASCII dialog
box (File:Import:Single ASCII). After selecting your file and clicking Open, Origin opens the Import
Verification dialog box. Edit this dialog box to specify a range for partial import.
Chapter 6: Importing and Exporting Data
Importing 127
The Import Verification Dialog Box
The path and file name for the data file is displayed at the top of this dialog box. In addition, the number
of columns and rows in the file are displayed in the associated list boxes.
The Partial Import Group
Select the Partial Import check box to import a range of the ASCII file.
Specify the file import range by typing the desired From and To limits in the Column and Row text
boxes.
The Import Data Group
Select the Replace Existing Data from Row 1 Column 1 radio button to replace the existing data in the
destination worksheet.
Select the As New Columns from 1st Empty Column radio button to add the import data to the first empty
column to the right in the worksheet. This column is created if necessary.
Select the Append to End of Existing Data from Column 1 radio button to append the import data to the
first available row in the worksheet, starting with column 1.
Importing Multiple ASCII Data Files into a Single or Multiple Worksheets
Origin allows you to import multiple ASCII data files into the same worksheet (as new columns), or into
separate worksheets.
When importing into the same worksheet (as new columns), Origin uses the Import ASCII Options for
Worksheet dialog box settings for the active worksheet to determine the data file structure.
When importing into separate worksheets, you can select the worksheet template for each data file.
Thus, for each data file, Origin uses the Import ASCII Options for Worksheet dialog box settings for
the selected worksheet template to determine the data file structure.
Chapter 6: Importing and Exporting Data
Importing 128
To learn about the Import ASCII Options for Worksheet dialog box, see "Customizing the Default ASCII
Import Settings" on page 122.
To import multiple ASCII data files into a worksheet or worksheets, select File:Import:Multiple ASCII
when a worksheet is active, or click the Import Multiple ASCII button on the Standard toolbar when
any window is active. If you click this button when a graph window is active, the Import Multiple ASCII
dialog box provides controls to import into a graph window. However, to re-direct import to a worksheet
(or worksheets), select the Import Each Selected File Into a New Worksheet check box.
The Import Multiple ASCII Dialog Box (Worksheet Window Active)
To import the files into separate columns of the active worksheet, select New Columns in the Import each
file as drop down list. To import the files into separate worksheets, select New Worksheet from the drop
down list. When New Worksheet is selected , a Template column displays in the list box. Double-click
on a file's Template listing to select a new template from the associated drop-down list.
Chapter 6: Importing and Exporting Data
Importing 129
In addition to assigning a template for each data file separately, you can apply your Template selection for
one data file to all the data files in the list box, or to selected data files in the list box. To apply the
selection to all the data files, right-click on the Template selection that you want to apply and select Apply
Template Template to All from the shortcut menu.
To apply the selection to selected data files, select the data files in the list box and then right-click on the
Template selection that you want to apply and select Apply Template Template to Selection.
Note that you can also set the selection to the default template from this shortcut menu. The default
template is controlled by the Default Multi-ASCII Import Template selection on the Miscellaneous tab of
the Options dialog box (Tools:Options).
Importing Lotus Files
To import a Lotus file into the active worksheet, select File:Import:Lotus. Origin supports Lotus version
1.x, 2.1, 3.x, 4, and 5.
Importing dBASE Files
To import a dBASE file into the active worksheet, select File:Import:dBASE. Origin supports dBASE ll,
dBASE lll, dBASE lll Plus, and dBASE lV.
Importing DIF Files
To import a DIF file into the active worksheet, select File:Import:DIF.
Importing LabTech Files
To import LabTech binary real and binary integer formats into the active worksheet, select
File:Import:LabTech.
Note: Other LabTech formats are text-based and are imported as ASCII files.
Chapter 6: Importing and Exporting Data
Importing 130
Importing Sound Files
To import a Sound (WAV) file into the active worksheet, select File:Import:Sound.
Importing Kaleidagraph Binary Data
To import Kaleidagraph binary data into the active worksheet, select File:Import:Kaleidagraph.
Importing Mathematica (Vectors and Matrices)
To import Mathematica (vectors and matrices) into the active worksheet, select
File:Import:Mathematica.
Note: An "Origin Link for Mathematica" tool is also available from the Add-on Modules page of the
OriginLab website. The link provides a multi-tabbed dialog box that allows transfer of data and
expressions between Mathematica and Origin. Any Mathematica expression can be entered and results
viewed in a scrollable window. You can use Mathematica's kernel to transform your data and then use
Origin to graph the results.
Importing pCLAMP Data Files
To import Axon Scope Binary Files (*.ABF) and Axon (binary) Data Files (*.DAT), select
File:Import:pCLAMP. This menu command opens the pCLAMP Import dialog box. Select one or more
files for import. After clicking OK, Origin opens the pCLAMP Options dialog box.
The pCLAMP Options Dialog Box
If one file was selected from the pCLAMP Import dialog box, then that file's header is read into the
pCLAMP Options dialog box. Origin displays the number of channels, number of episodes, episode size,
and channel in the File/Channel Information group. To import the file in Episode or Channel mode, select
the desired radio button from the Import group. When importing in Episode mode, if the file contains more
than one channel you can select the desired channel from the Channel spin box in the File/Channel
Information group. If your file has tag information, you can display that tag information in the Results Log
by selecting the Display Tag Info in Results Log check box. The Results Log will open automatically (if
not already open) after importing the file.
Chapter 6: Importing and Exporting Data
Importing 131
If more than one file was selected from the pCLAMP Import dialog box, then all controls are unavailable
except the Channels and Episodes radio buttons. Select the desired radio button and click Import to import
the data.
Once your pCLAMP data is imported into Origin, you have full access to Origin's plotting and analysis
tools. Additionally, a special graph template, PCLAMP.OTP, is provided to plot and explore your
pCLAMP data. To open this graph template, select the worksheet data that you want to plot and then select
Plot:Template. This menu command opens the Open dialog box. Select PCLAMP.OTP from your Origin
folder and click Open.
The pCLAMP graph window includes two tools to aid in examining regions of your data: the Scale object
and the X Value Indicator object.
The Scale Object
The Scale object is a movable XY scale which displays the current X and Y axis scales. This object
provides an extra display of the current axis scales anywhere in the graph window. To move the Scale
object, drag the object to the desired location. To modify the range of the Scale object, click Resize Scaler
on the pCLAMP graph window. Select the desired Scale object range in the Set Scaler Range dialog box.
Click OK to close the dialog box and display the modified object.
To customize the display of the Scale object, double-click on the object to open the Scale Object dialog
box. The Scale Object dialog box provides options to customize the titles, scale, range, color, line width,
ticks, gaps, and font of the Scale object. For information on this dialog box, see "Plotting: Customizing
the Graph".
The X Value Indicator Object
The X Value Indicator consists of a vertical line on the graph and an X Value display object. The display
object reflects the X value of the vertical line. To display the X value within the graph window, drag the
line to the desired area.
Chapter 6: Importing and Exporting Data
Importing 132
To edit the display of the vertical line, double-click on the line to open the Arrow Control dialog box.
Select the desired dialog box settings and click OK to close the dialog box and update the vertical line.
Importing Thermo Galactic SPC Data Files
To import Thermo Galactic SPC data files, select File:Import:Thermo Galactic (SPC). Origin supports
both single and multiple arrays.
=> If the data file contains an array of X values, then Origin assigns those values to an X column.
=> If the initial X value and the increment are stored in the header, then Origin creates a hidden X column
with the correct starting value and increment. To view this information in Origin, perform one of the
following operations:
1) Double-click on the black triangle located in the upper-left corner of the column heading. This
action opens the Column Additional Information dialog box. You can modify the starting X value and
increment in the associated text boxes.
Reviewing the Starting X Value and Increment
2) Click on the column heading to select the column and then select Format:Set Worksheet X. This
menu command also opens a dialog box for modifying the starting X value and increment.
Importing Minitab Data
To import a MiniTab worksheeet or project, select File:Import:MiniTab.
Importing SigmaPlot Files
To import a SigmaPlot file into the active worksheeet, select File:Import:SigmaPlot.
Origin supports:
Chapter 6: Importing and Exporting Data
Importing 133
SP5, SigmaPlot for DOS
SPW, SigmaPlot for Windows (v.1 and 2)
JNB, SigmaPlot for Windows (v.3, 2000, and 2001)
Chapter 6: Importing and Exporting Data
Importing 134
Origin's Drag-and-Drop Data File Support for Worksheets
You can drag ASCII, SigmaPlot, MiniTab, and Thermo Galactic SPC data files from Windows Explorer
into Origin. To do this, first select the desired files in Windows Explorer. Drag the file(s) over the Origin
taskbar button and hold there until Origin becomes active. Then continue dragging and drop into the
Origin workspace.
Chapter 6: Importing and Exporting Data
Importing 135
=> For ASCII and Thermo Galactic SPC files, if you drop the data into a worksheet, the data imports into
that worksheet. If you drop the data into a blank area of the workspace, the data imports into a new
worksheet.
=> For SigmaPlot and Minitab files, the data always imports into a new worksheet, independent of where
you drop it.
When you drag-and-drop ASCII files, Origin uses the worksheet's import settings defined in the ASCII
Import Options for Worksheet dialog box. To view and alter these settings, activate your worksheet
window and then select File:Import:ASCII Options. To learn about the settings in this dialog box, see
"Customizing the Default ASCII Import Settings" on page 122.
Adding Drag-and-Drop Support for a New File Type
Origin provides a mechanism to add drag-and-drop support for additional file types. When any file is
dropped onto Origin from Windows Explorer, Origin looks in the DOFILE.OGS script file located in your
Origin folder. Specifically, it looks for a section named [OnOpenExtension], where Extension is
the file extension of the dropped file. If found, that section is executed and the file name is passed as an
argument. This means that you can add drag-and-drop import support for custom files, by providing
routines to handle the import of an extension type.
To learn more about this, review the AUTOMATION.OPJ sample project located in your Origin
\SAMPLES\PROGRAMMING\AUTOMATION subfolder. Additionally, more information is available in
the Knowledge Database on the OriginLab website. Search in Category = Import/Export, and use the key
word "drag".
Origin's Drag-and-Drop Data File Support for Matrices
You can drag Thermo Galactic SPC data files from Windows Explorer into an Origin matrix. To do this,
first make a matrix active in Origin. Then select the desired file in Windows Explorer. Drag the file over
the Origin taskbar button and hold there until Origin becomes active. Then continue dragging and drop
into the Origin matrix.
You can also drag image files into an Origin matrix. To learn more about Origin's support of image data,
see "Working with Raster Graphic Images in Origin".
Importing Data from a Database Using ODBC
Origin's ODBC (Open Data Base Connectivity) allows you to import data from a data source directly into
an Origin worksheet.
ODBC Terminology
Database: The term database refers to a 'DataBase Management System' (DBMS) such as Microsoft
Access. A DBMS provides an efficient way to store and access data.
Data source: The term data source refers to a particular set of data stored and managed by a particular
DBMS. For example, you might have one data source named Exp1 saved in the Microsoft Access
database, and another data source named Proj1 stored in yet another database.
Chapter 6: Importing and Exporting Data
Importing 136
Tables and Views: A data source consists of tables of data. These tables can be joined using SQL
commands to form views. Views are virtual tables that don't take up additional space beyond their
component tables and the SQL command that joins them together. For example, a table consisting of
names and zip codes can be joined to a table consisting of zip codes and city/state information to form a
'view' of name, city, state, and zip code.
SQL: SQL stands for Structured Query Language. SQL is a standardized language that has evolved for
accessing data from a variety of databases. SQL can be used to select particular data from your data
source. The result of an SQL 'query' can be saved as a view, or read into another application for
examination.
ODBC: ODBC stands for Open Data Base Connectivity. ODBC is a library of functions that provides a
common interface for a variety of database systems.
ODBC Driver: Database manufacturers create ODBC drivers that interpret the common ODBC interface
functions into a form understandable to their particular database system. In this way, an application such
as Origin can use a single common ODBC interface to access a variety of databases, provided they have an
ODBC driver.
Origin's ODBC Feature
Origin's ODBC feature allows you to select a data source from any database for which an ODBC driver is
installed, including Microsoft Access and Excel, dBASE, FoxPro, and Paradox. Once you have selected
your database, you can then select a table or a view from the desired data source. Select all or part of the
data source table or view for import into your Origin worksheet.
Origin also provides a DLL (Dynamic Link Library of functions) that can be used to form an ODBC
command object. The properties and methods of this command object connect Origin to Microsoft's
ODBC interface. This interface is a library of functions that allows you to specify a data source, execute
SQL (Structured Query Language) queries and retrieve data. An ODBC database driver interprets and
implements the ODBC interface function calls for its associated database, taking care of the particulars of
that database. Origin can thus access a data source from any database for which there is an ODBC driver.
Importing a Data Source Table into Origin
Select File:Import:ODBC. This menu command opens the ODBC Dialog dialog box.
Chapter 6: Importing and Exporting Data
Importing 137
The ODBC Dialog Data Base Tab
Edit this tab to add or delete data sources, and to select data sources and tables and views.
The Data Source list displays any data source that you currently have access to. These names are user-
defined and are not necessarily the same as the file name containing the data source.
The Table/View List displays the tables/views associated with the selected data source.
The Add Source button connects you to Microsoft's ODBC Data Source Administrator dialog box, which
allows you to add a new data source, find the full path name of any data source already listed, delete an
existing data source, and add or delete a database driver. Consult the dialog box's Help file for further
instructions.
Chapter 6: Importing and Exporting Data
Importing 138
The ODBC Dialog Select Case Tab
Select this tab to import all or part of the chosen data table or view (selected from the Data Base tab) into
an Origin worksheet. You can specify the columns you want, sort along any one column, and impose
conditions on the data values that you want to import for each column.
The column names for the table/view are listed in the Column Name column.
The Import check boxes determine which columns you want to read into the current Origin worksheet.
Only checked columns are imported. The Check All and Uncheck All buttons can be used to check or
uncheck all of the table/view columns at once.
The Sort field allows you to sort the imported data along any one selected column in either ascending or
descending alphanumeric order. The Not Sorted drop-down list selection returns the order to the original
order of that column in the table/view. You can only sort along one column.
The Criteria field allows you to establish conditional relations that can be used to select data from any
desired column. You can use the following relational operators:
< Is less than.
<= Is less than or equal to.
= Is equal to.
(This differs from the LabTalk equality operator, ==.)
Chapter 6: Importing and Exporting Data
Importing 139
>= Is greater than or equal to.
> Is greater than.
<> Is not equal to.
(You cannot use ! or ^ for the logical NOT.)
Note 1: String comparisons are not case sensitive.
Note 2: After you add an entry to the Criteria or Or field, you can correct the string in the cell by first
pressing ESC, and then clicking at the desired position in the string.
The criteria for each column are joined into one condition with the logical AND statement. For example,
suppose there are columns named State, Sales, and Balance, and you enter the Criteria ="Texas", >=5.0
and <> 0 for the three columns respectively. Then you have selected data satisfying the condition:
State="Texas" AND Sales>=5.0 AND Balance<>0
You can also include criteria from the Or field for each column of data. These criteria are also joined into
one condition by the AND statement. Then the condition under the Criteria field is joined with the
condition under the Or field by the logical OR statement. For example, if you have conditions x, y, and z
in the Criteria fields, and a, b, and c in the Or fields, then the expression is (a AND b AND c) OR (x AND
y AND z).
Click OK to have the selected data read into the active worksheet.
Click Cancel to do nothing and exit ODBC.
To select all or part of a data source table or view and import the selected data into a
worksheet, perform the following instructions:
1) Make the desired worksheet active.
2) Select File:Import:ODBC. Origin displays the ODBC Dialog dialog box.
3) Select the desired data source from the Data Source list box. If the desired data source is not listed, you
must first add the data source to the list. Origin responds by listing the available tables and views for that
data source in the Table/View List list box.
4) Click the desired table or view and then click on the Select Case tab.
5) Make your entries under the Import, Sort, Criteria and Or fields to select all or part of the data for
import into Origin.
6) Click OK. Origin imports the selected data into the active worksheet. You can now perform analysis
and graphing procedures.
Chapter 6: Importing and Exporting Data
Importing 140
Maintaining the ODBC
Adding Data Sources and Drivers
You can reach Microsoft's ODBC Data Source Administrator dialog box directly from your Windows
Control Panel (Start:Settings:Control Panel). This dialog box allows you to:
1) Add a new data source.
2) See the full path name of any data source already listed.
3) Delete an existing data source.
4) Add or delete a database driver.
Review the associated Help file for instructions.
To add a data source, you will need to select a driver appropriate to your data source from the list of
installed drivers and enter the path and file name of the file which contains the data source. Give the data
source a name meaningful to your current application. The new data source will now be listed in the Data
Source list in Origin's Data Base tab of the ODBC Dialog dialog box. Origin can then access this new data
source.
Troubleshooting Tips
You must install the proper ODBC driver for the database you are using. For example, if your data source
is stored in a database version that is newer than the database driver you have on your computer, then you
may not be able to access your data source. Additionally, other software that you install may modify your
current ODBC files and disrupt function. If you have trouble using ODBC, re-install Microsoft's ODBC
files. You can do this by re-installing Microsoft Office (which will include the ODBC interface functions
and drivers you need).
Pasting Data into Origin
In addition to adding data to a worksheet by importing a data file, data can be pasted, transposed and
pasted, or pasted and linked into the worksheet using the Clipboard.
To paste the current contents of the Clipboard into the selected cell, or range of cells in a worksheet, select
Edit:Paste while the worksheet is active. To paste a single value into the worksheet, click on the desired
destination cell and select Edit:Paste. To paste a range of values, select the cell that is to be the upper-left
corner of the range, then select Edit:Paste. Shortcut: Click the Paste button on the Edit toolbar.
To transpose the data when pasting into the destination cells, select the cell that is to be the upper-left
corner of the range, then select Edit:Paste Transpose.
To link the data when pasting into the destination cells, select the cell that is to be the upper-left corner of
the range, then select Edit:Paste Link. This command establishes a DDE (Dynamic Data Exchange) link
with the source data file. When the source data changes, the data in the Origin worksheet reflects those
changes. When you close an Origin project in which you have established a DDE link, Origin reminds you
that this project is linked to another document. The next time you open the project, Origin opens the Start
DDE Link dialog box, allowing you to re-establish the link with the source file.
Chapter 6: Importing and Exporting Data
Exporting 141
The Start DDE Link Dialog Box
If you click Yes in the Start DDE Link dialog box when the source application is closed, Origin will re-
open the source application and file only if the source application is in the DOS path. If the source
application is not in the DOS path, Origin fails to open the source application when you click Yes and
instead opens the Origin file without the external link. Thus, to ensure that the link to the source file is
correctly re-established, open the source application and file and then return to Origin and click Yes in the
Start DDE Link dialog box.
Exporting
Exporting Worksheet Data
Worksheet data can be exported to another application by creating an export file or by copying the data to
the Clipboard.
A Note on Significant Figures in the Worksheet
When you enter a numeric value in a worksheet cell, Origin may round off the displayed value depending
on the numeric display settings in the Worksheet Column Format dialog box and the settings on the
Numeric Format tab of the Options dialog box. Origin uses the entered value in calculations. However,
only the rounded off value is exported to a file or copied to the Clipboard.
Creating an ASCII File for Worksheet Data
To save worksheet data to an ASCII file, select File:Export ASCII when the worksheet is active. This
menu command opens the Export ASCII dialog box. The contents of the active worksheet is saved into a
tab-delimited (by default) ASCII file.
After you click Save in the Export ASCII dialog box, the ASCII Export Into dialog box opens.
The ASCII Export Into Dialog Box
Chapter 6: Importing and Exporting Data
Exporting 142
The Include Column Names Check Box
When this check box is selected, the column names are copied to the first line of the ASCII file, followed
by <CR>, and then the data. The separator selected from the Separator drop-down list is used to separate
the column names and data.
The Include Column Labels Check Box
When this check box is selected (and the Include Column Names check box is selected), the column labels
are copied to the second line of the ASCII file, followed by <CR>, and then the data. If the Include
Column Names check box is not selected, then the column labels are copied to the first line of the ASCII
data file.
The separator selected from the Separator drop-down list is used to separate the column labels and data.
The Export Selection Check Box
If you want to export a section of the worksheet data, highlight the desired section of data before selecting
File:Export ASCII. If a section of worksheet data is selected, the Export Selection check box will be
selected by default. Do not clear the check box unless you want to export the entire contents of the
worksheet.
If you select Edit:Set As Begin and Edit:Set As End to set the worksheet range, the Export Selection
check box will not be selected. Only the displayed worksheet range exports.
The Separator Drop-down List
Select the desired separator (or delimiter) from the Separator drop-down list for the data and column
names/labels (if the Include Column Names/Labels check boxes are selected).
Creating an ASCII file for a Range of Data
If you want to save a range of worksheet data to an ASCII file, perform one of the following procedures
before selecting File:Export ASCII.
1) Highlight the desired range of worksheet data.
2) Delete the rows and columns of data that you do not want to export using the Edit:Delete menu
command. This results in a permanent alteration of your worksheet.
3) Change the display range of the worksheet before exporting the data. Use the Edit:Set as Begin and
Edit:Set as End menu commands to establish the display range for a column or range of columns. After
exporting the desired data range, return the worksheet to the full display range by selecting Edit:Reset to
Full Range.
Copying Worksheet Data
To copy worksheet data to another application using the Clipboard, highlight the desired data range and
select Edit:Copy or click the Copy button on the Edit toolbar. The worksheet data can then be pasted
into another Windows application.
Chapter 6: Importing and Exporting Data
Exchanging Data Between Worksheets 143
Exchanging Data Between Worksheets
Data can be exchanged between Origin worksheets, or within a single Origin worksheet, via the Clipboard,
or by entering commands in the Script window. When exchanging data via the Clipboard, Origin provides
a paste transpose option.
Note: When you enter a numeric value in a worksheet cell, Origin rounds off the displayed value if the
number of digits after the decimal place exceeds the value specified in the Numeric Display text box, when
Set Decimal Places is selected from the Numeric Display drop-down list, both of which are located in the
Worksheet Column Format dialog box. Origin uses the entered value in calculations. However, only the
rounded off value is exported to a file or copied to the clipboard.
Using the Clipboard to Exchange Data
To copy data between or within a worksheet, select the desired data and then select Edit:Copy. If you
copied a single value to the Clipboard, click on the desired destination cell and select Edit:Paste. If you
copied a range of values to the Clipboard, select the cell that is to be the upper-left corner of the range, then
select Edit:Paste.
To transpose the data when pasting into the destination cells, select the cell that is to be the upper-left
corner of the range, then select Edit:Paste Transpose. If necessary, Origin adds columns to the worksheet
to hold the transposed data.
Using the Script Window to Exchange Data
LabTalk script can be entered in the Script window for immediate execution. The LabTalk copy
command can be used to copy a data set from one worksheet to another.
Using LabTalk to Copy Data Sets
1) Click the New Project button on the Standard toolbar to open a new project.
2) Open a second worksheet by clicking the New Worksheet button on the Standard toolbar.
3) Type numeric values in the first four rows of columns A and B in the Data1 worksheet.
4) Click the Script Window button on the Standard toolbar to open the Script window.
5) In the Script window, type the following command and then press ENTER (script is not case-sensitive):
COPY DATA1_A DATA2_A
Execution of this command copies column A of the Data1 worksheet to column A of the Data2 worksheet.
If the script did not execute, check that the Script Execution menu command (Edit:Script Execution) is
selected from the Script window menu bar. Click on the menu command if it is not checked, and then click
at the end of the command line. Press ENTER to execute the script.
Chapter 6 (continued): Working with Raster Graphic Images in Origin
Importing and Plotting Images 144
Working with Raster Graphic
Images in Origin
Importing and Plotting Images
Origin provides enhanced support for importing, viewing, and plotting raster graphic images. To import a
gray scale, 8-bit color or higher resolution color image into the active matrix, select File:Import Image.
(Alternatively, drag the desired file from Windows Explorer and drop it into the matrix.) When you first
import the image, Origin displays a device independent bitmap (DIB) of the image in the matrix.
If you are only interested in a region of the image, you can select a region of the DIB using the Rectangle
Tool in "region of interest mode" on the Tools toolbar. The "region of interest mode" is controlled
from the Tools:Region of Interest Tools menu command.
Selecting a Region of Interest
You can also view the image data instead of the image. To do this, select View:Data Mode. Once you
view the data in the matrix, you cannot return to the original DIB view. To convert the DIB to data, Origin
converts each pixel to an RGB value and then assigns the corresponding matrix cell an index number to a
gray scale palette, based on the RGB value of the pixel. To convert back to image view, select
View:Image View. The matrix now displays the image by mapping each each cell's index value to a gray
scale palette.
You can also view the image using a built-in or user supplied color palette. Viewing the image using a
specified color palette may clarify regions of the image. To view the image using a color palette, you must
first convert the DIB to matrix data. To do this, select Image:Convert to Gray + Data. (You can also
switch to View:Data Mode and then back to View:Image Mode.) Origin converts each pixel to an RGB
value and then assigns the corresponding matrix cell an index number to a gray scale palette, based on the
RGB value of the pixel. To display the image using a palette other than gray scale, select
Chapter 6 (continued): Working with Raster Graphic Images in Origin
Importing and Plotting Images 145
Image:Palette:PaletteSelection. A number of built-in palettes are provided. For information on including
your own palettes, see "Adding New Color Palettes to Origin" on page 146.
Viewing the Image Using a Built-in Palette for Improved Clarity
When viewing the image from a palette, Origin maps each cell's index value to a color in the selected
palette. Thus, the image's full matrix Z value range is mapped to the palette. You can adjust the brightness
and the contrast of the image using the Tuning tool. To open this tool, select Image:Tuning. When you
adjust the Contrast slider, you are increasing or decreasing the Z value range that is mapped to the palette.
When you adjust the Brightness slider, you are shifting the range of Z values that are mapped to the palette.
Adjusting the Brightness and Contrast of the Image
To plot the image into a graph window, select Plot:Image Plot. The default X and Y axis range is
determined by the coordinate range of the matrix, which is the same as the image's X and Y pixel range.
Chapter 6 (continued): Working with Raster Graphic Images in Origin
Adding New Color Palettes to Origin 146
Plotting the Image into a Graph
Adding New Color Palettes to Origin
You can add new image palettes that are in Microsoft binary format or JASC ASCII format and that are
256 color. To do this, copy the file to the Origin \Palettes subfolder. The next time you start Origin, these
new palettes will display in the Image:Palette submenu.
You can create new palettes using any external application that writes the palette out in the Microsoft .PAL
format. This is the only format that is recognized by Origin.
Additionally, Origin provides a palette editor project file located in the Origin subfolder:
\SAMPLES\PROGRAMMING\PALETTE EDITOR\PALEDIT.OPJ
Entering Image Data Directly into a Matrix
In addition to importing images, you can enter image data directly into a matrix. In this case, the values
you enter are considered to be 8-bit or higher gray scale intensity values. Before entering values in a
matrix, select Matrix:Set Properties to correctly set the internal data type. If you view the image instead
of the data you entered (View:Show Image), Origin displays the image by converting each intensity value
to an index number from a gray scale palette. The gray scale palette is created based on the internal data
type (resolution) of the matrix. As with imported images, you can change the palette by selecting
Image:Palette:PaletteSelection.
Chapter 6 (continued): Working with Raster Graphic Images in Origin
Image Processing Example 147
Image Processing Example
Origin provides a basic image processing example that allows you to choose a filter and then apply the
filter to the image. The example uses Origin C code to perform the filter operations.
To review this example, open IMAGE PROCESSING. OPJ located in the Origin
\SAMPLES\PROGRAMMING\IMAGE PROCESSING subfolder.
Plotting an Image Histogram
After importing a raster graphic image into a matrix, Origin can create a histogram of the intensity values
in the image. To plot a histogram from the image in the matrix, select Plot:Histogram.
Example Image Histogram
Viewing the Images X and Y Projections
Matrix images can also be plotted using a graph template that includes X and Y projections. To plot to this
template, select Plot:Profiles. You can drag the lines to view different X and Y projections. You can also
view the projections using an arbitrary line.
Chapter 6 (continued): Working with Raster Graphic Images in Origin
Exporting an Image 148
Viewing the Images X and Y Projections
Exporting an Image
To export an image in the matrix to a raster graphic image file, the internal data type of the matrix must be
set to either short, int, or char. (The internal data type is set in the Matrix Properties dialog box. To open
this dialog box, select Matrix:Set Properties.)
To export an image to a file, select File:Export Image when the matrix is active.
Chapter 7: Plotting: The Basics
Plotting Terminology 149
Plotting: The Basics
Plotting Terminology
The Graph Window
This white area,
including the graph,
comprises the page.
This gray area is the
layer, bounded by
the layer frame.
This area is part of the
graph window, but is
outside of the page.
The Page
Each graph window contains a single editable page. The page serves as a backdrop for the various graphic
elements (for example, layers, axes, text, and data plots) used to create custom graphs. Every page in a
Chapter 7: Plotting: The Basics
Plotting Terminology 150
graph window must, by definition, contain at least one layer. If all layers are deleted from the page, the
graph window is deleted.
Note: When printing a graph, only the graphics within the page actually print. Be careful not to position
graphic elements (which you want to print) outside the page.
The Layer
A typical graph generally includes at least three elements: a set of X, Y, Z (for 3D) coordinate axes, one or
more data plots, and associated text and graphic labels. Origin combines these three elements into a
movable, sizeable unit called a layer. To create a custom graph, you can place up to 50 layers on the page.
Note: Text and drawing objects (lines, arrows, etc.) will only move with a layer if they are attached to that
layer (Layer Frame or Layer and Scales). For more information, search on attach in the Origin Help file.
To move or size a layer, click on an axis to generate a highlighted boundary (which determines the default
frame location). The layer is moved by clicking and dragging to a new location within the page. The layer
is sized by clicking on a boundary control handle and dragging to the desired size (within the page).
The Active Layer
When a page contains multiple layers, operations which act on the layer necessarily act on the active layer.
A layer is made active by performing one of the following steps:
Click on the X, Y, or Z axis (or anywhere inside the frame) of the desired layer.
Chapter 7: Plotting: The Basics
Plotting Terminology 151
Click on the associated layer icon in the upper-left corner of the graph window. When a layer is
active, its layer icon is depressed.
Click on an object that is attached to the respective layer. Object attachment is controlled in the
objects Label Control dialog box.
The Frame
The frame is a rectangular box that describes the normal position of the four XY axes in a (2D graph)
layer. For 3D XYZ graphs, the frame is a rectangular box located outside of the XYZ axes.
Chapter 7: Plotting: The Basics
Plotting Terminology 152
For both 2D and 3D graphs, the frame is independent of the axes. An axis can be offset from the frame.
When you click on an axis to select a layer, the highlighted boundary is drawn along the frame. Most layer
display options such as the layer color, data clipping, and axis grid lines, are delimited by the frame
boundaries. Select View:Show:Frame to display (and print) the frame. This menu command is page
specific. You must select this menu command for each desired graph window.
The Graph
The single layer graph includes one set of X, Y, Z (for 3D) coordinate axes, one or more data plots, and
associated text and graphic elements. In addition, a graph may contain multiple layers.
The Data Plot
The data plot is the visual display of one or more data sets (or a matrix) in a graph window. Origin
provides the following methods for creating data plots:
A data plot can be created from two or more data sets, such as an X and Y column in the worksheet.
Likewise, if an X, Y, and error bar column are selected for plotting, the resultant data plot contains
three data sets.
A data plot can be created from one data set and the associated row numbers (referenced as i) of the
data set. A data plot is created using row numbers if the worksheet containing the selected data set
does not contain a designated X column and does not contain (hidden) default X values.
A data plot can be created from one data set and an incremental X value for that plotting instance. The
incremental X value is defined in the Select Columns for Plotting dialog box. Default X values can
also be created for all the data sets in the worksheet. For more information, see Worksheets.
A data plot can be created from a matrix containing Z values and an X and Y mapping relationship.
Chapter 7: Plotting: The Basics
Plotting Terminology 153
The data list at the bottom of the Data menu lists the data plots included in the active layer of the graph
window.
The Primary Data Set in the Data Plot
Because more than one data set can comprise a data plot, Origin lists the primary data set (in the data plot)
at the rightmost position in the data list entry. The primary data set determines which data set subsequent
math or editing operations will be performed on. In addition, if a data plot in the data list is checked
(active), you can re-select the data plot in the data list to open the associated tab of the Plot Details dialog
box.
The Active Data Plot
To view the data plots displayed in a layer, select Data from the Origin menu bar. Alternatively, right-
click in the desired layer (or on the desired layer icon) to open the associated shortcut menu. The data list
displays at the bottom of these menus. It lists all the data plots in the current layer. A check displays next
to the active data plot. To activate a data plot, select the desired data plot from the data list. Alternatively,
select Set as Active from the data plot's shortcut menu.
Worksheet Data Sets
A worksheet data set is an object consisting of a one-dimensional array that can contain numeric and/or
text values. Thus, each column of worksheet values comprises a data set. Each data set has a unique name
formed by combining the worksheet name and the column name, separated by the underscore character.
WorksheetName_ColumnName
In addition, the following information relates to worksheet data sets:
When a data set is created in a worksheet, the data values displayed in the worksheet column are a
copy of the data set held in memory. When the data set is plotted, the data plot is also a representation
of the actual data sets held in memory. Whenever the data are modified in the worksheet or graph
window, the actual data set will be affected, and all other representations of the data set will reflect the
changes.
Data sets are defined such that, when a data set is deleted, associated worksheet column values and
data plots are also deleted.
Data sets may carry data plot type information. For example, if a data set is plotted as a line+symbol
data plot and a new graph window is opened based on a template which has no data plot style
association, the data set displays as a line+symbol data plot when added to the second graph window.
Excel Workbook Data Sets
Origins Excel workbook data set naming convention uses the following syntax:
Chapter 7: Plotting: The Basics
Creating a Graph when a Worksheet is Active 154
WorkbookName_ColumnName@SheetNumber
where WorkbookName is the workbook name, ColumnName is the workbook sheet column name, and
SheetNumber is the numeric value reflecting the order in which data was plotted from the sheets in the
workbook.
As with worksheet data, if you alter the values in a workbook data set, all other representations of the data
set will reflect the changes. Additionally, if you delete the workbook data set, the associated data plots are
also deleted.
Matrices
The matrix displays a single data set containing Z values. Instead of displaying the data set as a single
column in a worksheet, the matrix displays the data in a specified dimension of rows and columns. The
matrix is linearly mapped in X by columns and linearly mapped in Y by rows.
As with worksheet data, if you alter the values in a matrix, all other representations of the data set will
reflect the changes. Additionally, if you delete the matrix, the associated data plots are also deleted.
The Layout Page Window
The layout page window is a special graph window which displays pictures (objects) of worksheets and
graphs from other windows. To change the appearance of a graph or worksheet in the layout page
window, edit the graph or worksheet in the associated window.
Origin Graph Templates
Origin's graph windows are created from graph template files with the extension *.OTP. Origin provides
built-in templates to create a broad range of graphs. For a review of Origin's graph templates, see Plotting:
Origins Built-in Graph Types. For a discussion on creating custom graph templates, see Setting Your
Preferences.
Creating a Graph when a Worksheet is Active
Origin provides a number of methods to create a graph when a worksheet is active. The method you select
depends on the type of graph you desire and the structure of the worksheet you are plotting from.
Note: To create a graph from Excel workbook data, see "Working with Excel in Origin".
Before You Begin Plotting
Understanding Column Associations in the Worksheet
Each Origin worksheet column has an associated designation: X, Y, Z, error bars, labels, or disregarded.
Origin uses these designations to simplify plotting.
Chapter 7: Plotting: The Basics
Creating a Graph when a Worksheet is Active 155
When a worksheet contains one X column, Origin creates an association between the X column and all
the Y columns in the worksheet. When any Y column is selected for plotting, Origin uses the
associated X column values to create the data plot, even if the X values are not selected for plotting.
When a worksheet contains multiple X columns, Origin creates multiple associations. Origin
designates the leftmost X column as X1, and all Y columns to the right of the X1 column - but to the
left of the next X column - are designated Y1. The second X column is designated X2, and all Y
columns to the right of the X2 column - but to the left of the next X column - are designated Y2, etc.
When any Y1 column is selected for plotting, Origin uses the associated X1 column values to create
the data plot, even if the X1 values are not selected for plotting. Similarly, when any Y2 column is
selected for plotting, Origin uses the associated X2 column values to create the data plot.
Though Origin provides these associations to allow you to quickly select your data and create a graph, you
are not restricted to using the worksheet column associations when creating graphs. Origin provides two
options for plotting without regard to these associations: nonadjacent column selection and the Select
Columns for Plotting dialog box.
When you select columns for plotting that are not associated (using CTRL selection) - for example, an X1
column and a Y2 column - Origin will plot the selected columns of data. Likewise, if you CTRL select an
X1, Y1, and Y2err column, Origin will plot the selected columns of data so that the Y2err column supplies
the Y error for the Y1 values.
In addition to disregarding column associations by selecting nonadjacent columns, Origin provides the
Select Columns for Plotting dialog box. This dialog box allows you to create your own X, Y, Z, error bar,
and label associations to create a data plot. This dialog box allows you to disregard both column
designations and associations in the worksheet.
Plotting a Range of Data by Setting the Worksheet Display Range
Origin provides an option to modify the display range of a worksheet. The worksheet display range
determines the data that is included in a data plot when columns are selected for plotting, or when plotting
using the Select Columns for Plotting dialog box.
To set the beginning of the display range, select a cell, a range of cells, or a worksheet row and select
Edit:Set As Begin.
To set the end of the display range, select a cell, a range of cells, or a worksheet row and select
Edit:Set As End.
Highlighting the Worksheet Data and Plotting
To plot data using Origins worksheet column designations and a built-in graph template, highlight one or
more columns (or a range from one or more columns) and select Plot:Graph Type or right-click in the
selection range and select Plot:Graph Type from the shortcut menu. For example, select Plot:Scatter to
create a scatter graph. Origin creates a graph window based on the selected template and displays the data
plot(s) in the layer. Alternately, highlight your data and click the desired button on one of the Graphs
toolbars (2D, 2D Extended, 3D).
To plot data using Origins worksheet column designations and a custom graph template you created and
saved, highlight one or more columns (or a range from one or more columns) and select Plot:Template
Chapter 7: Plotting: The Basics
Creating a Graph when a Worksheet is Active 156
Library or right-click in the selection range and select Plot:Template Library from the shortcut menu.
This menu command opens the Select Template tool. To learn about this tool, see "Graph Windows and
Graph Templates.
Note: You need not highlight the X column in the worksheet when plotting using Origins worksheet
column designations.
What if the Worksheet has No X Column?
When you create a graph by highlighting the desired worksheet data and selecting Plot:Graph Type or
Plot:Template Library, and the worksheet has no X column(s), Origin uses the associated row number [i]
as the X value for each data point.
Alternatively, default X values can be created for a worksheet with no X column. To create default X
values, select Format:Set Worksheet X when the worksheet is active. To display the default values,
select View:Show X Column.
To assign X values from a column which is not designated as an X column in the worksheet, you must plot
using the Select Columns for Plotting dialog box. This dialog box may also be used to define incremental
X values for the plotting instance.
How the Data Displays in the Graph Window
When you create a graph by highlighting two or more Y columns of data (or a range from two or more Y
columns) and select Plot:Graph Type or Plot:Template Library, Origin plots the data as a data plot
group. The individual data plots in the data plot group all have the same data plot type, based on the
template used to create the graph window. The data plots can be set to increment (automatically plot in an
orderly sequence of display styles), based on the display style of the first member of the group.
Plotting without Highlighting the Worksheet Data
When you select Plot:Graph Type with no data highlighted in the worksheet, Origin opens the Select
Columns for Plotting dialog box. Origin also opens this dialog box when you select Plot:Template
Library and then select the desired template in the Select Template tool. The Select Columns for Plotting
dialog box provides you complete control over plotting worksheet data.
Use the Select Columns for Plotting dialog box to:
Select the source X, Y, error bar, and data label data sets for a given data plot, independent of the data
set designation or column order in the worksheet.
Select the source X, Y, error bar, and data label data sets for multiple data plots, independent of the
data set designations or column order in the worksheet.
Create data plots from different source worksheets.
Note: The Select Columns for Plotting dialog box is not available for XYZ scatter or trajectory graphs.
For these graph types, you must select your Z data to create the graph.
Chapter 7: Plotting: The Basics
Creating a Graph when a Worksheet is Active 157
Reference Section: The Select Columns for Plotting Dialog Box
Use the Select Columns for Plotting dialog box to create data plots from data sets that you specify.
The Select Columns for Plotting Dialog Box
Column
list
boxes.
Lower view
box.
Data Set
list box.
The Worksheet Drop-down List and Associated "Data Set" List Box
Select the source worksheet from the Worksheet drop-down list. The data sets (columns) available in the
worksheet display in the associated list box (data set list box).
The , , etc. Buttons and the Associated Column List Boxes
After selecting a data set from the data set list box, click to set the data set as the source X values
for the data plot currently being defined in the Column list boxes. Click to set the data set as the
source Y values for the data plot currently being defined in the Column list boxes, etc. After clicking the
desired button, the data set displays in the respective Column list box.
To remove the selected data set from the Column list box, click the respective button again. For example,
to remove the data set currently listed in the X Column list box, click .
Note: A data set plots as a data label only if the worksheet column display is set to Text (independent of
the worksheet cell values).
Chapter 7: Plotting: The Basics
Creating a Graph when a Worksheet is Active 158
The X, Y, etc. Buttons
After selecting a data set from the data set list box, click X to change the data sets designation to X. Click
Y to change the data sets designation to Y, etc. After clicking the desired button, the data set designation
is updated in the data set list box.
The Add Button
Click this button to add the following data sets to the lower view box:
Any highlighted data in the data set list box. If a Y data set (or Y data sets) are highlighted and no X
data sets are highlighted, Origin adds the selected Y data sets to the lower view box and creates a data
plot association using the Set X Values configuration.
Any data plot association defined in the Column list boxes.
The Replace Button
Click this button to replace the data plot association that is currently highlighted in the lower view box,
with the data plot association that is currently displayed in the Column list boxes.
The Delete Button
Click this button to remove the data plot association that is currently highlighted in the lower view box.
The Lower View Box
This view box displays data plot associations that are created from the Column list boxes or from the data
set list box.
The data plot associations are displayed as follows:
WorksheetName : [From/Step] A(X), B(Y), C(xEr), D(yEr), E(L)
where WorksheetName is the name of the worksheet containing the data sets, and A, B, etc. are the
worksheet column names of the selected data sets.
Note: If no X data set is selected, then the From and Step values specified in the Set X Values group
displays in the data plot association.
To change a data plot association displayed in this view box, highlight the desired data plot
association. The plot designations for the data plot association display in the associated Column list
boxes. To change a source of X, Y, etc. values, select the replacement data set from the data set list
box and click , , etc. For example, select the replacement Y data set from the data set
list box and click . To update the data plot association in the view box, click on the Replace
button.
To delete a data plot association displayed in this view box, highlight the desired data plot association
and click Delete.
Chapter 7: Plotting: The Basics
Creating a Graph when a Worksheet is Active 159
To add a data plot association to this view box, create a data plot association in the Column list boxes
or highlight data in the data set list box. Click Add to add the selected data plot associations to the
view box.
The Set X Values Group
If no data set is selected for the source X values in a data plot association, Origin uses the From and Step
text box values to create incremental X values for that data plot association.
Type the desired start and increment values in the From and Step text boxes.
The OK Button
Click this button to create a graph displaying data plots from the following:
All data plot associations listed in the lower view box.
The data plot association currently displayed in the Column list boxes.
The data plot associations highlighted in the data set list box.
The Cancel Button
Click this button to exit the dialog box without creating a graph window.
Defining One Data Plot
Use the Select Columns for Plotting dialog box to define the data sets that comprise a data plot.
1) Select the desired worksheet from the Worksheet drop-down list. The data sets included in this
worksheet display in the data set list box.
2) Select the data set for use as the source X values from the data set list box. (All the data sets in the list
box are available for selection.)
3) Click the button to the right of the data set list box. This action adds the data set to the
associated Column list box.
4) Select the data set for use as the source Y values from the data set list box. (All the data sets in the list
box are available for selection except the data set selected for the X values.)
5) Click the button to the right of the data set list box. This action adds the data set to the
associated Column list box.
6) Add error or data label data sets following the same procedure.
7) Click OK. A graph window is created based on the selected template. The selected data sets display
as a data plot in the graph window.
Chapter 7: Plotting: The Basics
Creating a Graph when a Worksheet is Active 160
Selecting the Data Sets to Create a Data Plot
These three datasets will
provide the source X, Y,
and Y error bar values for
the data plot.
Defining Multiple Data Plots One at a Time
Use the Select Columns for Plotting dialog box to define the data sets that comprise multiple data plots.
The same data set can be assigned to more than one data plot. However, if you assign a data set to more
than one data plot, the data set cannot be assigned a different designation in the data plots.
1) Select the desired worksheet from the Worksheet drop-down list. The data sets included in this
worksheet display in the data set list box.
2) Select the data set for use as the source X values (for the first data plot) from the data set list box. (All
the data sets in the list box are available for selection.)
3) Click the button to the right of the data set list box. This action adds the data set to the
associated Column list box.
4) Select the data set for use as the source Y values (for the first data plot) from the data set list box. (All
the data sets in the list box are available for selection except the data set selected for the X values.)
5) Click the button to the right of the data set list box. This action adds the data set to the
associated Column list box.
6) Add error or label data sets following the same procedure.
7) Click Add to set and display the data plot association in the lower view box.
8) To create a second data plot association, select the desired worksheet from the Worksheet drop-down
list. The data sets included in this worksheet display in the associated list box.
9) Repeat steps 2-6 to create a new data plot association. (Note: If you assign a data set to more than one
data plot, the data set cannot be assigned a different designation in the data plots.)
Chapter 7: Plotting: The Basics
Creating a Graph when a Worksheet is Active 161
10) Click Add to set and display the data plot association in the lower view box or click OK to plot the
current selection in the Column list boxes and the data plot association displayed in the lower view box.
11) If you clicked Add in step 10, you can now repeat steps 2-6 to create a new data plot association.
12) Click Add to continue or click OK to plot the defined data plot associations (includes both the lower
view box and the current selection in the Column list boxes).
Defining Multiple Data Plot Associations One at a Time.
These two data sets will
provide the X and Y
values for one data plot.
These three data sets
will provide the X,
Y, and error bar
values for the
second data plot.
Defining Multiple Data Plots Using the Worksheet Column Designations
This method allows you to plot data that displays in nonadjacent worksheet columns, using the actual
worksheet column designations for the selected data sets. When directed to select an X or Y data set, the
data set must actually be designated X or Y in the worksheet.
Note: You can plot nonadjacent worksheet columns directly from the worksheet by pressing CTRL as you
select additional columns.
1) Select the desired worksheet from the Worksheet drop-down list. The data sets included in this
worksheet display in the data set list box.
2) Select an X data set for use as the source X values from the data set list box. For example, select A(X).
Do not click after the selection.
3) CTRL + click on the Y data sets for use as the source Y values from the data set list box. For example,
select C(Y), G(Y), and H(Y). Do not click after the selections.
Chapter 7: Plotting: The Basics
Creating a Graph when a Worksheet is Active 162
4) Click OK. A graph window is created based on the selected template. The selected data plot
associations display as data plots in the graph window.
Note: If you select a Y data set that lists above the X data set in the data set list box, Origin plots that Y
data set using the X range and increment established in the Set X Values group.
Defining Multiple Data Plot Associations Using the Worksheet Column Designations
These data sets will
provide the X and Y
values for the
respective data plots.
Defining Multiple Data Plots Specifying New Designations
This method allows you to set designations for the selected data sets. It also allows you to plot data that
displays in nonadjacent worksheet columns.
1) Select the desired worksheet from the Worksheet drop-down list. The data sets included in this
worksheet display in the data set list box.
2) Select a data set for use as the source X values from the data set list box. For example, select C(Y). Do
not click after the selection.
3) If the selected data set in step 2 does not have an X designation, click while the data set is selected.
For example, click when C(Y) is selected to change its display to C(X).
4) Continue setting the designation of the data sets as X, Y, error bars, or label by selecting the data set
from the data set list box and clicking , , , , or .
When setting the designation of data sets using this method, keep in mind that Origin assumes that a Y
designated data set is associated with the first X designated data set that lists above it in the data set list
box. Likewise, Origin assumes that an error bar designated data set is associated with the first Y
designated data set that lists above it in the data set list box, etc.
5) After setting the designations of the data sets, highlight the desired data sets in the data set list box and
click OK. (If the desired data sets are not listed consecutively in the list box, CTRL + click on the data
Chapter 7: Plotting: The Basics
Creating a Graph when a Matrix is Active 163
sets.) A graph window is created based on the selected template. The data plots in the graph window are
created from the designations assigned in the Select Columns for Plotting dialog box.
Creating a Graph when a Matrix is Active
When a matrix is active, you can create 3D surface and contour graphs. Unlike the worksheet, Origin
always plots the complete range of matrix values, independent of any data selection. To plot your matrix
data, make the matrix the active window and perform one of the following operations:
Click the desired button on the 3D Graphs toolbar (View:Toolbars).
Select Plot 3D:Graph Type.
Origin plots the matrix values into the selected graph template.
Note: A matrix of Z values is linearly mapped in X by columns and linearly mapped in Y by rows. This
eliminates multiple Z values (for example, folded surfaces like a sphere) and restricts the XY range to a
rectangular grid. Additionally, Origin employs a "front to back" rendering mechanism when drawing 3D
surfaces so that the data in the front draws over the data in the back.
Creating (or Adding Data to) a Graph when the
Graph Window is Active
Origin provides the following methods for adding data plots to a graph window (without adding a new
layer):
Importing data.
Adding data using the Layer n dialog box. This method respects the worksheet column plotting
designations.
Adding data using the Select Columns for Plotting dialog box. This method allows you to disregard
worksheet column plotting designations.
Adding selected data from the previously active worksheet.
Dragging data from the worksheet to the graph.
Creating data plots using the Draw Data tool.
Importing Data into the Graph
Importing a Single File
To import a single ASCII data file into a graph window, select File:Import ASCII:Single File. This menu
command opens the Import ASCII dialog box. Select the desired file and click OK. For more information
on this dialog box, see Importing and Exporting Data.
Chapter 7: Plotting: The Basics
Creating (or Adding Data to) a Graph when the Graph Window is Active 164
Importing Multiple Files
To import multiple ASCII data files into a graph window, select File:Import ASCII:Multiple Files. This
menu command opens the Import Multiple ASCII dialog box. Select one or more files from the list box
below the Look In drop-down list and click Add File(s). To add additional files from another folder,
change folders, select the additional files, and click Add File(s). After selecting the files, you can specify
the column plotting designations for each file by double-clicking on the XY text in the Plotting
Designation Column. This action opens a combination box for typing or selecting the ASCII file's column
plotting designations. After completing this process for each ASCII file, click OK.
For more information on this dialog box, see Importing and Exporting Data.
Origin's Drag-and-Drop Data File Support for Graphs
You can drag-and-drop ASCII and Thermo Galactic SPC data files into graph windows. To do this, first
make your graph window active. Then select the desired files in Windows Explorer. Drag the file(s) over
the Origin taskbar button and hold there until Origin becomes active. Then continue dragging and drop the
file(s) onto the Origin graph.
When you drop ASCII files onto a graph window, Origin uses the import settings defined in the ASCII
Import Options for Graph dialog box. To view and alter these settings, activate your graph window and
then select File:Import ASCII:Single File. Click the Options button to open this dialog box.
Adding Drag-and-Drop Support for a New File Type
Origin provides a mechanism to add drag-and-drop support for additional file types. When any file is
dropped onto Origin from Windows Explorer, Origin looks in the DOFILE.OGS script file located in your
Origin folder. Specifically, it looks for a section named [OnOpenExtension], where Extension is
the file extension of the dropped file. If found, that section is executed and the file name is passed as an
argument. This means that you can add drag-and-drop import support for custom files, by providing
routines to handle the import of an extension type.
To learn more about this, review the AUTOMATION.OPJ sample project located in your Origin
\SAMPLES\PROGRAMMING\AUTOMATION subfolder. Additionally, more information is available in
the Knowledge Database on the OriginLab website. Search in Category = Import/Export, and use the key
word "drag".
Adding Data using the Layer n Dialog Box
Data sets which exist in Origin worksheets, Excel workbooks, or matrices can be added to the active layer
of a graph window using the Layer n dialog box. To open the Layer n dialog box, double-click on the
desired layer icon in the upper-left corner of the graph window.
The Available Data list includes all the data sets available for plotting in the current project. The Layer
Contents list includes all data sets currently plotted in the layer. To move a data set into the Layer
Contents list, highlight the data set (or data sets) in the Available Data list and click on the=> button. To
remove a data set from the Layer Contents list, highlight the data set (or data sets) in the Layer Contents
list and click on the<= button.
Chapter 7: Plotting: The Basics
Creating (or Adding Data to) a Graph when the Graph Window is Active 165
When the Layer n dialog box is used to add a Y data set to the layer, Origin creates a data plot in the active
layer using the selected Y data set and one of the following:
The selected Y data set's associated X data set in the worksheet.
The worksheet's default X values.
The associated row numbers (i) if no X data set exists in the worksheet.
When adding a Z data set to the layer, Origin creates a data plot using the Z data set's associated X and Y
data set. If no X column exists, Origin uses the default X values or the row numbers.
When adding a label or error bar data set to the layer, Origin adds the selected data set to the layer. The
label and error bar data sets are positioned in the layer according to their associated X and Y data sets in
the worksheet.
Note 1: Although the Available Data list in the Layer n dialog box lists all the data sets in the project
(except for X data sets), when selecting data sets to add to the Layer Contents list you need to consider the
current graph template. For example, if your current graph template is a 2D scatter template, you should
avoid adding a Z or matrix data set to the Layer Contents. Although Origin doesn't prevent this action, it
can yield unexpected results.
Note 2: When you add data to a graph using the Layer n dialog box, Origin displays the data plot using
the style of the graph template. If, however, you have created a custom template with data plot style
holders, Origin will search for the first available style holder. If there are no style holders available, Origin
displays the data plot using the style of the graph template.
The Layer n Dialog Box
Chapter 7: Plotting: The Basics
Creating (or Adding Data to) a Graph when the Graph Window is Active 166
The Available Data List
This list box includes all the data sets in the project that are available for plotting. All worksheet columns
(that are not designated as X or disregarded), temporary data sets, matrices, and Excel workbook columns
are listed. To display a data set(s) in the layer, select the desired data set(s) in the Available Data list.
Click the => button to add the data set(s) to the Layer Contents List.
The Sort Check Box
Select this check box to sort the data sets in the Available Data list alphabetically. When the check box is
cleared, the data sets are listed in order of creation.
The Show Current Folder Only Check Box
Select this check box to display the data sets that are located in the currently active Project Explorer folder.
Clear the check box to display all the data sets in the project.
The Layer Contents List
This list box includes all the data sets currently plotted in the layer. To remove a data set from the layer,
highlight the data set(s) in the Layer Contents list. Click the <= button to remove the data set(s) from the
layer.
Note: If the data sets are part of a data plot group, the data set names are prefaced with a gn notation,
where n is the group number. (See the Group/Ungroup Button.)
The Up and Down Buttons (Layer Contents)
These buttons allow you to move selected data sets up or down in the Layer Contents list. The order of the
data sets in the Layer Contents list determines the drawing order in the layer. The data set at the top of the
Layer Contents list plots first in the layer (back), then each data set plots following the Layer Contents
order from back to front.
To display a data plot in front in the layer, select the data set in the Layer Contents list and move it to the
bottom of the list using the down button.
The Delete Button
Click the Delete button to delete all highlighted data sets in the Available Data list. This action also
removes any worksheet columns and data plots associated with the deleted data sets.
The Layer Properties Button
Click on the Layer Properties button to open the Plot Details dialog box with the layer icon selected from
the left side of the dialog box. Edit the tabs in this dialog box to control the layer display.
The Plot Associations Button
Click the Plot Associations button to open the Select Columns for Plotting dialog box. Edit this dialog box
to plot data disregarding worksheet column designations.
Chapter 7: Plotting: The Basics
Creating (or Adding Data to) a Graph when the Graph Window is Active 167
Note: This button is not available when the current graph template is a 3D template.
The Group/Ungroup Button
Click this button to group or ungroup the selected data sets. The button is only available when two or more
data sets in the Layer Contents list are highlighted. Grouping data sets allows for automatic incrementing
of the data plot color, line type, etc. for the group.
The Edit Range Button
Click the Edit Range button to change the display range for a selected data set. This button is only
available when one data set is highlighted in the Layer Contents List. The Edit Range button opens the
Plot Range dialog box. Specify the starting and ending worksheet rows for displaying the data plot in the
graph.
The Show Range Check Box
Select this check box to show the current display range for all data sets included in the Layer Contents list.
The Layer Contents list updates to include the display range of the data sets in the graph (for example,
data1_b[1:50]). The first number in the display range is the worksheet row number of the first data value
plotted. The second number is the row number of the last worksheet value plotted.
The Rescale on OK Check Box
Select this check box to automatically rescale the layer axes to show all the data after the Layer n dialog
box is closed. To maintain the current axes scales, clear the check box.
Adding Data using the Select Columns for Plotting Dialog Box
Data sets can be added to the active layer of a graph window using the Select Columns for Plotting dialog
box. The Select Columns for Plotting dialog box allows you to select the designation of the data set (X, Y,
xEr, yEr, or L) irrespective of the column's designation in the worksheet. The dialog box also enables you
to include data from different worksheets in the same graph window.
To open the Select Columns for Plotting dialog box when a graph window is active,
perform one of the following:
Double-click on the desired layer icon to open the Layer n dialog box. Click on the Plot Associations
button.
Press ALT while double-clicking on the desired layer icon.
With the desired layer active, select Graph:Add Plot to Layer:Graph Type. When selecting this
menu command to open the dialog box, the resultant plot association plots in the layer as graph type.
Note: If the last active worksheet window contains highlighted data, the Select Columns for Plotting
dialog box does not open. Rather, the highlighted data is added to the graph (see "Adding Data from the
Previously Active Worksheet" on page 168).
Right-click on the desired layer icon and select Plot Associations from the shortcut menu.
Chapter 7: Plotting: The Basics
Creating (or Adding Data to) a Graph when the Graph Window is Active 168
Adding Data from the Previously Active Worksheet
If data is highlighted in the previously active worksheet, it can be added to the currently active graph
window by selecting Graph:Add Plot to Layer:Graph Type. This method is ideal for adding a range of
data to the graph window.
Dragging Data from the Worksheet Into the Graph
You can drag selected data from a worksheet and plot it by dropping it into a graph window. When you
plot using this method, Origin uses the worksheet column designations to determine how the selected data
will plot. For example, if you select a Y column, or a range of a Y column, and then drag the data into a
graph window, Origin will create a data plot using the selected Y data and the associated X data in the
worksheet, if an X column exists. If no X column exists, Origin will plot the selected Y data versus row
number or versus the default X values.
To drag data from a worksheet to a graph, select the desired worksheet data and then position the mouse
over the edge of one of the cells in the selection range. When the mouse pointer becomes a , click
and drag the data into the graph window. Release the mouse button to complete the process.
To select the graph type for your data plots created with the drag-and-drop method, select the desired graph
type from the Drag and Drop Plot drop-down list on the Graph tab of the Options dialog box
(Tools:Options). Select among the following options:
Select Line, Scatter, or Line+Symbol to create a line, scatter, or line+symbol data plot.
Select Current to display the data plot using the style of the graph template (for example, line or
scatter). If, however, you have created a custom template with data plot style holders, Origin will
search for the first available style holder. If there are no style holders available, Origin displays the
data plot using the style of the graph template.
If you drag multiple Y columns, or a range of multiple Y columns, into a graph, Origin groups the
associated data plots. When data plots are grouped, Origin automatically increments the display properties
(depending on graph type) between data plots in the group.
Creating a Data Plot Using the Draw Data Tool
Origin provides an option to create a data plot using the Draw Data tool from the Tools toolbar. Data
plots created with the Draw Data tool can be edited, manipulated, and analyzed in the same way as any
other data plot. To create a data plot using the Draw Data tool, perform the following when a graph
window is active:
1) Click on the Draw Data tool on the Tools toolbar and then point and double-click to create data points
at the desired graph layer locations. The Data Display tool opens (if not already open) and displays the X
and Y values for each created data point.
2) When complete, click on any other Tools toolbar tool to exit the "drawing" mode.
Chapter 7: Plotting: The Basics
Creating (or Adding Data to) a Graph when the Graph Window is Active 169
The primary data set of the data plot created using the Draw Data tool is named Drawn_b where n is 1, 2,
etc., depending on the number of data plots created. To create a worksheet displaying the data sets for this
data plot, right-click on the data plot and select Go to Drawn from the shortcut menu. Alternatively,
double-click on the data plot to open the Plot Details dialog box. Click the Worksheet button. Both these
operations open a Drawn worksheet window containing the A(X) and B(Y) data sets comprising the
created data plot.
Displaying Multiple 3D Surfaces or a 3D Surface and Multiple 3D
Scatter Data Plots
Origin allows you to plot two surfaces or one surface and multiple 3D scatter data plots in the same graph
layer using the Layer n dialog box. However, when you combine these data plots in a layer, Origin does
not perform any calculations concerning the intersections of the data plots, and thus no information can be
inferred by any visual indication of an intersection.
For example, while it is possible to display two surfaces in a surface plot, Origin simply draws one surface
and then draws the second surface as if the first one didn't exist. Thus, you can create two hemispheres
(from two matrices) and have them draw in the correct sequence so as to appear like a complete sphere, but
rotation of this figure may produce a visually confusing image.
View of Two Hemispheres that Appear to Form a Complete Sphere
Chapter 7: Plotting: The Basics
Plotting Functions 170
Additionally, you can include a 3D surface and 3D scatter points (with or without drop lines) in the same
graph layer.
Plotting Functions
Origin provides a tab on the Plot Details dialog box for defining and plotting functions. Functions can be
plotted into one of Origin's standard graph templates or into a custom function graph window that
provides additional plotting controls.
Note: Origin's programming language, Origin C, provides general support for functions. To learn about
Origin C, select Help:Programming from the Origin menu.
Plotting a Function into a Graph Window
To add a function to the active graph window, select Graph:Add Function Graph. This menu command
opens the Function tab of the Plot Details dialog box. The left side of the Plot Details dialog box lists the
graphic element structure in the graph window. The function icon is selected from this tree.
Selecting the Function Icon on the Left Side of the Plot Details Dialog Box
The Function tab provides controls for defining the function.
Chapter 7: Plotting: The Basics
Plotting Functions 171
The (Plot Details) Function Tab
The Density (Total Points) Combination Box
Specify the number of data points to display in the function graph from this combination box.
The Auto X Range Check Box
The Display Curve Check Box
Select this check box to view the function graph in the graph window.
The Function Controls and Function (Fn) Text Box
Common mathematical and statistical distribution functions are available from the function drop-down list.
The view box to the left of the drop-down list displays a function summary including the required
arguments for the currently selected function. After you select a function from the drop-down list, click
the Add button to display the function in the Fn text box.
In addition to accessing common built in functions using the function drop-down list and Add button, you
can type a function directly in the text box using any operators recognized by Origin. For multiplication,
you must include the multiplication operator (*). Additionally, you can type in any of Origin's built-in
functions that aren't available from the drop-down list, or any functions that you have defined.
The Undo button is provided to return the text in the Fn text box to the previous display. Thus, click this
button to return one step in your editing process.
Chapter 7: Plotting: The Basics
Plotting Functions 172
To complete the editing process, click the Apply or OK button.
Plotting a Function into a Function Graph Window
To plot a function into a graph window with added function controls, click the New Function button
on the Standard toolbar. This action opens a Functionn graph window as well as the Function tab of the
Plot Details dialog box. For information on defining your function in the (Plot Details) Function tab, see
"Plotting a Function into a Graph Window" on page 170.
The Function Graph Window
You can edit this graph by double-clicking or right-clicking on any elements in the graph. Additionally,
you can use the following controls to customize the function graph.
The New Function Button
Click this button to add a new function graph to the window. This action opens the (Plot Details) Function
tab. For information on using this tab, see "Plotting a Function into a Graph Window" on page 170.
The Rename Button
Click this button to rename the active function. To make a function active, right-click on the function and
select Set as Active from the shortcut menu. If the command is unavailable, the function is currently
active. Alternatively, select the desired function from the data list at the bottom of the Data menu or at the
bottom of the layer shortcut menu. A check displays next to the active function (or data plot).
Chapter 7: Plotting: The Basics
Adding Error Bars to Your Graph 173
The Polar/Cartesian Button
Click this button to switch between displaying cartesian and polar coordinates. When the function graph is
displayed with polar coordinates, the Set Angular Range button is available. Click the Set Angular Range
button to open the Angular Range dialog box. Specify the starting and ending angular values, as well as
the angular increment. In addition to setting the angular range, two buttons are provided to display the
polar coordinates clockwise or counterclockwise.
The Rescale Button
Click this button to rescale the axes, if needed. For example, click this button after magnifying the
function graph with the Enlarger tool from the Tools toolbar.
Creating a Data Plot or Data Sets from a Plotted Function
A function graph displays a curve described by a specified formula. Thus, the function graph has no
discreet values associated with it. You can, however, create a data plot from a function graph. You can
also create a worksheet with X and Y data sets.
To create a data plot from a function:
Right-click on the function and select Make Dataset Copy of Function from the shortcut menu. A dialog
box opens requesting you enter a Y data set name for the data plot. It is recommended that you use the
following syntax when typing the Y data set name: WorksheetName_ColumnName. For example, type
Function_Test1. This notation ensures that should you create a worksheet from the data plot, the Y
column will be properly named. After typing the Y data set name, click OK to close the dialog box. A
FuncCopy graph window opens displaying the data plot derived from your function graph. The data plot
contains the number of points specified in the Density combination box on the (Plot Details) Function tab.
To create a worksheet from the newly created data plot:
After you create a data plot from your function graph, right-click on the data plot and select Create
Worksheet DatasetName from the shortcut menu. Origin opens a worksheet displaying the Y data set for
the data plot. Origin names the worksheet and Y data set based on the name you specified for the data
plot's Y data set (see "Plotting a Function into a Function Graph Window" on page 172). To display the
data plot's X data set in the worksheet, select View:Show X Column.
Changing the Function Formula
To change the function formula, double-click on the function in the function graph window to re-open the
(Plot Details) Function tab. Edit the formula in the Fn text box and click OK or Apply.
Adding Error Bars to Your Graph
Origin provides three methods of displaying an error bar data plot:
Chapter 7: Plotting: The Basics
Adding Error Bars to Your Graph 174
Select Graph:Add Error Bars when the graph window is active. This menu command creates error
bar values by calculating either a specified percent of the data set value or the standard deviation of the
data set.
Use the Select Columns for Plotting dialog box to plot a data set, independent of its column
designation, as error bars.
Add an error bar data set to the worksheet and then add this data set to the layer.
Adding Error Bars using the Add Error Bars Menu Command
Error bars can be added to a graph even if an error bar data set does not currently exist in the worksheet.
Select Graph:Add Error Bars when the desired data plot and graph window are active. This menu
command opens the Error Bars dialog box.
The Error Bars Dialog Box
The Percent of Data (%) Radio Button and Text Box
Select the Percent of Data (%) radio button to create error bars based on a percentage of each plotted data
point. Enter the desired percent value in the associated text box. Origin calculates n% of each Y column
value (for the plotted data). An error bar column is added to the worksheet to the immediate right of the
active data plot's Y column (primary data set). The Percent of Data values are placed in the corresponding
rows of this column. If a worksheet doesnt exist, it is created. Columns are created for each data set in
the layer. An error bar column is created to the immediate right of the primary data set.
The Standard Deviation of Data Radio Button
Select the Standard Deviation of Data radio button to calculate the standard deviation of the primary data
set in the data plot. Origin adds an error bar column to the immediate right of the active data plot's primary
data set column in the worksheet. The calculated standard deviation value is added to each cell (up to the
maximum row number of the associated data set). The standard deviation is used as the source of the error
bars in the data plot.
Chapter 7: Plotting: The Basics
Adding Error Bars to Your Graph 175
Adding Error Bars using the Select Columns for Plotting Dialog
Box
Any worksheet data set may be displayed as error bars in a data plot using the Select Columns for Plotting
dialog box. To open the Select Columns for Plotting dialog box, double-click on the associated layer icon
in the graph window. This action opens the Layer n dialog box. Click Plot Associations to open the Select
Columns for Plotting dialog box.
1) Select the desired data plot association from the lower view box. The plot designations for the data plot
association display in the associated Column list boxes.
2) Select the desired error bar data set from the data set list box and click or . This action
adds the data set to the associated Column list box.
3) To update the data plot association in the lower view box, click Replace.
4) Click OK to close the Select Columns for Plotting dialog box.
5) Click OK to close the Layer n dialog box.
Adding an Error Bar Data Set to the Worksheet
Error bars can also be added to a graph window by creating an error bar column in the worksheet, filling
the column with values, and then adding the error bar data set to the layer using the Layer n dialog box.
How does the Data List Display an Error Bar Data Plot?
When an error bar data set is added to a data plot, Origin adds a new "data plot item" to the data list at the
bottom of the Data menu. Like all data plots in the data list, this new entry contains a primary data set (the
rightmost data set). In this case, the primary data set is the selected error bar column.
The Data List
Origin adds the extra data plot to the data list to simplify editing the respective data plot elements.
Chapter 7: Plotting: The Basics
Plotting Categorical Data 176
Thus, if a check displays next to the listed data plot which contains the Y primary data set, select this data
plot from the data list to open the data plot tab (for example, Symbol) of the Plot Details dialog box.
Additionally, select Format:Plot to open the dialog box.
If a check displays next to the listed data plot which contains the yEr (or xEr) primary data set, select this
data plot from the data list to open the Error Bar tab of the Plot Details dialog box. Additionally, select
Format:Plot to open the dialog box.
Plotting Categorical Data
Origin supports plotting categorical data in both X and Y columns. Before plotting categorical data, you
must set the column to Categorical by highlighting the column and selecting Column:Set as Categorical.
=> When you plot a Categorical X column and one or more associated Y columns, Origin creates a graph
with the X categories as X axis tick labels. These tick labels are organized alphabetically (categories
starting with numeric values are first) and then evenly spaced across the axis. The Y data is plotted using
the associated X tick values.
Plotting Categorical X Data
=> If your worksheet contains a Categorical Y column, then you can map this categorical data to your data
plots, displaying categories of data using the same symbol shape, color, size, or other plot attribute.
For example, in the following figure, the A(X) and B(Y) columns are plotted using the Scatter template.
Chapter 7: Plotting: The Basics
Plotting Categorical Data 177
Plotting the A(X) and B(Y) Columns
To display categories of data (east, west) using the same symbol shape and color, open the Symbol tab of
the Plot Details dialog box and edit the Symbol Color and Shape drop-down lists as shown in the following
figure. In this example the colors for each category will be indexed from the color list.
Mapping the Symbol Color and Shape to Column C
The resultant graph displays the data using the column C categories for both the symbol color and shape.
To do this, Origin alphabetizes the categories (categories starting with numeric values are first). Because
color indexing was selected, Origin assigns the first category the first color in the color list, the second
category the second color, etc. Origin performs this same alphabetic assignment for all other mapped plot
attributes.
Chapter 7: Plotting: The Basics
Adding a Date/Time Stamp to Your Graph 178
The Resultant Graph
To add a legend to your graph layer that conveys information about the categorical data, select
Graph:Enhanced Legend.
Adding a Date/Time Stamp to Your Graph
To add a date/time stamp on a graph window, click the Date & Time button on the Graph toolbar
(View:Toolbars). The date/time stamp displays the date and time when the stamp was added. It displays
at the top of the graph window.
To modify the text format of the date/time stamp, double-click on the stamp to open the Text Control
dialog box. Control the font, point size, color, etc., in this dialog box.
To modify the date/time format that displays when you click this button, you must modify a line of
LabTalk script. The Date & Time button runs a script in the [DateTime] section of the STANDARD.OGS
file located in your Origin folder. That script consists of:
label -s -sa -d (.6*page.width) (.05*page.height) -n timestamp $(@D,D10);
The $(@D,D10) is the key to customizing the date/time format. In the default case, Origin displays the
10th (D10) date format (numbered from zero) from the Origin date format list (which is M/D/YYYY
HH:MM:SS). To view the Origin date format list, double-click on a worksheet column to open the
Worksheet Column Format dialog box. Select Date from the Display drop-down list. Origin's date formats
display in the Format drop-down list (numbered from zero). Thus, to display a date/time stamp with the
format "Jan 2", open the STANDARD.OGS file in a text editor and change D10 to D2. Save the modified
OGS file and click the Date & Time button to display the selected format.
To delete the stamp, click on the stamp to select it and press DELETE.
Chapter 7: Plotting: The Basics
Graph Windows and Graph Templates 179
Graph Windows and Graph Templates
As with all of Origins windows, the graph window can be saved to a file (distinct from the project file)
and then re-opened in a different project. To save the active graph window to a file, select File:Save
Window As or right-click on the window title bar and select Save Window As. Both commands open the
Save As dialog box. Type the desired file name in the File Name text box. The graph (.OGG) extension is
added automatically.
To open the graph window file in another project, select File:Open when the project is open or click the
Open button on the Standard toolbar. This opens the File Open dialog box. Select Graphs (*.OGG)
from the List Files of Type drop-down list and then select your file and click Open.
A graph template file differs from a graph window file in that templates do not save the data in the graph.
Template files determine all the page and layer characteristics such as page size, number of layers,
inclusion of text labels, and data plot style information. Once a graph window is customized, it can be
saved as a template for future use. To save the active graph window as a template, select
File:Template:Save As or right-click on the window title bar and select Save Template As from the
shortcut menu. Both commands open the Save As dialog box. Type the desired file name in the File Name
text box. The graph template (.OTP) extension is added automatically. Additionally, select a category or
enter a custom category. Categories help you easily find your template when plotting.
Shortcut: Click the Save Template button on the Standard Toolbar.
To plot data into your saved template, select your data and then select Plot:Template Library or right-
click in the selection range and select Plot:Template Library from the shortcut menu. Both commands
open the Select Template tool.
Shortcut: Click the Template button on the 2D Graphs toolbar.
The Select Template Tool
To plot from this tool, select the Category that your template was saved to, then select your template from
the Template group. You can scroll through all the templates in a category by clicking the arrow buttons.
After you click the Plot button, the following occurs:
=> If your highlighted data was appropriate for the selected template, the data will plot into a new graph
window based on the template.
=> If the data selection was not appropriate for the selected template, an intermediary dialog box opens for
data selection. For information on this dialog box, see "Reference Section: The Select Columns for
Plotting Dialog Box" on page 157.
Chapter 7: Plotting: The Basics
Graph Windows and Graph Templates 180
This page is left intentionally blank.
Chapter 8: Plotting: Origins Built-in Graph Types
2D Line, Scatter, and Line + Symbol Graphs 181
Plotting: Origins Built-in
Graph Types
2D Line, Scatter, and Line + Symbol Graphs
Chapter 8: Plotting: Origins Built-in Graph Types
2D Line, Scatter, and Line + Symbol Graphs 182
2 Point Segment Graph
Data Requirements
Requires a selection of at least one Y column of values (or a range from at least one column). If the Y
column(s) has an associated X column, then the X column supplies the X values. Otherwise, the
worksheets default X values are used.
Creating the Graph
Select Plot:Special Line/Symbol:2 Point Segment or click the 2 Point Segment button on the 2D
Graphs Extended toolbar.
Template
The 2 point segment graph is created from the LINESYMB.OTP template located in the Origin folder.
Notes
The line connection between points alternates between a straight line and no line (the connection type is set
to Segment on the Line tab of the Plot Details dialog box (Format:Plot)). Thus, every two consecutive
data points are connected by a line (the first and second data points, the third and fourth data points, etc.).
The data points are displayed as symbols.
Chapter 8: Plotting: Origins Built-in Graph Types
2D Line, Scatter, and Line + Symbol Graphs 183
3 Point Segment Graph
Data Requirements
Requires a selection of at least one Y column of values (or a range from at least one column). If the Y
column(s) has an associated X column, then the X column supplies the X values. Otherwise, the
worksheets default X values are used.
Creating the Graph
Select Plot:Special Line/Symbol:3 Point Segment or click the 3 Point Segment button on the 2D
Graphs Extended toolbar.
Template
The 3 point segment graph is created from the LINESYMB.OTP template located in the Origin folder.
Notes
The line connection display alternates between a straight line for three data points, then no line to the next
data point, a straight line for three data points, etc. (the connection type is set to Segment 3 on the Line tab
of the Plot Details dialog box (Format:Plot)). Thus, every three consecutive data points are connected by
two lines (the first, second, and third data points; the fourth, fifth, and sixth data points; etc.). The data
points are displayed as symbols.
Chapter 8: Plotting: Origins Built-in Graph Types
2D Line, Scatter, and Line + Symbol Graphs 184
Horizontal Step Graph
Data Requirements
Requires a selection of at least one Y column of values (or a range from at least one column). If the Y
column(s) has an associated X column, then the X column supplies the X values. Otherwise, the
worksheets default X values are used.
Creating the Graph
Select Plot:Special Line/Symbol:Horizontal Step or click the Horizontal Step button on the 2D
Graphs Extended toolbar.
Template
The horizontal step graph is created from the LINE.OTP template located in the Origin folder.
Notes
Each data point in the data plot is connected by a line. The line connection type is set to a step horizontal
connection on the Line tab of the Plot Details dialog box (Format:Plot). The step horizontal connection
creates a right angle connection between data points, with an initial horizontal line. The data points are not
displayed.
Chapter 8: Plotting: Origins Built-in Graph Types
2D Line, Scatter, and Line + Symbol Graphs 185
Line Graph
Data Requirements
Requires a selection of at least one Y column of values (or a range from at least one column). If the Y
column(s) has an associated X column, then the X column supplies the X values. Otherwise, the
worksheets default X values are used.
Creating the Graph
Select Plot:Line or click the Line button on the 2D Graphs toolbar.
Template
The line graph is created from the LINE.OTP template located in the Origin folder.
Chapter 8: Plotting: Origins Built-in Graph Types
2D Line, Scatter, and Line + Symbol Graphs 186
Line Series Graph
Data Requirements
Requires a selection of two or three Y columns of values.
Creating the Graph
Select Plot:Special Line/Symbol:Line Series or click the Line Series button on the 2D Graphs
Extended toolbar.
Template
The line series graph is created from the LSER2.OTP template (two Y columns) or the LSER3.OTP
template (three Y columns) located in the Origin folder.
Notes
After clicking the Line Series button, Origin creates a new (hidden) worksheet, LineSeriesn. This
worksheet includes two columns that contain the selected Y column numbers (1, 2, or 3) and the associated
cell values.
Chapter 8: Plotting: Origins Built-in Graph Types
2D Line, Scatter, and Line + Symbol Graphs 187
For example, select the three Y columns in the following worksheet and click the Line Series button.
This action produces the following (modified) LineSeries1 worksheet (To view the worksheet, double-
click on the LineSeries1 worksheet icon on the right pane of the Project Explorer).
The line series graph emphasizes the trend in values with a worksheet row. Each series of row values
comprises a line + symbol data plot. The data plots X values are determined by the selected Y column
number (1, 2, or 3). The data plots Y values are determined by the actual cell values in the selected
column.
Chapter 8: Plotting: Origins Built-in Graph Types
2D Line, Scatter, and Line + Symbol Graphs 188
Line+Symbol Graph
Data Requirements
Requires a selection of at least one Y column of values (or a range from at least one column). If the Y
column(s) has an associated X column, then the X column supplies the X values. Otherwise, the
worksheets default X values are used.
Creating the Graph
Select Plot:Line+Symbol or click the Line + Symbol button on the 2D Graphs toolbar.
Template
The line+symbol graph is created from the LINESYMB.OTP template located in the Origin folder.
Chapter 8: Plotting: Origins Built-in Graph Types
2D Line, Scatter, and Line + Symbol Graphs 189
2D Scatter Graph
Data Requirements
Requires a selection of at least one Y column of values (or a range from at least one column). If the Y
column(s) has an associated X column, then the X column supplies the X values. Otherwise, the
worksheets default X values are used.
Creating the Graph
Select Plot:Scatter or click the Scatter button on the 2D Graphs toolbar.
Template
The scatter graph is created from the SCATTER.OTP template located in the Origin folder.
Chapter 8: Plotting: Origins Built-in Graph Types
2D Line, Scatter, and Line + Symbol Graphs 190
Spline Connected Graph
Data Requirements
Requires a selection of at least one Y column of values (or a range from at least one column). If the Y
column(s) has an associated X column, then the X column supplies the X values. Otherwise, the
worksheets default X values are used.
Creating the Graph
Select Plot:Special Line/Symbol:Spline or click the Spline Connected button on the 2D Graphs
Extended toolbar.
Template
The spline connected graph is created from the LINESYMB.OTP template located in the Origin folder.
Notes
Each data point in the data plot is connected by a line. The line connection type is set to a spline
connection on the Line tab of the Plot Details dialog box (Format:Plot). The data points are displayed as
symbols.
Chapter 8: Plotting: Origins Built-in Graph Types
2D Line, Scatter, and Line + Symbol Graphs 191
Vertical Drop Line Graph
Data Requirements
Requires a selection of at least one Y column of values (or a range from at least one column). If the Y
column(s) has an associated X column, then the X column supplies the X values. Otherwise, the
worksheets default X values are used.
Creating the Graph
Select Plot:Special Line/Symbol:Vertical Drop Line or click the Vertical Drop Line button on the
2D Graphs Extended toolbar.
Template
The vertical drop line graph is created from the DROPLINE.OTP template located in the Origin folder.
Notes
This graph type emphasizes the difference in magnitude between data points in a data plot. The data points
are displayed as symbols. A vertical line displays from each data point symbol to the X axis.
Chapter 8: Plotting: Origins Built-in Graph Types
2D Line, Scatter, and Line + Symbol Graphs 192
Vertical Step Graph
Data Requirements
Requires a selection of at least one Y column of values (or a range from at least one column). If the Y
column(s) has an associated X column, then the X column supplies the X values. Otherwise, the
worksheets default X values are used.
Creating the Graph
Select Plot:Special Line/Symbol:Vertical Step or click the Vertical Step button on the 2D Graphs
Extended toolbar.
Template
The vertical step graph is created from the LINE.OTP template located in the Origin folder.
Notes
Each data point in the data plot is connected by a line. The line connection type is set to a step vertical
connection on the Line tab of the Plot Details dialog box (Format:Plot). The step vertical connection
creates a right angle connection between data points, with an initial vertical line. The data points are not
displayed.
Chapter 8: Plotting: Origins Built-in Graph Types
2D Bar and Column Graphs 193
2D Bar and Column Graphs
2D Bar Graph
Data Requirements
Requires a selection of at least one Y column of values (or a range from at least one column). If the Y
column(s) has an associated X column, then the X column supplies the X values. Otherwise, the
worksheets default X values are used.
Creating the Graph
Select Plot:Bar or click the Bar button on the 2D Graphs toolbar.
Template
The bar graph is created from the BAR.OTP template located in the Origin folder.
Notes
The Y value of each data point in the data plot is represented as the length of a horizontal bar. Each bar
has a fixed width, and each worksheet row of bar values is centered at the associated X value. The X
values plot along the vertical axis.
Chapter 8: Plotting: Origins Built-in Graph Types
2D Bar and Column Graphs 194
To establish Y=1 as the "floor", or Y value which alters the direction of bar graphs displayed on a
logarithmic scale, select the Log Scale use 1 as Floor check box on the Graph tab in the Options dialog box
(Tools:Options). To display a line when Y=0, select the Bar Graph Show Zero Values check box on the
Graph tab of the Options dialog box (Tools:Options).
Chapter 8: Plotting: Origins Built-in Graph Types
2D Bar and Column Graphs 195
Column Graph
Data Requirements
Requires a selection of at least one Y column of values (or a range from at least one column). If the Y
column(s) has an associated X column, then the X column supplies the X values. Otherwise, the
worksheets default X values are used.
Creating the Graph
Select Plot:Column or click the Column button on the 2D Graphs toolbar.
Template
The column graph is created from the COLUMN.OTP template located in the Origin folder.
Notes
The Y value of each data point in the data plot is represented as the height of a column. Each column has a
fixed width, and each "X group" of columns is centered at the associated X value.
To establish Y=1 as the "floor", or Y value which alters the direction of column graphs displayed on a
logarithmic scale, select the Log Scale use 1 as Floor check box on the Graph tab in the Options dialog box
(Tools:Options).
To display a line when Y=0, select the Bar Graph Show Zero Values check box on the Graph tab of the
Options dialog box (Tools:Options).
Chapter 8: Plotting: Origins Built-in Graph Types
2D Bar and Column Graphs 196
Floating Bar Graph
1
2
3
4
5
6
7
8
9
10
0 2 4 6 8 10
Data Requirements
Requires a selection of at least two Y columns of values (or a range from at least two columns). If an X
column is present to the left of the Y columns in the worksheet, the X column supplies the X values.
Otherwise, the worksheets default X values are used.
Creating the Graph
Select Plot:Special Bar/Column:Floating Bar or click the Floating Bar button on the 2D Graphs
Extended toolbar.
Template
The floating bar graph is created from the FLOATBAR.OTP template located in the Origin folder.
Notes
The floating bar graph displays Y values as beginning, intermediate, and ending bar levels for each X
value. The X values plot along the vertical axis.
The first Y data set provides the starting Y position for each bar graph. The second Y data set provides an
intermediate level and defines a bar between the starting position and the current position. The third
(fourth, etc.) Y data set provides an additional intermediate value and defines a bar between the previous
intermediate value and the current value. The final Y data set provides an ending value and defines a bar
between the previous intermediate value and the current value.
Chapter 8: Plotting: Origins Built-in Graph Types
2D Bar and Column Graphs 197
Floating Column Graph
1 2 3 4 5 6 7 8 9 10
0
2
4
6
8
10
Data Requirements
Requires a selection of at least two Y columns of values (or a range from at least two columns). If an X
column is present to the left of the Y columns in the worksheet, the X column supplies the X values.
Otherwise, the worksheets default X values are used.
Creating the Graph
Select Plot:Special Bar/Column:Floating Column or click the Floating Column button on the 2D
Graphs Extended toolbar.
Template
The floating column graph is created from the FLOATBAR.OTP template located in the Origin folder.
Notes
The floating column graph displays Y values as beginning, intermediate, and ending column levels for
each X value.
The first Y data set provides the starting Y position for each column graph. The second Y data set
provides an intermediate level and defines a column between the starting position and the current position.
The third (fourth, etc.) Y data set provides an additional intermediate value and defines a column between
the previous intermediate value and the current value. The final Y data set provides an ending value and
defines a column between the previous intermediate value and the current value.
Chapter 8: Plotting: Origins Built-in Graph Types
2D Bar and Column Graphs 198
Stack Bar Graph
1
2
3
4
5
6
7
8
9
10
0 2 4 6 8 10
Data Requirements
Requires a selection of at least one Y column of values (or a range from at least one column). If the Y
column(s) has an associated X column, then the X column supplies the X values. Otherwise, the
worksheets default X values are used.
Creating the Graph
Select Plot:Special Bar/Column:Stack Bar or click the Stack Bar button on the 2D Graphs
Extended toolbar.
Template
The stack bar graph is created from the BAR.OTP template located in the Origin folder.
Notes
For each X value, the associated Y values are represented as the length of a bar. Each bar has a fixed
width. The bars, however, are stacked on each other so that the second bar segment begins at the end of
the first bar, etc. The stack of bars is centered at the associated X value. The X values plot along the
vertical axis. To unstack the bars, select Graph:Stack Grouped Data in Layer (to de-select the menu
command).
To display a line when Y=0, select the Bar Graph Show Zero Values check box on the Graph tab of the
Options dialog box (Tools:Options).
Chapter 8: Plotting: Origins Built-in Graph Types
2D Bar and Column Graphs 199
Stack Column Graph
1 2 3 4 5 6 7 8 9 10
0
2
4
6
8
10
Data Requirements
Requires a selection of at least one Y column of values (or a range from at least one column). If the Y
column(s) has an associated X column, then the X column supplies the X values. Otherwise, the
worksheets default X values are used.
Creating the Graph
Select Plot:Special Bar/Column:Stack Column or click the Stack Column button on the 2D Graphs
Extended toolbar.
Template
The stack column graph is created from the COLUMN.OTP template located in the Origin folder.
Notes
For each X value, the associated Y values are represented as the height of a column. Each column has a
fixed width. The columns, however, are stacked on each other so that the second column begins at the end
of the first column, etc. The stack of columns is centered at the associated X value. To unstack the
columns, select Graph:Stack Grouped Data in Layer (to de-select the menu command).
To display a line when Y=0, select the Bar Graph Show Zero Values check box on the Graph tab of the
Options dialog box (Tools:Options).
Chapter 8: Plotting: Origins Built-in Graph Types
Area, Polar, and 2D Waterfall Graphs 200
Area, Polar, and 2D Waterfall Graphs
Area Graph
1 2 3 4 5 6 7 8 9 10
0.0
0.5
1.0
1.5
2.0
2.5
3.0
3.5
4.0
Data Requirements
Requires a selection of at least one Y column of values (or a range from at least one column). If the Y
column(s) has an associated X column, then the X column supplies the X values. Otherwise, the
worksheets default X values are used.
Creating the Graph
Select Plot:Area or click the Area button on the 2D Graphs toolbar.
Template
The area graph is created from the AREA.OTP template located in the Origin folder.
Notes
When one Y column of values (or a range from one column) is selected, the area between the data plot and
the "From" Y axis value is filled by default. When more than one Y column of values (or a range from
more than one column) is selected, each successive column of values displays as an area graph that is
stacked on the previous area graph. Thus, the upper bounds of the previous area graph becomes the
baseline of the next area graph. To plot each of the data plots so that the area between the data plot and the
"From" Y axis value is filled, select Graph:Stack Grouped Data in Layer (to de-select this command).
Chapter 8: Plotting: Origins Built-in Graph Types
Area, Polar, and 2D Waterfall Graphs 201
Fill Area Graph
0 2 4 6 8 10
0
2
4
6
8
10
12
14
16
18
20
22
Data Requirements
Requires a selection of two Y columns of values (or a range from two columns). If an X column is present
to the left of the Y columns in the worksheet, the X column supplies the X values. Otherwise, the
worksheets default X values are used.
Creating the Graph
Select Plot:Fill Area or click the Fill Area button on the 2D Graphs toolbar.
Template
The fill area graph is created from the FILLAREA.OTP template located in the Origin folder.
Notes
The area between the data plots determined by both Y columns is filled.
Chapter 8: Plotting: Origins Built-in Graph Types
Area, Polar, and 2D Waterfall Graphs 202
Polar Graph
0
2
4
6
8
10
12
0
2
4
6
8
10
12
Data Requirements
Requires a selection of at least one Y column of values (or a range from at least one column). If the Y
column(s) has an associated X column, then the X column supplies the X values. Otherwise, the
worksheets default X values are used.
Note: To learn more polar graphs, review the POLAR.OPJ project located in your Origin
\SAMPLES\GRAPHING\2D PLOTS folder.
Creating the Graph
Select Plot:Polar or click the Polar button on the 2D Graphs toolbar.
Template
The polar graph is created from the POLAR.OTP template located in the Origin folder.
Notes
The polar graph displays data in terms of the radial position versus the angular value in units of degrees.
The Y value determines the radial position of the data point. The X value determines the angular value of
the data point.
Three buttons are provided in the graph window. Click Set Angular Range to modify the starting and
ending angular values, as well as the increment. Click "90 0" button to set the first angular value at
"3:00" and increment counterclockwise. Click "0 90" button to set the first angular value at "12:00" and
increment clockwise.
Select the Fixed from 0 radio button to display the polar graph with the center of the graph representing a
Y value of 0. Select the Use Y-Axis Range radio button to display the polar graph with the center of the
graph representing the Y axis scale From text box value (on the Scale tab of the Axis dialog box).
Chapter 8: Plotting: Origins Built-in Graph Types
Area, Polar, and 2D Waterfall Graphs 203
To Modify the Angular Range
Click Set Angular Range to open the Angular Range dialog box. Specify the starting and ending angular
values, as well as the angular increment.
To Modify the Circular Grids
Select Format:Axes:Y Axis to open the Y Axis dialog box. Select the Grid Lines tab. Horizontal is the
active selection in the Selection list box. Horizontal grids are equivalent to circular grids in a polar graph.
To customize the circular grids, make modifications to this tab when Horizontal is selected from the
Selection list box.
To Modify the Radial Grids
Select Format:Axes:X Axis to open the X Axis dialog box. Select the Grid Lines tab. Vertical is the
active selection in the Selection list box. Vertical grids are equivalent to radial grids in a polar graph. To
customize the radial grids, make modifications to this tab when Vertical is selected from the Selection list
box.
Chapter 8: Plotting: Origins Built-in Graph Types
Area, Polar, and 2D Waterfall Graphs 204
2D Waterfall Graph
0 2 4 6 8 10
0
1
2
3
4
5
6
7
8
9
10
11
Data Requirements
Requires a selection of at least one Y column (or a range from at least one Y column). Ideally, select at
least two Y columns of values (or a range of at least two Y columns). If the Y column(s) has an associated
X column, then the X column supplies the X values. Otherwise, the worksheets default X values are used.
Creating the Graph
Select Plot:Special Line/Symbol:Waterfall or click the Waterfall button on the 2D Graphs Extended
toolbar.
Template
The waterfall graph is created from the WATERFAL.OTP template located in the Origin folder.
Notes
The waterfall graph is ideal for comparing variations between multiple data sets created under similar
conditions. The graph has a pseudo-3D effect, enabling you to see variations in the Z direction.
Each data set is displayed as a line data plot which is offset by a specified amount in both the X and Y
direction. To adjust the data plot offset, click the Offset Amount button in the graph window. This action
opens a dialog box in which you control the offset. Select or clear the offset from the XY Offset drop-
down list. Specify the Y offset in the Total Y Offset (%) text box. Specify the X offset in the Total X
Offset (%) text box.
Click the Reverse Order button in the graph window to switch the order in which the data sets are plotted.
Thus, the first data set is plotted last, the last data set is plotted first, etc., providing a different perspective
on data set relations.
To fill the area below each line data plot, click the Fill Area button in the graph window. This action opens
a dialog box in which you control the fill display. Select the Enable Fill check box to fill the area beneath
the data plot with the color specified from the Fill with Color drop-down list. Select the Side Lines check
box to display vertical drop lines at the first and last data points in each of the data plots (using the
specified fill color).
Chapter 8: Plotting: Origins Built-in Graph Types
Area, Polar, and 2D Waterfall Graphs 205
Note: You can also control the fill from the Plot Details dialog box.
Chapter 8: Plotting: Origins Built-in Graph Types
Pie Charts 206
Pie Charts
5%
10%
15%
20%
20%
15% 10%
5%
Data Requirements
Requires a selection of exactly one Y column of values (or a range from one column).
Note: To learn more about pie charts, review the 3D PIE CHART.OPJ project located in your Origin
\SAMPLES\GRAPHING\3D PLOTS folder.
Creating the Graph
Select Plot:Pie or click the Pie Chart button on the 2D Graphs toolbar.
Template
The pie chart is created from the PIE.OTP template located in the Origin folder.
Notes
The selected values are summed, and the percentage of the total is determined for each selected value. The
pie chart displays the percentage of the total for each selected value as a pie section.
Chapter 8: Plotting: Origins Built-in Graph Types
Smith Charts 207
Smith Charts
Data Requirements
Requires a selection of at least one Y column of values (or a range from at least one column). If the Y
column(s) has an associated X column, then the X column supplies the X values. Otherwise, the
worksheets default X values are used.
Creating the Graph
Select Plot:Smith Chart or click the Smith Chart button on the 2D Graphs toolbar.
Template
The Smith Chart graph is created from the SMITHCHT.OTP template located in the Origin folder.
Notes
To customize the Smith Chart, edit the Plot Details and Axes dialog boxes. Additionally, click the
button to open the Smith Chart tool.
The Normalization Group
Re-normalize the current Smith Chart by entering or selecting a factor from the Factor combo box. Click
Normalize to perform the normalization.
Chapter 8: Plotting: Origins Built-in Graph Types
Smith Charts 208
The Current Active Data Set Group
If you have plotted multiple data sets into the Smith Chart, the "Convert Data to Mag / Angle" and the
"Reinterpret Data as Mag / Angle" buttons act on the active data plot. You can change the active data plot
in the Smith Chart from the Data menu or by selecting the data plot icon in the legend. To update the
Smith Chart tool with this change, click the Update button on the tool. (Note: R = real part, X = imaginary
part)
The "Convert Data to Mag / Angle" Button
Click this button to convert the active data plot into the Mag / Angle format and put the data in the source
worksheet.
The "Reinterpret Data as Mag / Angle" Button
Click this button to treat the active data plot as the Mag / Angle format, and convert the data into R / X
format. The data is then re-plotted.
The "Reverse R Axis" Button
Click this button to reverse the real part axis of the Smith Chart.
The Constant SWR Circle Group
Given the point position specified, select the circle point density and the line color. Click the Add button
to add a constant SWR circle through the given point.
Chapter 8: Plotting: Origins Built-in Graph Types
Vector Graphs 209
Vector Graphs
X, Y, Angle, Magnitude Vector Graph
0 2 4 6 8 10
0
1
2
3
4
Data Requirements
Requires a selection of three Y columns (or a range from three Y columns). If an X column is present to
the left of the Y columns in the worksheet, the X column supplies the X values. Otherwise, the
worksheets default X values are used.
Creating the Graph
Select Plot:Vector XYAM or click the Vector XYAM button on the 2D Graphs toolbar.
Template
The XYAM vector graph is created from the VECTOR.OTP template located in the Origin folder.
Notes
The leftmost Y column controls the Y coordinate of the vector tail (by default). The second Y column
determines the angle of the vector. The angle is measured counterclockwise from a line parallel to the X
axis, bisecting the vector. The third Y column controls the vector length in units of points. The Plot
Details dialog box provides a control to scale the length of the vector.
Chapter 8: Plotting: Origins Built-in Graph Types
Vector Graphs 210
X, Y, X, Y Vector Graph
0 2 4 6 8 10
0
1
2
3
4
5
Data Requirements
Requires a selection of two X columns and two Y columns (or a range from these columns).
Creating the Graph
Select Plot:Vector XYXY or click the Vector XYXY button on the 2D Graphs toolbar.
Template
The XYXY vector graph is created from the VECTXYXY.OTP template located in the Origin folder.
Notes
The leftmost X and Y columns determine the XY coordinate of the tail of the vector. The second set of X
and Y columns determine XY coordinate of the head of the vector.
Chapter 8: Plotting: Origins Built-in Graph Types
High-Low-Close Charts 211
High-Low-Close Charts
0 2 4 6 8 10
0
5
10
15
20
25
30
35
Data Requirements
Requires a selection of exactly three Y column of values (or a range from three columns). The leftmost Y
column contains the high values, the next Y column displays the low values, and the last Y column
displays the closing values. If an X column is present to the left of the Y columns in the worksheet, the X
column supplies the X values. Otherwise, the worksheets default X values are used.
Creating the Graph
Select Plot:High-Low-Close or click the High-Low-Close button on the 2D Graphs toolbar.
Template
The High-Low-Close chart is created from the HLCLOSE.OTP template located in the Origin folder.
Notes
The chart displays the high and low Y values for a given X value. These values are connected by a vertical
line (the data points arent displayed). The close Y value for a given X value displays as a tick on the
vertical line.
Chapter 8: Plotting: Origins Built-in Graph Types
Ternary Graphs 212
Ternary Graphs
0.00 0.25 0.50 0.75 1.00
0.00
0.25
0.50
0.75
1.00
0.00
0.25
0.50
0.75
1.00
Data Requirements
Requires a selection of one Z column of values (or a range from one Z column). The worksheet must also
contain Y column values (and typically X column values). If an X column is present to the left of the Y
column in the worksheet, the X column supplies the X values. Otherwise, the worksheets default X values
are used.
Note: To learn more about the ternary diagram, review the TERNARY.OPJ project located in your Origin
\SAMPLES\GRAPHING\2D PLOTS folder.
Creating the Graph
Select Plot:Ternary or click the Ternary button on the 2D Graphs toolbar.
Template
The ternary diagram is created from the TERNARY.OTP template located in the Origin folder.
Notes
Ternary diagrams are used to represent the relative percentage of three components (X, Y, and Z). Each
worksheet row of X, Y, and Z values determines a data point in the ternary diagram.
When plotting XYZ data as a ternary diagram, Origin assumes that each row of X, Y, and Z values are
normalized (so that X+Y+Z = 1). If there is at least one data point that is currently not normalized, Origin
gives you the option to normalize your worksheet data when plotting a ternary diagram. When you
normalize your worksheet data for the ternary diagram, the Data Reader tool reads the actual X, Y, and Z
worksheet values in the diagram.
Chapter 8: Plotting: Origins Built-in Graph Types
Ternary Graphs 213
In the ternary diagram, percentage values for the Y component are read from 0% at the lower-right corner
of the triangle, to 100% at the peak of the triangle. Percentage values for the Z component are read from
100% at the lower-left corner of the triangle, to 0% at the peak of the triangle. Percentage values for the X
component are read from 0% at the lower-left corner of the triangle to 100% at the lower-right corner of
the triangle.
Chapter 8: Plotting: Origins Built-in Graph Types
Multiple Layer Graphs 214
Multiple Layer Graphs
4 Panel Graph
0 2 4 6 8 10
0
2
4
6
8
10
0 2 4 6 8 10
0
2
4
6
0 2 4 6 8 10
0
2
4
6
8
10
0 2 4 6 8 10
0
2
4
6
Data Requirements
Requires a selection of at least one Y column of values (or a range from at least one column). Ideally,
select four Y columns of values. If the Y column(s) has an associated X column, then the X column
supplies the X values. Otherwise, the worksheets default X values are used.
Creating the Graph
Select Plot:Panel:4 Panel or click the 4 Panel button on the 2D Graphs Extended toolbar.
Template
The 4 panel graph is created from the PAN4.OTP template located in the Origin folder.
Notes
Each column of Y values plots into a separate layer. The layers are arranged in two columns and two rows.
Chapter 8: Plotting: Origins Built-in Graph Types
Multiple Layer Graphs 215
9 Panel Graph
0 2 4 6 8 10
0
2
4
6
8
10
0 2 4 6 8 10
2
4
6
8
10
0 2 4 6 8 10
0
2
4
6
0 2 4 6 8 10
0
2
4
6
8
10
0 2 4 6 8 10
0
2
4
6
0 2 4 6 8 10
0.0
0.2
0.4
0.6
0.8
1.0
0 2 4 6 8 10
0
2
4
6
8
10
0 2 4 6 8 10
0.00
0.05
0.10
0.15
0.20
0.25
0.30
0.35
0 2 4 6 8 10
0.75
0.80
0.85
0.90
0.95
1.00
Data Requirements
Requires a selection of at least one Y column of values (or a range from at least one column). Ideally,
select nine Y columns of values. If the Y column(s) has an associated X column, then the X column
supplies the X values. Otherwise, the worksheets default X values are used.
Creating the Graph
Select Plot:Panel:9 Panel or click the 9 Panel button on the 2D Graphs Extended toolbar.
Template
The 9 panel graph is created from the PAN9.OTP template located in the Origin folder.
Notes
Each column of Y values plots into a separate layer. The layers are arranged in three columns and three
rows.
Chapter 8: Plotting: Origins Built-in Graph Types
Multiple Layer Graphs 216
Double Y Axis Graph
0 2 4 6 8 10
0.0
0.2
0.4
0.6
0.8
1.0
0
2
4
6
8
10
Data Requirements
Requires a selection of at least two Y columns of values (or a range from at least two columns). If an X
column is present to the left of the Y columns in the worksheet, the X column supplies the X values.
Otherwise, the worksheets default X values are used.
Creating the Graph
Select Plot:Special Line/Symbol:Double Y or click the Double Y Axis button on the 2D Graphs
Extended toolbar.
Template
The double Y axis graph is created from the DOUBLEY.OTP template located in the Origin folder.
Notes
The double Y axis graph contains two layers. Layer 2 is linked to layer 1. The X axis in layer 2 has a
straight one-to-one link with the X axis in layer 1.
If two columns of values are selected (or a range of two columns), then one data plot displays in each layer.
Each data point in the data plot is connected by a line. The default line connection between points is a
straight line. The data points are displayed as symbols.
Chapter 8: Plotting: Origins Built-in Graph Types
Multiple Layer Graphs 217
Horizontal 2 Panel Graph
0 2 4 6 8 10
0
2
4
6
8
10
0 2 4 6 8 10
0
2
4
6
Data Requirements
Requires a selection of at least one Y column of values (or a range from at least one column). Ideally,
select two Y columns of values. If the Y column(s) has an associated X column, then the X column
supplies the X values. Otherwise, the worksheets default X values are used.
Creating the Graph
Select Plot:Panel:Horizontal 2 Panel or click the Horizontal 2 Panel button on the 2D Graphs
Extended toolbar.
Template
The horizontal 2 panel graph is created from the PAN2HORZ.OTP template located in the Origin folder.
Notes
Each column of Y values plots into a separate layer. The two layers are arranged in two columns and one
row.
Chapter 8: Plotting: Origins Built-in Graph Types
Multiple Layer Graphs 218
Stack Graph
0 2 4 6 8 10
0
2
4
6
0
2
4
6
8
10
0
2
4
6
Data Requirements
Requires a selection of at least one Y column (or a range from at least one Y column). Ideally, select at
least two Y columns of values (or a range of at least two Y columns). If the Y column(s) has an associated
X column, then the X column supplies the X values. Otherwise, the worksheets default X values are used.
Creating the Graph
Select Plot:Panel:Stack or click the Stack button on the 2D Graphs Extended toolbar.
Template
The stack graph is created from the STACK.OTP template located in the Origin folder.
Notes
Each data plot displays in its own layer in a graph window. The layers are stacked in one column. The
leftmost selected data set in the worksheet displays in the lower graph layer (layer 1). The data set to the
right of the leftmost data set in the worksheet displays in layer 2, etc. Each child layer is linked to layer 1.
Additionally, the X axis in each child layer has a straight one-to-one link with the X axis in layer 1.
The Y axis titles display the associated worksheet column names. No tick labels or X axis titles display.
Each data point in the data plot is connected by a line.
Chapter 8: Plotting: Origins Built-in Graph Types
Multiple Layer Graphs 219
Vertical 2 Panel Graph
0 2 4 6 8 10
0
2
4
6
0 2 4 6 8 10
0
2
4
6
8
10
Data Requirements
Requires a selection of at least one Y column of values (or a range from at least one column). Ideally,
select two Y columns of values. If the Y column(s) has an associated X column, then the X column
supplies the X values. Otherwise, the worksheets default X values are used.
Creating the Graph
Select Plot:Panel:Vertical 2 Panel or click the Vertical 2 Panel button on the 2D Graphs Extended
toolbar.
Template
The vertical 2 panel graph is created from the PAN2VERT.OTP template located in the Origin folder.
Notes
Each column of Y values plots into a separate layer. The two layers are arranged in one column and two
rows.
Chapter 8: Plotting: Origins Built-in Graph Types
Indexed Size (Bubble) and Color Mapped Graphs 220
Indexed Size (Bubble) and Color Mapped Graphs
Color Mapped Graph
0 2 4 6 8 10
1
2
3
4
5
Data Requirements
Requires a selection of two Y columns of values (or a range from two Y columns). If an X column is
present to the left of the Y columns in the worksheet, the X column supplies the X values. Otherwise, the
worksheets default X values are used.
Creating the Graph
Select Plot:Bubble/Color Mapped:Color Mapped or click the Color Map button on the 2D Graphs
Extended toolbar.
Template
The color map graph is created from the SCATTER.OTP template located in the Origin folder.
Notes
For each row, the two Y column values determine the display of the data point. The leftmost Y column
provides the Y data point values. The second Y column controls the data point symbol color. Origin finds
the minimum and maximum values in the second Y column, creates eight evenly sized ranges of values
between the minimum and maximum values, and then associates a color with each range of values. Each
data point color is determined by finding the color associated with the second Y column value in the color
map.
Chapter 8: Plotting: Origins Built-in Graph Types
Indexed Size (Bubble) and Color Mapped Graphs 221
Indexed Size (Bubble) and Color Map Graph
0 2 4 6 8 10
1
2
3
4
5
Data Requirements
Requires a selection of three Y columns of values (or a range from three Y columns). If an X column is
present to the left of the Y columns in the worksheet, the X column supplies the X values. Otherwise, the
worksheets default X values are used.
Creating the Graph
Select Plot:Bubble/Color Mapped:Bubble + Color Mapped or click the Bubble + Color Mapped button
on the 2D Graphs Extended toolbar.
Template
The indexed size (bubble) and color mapped graph is created from the SCATTER.OTP template located in
the Origin folder.
Notes
For each row, the three Y column values determine the display of the data point. The leftmost Y column
provides the Y data point values. The second Y column controls the data point symbol size in units of
points. The third Y column controls the symbol color. Origin finds the minimum and maximum values in
the third Y column, creates eight evenly sized ranges of values between the minimum and maximum
values, and then associates a color with each range of values. Each data point color is determined by
finding the color associated with the third Y column value in the color map.
Chapter 8: Plotting: Origins Built-in Graph Types
Indexed Size (Bubble) and Color Mapped Graphs 222
Indexed Size (Bubble) Graph
0 2 4 6 8 10
1
2
3
4
5
Data Requirements
Requires a selection of two Y columns of values (or a range from two Y columns). If an X column is
present to the left of the Y columns in the worksheet, the X column supplies the X values. Otherwise, the
worksheets default X values are used.
Creating the Graph
Select Plot:Bubble/Color Mapped:Bubble or click the Bubble button on the 2D Graphs Extended
toolbar.
Template
The indexed size (bubble) graph is created from the SCATTER.OTP template located in the Origin folder.
Notes
For each row, the two Y column values determine the display of the data point. The leftmost Y column
provides the Y data point values. The second Y column controls the data point symbol size in units of
points.
Chapter 8: Plotting: Origins Built-in Graph Types
3D XYY Graphs 223
3D XYY Graphs
3D Bar Graph
1
2
3
4
5
6
7
8
9
1
0
0
.0
0
.1
0
.2
0
.3
0
.4
0
.5
0
.6
0
.7
0
.8
0
.9
1
.0
L
M
N
Data Requirements
Requires a selection of at least one Y column (or a range from at least one Y column). Ideally, select at
least two Y columns of values (or a range of at least two Y columns). If the Y column(s) has an associated
X column, then the X column supplies the X values. Otherwise, the worksheets default X values are used.
Creating the Graph
Select Plot:3D XYY:3D Bars or click the XYY 3D Bars button on the 3D Graphs toolbar.
Template
The XYY 3D bars graph is created from the BAR3D.OTP template located in the Origin folder.
Notes
The Y value of each data point is represented as the height of a column. Each column has a fixed width
and is labeled with its worksheet column name on the Z axis.
Chapter 8: Plotting: Origins Built-in Graph Types
3D XYY Graphs 224
Ribbon Graph
1
2
3
4
5
6
7
8
9
1
0
0
.0
0
.1
0
.2
0
.3
0
.4
0
.5
0
.6
0
.7
0
.8
0
.9
1
.0
L
M
N
Data Requirements
Requires a selection of at least one Y column (or a range from at least one Y column). Ideally, select at
least two Y columns of values (or a range of at least two Y columns). If the Y column(s) has an associated
X column, then the X column supplies the X values. Otherwise, the worksheets default X values are used.
Creating the Graph
Select Plot:3D XYY:3D Ribbons or click the 3D Ribbons button on the 3D Graphs toolbar.
Template
The 3D ribbons graph is created from the RIBBON.OTP template located in the Origin folder.
Notes
The Y value of each data point is represented as the height of a ribbon. Each ribbon has a fixed width, and
is labeled with its worksheet column name on the Z axis.
Chapter 8: Plotting: Origins Built-in Graph Types
3D XYY Graphs 225
Wall Graph
1
2
3
4
5
6
7
8
9
1
0
0
.0
0
.1
0
.2
0
.3
0
.4
0
.5
0
.6
0
.7
0
.8
0
.9
1
.0
L
M
N
Data Requirements
Requires a selection of at least one Y column (or a range from at least one Y column). Ideally, select at
least two Y columns of values (or a range of at least two Y columns). If the Y column(s) has an associated
X column, then the X column supplies the X values. Otherwise, the worksheets default X values are used.
Creating the Graph
Select Plot:3D XYY:3D Walls or click the 3D Walls button on the 3D Graphs toolbar.
Template
The 3D walls graph is created from the WALLS.OTP template located in the Origin folder.
Notes
The Y value of each data point is represented as the height of a wall. Each wall has a fixed width, and is
labeled with its worksheet column name on the Z axis.
Chapter 8: Plotting: Origins Built-in Graph Types
3D XYY Graphs 226
3D Waterfall Graph
1 2 3 4 5 6 7 8 9 10
0.
0.
1.
1.
2.
2.
3.
3.
I
J
L
Data Requirements
Requires a selection of at least one Y column (or a range from at least one Y column). Ideally, select at
least two Y columns of values (or a range of at least two Y columns). If the Y column(s) has an associated
X column, then the X column supplies the X values. Otherwise, the worksheets default X values are used.
Creating the Graph
Select Plot:3D XYY:3D Waterfall or click the 3D Waterfall button on the 3D Graphs toolbar.
Template
The 3D waterfall graph is created from the WATER3D.OTP template located in the Origin folder.
Notes
The Y values in each column define an XY face with white fill color.
Chapter 8: Plotting: Origins Built-in Graph Types
3D XYZ Graphs 227
3D XYZ Graphs
3D Scatter Graph
Data Requirements
Requires a selection of one Z column (or a range from one Z column). If the Z column has an associated X
column, then the X column supplies the X values. Otherwise, the worksheets default X values are used.
Note: To learn more about 3D scatter graphs, review the 3D SCATTER.OPJ project located in your Origin
\SAMPLES\GRAPHING\3D PLOTS folder.
Creating the Graph
Select Plot:3D XYZ:3D Scatter or click the 3D Scatter Plot button on the 3D Graphs toolbar.
Template
The 3D scatter graph is created from the 3D.OTP template located in the Origin folder.
Chapter 8: Plotting: Origins Built-in Graph Types
3D XYZ Graphs 228
Trajectory Graph
Data Requirements
Requires a selection of one Z column (or a range from one Z column). If the Z column has an associated X
column, then the X column supplies the X values. Otherwise, the worksheets default X values are used.
Creating the Graph
Select Plot:3D XYZ:3D Trajectory or click the 3D Trajectory button on the 3D Graphs toolbar.
Template
The 3D trajectory graph is created from the TRAJECT.OTP template located in the Origin folder.
Chapter 8: Plotting: Origins Built-in Graph Types
3D Surfaces 229
3D Surfaces
Bars
Data Requirements
Requires that a matrix of Z values is active.
Creating the Graph
Select Plot:3D Bars or click the Matrix 3D Bars button on the 3D Graphs toolbar.
Template
The (matrix) 3D bars graph is created from the 3DBARS.OTP template located in the Origin folder.
Notes
The Z values represent the height of the columns (bars). The associated X and Y values mapped in the
matrix determine the XY locations of each column.
Chapter 8: Plotting: Origins Built-in Graph Types
3D Surfaces 230
Color Fill Surface
Data Requirements
Requires that a matrix of Z values is active.
Creating the Graph
Select Plot:3D Color Fill Surface or click the 3D Color Fill Surface button on the 3D Graphs
toolbar.
Template
The 3D color fill surface graph is created from the MESH.OTP template located in the Origin folder.
Notes
The Z values determine a surface of X and Y grid lines with fill colors on the front and the back of the
surface.
Chapter 8: Plotting: Origins Built-in Graph Types
3D Surfaces 231
Color Map Surface
Data Requirements
Requires that a matrix of Z values is active.
Note: To learn more about 3D color map surface graphs, review the 3D SURFACE & CONTOUR.OPJ
project located in your Origin \SAMPLES\GRAPHING\3D PLOTS folder.
Creating the Graph
Select Plot:3D Color Map Surface or click the 3D Color Map button on the 3D Graphs toolbar.
Template
The 3D color map surface graph is created from the CMAP.OTP template located in the Origin folder.
Notes
The Z values determine a surface of X and Y grid lines with fill colors on the front and the back of the
surface. The front of the surface is filled using a color map with associated Z levels.
Chapter 8: Plotting: Origins Built-in Graph Types
3D Surfaces 232
Wire Frame Surface
Data Requirements
Requires that a matrix of Z values is active.
Creating the Graph
Select Plot:3D Wire Frame or click the 3D Wire Frame button on the 3D Graphs toolbar.
Template
The 3D wire frame graph is created from the WIREFRM.OTP template located in the Origin folder.
Notes
The Z values determine a surface of X and Y grid lines.
Chapter 8: Plotting: Origins Built-in Graph Types
3D Surfaces 233
Wire Surface
Data Requirements
Requires that a matrix of Z values is active.
Creating the Graph
Select Plot:3D Wire Surface or click the 3D Wire Surface button on the 3D Graphs toolbar.
Template
The 3D wire surface graph is created from the WIREFACE.OTP template located in the Origin folder.
Notes
The Z values determine a surface of X and Y grid lines with secondary lines between the grids.
Chapter 8: Plotting: Origins Built-in Graph Types
3D Surfaces 234
X Constant with Base Surface
Data Requirements
Requires that a matrix of Z values is active.
Creating the Graph
Select Plot:3D X Constant with Base or click the 3D X Constant with Base button on the 3D Graphs
toolbar.
Template
The 3D X constant with base graph is created from the XCONST.OTP template located in the Origin
folder.
Notes
The Z values determine a surface of grid lines parallel to the Y axis. The front surface displays a fill color.
X and Y side walls are also enabled.
Chapter 8: Plotting: Origins Built-in Graph Types
3D Surfaces 235
Y Constant with Base Surface
Data Requirements
Requires that a matrix of Z values is active.
Creating the Graph
Select Plot:3D Y Constant with Base or click the 3D Y Constant with Base button on the 3D Graphs
toolbar.
Template
The 3D Y constant with base graph is created from the YCONST.OTP template located in the Origin
folder.
Notes
The Z values determine a surface of grid lines parallel to the X axis. The front surface displays a fill color.
X and Y side walls are also enabled.
Chapter 8: Plotting: Origins Built-in Graph Types
Contour Graphs 236
Contour Graphs
Black and White Lines with Labels Contour
Data Requirements
Requires that a matrix of Z values is active.
Creating the Graph
Select Plot:Contour - B/W Lines+Labels or click the Contour B/W Lines button on the 3D Graphs
toolbar.
Template
The contour graph with black and white labels is created from the CONTLINE.OTP template located in the
Origin folder.
Notes
Ranges of Z values are denoted on an XY grid using contour lines and associated labels.
Chapter 8: Plotting: Origins Built-in Graph Types
Contour Graphs 237
Color Fill Contour
Data Requirements
Requires that a matrix of Z values is active.
Note: To learn more about color map contour graphs, review the CONTOUR.OPJ project located in your
Origin \SAMPLES\GRAPHING\3D PLOTS folder.
Creating the Graph
Select Plot:Contour - Color Fill or click the Contour - Color Fill button on the 3D Graphs toolbar.
Template
The contour color fill graph is created from the CONTOUR.OTP template located in the Origin folder.
Notes
Ranges of Z values are denoted on an XY grid using contour lines and fill colors from a color map.
Chapter 8: Plotting: Origins Built-in Graph Types
Contour Graphs 238
Gray Scale Map Contour
Data Requirements
Requires that a matrix of Z values is active.
Creating the Graph
Select Plot:Gray Scale Map or click the Gray Scale Map button on the 3D Graphs toolbar.
Template
The gray scale map graph is created from the CONTGRAY.OTP template located in the Origin folder.
Notes
Ranges of Z values are denoted on an XY grid using a gray scale map.
Chapter 9: Plotting: Graph Layers
Understanding Layers 239
Plotting: Graph Layers
Understanding Layers
The layer is the fundamental building block for Origin graphs. Put most simply, a layer is an object
consisting of one set of axes. A layers axes control how the data plot is displayed in the layer. Axes have
scales that determine the range of data displayed, and tick marks and tick labels that give the data plot
meaning. Origin automatically determines how to scale and label the axes depending on the data plot, but
Origin also provides control over the organization and look of the graph. This fact, and the fact that a
graph window can have multiple layers that may themselves be independent of each other or linked,
allows Origin to produce very complex graphs with minimum effort.
Note: To learn more about layers, review the LINE & SCATTER PLOTS.OPJ project and the INSET.OPJ
project located in your Origin \SAMPLES\GRAPHING\2D PLOTS folder.
Defining the Layer
A layer is an Origin object that contains one set of controlling axes that may or may not be displayed. In
addition, the layer can contain data plots or labels (objects) that may or may not be displayed.
A layer necessarily resides in a window and a graph window necessarily contains at least one layer.
The page of the Origin graph window can hold up to 50 layers. Each layer can be moved or sized on the
page. Additionally, each layer has a layer icon located in the upper-left corner of the graph that visually
displays whether the layer is active or not.
Finally, a layer possesses properties and methods that are addressable from LabTalk and which can alter
the layer's appearance and function.
Reasons for Adding Another Layer to a Graph
In general, new layers are added to a graph for the following reasons:
1) Display the same data plot, but on different axis scales (for example, Celsius and Fahrenheit, or miles
and kilometers).
2) Create and arrange multiple graphs within one graph window.
3) Inset a graph within a graph.
Defining the Active Layer
When a layer is active it is receptive to program commands. All operations, for example plotting or adding
text labels, are always performed on the active layer. Only one layer can be active at a time.
Chapter 9: Plotting: Graph Layers
Understanding Layers 240
Each layer has an associated layer icon in the upper-left corner of the graph window. The icon appears as a
small gray rectangle containing the layer number. Layer icons tell you which layer is the active layer,
and allow you to set the active layer. When a layer is active, its layer icon depresses.
If the View:Show:Active Layer Indicator menu command is checked, the active layer will also be
indicated by highlighted axes. This menu command is page specific, meaning you must select the menu
command for individual graph windows.
Clicking once on a layer icon will cause that layer to become active. Double-clicking on a layer icon will
open the Layer n dialog box for the layer. Origin provides the following alternative methods to set the
active layer:
1) Click on the X or Y axis within the layer.
2) Click anywhere within the frame of the layer. This procedure may be difficult if multiple layers are not
separated spatially.
3) Click on the plot type icon in the legend of the respective layer.
To ensure that a layer can be made active only by clicking on the layer icon, select Format:Page. This
menu command opens the Plot Details dialog box with the page (graph) icon selected on the left side of the
dialog box. Select the Miscellaneous tab and then select the Set Active Layer by Layer Icon Only check
box.
Terminology: Parent Layer vs. Child Layer
In a multiple layer graph, you can link layers to ensure that if one layer is moved or resized, other selected
layers will move or resize to maintain the original spatial layer arrangement. Additionally, you can link
layers to ensure that a selected layer's axis scale will always update to reflect the axis scale of the layer that
it is linked to.
Origin uses specific terminology (child, parent) when referring to a layer that is linked to another layer.
For example, if layer 4 is linked to layer 2, then layer 4 is termed the child layer and layer 2 is termed the
parent layer. The child layer is always linked to the parent layer. Thus, you can customize the child
layer's properties so that the child layer will always move or resize if the parent layer moves or resizes.
Additionally, you can customize the child layer's properties so that the child layer's axes scales will always
update to reflect any changes to the parent layer's axes scales.
Chapter 9: Plotting: Graph Layers
Controlling the Display of Elements Associated with a Layer 241
Controlling the Display of Elements Associated with
a Layer
The layer properties are controlled in the Plot Details dialog box when the desired layer icon is selected on
the left side of the dialog box.
To open the Plot Details dialog box with the layer icon in the dialog box active, perform one of the
following:
1) Click on the X or Y axes of the desired layer (or within the frame) to select the layer. Select
Format:Layer.
2) Press CTRL while double-clicking on the desired layer icon.
3) Double-click on the desired layer icon to open the Layer n dialog box. Click the Layer Properties
button.
4) Right-click on the active layer icon and select Layer Properties from the shortcut menu.
Chapter 9: Plotting: Graph Layers
Controlling the Display of Elements Associated with a Layer 242
Displaying a Layer Background Color and Adding a Border
You can display a layer color and add a border on the Background tab of the layer's Plot Details dialog
box.
The (Layer) Background Tab on the Plot Details Dialog Box
By default, the layer does not display a background color. Rather, its display is transparent. Therefore,
any color that is applied to the graph page also displays in each of the layers that it contains.
To add a background color to a layer, open the layer's Plot Details dialog box. Select the Background tab,
and then select the desired color from the Color drop-down list (None = transparent).
Chapter 9: Plotting: Graph Layers
Controlling the Display of Elements Associated with a Layer 243
The layer border is a bounding box outside of the layer frame. To display the layer border, select a border
from the Border Style drop-down list. Note that the border can be moved and resized independently of the
layer. To do this, click on the border line to select it. A highlighted boundary with control handles
displays. Move or resize the border in the same way as other objects.
Displaying the Layer Frame
Unless you offset the axes or disable their display, the layer frame is exactly coincident with the X and Y
axes in a 2D graph layer. In a 3D graph, the layer frame displays just outside of the axes. To temporarily
view the layer frame, click on the X, Y, or Z axis. The highlighted boundary box comprises the frame. To
display the layer frame, select View:Show:Frame. This menu command is checked when active.
Note: To hide any data that extends beyond the frame, select the Clip Data to Frame check box on the
Display tab of the layer's Plot Details dialog box.
Changing the Size of a Layer
The layer frame is the bounding box that defines the size and shape of the layer. To change the layer
dimensions, either manually resize the frame, or specify the desired frame dimensions on the Size/Speed
tab of the layer's Plot Details dialog box. Additionally, you can resize a layer so that it returns to the
default (maximum) size on the page by selecting the layer, and then selecting View:Maximize Layer.
This menu command provides a fast method for maximizing the dimensions of a layer whose size has been
reduced.
When you resize a layer, by default the axis labels, tick labels, legend, and data will scale with the layer (as
well as any other objects that are attached to the Layer Frame or Layer and Scales in their respective Label
Control dialog box, Format:Label Control). The scaling of these elements is controlled on the Display
tab of the layer's Plot Details dialog box.
Chapter 9: Plotting: Graph Layers
Controlling the Display of Elements Associated with a Layer 244
Changing the Layer Dimensions by Manually Sizing the Frame
Activate the layer frame for sizing by clicking on one of the axes in the layer. Once the frame is active, a
sizing box with control handles displays.
1) To size the layer frame, drag a control handle. When dragging the control handle, an outline of the
layer changes size. The actual layer frame remains at its current size until you release the mouse button
and click outside the layer (but within the graph window).
2) To proportionally size the layer frame, press CTRL and then click on a control handle. Release the
CTRL key (while still holding down the mouse button) and drag the layer to the desired size. Click outside
the layer (but within the graph window) to fix the new size.
Specifying New Layer Dimensions in the Plot Details Dialog Box
The layer dimensions are set on the Size/Speed tab of the layer's Plot Details dialog box.
Note: When you set the size of the layer, you are also setting the size of the axes in the layer. To set the
layer (and thus the axes) to a specific width and height, select the desired units (for example, inch, cm, or
mm) from the Units drop-down list in the Layer Area group. Then enter the desired dimensions in the
Width and Height text boxes.
The (Layer) Size/Speed Tab on the Plot Details Dialog Box
To Specify the Layer Area:
To numerically position or resize the layer, type values in the Left, Top, Width, and Height text boxes.
The Left text box value determines the position of the frame relative to the left side of the page. The Top
Chapter 9: Plotting: Graph Layers
Controlling the Display of Elements Associated with a Layer 245
text box value determines the position of the frame relative to the top of the page. The Height and Width
text box values determine the size of the frame. Select the desired units from the Units drop-down list.
1) The % of Page unit is useful for maintaining the same layer size relative to the page size. When this
unit is selected, the Left, Top, Height, and Width text box values are in percentage of the graph page height
and width.
2) The % of Linked Layer unit is useful for creating inset graphs. This unit allows you to specify the
frame dimensions and offsets for a child layer in terms of the dimensions of the parent layer frame. When
this unit is selected, the Left, Top, Height, and Width text box values are in percentage of the height and
width of the parent layer frame. (This unit is not available unless the current layer is linked to a parent
layer.)
Note: When the unit selection is changed in the drop-down list, the Left, Top, Height, and Width text box
values are automatically updated so that the layer retains the same size and position.
To Increase the Redraw Speed of the Layer:
Select a buffering method from the Graphic Image Caching drop-down list. Graphic image caching can be
used whenever a 2D or 3D graph layer needs to be redrawn without being refreshed. For example, when a
graph window is overlaid by a worksheet window and then brought to the front again, or when the graph
window is resized. For 2D graph layers, select Raster to use caching. For 3D graph layers, select Raster or
Vector.
1) Vector (metafile) buffering provides Origin with a detailed description of how to draw the graph and is
fully scaleable.
2) Raster (bitmap) buffering tells Origin how many pixels of what color to draw at what position. This
information is based on a certain resolution and will become distorted when resized.
Note: If you resize your graph in raster caching mode, the graph may get a rough pixel appearance. If this
occurs, select Window:Refresh to restore the display.
If you select None, Origin redraws the graph layer every time the graph window is moved, brought to the
front, or resized.
In addition to graphic image caching, you can use Origin's speed mode to increase the redraw speed of
your graph layer. With speed mode, you can control the number of data points displayed in a graph layer.
This option is most useful when working with large data sets.
Select the Worksheet Data, Maximum Points Per Curve check box to enable speed mode for all the data
plots in the layer that are created from worksheet data. Type the desired value (n) in the associated text
box. If the number of data points in a data plot exceeds n, Origin displays a subset of the data plot that
contains n points. This subset contains evenly spaced data - by the worksheet rows.
For 3D data plots created from a matrix or for contour data in the layer, select the Matrix Data, Maximum
Points Per Dimension check box to enable speed mode. Type the desired value (n, m) in the X and Y text
boxes. If the number of data points in a data plot exceeds n or m, Origin displays a subset of the data plot
that contains n and m points. This subset contains evenly spaced data - by the matrix columns (X) and
matrix rows (Y).
Chapter 9: Plotting: Graph Layers
Controlling the Display of Elements Associated with a Layer 246
Controlling the Display and Scaling of the Objects in a Layer
Origin provides controls to turn on and off the display of the axes, axes labels, legend, and data in the layer
- as well as any other objects that are attached to the Layer Frame or Layer and Scales in their respective
Label Control dialog box (Format:Label Control). These controls are provided on the Display tab of the
layer's Plot Details dialog box. Additionally, you can control the scale of these objects with respect to the
layer on this tab.
The (Layer) Display Tab on the Plot Details Dialog Box
The Scale Elements Group
This group determines how the axes, axes labels, legend, data plots, and other objects that are attached to
the Layer Frame or Layer and Scales are affected when the layer is resized. (Note: Objects created with
the Line, Arrow, Curved Arrow, Box, and Circle tools from the Tools toolbar are not affected by this
group.)
Select the Scale with Layer Frame radio button to scale the layer elements proportionally with the layer.
Select the Fixed Factor radio button to determine the scale factor of the layer elements. This scale factor
determines the size of the layer elements relative to their original size (for example, font size, symbol size,
and line width). The size of these elements is determined by multiplying their original size by the scale
factor when the Fixed Factor radio button is selected. Type the desired scale factor in the associated text
box.
The Show Elements Group
Clear the X Axes, Y Axes, and Z Axes check boxes to hide the X, Y, and Z axes in the layer. Note that
similar controls are provided in the Axis dialog box (the Show Axis check boxes). If you edit the check
Chapter 9: Plotting: Graph Layers
Controlling the Display of Elements Associated with a Layer 247
boxes on the Plot Details dialog box Display tab, the controls on the Axis dialog box update to reflect your
changes. Similarly, if you edit the check boxes on the Axis dialog box, the controls on the Plot Details
dialog box update to reflect your changes.
Clear the Labels check box to hide all axis titles, arrows, text labels, shapes, and objects in the active layer.
(To view the labels in the printout, remember to select the Labels check box before printing.)
Clear the Data check box to hide all data plots in the active layer. (To view the data in the printout,
remember to select the Data check box before printing.)
The Data Drawing Options Group
Select the Clip Data to Frame check box to hide data that extends beyond the layer frame. If the Clipping
Margins settings have been set, select this check box to hide all data outside of the customized clipping
margins.
Select the Data on Top of Axes check box to display data plots and symbols superimposed over the layer
axes.
Select the Grid on Top of Data check box to display axis grid lines superimposed over data plots and
symbols.
Edit the Clipping Margins (%) sub-group to set the clipping margins inside, or outside, the active layer
frame. The default units are in % of the layer frame size. Type a negative value to clip the data to a point
outside the frame. Type a positive value to clip the data to a point inside the frame. To clip the data, select
the Clip Data to Frame check box.
Increasing the Redraw Speed in a Layer
Origin provides two methods to enhance the redraw speed of the graph layer: graphic image caching and
controlling the number of data points that display in the data plot (speed mode). Both these methods are
available on the Size/Speed tab of the layer's Plot Details dialog box. Additionally, you can select a
graphic image caching method from the layer's shortcut menu.
In addition to enhancing the redraw speed of the layer, you can enhance the redraw speed of the graph page
by controlling the display of elements on the graph page, and by controlling the graph page redraw criteria.
These additional techniques are discussed in Plotting: Customizing the Page Display.
Controlling the 3D Axis Length, Rotation, and Perspective in a
Layer
Origin provides controls on the Axis tab of the layer's Plot Details dialog box to specify the X, Y, and Z
axes physical length in relation to the layer frame. Additionally, controls are provided on this tab to
manually set the rotation angle about the X, Y, or Z axes, and to change the perspective angle.
Note: Complementary tools for controlling the 3D rotation and perspective angle are provided on the 3D
Rotation toolbar (View:Toolbars).
Chapter 9: Plotting: Graph Layers
Controlling the Display of Elements Associated with a Layer 248
The (Layer) Axis Tab on the Plot Details Dialog Box
Setting the X, Y, and Z Axis Length
You can specify the X, Y, and Z axis length in the associated text boxes. The text boxes are in units of
percent of the layer frame. Thus, to display the X axis at 50% of its full length, type 50 in the X Length
text box.
Rotating the Graph About One of the Axes
To manually set the rotation angle about the X, Y, or Z axis, type the desired rotation angle in the
associated text box. This text box value is in units of degrees, independent of the Angular Unit setting on
the Numeric Format tab of the Options dialog box.
You can also use the 3D Rotation toolbar buttons to rotate the graph about the axes.
The Rotation Buttons on the 3D Rotation Toolbar
Select or type a rotation angle (in degrees) for the rotation buttons.
Rotate counterclockwise about the Z axis the specified rotation angle.
Rotate clockwise about the Z axis the specified rotation angle.
Tilt the top of the graph counterclockwise the specified rotation angle.
Tilt the top of the graph clockwise the specified rotation angle.
Chapter 9: Plotting: Graph Layers
Controlling the Display of Elements Associated with a Layer 249
Rotate downward about the X axis the specified rotation angle.
Rotate upward about the X axis the specified rotation angle.
Fit the graph to the layer frame.
Reset the rotation angles.
Rotating the Tick Labels with the Graph
To rotate the tick labels so that they align with the axes as you rotate the graph, select the Rotate Labels
check box.
Changing the Perspective
In addition to rotating the 3D graph, you can change the perspective angle. When you change the
perspective angle you change the effective distance from the observation point. Type the desired
perspective angle (in degrees) in the Perspective Angle text box. You are limited to a range of 0 to 30
degrees. (Select either a perspective or orthographic projection from the Miscellaneous tab of the Layer's
Plot Details dialog box.)
You can also use the 3D Rotation toolbar buttons to change the perspective angle.
The Perspective Angle Buttons on the 3D Rotation Toolbar
Increase the perspective angle by 3 degrees.
Decrease the perspective angle by 3 degrees.
Chapter 9: Plotting: Graph Layers
Controlling the Display of Elements Associated with a Layer 250
Controlling the Display of the 3D Planes in a Layer
In 3D graph layers, you can control the position and display of the XY, YZ, and ZX planes. You can also
display the outlines of the front planes in your 3D graphs.
To control the display of the 3D planes, edit the Planes tab of the layer's Plot Details dialog box.
The (Layer) Planes Tab on the Plot Details Dialog Box
Chapter 9: Plotting: Graph Layers
Controlling the Display of Elements Associated with a Layer 251
To Specify the Position and Color of the Back Planes
Select the Auto Position check box to automatically re-display the back plane when the graph is rotated
such that one of the planes shifts to the front. When this event occurs, the % Position text box values
update. For example, a text box value displaying 100 before the rotation would display 0 after - if the
rotation caused the plane to shift to the front.
To control the position and display color of the XY, YZ, or ZX planes, select the associated check box.
The % Position text box value controls the position of the respective plane, from the bottom of its
orthogonal axis, as a percentage of the axis's length. Select the plane color from the associated Color drop-
down list.
To Display the Outlines of the Front Planes
In addition to controlling the display of the back planes, you control the display of the outline of the front
planes. Selecting this option gives your graph a 3D cube effect. Select the Enable check box to display the
front plane outlines. Control the line display from the associated controls.
Viewing a 3D Graph with a Perspective or Orthographic
Projection
You can control the projection of your 3D graph from the Projection drop-down list on the Miscellaneous
tab of the layer's Plot Details dialog box. Photographs show a perspective projection. The effect of
perspective is to make railroad tracks look narrower in the distance. Orthographic projection is an
approximation to perspective projection when the viewpoint is located at infinity relative to the objects
being imaged. With orthographic projection, there is no distortion of the coordinates of a point. In an
orthographic projection, the railroad tracks look parallel.
A Perspective Projection
Chapter 9: Plotting: Graph Layers
Controlling the Display of Elements Associated with a Layer 252
An Orthographic Projection
Hiding Data in the 3D XY Plane
You can specify the plotting range on the XY plane of your 3D graph - without changing the axis range -
by editing the XY Clipping group on the Miscellaneous tab of the layer's Plot Details dialog box.
The (Layer) Miscellaneous Tab on the Plot Details Dialog Box
Select the Enable check box to hide (clip) all data points with XY coordinates outside the range specified
in the % From and % To text boxes. (Note that the axes will continue to display their current range.)
Customize the clipping area by editing these text box values. The text box values are in units of percentage
of the axes scales.
Chapter 9: Plotting: Graph Layers
Controlling the Display of Elements Associated with a Layer 253
Displaying the Full Data Range on the XY Plane
Hiding the Data Located in the First 25% of the X and Y Axes Scale Range
Chapter 9: Plotting: Graph Layers
Adding New Layers to the Graph 254
Adding New Layers to the Graph
Origin provides a number of methods to add layers to your graph window. See the following topics to
choose an appropriate method.
Note: For a step-by-step discussion on building multiple layer graphs, see Tutorial 3, "Creating Multiple
Layer Graphs" in the Getting Started Manual.
Adding a New Set of Axes with a Scale Independent of the First
Layer
To add a set of XY axes which have a scale independent of the first set of axes, a new layer must be added.
To add a new, independent layer, perform one of the following:
1) Select Edit:New Layer(Axes):(Normal):Bottom X + Left Y.
2) Open the Layer tool by selecting Tools:Layer. Click the Normal X and Y button on the Add tab.
3) Right-click on the page in the graph window (outside of the layer). Select New
Layer(Axes):(Normal):Bottom X + Left Y from the shortcut menu.
When you add a new layer, the new layer always displays with the default layer size and placement,
independent of the current layer arrangement.
Adding a New Set of Axes with a Scale which is Linked to the
First Layer
Origin provides a number of menu commands for adding additional layers in which the axes of the new
layer have an association (or link) with the axes in the original layer:
Edit:New Layer(Axes):(Linked):Top X + Right Y
Edit:New Layer(Axes):(Linked):Top X
Edit:New Layer(Axes):(Linked):Right Y
Each of these menu commands creates a new layer that is linked to the layer that was active when the menu
command was selected (as indicated by the depressed layer icon). The new layer becomes the child of the
parent (active) layer. The new child layer then becomes the active layer.
For the Edit:New Layer(Axes):(Linked):Top X and Edit:New Layer(Axes):(Linked):Right Y menu
commands, the axis that is not mentioned in the menu command is not displayed. It will, however, have its
scale linked one-to-one with the corresponding axis in the parent layer.
Additionally, new linked layers can be added to the graph window using the Layer tool. To open the tool,
select Tools:Layer. Click on the Add tab to access the new layer buttons.
1) Click the Linked Top X button to add a linked layer displaying a top X axis.
Chapter 9: Plotting: Graph Layers
Adding New Layers to the Graph 255
2) Click the Linked Right Y button to add a linked layer displaying a right Y axis.
3) Click the Linked Top X and Right Y button to add a linked layer displaying a top X and right Y
axis.
Converting a Single Layer Graph into Multiple Layers
To convert a single layer graph window (that contains multiple data plots) into a multiple layer graph
window, click the Extract to Layers button on the Graph toolbar (View:Toolbars). This action opens
the Total Number of Layers dialog box. Specify the layer arrangement in this dialog box. Subsequent
dialog boxes verify the creation of the layers and their spacing on the page.
Copying Graphs Between Pages
To copy a graph, including any labels or data, from one graph window to another, perform the following
steps:
1) Select the existing layer you want to copy by clicking on the axis to generate a highlighted boundary.
2) Select Edit:Copy or click the Copy button on the Edit toolbar.
3) Click in the destination graph window. (Hint: The location in which you click becomes the upper-left
corner of the layer.)
4) Select Edit:Paste or click the Paste button on the Edit toolbar.
Chapter 9: Plotting: Graph Layers
Adding New Layers to the Graph 256
Adding an Inset Graph
An inset graph is a layer which is added to an existing layer in a graph window. The dimensions of the
inset layer are reduced so that the "host" layer remains at least partially visible in the graph window.
Though inset layers can be created manually by adjusting the position and size of two (or more) existing
layers, Origin provides two buttons on the Layer tool to automatically create an inset graph.
Open the Layer tool by selecting Tools:Layer. Click on the Add tab.
1) Click the Linked Inset button to add a linked inset layer displaying a bottom X and left Y axis.
The new layer displays as an inset in the layer that was active when the Linked Inset button was clicked.
The inset layer is created with a link to this layer. Thus, the inset layer is the child layer of its "host" layer
(or parent layer).
2) Click the Linked Inset with Data button to add a linked inset layer displaying a bottom X and left
Y axis. This button functions the same as the Linked Inset button, however the inset layer displays all the
data plots that are included in the "host" (or parent) layer.
Note: To learn more about inset graphs, review the INSET.OPJ project located in your Origin
\SAMPLES\GRAPHING\2D PLOTS folder.
Chapter 9: Plotting: Graph Layers
Adding New Layers to the Graph 257
Adding Layers During Layer Arrangement
Using the Add & Arrange Layers Menu Command
To add a single set (or multiple sets) of axes with scales independent of the first layer, perform the
following steps:
1) With the desired graph window active, select Edit:Add & Arrange Layers. This menu command
opens the Total Number of Layers dialog box.
2) Type a row/column dimension that is greater than the number of layers currently present.
3) Click OK to close the dialog box.
Using the Arrange Tab on the Layer Tool
To add a single set (or multiple sets) of axes with scales independent of the first layer, perform the
following steps:
1) Open the Layer tool by selecting Tools:Layer.
2) Click on the Arrange tab.
3) Select the Add New Layers check box.
4) Type column and row dimensions in the Columns and Rows text boxes that are greater than the number
of layers currently present in the active graph window.
5) Click the Array button to add the layers to the graph.
Adding Layers by Merging Pages
To merge pages into one graph window preserving existing links, select Edit:Merge All Graph Windows
or click the Merge button on the Graph toolbar. Prior to selecting this menu command, make the
layer that you want to be the parent layer in the new graph window, the active layer.
Using LabTalk to Add a Layer
Enter the following LabTalk command in the Script window to add a new layer to the active graph
window:
layer -n (ENTER)
The layer is added without links to the parent layer. Additionally, it displays with the default layer size and
placement.
Chapter 9: Plotting: Graph Layers
Deleting Layers 258
Deleting Layers
To delete a layer, first select the layer by clicking on one of the axes in the layer. A highlighted boundary
with control handles displays around the layer. After the layer is selected, press DELETE to delete the
layer from the graph window. Alternatively, right-click on the active layer's layer icon and select Delete
Layer from the shortcut menu.
Hiding Layers
To reduce the screen redraw time on multiple layer graphs, or to enhance the display of a particular layer in
a multiple layer graph, you can hide selected layers from view. To hide a layer, right-click on the layer
icon for the layer that you want to hide and select Hide Layer from the shortcut menu.
Alternatively, to hide all but the active layer, select View:Show:All Layers to de-select the menu
command. The menu command is checked when all the layers are displayed.
Note: To print the graph including all the layers, turn the layer view on before printing.
Linking Layers and Axes
In multiple layer graphs, you can link layers so that a child layer will be positioned and sized in relation to
a parent layer. Additionally, once layers are linked, you can set up an axis linking relationship between the
child and parent layer.
Note: To learn more about linking layers, review the LINE & SCATTER PLOTS.OPJ project and the
INSET.OPJ project located in your Origin \SAMPLES\GRAPHING\2D PLOTS folder.
Linking Layers to Control the Child Layer Position and Size
To create a link between two layers, make the layer you want to be the child layer active - by clicking on
its layer icon. Select Format:Layer to open the layer's Plot Details dialog box. Select the Link Axes
Scales tab, and then select the layer to link to, from the Link To drop-down list. (Note: Click the Apply
button to ensure that the % of Linked Layer option is available on the Size/Speed tab.)
Now that you've linked the child layer to the parent layer, you can force the child layer to follow the size
and position of the parent layer. To do this, select the Size/Speed tab (the child layer icon must still be
selected on the left side of the Plot Details dialog box). Select % of Linked Layer from the Units drop-
down list. After clicking OK to close the Plot Details dialog box, whenever you make any changes to the
parent layer's size or position, the child layer will update to maintain the same spatial relationship when the
link was established.
Note: The parent layer must always have a lower layer number than the child layer. If necessary, you can
change layer numbers with the following LabTalk command:
Chapter 9: Plotting: Graph Layers
Linking Layers and Axes 259
page.reorder(Layer1, Layer2) (ENTER)
where Layer1 and Layer2 are layer numbers in the active graph window. The specified layers exchange
layer numbers.
Linking Layers Example
1) Click the New Graph button on the Standard toolbar.
2) Select Edit:Add & Arrange Layers.
3) Type 2 in the Number of Rows text box and click OK.
4) Click Yes at the Attention prompt.
5) Click OK in the Spacings in % of Page Dimension dialog box.
6) Press CTRL while double-clicking on the layer 2 icon in the upper-left corner of the graph window.
7) Select the Link Axes Scales tab.
8) Select Layer 1 from the Link To drop-down list. (Note: Click the Apply button to ensure that the % of
Linked Layer option is available on the Size/Speed tab.)
9) Select the Size/Speed tab.
10) Select % of Linked Layer from the Units drop-down list.
11) Click OK to close the dialog box.
Now click on the X axis in layer 1 (bottom layer) to expose the layer's control handles. Drag on a control
handle to resize the layer. Click off the layer after resizing it. Note that layer 2 automatically resizes to
follow layer 1.
Chapter 9: Plotting: Graph Layers
Linking Layers and Axes 260
Linking the Axes Between Layers
In addition to linking layers to ensure that the child layer resizes and moves with the parent layer, you can
also link layers to control the child layer's axis scale based on the parent layer's axis scale. To do this, click
on the child layer's icon (or the layer that you want to be the child layer) in the upper-left corner of the
graph. Select Format:Layer to open the child layer's Plot Details dialog box. Select the Link Axes Scales
tab. If you haven't yet linked this layer to a parent layer, then select the parent layer from the Link To
drop-down list. Once you have linked the layers, you can then set up the axes scale links on this tab.
Chapter 9: Plotting: Graph Layers
Linking Layers and Axes 261
The (Layer) Link Axes Scales Tab on the Plot Details Dialog Box
Linking Layers
Link the current layer (the layer whose icon is selected on the left side of the Plot Details dialog box) to a
parent layer from the Link To drop-down list. The parent layer must always have a lower layer number
than the child layer.
Customizing the Axes Link
You can create an "X to X" or "Y to Y" link between the axis scale in the parent and child layer. The link
can be a straight one-to-one relationship, or it can be mediated by a mathematical expression.
This tab contains two groups of identical controls. The controls in the X Axis Link group create a link
between the X axis in the child layer and the X axis in the parent layer. The controls in the Y Axis Link
group do the same for the Y axis in the two layers.
Note 1: You only have to link the X or the Y axis in a layer, without reference to the left versus right or
top versus bottom axis. This is because the axes within a single layer necessarily share the same scale as
they are effectively the same axis.
Note 2: The axis linking relationship that you specify is limited in terms of presentation by the currently
selected axis scale type (the Type drop-down list on the Scale tab of the Axis dialog box).
Chapter 9: Plotting: Graph Layers
Linking Layers and Axes 262
Note 3: If you add a layer to your graph by selecting either Edit:New Layer(Axes):(Linked):Right Y or
Edit:New Layer(Axes):(Linked):Top X, an asterisk (*) displays in the X1 and X2 text boxes (linked
right Y) or in the Y1 and Y2 text boxes (linked top X). This indicates that the respective link is a straight
one-to-one relationship.
1) Select the None radio button to remove any link between the axes scales.
2) Select the Straight (1 to 1) radio button to create a 1 to 1 link in which both axes share the scale of the
parent layer.
3) Select the Custom radio button to create a mathematical relationship between the axes scales. Specify
the relationship between the axes scales in the X1= and X2= (or Y1= and Y2=) text boxes. These
variables specify the From and To values for the axes of the child layer. The expression you type
in the text box provides the initial and final scale values for the child layer in terms of the parent layer.
Creating a Custom Link Between Temperature Scales
The custom link option on the Link Axes Scales tab of the child layer's Plot Details dialog box is
particularly useful if you want to display the same data plot on two scales, such as Celsius and Fahrenheit.
1) Create the following worksheet.
2) Highlight the B(Y) column and click the Scatter button on the 2D Graphs toolbar.
3) Double-click on the X axis title to open the associated Text Control dialog box. In the center text box,
type Centigrade. Click OK to close the dialog box.
4) Select Tools:Layer to open the Layer tool. Click on the Add tab. Click the Linked Top X button
to add a linked layer (2) displaying a top X axis.
Chapter 9: Plotting: Graph Layers
Merging Existing Graph Windows 263
5) Double-click on the top X axis to open the X Axis - Layer 2 dialog box. Select the Title & Format tab.
Type Fahrenheit in the Title text box. Click OK to close the dialog box.
6) Press CTRL while double-clicking on the layer 2 icon. This action opens the Plot Details dialog box
for layer 2. Select the Link Axes Scales tab. Select the Custom radio button in the X Axis Link group
and type the following expressions in the text boxes.
7) Click OK to close the Plot Details dialog box.
Merging Existing Graph Windows
Origin provides a quick method of merging several single layer graphs into one multiple layer graph. After
merging, you can rearrange the layers as desired.
Merging
Select Edit:Merge All Graph Windows or click the Merge button on the Graph toolbar to copy the
contents of the pages in all the graph windows and place them into either:
1) A new merged window, if the old graph windows were retained.
Chapter 9: Plotting: Graph Layers
Converting a Multiple Layer Graph Window into Multiple Graph Windows 264
2) The page of the currently active graph window, if the old graph windows were not retained.
Note: Only graph windows in Project Explorer folders that are being viewed in the workspace are
included in the merge operation. Of these, minimized or hidden graph windows are excluded from the
merge operation.
Before merging, Origin asks if you want to keep the old graph windows. If you click No, Origin will
prompt you one final time before continuing with the merge operation.
Origin merges the graph windows by following the graph window order in the Window menu window list.
The first graph window in the list becomes layer 1 in the merged graph window. The second graph
window in the list becomes layer 2 in the merged graph window, etc. If any graph window includes
multiple layers, those layers are added to the merged graph following the layer order in the original graph.
After the merged graph is created, you can exchange the position of any two layers using the Layer tool.
You can also exchange the layer number (not position) of any two layers using the following object
method:
page.reorder(Layer1, Layer2) (ENTER)
where Layer1 and Layer2 are the layer numbers that you want to swap. For more information, see the
LabTalk Help file.
To undo a merge operation, click the Extract to Graphs button on the Graph toolbar.
How Merging Affects Linked Layers
Any links that existed between layers before merging are preserved by the Merge All Graph Windows
menu command. Thus, if a graph window contains two layers, and layer 2 is linked to layer 1, then after
the merge process this layer linking arrangement will still exist (although the layer numbers may change).
In addition to preserving links, Origin also preserves your custom axis link settings (on the Link Axes
Scales tab of the Plot Details dialog box). If you linked layers spatially by selecting % of Linked Layer
from the Units drop-down list on the Size/Speed tab of the Plot Details dialog box, then Origin also
maintains the spatial relationship between the two layers. This can cause an unexpected layer arrangement
in the merged graph window. To avoid this, remove the spatial link between layers before merging by
selecting % of Page from the Units drop-down list.
Converting a Multiple Layer Graph Window into
Multiple Graph Windows
To convert a multiple layer graph window into multiple graph windows with single layers, click the Extract
to Graphs button on the Graph toolbar. All layers are extracted to individual graph windows, even if
a layer is linked to another layer. The original graph window is not saved during the extraction process.
Chapter 9: Plotting: Graph Layers
Arranging Layers on the Page 265
Arranging Layers on the Page
Origin provides tools to arrange the layers in your multiple layer graph. Multiple layers can be arranged in
a grid, or they can be positioned and sized using custom measurements.
Using the Add & Arrange Layers Menu Command
To arrange layers on the page, select Edit:Add & Arrange Layers. This menu command opens the Total
Number of Layers dialog box, prompting you for the number of rows and columns you want to include in
the page layout. Select the dimensions of the layer arrangement and click OK. This action opens the
Spacings in % of Page Dimension dialog box, prompting you for spacing information. If you are unsure of
the desired spacing, leave the settings at the default values. If needed, re-select the Add & Arrange
Layers menu command to adjust the spacing.
When you select the Add & Arrange Layers menu command, Origin requires that you specify a
complete layer arrangement. Therefore, if you specify a three by four arrangement and only have 11
layers, Origin will request permission to create an additional layer. If you decline, Origin arranges the
existing layers. All layers are necessarily the same size after the arrangement process. If you require
layers of non-uniform size or spacing, size the desired layers on the Size/Speed tab of the layer's Plot
Details dialog box.
Note: If you have any child layers that are spatially linked to a parent layer (% of Linked Layer is selected
from the Units drop-down list on the Size/Speed tab of the child layer's Plot Details dialog box), then
Origin maintains the parent/child relationship during layer arrangement. For example, if your graph
window contains five layers and layer 2 is a linked right Y axis of layer 1, then when you select Edit:Add
& Arrange Layers and specify a two column by two row arrangement, Origin will arrange the layers such
that layer 2 maintains its right Y position with layer 1.
Exchanging Layer Positions with the Layer Tool
You can exchange the physical location of any two layers on your graph using the Swap Layers A and B
button on the Arrange tab of the Layer tool (Tools:Layer). First specify the two layers whose locations
you want to exchange in the A and B text boxes. Then click the button to exchange their locations. Note
that the layers maintain their original layer numbers.
If one or both of the layers is spatially linked to a parent layer (% of Linked Layer is selected from the
Units drop-down list on the Size/Speed tab of the Plot Details dialog box), Origin will still exchange the
layer locations. However, Origin will update the Layer Area group on the Size/Speed tab of the linked
layer's Plot Details dialog box with the new location.
If one or both of the layers is a parent layer, Origin will still exchange the layer locations. However, for
each child layer of the parent, Origin will change the selection from the Units drop-down list on the
Size/Speed tab of the child layer's Plot Details dialog box from % of Linked Layer to % of Page.
Chapter 9: Plotting: Graph Layers
Arranging Layers on the Page 266
Overlaying Layers with the Layer Tool
You can select and move a layer so that it completely overlays in the same position as another layer. To do
this open the Layer tool (Tools:Layer) and select the Arrange tab. Type the layer number that you want to
move in the A text box. Type the layer number that you want layer "A" to move to in the B text box.
Click the Move Layer A to B button to move layer "A" to the position of layer "B." If necessary, Origin
will resize layer "A" so that it is the same size as layer "B."
Note: The layer with the higher layer number always displays as the top layer.
Arranging Layers with the Layer Tool
Use the Layer tool to arrange layers on the page of the active graph window. Select Tools:Layer to open
the Layer tool. Select the Arrange tab to access the layer arrangement controls.
Note: In the following button descriptions, if you have any child layers that are spatially linked to a parent
layer (% of Linked Layer is selected from the Units drop-down list on the Size/Speed tab of the child
layer's Plot Details dialog box), then Origin maintains the parent/child relationship during layer
arrangement. For example, if your graph window contains five layers and layer 2 is a linked right Y axis
of layer 1, then when you click one of the following buttons, Origin will arrange the layers such that layer
2 maintains its right Y position with layer 1.
1) To arrange the layers in the active graph window in a column, click the Single Column button . To
modify the gap between layers, edit the value in the associated text box and click again on the Single
Column button.
2) To arrange the layers in the active graph window in a row, click the Single Row button . To modify
the gap between layers, edit the value in the associated text box and click again on the Single Row button.
3) To arrange the layers in the active graph window into an array, click the Array button . The
dimensions of the array are determined by the values in the associated Columns and Rows text boxes. To
alter the array dimensions, edit the values in the associated text boxes and click again on the Array button.
If the Add New Layers check box is selected, Origin adds the required layers to complete the array. The
size of the existing layers are reduced to accommodate the new layers in the page.
If the Add New Layers check box is cleared, Origin configures the page for the specified number of rows
and columns. However, no new layers are created. The size of the existing layers are reduced to
accommodate potential layers.
For each of these buttons, Origin uses the text box values in the Margins group to set the page margins.
Arranging Layers using the Layer's Plot Details Dialog Box
You can arrange multiple layers in your graph by explicitly specifying the size and location for each layer.
Layer dimensions are specified on the Size/Speed tab of the Plot Details dialog box when the layer icon is
Chapter 9: Plotting: Graph Layers
The Layer Tool 267
selected on the left side of the dialog box. To open the layer's Plot Details dialog box, click on the desired
layer to make it active and select Format:Layer.
The layer frame is the bounding box that defines the size and shape of the layer. Type values for the width,
height and offsets for the layer in the associated text boxes of the Layer Area group. Select the desired
units used to measure the frame from the Units drop-down list.
Manually Positioning Layers on the Page
To move a layer, first select the layer by clicking on an axis to generate a highlighted boundary. Then
click anywhere within the layer and drag to a new location within the page. Click outside of the layer, but
within the graph window, to fix the new location.
To facilitate positioning of the layer in the page, Origin provides an axis grid. You can use the axis grid to
aid in manually positioning axes on the page of the active graph window. To display the axis grid, select
View:Show:Axis Grid. Select the layer you want to move by clicking on the axis to generate a
highlighted boundary. Move the axis using the grid lines as a guide. To ensure that the layer's axes
position on a grid line, select Format:Snap Axes to Grid. This menu command is checked when selected.
To control the spacing of the axis grid, select Tools:Options to open the Options dialog box. Select the
Page tab and type or select the desired value (in pixels) from the Axis combination box.
Note: If a layer extends outside of the page (for example, after manually arranging layers), right-click
outside of the graph page and select Fit Page to Layers to resize the graph page to include all the layers.
(This shortcut menu command is only available if a layer extends beyond the graph page.)
The Layer Tool
The Layer tool provides easy access to layer procedures including the following:
1) Adding layers to the active graph window.
2) Specifying the axes scale type for added layers.
3) Arranging layers on the page.
4) Specifying the page dimensions.
5) Swapping the page location of two layers.
Chapter 9: Plotting: Graph Layers
The Layer Tool 268
The Add Tab of the Layer Tool
The Control Buttons
Click the Normal X and Y button to add a layer with independent axes to the active graph window.
Click the Linked Top X button to add a linked layer displaying a top X axis. The new layer is linked
to the layer that was active when the button was clicked.
Click the Linked Right Y button to add a linked layer displaying a right Y axis. The new layer is
linked to the layer that was active when the button was clicked.
Click the Linked Top X and Right Y button to add a linked layer displaying a top X and right Y axis.
The new layer is linked to the layer that was active when the button was clicked.
Click the Linked Inset button to add a linked inset layer displaying a bottom X and left Y axis. The
new layer displays as an inset in the layer that was active when the Linked Inset button was clicked. The
inset layer is created with a link to this layer.
Click the Linked Inset with Data button to add a linked inset layer displaying a bottom X and left Y
axis. This button functions the same as the Linked Inset button, however the inset layer displays all the
data plots that are included in the parent layer.
The X Scale List Box with Spin Buttons
Select the X axis scale for the new layer by clicking on the spin buttons until the desired scale type displays
in the list box.
The Y Scale List Box with Spin Buttons
Select the Y axis scale for the new layer by clicking on the spin buttons until the desired scale type displays
in the list box.
Chapter 9: Plotting: Graph Layers
The Layer Tool 269
The Arrange Tab of the Layer Tool
The Control Buttons
Click the Single Column button to arrange the layers in the active graph window in a column. To
modify the gap between layers and set the page margins, edit the value in the Vertical Gap text box and
click again on the Single Column button.
Click the Single Row button to arrange the layers in the active graph window in a row. To modify the
gap between layers and set the page margins, edit the value in the Horizontal Gap text box and click again
on the Single Row button.
Click the Array button to arrange the layers in the active graph window into an array. The dimensions
of the array are determined by the values in the associated Columns and Rows text boxes. To alter the
array dimensions, edit the values in the associated text boxes and click again on the Array button. (The
text box values in the Margins group determine the page margins when you click the Array button.)
If the Add New Layers check box is selected, Origin adds the required layers to complete the array. The
size of the existing layers are reduced to accommodate the new layers in the page.
If the Add New Layers check box is cleared, Origin configures the page for the specified number of rows
and columns. However, no new layers are created. The size of the existing layers are reduced to
accommodate potential layers.
The Margins Group
To alter the margins of the page, edit the associated text boxes in this group. To view the changes, click
again on either the Single Column, Single Row, or Array button.
Chapter 9: Plotting: Graph Layers
The Layer Tool 270
The Move Layers Group
To exchange the physical location of any two layers on your graph, specify the layers in the A and B text
boxes and then click the Swap Layers A and B button.
To move a layer so that it displays in the same position (and size) as another layer, specify the layers in the
A and B text boxes and then click the Move Layer A to B button.
Chapter 10: Plotting: The Axes
General Tips on Editing the Axes 271
Plotting: The Axes
General Tips on Editing the Axes
Axis position
relative to other
axes
Grid lines
Number of
axes in a
layer
Major and
minor ticks
Axis breaks
Axis titles
Tick labels
Each 2D graph layer contains a set of X and Y coordinate axes. The set of X and Y coordinate axes
includes a bottom X, top X, left Y, and right Y axis. By default, for most 2D graphs only the bottom X and
left Y axes display in the layer. However, you have complete control over the display properties of all four
axes in the layer.
3D graphs contain a set of X, Y and Z coordinate axes. This axes set includes the bottom X, top X, left Y,
right Y, front Z, and back Z axis. Like the 2D graphs, not all the axes may display by default in your 3D
graph. However, you have complete control over the display properties of all six axes in the 3D graph.
The properties of the X, Y, and Z axes are controlled in the respective Axis dialog box. There are a
number of ways to open the Axis dialog box.
1) Double-click on an axis, tick, tick label, or axis break.
2) Right-click on an axis, tick, tick label, or axis break and select Scale, Tick Labels, or Properties from
the shortcut menu.
3) Right-click in (or near) the layer containing the axis you want to edit and select Axis from the shortcut
menu. (This shortcut menu command always opens the Axis dialog box with the X axis controls active.)
4) Select Format:Axes:Axis Type or Format:Axis Tick Labels:Axis Tick Label Type.
Chapter 10: Plotting: The Axes
General Tips on Editing the Axes 272
Once the Axis dialog box is open, controls are available on multiple tabs to edit the currently selected axis.
The currently selected axis is referenced in the Axis dialog box title (for example, Y Axis - Layer 1). The
currently selected axis is also reflected in the Selection list box on the left side of the dialog box (for
example, Vertical).
To edit the properties of other axes in your graph layer, you can select the desired icon from the Selection
list box. The icons available from the Selection list box depend on the currently active Axis dialog box
tab.
The following icons are provided from the Selection list box:
Horizontal: This is by default the bottom and top X axes. However, if you have exchanged the X and Y
axes (Graph:Exchange X-Y Axis) or if you are editing an axis of a bar, floating bar, or stacked bar graph,
then the Horizontal icon is associated with the left and right Y axes.
Vertical: This is by default the left and right Y axes. However, if you have exchanged the X and Y axes
(Graph:Exchange X-Y Axis) or if you are editing an axis of a bar, floating bar, or stacked bar graph, then
the Vertical icon is associated with the bottom and top X axes.
Z Axes: This is by default the front and back Z axes.
Bottom: This is by default the bottom X axis (except if the X and Y axes have been exchanged or if you
are editing bar-style graphs).
Top: This is by default the top X axis (except if the X and Y axes have been exchanged or if you are
editing bar-style graphs).
Left: This is by default the left Y axis (except if the X and Y axes have been exchanged or if you are
editing bar-style graphs).
Right: This is by default the right Y axis (except if the X and Y axes have been exchanged or if you are
editing bar-style graphs).
Chapter 10: Plotting: The Axes
Axes and Axes Titles 273
Front: This is by default the front Z axis.
Back: This is by default the back Z axis.
After you finish editing the properties of an axis, you can begin editing any other axis in your graph by
selecting the appropriate icon from the Selection list box. To prevent your selections from applying to
your graph, click the Cancel button at any time during the editing process (but before clicking Apply).
Axes and Axes Titles
Turning On and Off the Display of the Axes and Tick Labels
In general, Origin's 2D graph layers can display a left Y, right Y, bottom X, and top X axis and associated
tick labels. Origin's 3D graph layers can display front Z and back Z axes and tick labels - in addition to the
X and Y axes. Origin provides you complete control over which of these axes and tick labels are displayed
in the layer.
Most of Origin's 2D graphs display only the bottom X and left Y axes and tick labels in the layer. To
display the top X axis and right Y axis, perform the following steps.
To display the top X and right Y axes
1) Double-click on the X axis to open the respective Axis dialog box.
2) Select the Title & Format tab.
3) Select Top from the Selection list box.
4) Select the Show Axis & Ticks check box.
5) Select Right from the Selection list box.
6) Select the Show Axis & Ticks check box.
7) Click OK to close the dialog box and view the changes in the graph window.
Chapter 10: Plotting: The Axes
Axes and Axes Titles 274
Note that in this previous procedure the top X and right Y axes were displayed, but not their associated tick
labels. To turn on the display of the associated tick labels, perform the following steps in the Axis dialog
box.
1) Select the Tick Labels tab.
2) Select Top from the Selection list box.
3) Select the Show Major Labels check box.
4) Select Right from the Selection list box.
5) Select the Show Major Labels check box.
6) Click OK to close the dialog box and view the changes in the graph window.
To hide any of the axes in your graph layer, open the Axis dialog box and then clear the Show Axis &
Ticks check box on the Title & Format tab when the desired axis is selected from the Selection list box.
Similarly, to hide the associated tick labels, clear the Show Major Labels check box on the Tick Labels tab
when the desired axis is selected from the Selection list box.
In addition to the controls on the Axis dialog box, Origin provides a shortcut menu command to control the
display state of any axis and its tick labels in your graph. To hide an axis and its tick labels, right-click on
the axis or tick labels and select Hide Axis from the shortcut menu. The axis and tick labels are hidden
when this command is checked. Furthermore, when you select Hide Axis, the Show Axis & Ticks check
box on the Title & Format tab and the Show Major Labels check box on the Tick Labels tab of the Axis
dialog box are automatically cleared. Therefore, to display the hidden axis and tick labels, you can reselect
the shortcut menu command (which can be difficult because the axis is hidden), or you can re-open the
Axis dialog box and select the associated check boxes on the Title & Format tab and the Tick Labels tab.
In addition to turning on and off the display of individual axes and tick labels, Origin provides controls to
turn on or off the display of sets of axes and associated tick labels. Thus, to turn off the display of the
bottom X and top X axes and tick labels (even if one is not currently being viewed), open the Display tab
of the layer's Plot Details dialog box (Format:Layer) and edit the Show Elements group. When the X axes
and tick labels are hidden at this level, you can still control their display properties on the tabs of the Axis
dialog box. However, the X axes and tick labels will not display until these check boxes are selected.
Chapter 10: Plotting: The Axes
Axes and Axes Titles 275
Changing the Axis Scale and Increment
When plotting data or importing data into a graph window, Origin displays an X, Y, and Z axis range
which includes all data points in the data plot. To customize the range of data displayed in the graph, you
can modify the X, Y, and Z axes scales.
Note: All standard Origin graph templates include a margin of 8% that is added to the range of X, Y, and
Z data. You can alter this default margin by changing the value of the layer.axis.rescaleMargin object
property. For more information, see the LabTalk Help file.
To change the axis scale and customize the increment
1) Double-click on the X, Y, or Z axis to open the respective Axis dialog box.
2) Select the Scale tab.
3) Select Horizontal, Vertical, or Z Axes from the Selection list box.
4) Type the desired starting axis scale value in the From text box.
5) Type the desired final axis scale value in the To text box.
6) To set the major tick increment for the axis, select the Increment radio button. Type the desired
increment between major ticks in the associated text box. To specify the number of major ticks displayed
on the axis, select the # Major Ticks radio button. Type the desired number of major ticks in the associated
text box.
7) Specify the number of minor ticks to display between adjacent major ticks in the # Minor Ticks text
box.
8) Click OK to close the dialog box and view the changes in the graph window.
Changing the Axis Scale using the Zoom In Button on the Tools Toolbar
To change the axis scale and enlarge a desired region of a data plot, use the Zoom In button on the
Tools toolbar. Click on the button to select it. Then click-and-drag a rectangle around the desired graph
region. When you release the mouse button, the axes rescale to display only the selected data. To return
the axis scale to the full range, double-click on the button. Alternatively, click on the Zoom Out button
on the Tools toolbar.
Note: Though the Zoom In button on the Tools toolbar is available for 3D graphs, its use is not
recommended. Use an alternative axis scale editing method.
Changing the Axis Scale using the Center Shortcut Menu Command
To change the starting and ending axis scale values so that a selected region of a data plot is centered in the
layer, right-click on the desired X, Y, or Z axis location (just outside of the axis) and select Center from
the shortcut menu. Origin rescales the axis so that the X, Y, or Z location that you right-clicked on
Chapter 10: Plotting: The Axes
Axes and Axes Titles 276
displays in the center of the graph layer. For example, if the X axis scale displays from 0 to 10 and you
right-click and select Center at tick label 8, Origin rescales the axis so that tick label 8 is at the center of
the graph window.
To return the axis scale to the full range, right-click in the axis region and select Rescale to Show All from
the shortcut menu.
Changing the Axis Scale Using the Axis Zoom In and Axis Zoom Out
Shortcut Menu Commands
To change the starting and ending axis scale values so that a selected region of a data plot is expanded,
right-click on the desired X, Y, or Z axis location (just outside of the axis) and select Axis Zoom In from
the shortcut menu. Origin rescales the axis so that the X, Y, or Z location that you right-clicked on
displays in the center of the graph layer with an expanded view. Axis Zoom Out has an opposite affect.
To return the axis scale to the full range, right-click in the axis region and select Rescale to Show All from
the shortcut menu.
Changing the Length of the Axis
The length of a set of axes in a layer is determined by the dimensions of the layer that contains the axes.
The layer size is set on the Size/Speed tab of the layers Plot Details dialog box (Format:Layer).
To set the layer (and thus the axes) to a specific width and height, select the desired units (for example,
inch, cm, or mm) from the Units drop-down list in the Layer Area group. Then enter the desired
dimensions in the Width and Height text boxes. (The Left and Top text boxes determine the position of the
layer relative to the left side and top of the page.)
You can also set the layer size in relation to the size of the page, or in relation to a linked layer. For more
information on these options, see Plotting: Graph Layers.
Changing the Axis Scale Type
The axis scale type specifies the type of ruler used to determine data point location in the graph.
To change the axis scale type
1) Double-click on the X, Y, or Z axis to open the respective Axis dialog box.
2) Select the Scale tab.
3) Select Horizontal, Vertical, or Z Axes from the Selection list box.
4) Select the desired axis scale type from the Type drop-down list.
5) Click OK to close the dialog box and view the changes in the graph window.
To create a graph with an offset reciprocal scale
The offset reciprocal scale type is defined as x' = 1/(x+273.14), where 273.14 is the absolute temperature
corresponding to zero degrees Celsius.
Chapter 10: Plotting: The Axes
Axes and Axes Titles 277
1) Click the New Graph button on the Standard toolbar.
2) Double-click on the X axis.
3) Select the Scale tab if it is not already active.
4) Type 0 in the From text box and 100 in the To text box.
5) Select Offset Reciprocal from the Type drop-down list.
6) Type 10 in the Increment text box.
7) Click OK to close the dialog box.
8) Select Edit:New Layer (Axes):(Linked): Top X.
9) Press CTRL while double-clicking on the layer 2 icon located in the upper-left corner of the graph.
This action opens the layer's Plot Details dialog box.
10) Select the Link Axes Scales tab.
11) Select the Custom radio button in the X Axis Link group.
12) In this same group, type 1/(X1+273.14) in the X1 text box.
13) Type 1/(X2+273.14) in the X2 text box.
14) Click OK to close the dialog box.
Controlling the Axis Rescale Mode
Origin provides an option to control the conditions under which the axis is rescaled.
To control the axis rescale mode
1) Double-click on the X, Y, or Z axis to open the respective Axis dialog box.
Chapter 10: Plotting: The Axes
Axes and Axes Titles 278
2) Select the Scale tab.
3) Select Horizontal, Vertical, or Z Axes from the Selection list box.
4) Select the desired rescale mode from the Rescale drop-down list.
5) Click OK to close the dialog box and view the changes in the graph window.
Adding, Deleting, and Formatting an Axis Break in a 2D Graph
A single axis break can be added to any X or Y axis in a 2D graph. An axis break is a gap inserted into an
axis to indicate that a range of values is skipped (not displayed in the graph).
An axis break has been
inserted in the X axis.
To add an axis break
1) Double-click on the X (or Y) axis to open the respective Axis dialog box.
2) Select the Break tab.
3) Select Horizontal or Vertical from the Selection list box.
4) Select the Show Break check box.
5) Type the desired starting break value in the From text box.
6) Type the desired final break value in the To text box.
7) Click OK to close the dialog box and view the changes in the graph window.
Editing or Removing the Axis Break
To edit or remove an existing axis break, double-click on the axis break. This action opens the Break tab
of the Axis dialog box. To remove the break, clear the Show Break check box. To modify the break, edit
the options on this tab and click OK.
Connecting a Line Across an Axis Break
To connect the clipped ends of a line or a line+symbol data plot at an axis break, select the Connect Line
Across Axis Break check box on the Miscellaneous tab of the page's Plot Details dialog box
(Format:Page). In a line+symbol data plot, the line across the break region displays as a dashed line.
Adding a Grid
Grid lines can be displayed at major and minor ticks for the X, Y, and Z axes.
Chapter 10: Plotting: The Axes
Axes and Axes Titles 279
To add grid lines to the graph
1) Double-click on the X, Y, or Z axis to open the respective Axis dialog box.
2) Select the Grid Lines tab.
3) Select Horizontal, Vertical, or Z Axes from the Selection list box.
4) Select the Major Grids and/or the Minor Grids check boxes to display the respective grid.
5) Customize the grid display in the associated drop-down lists.
6) Click OK to close the dialog box and view the changes in the graph window.
Note: The grid lines which are displayed from the Axis dialog box differ from the axis and object grids
used for alignment. The grid lines controlled in the Axis dialog box are straight lines that emanate from
major and/or minor tick marks. If displayed in the graph window, these lines also appear in the printed
graph. The axis and object grids are controlled by the View:Show:Grid Type menu commands. These
grids are available to facilitate axis and object placement on the page. They do not appear in the printed
graph.
Displaying the Grid in Front of (or Behind) the Data
Grid lines can be displayed in front of, or behind, the data in your 2D graphs. To change the current
display, press CTRL while double-clicking on the respective layer icon in the upper-left corner of the
graph window. This action opens the layer's Plot Details dialog box. Select the Display tab. Select the
Grid on Top of Data check box in the Data Drawing Options group to display the grid lines in front of the
data. Clear the check box to display the grid lines behind the data.
Adding, Editing, and Positioning an Axis Title
Origins graph window templates attach a default title to each axis. In most cases, the default axis titles are
displayed when the graph window is created.
To display an axis title for an axis which currently does not include a title
1) Select Format:Axis Titles:X (Y or Z) Axis Title to open the Text Control dialog box for the
associated axis.
2) Type the desired title text into the text box and format the text as desired.
3) Click OK to close the dialog box. The axis title displays near the center of the axis.
To edit an existing axis title
1) Double-click on the desired axis title to start the in-place editing mode. (Tip: To temporarily turn off
the rotation when you in-place edit rotated labels, select Tools:Options to open the Options dialog box.
Select the Text Fonts tab and then select the Do Not Rotate Text While In-Place Editing check box.)
2) Edit the axis title as desired.
3) To exit the text editing mode, click off the label or press ESC.
Chapter 10: Plotting: The Axes
Axes and Axes Titles 280
Axis titles are displayed to the outside of the axis. The initial distance between the axis tick labels and the
axis title is controlled on the Axis tab of the Options dialog box (Tools:Options). Though you can change
the location of an axis title by clicking and dragging on the title, movement of the axis title is restricted to a
space near the axis tick labels.
Adjusting the Axis Position
An axis can be moved to a new position relative to the other axes in the layer.
To re-position an axis
1) Double-click on the X, Y, or Z axis to open the respective Axis dialog box.
2) Select the Title & Format tab.
3) Select Bottom, Top, Left, Right, Front, or Back from the Selection list box.
4) Select the desired option from the Axis Position drop-down list. You can offset the axis using the "%
From" option, or you can display the axis at a specific X or Y axis location using the "At Position" option.
5) Click OK to close the dialog box and view the changes in the graph window.
The At Position =
option was selected
to shift the X axis to
Y=0.
The % from Right
(Left) option was
selected to shift both
Y axes 10% from
their default location.
Aligning Axes to an Axis Grid
Origin provides two distinct alignment grids, an object grid and an axis grid. Use the axis grid to aid in
manually positioning axes on the page of the active graph window. To display the axis grid, select
View:Show:Axis Grid. Select the layer you want to move by clicking on the axis to generate a
highlighted boundary. Move the axis using the grid lines as a guide. To ensure that the layer's axes
position on a grid line, select Format:Snap Axes to Grid. This menu command is checked when selected.
To control the spacing of the axis grid, select Tools:Options. This menu command opens the Options
dialog box. Select the Page tab. Type or select the desired value from the Axis combination box.
Exchanging the X and Y Axes in a 2D Graph Layer
To exchange the X and Y axes so that the X axis becomes the vertical axis and the Y axis becomes the
horizontal axis, select Graph:Exchange X-Y Axis when the desired 2D graph window is active.
Chapter 10: Plotting: The Axes
Ticks and Tick Labels 281
Linking Axes in Different Layers
Links can be created between axes scales in multiple layer graphs. The link between axes can be a straight
one-to-one link, or a custom link mediated by a mathematical expression. Axes links are created on the
Link Axes tab of the layer's Plot Details dialog box (Format:Layer).
Ticks and Tick Labels
Origin provides additional control of ticks and tick labels. Tick labels are the axis scale values that appear
next to major (and minor) tick marks on an axis.
Customizing Ticks
The display of ticks is controlled in the Axis dialog box.
To control tick display
1) Double-click on the X, Y, or Z axis to open the respective Axis dialog box.
2) Select the Scale tab.
3) Select Horizontal, Vertical, or Z Axes from the Selection list box.
4) To set the major tick increment for the axis, select the Increment radio button. Enter the desired
increment between major ticks in the associated text box. To specify the number of major ticks displayed
on the axis, select the # Major Ticks radio button. Enter the desired number of major ticks in the
associated text box.
5) Specify the number of minor ticks to display between adjacent major ticks in the # Minor Ticks text
box.
6) Click OK to close the dialog box and view the changes in the graph window.
Chapter 10: Plotting: The Axes
Reference Section: The Axis Dialog Box 282
The major tick length is set from the Major Tick Length combination box on the Title & Format tab. Type
or select the desired length in units of .1 point.
Customizing Tick Labels
To customize the tick labels associated with the axes
1) Double-click on the X, Y, or Z axis to open the respective Axis dialog box.
2) Select the Tick Labels tab.
3) Select Bottom, Top, Left, Right, Front, or Back from the Selection list box.
4) Modify the tick label display as desired, including the type of tick label, font, and color. You can also
display a prefix or suffix with each label. The Prefix and Suffix text boxes support special formatting
commands to customize the label display (for example, superscripts and subscripts). For information on
using special formatting commands, see Plotting: Customizing the Graph.
5) Click OK to close the dialog box and view the changes in the graph window.
Advanced Control over Tick Labels
Origin provides advanced control over tick labels. These options include tick label formatting, alignment,
and control over individual tick labels. To access the advanced tick label control, select the Custom Tick
Labels tab of the Axis dialog box. For more information on this tab, see "The Custom Tick Labels Tab" on
page 299.
Reference Section: The Axis Dialog Box
The tabs of the Axis dialog box provide complete control over the display of the axis-related elements in
your graph layer. After you begin customizing one of the axes, you can edit any other axis in your graph
layer by selecting the appropriate icon from the Selection list box.
The Axis dialog box includes an Apply button available from any tab. Click this button to update the
graph based on the settings on the current tab, plus any changes on other tabs since you last clicked Apply.
After updating the graph, you can continue editing the current tab or you can switch to another Axis dialog
box tab.
Chapter 10: Plotting: The Axes
Reference Section: The Axis Dialog Box 283
The Scale Tab
The Selection List Box
The following icons are provided from the Selection list box:
Horizontal: This is by default the bottom and top X axes. However, if you have exchanged the X and Y
axes (Graph:Exchange X-Y Axis) or if you are editing an axis of a bar, floating bar, or stacked bar graph,
then the Horizontal icon is associated with the left and right Y axes.
Vertical: This is by default the left and right Y axes. However, if you have exchanged the X and Y axes
(Graph:Exchange X-Y Axis) or if you are editing an axis of a bar, floating bar, or stacked bar graph, then
the Vertical icon is associated with the bottom and top X axes.
Z Axes: This is by default the front and back Z axes.
Bottom: This is by default the bottom X axis (except if the X and Y axes have been exchanged or if you
are editing bar-style graphs).
Top: This is by default the top X axis (except if the X and Y axes have been exchanged or if you are
editing bar-style graphs).
Left: This is by default the left Y axis (except if the X and Y axes have been exchanged or if you are
editing bar-style graphs).
Right: This is by default the right Y axis (except if the X and Y axes have been exchanged or if you are
editing bar-style graphs).
Front: This is by default the front Z axis.
Back: This is by default the back Z axis.
Chapter 10: Plotting: The Axes
Reference Section: The Axis Dialog Box 284
After you finish editing the properties of an axis, you can begin editing any other axis in your graph by
selecting the appropriate icon from the Selection list box. To prevent your selections from applying to
your graph, click the Cancel button at any time during the editing process (but before clicking Apply).
The From Text Box
Set the initial scale value in this text box.
The To Text Box
Set the final scale value in this text box.
The Type Drop-down List
Select the desired axis scale type from this drop-down list. The scale type determines the type of ruler
used to determine data point location. Origin provides the following axis scale types:
1) Linear scale, standard linear scale: X'=X.
2) log10 scale, base 10 logarithmic scale: X'=log(X).
Note: Origin 7 logarithmic control differs from previous versions in that if the log scale range is within
one decade, the ticks and grids will be linear. A LabTalk system variable @TL determines whether to use
linear tick marks by the following relation:
10 * log10(max/min) <= value
Thus, to support linear tick locations for two decades, set this variable to 14. For example, you could enter
the following in the Script window:
@TL = 14
The default value for @TL is 10.
3) Probability scale: Represents the inverse of a cumulative Gaussian distribution. Plotting a cumulative
Gaussian distribution produces a sigmoidally-shaped curve. This curve, when displayed on a probability
scale, appears as a straight line. Since probabilities are expressed as percentages, all values must fall
between 0 and 100. The probability scale range is 0.0001 to 99.999.
4) Probit scale: Like the probability scale, a sigmoidally-shaped curve plots as a straight line. In this case,
however, the scale is linear, and the increment between tick marks is exactly one standard deviation. The
value "5" on the scale shows the mean, or 50% probability. "6" is one standard deviation away, etc.
5) Reciprocal scale: Reciprocal scale, where X'=1/X.
6) Offset Reciprocal scale: Offset reciprocal scale, where X'=1/X+offset. Offset is defined as 273.14,
where 273.14 is the absolute temperature for 0 C.
7) Logit scale, uses the relation: logit=ln(Y/(100-Y)). As with the probability and probit scales, a
sigmoidally shaped curve plots as a straight line.
8) ln scale: natural log scale (base e logarithmic scale).
9) log2 scale: base 2 logarithmic scale.
Chapter 10: Plotting: The Axes
Reference Section: The Axis Dialog Box 285
The Rescale Drop-down List
Select the desired axis rescale criterion from this drop-down list.
1) Manual: The axis is not scaleable. If you try to change the scale or perform an operation which
changes the scale (for example, using the Enlarger tool), Origin preserves the From and To values. If both
axes in a 2D graph layer are set to Manual, using the Enlarger tool opens a dialog box asking if you want to
change to Normal mode and rescale. Click Yes to temporarily override the scaling restriction.
2) Normal: The axis is scaleable. Alter the axis scale and use the Enlarger tool (for 2D graph layers)
without restriction.
3) Auto: This option is identical to the Normal option, but also allows Origin to automatically scale the
axis to accommodate plotted data, if necessary.
4) Fixed From: The From value of the axis is fixed and can only be changed by editing the From text
box value in the Axis dialog box.
5) Fixed To: The To value of the axis is fixed and can only be changed by editing the To text box value
in the Axis dialog box.
The Increment Radio Button and Text Box
Select this radio button and set the major tick increment for this axis in the associated text box. Tick labels
are placed at each major tick mark. For example, type 10 to display a major tick mark at every tenth value.
If the scale units for this axis are time series values, then the value in the Increment text box must indicate
the increment in appropriate time series terms. The permissible time series step increment units and their
allowable abbreviations are:
Increment Unit Abbreviation
sec s
min m
hour h
day d
week w
month mo
quarter q
year y
For time series graphs, set the size of the increment by typing a number followed by an increment unit. For
example, 1month sets a major tick increment of one month. 4Q sets a major tick increment of four
quarters. (Do not leave a space between the number and the increment unit.)
Chapter 10: Plotting: The Axes
Reference Section: The Axis Dialog Box 286
The # Major Ticks Radio Button and Text Box
Select this radio button to set the absolute number of major ticks displayed on the axis. Type the desired
value in the associated text box.
The maximum number of major ticks is controlled on the Axis tab of the Options dialog box
(Tools:Options).
The # Minor Ticks Text Box
Specify the number of minor ticks to display between adjacent major ticks in this text box. For example,
select the Increment radio button, type 1 in the associated text box, and type 1 in the # Minor Ticks text
box to set the tick sub-step to 0.5. One minor tick will display between each pair of major ticks.
If the scale units for this axis are time series values, then Origin uses the value in the # Minor Ticks text
box to automatically determine the most appropriate minor tick labels. This option is available only if the
Enable Minor Labels check box is selected on the Minor Tick Labels tab of the Axis dialog box.
The First Tick Text Box
Specify the position of the first major tick, and the increment for each minor tick, in the First Tick text box.
This text box can be left blank for most graphs. However, when using calendar-accurate date values as tick
labels, you may want to specify the value of the first major tick label to be displayed, and at what value
subsequent minor ticks should fall. For example, if your X axis range runs from 1/1/99 to 12/31/99, you
could specify that the first major tick label fall at 1/4/99, and that all subsequent minor tick marks fall on a
Monday.
To edit the First Tick text box, type the desired major tick value. To specify both a major and minor tick
value, include a comma after the major tick value, followed by the minor tick value.
When working with date values, Origin recognizes most common date notations. For example, to create an
axis that starts at 1/4/99 and has minor tick marks at all Mondays, enter any of the following in the First
Tick text box:
1/4/99, Monday
1-4-99, Mon
Jan 4 1999, M
Chapter 10: Plotting: The Axes
Reference Section: The Axis Dialog Box 287
The Title & Format Tab
The Selection List Box
The following icons are provided from the Selection list box:
Horizontal: This is by default the bottom and top X axes. However, if you have exchanged the X and Y
axes (Graph:Exchange X-Y Axis) or if you are editing an axis of a bar, floating bar, or stacked bar graph,
then the Horizontal icon is associated with the left and right Y axes.
Vertical: This is by default the left and right Y axes. However, if you have exchanged the X and Y axes
(Graph:Exchange X-Y Axis) or if you are editing an axis of a bar, floating bar, or stacked bar graph, then
the Vertical icon is associated with the bottom and top X axes.
Z Axes: This is by default the front and back Z axes.
Bottom: This is by default the bottom X axis (except if the X and Y axes have been exchanged or if you
are editing bar-style graphs).
Top: This is by default the top X axis (except if the X and Y axes have been exchanged or if you are
editing bar-style graphs).
Left: This is by default the left Y axis (except if the X and Y axes have been exchanged or if you are
editing bar-style graphs).
Right: This is by default the right Y axis (except if the X and Y axes have been exchanged or if you are
editing bar-style graphs).
Front: This is by default the front Z axis.
Back: This is by default the back Z axis.
Chapter 10: Plotting: The Axes
Reference Section: The Axis Dialog Box 288
After you finish editing the properties of an axis, you can begin editing any other axis in your graph by
selecting the appropriate icon from the Selection list box. To prevent your selections from applying to
your graph, click the Cancel button at any time during the editing process (but before clicking Apply).
The Show Axis & Ticks Check Box
Select this check box to display the axis and ticks for the current axis selection.
The Title Text Box
Type an axis title in this text box.
The Color Drop-down List
Select an axis and tick color from this drop-down list.
The Thickness (pts) Combination Box
Type or select the desired line thickness (in points, where 1 point=1/72 inch) for the axis and ticks from
this combination box.
The Major Tick Length Combination Box
Type or select the desired major tick length (in points, where 1 point=1/72 inch) from this combination
box.
The Major Ticks Drop-down List
Control the display of the major ticks from this drop-down list.
The Minor Ticks Drop-down List
Control the display of the minor ticks from this drop-down list.
The Axis Position Drop-down List and the Percent/Value Text Box
To change the position of the current axis, select the desired option from this drop-down list.
1) Bottom (X), Top (X), Left(Y), Right (Y), Front (Z), or Back (Z): Move the axis back to its default
location.
2) % from Bottom (Top, etc.): Offset the axis from its default location. Type a percent-of-axis-length
value in the Percent/Value text box. For axes in 2D graph layers, type a positive value to move the axis
away from the center of the page. Type a negative value to move the axis toward the center of the page.
3) At Position=: Move the axis to a specific X or Y value. Select this option from the drop-down list and
enter the X or Y value in the Percent/Value text box.
The Apply To Group
Select the Color check box to apply the current selection from the Color drop-down list to: This Layer,
This Window, or All Windows (in the current project).
Select the Thickness check box to apply the current selection from the Thickness (pts) combination box to:
This Layer, This Window, or All Windows (in the current project).
Chapter 10: Plotting: The Axes
Reference Section: The Axis Dialog Box 289
Select the Ticks check box to apply the current selection from the Major Ticks drop-down list and the
Minor Ticks drop-down list to: This Layer, This Window, or All Windows (in the current project).
Select the Tick Length check box to apply the current selection from the Major Tick Length combination
box to: This Layer, This Window, or All Windows (in the current project).
The Grid Lines Tab
The Selection List Box
The following icons are provided from the Selection list box:
Horizontal: This is by default the bottom and top X axes. However, if you have exchanged the X and Y
axes (Graph:Exchange X-Y Axis) or if you are editing an axis of a bar, floating bar, or stacked bar graph,
then the Horizontal icon is associated with the left and right Y axes.
Vertical: This is by default the left and right Y axes. However, if you have exchanged the X and Y axes
(Graph:Exchange X-Y Axis) or if you are editing an axis of a bar, floating bar, or stacked bar graph, then
the Vertical icon is associated with the bottom and top X axes.
Z Axes: This is by default the front and back Z axes.
Bottom: This is by default the bottom X axis (except if the X and Y axes have been exchanged or if you
are editing bar-style graphs).
Top: This is by default the top X axis (except if the X and Y axes have been exchanged or if you are
editing bar-style graphs).
Left: This is by default the left Y axis (except if the X and Y axes have been exchanged or if you are
editing bar-style graphs).
Chapter 10: Plotting: The Axes
Reference Section: The Axis Dialog Box 290
Right: This is by default the right Y axis (except if the X and Y axes have been exchanged or if you are
editing bar-style graphs).
Front: This is by default the front Z axis.
Back: This is by default the back Z axis.
After you finish editing the properties of an axis, you can begin editing any other axis in your graph by
selecting the appropriate icon from the Selection list box. To prevent your selections from applying to
your graph, click the Cancel button at any time during the editing process (but before clicking Apply).
The Major Grids Group
Select the Major Grids check box to display major grids. Major grid lines are straight lines that emanate
from major tick marks.
Select the desired line color and line type from the associated drop-down lists.
Type or select the desired line thickness (in points) from the Thickness (pts) combination box.
The Minor Grids Group
Select the Minor Grids check box to display minor grids. Minor grid lines are straight lines that emanate
from minor tick marks.
Select the desired line color and line type from the associated drop-down lists.
Type or select the desired line thickness (in points) from the Line Thickness (pts) combination box.
The Apply To Group
Select the Grid Lines check box to apply the current selection from the Line Color and the Line Type drop-
down lists, and the Thickness (pts) combination box for both the Major Grids and the Minor Grids group
to: This Layer, This Window, or All Windows (in the current project).
The Additional Lines Group
Select the Opposite check box to display a straight line opposite the current axis. Select the Y=0 (X=0, or
Z=0) check box to display a straight line at Y=0 (X=0, or Z=0).
Chapter 10: Plotting: The Axes
Reference Section: The Axis Dialog Box 291
The Break Tab
Note: You cannot add an axis break to the axes in a 3D graph layer.
The Selection List Box
The following icons are provided from the Selection list box:
Horizontal: This is by default the bottom and top X axes. However, if you have exchanged the X and Y
axes (Graph:Exchange X-Y Axis) or if you are editing an axis of a bar, floating bar, or stacked bar graph,
then the Horizontal icon is associated with the left and right Y axes.
Vertical: This is by default the left and right Y axes. However, if you have exchanged the X and Y axes
(Graph:Exchange X-Y Axis) or if you are editing an axis of a bar, floating bar, or stacked bar graph, then
the Vertical icon is associated with the bottom and top X axes.
Z Axes: This is by default the front and back Z axes.
Bottom: This is by default the bottom X axis (except if the X and Y axes have been exchanged or if you
are editing bar-style graphs).
Top: This is by default the top X axis (except if the X and Y axes have been exchanged or if you are
editing bar-style graphs).
Left: This is by default the left Y axis (except if the X and Y axes have been exchanged or if you are
editing bar-style graphs).
Right: This is by default the right Y axis (except if the X and Y axes have been exchanged or if you are
editing bar-style graphs).
Front: This is by default the front Z axis.
Chapter 10: Plotting: The Axes
Reference Section: The Axis Dialog Box 292
Back: This is by default the back Z axis.
After you finish editing the properties of an axis, you can begin editing any other axis in your graph by
selecting the appropriate icon from the Selection list box. To prevent your selections from applying to
your graph, click the Cancel button at any time during the editing process (but before clicking Apply).
The Show Break Check Box
Select this check box to display an axis break.
The Break Region Group
The From text box value determines the last value displayed before the axis beak. The To text box value
determines the first value displayed after the axis break.
The Break Position Group
The % of Axis Length text box value determines the position of the break on the axis. This value is in
units of % of axis length. For example, type 50 in this text box to position an axis break at the mid-point of
the axis. If necessary, Origin will alter the scale on either side of the break to accommodate the specified
position.
The Log10 Scale After Break Check Box
Select this check box to set the post-break scale to log10.
The Scale Increment Group
The Before Break and the After Break text box values determine the pre-break and post-break step
increment. Origin draws a major tick mark and a tick label at each step increment interval.
The Minor Ticks Group
The Before Break and the After Break text box values determine the number of minor ticks (between major
ticks) before and after the break. This setting overrides the # Minor Ticks text box value on the Scale tab.
Chapter 10: Plotting: The Axes
Reference Section: The Axis Dialog Box 293
The Tick Labels Tab
The Selection List Box
The following icons are provided from the Selection list box:
Horizontal: This is by default the bottom and top X axes. However, if you have exchanged the X and Y
axes (Graph:Exchange X-Y Axis) or if you are editing an axis of a bar, floating bar, or stacked bar graph,
then the Horizontal icon is associated with the left and right Y axes.
Vertical: This is by default the left and right Y axes. However, if you have exchanged the X and Y axes
(Graph:Exchange X-Y Axis) or if you are editing an axis of a bar, floating bar, or stacked bar graph, then
the Vertical icon is associated with the bottom and top X axes.
Z Axes: This is by default the front and back Z axes.
Bottom: This is by default the bottom X axis (except if the X and Y axes have been exchanged or if you
are editing bar-style graphs).
Top: This is by default the top X axis (except if the X and Y axes have been exchanged or if you are
editing bar-style graphs).
Left: This is by default the left Y axis (except if the X and Y axes have been exchanged or if you are
editing bar-style graphs).
Right: This is by default the right Y axis (except if the X and Y axes have been exchanged or if you are
editing bar-style graphs).
Front: This is by default the front Z axis.
Back: This is by default the back Z axis.
Chapter 10: Plotting: The Axes
Reference Section: The Axis Dialog Box 294
After you finish editing the properties of an axis, you can begin editing any other axis in your graph by
selecting the appropriate icon from the Selection list box. To prevent your selections from applying to
your graph, click the Cancel button at any time during the editing process (but before clicking Apply).
The Show Major Labels Check Box
Select this check box to display major tick labels. This display is also controlled on the Minor Tick Labels
tab and the Custom Tick Labels tab.
The Type Drop-down List
Select the desired label type from this drop-down list. The options are: numeric, text from data set, time,
date, month, day of week, column headings, and tick indexed data set.
The default selection in this drop-down list reflects the column type from the worksheet (the Display
selection in the Worksheet Column Format dialog box). When you edit the drop-down list, the worksheet
column type remains unchanged.
After selecting the desired option from this drop-down list, you may have to adjust the axis scale and
increment on the Scale tab. For example, to use the Day of Week option as tick labels along the X axis,
select the Scale tab and set the scale from 0 to 6, and the step increment to 1.
1) Numeric: The tick labels are decimal numbers representing the axis scale range.
2) Text from Data set: Uses a data set as the source of the tick labels. You can select a data set from any
worksheet in the project by typing or selecting the data set from the Data set combination box (for
example, data1_c). For each major tick label, Origin checks what the tick label value of numeric type
would be (using the settings on the Scale tab). It then uses that numeric value as a row number, and
displays the cell value in the selected data set at that row number for the tick label.
The following example illustrates the use of the Text from Dataset tick label type. Column B is
plotted as a scatter data plot. On the Scale tab of the Axis dialog box, From = -1, To = 6, and
Increment = 1. On the Tick Labels tab of the Axis dialog box, Type = Text from Dataset and Dataset
= Data1_C. Note that the tick labels from the dataset display on the major tick labels that have the
numeric values of 1, 2, and 3 - thus corresponding to the row numbers of the column C labels.
Chapter 10: Plotting: The Axes
Reference Section: The Axis Dialog Box 295
3) Time: Displays tick labels in 24-hour clock format, with hour:minute:second:fraction-of-second
separated by semicolons.
4) Date: Displays tick labels as calendar-accurate date values.
5) Month: Displays tick labels as month values. This option accepts numeric or text data set values.
6) Day of Week: Displays tick labels as days of the week.
7) Column Headings: Uses (plotted) worksheet column headings as tick labels. Plot the desired data sets
from the worksheet into the layer. Select the Column Headings option from this drop-down list.
Origin creates tick labels from the headings of the plotted columns. The tick labels derived from
column headings are positioned along the axis such that the numeric axis scale value equals the
column number. For example, if the numeric axis tick label reads "5," Origin replaces that tick label
with the heading of column 5. (When counting columns, Origin ignores the X column, if there is one.)
Note: Column headings include both the column name and label. To display only the worksheet column
label as a tick label, turn off the display of the column name in the associated worksheet. To do this, make
the worksheet active and then select Format:Worksheet. Clear the Column Name check box in the
Heading Options group and click OK. Make the graph active again and select Window:Refresh.
8) Tick Indexed Dataset: As with the Text from Dataset option, the Tick Indexed Dataset option uses a
data set as the source of the tick labels. You can select a data set from any worksheet in the project by
typing or selecting the data set from the Dataset combination box (for example, data1_c). This option
differs from the Text from Dataset option in that each data set value is indexed to sequential major tick
positions, starting with the first major tick on the axis. Thus, the value in row one of the specified data
set displays at the first major tick, the value in row two displays at the second major tick, etc.
The following example illustrates the use of the Tick Indexed Dataset tick label type. Column B is plotted
as a scatter data plot. On the Scale tab of the Axis dialog box, From = -1, To = 6, and Increment = 1. On
the Tick Labels tab of the Axis dialog box, Type = Tick Indexed Dataset and Dataset = Data1_C. Note
that the tick labels from the dataset display sequentially on the major ticks, starting with the first major tick
on the axis.
Chapter 10: Plotting: The Axes
Reference Section: The Axis Dialog Box 296
The Font Drop-down List
Select the desired major and minor tick label font from this drop-down list.
The Color Drop-down List
Select the desired major and minor tick label color from this drop-down list.
The Bold Check Box
Select the Bold check box to bold major and minor tick labels.
The Point Combination Box
Type or select the desired line thickness (in points) for the major and minor tick labels from the Point
combination box.
The Format Drop-down List
This drop-down list controls how the tick labels are formatted. The drop-down list options differ
depending on the selection from the Type drop-down list.
The Divide By Factor Text Box
Each major and minor tick label is divided by the number in this text box. Note that this text box also
supports expressions. For example, to divide all the labels by 1/3, enter 1/3 in the text box.
The Set Decimal Places Check Box and Text Box
To specify the number of decimal places displayed in the numeric tick labels, select this check box and
type the desired value in the associated text box.
The Prefix Text Box
Type a prefix in this text box to display before the major and minor tick labels.
Note: The Prefix and Suffix text boxes support special formatting commands (for example, superscript and
subscript). For information on using special formatting commands, see Plotting: Customizing the Graph.
The Suffix Text Box
Type a suffix in this text box to display after the tick labels. For example: mm, F, K.
The Apply To Group
Select the Font check box to apply the current selection from the Font drop-down list to: This Layer, This
Window, or All Windows (in the current project).
Select the Color check box to apply the current selection from the Color drop-down list to: This Layer,
This Window, or All Windows (in the current project).
Select the Point check box to apply the current selection from the Point combination box to: This Layer,
This Window, or All Windows (in the current project).
Chapter 10: Plotting: The Axes
Reference Section: The Axis Dialog Box 297
Select the Bold check box to apply the current selection from the Bold check box to: This Layer, This
Window, or All Windows (in the current project).
The Minor Tick Labels Tab
The Selection List Box
The following icons are provided from the Selection list box:
Horizontal: This is by default the bottom and top X axes. However, if you have exchanged the X and Y
axes (Graph:Exchange X-Y Axis) or if you are editing an axis of a bar, floating bar, or stacked bar graph,
then the Horizontal icon is associated with the left and right Y axes.
Vertical: This is by default the left and right Y axes. However, if you have exchanged the X and Y axes
(Graph:Exchange X-Y Axis) or if you are editing an axis of a bar, floating bar, or stacked bar graph, then
the Vertical icon is associated with the bottom and top X axes.
Z Axes: This is by default the front and back Z axes.
Bottom: This is by default the bottom X axis (except if the X and Y axes have been exchanged or if you
are editing bar-style graphs).
Top: This is by default the top X axis (except if the X and Y axes have been exchanged or if you are
editing bar-style graphs).
Left: This is by default the left Y axis (except if the X and Y axes have been exchanged or if you are
editing bar-style graphs).
Right: This is by default the right Y axis (except if the X and Y axes have been exchanged or if you are
editing bar-style graphs).
Front: This is by default the front Z axis.
Chapter 10: Plotting: The Axes
Reference Section: The Axis Dialog Box 298
Back: This is by default the back Z axis.
After you finish editing the properties of an axis, you can begin editing any other axis in your graph by
selecting the appropriate icon from the Selection list box. To prevent your selections from applying to
your graph, click the Cancel button at any time during the editing process (but before clicking Apply).
The Show Major Labels Check Box
To display minor tick labels, major tick labels must be displayed.
Select the Show Major Labels check box to display major tick labels. The major tick label display is also
controlled on the Tick Labels tab and on the Custom Tick Labels tab.
The Minor Labels Group
Select the Enable Minor Labels check box to display minor tick labels.
Select the Minor Labels on Major Ticks check box to display both a minor tick label and a major tick label
for each major tick. This option is only meaningful for time series labels, in which you specify different
tick label types for major and minor tick marks. For example, month and day.
The major ticks on this axis
display both a minor label
(M, T, etc.) and a major
label (Nov 26, etc.).
To view both labels in the graph, type a value in the Offset Major by % text box. The major tick labels
move the specified distance away from the center of the page, in units of % of font height.
The Other Options Group
Select the Box Around Labels check box to draw a box around each tick label.
Select the Plus Signs check box to display a plus + sign to the left of positive tick labels.
Select the Minus Signs check box to display a minus - sign to the left of negative tick labels.
Chapter 10: Plotting: The Axes
Reference Section: The Axis Dialog Box 299
The Custom Tick Labels Tab
The Selection List Box
The following icons are provided from the Selection list box:
Horizontal: This is by default the bottom and top X axes. However, if you have exchanged the X and Y
axes (Graph:Exchange X-Y Axis) or if you are editing an axis of a bar, floating bar, or stacked bar graph,
then the Horizontal icon is associated with the left and right Y axes.
Vertical: This is by default the left and right Y axes. However, if you have exchanged the X and Y axes
(Graph:Exchange X-Y Axis) or if you are editing an axis of a bar, floating bar, or stacked bar graph, then
the Vertical icon is associated with the bottom and top X axes.
Z Axes: This is by default the front and back Z axes.
Bottom: This is by default the bottom X axis (except if the X and Y axes have been exchanged or if you
are editing bar-style graphs).
Top: This is by default the top X axis (except if the X and Y axes have been exchanged or if you are
editing bar-style graphs).
Left: This is by default the left Y axis (except if the X and Y axes have been exchanged or if you are
editing bar-style graphs).
Right: This is by default the right Y axis (except if the X and Y axes have been exchanged or if you are
editing bar-style graphs).
Front: This is by default the front Z axis.
Back: This is by default the back Z axis.
Chapter 10: Plotting: The Axes
Reference Section: The Axis Dialog Box 300
After you finish editing the properties of an axis, you can begin editing any other axis in your graph by
selecting the appropriate icon from the Selection list box. To prevent your selections from applying to
your graph, click the Cancel button at any time during the editing process (but before clicking Apply).
The Show Major Labels Check Box
Select the Show Major Labels check box to display major tick labels. The major tick label display is also
controlled on the Tick Labels tab and on the Minor Tick Labels tab.
The Rotation (degree) Text Box
Origin supports arbitrary rotation of tick labels. Type a positive number in this text box to rotate labels
counterclockwise, and a negative number to rotate labels clockwise. If you are not using one of the vector
fonts or TrueType fonts supplied with Windows 95 (or later) or Windows NT, or a typeface scaling
software such as Adobe Type Manager, the rotated labels will not display on the screen. They will,
however, print correctly (provided the output device supports text rotation).
The Tick to Label Drop-down List
Select the desired tick alignment option from this drop-down list.
1) Select Next to Ticks to align the left edge of the tick labels with the major ticks.
2) Select Center Between Ticks to align the tick labels equidistantly between adjacent major ticks.
3) Select Center (Default) to center the tick labels with the major ticks.
The Labels Stay with Axis Check Box
Select this check box to ensure that tick labels always draw adjacent to the axis. When this check box is
cleared, the tick labels remain in their default position, even if the axis position is altered.
The Offset in % Point Size Group
Type the desired value in these text boxes to control the horizontal and vertical position of the tick labels
relative to the axis (100%=one full font width).
The Special Ticks Group
Up to three tick labels can be customized for each axis: the initial major tick, the final major tick, and a
user-specified axis value.
1) The At Axis Begin Radio Buttons: Add, remove, or specify an alternate tick label at the initial major
tick mark on this axis.
2) The At Axis End Radio Buttons: Add, remove, or specify an alternate tick label at the final major tick
mark on this axis.
3) The Special Radio Buttons: Add, remove, or specify an alternate tick label at the axis value specified in
the At Axis Value text box. Origin also adds a major tick mark at this value, if necessary.
Special Ticks Group Options
Auto: The default tick label display settings are used.
Chapter 10: Plotting: The Axes
Creating a Time Series Graph 301
Hide: If there is a tick label displayed at this value, hide it. Otherwise, do nothing.
Show: If no tick label is displayed at this value, show one. Otherwise, do nothing.
Manual: Display the contents of the Labels text box at this axis value. Use the %1 notation to include the
current tick label at any point in the expression. For example, if the current tick label reads 19, type
%199 in the Labels text box to display 1999. Use the $(x) notation to include the current tick label in a
calculation, where x is the current tick label value. For example, if the current tick label is 99, type
$(1900+x) to display 1999.
Creating a Time Series Graph
Origin provides a powerful time series tick labeling feature that lets you automatically create axis tick
labels with major tick units of seconds, minutes, hours, days, weeks, months, quarters, or years. You can
display any date value between 1/1/0100 and 12/31/9999. Major and minor tick marks can be labeled
separately. For example, you could label the major ticks as years and the minor ticks as months.
The following tutorial illustrates the development of a time series graph.
Setting the Axis Tick Label as Date
1) Click the New Graph button on the Standard toolbar to open a new graph window.
2) Double-click on the X axis tick labels to open the Tick Labels tab of the Axis dialog box.
3) Select Date from the Type drop-down list. The Date tick label type specifies that calendar values are to
be used as labels.
4) To establish the tick label format, select Jan 2 from the Format drop-down list.
Setting the Label Options
1) Select the Minor Tick Labels tab.
2) Select the Enable Minor Labels check box in the Minor Labels group. Minor tick marks on this axis
will now be labeled.
3) Select the Minor Label on Major Ticks check box in the Minor Labels group. Minor tick labels will
now display at major tick marks.
4) Type 110 in the Offset Major by (%) text box in the Minor Labels group. This will offset the major tick
labels 110% of font height away from the axis.
Setting the Axis Range and Increment
1) Select the Scale tab.
2) Type 1/1/99 in the From text box, and 2/15/99 in the To text box.
3) Select the Increment radio button if it is not already selected.
4) Type 1week in the Increment text box (dont leave a space between 1 and week). This establishes
a major tick increment of one week. (Note: You can specify the following increment values when
Chapter 10: Plotting: The Axes
Creating a Time Series Graph 302
working with a time series axis (shown with appropriate abbreviations): sec (s), min (m), hour (h), day (d),
week (w), month (mo), quarter (q), year (y).)
5) To specify a minor tick increment of one day, type 6 in the # Minor Ticks text box. Origin will draw
six minor tick marks between each pair of major ticks. A convenient feature of minor tick time series
labels is that Origin automatically selects the appropriate type of minor tick value, based on the increment
setting. Since the major tick increment in the current example is one week, Origin will use the days of the
week as minor tick values. In other circumstances, Origin might choose to use months or quarters as the
minor tick increment.
6) Click OK to close the dialog box.
Chapter 11: Plotting: Customizing the Graph
Data Plots: General Tips 303
Plotting: Customizing the
Graph
Data Plots: General Tips
Making a Data Plot Active
Within a graph layer, only one data plot can be active. A data plot must be set active before you can use
the Data Selector tool from the Tools toolbar, fit a curve, or perform any mathematical operation on the
data plot. The currently active data plot is displayed with a check in the data list at the bottom of the Data
menu. This data list includes all data plots in the active graph layer.
To change the active data plot, perform one of the following operations:
1) Click to select the desired data plot from the data list at the bottom of the Data menu.
2) Right-click in the layer and select the desired data plot from the data list at the bottom of the shortcut
menu.
3) Right-click on the layer icon and select the desired data plot from the data list at the bottom of the
shortcut menu.
4) Right-click on the desired data plot in the graph and select Set as Active from the shortcut menu. (This
shortcut menu command is not available if the data plot is already active.)
5) Right-click on the desired data plot in the graph and select the primary data set name for the data plot
from the bottom of the shortcut menu.
6) Click on the data plot type icon in the legend (if the Indicate Active Dataset check box is selected on the
Legend tab of the Plot Details dialog box for the graph page (Format:Page).
The data list updates each time you add or remove a data plot from the active layer. Since the list shows
only those data plots in the active layer, the entire list changes whenever you switch the active layer.
Selecting the Data Plot You Want to Edit
All the controls for editing data points, data plots (including data labels and error bars), functions, layers,
and the graph page are available in the Plot Details dialog box. Because this dialog box provides controls
for many elements in the graph, it can be opened a variety of ways. The following operations open the Plot
Details dialog box with the data plot controls active:
1) Double-click on the data plot in the graph window.
2) Right-click on the data plot and select Plot Details from the shortcut menu.
Chapter 11: Plotting: Customizing the Graph
Data Plots: General Tips 304
Note: If you right-click in the layer, but not on a data plot, Origin opens the Plot Details dialog box for the
first data plot in the Data menu data list.
3) Double-click on the data plot type icon displayed on the left side of the graph legend. (Double-clicking
on the legend text opens the Text Control dialog box.)
4) Right-click in the layer containing the data plot. Select Plot Details from the shortcut menu. On the
left side of the Plot Details dialog box, click to select the desired data plot icon.
Note: If the data plot is part of a group in which the display properties between data plots are
incrementing, Origin only allows you to select the first data plot icon of the group.)
5) Click on the graph window to make it the active window. Select Format:Plot. On the left side of the
Plot Details dialog box, click to select the desired data plot icon.
6) Click on the graph window to make it the active window. Select Data and then CTRL + click on any
data plot in the data list to directly open the Plot Details dialog box with that data plot's controls active.
There are a number of additional methods for opening the Plot Details dialog box with the data plot
controls active. However, they involve additional mouse clicks or menu command selections. Each of the
additional methods require that you first make the desired data plot active. After activating the data plot,
you can open the Plot Details dialog box with the data plot's controls active from the layer's Plot Details
shortcut menu command, the Format:Plot menu command, or by re-selecting the data plot from the data
list.
Additionally, once the Plot Details dialog box is open, you can activate the data plot controls, independent
of how you opened the dialog box. The left side of the Plot Details dialog box provides a tree structure
reflecting the layer, data plot, function, and data point structure in the graph. You can open the Plot Details
dialog box by editing any of these other elements in the graph. You can then expand the tree on the left
side of the Plot Details dialog box by clicking on the plus signs (+) to expose additional graph elements.
For example, if you open the Plot Details dialog box by double-clicking outside of the page, the dialog box
displays the controls available for the page. If you click on the plus sign next to the graph icon on the left
side of the dialog box and then select a layer icon, the dialog box displays the controls available for the
layer. Similarly, you can click on the plus sign next to a layer icon to display the data plot icons in the
layer. You can then click on a data plot icon to display its controls in the Plot Details dialog box.
Chapter 11: Plotting: Customizing the Graph
Data Plots: General Tips 305
To disable the display of the tree structure, click the button in the Plot Details dialog box. To
re-display the tree structure, click the button.
Switching Between Graph Types
After you plot your data using a particular graph template (for example, a scatter template), Origin allows
you to change your graph type selection directly from the graph window. To change the graph type,
perform one of the following operations:
1) Make the desired data plot active and then click the desired graph type button on the 2D Graphs, the 2D
Graphs Extended, or the 3D Graphs toolbars.
2) Open the Plot Details dialog box and select the desired data plot icon from the left side of the dialog
box. Select the desired graph type from the Plot Type drop-down list.
3) Right-click on the data plot and select Change to:Graph Type from the shortcut menu.
When you switch graph types using one of these three methods, Origin does not use the associated
template to display the new graph type. Instead, Origin maintains and applies the relevant data plot
properties to the new graph type. For example, if your current graph contains a line and symbol data plot
with blue symbols and red lines, and you click the Scatter button on the 2D Graphs toolbar, Origin
continues to display the symbols with blue color in the scatter data plot. Furthermore, if you then click the
Line+Symbol button on the 2D Graphs toolbar, Origin again displays the data plot with blue symbols and
red lines.
When you switch graph types using one of these methods, if the selected data plot is part of a data plot
group in which the display properties between data plots are incrementing, then each of the data plots in
the group update with the new graph type.
Additionally, Origin prevents switching between some graph types. For example, Origin prohibits
switching between a line data plot and a ternary data plot, as the line data plot is comprised of XY values
and the ternary data plot is comprised of XYZ values. In the Plot Details dialog box and the data plot
shortcut menu, Origin provides only supported graph types. For the toolbar button method, Origin displays
an Attention box when the switch is not supported.
Chapter 11: Plotting: Customizing the Graph
Data Plots: General Tips 306
Controlling the Display Properties of a Group of Data Plots
To simplify customizing the display properties of multiple data plots in a layer, Origin provides an option
to group selected data plots. When you group data plots, you can automatically increment specified
display properties between data plots in the group. For example, for a group of column data plots, you can
automatically increment the border color and fill pattern (among other attributes) between data plots in the
group. Origin also provides an option to disable this feature, so that you can edit the display properties of
grouped data plots independently.
Origin automatically groups data plots when you highlight more than one worksheet or Excel workbook
column (or a range from more than one column) and then plot the data using one of Origin's plotting
methods. Furthermore, Origin automatically increments the display properties of the grouped data plots.
You can group data plots that are not currently grouped in the graph window using the Layer n dialog box.
Open the Layer n dialog box by double-clicking on the layer n icon in the graph window. To create a data
plot group in the Layer n dialog box, select the desired data sets from the Layer Contents list and click
Group. To remove the group status for a data plot group in the Layer n dialog box, click on one of the
grouped data plots in the Layer Contents list and click Ungroup.
Note: The following data plot types (and elements) can not be grouped: 3D XYZ scatter, 3D XYZ
trajectory, vector graphs, error bars, and data labels. Furthermore, you can not ungroup the following data
plot types: high-low-close charts, floating bar graphs, and floating column graphs.
When you open the Plot Details dialog box and select a data plot icon on the left side of the dialog box that
is part of a data plot group in which the display properties are set to increment automatically, Origin
displays the Group tab. The controls available on this tab are dependent on the current graph type and the
display selections that have been made on the associated data plot's Plot Details tabs.
Chapter 11: Plotting: Customizing the Graph
Data Plots: General Tips 307
The Group Tab on the Plot Details Dialog Box
The Edit Mode Group
Select the Independent radio button to format the display properties of the data plots in the group
independently. When the Independent radio button is selected, the Incremental check boxes are
unavailable. Edit the display of each data plot in the group by selecting the associated data plot icon on the
left side of the Plot Details dialog box and then editing the desired controls on each of the tabs.
Select the Dependent radio button to automatically increment the display properties that are selected in the
Incremental check boxes, for all data plots in the group. (See "Controlling the Display Properties of a Data
Point" on page 308.)
The Incremental Check Boxes
The check boxes that are available in this group are dependent on the current graph type, as well as the
display settings for that graph type. When a check box is selected in this group, Origin increments the
display property for each data plot in the group. For each selected check box, Origin first checks the
current selection on the associated tab. For example, for Symbol Fill Color, Origin checks the Fill Color
selection on the Symbol tab. Origin assigns that selection to the first data plot in the group, and then
increments the display property using a pre-set list (for example, the color palette).
If a check box is not selected, then Origin does not increment the associated display property. Instead,
Origin displays each of the data plots using the current selection on the associated tab. For example, in a
grouped column graph in which Dense is selected from the Pattern drop-down list in the Fill group on the
Pattern tab, if the Fill Pattern check box on the Group tab is not selected, Origin displays each of the
columns with a Dense fill pattern.
Chapter 11: Plotting: Customizing the Graph
Data Plots: General Tips 308
The Incremental check boxes are only available if the current selection on the associated tab can be
incremented between data plots. For example, if you select Color Mapping:Dataset from the Fill Color
button on the Symbol tab, then the Symbol Fill Color check box on the Group tab is unavailable. If you
want to increment a display property whose check box is unavailable on the Group tab, alter the setting on
the associated tab.
The Group Members View Box
This view box displays the current display settings for all the data plots in the group. The view box
updates as you change selections on the Group tab or on the associated data plot tabs.
Controlling the Display Properties of a Data Point
To modify the display of an individual data point, hold the CTRL key down while double-clicking on the
data point. This action opens the Plot Details dialog box for the individual data point. The tree on the left
side of the Plot Details dialog box displays a data point icon beneath the associated data plot icon.
Additionally, the worksheet row index number of the data point displays next to the icon. Edit the dialog
box (for the data point) as desired.
After a data point has been edited using the CTRL+double-click option, the data point becomes an Origin
object. If you double-click on the same data point (without holding down the CTRL key), the Plot Details
dialog box opens with the data point controls displayed. To remove the object status from the data point,
click once on the data point to generate a highlighted border around the point and press DELETE.
Alternatively, right-click on the data point and select Delete from the shortcut menu. The data point now
displays with the format of the data plot.
Chapter 11: Plotting: Customizing the Graph
Data Plots: General Tips 309
Customizing the Colors in Your Data Plot
Origin provides a number of options for using color to present your data. These options are available from
the color controls in the Plot Details dialog box. There are two types of color controls available: color
buttons with associated options and color drop-down lists.
Color buttons and associated options are provided when you are editing a data plot element that can be
customized for each data point in a data plot. Symbols and patterns are examples of elements that can be
customized this way. Color drop-down lists are provided when you are editing a data plot element that can
not be customized for each data point. Lines are examples of data plot elements that can not be customized
for each data point in a data plot.
Displaying Your Data Plot Using a Specified Color
This option is available from both the color buttons and from the color drop-down lists. You can display a
data plot element using a specified color in the color palette or you can define a new color. To specify a
color from the color palette, click the color button and select Individual Color:Color. If you're editing a
color drop-down list, select the desired color from the drop-down list.
Some of the color buttons and color drop-down lists include an Automatic color option which, when
available, is selected by default. For each color button or drop-down list with this option, the current color
associated with Automatic is displayed on the button or in the drop-down list. Origin selects the Automatic
color using the criteria as follows:
How Origin Determines the Color for "Automatic"
When Automatic Displays in this Color Control: (Fill) Pattern Color, then Origin Uses this Color Control
as a Source: (Border) Color.
When Automatic Displays in this Color Control: (Drop Lines) Color, then Origin Uses this Color Control
as a Source: Symbol Color.
When Automatic Displays in this Color Control: Symbol Color, then Origin Uses this Color Control as a
Source: (Line) Color. If the data plot does not include a Line tab, then display Black.
When Automatic Displays in this Color Control: (Symbol) Edge Color, then Origin Uses this Color
Control as a Source: (Line) Color. If the data plot does not include a Line tab, then display Black.
Chapter 11: Plotting: Customizing the Graph
Data Plots: General Tips 310
When Automatic Displays in this Color Control: (Symbol) Fill Color, then Origin Uses this Color Control
as a Source: Default Symbol Fill Color drop-down list selection on the Graph tab of the Options dialog
box.
When Automatic Displays in this Color Control: (Error bar) Color, then Origin Uses this Color Control as
a Source: Symbol Color. If no symbol exists, (Line) Color.
Some of Origin's color buttons and color drop-down lists also include a None option. When you select
None, the data plot element display is transparent.
In addition to selecting a color, you can create a custom color from the color button options and from some
of the color drop-down lists. To create a custom color, click the color button and select Custom. Right-
click on the Custom button to open the Color dialog box. After defining a custom color, the color displays
in the Custom button.
Displaying Each Data Point in Your Data Plot Using Sequential Colors in
the Color Palette
To increment the color of a data plot element (for example, symbol fill color) for all data points in a data
plot, click the color button and select Increment. Then select the first color in the sequence from the
associated submenu. Origin displays the selected sequence on the Increment button. After clicking OK or
Apply, Origin increments the color between data points following the sequence of colors in the color
palette.
Note: This color sequencing option is not available if the data plot is part of a data plot group, and the data
plot element color that you want to sequence is set to increment between data plots on the Group tab (for
example, Fill Color for grouped bar data plots). To make the color sequence option available, clear the
associated check box on the Group tab. After editing the color, all data plots in the group reflect your color
sequence settings.
Using a Selected Data Set to Control the Color of Your Data Plot
Origin provides three methods for using the values in a specified data set to control the color of elements in
a data plot. These three methods are available from the data plot element's color button (for example, the
Symbol Color button). In each case, Origin uses the data set values in the same worksheet row (or Excel
workbook row) to control the data plot display. Thus, for the data point defined by XY values in row 56,
Origin uses the value in row 56 of the selected "color control" data set.
If you control the color of a data plot element based on values in a data set, and that data plot is part of a
(dependent) data plot group, then Origin applies your setting to the first data plot in the group, and
increments the setting for each of the remaining data plots in the group. Origin does this by checking the
worksheet column location of the first data plot's Y data set, and compares this location to the worksheet
column location of the "color control" data set. If the color control column is n columns to the right of the
data plot's Y column, then Origin uses the column which is n columns to the right of each of the remaining
data plot's Y columns to control the respective color.
Chapter 11: Plotting: Customizing the Graph
Data Plots: General Tips 311
Note: You can not select a "color control" data set that is located to the left of the Y or Z data plot column
in the worksheet. If necessary, move the desired worksheet column using the Move Right button on the
Column toolbar.
Indexing
This option allows you to select a data set whose values are used as index numbers for colors in the color
palette. For example, if the selected data set contains values 2 and 5 in rows 1 and 2 respectively, Origin
displays the data point associated with row 1 using the second color in the color palette, and the data point
associated with row 2 using the fifth color in the color palette. If a data set value exceeds the number of
colors in the color palette, Origin displays the data point in black.
To access this option, click the color button and select Indexing:Dataset.
Direct RGB
This option allows you to select a data set whose values are used as RGB values for the associated data
points in the data plot.
To access this option, click the color button and select Direct RGB:Dataset.
RGB values are calculated from triplet components of Red, Green, and Blue. The Red, Green, and Blue
components can have numeric values from 0 to 255. The RGB value is then computed using the following
formula:
RGB = (256
0
* Red) + (256
1
* Green) + (256
2
* Blue)
which is:
RGB = Red + (256 * Green) + (65536 * Blue)
Color Mapping
This option allows you to create a mapping relationship between ranges of 2D Y values or 3D Z values and
an associated scale of colors. The 2D Y values or 3D Z values are then used to determine the data point
element colors in the data plot, based on the established color map.
To access this option, click the color button and select Color Mapping:Dataset. After making this
selection, a Color Map/Contours tab displays in the Plot Details dialog box. Origin automatically creates a
color scale with 8 colors (plus a color above and below), and maps the data set values to these colors by
finding the maximum and minimum data set values, and an increment that results in 8 levels. To
customize this default color map, select the Color Map/Contours tab and assign custom Y or Z value
ranges to associated colors. After color mapping the data plot element, select Graph:New Color Scale (or
right-click in the layer and select New Color Scale) to display the color scale and associated data set
mapping relationship in the graph. (The numeric format of the color scale is set on the (Plot Details)
Numeric Formats tab.)
To learn more about color mapping, review the 3D SURFACE & CONTOUR.OPJ and the
CONTOUR.OPJ projects located in your Origin \SAMPLES\GRAPHING\3D PLOTS folder.
Additionally, review the COLOR SCALE.OPJ project located in your Origin \SAMPLES\GRAPHING\2D
PLOTS folder.
Chapter 11: Plotting: Customizing the Graph
Data Plots: General Tips 312
The color mapping option is particularly useful for presenting data in which you have two independent
variables and one dependent variable. You can plot the dependent variable versus one of the independent
variables, and then use the second independent variable to color map your data plot. For example, suppose
you measured some response of a sample at various positions along its length, while also varying the
temperature of the sample along its length.
Without using the color mapping option, you could present your results in a two layer graph, showing the
variation of temperature along the sample length, as well as the measured response.
Chapter 11: Plotting: Customizing the Graph
Data Plots: General Tips 313
However, by using the color mapping option, you can plot the measured response of the sample versus
position, and use the temperature data to color map the data plot.
Chapter 11: Plotting: Customizing the Graph
Data Plots: General Tips 314
Using Data Sets as a Plotting Enhancement
Many elements of a data plot can be controlled based on values from another data set. For example, you
can control the size of the symbols in a scatter data plot based on values in a selected worksheet (or Excel
workbook) column. When you select a data set to control the display of an element in a data plot, for each
data point in the data plot, Origin uses the associated worksheet row value in the specified column.
These "data set control" options are available from drop-down lists and combination boxes in the Plot
Details dialog box. When the option is available for a specific data plot element, Origin includes
Col(Name) entries at the bottom of the drop-down list or combination box, where Name is the worksheet or
Excel workbook column name.
Origin only allows access to the current data plot's Y or Z columns in the worksheet, or to columns that are
located to the right of these columns. If you want to specify a column that is currently unavailable because
it is located to the left of the Y or Z column, move the desired worksheet column using the Move Right
button on the Column toolbar.
Note 1: If you control the display of a data plot element based on values in a data set, and that data plot is
part of a (dependent) data plot group, then Origin applies your setting to the first data plot in the group, and
increments the setting for each of the remaining data plots in the group. Origin does this by checking the
worksheet column location of the first data plot's Y data set, and compares this location to the worksheet
column location of the "control" data set. If the control column is n columns to the right of the data plot's
Y column, then Origin uses the column which is n columns to the right of each of the remaining data plot's
Y columns to control the respective element's display.
Note 2: To display an enhanced legend that conveys information about the data point display properties,
select Graph:Enhanced Legend.
Chapter 11: Plotting: Customizing the Graph
Data Plots: General Tips 315
Origin provides data set control for the following data plot elements:
Color (buttons and drop-down lists)
Origin provides three methods for using the values in a specified column to control the color of elements in
a data plot: indexing, direct RGB, and color mapping.
Shape (for symbols, select the Show Construction check box and the Geometric radio
button)
When you select a column from the Shape drop-down list, Origin makes the following association between
numeric values and symbol shapes: 0 = no symbol, 1 = square, 2 = circle, 3 = up triangle, 4 = down
triangle, 5 = diamond, 6 = cross (+), 7 = cross (x), 8 = star (*), 9 = bar (-), 10 = bar (|), 11 = number, 12 =
LETTER, 13 = letter, 14 = right arrow, 15 = left triangle, 16 = right triangle, 17 = hexagon, 18 = sphere, 19
= star, 20 = pentagon. For any numeric values outside of this range (except 56 and 58), no symbol
displays.
The numeric values of 56 and 58 display special symbol types: 56 = data markers and 58 = vertical lines
that mark the X position of the data point.
Interior (for symbols, select the Show Construction check box and the Geometric radio
button)
When you select a column from the Interior drop-down list, Origin makes the following association
between numeric values and symbol interiors: 0 = no symbol, 1 = solid, 2 = open, 3 = dot center, 4 =
hollow, 5 = + center, 6 = x center, 7 = - center, 8 = | center, 9 = half up, 10 = half right, 11 = half down, 12
= half left. For any numeric values outside of this range, no symbol displays.
Size (for symbols)
When you select a column from the Size combination box, the data set values determine the data point size
in units of points. You can scale those data set values by selecting or typing a value in the associated
Scaling Factor combination box.
Angle (for XYAM vector data)
When you select a column from the Angle drop-down list, the data set values determine the vector angle
for each data point in the associated row. The units are determined by the Angular Unit group on the
Numeric Format tab of the Options dialog box (Tools:Options).
Magnitude (for XYAM vector data)
When you select a column from the Magnitude combination box, the data set values determine the vector
magnitude in units of points.
Note: The X End and Y End drop-down lists on the Vector tab of the XYXY vector Plot Details dialog
box also list columns for control selection. However, these vector elements are only controllable via
column selection, thus differing from the other controls.
When you control the display of a data plot element based on a selected data set, the data plot display is not
necessarily uniform. Therefore, the default data plot type icon in the legend will not necessarily provide an
Chapter 11: Plotting: Customizing the Graph
Data Plots: General Tips 316
accurate representation of the data plot. The following example illustrates how you can customize the
legend so that it better reflects your custom data plot. In this example, a line + symbol data plot is created
with symbols alternating between squares and circles. A D(Y) column that contains no data is then added
to the graph layer as a line + symbol data plot with circle symbols. Because the column contains no data,
the data plot doesn't actually display in the graph layer. However, its plot attributes can be used to
customize the legend display.
Creating a Custom Data Plot with the Symbol Shape Based on a Data Set
1) Create the following worksheet and then highlight column B and click the Line + Symbol button on the
2D Graphs toolbar.
2) Double-click on the data plot to open the Plot Details dialog box.
3) On the Symbol tab, select the Show Construction check box.
4) Select Col(C) from the Shape drop-down list.
5) Click OK.
Chapter 11: Plotting: Customizing the Graph
Data Plots: General Tips 317
Displaying Both Symbol Shapes in the Legend
1) Make the worksheet active and click the Add New Columns button on the Standard toolbar. Origin
adds one D(Y) column to the worksheet.
2) Make the graph active and double-click on the layer 1 icon in the upper-left corner of the graph. This
action opens the Layer 1 dialog box.
3) Click on data1_d in the Available Data list and then click the right arrow button to move this data set
into the Layer Contents list.
4) Click the Layer Properties button to open the Plot Details dialog box with the layer icon selected on the
left side of the dialog box.
5) Click the plus sign next to the layer icon to view the associated data plot icons.
6) Click on the Data1: A(X), D(Y) icon on the left side of the dialog box. This data plot's controls become
active on the right side of the dialog box.
7) Select Line + Symbol from the Plot Type drop-down list (on the left side of the dialog box).
8) On the Symbol tab, click the down arrow next to the Preview view box.
9) Select the filled circle (column 1, row 2).
10) Click OK twice to close both dialog boxes.
11) Double-click on the "B" in the legend to open the legend's Text Control dialog box.
12) Replace \L(1) %(1) with the following text: \L(1)\L(2) %(1)
13) Click OK. The legend updates displaying a square and circle data plot icon.
Chapter 11: Plotting: Customizing the Graph
Data Plots: General Tips 318
Clipping the Data Plot to the Frame
Data plots that extend beyond the layer frame, or beyond the customized clipping margins, can be hidden
from view. To clip the data plot in the active layer, select Format:Layer. Alternatively, double-click on
the layer icon to open the associated Layer n dialog box and then click the Layer Properties button. Both
these actions open the Plot Details dialog box with the layer icon selected on the left side of the dialog box.
Select the Display tab and then select the Clip Data To Frame check box in the Data Drawing Options
group. To view the clipped data, clear this check box.
To set the clipping margins inside or outside the active layer frame, type the desired margin value
percentages in the Horizontal and Vertical text boxes in the Data Drawing Options group. Type a negative
value to clip the data plot to a point outside the frame. Type a positive value to clip the data plot to a point
inside the frame.
Hiding Data Plots
Origin provides an option to hide a single data plot, all data plots in the layer except for the selected data
plot, or all data plots in the active graph window.
To hide a single data plot, right-click on the desired data plot and select Hide Data Plot from the shortcut
menu. To view the hidden data plot, right-click in the respective layer and select Show All Data from the
shortcut menu.
To hide all data plots in the layer except for the selected data plot, right-click on the data plot you want to
view and select Hide Others from the shortcut menu. To view the hidden data plots, right-click in the
respective layer and select Show All Data from the shortcut menu.
To hide all data plots in the active graph window, select View:Show:Data. This action removes the check
mark next to the command and hides the data plots in the graph window. To view all the data plots in the
active graph window, reselect View:Show:Data.
Note: Hiding data plots reduces the screen redraw time. Additionally, hiding data plots may make it
easier for you to see the result of any axis, or axis label, manipulation. However, if you want the data plot
included in a printout, remember to display the data plot before printing.
Setting the Data Plot's Display Range
Origin provides three methods for changing the display range (without changing the axis scale) in the
graph window:
1) Change the display range of the data plot by changing the display range of the data sets in the
associated worksheet. However, changing the display range in the worksheet affects all current and future
plot instances.
2) Change the display range of the active data plot graphically, using the Data Selector tool from the
Tools toolbar. This method does not affect the worksheet display range and thus does not affect other plot
instances of the data sets.
Chapter 11: Plotting: Customizing the Graph
Data Plots: General Tips 319
3) Change the display range of a data plot by specifying the starting and ending worksheet row numbers.
Graphically Setting the Display Range
1) Right-click on the data plot whose range you want to edit and select Set as Active from the shortcut
menu. If this command is not available, the data plot is already active.
2) Click on the Data Selector tool in the Tools toolbar. Data markers appear at both ends of the
active data plot. The Data Display tool also opens.
3) To mark the data segment of interest, click and drag the markers along the X axis with the mouse.
Release the mouse button when the marker displays at the desired data point. Alternatively, use the and
keys to select a marker. The CTRL + (or ) keys move the selected marker to the next data point.
Perform one of the following actions after you have positioned the data markers to enclose the data
segment of interest:
=> Double-click within the selected range in the graph layer.
=> Press ENTER.
=> Click on the Pointer tool in the Tools toolbar.
=> Press ESC.
4) To set the display range for the data plot, select Data:Set Display Range or select this command from
the data plot's shortcut menu.
Note: To reset the display range of the data plot back to the original range, select Data:Reset to Full
Range or select this command from the data plot's shortcut menu.
Specifying the Start and End Worksheet Rows
You can specify the starting and ending worksheet rows for displaying a data plot from the Layer n dialog
box or from the data plot's shortcut menu.
1) To access this option from the Layer n dialog box, double-click on the layer icon that includes the data
plot whose range you want to edit. This action opens the Layer n dialog box. Select the data plot (the
primary data set) from the Layer Contents list and click Edit Range.
Note: If the data plot is part of a data plot group, you can not click the Edit Range button without first
ungrouping the data sets. To avoid this, edit the data plot's range using the shortcut menu command as
follows.
2) To access this option from the data plot's shortcut menu, right-click on the data plot whose range you
want to edit and select Edit Range.
Chapter 11: Plotting: Customizing the Graph
Data Plots: General Tips 320
Both these operations open the Plot Range dialog box.
The Plot Range Dialog Box
The Dataset list box displays the primary data set for the selected data plot. Set the display range for this
data plot in the From row number and the To row number text boxes.
Note: To reset the display range of the data plot back to the original range, select Data:Reset to Full
Range or select this command from the data plot's shortcut menu.
Rescaling the Axes to Display Data that Extends Beyond the
Current Axes Range
Origin provides an option to reset the axes scale values so that all the data included in the active layer
displays within the layer frame. To reset the axes scale values, select Graph:Rescale to Show All or click
the Rescale button on the Graph toolbar. This operation is most useful when data plots that extend
beyond the current axes range are added to the layer, or when the worksheet display range is modified.
The operation has no affect on the speed mode setting which is located on the (Plot Details) Size/Speed
tab when the layer icon is selected from the left side of the dialog box. The rescale operation resets the
axes scale values only.
Note: If you have selected Manual from the Rescale drop-down list on the Scale tab of the Axis dialog
box, Origin asks you if you want to override the manual rescale setting. If you click No, the axes will not
rescale to show all the data.
Connecting Lines Across Missing Data
Origin provides an option for connecting lines across missing data in line and line + symbol data plots. To
enable this option, click on the desired graph window to make it the active window. Select Format:Page.
This menu command opens the Plot Details dialog box with the graph page icon selected on the left side of
the dialog box. Select the Miscellaneous tab and then select the Connect Line Across Missing Data check
box.
Chapter 11: Plotting: Customizing the Graph
Data Plots: General Tips 321
Displaying Every n
th
Data Point
To display every n
th
data point in a line + symbol or scatter data plot, double-click on the data plot to open
the Plot Details dialog box, select the Drop Lines tab, and then select the Skip Pts check box in the Data
Points Display Control group. Specify the data point display frequency in the associated text box. For
example, type 5 in the text box to display every 5
th
data point as a symbol. To display a continuous line in
a line + symbol data plot with "skip points" enabled, select the (Plot Details) Line tab and then clear the
Gap to Symbol check box in the Symbol/Line Interface group.
Moving a Data Point
Select Data:Move Data Points to move a data point in the active data plot. If this menu command has not
previously been selected for the data plot, an Attention dialog box opens stating that the data plot is not set
to have movable data points. Click Yes to enable the option. A cursor appears on a data point in the data
plot. The Data Reader tool also becomes active and the Data Display tool opens. Click on the desired data
point and drag to the new location with the mouse. Alternatively, use the and keys to change the
active data point. The and keys move the active data point up and down. Use the CTRL+ (and )
keys to move the active data point left and right.
The Data Display tool displays the XY coordinates of the selected data point.
To complete the process, perform one of the following:
1) Press ESC.
2) Click on the Pointer tool in the Tools toolbar.
3) Press ENTER.
The new XY value of the data point is also displayed in the worksheet.
Deleting a Data Point
To delete a data point from the active data plot, select Data:Remove Bad Data Points. After selecting
this menu command, the Data Reader tool becomes active and the Data Display tool opens. To delete a
data point, click on the desired data point and press ENTER. The data point is deleted from the data plot as
well as from the worksheet cell. In the worksheet, all values below the deleted value shift up one row in
the column.
Displaying the Data Plot's Worksheet Data
To display the worksheet associated with a data plot, perform one of the following operations:
1) Right-click on the data plot and select Go to Worksheet from the shortcut menu.
2) Double-click on the data plot to open the Plot Details dialog box and click the Worksheet button.
Origin opens the worksheet containing the data for the data plot. If no worksheet exists, Origin creates the
worksheet. If the worksheet exists but is "filed" in a different Project Explorer folder than the graph,
Chapter 11: Plotting: Customizing the Graph
Data Plots: Customizing Specific Elements 322
Origin opens the worksheet in the current (graph) folder. To remove the display of the worksheet in the
graph folder, make the worksheet's Project Explorer folder active, and then re-select the graph folder.
Data Plots: Customizing Specific Elements
The elements in your data plot (for example, symbols, lines, fills, error bars, and data labels) are all
customized in the Plot Details dialog box. Double-click on the data plot element to open the dialog box
with the desired tabs active.
Symbols
Origin provides access to a broad range of symbols for use in 2D scatter, line + symbol, and ternary
graphs; box, histogram and probabilities, and QC statistical charts; as well as in 3D scatter and trajectory
graphs. These symbols are available from the symbol gallery which is accessed by clicking the down
arrow next to the Preview box on the (Plot Details) Symbol tab. Click on a symbol in the gallery to select
it. The selected symbol then displays in the Preview box.
The default symbol gallery can be expanded to include characters from the Symbol font set. To display
characters from the Symbol font set in the symbol gallery, select the Symbol Gallery Displays Characters
check box on the Graph tab of the Options dialog box.
Displaying Your Bitmaps as Symbols
You can display bitmaps that you have created in other programs as symbols in your graph. The bitmaps
must be less than or equal to 16 x 16 pixels. If a bitmap is larger than this, Origin will display only the
upper-left corner of the bitmap.
To display your bitmap as a data plot symbol, perform the following operations:
1) Copy your bitmap to the Clipboard.
2) In Origin, select Tools:Options and then select the Graph tab.
Chapter 11: Plotting: Customizing the Graph
Data Plots: Customizing Specific Elements 323
3) Click on a cell in the User Defined Symbols grid (for example, click on the upper-left cell) and with the
mouse still pointing at the cell, press CTRL+V. This keyboard operation pastes the symbol from the
Clipboard into the cell. (To copy a symbol from a cell in the grid, click on the cell and press CTRL+C. To
delete a symbol from a cell, press CTRL+X.)
4) Click OK to close the Options dialog box.
5) Re-open the (Plot Details) Symbol tab. Your user-defined symbols display at the bottom of the symbol
gallery. Additionally, Origin provides access to your symbols when the Show Construction check box is
selected and the associated User Defined Symbols radio button is selected.
All white portions of your bitmap will display as transparent in the data plot symbol. The black portions of
your bitmap, or any colored portions, will display using the color from the Symbol Color button.
Note 1: On some computers, user-defined symbols may display as black squares in regions of the graph.
If you experience such display problems, try resolving the problem by increasing the setting of your
Windows Color Palette. For example, if your current setting is 256 color, increase the setting to True
Color (24 bit). Additionally, the user-defined symbols display problem might be resolved by updating
your printer driver. To check if the printer driver is causing the display problem, restart your computer in
Safe Mode. If this change resolves the display problem, then consider updating your printer driver.
Note 2: If you experience printout problems with the user-defined symbols, the problem is most likely
related to your printer driver. Try upgrading or changing your driver to resolve this problem.
Constructing Custom Symbols Including Geometric Symbols, Characters
from any Font Set, and Row Numbers
In addition to selecting a symbol from the symbol gallery, you can construct custom symbols. To construct
symbols, select the Show Construction check box on the (Plot Details) Symbol tab. After selecting this
check box, a number of controls display beneath the check box that allow you to perform the following
operations:
1) Construct a geometric symbol.
2) Select a character from a font set.
3) Select a start character to increment through a font set.
4) Select row numbers.
5) Select a user-defined symbol.
After making your selections from the Show Construction controls, the Preview box displays your
selection.
Chapter 11: Plotting: Customizing the Graph
Data Plots: Customizing Specific Elements 324
Displaying a Box Around Alphabetic Symbols
When you select the Show Construction check box on the (Plot Details) Symbol tab and then select either
the Single Alphabetic or the Incremental Alphabetics radio button, you can display a box around each data
point symbol. To do this, select the Outline check box on the (Plot Details) Symbol tab.
Using a Data Set to Control the Symbol Display in a Data Plot
In addition to constructing custom symbols from the Show Construction controls on the Symbol tab, you
can also use these controls to assign a worksheet column whose values determine the symbol display on a
"point-by-point" basis. This option is available for geometric symbols and user-defined symbols.
However, it is only available when editing a data plot that is not part of a group, or when editing a data plot
that is part of a group in which the Edit Mode is set to Independent on the (Plot Details) Group tab.
Controlling Symbols with Grouped Data Plots
When editing the Plot Details dialog box for grouped data plots that include symbols, Origin provides a
Symbol Type check box on the Group tab. This check box is only available if the selected symbol can be
incremented between data plots.
When the Symbol Type check box is selected on the Group tab and you select a symbol from the symbol
library on the Symbol tab, Origin increments the symbol between data plots using the following symbol
order: square, circle, up triangle, down triangle, diamond, left triangle, right triangle, hexagon, sphere,
star, pentagon, cross (+), cross (x), star (*), bar (-), bar (|), number, LETTER, letter. If you select the Show
Construction check box on the Symbol tab, Origin increments the symbol based on your radio button
selection. For example, if you select the Single Alphabetic radio button and a start character, Origin
displays the first member of the data plot group using that start character, and increments the character
using the selected font set for each additional data plot in the group.
The (Plot Details) Symbol Tab
The symbols in 2D scatter, line + symbol, and ternary graphs; box, histogram and probabilities, and QC
statistical charts; as well as in 3D scatter and trajectory graphs are all controlled from the (Plot Details)
Symbol tab.
Chapter 11: Plotting: Customizing the Graph
Data Plots: Customizing Specific Elements 325
The Preview Group
Click the down arrow next to the Preview box (not shown) to open the symbol gallery for symbol
selection. Display characters in the symbol gallery by selecting the Symbol Gallery Displays Characters
check box on the Graph tab of the Options dialog box.
The Size Combination Box
Type or select the symbol size, in points, from the Size combination box. If you select a worksheet column
from this combination box, a Scaling Factor combination box displays. Type or select a value to scale the
associated column values. For example, select 0.25 to scale each cell value by 0.25.
The Edge Thickness Drop-down List
Select the desired value from this drop-down list to determine the border width of hollow or open symbols.
Enter n to specify the width of the symbol border as n% of the symbol's half diameter. Select Default to
use the value specified from the Symbol Border Width combination box on the Graph tab of the Options
dialog box.
The Color Buttons
Depending on your symbol selection, either a Symbol Color button displays, or a Symbol Edge Color
button and a Symbol Fill Color button display. Select a color by clicking on the respective button.
The Overlapped Points Offset Plotting Check Box
If your data includes repeated (X,Y) pairs, you can display the repeated pairs with an X offset, and then
display the actual (X,Y) value as a short vertical line by selecting this check box.
The Show Construction Check Box and Associated Controls
Select the Show Construction check box to build symbols for your graph, based on your selections from
the associated controls.
Chapter 11: Plotting: Customizing the Graph
Data Plots: Customizing Specific Elements 326
Select the Geometric radio button to use a symbol from the Shape drop-down list and an interior pattern
from the Interior drop-down list. Select Hollow from the drop-down list to display overlapping data plot
elements through the symbol. Select Open from the Interior drop-down list to prevent overlapping data
plot elements from displaying through the symbol (except when None is selected from the Fill Color
button, in which case the overlapping elements display).
Select the Single Alphabetic radio button to use the same alphanumeric character for all the points in the
data plot. Select the desired font set and character from the associated controls.
Select the Incremental Alphabetics radio button to use alphanumeric characters incrementing by one for
each consecutive data point in the data plot. Select the desired font set and start character from the
associated controls.
Select the Row Number Numerics radio button to use the row number corresponding to the data point as
the symbol in the data plot. Select the desired font set from the associated drop-down list.
Select the User Defined Symbols radio button to display a bitmap that you added to the User Defined
Symbols grid on the Graph tab of the Options dialog box. Your available user-defined symbols display in
the Symbol List drop-down list.
When either the Single Alphabetic radio button or the Incremental Alphabetics radio button is selected, the
Outline check box is available. Select this check box to display an outline or box around each data point
symbol.
The (Plot Details) Drop Lines Tab
You can add horizontal or vertical drop lines to any 2D data plot type that includes symbols. You can also
add drop lines to the Z axis for 3D scatter and trajectory graphs. The drop lines controls are available on
the (Plot Details) Drop Lines tab.
Chapter 11: Plotting: Customizing the Graph
Data Plots: Customizing Specific Elements 327
Select the Horizontal or Vertical check boxes to display horizontal or vertical lines from each data point
symbol to the bottom X or left Y axis. (For 3D graphs, select the Parallel to X/Y/Z Axis check boxes.)
Select the desired line style, width, and color from the associated controls. When you select Automatic
from the Color drop-down lists, Origin uses the color selected from the Symbol Color or the Edge Color
buttons on the (Plot Details) Symbol tab.
Note: To draw a vertical or horizontal line at a particular X or Y axis location, create a line using the
LabTalk Draw command. For less accurate line placement, use the Line tool available from the Tools
toolbar.
For 2D data plots, select the Skip Points check box in the Data Points Display Control group to display a
specified frequency of data points. Type the frequency in the associated text box. For example, type 5 in
the text box to display every 5
th
data point as a symbol. This setting also effects the display of the data plot
drop lines, symbols, error bars, and data labels.
Working with Symbols in 3D Graphs
You can create 3D scatter or trajectory graphs from XYZ data. These 3D graphs share similar (Plot
Details) Symbol and Drop Lines tabs as the 2D graphs with symbols, except that the 3D Drop Lines tab
also includes controls for Z drop lines, but does not include a "skip points" option.
The Plot Details dialog box for 3D scatter and trajectory graphs also includes the option to display XY,
ZX, and YZ projections, in addition to the 3D data plot (original). Thus, for a 3D scatter or trajectory
graph, you can control the symbol and drop lines display (as well as the line display) for the data plot and
for the projections.
Origin denotes these different display elements on the left side of the Plot Details dialog box. A data plot
icon displays beneath the layer icon, and then four icons display beneath the data plot icon: the 3D data
plot (original), and the three projections.
Chapter 11: Plotting: Customizing the Graph
Data Plots: Customizing Specific Elements 328
Whenever the data plot icon is selected on the left side of the dialog box, an Edit Control tab displays (see
the next topic). Whenever one of the four data plot element icons is selected from the left side of the Plot
Details dialog box, a Symbol, Drop Lines, and Line tab display. The check boxes next to the data plot
element icons determine whether or not the element will display in the data plot. Select the check box to
display the element.
Note: When you select a data plot element icon on the left side of the dialog box, be careful not to
inadvertently clear the icon's check box. To activate the tabs of a data plot element icon with a selected
check box, click on the text next to the icon, not in the check box.
To learn more about 3D scatter graphs, review the 3D SCATTER.OPJ project located in your Origin
\SAMPLES\GRAPHING\3D PLOTS folder.
The (Plot Details) Edit Control Tab
The Edit Control tab is provided so that you can quickly display projections in your 3D scatter or trajectory
graph, and quickly control their display based on your original 3D data plot settings. Alternatively, you
can use this dialog box for custom edit control.
Chapter 11: Plotting: Customizing the Graph
Data Plots: Customizing Specific Elements 329
Select the All Together radio button to display and edit the settings on the (Plot Details) Line, Symbol, and
Drop Lines tabs for the 3D data plot (original) and the three projections.
Select the Fully Independent radio button to edit each of the 3D data plot elements separately.
Select the Original Independent of Projections radio button to edit the 3D data plot (original) element
separate from the projections.
Lines
Origin provides access to a broad range of line connections and styles for use in 2D line, line + symbol,
polar, area, fill area, XYAM vector, XYXY vector, and high-low-close graphs; box and histogram
statistical charts; as well as in 3D scatter, trajectory, ribbons, walls, and waterfall graphs. Line control is
available from the (Plot Details) Line tab.
The (Plot Details) Line Tab
The controls available on the Line tab are dependent on the current data plot type. The following reference
section reviews all the possible controls on this tab.
Chapter 11: Plotting: Customizing the Graph
Data Plots: Customizing Specific Elements 330
The Symbol/Line Interface Group
Select the Gap to Symbol check box to display a gap between each symbol and associated line for data
plots that include both lines and symbols. To alter the size of this gap, edit the Line Symbol Gap (%)
combination box on the Graph tab of the Options dialog box (Tools:Options).
When the Gap to Symbol check box is cleared, the Draw Line in Front and Draw Line Behind radio
buttons are available, allowing you to control the display of the line through the symbol. To display the
line through the symbol, select the Draw Line in Front radio button. Alternatively, select the Draw Line
Behind radio button to hide the line.
Note: The Draw Line in Front and Draw Line Behind radio buttons have the same visual effect on a data
plot with a symbol interior set to hollow. The lines always display through the symbol. To hide the lines,
select a new symbol from the symbol gallery or from the Interior drop-down list (Show Construction
selected) on the (Plot Details) Symbol tab.
Chapter 11: Plotting: Customizing the Graph
Data Plots: Customizing Specific Elements 331
Other Controls
1) The Connect Drop-down List
Select the desired line connection from this drop-down list. Note that if you perform an interpolation on
your data plot, the line connection type will affect the interpolation results.
The available line connection types are as follows:
No Line: The data points are not connected.
Straight: A straight line is displayed between data points.
Segment: The connection display alternates between Straight and No Line.
Segment 3: The connection display alternates between Straight for three points, No Line, Straight for
three points, etc.
B-Spline: For a pair of data sets with coordinates ( [ ], [ ]) X i Y i , , Origin makes a smooth
curve using a cubic B-spline connection. The B-spline curve can be described by parametric equations.
Around point
i = 1 2 , ,...n
( [ ], [ ]) X i Y i it takes the form:
X
i
(t) =
{ }
1
6
3 3 1 1 3 6 4 3 3 3 1 1 2
3 2 3 2 3 2 3
( ) [ ] ( ) [ ] ( ) [ ] + + + + + + + + + + + t t t X i t t X i t t t X i t X i [ ]
and Y
i
(t) =
{ }
1
6
3
3
2
3 1 1 3
3
6
2
4 3
3
3
2
3 1 1
3
2 ( ) [ ] ( ) [ ] ( ) [ ] [ ] + + + + + + + + + + + t t t Y i t t Y i t t t Y i t Y i
where 2 2 . i n
The coordinates are calculated around each point letting t range from 0 to 1. This cubic B-spline curve is
continuous up to a second order derivative. Unlike spline curves which pass through the original data
points ( [ ], [ ]) X i Y i , the B-spline curve winds around the original data points without passing through
them. (Origin duplicates the first and last data points so the curve passes through them.)
Note: One advantage of the B-spline connection is that it does not have any requirements for the original
data points, whereas the spline connection requires that the X coordinates by strictly increasing.
Spline: This option generates a cubic spline connection. To use the connection, the X values must be
discrete and increasing. Furthermore, the number of data points cannot exceed 900 (if the data set exceeds
this number, the operation will fail).
Since curvature information is held in memory, the spline resolution remains the same regardless of page
magnification. The SplineStep variable in the ORIGIN.INI file controls the spline calculation increment.
It is expressed in units of .1 point.
Chapter 11: Plotting: Customizing the Graph
Data Plots: Customizing Specific Elements 332
4
Step Horz: This option generates a right angle connection. The initial line is horizontal.
Step Vert: This option generates a right angle connection. The initial line is vertical.
Step H Center: This option generates a right angle connection. Each point is in the middle of the
horizontal run.
Step V Center: This option generates a right angle connection. Each point is in the middle of the vertical
run.
Bezier: This option generates a Bezier curve. The Bezier curve is very similar to the B-spline curve. It
can be described by parametric equations around four original data points:
X t t t t X t t t X t t X t X ( ) ( ) [ ] ( ) [ ] ( ) [ ] [ ] = + + + + + + +
3 2 3 2 3 2 3
3 3 1 1 3 6 3 2 3 3 3
Y t t t t Y t t t Y t t Y t Y ( ) ( ) [ ] ( ) [ ] ( ) [ ] [ ] = + + + + + + +
3 2 3 2 3 2 3
3 3 1 1 3 6 3 2 3 3 3 4
Origin uses four consecutive data points, say ( [ ], [ ]) X i Y i , i = 1, 2, 3, 4, to construct a section of Bezier
curve letting t range from 0 to 1. The curve always passes through the first and the fourth points, but not
the second and third. The next section of the curve is constructed by ( [ ], [ ]) X i Y i , i = 4, 5, 6, 7. The
process is repeated until all data points are included (if the total number of points is not a multiple of 4, the
remaining points are not used in the connection). The derivatives of the curve are not continuous over the
whole range, but within each section (where t ranges from 0 to 1) the curve is continuous up to the second
order derivative.
2) The Style Drop-down List
Select the style for the connection line from this drop-down list. At low screen resolutions or in small
windows, the dash lines may appear solid. However, the print out displays the correct line type.
Note: You can customize the dash patterns in the Origin Dash Lines group on the Graph tab of the
Options dialog box (Tools:Options).
3) The Width Combination Box
Type or select the desired line width from this combination box. The line width is measured in point size
where 1 point=1/72 inch.
4) The Color Drop-down List
Select the desired line color from this drop-down list.
Note: You can display the lines and symbols in a line + symbol data plot using different colors. To do
this, select the desired symbol color from the Symbol Color button or from the Edge Color and Fill Color
buttons on the Symbol tab, and then select the desired line color from the Color drop-down list on the Line
tab. Alternatively, if you edit the line Color drop-down list first and then click OK or Apply, both the lines
and symbols in the data plot will reflect your change. This is because by default, Automatic is selected
Chapter 11: Plotting: Customizing the Graph
Data Plots: Customizing Specific Elements 333
from the symbol color buttons, so that the symbol color follows the line color. To alter this behavior, make
a different selection from the symbol color buttons.
5) The Fill Area Under Curve Check Box and Drop-down List
Select this check box and then select Normal from the associated drop-down list to fill the area denoted by
the data plot line and the bottom X axis (assuming the axis position is not offset) for a line and a line +
symbol data plot. For the polar data plot, Origin fills the area denoted by the data plot line and the bottom
X axis major grid lines at 0 and 180 degrees.
Sample of Fill Set to Inclusive Broken by Missing Values
Select this check box and then select Inclusive Broken by Missing Values from the associated drop-down
list to fill the area determined by the data plot and a baseline defined by the first and last data points in the
data plot. If the data plot includes missing values, Origin fills the first segment of the data plot (up to the
first missing value), and then fills the second segment of the data plot up the next missing value, etc. This
option is also ideal if you want to fill an enclosed area determined by a data plot.
Sample of Fill Set to Exclusive Broken by Missing Values
Chapter 11: Plotting: Customizing the Graph
Data Plots: Customizing Specific Elements 334
Select this check box and then select Exclusive Broken by Missing Values from the associated drop-
down list to fill the region outside of the area determined by the data plot and a baseline defined by the first
and last data points in the data plot. If the data plot includes missing values, Origin fills the area outside of
the first segment of the data plot (up to the first missing value), and then fills the area outside of the second
segment of the data plot up the next missing value, etc. This option is also ideal if you want to fill the
region outside of an enclosed area determined by a data plot.
When you select the Fill Area Under Curve check box, Origin displays a Pattern tab in the Plot Details
dialog box. Edit the Pattern tab to customize the fill region. For information on the Pattern tab, see "Fill
Patterns" on page 334.
Fill Patterns
Origin provides access to a broad range of fill patterns for use in 2D bar, column, stack bar, stack column,
floating column, floating bar, pie, area, fill area, and polar graphs; box, histogram, stacked histograms, and
histogram and probabilities statistical charts; as well as in (XYY...) 3D bars, ribbons, walls, and waterfall
graphs. Fill pattern control is available from the (Plot Details) Pattern tab. For 3D bars, walls, and
waterfall graphs, this control is available from the XY Faces, YZ Faces, and XZ Faces tabs.
The (Plot Details) Pattern (or XY/YZ/XZ Faces) Tab
These tabs provide controls to edit the fill region and border in your graph. If a control is not appropriate
for a particular graph type, the control is unavailable on the tab.
The Border Group
Select a border color from the Color button.
Select a line style from the Style drop-down list.
Chapter 11: Plotting: Customizing the Graph
Data Plots: Customizing Specific Elements 335
Note: You can customize the dash patterns available from the Style drop-down list in the Origin Dash
Lines group on the Graph tab of the Options dialog box (Tools:Options).
Select or type a line width from the Width combination box. The line width is measured in point size
where 1 point=1/72 inch.
The Fill Group
Select the desired fill color from the Fill Color button. Select None to display a transparent fill.
Select the desired fill pattern from the Pattern drop-down list.
When a pattern is selected from the Pattern drop-down list, the Pattern Color button is available. Select the
desired color from this button. When Automatic is selected, Origin uses the Border Color button setting
for the pattern color.
Type or select the desired fill pattern line width from the Width combination box. The line width is
measured in point size where 1 point=1/72 inch.
The Preview Box
Origin displays your current tab settings in this view box.
The Relation to XY Faces Drop-down List (YZ and XZ Faces tabs only)
Select Same to use the Fill settings on the XY Faces tab for the YZ faces (or XZ faces) of your 3D data
plot. Select Independent to control the fill display of the YZ faces (or XZ faces) independent of the Fill
settings on the XY Faces tab. Select Lighter or Darker to display a lighter or darker shade of the fill color
selected on the XY Faces tab for the YZ faces (or XZ faces).
Column, Bar, and Box Spacing
Origin provides controls to customize the spacing between bars, columns, and boxes in 2D bar, column,
stack bar, stack column, floating column, and floating bar graphs; box, histogram, stacked histograms, and
histogram and probabilities statistical charts; as well as in (XYY...) 3D bars, ribbons, walls, and waterfall
graphs. Spacing control is available from the (Plot Details) Spacing tab.
The (Plot Details) Spacing Tab
The controls available on the Spacing tab are dependent on the current data plot type. The following
reference section reviews all the possible controls on this tab.
Chapter 11: Plotting: Customizing the Graph
Data Plots: Customizing Specific Elements 336
The Box Gap Between Groups Combination Box
This combination box value controls the spacing between the columns, bars, or boxes for each X value, in
units of % of the width of the columns, bars, or boxes at each X value.
In the following example, the first graph displays three Y datasets grouped in a column graph with the
spacing set to 0%. In the second graph, the spacing is set to 50%. The spacing was determined by finding
50% of the width of a set of columns for an X value from the first graph.
Chapter 11: Plotting: Customizing the Graph
Data Plots: Customizing Specific Elements 337
The Overlap Combination Box
This combination box is only available if the data plot is part of a data plot group. Type or select a value
from this combination box to overlap the columns or bars at each X value by this amount. The
combination box is in units of % of the width of an individual column or bar.
The Bar Thickness Combination Box
This combination box is only available for (XYY...) 3D bar graphs. Type or select a value from this
combination box to set the thickness of the 3D bars. The combination box is in units of % of the X axis
increment.
Stacking Columns or Bars
To stack grouped bars or columns in the active graph layer, select Plot:Stack Grouped Data in Layer.
This menu command is checked when selected. Though any graph type can be stacked, this menu
command is used mainly with column, bar, and area graphs. To unstack the data plots, re-select the menu
command.
A stacked data plot displays data against a cumulative Y axis scale, with the Y values in each X axis
category combined and displayed as subgroups.
Pie Slices
Origin provides Plot Details dialog box controls to customize the pie slice fill, the pie and pie slice
geometry, and the pie slice labels.
Note: To learn more about pie charts, review the 3D PIE CHART.OPJ project located in your Origin
\SAMPLES\GRAPHING\3D PLOTS folder.
Chapter 11: Plotting: Customizing the Graph
Data Plots: Customizing Specific Elements 338
Retaining the Changes You Make to the Pie Slice Labels
Default labels display next to each pie slice in a pie chart. The default label display is determined by the
settings on the (Plot Details) Labels tab. You can, however, customize the display of the pie slice labels.
For example, you can click-and-drag to move a label or double-click on a label to change or format the
text. However, when the pie chart's graph window is refreshed, the labels will return to their default
location and content (although custom text formatting is retained, for example, font size).
To ensure that all your customizations are retained, edit the (Plot Details) Labels tab. Clear the Associate
with Wedge check box in the Position group to prevent Origin from moving the labels back to their default
location. Clear the Display check box in the Contents group to prevent Origin from changing the content
back to the default setting. To keep your changes, you must clear these check boxes before printing or
refreshing the graph.
Removing the Boundary Box Around the Pie Chart
To remove the boundary box around the pie chart, select Format:Layer when the pie chart graph window
is active. Select the Display tab, and then clear the X Axes and the Y Axes check boxes in the Show
Elements group. Click OK to close the dialog box.
Chapter 11: Plotting: Customizing the Graph
Data Plots: Customizing Specific Elements 339
The (Plot Details) Pie Geometry Tab
The (Plot Details) Pie Geometry tab provides controls to edit the view and rotation of the pie chart, as well
as the displacement of individual pie slices.
The 3D View Group
The View Angle text box determines the view angle of the pie chart. The units are in degrees. Type 90 to
view the chart as 2D.
The Thickness text box determines the thickness of the pie slices. The units are in % of the pie chart
radius.
The Rotation/Radius Group
The Starting Azimuth (deg) text box determines the location of the first pie slice in the chart.
Select the Counterclockwise check box to display the pie slices in a counterclockwise orientation.
The Rescale Radius text box resizes the pie chart. The units are in % of the frame. The frame is the
boundary box around the pie chart.
The Pie Sections Group
To displace a pie slice from the pie chart, select the pie slice's check box in this group. Specify the
displacement for any selected slices from the Displacement text box. The units are in % of the pie chart
radius.
The (Plot Details) Labels Tab
The (Plot Details) Labels tab provides controls for customizing the labels of the pie chart.
Chapter 11: Plotting: Customizing the Graph
Data Plots: Customizing Specific Elements 340
The Contents Group
When the Display check box is selected, the contents of the pie slice labels are determined by the selections
from the associated check boxes. Select the Values check box to display the worksheet cell values as
labels. Select the Percentages check box to display the percent of the total for each cell value. Select the
Categories check box to display associated X values for each pie slice. If there is no associated X column,
then row numbers display.
If the Display check box is selected, any changes that you make to the label content (for example, by
double-clicking on a label to open and edit the Text Control dialog box) will not be retained when the
graph window is refreshed. To customize the label content using the Text Control dialog box, clear the
Display check box before making your changes.
The Position Group
When the Associate with Wedge check box is selected, the position of the pie slice labels are determined
by the Dist. from Pie Edge text box. The units of this text box are in % of the pie chart radius.
If the Associate with Wedge check box is selected, any changes that you make to the label locations (for
example, by dragging the label) will not be retained when the graph window is refreshed. To customize
the label position by dragging to a new location, clear the Display check box before making your changes.
Vectors
Origin offers two types of vector graphs, XYAM and XYXY. The XYAM vector graph is composed of X,
Y, angle, and magnitude data sets. The XYXY vector graph is composed of X1, Y1, X2, and Y2 data sets.
Using Color to Represent the Vector Magnitude
For XYAM vector graphs, the length of the vectors are controlled by the values in the magnitude
worksheet column (in units of points). Another option for displaying each vector's magnitude is to use
Chapter 11: Plotting: Customizing the Graph
Data Plots: Customizing Specific Elements 341
color. You can establish a mapping relationship between ranges of magnitude values and an associated
scale of colors. You can then use the worksheet magnitude values to determine each vector color in the
graph, based on your established color map. The basic steps you should follow to use color to represent
the vector magnitude follow.
1) On the (Plot Details) Vector tab, select Color Mapping:Col(MagnitudeColumn).
2) You can set the vector length to a constant value or keep the length mapped to the MagnitudeColumn
from the Magnitude combination box.
3) Select the Color Map tab and customize the magnitude ranges and associated colors.
4) After you close the Plot Details dialog box, add a color scale legend to your graph by selecting
Graph:New Color Scale. Alternatively, right-click in the layer and select New Color Scale.
The (Plot Details) Vector Tab
The vectors in both XYAM and XYXY graphs are customized on the (Plot Details) Vector tab.
The (XYAM) Vector Tab on the Plot Details Dialog Box
Chapter 11: Plotting: Customizing the Graph
Data Plots: Customizing Specific Elements 342
The (XYXY) Vector Tab on the Plot Details Dialog Box
The Color Button
Select a vector color from the Color button.
The Width Combination Box
Type or select the desired vector width from this combination box, in units of points.
The Arrowheads Group
The Length combination box determines the length of the arrowheads. The units are in points.
The Angle combination box determines the arrowhead angles in degrees.
Select the Closed radio button to display the arrowheads with fill. Select the Open radio button to display
the arrowheads without fill (transparent).
The Position Group (XYAM only)
The XY values can determine the head, midpoint, or tail of the vector. Select the desired radio button.
The Vector Data Group (XYAM only)
Select the column that contains the vector angle values from the Angle combination box. Alternatively,
select a value from this combination box. The angle is measured counterclockwise from a line parallel to
the X axis, bisecting the vector. The units are controlled by the Angular Unit setting on the Numeric
Format tab of the Options dialog box (Tools:Options).
Select the column that contains the vector magnitude values from the Magnitude combination box.
Alternatively, select a value from this combination box. The units are points.
Chapter 11: Plotting: Customizing the Graph
Data Plots: Customizing Specific Elements 343
Select or type a value to proportionally increase or decrease the length of the vectors from the Magnitude
Multiplier combination box. For example, type .5 to draw the vectors at half their original length. The
default value is 1, so that the Magnitude combination box value determines the vector lengths.
The End Point Group (XYXY only)
Select the column that contains the X end point values from the X End drop-down list. Select the column
that contains the Y end point values from the Y End drop-down list.
Contours
Contour graphs are surface graphs of matrix data, plotted in 2D space. Viewing a contour graph is the
same as viewing a 3D surface graph from a point perpendicular to the XZ plane. In contour graphs, ranges
of Z values are distinguished by different colors or gray scale, labeled contour lines, or both.
Origin provides three contour graph types: color fill, black and white lines and labels, and gray scale
maps. The (Plot Details) Color Map/Contours, Label, and Numeric Formats tabs provide controls for
editing your contour graphs.
To learn more about color mapping and contour graphs, review the 3D SURFACE & CONTOUR.OPJ and
the CONTOUR.OPJ projects located in your Origin \SAMPLES\GRAPHING\3D PLOTS folder.
Additionally, review the COLOR SCALE.OPJ project located in your Origin \SAMPLES\GRAPHING\2D
PLOTS folder.
The (Plot Details) Color Map/Contours Tab
The (Plot Details) Color Map/Contours tab provides controls for customizing the contour levels, fill,
contour lines, and contour labels for contour graphs. In addition to contour graphs, this tab is also
available when you select Color Mapping:Col(ColumnName) from a data plot element's Color button on
the respective tab of the Plot Detail's dialog box.
Note: To resize a column in the dialog box view box, point the mouse at the edge of a column button until
the pointer displays as a left/right arrow . Then drag to resize the column.
Chapter 11: Plotting: Customizing the Graph
Data Plots: Customizing Specific Elements 344
Customizing the Contour or Color Map Levels
Origin displays a default set of Z or Y levels by finding the minimum and maximum Z or Y values plotted
in the contour (or other) graph, and then finding a Z or Y increment that results in eight levels. Two
additional levels are added to represent any values outside the minimum and maximum Z or Y values.
Thus, by default there are a total of 10 levels. The fill color, lines, and labels associated with each level
display to the right in the viewing box.
You can add a level to the range by clicking on the level that is directly below where you want the level
added. Click the Insert button in the Level group to add a level. Origin divides the range for the level you
clicked on in half, and assigns the first half of the range to the inserted level.
To delete a level, click on the level to select it and then click the Delete button in the Level group. When
you delete a level, the surrounding levels are not altered.
You can edit an individual level value by double-clicking on the value and typing the desired value. You
can also edit the full range of levels by clicking on the Level button. This action opens the Set Levels
dialog box.
Chapter 11: Plotting: Customizing the Graph
Data Plots: Customizing Specific Elements 345
The Set Levels Dialog Box
To customize the minimum or maximum Z or Y level, type the desired value in the associated text box.
Click the Find Min/Max button to automatically set the Minimum and Maximum text box values, based on
your Z or Y values.
Additionally, you can customize the range associated with each level or you can specify the number of
levels by selecting the appropriate radio button.
If your data is plotted on a logarithmic scale, select the Log Scale check box to establish a logarithmic set
of level ranges.
Customizing the Contour or Color Map Fill Colors and Patterns
Once you have set up the ranges of Z or Y values (levels), you can customize the color and fill associated
with each level. For contour graphs, this option is only available if the Enabled check box is selected in the
Color Fill Control group. When this check box is selected, you can display the fills using the contour lines
as a boundary, or using the axis grid lines.
You can customize the fill associated with any level by clicking on the respective fill in the viewing box.
This action opens the Fill dialog box for that level. Select a fill color, pattern, pattern color, and pattern
line width from this dialog box. The pattern line width is in units of points. Select None from the Fill
Color drop-down list for a transparent fill. To create a custom color, select Custom from the drop-down
list and then right-click on the "Custom" text.
You can also customize a range of fills, or all the fills, by establishing the minimum and maximum fill
criteria for the associated range. To customize the fills for a range, select the desired range from the Level
column (so that your range is highlighted), and then click the Fill button. To customize all the fills, click
the Fill button when either no level is highlighted, only one level is highlighted, or when all the levels are
highlighted. These actions open the (expanded) Fill dialog box.
Chapter 11: Plotting: Customizing the Graph
Data Plots: Customizing Specific Elements 346
The Fill Dialog Box
To customize the colors in the selected range (or for all levels), edit the controls in the Color Generations
by Interpolation group. Select the Limited Mixing radio button to select a minimum level fill color (From)
and a maximum level fill color (To) and to fill the levels between these extremes with a linear mix of the
two colors. Select the Introducing Other Colors in Mixing radio button to have Origin automatically
introduce complementary colors into the mix. This option provides fill colors that are more distinct than
the Limited Mixing option.
To customize the patterns in the selected range (or for all levels), edit the controls in the Pattern
Generations group. Select the From and To patterns, pattern colors, and line widths. If the pattern
selections are of the same style (for example, Dense to Sparse), then the pattern is interpolated between the
levels. If the pattern selections are not of the same style, then the levels are split in half with the bottom
half using the From style and the top half using the To style. If only one pattern is defined (for example,
the From pattern), then that pattern is used for all levels.
The Range group displays the range of levels that are affected by the current dialog box settings. To alter
the range, you must close the dialog box and select the desired range from the Level column of the Color
Map/Contours tab and then click the Fill button again. If you want to edit all the levels, make sure that no
more than one level is selected from the Level column (or that all the levels are selected).
Customizing the Contour Lines
To edit the details of a contour line, click on the desired line in the viewing box. This action opens the
Line dialog box.
Chapter 11: Plotting: Customizing the Graph
Data Plots: Customizing Specific Elements 347
The Line Dialog Box
Select or clear the Show check box to display or hide the respective line in the contour graph. When the
check box is selected, you can customize the line color, style, and width from the associated controls.
To edit all the contour lines in your graph, click the Line button (on the Color Map/Contours tab). This
action opens the Contour Lines dialog box.
The Contour Lines Dialog Box
The Show Lines group controls the show/hide display of the contour lines. Select the Keep Current radio
button to maintain your selections from the Color Map/Contours tab. Alternatively, select the Show All or
Hide All radio buttons to show or hide all the contour lines.
The Line Properties group allows you to control the display of all the contour lines in your graph. To do
this, select the Apply to All check box. When the check box is selected, you can customize the color, style,
and width - for all the lines - from the associated controls.
Chapter 11: Plotting: Customizing the Graph
Data Plots: Customizing Specific Elements 348
Customizing the Contour Labels
To control the display of Z level labels in your contour graph, click to select the desired level check boxes.
To show or hide all the labels in your graph, click the Labels button. This action opens the Contour Labels
dialog box.
The Contour Labels Dialog Box
Select the Keep Current radio button to maintain your selections from the Color Map/Contours tab.
Alternatively, select the Show All or Hide All radio buttons to show or hide all the contour labels.
Note: To add labels directly in your graph, right-click on the contour line location where you want to
display a label and select Add Contour Label from the shortcut menu. Additionally, to move a label on a
contour line, drag the label to the desired location.
Controlling the Color Map Rescale Mode When the Z or Y Values Change
The Rescale Mode drop-down list allows you to control whether or not the Z or Y levels that are
established on the Color Map/Contours tab will update if the currently plotted Z or Y values change, or if
new data is plotted into the template.
If you select Normal, Origin will automatically find the minimum and maximum Z or Y values in your data
set, and then create evenly sized Z or Y levels and associated colors.
If you select Manual, the current Z or Y levels and associated colors set on the Color Map/Contours tab
will remain fixed, independent of the Z or Y range of your data set. To alter the levels and colors, you
must edit the Level and Fill controls.
If you select Fixed From, the minimum level will remain unchanged, independent of the Z or Y range of
your data set. Alternatively, if you select Fixed To, the maximum level will remain unchanged,
independent of the Z or Y range of your data set.
The (Plot Details) Label Tab
When you select any Labels check boxes on the (Plot Details) Color Map/Contours tab, you can customize
the font for the labels on the Label tab. Select the desired font, color, and size from the associated controls.
Additionally, bold, italic, and underline buttons are available. To enhance the display of the labels on the
color contours, select the White Out check box.
Chapter 11: Plotting: Customizing the Graph
Data Plots: Customizing Specific Elements 349
The (Plot Details) Numeric Formats Tab
The (Plot Details) Numeric Formats tab provides controls for customizing the display of the numeric
values for the color map levels. This control includes the level values in the Level dialog box, the level list
on the Color Map/Contours tab, the contour labels in the graph, and the color scale legend in the graph.
The Numeric Formats Group
Specify the display format for the color map and contour levels from the Format drop-down list. Select
between decimal, engineering, and scientific display. If you select one of the decimal formats, Origin uses
a threshold for conversion to scientific notation. This threshold is controlled on the Numeric Format tab of
the Options dialog box (Tools:Options).
Type a value in the Divide by Factor text box to divide all the color map and contour levels by this amount.
Select the Decimal Places radio button to control the display of the number of digits after the decimal
place. Select the desired value from the associated list box.
Select the Significant Digits radio button to control the number of digits displayed. Select the desired
value from the associated list box.
Type a prefix or a suffix to append to the color map and contour level labels in the associated text boxes.
The prefix and suffix display in the graph. They do not, however, display in the level list on the Color
Map/Contours tab. When you type a prefix or suffix, you can use special formatting commands to control
the font style (for example, superscript, subscript, and bold).
Chapter 11: Plotting: Customizing the Graph
Data Plots: Customizing Specific Elements 350
The Labeling Criteria Group
The Min. Area combination box can be used to set a percent value such that only contours that have a
fraction of the total area larger than the set value will have a label associated with them.
3D Surfaces
Origin provides the following surface graph types: color fill, X or Y constant with base, color map, bars,
and wire frames. The (Plot Details) Side Walls, Wire Frame, Grids, Surface/Projections, and Bars tabs
provide controls for editing your surface graphs.
Note: To customize the XY, YZ, and ZX planes, or the axis length and rotation, edit the Axis tab of the
Plot Details dialog box when the layer icon is selected on the left side of the dialog box.
The (Plot Details) Wire Frame (or Grids) Tab
The (Plot Details) Wire Frame (or Grids) tab provides controls for customizing the wire frame or grids for
all the surface graphs except the 3D bars. The controls on the tab are identical for each of these surface
graphs, except for the grid and fill color controls. These controls are dependent on the type of surface
graph you are editing.
The Enable Grids Drop-down List
Select the grid lines for display in the graph from this drop-down list.
Chapter 11: Plotting: Customizing the Graph
Data Plots: Customizing Specific Elements 351
The Grid Line Width
Type or select the desired grid line width from this combination box. The grid line width is in units of
points.
The Grid Color Group
For color fill and X or Y constant with base surfaces, select a grid color from the associated drop-down list.
For color map surfaces, select the Single radio button to display all the grids using the color from the
associated drop-down list. Select the Use Color Map radio button to display the grids using the color map
established on the Color Map tab.
For wire frames and wire frame surfaces, select the Single radio button to display the grids using the color
from the associated drop-down list. Select the Dual Color radio button to display additional lines between
the surface grid lines. Type the number of additional lines in the Number of Lines text box. Select the
color for the additional lines from the Second Color drop-down list.
The Surface Group
Select the Back Color check box to display a color on the back side of the surface. Select the desired color
from the associated drop-down list.
The Front Color Drop-down List (color fill and X or Y constant with base only)
Select the surface color from this drop-down list.
The (Plot Details) Side Walls Tab
Side walls are 2D walls that extend from the height of the surface graph down to the bottom of the Z axis
range. X side walls display in the XZ plane. Y side walls display in the YZ plane. The (Plot Details) Side
Walls tab provides controls for displaying the side walls and customizing their color.
Chapter 11: Plotting: Customizing the Graph
Data Plots: Customizing Specific Elements 352
Select the Enable button to display X and Y side walls in the graph. Select the desired color from the
associated drop-down lists. To hide either the X or Y side walls, select None from the associated drop-
down list.
The (Plot Details) Surface/Projections Tab
The Surface/Projections tab provides controls to edit the surface display of a color map surface graph, as
well as the top and bottom contour projections. This tab also provides controls to hide data above or below
a specified Z value.
The Surface, Top Contour, and Bottom Contour Controls
To display a fill color on the 3D surface, select the Fill Color check box in the Surface column. To display
the fill color as top or bottom contours, select the Fill Color check box in the Top Contour or Bottom
Contour column.
Similarly, to display contour lines with the fill color, select the check box associated with the surface or the
desired contour. Select the contour line color and width from the associated drop-down lists. The contour
line width is in units of points.
The Z Clipping Group
The Z clipping controls allow you to clip the color map surface at the lower or upper axis scale range.
Both controls are in units of % of the Z axis scale.
When the Low (%) text box is set to 0, the surface is not clipped at the low end. If you type n in this text
box, the surface that is associated with the lower n% of the Z axis scale is clipped from view.
When the High (%) text box is set to 100, the surface is not clipped at the high end. If you type n in this
text box, the surface above n% of the Z axis scale is clipped from view. For example, type 75 to clip the
surface associated with the top 25% of the Z axis scale range.
Chapter 11: Plotting: Customizing the Graph
Data Plots: Customizing Specific Elements 353
The (Plot Details) 3D Bars Tab
The Bars tab provides controls to customize the display of 3D bar graphs. These controls include the bar
border and fill, as well as the bar widths.
The Border Color Drop-down List
Select a border color from this drop-down list.
The Border Width Combination Box
Type or select a border line width from this combination box. The border line width is in units of points.
The Fill Color Group
Select the Same for All radio button to display all the bars using the same color. Select the bar color from
the associated drop-down list.
Alternatively, select the Increment radio button to increment the bar color along the Y axis. Select the start
color from the associated drop-down list. Origin increments through the color palette.
The Bar Widths (%) Group
Type or select a value from the X (Y) Direction combination box to set the thickness of the bars along the
X (Y) axis. The combination box is in units of % of the X (Y) axis increment.
Chapter 11: Plotting: Customizing the Graph
Data Plots: Customizing Specific Elements 354
Error Bars
When a data plot includes error bars, the Plot Details dialog box lists an error bars icon beneath the
associated data plot icon on the left side of the dialog box.
When the error bars icon is selected, an Error Bar tab displays on the right side of the dialog box.
The (Plot Details) Error Bar Tab
The Error Bar tab provides controls to edit the color, line width, and other style properties of the error bars
in the data plot, as well as the direction of the error bars.
The Style Group
Select the desired error bar color from the Color drop-down list. Select Automatic to ensure that the error
bar color follows the associated symbol color in a data plot with symbols, or the associated line color if no
symbols exist.
Type or select the error bar line width from the Line Width combination box. The width is in units of
points.
Type or select the error bar cap width from the Cap Width combination box. The error bar cap width is in
units of points.
Select the Through Symbol check box to display error bars through points in the data plot.
Select the Apply to Layer check box to apply the Style group settings to all error bars plotted in the layer.
Chapter 11: Plotting: Customizing the Graph
Data Plots: Customizing Specific Elements 355
The Direction Group
Select the Plus check box to draw error bars above the data plot, or pointing away from 0, when the
Relative radio button is selected. This option is most useful when editing error bars in a column graph that
includes negative column values.
Select the Minus check box to draw error bars below the data plot, or pointing toward 0, when the Relative
radio button is selected.
Select the X Error Bar check box to draw error bars in the X (horizontal) direction.
Select the Absolute radio button to draw plus Y error bars pointing up and minus Y error bars pointing
down. Select the Relative radio button to draw plus Y error bars pointing away from 0 and minus Y error
bars pointing toward 0.
Data Labels
Data labels provide a useful way to annotate specific data points or axis scale values in a graph. Worksheet
or Excel workbook column values can be used as data labels in a graph window. To include worksheet
data label values in the graph window, the column containing the data label values must be designated as
Label. Origin plots each data label at the XY position of the associated data point.
Note: You can use text formatting switches in the cells of a worksheet Label column. For example, to
display a data label in bold font style, type \b(YourLabel) in the worksheet cell.
Chapter 11: Plotting: Customizing the Graph
Data Plots: Customizing Specific Elements 356
When a data plot includes data labels, the Plot Details dialog box lists a data labels icon beneath the
associated data plot icon on the left side of the dialog box.
When the data labels icon is selected, a Label tab displays on the right side of the dialog box.
The (Plot Details) Label Tab
The Label tab provides controls to edit the appearance and location of the data labels in the data plot.
Additionally, the Label tab controls the display of contour labels in a contour graph. The controls available
on the Label tab are dependent on the type of data plot element you are editing.
The Font Drop-down List
Select the desired font from this drop-down list. The Default font is controlled from the Default drop-
down list on the Text Fonts tab of the Options dialog box.
The Color Drop-down List
Select the desired color from this drop-down list.
The Size Combination Box
Type or select a size from this combination box. The size is in units of points.
Chapter 11: Plotting: Customizing the Graph
Legends and Color Scales 357
The Justify Drop-down List
You can center, left justify, or right justify the data labels relative to their associated data points. For
example, select Left to align the left edge of the labels with the XY coordinates of the data point.
The Attach to Axis Drop-down List
Align the data labels by selecting Left Y, Right Y, Top X, or Bottom X from this drop-down list. The label
maintains the orientation set in the Rotate text box, but shifts to the specified axis location. Select None to
align the data labels at the XY coordinate.
The Rotate Text Box
The value in the Rotate text box determines the degree of rotation of the data labels. Positive values rotate
counterclockwise, negative values rotate clockwise.
The X Offset and Y Offset Text Boxes
The value in the X Offset text box determines the horizontal offset of the data labels. The value in the Y
Offset text box determines the vertical offset. The offset is measured as a percentage of the font height.
The White Out Check Box
Select this check box to display a white background for each data label value.
Legends and Color Scales
The legend is a special text label that identifies each data plot in the associated layer. The data plot is
identified by name and by graph type. The data plot name is determined by the name of the worksheet
column in which the data set resides. If the worksheet column includes a label, the label is used to create
the legend.
Note: When instructed to double-click or ALT + double-click on the legend, DO NOT position the mouse
on the data plot type representation when double-clicking. Instead, double-click on the legend text.
Position the mouse here when double-
clicking to edit the legend.
Do not double-click on the plot type representations
to edit the legend.
Chapter 11: Plotting: Customizing the Graph
Legends and Color Scales 358
Creating and Updating a Legend
The legend is automatically displayed when you select and plot worksheet data. When additional data sets
are added to the layer, the legend will not update to include the new data sets unless the Auto Update check
box is selected on the Legends tab of the page's Plot Details dialog box (Format:Page).
In addition, a new legend can be created by selecting Graph:New Legend or by right-clicking in the layer
and selecting New Legend from the shortcut menu. This menu command adds a legend to the active layer.
If a legend already exists in the layer, the menu command updates the legend to reflect the current data
displayed in the layer.
Changing the Legend Text
A legend is a unique text label. Origin names the text label "Legend" to identify it. This name is stored in
the legend's Label Control dialog box. You can open this dialog box by selecting the legend and then
selecting Format:Label Control. If you rename the legend, it will maintain its current contents but it will
no longer update when you click New Legend or when you add data to the layer.
A legend text label uses special formatting to display the data set names and the data plot type icon (such
as a line). If you double-click on the legend text, the in-place editing mode will display as shown in the
following figure (in this example, one data plot is in the layer).
In-place Editing of a Legend Text Label - One Data Plot
The %(1) is called substitution notation. This notation instructs Origin to display the data set name for the
first data set in this layer. If there were two data plots in the layer, the in-place editing mode would display
similar to the following figure:
In-place Editing of a Legend Text Label - Two Data Plots
When you are in-place editing any label, you can use substitution notation. For example, you can display
the value of a specific data point in a data plot using the following substitution notation:
%(WorksheetName, ColumnNumber, RowNumber)
For example, if a worksheet is named data1, and you have plotted columns A(X) and B(Y), you can
display the value of the data point in column 2, row 3 using:
%(data1, 2, 3)
You can also add special @letter arguments to the %(DataListPosition) notation. For example, to display
the worksheet name instead of the column label, use the following syntax: %(DataListPosition,@w)
Chapter 11: Plotting: Customizing the Graph
Legends and Color Scales 359
Possible @letter arguments for the legend are:
@d: Primary data set name.
@c: Column name.
@w: Worksheet name.
@l: All lines of column label on separate lines.
@u: First two lines of column label on same line, second label is enclosed in parentheses.
To use substitution notation, you must select the Link to Variables (%,$) check box in the Label Control
dialog box of the legend. To open this dialog box, select the label and then select Format:Label.
In addition to substitution notation, Origin uses a special escape sequence to display the data plot icon in
the legend (such as a line). This special escape sequence is:
\L(DataListPosition)
Where DataListPosition is the data plot's position in the data list, the list of plotted data at the bottom of
the Data menu.
If you double-click on a legend to enter the in-place editing mode, you will see the data plot icon, not the
\L( ) escape sequence. This is because Origin does not support using escape sequences in the in-place
editing mode. To use escape sequences, you must edit the label in the Text Control dialog box (to open
this dialog box, right-click on the label and select Properties from the shortcut menu).
Furthermore, you can enter any text in the in-place editing mode.
Remember that if you edit the legend text, to ensure that Origin does not overwrite your changes, you must
rename the legend in its Label Control dialog box.
Note: Another option for customizing the legend is to edit the Origin initialization file that defines what
the legend will display. Origin creates graph legends based on the legend variable setting in the [Text]
section of the ORIGIN.INI file (located in your Origin folder). In the ORIGIN.INI file, legend=\L(%d)
%%(%d)\r\n, where the string is in C printf format. This notation can be summarized as follows:
\L(%d) creates a data plot type icon for each data plot in the data list.
%%(%d) creates the text entry for each data plot type icon.
\r\n creates a new line between legend entries.
In the second part of this expression, the @letter notation has been omitted: %%(%d,@letter) When
@letter is omitted, Origin assumes @u. @u tells Origin to take the first two lines from the column label
field and display them in a single line in the graph legend:
first line (second line)
If no labels exist, Origin displays the column name in the legend by default.
You can customize your legends by modifying the legend assignment statement in the ORIGIN.INI file.
You can use any of the @letter arguments reviewed above. One advantage for customizing the legend by
editing the legend variable is that Origin will not overwrite your custom legend. However, if the Full
Chapter 11: Plotting: Customizing the Graph
Legends and Color Scales 360
Dataset Name check box on the Legend tab of the Plot Details dialog box (graph page icon selected on left
side of dialog box) is selected, Origin will always display the data set name in the legend, independent of
the @letter specification in the ORIGIN.INI file.
Displaying Data Plots from Different Layers in One Legend
The default legend displays the data plot type icons and column names of the data plots displayed in the
associated layer. When creating a graph with multiple layers, a legend is created for each layer. Origin
provides the option of displaying data plot type icons and column names of data sets from any, or all, of the
layers in the graph window in the same legend.
Use the following syntax to create a legend that includes data sets from other layers. To use this syntax,
you must open the legend's Text Control dialog box, as Origin does not support using escape sequences in
the in-place editing mode. To open a legend's Text Control dialog box, right-click on the label and select
Properties from the shortcut menu.
\L(LayerNumber.DataPlotNumber,DataPointNumber)
where LayerNumber is the layer number displaying the data plot. If LayerNumber is not specified, the
legend layer is the default. DataPlotNumber is the position of the data plot in the data list (when the
respective layer is active), and DataPointNumber is the row or index number of the data point in the data
set.
When using the \L(LayerNumber.DataPlotNumber,DataPointNumber) notation to create a legend from
multiple layers, you cannot use the %( ) notation to create the data plot names for the legend. Enter the
appropriate names after the \L( ) command in the text box of the Text Control dialog box.
Chapter 11: Plotting: Customizing the Graph
Legends and Color Scales 361
For example, the following graph legend was created by typing the following lines of text in the Text
Control dialog box:
\L(1.1,1) Test 1
\L(2.1,1) Test 2
Adding an Individual Data Point to the Legend
Individual data points can be added to the legend. This is useful when the point has been individually
formatted. Use the following syntax to create a legend that includes an individual point. To use this
syntax, you must open the legend's Text Control dialog box, as Origin does not support using escape
sequences in the in-place editing mode. To open a legend's Text Control dialog box, right-click on the
label and select Properties from the shortcut menu.
\L(LayerNumber.DataPlotNumber,DataPointNumber)
where LayerNumber is the layer number displaying the data plot. If a LayerNumber is not specified, the
legend layer is the default. DataPlotNumber is the position of the data plot in the data list (when the
respective layer is active), and DataPointNumber is the row or index number of the data point in the data
plot.
Chapter 11: Plotting: Customizing the Graph
Legends and Color Scales 362
For example, the following graph legend was created by typing the following lines of text in the Text
Control dialog box:
\L(1) %(1)
\L(1.1,6) Response
How to Have Complete Control Over the Legend Display
A graph legend can be created displaying data plot icons that are completely independent of the displayed
plot details. Origin allows for complete control over the data plot icons in the legend by using the
following syntax in the text box of the legends Text Control dialog box (to open this dialog box, right-
click on the label and select Properties from the shortcut menu).
\L(O(SymEdgeColor,Sym,Fill,Size,ColorLn,LineStyle,Gap,LnWidth,SymFillColor))
where:
SymEdgeColor determines the color of the symbol edge in the legend. Type a value corresponding to the
color sequence in the color palette (1=Black, 2=Red, etc.). To view the complete color sequence, select
Format:Color Palette.
Sym determines the symbol shape in the legend. Type a value corresponding to the symbol shape, where 0
= no symbol, 1 = square, 2 = circle, 3 = up triangle, 4 = down triangle, 5 = diamond, 6 = cross (+), 7 =
cross (x), 8 = star (*), 9 = bar (-), 10 = bar (|), 11 = number, 12 = LETTER, 13 = letter, 14 = right arrow, 15
= left triangle, 16 = right triangle, 17 = hexagon, 18 = star, 19 = pentagon, and 20 = sphere.
Fill determines the symbol interior for the symbols in the legend. Type a value corresponding to the
symbol interior, where 0 = solid, 1 = open, 2 = dot center, 3 = hollow, 4 = + center, 5 = x center, 6 = -
center, 7 = | center, 8 = half up, 9 = half right, 10 = half down, and 11 = half left.
Size determines the symbol size in the legend. Type a value for the symbol size in points.
ColorLn determines the line color in the legend. Type a value corresponding to the color sequence in the
color palette (1=Black, 2=Red, etc.). To view the complete color sequence, select Format:Color Palette.
LineStyle determines the line style for the legend. Type a value corresponding to the line style sequence in
the Style drop-down list on the Line tab of the Plot Details dialog box (0=Solid, 1=Dash, etc.).
Chapter 11: Plotting: Customizing the Graph
Legends and Color Scales 363
Gap determines the line and symbol gap in the legend. Type a gap value that corresponds to a % of the
symbol diameter. For example, type 50 to display a gap between the symbol and the line (in the legend)
which is 50% of the symbol diameter.
LnWidth determines the line width for the legend. Type a value for the line width in points. A value of 0
results in no line display.
SymFillColor determines the color of the symbol fill in the legend. Type a value corresponding to the
color sequence in the color palette (1=Black, 2=Red, etc.). To view the complete color sequence, select
Format:Color Palette.
Setting the Active Data Plot using the Legend
To enable the selection of the active data plot by clicking on the respective data plot type icon in the
legend, select Format:Page to open the Plot Details dialog box, select the Legends tab, and then select the
Indicate Active Dataset check box.
Controlling the Width of the Data Plot Type Icons in the Legend
To control the width of the data plot type icons in the legend, select Format:Page to open the Plot Details
dialog box, select the Legends tab, and then type the desired value in the Symbol Width text box. The
value is in units of % of the font.
Displaying and Editing Color Scales
The color scale is a specialized object that displays a color map and associated Y or Z levels for color
mapped or contour data plots. The color scale displays by default when creating color filled or gray scale
contour graphs.
To add a color scale to a graph layer containing a color mapped data plot, select Graph:New Color Scale
or right-click in the layer and select New Color Scale. This menu command is only available if the active
data plot is color mapped and a color scale is not already displayed.
The numeric format of the color scale is controlled by the Numeric Formats tab on the Plot Details dialog
box (when the data plot icon is active on the left side of the dialog box). However, to customize the format
of the color scale text, double-click on the color scale or right-click and select Properties from the shortcut
menu. Both actions open the Color Scale Control dialog box.
Note: By default, the color scale displays vertically. To display the color scale horizontally, click on the
color scale and then drag a control handle in the horizontal direction.
Chapter 11: Plotting: Customizing the Graph
Legends and Color Scales 364
The Color Scale Control Dialog Box
The Text Group
Select the desired font, color, and size from the associated controls. The Size combination box is in units
of points.
The Background Drop-down List
Select the desired background from this drop-down list.
The Reverse Order Check Box
Select this check box to reverse the color map and associated level text order.
The Size and Gaps Group
Set the width of the color scale from the Color Bar Thickness combination box. Set the gap between the
color scale and the associated labels from the Label Gap combination box. To shift the labels up and down
in relation to the color scale, edit the Label Side Offset combination box. Negative values move the labels
up in relation to the color scale, while positive values move the labels down. All controls in this group are
in units of % of font height.
The Label Increment Combination Box
If your color scale has a large number of levels, the level labels may overlap and be difficult to read. In
this case, select or type the desired label increment from this combination box. For example, to display
every third label, select 3 from this combination box.
Chapter 11: Plotting: Customizing the Graph
Text Labels 365
The Set Default Button
Click this button to set the current text settings as the default settings for future color scales in all graph
windows in the project.
To learn more about color scales, review the COLOR SCALE.OPJ project located in your Origin
\SAMPLES\GRAPHING\2D PLOTS folder.
Text Labels
Creating and Editing Text Labels
To create a new text label, right-click and select Add Text from the shortcut menu or click the Text Tool
button and then click at the desired location.
=> If you click within a layer the text becomes a part of that layer. The text is thus attached to the layer
frame. If you move or resize the layer, the text label maintains its size and position with respect to the
layer.
=> If you click outside of any layer the text label will not move or resize when the layer is moved or
resized, unless you click and drag the label explicitly. Use independent labels to create text that wont be
moved, like page titles.
After clicking at the desired location, begin typing the text. As you type your text, formatting options are
available from the Format toolbar and color control is available from the Style toolbar.
The Format and Style Toolbars
If no text is currently highlighted, the formatting/color option begins at the current cursor location.
Otherwise, the formatting/color applies to the highlighted text only.
You can also add characters from a selected font set by right-clicking while in in-place editing mode and
selecting Symbol Map from the shortcut menu (or by pressing CTRL+M).
Chapter 11: Plotting: Customizing the Graph
Text Labels 366
Adding Characters from a Selected Font Set
If you frequently use certain characters in your text labels, you can create shortcut keys for those
characters. To set up a shortcut, enter in-place editing mode and select the text which will become your
shortcut. Then, right-click on the selected text and select Assign Shortcut. This opens the Assign
Shortcut dialog box. The text you selected is entered into the String text box. Select a shortcut from the
Key drop-down list and click the Add button.
Note: You can enter text into the String text box manually. However, if you do, any formatting syntax (i.e.
\b(text) etc.) must also be entered manually.
For example, to create a shortcut for the Greek character , click the Text tool and then click in your graph
window. This starts the in-place editing mode. Now right-click and select Symbol Map. Select and
click Insert. Click Close. Now highlight and right-click on the character. Select Assign Shortcut. Select
a shortcut from the Key drop-down list and click Add.
Chapter 11: Plotting: Customizing the Graph
Text Labels 367
Click OK to close the dialog box. You can now use CTRL+0 (in this example) as a shortcut for when in-
place editing.
To remove a shortcut, re-open the Assign Shortcut dialog box, select the shortcut you want to remove from
the Current list box, and then press DELETE.
To exit the text entering and editing mode, click off the label or press ESC.
To turn off the in-place editing mode, select Tools:Options to open the Options dialog box. Select the
Text Fonts tab and then select the Disable In-place Editing check box. When the in-place editing mode is
disabled, double-clicking the label opens the Text Control dialog box.
To edit an existing text label, double-click to enter the in-place editing mode. (Tip: To temporarily turn
off the rotation when you in-place edit rotated labels, select Tools:Options to open the Options dialog box.
Select the Text Fonts tab and then select the Do Not Rotate Text While In-Place Editing check box.)
To resize a text label, click once on the label and then select the desired font size from the combo box on
the Format toolbar. Alternatively, click the Increase Font or Decrease Font buttons on this toolbar.
You can also drag a control handle to resize the label.
To rotate a text label, click once on the label, pause long enough to avoid a double-click (about a second),
and then click a second time on the label. A rotation symbol displays in the middle of the label and
rotation handles display at the corners of the label. Click on a rotation handle and rotate the label as
desired. (You can also specify a specific rotation angle in the Text Control dialog box.)
To disable the "double-click" access to the rotation handles, select Tools:Options to open the Options
dialog box. Select the Text Fonts tab and then select the Simple Selection Mode check box.
Chapter 11: Plotting: Customizing the Graph
Text Labels 368
To access the Text Control dialog box for the label, right-click on the text label and select Properties from
the shortcut menu. Alternatively, press CTRL while double-clicking on the label.
The Text Control Dialog Box
Note: You can use the scroll bars or resize this dialog box to enhance the text box view.
The Background Drop-down List
Select the desired text label background from this drop-down list. Select None to display the label without
a background.
Black Line Shadow Dark Marble
White Out Black Out
Note that White
(font color) was
selected from the
Color drop-down
list.
Chapter 11: Plotting: Customizing the Graph
Text Labels 369
The Rotate (deg) Combination Box
To rotate the label, type or select the desired value from this combination box. Positive values rotate the
label counterclockwise. Negative values rotate it clockwise.
The Size (pts) Combination Box
Type or select the desired font size (in points) from this combination box. The default point size is
determined by the Size combination box value in the Text Tool group on the Text Fonts tab of the Options
dialog box (Tools:Options).
Note: You can also quickly increase or decrease the font size of any selected text labels (CTRL select
multiple labels) by clicking the Increase Font or Decrease Font buttons on the Format toolbar
(View:Toolbars).
The Font Drop-down List
Select the desired font from this drop-down list. The default font selection is determined by the Font drop-
down list in the Text Tool group on the Text Fonts tab of the Options dialog box.
Select Default:FontName to use the font determined by the Default drop-down list on the Text Fonts tab of
the Options dialog box.
The Use System Font Check Box
Select the Use System Font check box to ignore the settings from the Font drop-down list and the Size
combination box. Instead, use the system font. The system font provides faster redraw speed and
enhanced screen legibility. However, when this check box is selected, text formatting (for example, italic,
bold, and symbol) will not display.
The Center Multi Line Check Box
Select this check box to center the label text. This option is only useful for multiple line labels.
The White Out Check Box
To draw a separate white background for each line of text in the label, select the White Out check box.
The Apply Formatting to All Labels in Layer Check Box
Select this check box to apply the selection from the Size combination box and the Font and Color drop-
down lists to all text labels in the layer.
The Color Drop-down List
Select the desired color from this drop-down list.
Chapter 11: Plotting: Customizing the Graph
Text Labels 370
The Formatting Buttons and the Text Box
Type the desired text in the text box in the middle of the dialog box. Press ENTER to start a new line.
Press CTRL+TAB to insert a tab.
To format the text, use the text formatting buttons (Normal, Bold, Italic, Underline, Superscript, Subscript,
and Greek Symbols) above the text box. Click-and-drag to highlight the desired text. Click on the desired
formatting button to apply the format to the highlighted text. The formatting option displays in the text box
as an embedded text formatting command. However, the lower view box provides a WYSIWYG display
of the text.
If you click one of the formatting buttons without highlighting text first, Origin inserts the appropriate
formatting commands at the current cursor location. Begin typing to add the text with the selected
formatting.
Note: The Normal button removes the formatting of the highlighted text.
The View Box
The lower view box provides a WYSIWYG display of the text in the text box. If the layer that the text
label is located in displays with a background color, the layer color displays in the view box.
The Set Default Button
To set the current text settings as the default settings for future text labels in all graph windows in the
project, click this button.
Supported Escape Sequences
When you are in-place editing a text label...
=> You have access to the formatting options available from the Format and Style toolbars.
=> You can add characters from a selected font set by right-clicking and selecting Symbol Map from the
shortcut menu (or by pressing CTRL+M).
=> You can assign shortcuts to characters.
To learn how to access the Symbol Map and assign shortcuts, see "Creating and Editing Text Labels" on
page 365.
However, if you are entering text in the Text Control dialog box, adding prefixes or suffixes in text boxes
(for example, in the Prefix or Suffix text boxes on the Tick Labels tab of the Axes dialog box), or entering
text in a worksheet Label column, you'll need to use escape sequences to add special characters or to
format text.
Note: To open a label's Text Control dialog box, right-click on the label and select Properties from the
shortcut menu.
Chapter 11: Plotting: Customizing the Graph
Text Labels 371
Escape sequences always begin with a backslash "\", which is followed directly by a control character. The
control character determines the action of the command. The text to be altered follows the control
character, and must be enclosed in parentheses.
\ControlCharacter(text)
When you format text in the Text Control dialog box using the formatting buttons, Origin automatically
adds the associated formatting commands around your selected text. For example, if you type Control, and
then highlight the text and click the Bold button, Origin displays \b(Control) in the text box. However, you
can also explicitly use special formatting commands in the Text Control dialog box, a worksheet Label
column, or in prefix or suffix text boxes. The following text formatting commands are available:
\v(text): Override any escape sequences that are included in text. This is particularly useful when
displaying a path that includes a backslash \.
\+(text): Format text as superscript.
\-(text): Format text as subscript.
\=(text1,text2): Format text1 as subscript, text2 as superscript.
\p%pointsize(text): Change the point size of text. 200 doubles the size, 100 results in no change, etc.
\i(text): Format text as italics.
\b(text): Format text as bold.
\g(text): Format text in Greek symbols.
1
\ab(text): Display a bar above text.
\ad(text): Display a short line - a dot - above text.
\(ASCII character code): Displays the specified ASCII symbol.
\f:fontname(text): Displays text using the fontname font. You can abbreviate fontname, as long as you use
enough letters for the name to be unique.
\cnumber(text): Displays text in the color located at position number in the Color drop-down lists.
Note: The \g( ) text formatting command uses the symbol font by default. This setting is controlled from
the Greek drop-down list in the Text Tool group on the Text Fonts tab of the Options dialog box
(Tools:Options).
To use Greek symbols you must have the symbol font in your printer, or have font generation software
(for example, Adobe Type Manager).
Note: To learn more about text formatting, review the TEXT FORMATTING.OPJ project located in your
Origin \SAMPLES\MISCELLANEOUS folder.
Chapter 11: Plotting: Customizing the Graph
Text Labels 372
A Note about Displaying the Backslash Character in Text Labels
When you are in-place editing a text label, you can type the backslash character. It will not be interpreted
as an escape sequence, as in-place editing does not support escape sequences.
However, when you are entering text in the Text Control dialog box, using the backslash character can be
problematic, as the Text Control dialog box interprets this as an escape sequence.
For example, if you type the following in a Text Control dialog box:
This file is located at C:\MY FILES
Origin displays:
This file is located at C:MY FILES
Note that the backslash doesn't display. If an unsupported option or no parenthesis follows the backslash
character, then the backslash character is ignored and does not display.
One way to display a backslash character in your text labels is to type \\ in place of \. Origin will then
display the second backslash. However, another way to display the backslash character is to use the \v( )
special formatting command.
For example, if you type the following in a Text Control dialog box:
This file is located at \v(C:\MY FILES)
Origin displays:
This file is located at C:\MY FILES
Accessing the Extended Character Set
When you are in-place editing a text label, you can add characters from a selected font set by right-clicking
and selecting Symbol Map from the shortcut menu (or by pressing CTRL+M).
When you are entering text in the Text Control dialog box, in worksheet column cells set to Label, or when
typing prefixes or suffixes in text boxes, you can access the entire ANSI character set using the following
procedure.
1) Click at the location in which you want to add the special character in the text box or worksheet cell.
2) Make sure the Num Lock is on (the light is on) on your keyboard.
3) Press and hold down the ALT key.
4) While holding down the ALT key, type 0, followed by the decimal code for the ANSI character
(using the number keypad).
5) Release the ALT key and the character displays (in the Text Control dialog box, it displays in the lower
view box).
For the Text Control dialog box and prefix and suffix text boxes, Origin uses the font selected from the
associated Font drop-down list to determine the character display in the label. Thus, if Arial is selected
from the Font drop-down list, Origin uses the Arial character set to display the character in the label. If
you want the special character to be derived from a font set other than that selected from the Font drop-
Chapter 11: Plotting: Customizing the Graph
Text Labels 373
down list, you must add the appropriate embedded text formatting command around the special character.
This requirement is most noticeable when adding a special character from the Symbol set. In most cases,
Symbol will not be selected from the Font drop-down list, as your label will include text. To instruct
Origin to display the character associated with the code from the Symbol set, you must perform one of the
following steps:
1) Add the \g(SpecialCharacter) embedded text formatting command.
2) Highlight the special character and click the Greek button.
For text that you type in a worksheet column cell set to Label, Origin uses the font selected from the
Worksheet Display Control dialog box.
Note: Each font has a unique ANSI character set. To find codes for characters from any font sets, use the
Windows Character Map (in the Accessories folder).
Resolving Math Expressions in Text Labels
Origin supports substitution notation when in-place editing text as well as when editing text in the Text
Control dialog box. You can use this notation to resolve a mathematical expression to a value in a text
label.
The syntax follows:
$(expression)
In this substitution notation, expression is resolved to a value each time the text label is redrawn. The text
label is redrawn whenever you move the label or redraw the graph window.
For example, type the following text in in-place edit mode or in the Text Control dialog box:
The value of X is $(pi^2)
to display the following label (you may need to refresh the window):
The value of X is 9.8696
(In in-place edit mode, click off the label to see the substitution.)
When using the $(expression) notation in a text label, you must select the Link to Variables (%,$) check
box in the associated Label Control dialog box. To open the Label Control dialog box, hold down the ALT
key while double-clicking on the text label. After selecting the Link to Variables (%,$) check box, click
OK.
Linking Text Labels to Data and Variables
Text labels can also display information about your data set using substitution notation when in-place
editing or when editing text in the Text Control dialog box. For example, the text label could display The
value of x is number. in which number represents a data set value that is accessed via substitution
notation.
The worksheet syntax follows:
Chapter 11: Plotting: Customizing the Graph
Lines, Arrows, and Other Annotations 374
%(WorksheetName,ColNumber,RowNumber)
For example, if the cell at row 2, column C, of the Data1 worksheet contains the value 15, then typing the
following text using the in-place editing mode or in the Text Control dialog box:
The value is %(Data1,3,2).
The label displays as follows (you may need to refresh the window):
The value is 15.
When using the %(expression) notation in a text label, you must select the Link to Variables (%,$) check
box in the associated Label Control dialog box. To open the Label Control dialog box, hold down the ALT
key while double-clicking on the text label. After selecting the Link to Variables (%,$) check box, click
OK.
In addition to displaying worksheet values in text labels, you can include string variables in text labels. As
long as the Link to Variables (%,$) check box in the Label Control dialog box is selected, Origin will
substitute the contents of the string variable in the text label.
Origin uses a number of string variables for storing data. For example, the %X string variable contains the
drive and path of the current saved project. The %G string variable contains the current project name. If
your current project MYPROJECT.OPJ is saved to C:\MYFILES\, then typing the following in the Text
Control dialog box:
This project is saved to \v(%X%G).
displays the following label (you may need to refresh the window):
This project is saved to C:\MYFILES\MYPROJECT.
Note that this notation included the \v( ) special formatting command, to display the backslash character.
Lines, Arrows, and Other Annotations
Drawing Lines and Arrows
=> To add a straight line or arrow to the graph, click on the Line (or Arrow) tool from the Tools toolbar.
Click-and-drag at the desired location in the graph window. Release the mouse button and the line (or
arrow) is displayed. You can add or remove arrow heads from lines and arrows by double-clicking on the
line or arrow. This opens the Object Properties dialog box. Select the Arrow tab to control the display of
the begin and end arrow head.
=> To draw a vertical or horizontal line or arrow, press the SHIFT key as you drag with the Line tool or
Arrow tool.
=> To add a curved arrow to the graph, click on the Curved Arrow tool from the Tools toolbar. Click
consecutively on the page four times with the mouse. Place the first click at the beginning of the curve, the
second two clicks along the curve, and the final click at the point where you want the arrow head. After
the fourth click, Origin displays the curved arrow. The points are connected with a Bezier curve. To
Chapter 11: Plotting: Customizing the Graph
Lines, Arrows, and Other Annotations 375
create a Bezier curve without an arrow head, double-click on the arrow. This opens the Object Properties
dialog box. Select the Arrow tab to control the arrow head display.
=> To draw a polyline, click on the Polyline tool on the Tools toolbar and then click in the window at each
of the corner locations for the polyline. Either double-click at the last location or click once and then press
ESC.
=> To draw a freehand line, click on the Freehand Draw tool and then click and drag the desired line.
Release the mouse button to complete the operation.
Aligning Existing Lines and Arrows Vertically or Horizontally
To align lines or arrows vertically or horizontally, perform one of the following operations:
1) Double-click on the object to open the Object Properties dialog box. Select the Line tab and select the
Horizontal or Vertical check boxes.
2) Click on the existing line or arrow to select it. Then press the SHIFT key and at the same time click on
the control handle of the end that you want to move. The line or arrow will automatically align
horizontally or vertically, which ever alignment requires the least angular movement. Additionally, you
can press the SHIFT key and drag the control handle of the end that you want to move. The line or arrow
will align horizontally or vertically as you move the control handle.
3) Select the desired objects (press SHIFT to select multiple objects) and click either the Vertical
Alignment button or the Horizontal Alignment button on the Arrow toolbar (View:Toolbars).
Creating Vertical or Horizontal Lines at Specific X or Y Values
Origin provides a number of options for displaying vertical or horizontal lines at specific X or Y values.
One option is to create a vertical or horizontal line by pressing the SHIFT key while drawing a line with
the Line tool on the Tools toolbar, and then dragging the line to the desired location.
For more accurate placement, you can name the line in the line's Object Properties dialog box (double-click
on the object) and then assign an X or Y position using LabTalk script.
For example, if you create a line, align it vertically, and then name the line MyLine in the line's Object
Properties dialog box, you can type the following text in the Script window (Window:Script Window) to
move the line to X=5.
myline.x=5 (ENTER)
One disadvantage of using this technique to draw a line at a specific X or Y location is the rough control
you have over the length of the line. Alternatively, you can use the LabTalk Draw command to create a
vertical (or horizontal) line that is the length of the layer and is located at a specific X (or Y) axis value:
draw -l -v XAxisValue
draw -l -h YAxisValue
For example, to create a vertical line the length of the layer at X=5, type the following text in the Script
window:
draw -l -v 5 (ENTER)
Chapter 11: Plotting: Customizing the Graph
Lines, Arrows, and Other Annotations 376
You can then double-click on this line and format it as you would any line object.
If you require multiple vertical or horizontal lines in your graph, you can perform the previous steps
multiple times. Alternatively, you can display multiple lines by creating a new data set which contains XY
pairs at the locations that you require vertical or horizontal lines. You can then add this data to your graph
layer as a scatter graph, and then use the LabTalk Set command to display vertical lines for each XY pair.
The syntax for this script is:
set Worksheet_ColumnName -k 58
For example, if columns A(X) and B(Y) of the Data2 worksheet contain the XY pairs for your vertical
lines and are plotted in your graph as a scatter graph, type the following text in the Script window:
set data2_b -k 58 (ENTER)
Note: In addition to displaying vertical or horizontal lines in your graph, you can enable the display of
vertical or horizontal drop lines for any data point in a data plot that includes symbols. Press CTRL while
double-clicking on a data point, then edit the (Plot Details) Drop Lines tab.
Drawing Boxes, Circles, Polygons, and Regions
To add a rectangle, circle, ellipse, polygon, or region to the graph, click the respective button on the Tools
toolbar.
=> For all objects but the polygon, click-and-drag at the desired location in the graph window. Release
the mouse button to display the object.
=> For polygons, click in the window at each of the corner locations for the polygon. Either double-click
at the last location or click once and then press ESC.
Editing Objects
All of Origin's drawing objects can be rotated and skewed. Additionally, individual points can be moved.
=> To rotate an object, click once on the object, pause long enough to avoid a double-click (about a
second), and then click a second time on the object. A rotation symbol displays in the middle of the
object and rotation handles display at the corners of the object. Click on a rotation handle and rotate the
object as desired.
Chapter 11: Plotting: Customizing the Graph
Lines, Arrows, and Other Annotations 377
Rotating an Object
Click and rotate.
=> To skew an object, click once on the object, pause long enough to avoid a double-click (about a
second), and then click a second time on the object. Pause again and then click a third time on the object.
Triangular skew handles display at the corners of the object. Click on a skew handle and drag as desired.
Skewing an Object
Click and drag a handle.
=> To move points in an object, follow the "skew" procedure and then click one more time (a total of four
clicks with pauses in between). Handles appear on moveable points. Drag the desired points to new
locations.
Chapter 11: Plotting: Customizing the Graph
Lines, Arrows, and Other Annotations 378
Moving an Object's Points
Click and drag a handle.
Additionally, when a drawing object is selected, the Style toolbar buttons are available for customizing the
object's display. For closed objects, this includes the pattern and fill color controls.
Additional object controls are available from the Object Properties dialog box which is accessed by
double-clicking on the object.
The Object Properties Dialog Box
The available tabs are dependent on the type of object you are editing.
The Set Default Button
To apply your tab (for example, the Line tab) settings to the currently selected object and to all future
objects of the same type, click the Set Default button.
The Apply To Button
To apply your tab settings to all objects of the same type (line, arrow, polyline, etc.) that are currently in
the layer or window, make a selection from the Apply To drop-down list and click Apply To.
The Line Tab
Edit this tab to control the color, line thickness, and line type. You can also set the alignment to vertical or
horizontal.
The Arrow Tab
Edit this tab to control the display of the begin and end arrow heads. If both a begin and end arrow head is
selected, you can select the Same Head Size check box to ensure that changes you make to the width or
length of the arrow head in either the Begin or End group is automatically reflected in both.
The Coordinates Tab
Specify the begin and end coordinates for the line or arrow using the units selected from the Units drop-
down list.
Chapter 11: Plotting: Customizing the Graph
Lines, Arrows, and Other Annotations 379
The Control Tab
The Object Group
This group displays the object's current name. Origin names objects by starting with a default base name
(for example, Line), and incrementing the name. You can edit this name.
Label names can be used in LabTalk script to programmatically control the object.
The Attach To Group
To control the effect of layer manipulation and axis rescaling on the object's size and position, select one of
the following radio buttons:
1) Page
When attached to the page, the object is both position and scale independent of its layer. The object
position and size are not affected by moving or resizing the layer, or by changing the axis scale. The object
is still a part of the layer, however, and is deleted if the layer is deleted.
2) Layer Frame
When attached to the layer frame, the object is position dependent on its layer. When you move the layer,
the object moves with the layer. If you resize the layer, the object changes dimensions proportionally and
moves with the layer. If you rescale the axes, however, the object does not change size or position.
3) Layer and Scale
When attached to the layer and scales, the object is connected to the layer in terms of size and position. If
you move the layer, the object moves with the layer. If you resize the layer, the object changes dimensions
Chapter 11: Plotting: Customizing the Graph
Lines, Arrows, and Other Annotations 380
proportionally and moves with the layer. If you rescale the axes, the object size does not change, but the
object moves so that it maintains the same XY coordinate value.
The Properties Group
When the Visible check box is selected, the object is visible and selectable. When this check box is
cleared, the object is not visible and not selectable. To display and edit the label, enter Button Edit Mode
by selecting Edit:Button Edit Mode. Exit Button Edit Mode by re-selecting Edit:Button Edit Mode.
When the Selectable check box is selected, the object can be edited. When the check box is cleared, the
object is non-editable. To edit the label, enter Button Edit Mode by selecting Edit:Button Edit Mode.
Exit Button Edit Mode by re-selecting Edit:Button Edit Mode.
The Disable Group
This group provides controls to enable or disable various editing states such as rotation, skewing, and
resizing.
The Border Tab
Specify the border display properties from this tab.
The Fill Pattern Tab
Specify the fill color and pattern from this tab.
The Dimensions Tab
Specify the top and left object position in units selected from the Units drop-down list.
Select the Keep Aspect Ratio check box to only allow proportional sizing.
Grouping Objects
When you select multiple objects in a window, you can click the Group button on the Object Edit toolbar
to group the objects. You can then drag the group of objects to a new location, or align the group of
objects with other objects on the page. To ungroup the objects, click the Ungroup button on the Object
Edit toolbar.
Aligning Objects
Origin provides two tools for aligning objects on the page:
1) The alignment tools on the Object Edit toolbar.
2) Snapping objects to a grid.
The Object Edit toolbar displays buttons that provide easy arrangement of objects.
Chapter 11: Plotting: Customizing the Graph
Lines, Arrows, and Other Annotations 381
The Object Edit Toolbar
Only selected objects are affected by clicking on buttons in the Object Edit toolbar. Click on the desired
object to select it. To select multiple objects, SHIFT + click on the desired objects. Alternatively, drag a
box around the desired objects using the Pointer tool. When you select multiple objects, Origin aligns the
objects in respect to the first selected object.
Origin provides an object grid that facilitates object alignment in the window. To view the object grid,
select View:Show:Object Grid. This menu command is checked when the grid is displayed.
Objects on the page of the window are automatically aligned with the grid by selecting Format:Snap
Object to Grid. This menu command is checked when selected. Objects which are added to the page
after selection of this menu command automatically align with the nearest grid upon placement. Objects
which are already located on the page align with the nearest grid when the object is moved.
Moving Objects to the Front or the Back
If your graph includes text labels or other annotations that are overlapping, you can move selected objects
to the front or the back of the display. To do this, select the objects that you want to move to the front or
back and then click the Front button or the Back button on the Object Edit toolbar (View:Toolbars).
Hiding Objects
To reduce the screen redraw time, objects can be hidden in the graph window. To hide all objects, de-
select the View:Show:Labels menu command. This menu command is checked when the labels are
displayed. To print a graph with objects, re-select the View:Show:Labels menu command before printing.
Associating LabTalk Script with an Object
All objects such as text labels, rectangles, lines, arrows, and other annotations have associated Label
Control dialog boxes. The Label Control dialog box is used to name the object (for programmatic control)
and to define the object's LabTalk script and script execution trigger. An example of a script execution
trigger is to display the object as a button that can be clicked to run the associated script.
In the following example, you create a button from a text label and define the button to open a dialog box
containing the message Hello World!.
Creating the Text Label
1) Click the New Graph button on the Standard toolbar to open a new graph window.
2) Select the Text tool from the Tools toolbar and click in a blank area of the graph. This starts the in-
place text editing mode.
3) Type Hello World.
5) Press ESC to de-select the label. The Hello World text label displays on the screen.
Chapter 11: Plotting: Customizing the Graph
Lines, Arrows, and Other Annotations 382
Changing the Label into a Button
1) Click on the label and then select Format:Label Control.
2) Click in the text box at the bottom of the dialog box and type in the following text (this is the script for
the control):
type -b "Hello World!";
Selecting the Script Execution Option
1) Select Button Up from the Script, Run After drop-down list.
The Button Up option informs Origin that the script is executed when the button is clicked. Each of the
options from the Script, Run After drop-down list establish a different method for script execution. For
example, select Moved to execute the associated script when the text label is moved.
2) Click OK to close the dialog box.
The Hello World text label now displays on your screen as a button. When you click the button, an
Attention dialog box opens and displays Hello World!.
Note: To learn more about programming in Origin, including using Origin C, see the Programming Guide
Help file (Help:Programming, from the Origin menu).
The Label Control Dialog Box
The Object Name Text Box
The label may be named, enabling Origin to identify the label during execution of built-in or user-defined
programming scripts. Unnamed labels are not affected by any script other than within the Label Control
dialog box. Enter the desired name in the text box provided.
Chapter 11: Plotting: Customizing the Graph
Lines, Arrows, and Other Annotations 383
Warning: Some labels, such as the legend and the axis titles, are already named by Origin. These labels
should not be renamed! If you rename these labels, menu commands that update the labels will no longer
work, will create a duplicate label, or will over-write the modified label.
The Attach To Group
To control the effect of layer manipulation and axis rescaling on the labels size and position, select one of
the following radio buttons:
1) Page
When attached to the page, the label is both position and scale independent of its layer. The label position
and size are not affected by moving or resizing the layer, or by changing the axis scale. The label is still a
part of the layer, however, and is deleted if the layer is deleted.
2) Layer Frame
When attached to the layer frame, the label is position dependent on its layer. When you move the layer,
the label moves with the layer. If you resize the layer, the label changes dimensions proportionally and
moves with the layer. If you rescale the axes, however, the label does not change size or position.
3) Layer and Scales
When attached to the layer and scales, the label is connected to the layer in terms of size and position. If
you move the layer, the label moves with the layer. If you resize the layer, the label changes dimensions
proportionally and moves with the layer. If you rescale the axes, the label size does not change, but the
label moves so that it maintains the same XY coordinate value.
The Link to Variables (%,$) Check Box
This check box is only useful in the Label Control dialog box of a text label. Select this check box if data
or variables will display in the message displayed by the text label. Each time Origin redraws the label, the
label is updated to reflect any changes made to the data or variables signified within.
When this check box is selected, proper notation conventions must be followed in the associated text label.
Basic notation conventions are listed in Plotting: Customizing the Graph.
The Mouse Click Group
Select the No Vertical Movement check box to prevent movement of the label in the vertical direction.
When the No Horizontal Movement check box is selected, the label cannot be moved in the horizontal
direction. Select the Not Selectable check box to restrict selection or movement of the label entirely. This
option is useful when using a label as a backdrop to a page or layer. When the Not Selectable check box is
selected, you cannot use the ALT+double-click shortcut to edit the dialog box. Instead, enter Button Edit
Mode, click on the label, and select Format:Label Control.
The Visible Check Box
When the Visible check box is selected, the labels associated Text Control dialog box, as well as the Label
Control dialog box, are accessible by double-clicking on the label, or ALT+double-clicking on the label,
respectively. The label can also be moved and resized.
Chapter 11: Plotting: Customizing the Graph
Lines, Arrows, and Other Annotations 384
When this check box is cleared, the label is not visible and its associated dialog boxes cannot be accessed
by double-clicking (or ALT+double-clicking) on the label. To display and edit the label, enter Button Edit
Mode by selecting Edit:Button Edit Mode. Exit Button Edit Mode after editing the label by re-selecting
Edit:Button Edit Mode. (When in Button Edit Mode, the Button Edit Mode menu command is
checked.)
The Real-Time Check Box
Select the Real-Time check box to update the label in real-time whenever there is a real-time plotting
event.
The Script, Run After Drop-down List
The option selected from this drop-down list defines the circumstances required for script execution. Enter
the script to be executed in the associated text box beneath this drop-down list.
Script Execution Methods
None: Do not execute script.
Button Up: Execute script when button is clicked.
Moved: Execute script when button is moved.
Sized: Execute script when button is resized.
Moved or Sized: Execute script when button is moved or resized.
Redrawn: Execute script when button is redrawn.
Real-Time: Execute script when a real-time event occurs. These events are typically generated through
DDE data transfer or from a Data Acquisition module.
Window Create: Execute script when the buttons window first opens.
Window Close: Execute script when the buttons window closes.
Window Activate: Execute script when the buttons window becomes active.
Window Deactivate: Execute script when the buttons window becomes inactive.
New Selection: Execute script when unselected button is clicked.
Before Save: Execute script immediately before saving the project.
Axes Rescale: Execute script when graph axes rescale.
All Events: Execute script when any one of the previous events occur.
The (Script) Text Box
Type the desired script directly in this text box or copy it from any text editor. Every LabTalk statement in
the script must end with a semicolon. ENTER is a simple carriage return. To add a tab within the text box,
use CTRL + TAB.
Chapter 11: Plotting: Customizing the Graph
Lines, Arrows, and Other Annotations 385
Adding a Scale Object to Your Graph
Click the Add XY Scale button on the Graph toolbar to add a movable XY Scale that displays the
current X and Y axes scales to your graph,. Once added, you can move the object anywhere on the graph.
By default, the XY Scale displays the scale of the current X and Y axes' major tick scales. However, you
can customize the object's X and Y scale range by double-clicking on the object to open the Scale Object
dialog box. This dialog box also provides controls for adding titles and ticks to the XY Scale object.
The Scale Object Dialog Box
Note: After making changes to the XY Scale object dialog box and clicking OK, you may need to select
Window:Refresh to view the changes to the XY Scale object.
The Axis Titles Group
Type the desired X and Y axis title in the X Title and Y Title text boxes.
Control the display position of the object's X and Y axis titles by selecting the desired radio button in this
group.
The X (and Y) Scale Group
Control the position of the object's X (or Y) axis by selecting the desired radio button in this group. To
disable the X (or Y) axis display, select Off.
The X (and Y) Range Text Box
Control the object's X (or Y) range by typing the desired value in this text box.
Chapter 11: Plotting: Customizing the Graph
Exchanging Graphics Between Graph Windows 386
The Color Drop-Down List
Select the desired object color from this drop-down list.
The Line Width Drop-Down List
Select the desired line width for the display of the object's axis from this drop-down list.
The X (and Y) Ticks Group
Control the display of major and minor X (or Y) axis ticks in this group. Set the total number of major
ticks in the Number text box.
The Gaps Group
Set the distance between the edge of the page and the object's X axis in the X to Edge text box. Set the
distance between the object's X axis title and the X axis in the X to Axis text box.
Set the distance between the edge of the page and the object's Y axis in the Y to Edge text box. Set the
distance between the object's Y axis title and the Y axis in the Y to Axis text box.
The Font Group
Select the Dialog radio button to display the object's axis title using a font which can be adjusted to
incremental sizes. This selection is preferred when displaying a small font size. Select the Scalable radio
button to display the object's axis title using a font which can be adjusted to any size. This selection is
preferred when displaying a larger font size.
Select the desired font size from the Points text box. To bold the axis titles, select the Bold check box.
Pasting Graphics from the Clipboard
Graphic elements that are copied to the Clipboard from another Windows application can be pasted into an
Origin window. To paste a graphic, click at the desired location and select Edit:Paste or press CTRL+V,
or right-click at the desired location and select Paste from the shortcut menu.
Once a graphic element is copied into an Origin window, it becomes an object. The object is selected,
moved, and resized like any Origin object. To edit the object, double-click on the object to open the
Object Properties dialog box. When editing a pasted object, this dialog box includes an Image tab. You
can add a background from this tab. For more information on this dialog box, see "Editing Objects" on
page 376.
Exchanging Graphics Between Graph Windows
Copying the Entire Page of the Active Graph Window (as an
Active Layer) to another Graph Window
You may want to copy the page in the active graph window to another graph window in the same project.
This can be accomplished using the Edit:Merge All Pages menu command. In addition, use the Clipboard
Chapter 11: Plotting: Customizing the Graph
Exchanging Graphics Between Graph Windows 387
to copy the entire page of the active graph window to another graph window. When a graph is copied in
this way, it becomes an active layer in the new window. You can edit the layer contents or plot details of
this layer.
Copying the Entire Page of the Active Graph Window (as an
Object) to another Graph Window
Origin provides the option of copying a graph, as an object, from one graph window to another graph
window. To add a graph, as an object, to a graph window, select the graph window containing the graph
you want to copy, copy it to the Clipboard, and then select the destination graph window and paste the
Clipboard contents.
Copying Labels via the Clipboard
Labels and other objects can be copied between windows using the Clipboard. Select the object by either
clicking on the object, or by dragging a box around the object and then releasing the mouse button. Both
techniques result in a highlighted box displaying around the object. Copy the selected object to the
Clipboard and then click at the desired destination location and paste the Clipboard contents.
Chapter 11: Plotting: Customizing the Graph
Exchanging Graphics Between Graph Windows 388
This page is left intentionally blank.
Chapter 12: Plotting: Customizing the Page Display
Setting the Page Orientation 389
Plotting: Customizing the
Page Display
Setting the Page Orientation
Graphs can be viewed in landscape or portrait page orientation. To change the page orientation of the
active graph window, select File:Page Setup. This menu command opens the Page Setup dialog box.
This dialog box provides a preview of the current selection from the Orientation group. To change the
orientation, select the desired radio button in this group.
Note: When you change the page orientation from the Page Setup dialog box, Origin updates the page
dimension settings on the Print/Dimensions tab of the page's Plot Details dialog box.
Origin provides a shortcut to change the page orientation between portrait and landscape. Select
Edit:Rotate Page when the desired graph window is active. Alternatively, right-click in the graph
window but outside the page and select Rotate Page from the shortcut menu.
The Rotate Page menu command has no affect when the view mode is set to Draft View or Window View
(View:Draft View or View:Window View).
Available Page Viewing Modes: Speed vs. Accuracy
Origin offers different viewing modes for two major reasons:
1) Minimize screen redraw time.
2) Maximize accuracy of object placement on the page.
Minimizing the screen redraw time is desirable when you are working with very large data sets. Though
speed is also desirable when creating graphs which include multiple objects, verifying the accuracy of
object placement on the page is essential. Origin offers different view modes to facilitate the overall desire
for speed and the final check of object placement.
How Origin Generates Screen Images
Depending on the selected view mode, Origin uses either the screen driver or the printer driver to generate
a graphic image on the screen. When Origin uses the screen driver to generate the graphic image on the
screen, the page layout information is received from the screen driver. The screen driver has a fixed
resolution which is generally lower than the printer driver resolution. Thus, when Origin uses the printer
driver for the page layout information, it is at a higher resolution and is closer to what you will see in the
printed copy.
Chapter 12: Plotting: Customizing the Page Display
Available Page Viewing Modes: Speed vs. Accuracy 390
The view mode is set individually for each graph window and does not affect printing. Printed output
always shows the high quality, WYSIWYG Print View image.
Print View
To display the active graph window in the Print View mode, perform one of the following operations:
1) Select View:Print View.
2) Right-click in the graph window but outside the page and select Print View from the shortcut menu.
3) Select Format:Page to open the page's Plot Details dialog box. Select the Miscellaneous tab and then
select Print View from the View Mode drop-down list.
Print View is a true WYSIWYG (What You See is What You Get) view mode. This view mode displays a
page that corresponds exactly to the page from your hard copy device. Font information is received
directly from the current printer driver. Exact font placement and size is guaranteed, at some sacrifice to
screen appearance, as the printer driver fonts must be scaled to fit their positions on the page (this will not
harm the appearance of true vector fonts). This is a slow process, and screen refresh speed suffers as a
result. Thus, reserve the Print View mode for previewing your work prior to printing.
Page View
To display the active graph window in the Page View mode, perform one of the following operations:
1) Select View:Page View.
2) Select Format:Page to open the page's Plot Details dialog box. Select the Miscellaneous tab and then
select Page View from the View Mode drop-down list.
Page View provides faster screen updating than Print View, but does not guarantee exact text placement on
the screen unless you are using typeface scaling software (such as Adobe Type Manager). Page layout
information is received from the screen driver, which provides faster screen redraw. Therefore, use Page
View mode until your application is ready for printing or copying to another application. Change to Print
View mode to check object placement before exporting, copying, or printing.
Window View
To display the active graph window in the Window View mode, perform one of the following operations:
1) Select View:Window View.
2) Select Format:Page to open the page's Plot Details dialog box. Select the Miscellaneous tab and then
select Window View from the View Mode drop-down list.
Window View expands the page to fill up the entire graph window. Labels, buttons, or other objects in a
graph window that reside in the gray area off the page are not visible in Window View mode.
Chapter 12: Plotting: Customizing the Page Display
Available Page Viewing Modes: Speed vs. Accuracy 391
Draft View
To display the active graph window in the Draft View mode, perform one of the following operations:
1) Select View:Draft View.
2) Select Format:Page to open the page's Plot Details dialog box. Select the Miscellaneous tab and then
select Draft View from the View Mode drop-down list.
Draft View has the fastest screen update of the four view modes. In Draft View, the page automatically
sizes to fill the graph window. This is a convenient mode to use when you are primarily interested in
looking at on-screen data.
Page rotation is disabled in Draft View. Additionally, text rotation and text formatting (for example,
superscript, subscript, Greek symbols, and text styles and fonts) are not visible in Draft View. All text
displays in the system font only. Text rotation and formatting reappear when you switch to Page View or
Print View.
Full Screen
Select View:Full Screen to change the active window to Full Screen view mode. To exit Full Screen view
mode, double-click the mouse.
Full screen view mode expands the page in the active graph window to fill the entire screen. This is a
display-only view mode. You cannot edit a graph in Full Screen mode. Additionally, buttons are not
visible in Full Screen view mode.
The Miscellaneous Tab of the Page's Plot Details Dialog Box
The graph page view mode is set on the Miscellaneous tab of the page's Plot Details dialog box.
Additionally, this tab provides options for controlling the redraw criteria of a graph window (when it is
non-active), applying speed mode to a graphic export file or a graph that is copied, and controlling the
active layer by the layer icon only.
Chapter 12: Plotting: Customizing the Page Display
Available Page Viewing Modes: Speed vs. Accuracy 392
The (Page) Miscellaneous Tab on the Plot Details Dialog Box
The Performance Group
Select the desired view mode from the View Mode drop-down list. The view options include: Print View,
Page View, Window View, and Draft View. This option is identical to selecting View:View Mode.
The Percent of Page Uncovered to Redraw Page text box controls the redraw criteria of the graph window
when it is non-active. The text box is in units of % of page. Type a redraw threshold value n, so that if
more than n% of the graph page is uncovered, the graph window will redraw when the active graph
window displaying on top of it is moved, or when a dialog box that was covering the graph is moved or
closed.
The "If Speed Mode is Enabled for Display, Apply to Graphic Export as Well" check box allows you to
apply speed mode when your graph is exported to a file or copied to the clipboard. Speed mode is set on
the Size/Speed tab of the layer's Plot Details dialog box. You can enable speed mode to increase the
redraw speed of your graph layer by controlling the number of data points displayed in a graph layer.
The Set Active Layer by Layer Icon Only Check Box
Select this check box to ensure that a layer can be made active only by clicking on the layer icon.
The Drawing Order Group
If the Draw all layers as a single composite radio button is selected , the data plot of the parent layer in
an inset graph will show through the child layer.
If the Draw layer by layer radio button is selected, the effect is to make the background of the child layer
opaque.
Chapter 12: Plotting: Customizing the Page Display
Other Ways to Increase Redraw Speed 393
Other Ways to Increase Redraw Speed
Origin provides tools to increase the redraw speed of the graph window that you are currently customizing,
as well as the redraw criteria of the non-active graph windows in your current workspace. These tools are
most helpful if you are customizing a graph window that displays a large amount of data or includes a large
number of annotations, if your graph window contains a large number of layers, or if your workspace
contains a large number of graph windows.
One way you can improve the redraw speed is to control the conditions which cause the non-active graph
windows in your workspace to redraw. For example, when you are customizing a graph window, you may
Chapter 12: Plotting: Customizing the Page Display
Other Ways to Increase Redraw Speed 394
want to make a number of changes to the graph window - without redrawing the other graph windows in
your workspace.
Another way to improve the redraw speed of the graph window you are editing is to hide graphic elements
in your graph window. For example, if your graph window contains multiple layers - but you are only
editing one layer - you could hide the other layers to increase the graph window redraw speed.
Origin also provides controls for increasing the redraw speed at the graph layer level:
1) Speed mode lets you specify the maximum number of data points that can display for each data plot in a
layer.
2) Graphic image caching lets you use vector or raster buffering to display data plots in a layer, instead of
having Origin redraw the data plots each time the graph window is made active, or when a dialog box is
closed that was covering the data plots.
Speed mode and graphic image caching are controlled on the Size/Speed tab of the layer's Plot Details
dialog box.
Controlling the Graph Window Redraw Conditions
When you are making changes to a graph window, and your workspace includes additional graph
windows, you can prevent the non-active graph windows from redrawing as you make changes to the
active graph window. For example, if you are editing the Plot Details dialog box for a graph window, and
this dialog box obscures part or all of a non-active graph window, you may not want the non-active graph
window to redraw after you close the Plot Details dialog box - even though the non-active graph window is
not refreshed after the dialog box closes. Preventing the non-active graph window from redrawing saves
you time as you customize your active graph window. Similarly, if your workspace includes a number of
graph windows, and the active graph window is covering part or all of a non-active graph window, you
may not want the non-active graph window to redraw when you move your active graph window in the
workspace.
To control the redraw criteria of a graph window (when it is non-active), select Format:Page when the
graph window is active. Alternatively, double-click in the gray area outside of the graph page. Both
actions open the Plot Details dialog box with the graph page icon selected on the left side of the dialog box.
Select the Miscellaneous tab on the right side of this dialog box. The Percent of Page Uncovered to
Redraw Page text box controls the redraw criteria of this graph window when it is non-active. The text box
is in units of % of page. Type a redraw threshold value n, so that if more than n% of the graph page is
uncovered, the graph window will redraw when:
1) The active graph window that is displaying on top of this graph window is moved.
2) A dialog box that was covering this non-active graph window is moved or closed.
The lower the number in the Percent of Page Uncovered to Redraw Page text box, the more often the graph
window is redrawn.
Chapter 12: Plotting: Customizing the Page Display
Setting the Dimensions of the Graph Page 395
Hiding Labels, Data, and Layers
In addition to controlling the redraw criteria of a graph window, you can hide labels (objects) and data
plots in your graph window to reduce the graph window redraw time.
1) To hide labels on the page, de-select the View:Show:Labels menu command. Labels display when this
menu command is checked. To view the labels, re-select the menu command.
2) To hide all data plots on the page, de-select the View:Show:Data menu command. Data plots display
when this menu command is checked. To view the data plots, re-select the menu command.
Alternatively, right-click on a data plot and select Hide Data Plot or Hide Others from the shortcut menu.
The Hide Data Plot menu command hides the selected data plot. The Hide Others menu command hides
all data plots in the layer except the selected data plot. To display the data plots, right-click in the layer and
select Show All Data from the shortcut menu.
3) To hide the non-active layers on the page, de-select the View:Show:All Layers menu command. The
layers display when this menu command is checked. To view the layers, re-select the menu command.
Alternatively, right-click on a layer icon and select Hide Layer from the shortcut menu. This menu
command hides the associated layer. To display the layer, re-select the shortcut menu command.
Setting the Dimensions of the Graph Page
When you create a graph window based on a template, Origin sets the page dimensions of the new graph
window based on the portrait or landscape setting saved with the template. Additionally, Origin sets the
page width and height dimensions based on your current printer driver settings.
You can, however, alter the default page dimensions in your graph window. To do this, select
Format:Page when the graph window is active. Alternatively, double-click in the gray area outside of the
graph page. Both actions open the Plot Details dialog box with the graph page icon selected on the left
side of the dialog box. Select the Print/Dimensions tab if it is not already active. The Width, Height, and
Units settings in the Dimensions group control the dimensions of the graph page in Origin and can also
control the size of the printed graph.
In addition to controlling the graph page size from the Print/Dimensions tab, you can select two shortcut
menu commands to resize the graph page:
To re-set the dimensions of the current graph page to the printer page dimensions, right-click outside of the
graph page and select Fit Page to Printer from the shortcut menu.
If a layer extends outside of the page (for example, after manually arranging layers), right-click outside of
the graph page and select Fit Page to Layers to resize the graph page to include all the layers. (This
shortcut menu command is only available if a layer extends beyond the graph page.)
Chapter 12: Plotting: Customizing the Page Display
Setting the Dimensions of the Graph Page 396
The (Page) Print/Dimensions Tab on the Plot Details Dialog Box
The Dimensions Group
Specify the units for measurement of the page from the Units drop-down list. Type the desired dimensions
for page width and height in the associated text boxes.
Note: By default, the width and height are determined by the currently selected printer driver. These
dimensions represent the printable area of the printer.
Select the "Set to Printer Dimension when Opened from a Template" check box to automatically set the
page to the correct dimensions for the currently selected printer driver (File:Print) when the graph window
is opened from a template. This is the default setting for Origin's templates. If this check box is cleared
and you save the active graph window as a template, when you open a graph window from this template
the page dimensions will be determined by the Width and Height text box values in the Dimensions group
when the template was saved (independent of the currently selected printer driver).
The Use Printer Default Dimensions When Printing Group
You can print a graph page that is smaller or larger in dimensions than the current printer page dimensions,
and maintain the specified graph page dimensions (from the Dimensions group) in the printout.
A graph page with dimensions that are smaller than those of the printer page will print on one page. The
upper-left corner of the graph will be positioned in the upper-left corner of the printer page (maintaining
the printer margin).
A graph page with dimensions that are larger than those of the printer page will print on multiple pages.
Chapter 12: Plotting: Customizing the Page Display
Setting the Page Color and Other Page Display Preferences 397
The controls for the printed graph size are provided in the Use Printer Default Dimensions when Printing
group. To ensure that the Width and/or Height text box values in the Dimensions group control the size of
the printed graph, clear the Width and/or Height check boxes in the Use Printer Default Dimensions When
Printing group. When the Width and Height check boxes are selected (default), Origin will adjust the
graph page to fit the printer page, independent of the Dimensions group settings.
For example, if the width of a graph page is set to 20 inches and the height is set to 8 inches, while the
printer page width is 10 inches and the height is 8.5 inches, and the Width check box is cleared but the
Height check box is selected, then Origin will print the graph on two pages (because 20 inches /10 inches =
2).
The controls in this group are also accessible when printing. To access them when printing, select
File:Print and then click the Options button. Edit the More Print Options dialog box as desired. Note that
when you edit the controls in the Plot Details dialog box, the More Print Options dialog box updates to
reflect your changes. Similarly, when you edit the controls in the More Print Options dialog box, the Plot
Details dialog box updates.
The Print Crop Marks Check Box
To display crop marks that denote the unprintable area on the printer page, select this check box.
Alternatively, select the Print Crop Marks check box on the More Print Options dialog box (click the
Options button on the Print dialog box).
Setting the Page Color and Other Page Display
Preferences
To set a page color, or to enable the display of a data plot line connection across axis breaks and missing
data, select Format:Page when the graph window is active. Alternatively, double-click in the gray area
outside of the graph page. Both actions open the Plot Details dialog box with the graph page icon selected
on the left side of the dialog box. Select the Display tab on the right side of this dialog box.
Chapter 12: Plotting: Customizing the Page Display
Setting the Page Color and Other Page Display Preferences 398
The (Page) Display Tab on the Plot Details Dialog Box
The Background Group
To display no page color, select None from the Base Color drop-down list. When None is selected and the
page is exported or copied to the Clipboard, the page is transparent and displays the background color of
the host application.
To display a single color on the page, select the desired color from the Base Color drop-down list.
To display a gradient of colors on the page, select a start color from the Base Color drop-down list and a
gradient color from the Gradient Color drop-down list. After selecting the colors, select a location for
gradually blending the base color into the gradient color from the Gradient Control drop-down list. The
blending begins at the specified location.
The Connect Line Across Axis Break Check Box
Select this check box to display a line across the clipped ends of a line or a line+symbol data plot.
For information on adding an axis break, see Plotting: The Axes.
The Connect Line Across Missing Data Check Box
Select this check box to display a line across discontinuous data points in a line or a line+symbol data plot.
The Use Master Items Check Box
Select this check box to include Master Items in your printed, copied or exported images For more
information, see the section entitled Duplicating the Page Layout in all Your Graph Windows.
Chapter 12: Plotting: Customizing the Page Display
Controlling the Display of Graph Legends on the Page 399
Controlling the Display of Graph Legends on the
Page
The legend is a special text label that identifies each data plot in the associated layer by name and by graph
type. The data plot name is determined by the name of the worksheet column in which the data set resides.
If the worksheet column includes a label, the label is used to create the legend.
Though each legend is associated with a particular layer, controls are provided on the Legends tab of the
page's Plot Details dialog box to control specific properties of the legends in all the layers on the page. To
access these properties, select Format:Page when the graph window is active. Alternatively, double-click
in the gray area outside of the graph page. Both actions open the Plot Details dialog box with the graph
page icon selected on the left side of the dialog box. Select the Legends tab on the right side of this dialog
box.
The (Page) Legends Tab on the Plot Details Dialog Box
The Full Dataset Name Check Box
The default legend displays only the column name for each data set (or the column label, if it exists). To
display the full data set name in the legend, select the Full Dataset Name check box. The full data set name
has the syntax WorksheetName_ColumnName.
The Auto Update Check Box
Select the Auto Update check box to automatically update the legend(s) whenever a data plot is added to,
or deleted from, the associated layer on the page. If this check box is cleared, you must manually update
Chapter 12: Plotting: Customizing the Page Display
Changing the View of the Page 400
the legend for each layer by selecting Graph:New Legend when the desired layer is active. Alternatively,
right-click in the layer and select New Legend from the shortcut menu.
The Indicate Active Dataset Check Box
Select the Indicate Active Dataset check box to denote the active data set in the legend. When this check
box is selected, a black square surrounds the legend's data plot type icon for the active data plot in the
layer. Additionally, when this check box is selected, the active data plot can be selected by clicking on the
data plot type icon associated with the desired data plot in the legend.
Note: You can also select the active data plot from the Data menu or from shortcut menus. If you change
the active data plot by selecting a data plot from the data list or from a shortcut menu, you must refresh the
graph window to reflect the change in the legend.
The Symbol Width (% of Font) Text Box
The value in the Symbol Width text box determines the width of the data plot type icon(s) in the legend in
% of the legend font size.
Changing the View of the Page
Origin provides the following features to change the view of the graph page:
1) The View:Zoom In and View:Zoom Out menu commands.
2) The Zoom In and Zoom Out buttons on the Graph toolbar.
Note: For information on rotating or changing the perspective of 3D graphs, see Plotting: Graph Layers.
Zooming In and Out
Select View:Zoom In or click the Zoom In button on the Graph toolbar to display an enlarged, close-
up view of the page in the active graph window. After selecting the menu command or clicking the button,
you must click on the desired zoom location in the graph window. Origin zooms the page, centering the
zoom view at this location in the window (the axes are not rescaled). To zoom in closer, re-select the menu
command or re-click the button.
After zooming in on the page, Origin provides scroll bars along the bottom and right side of the graph
window. Drag on the scroll bar slide control to scroll up/down or right/left across the page.
To zoom out of the page, select View:Zoom Out. This menu command is opposite in operation to the
View:Zoom In menu command. Alternatively, click the Zoom Out button on the Graph toolbar.
Note: These page zooming features should not be confused with the Axis Zoom In and Axis Zoom Out
shortcut menu commands available by right-clicking in the axis region. The page zooming features change
the view of the page. This affect is different from Origins scaling features (including Axis Zoom In and
Axis Zoom Out) that change the display of the graph by rescaling the axis.
Chapter 12: Plotting: Customizing the Page Display
Duplicating the Page Layout in all Your Graph Windows 401
Displaying the Whole Page
After zooming in and out of the graph window, select View:Whole Page to fit the entire page to the graph
window. This menu command returns the page display back to the default, full page view. Alternatively,
click the Whole Page button on the Graph toolbar.
Duplicating the Page Layout in all Your Graph
Windows
Origin provides a master page feature to simplify the global annotation of graphs. The master page feature
lets you easily display a consistent background, a company logo, or other labels and images on graph
windows in your project.
To use the master page feature, you must first create your master graph that contains the objects and
background that you want to display on other graph windows. To do this, you can customize the display of
any graph window and then rename the graph window master (Window:Rename). Alternatively, Origin
provides a graph template (MASTER.OTP) in which the axes and labels are already hidden, thus making it
an ideal master page. To open this template, select File:New and then select Graph from the list box and
Master from the Template Name drop-down list (in the Origin folder) and click OK. You can now
customize the display of this window and rename it master.
After you create a master page (a graph window named master), you can then control the display of the
master items in other graph windows in the project. There are two aspects to this control:
1) You can control whether or not the master items will be included when you export, copy, or print the
graph window. This control is available on each graph page's Plot Details dialog box. Select
Format:Page to open the Plot Details dialog box. Select the Display tab. Select the Use Master Items
check box to include master items when you export, copy, or print this graph window.
2) You can control whether or not the master items will display as you view the graph in Origin. To
access this control, select View:Show:Master Items on Screen when the graph window is active. Note:
This menu command is not available if the Plot Details Use Master Items check box is cleared.
Additional Master Page Notes:
1) To open a graph based on the MASTER.OTP template from script, use:
win -t plot master Master;
In addition to opening a graph window from the template, this script renames the window "Master."
2) To display master items exclusively in graph windows in portrait page orientation or in graph windows
in landscape page orientation, instead of renaming your master graph window "master," rename it
"portrait" or "landscape." If you have renamed your graph window portrait and you open a second graph
window that is also in the portrait page orientation, after selecting View:Show:Master Items on Screen,
the objects in the portrait graph window display in the second graph window (assuming the Plot Details
Use Master Items check box is selected).
Chapter 12: Plotting: Customizing the Page Display
Duplicating the Page Layout in all Your Graph Windows 402
3) You can also include master items in layout page windows. However, by default, the Use Master Items
check box on the layout page's Plot Details dialog box is cleared. Therefore, you must select this check
box to include master items when exporting, copying, or printing. Furthermore, you must select the
View:Show:Master Items on Screen menu command to display the master items as you view the layout
page in Origin.
Note: To learn more about the master page option, review the MASTER PAGE.OPJ project located in
your Origin \SAMPLES\MISCELLANEOUS folder.
Chapter 13: Creating Your Graphic Presentation
Introduction to Creating Presentations 403
Creating Your Graphic
Presentation
Introduction to Creating Presentations
Origin provides a number of tools for creating presentation quality graphs both in Origin and in other
applications.
To create presentation quality graphs in Origin, develop custom graphs using one of Origin's built-in graph
templates or create your own template. Alternatively, create a custom layout page window. The layout
page window acts as a display panel for other graphs and worksheets in your project. In both the graph
and layout page windows, you can add annotations and other graphic labels to complete the presentation.
To create presentation quality graphs in other applications, share your Origin graph with other applications
or export your graph or layout page from Origin. When sharing graphs with other applications, Origin acts
as an OLE server providing a graphic object to link or insert (embed) in another application. When
exporting your graph or layout page from Origin, use the Clipboard or save your graph or layout page to a
file. Origin supports a broad range of file formats for graphic export.
Chapter 13: Creating Your Graphic Presentation
Using the Layout Page Window 404
Using the Layout Page Window
The layout page window acts as a display panel for worksheets and graphs which are created and edited
in associated child windows. The worksheets and graphs displayed in the layout page window are pictures,
or objects. Arrange the pictures in the layout page window to create a custom presentation to print from
Origin or to export to the Clipboard or a graphic file.
To learn more about using the layout page window, see Tutorial 6, "Creating Presentations with the Layout
Page" in the Getting Started Manual.
Opening a Layout Page Window
To open a layout page window, perform the following:
1) Select File:New. This menu command opens the New dialog box.
2) Select Layout from the Window Type list box.
3) Click OK to close the dialog box and open the layout page window.
Layout page windows are named Layout1, Layout2, etc.
Adding a Graph or Worksheet Picture to the Layout Page
Window
To add a graph or worksheet to the layout page window, perform the following:
1) Select Layout:Add Graph or Layout:Add Worksheet when the desired layout page window is active.
This menu command opens the Select Graph (or Worksheet) Object dialog box.
2) Click on the desired graph or worksheet window name in the list box provided.
3) Click OK.
4) Click once in the layout page window to create a picture with a default size. Alternatively, drag out a
box in the layout page window to create a picture of the specified size. Release the mouse button and a
picture (object) of the associated graph or worksheet is displayed.
If the source window is a worksheet window, the worksheet grid and cell values display as a picture in the
layout page window. Text labels in the worksheet window will not display in the layout page window.
If the source window is a graph window, all graphics within the page display in the layout page window.
Thus, text labels and other objects display in the layout page window if the label at least partially displays
inside the page of the graph window. (The gray area in the graph window is outside of the page.)
Working with Pictures in the Layout Page Window
To enhance your graphic presentation, Origin provides tools to customize the display of pictures in the
layout page window. Pictures in the layout page are graphic objects. Thus, they can be moved, sized, and
have their backgrounds altered like other graphic objects. However, layout page pictures differ from other
Chapter 13: Creating Your Graphic Presentation
Using the Layout Page Window 405
graphic objects in that they provide a visual representation of the contents of selected windows in your
project.
Making Changes to the Contents of a Picture
To alter the display of the picture in the layout page window, edit the source graph or worksheet in the
associated child window. To make the graph or worksheet window active, right-click on the picture in the
layout page and select Go to Window from the shortcut menu. After changing the display of the graph or
worksheet, make the layout page window active to view the changes. If the layout page window does not
immediately display the changes, select Window:Refresh to update the window.
Selecting Pictures
Selecting One Picture
To select a picture in the layout page window, click on the picture. Alternatively, drag a box around the
picture with the Pointer tool (default mouse display). Release the mouse button and a highlighted
boundary with control handles displays around the picture. To de-select the picture, click anywhere in the
layout page window (off of the picture).
Selecting More than One Picture
To select more than one picture in the layout page window, SHIFT+click on the desired pictures.
Alternatively, drag a box around the desired pictures using the Pointer tool (default mouse display).
Sizing a Picture
To change the size of the picture in the layout page window, click on the picture to display its bounding
box with control handles. Drag on the control handles to resize the picture. The horizontal and vertical
control handles allow sizing in the associated direction while the diagonal control handles allow sizing
both horizontally and vertically. When dragging the control handles, an outline of the picture changes size.
The picture remains at its current size, shape, and position until you release the mouse button. Click off the
picture (but in the layout page window) to de-select the picture. (Your ability to resize and position the
object with the control handles can be limited by settings in the Object Properties dialog box. To open this
dialog box, double-click on the object.)
Note: Reducing or expanding the size of a worksheet picture in the layout page window controls the
display of the number of rows or columns in the picture. The actual size of the worksheet picture grid --
that is the size of the cells and the text -- remains unchanged.
Proportionally Sizing a Picture
If you changed the proportions of the picture when resizing, return the picture to its original proportions
by pressing ALT while clicking and dragging on a control handle. (You can release the ALT key after you
click on the control handle.) The picture returns to its original proportions and then sizes proportionally as
you drag the control handle. Release the mouse button to display the resized picture with the original
proportions.
Chapter 13: Creating Your Graphic Presentation
Using the Layout Page Window 406
To ensure that the picture's proportions are not changed during future sizing, make sure that Keep Aspect
Ratio is checked on the shortcut menu or select the Keep Aspect Ratio check box on the Dimensions tab in
the picture's Object Properties dialog box (double-click on the picture to open this dialog box).
Alternatively, to preserve the aspect ratio during resizing, press the CTRL key while dragging on a control
handle. Drag the control handle to the desired location. Release the CTRL key and the mouse button to
display the resized picture.
To resize the picture maintaining the current proportions, press CTRL while dragging on a control handle.
(You can release the CTRL key after you click on the control handle.) Drag the control handle to the
desired location. Release the mouse button to display the resized picture.
Positioning a Picture
To move the picture in the layout page window, click on the picture and drag it to the desired location.
Click off of the picture (but in the layout page window) to de-select it.
You can also position and resize the picture using settings in the Object Properties dialog box. Double-
click on the picture to open this dialog box and select the Dimensions tab. Here, you can adjust the
position and/or dimensions of the picture by manipulating values in the appropriate text boxes, the Units
drop-down list and the Keep Aspect Ratio check box.
Adding a Background to a Picture
Like other objects, a background display can be added to the picture in the layout page window. To add a
background display to the picture, double-click on the picture to open the Object Properties dialog box.
Select the Image tab and the Background check box, then select the desired background from the
associated drop-down list.
Note: You can apply this background to a single, or to every object in the window. However, once
applied to every object in the window, the background display must be removed from pictures individually.
Chapter 13: Creating Your Graphic Presentation
Using the Layout Page Window 407
Aligning Pictures
Origin provides three methods of aligning pictures in the layout page window:
1) Using the object grid to align pictures.
2) Using the Object Edit toolbar to align pictures.
3) Using the Object Properties dialog to align pictures.
Aligning Pictures with the Object Grid
Enable the display of the object grid by selecting View:Show Grid when the layout page window is active.
This menu command is checked when the object grid is displayed. Use the grid lines to facilitate
positioning of pictures in the window. To ensure that the pictures position on a grid line, select
Format:Snap to Grid when the layout page window is active.
Aligning Pictures with the Object Edit Toolbar
Use the Object Edit toolbar (View:Toolbars) to align pictures (or any other objects) in the layout page
window. The buttons on the Object Edit toolbar control the display of the active object(s) in the window.
Click on the desired picture to make it active. To make more than one picture active, SHIFT+click on the
desired pictures. Alternatively, drag a box around the desired pictures to select the group.
Aligning Pictures using the Object Properties Dialog Box
Double-click on the picture to open the Object Properties dialog box. Select the Dimensions tab and edit
the Left or Top values in the Position Group. Manually editing these boxes for multiple objects will allow
you to precisely align them vertically or horizontally.
Enhancing the Redraw Speed in a Layout Page Window
Origin provides two methods of increasing the redraw speed of the layout page window:
1) Show picture placeholders.
2) Display the pictures in Page View mode independent of the view mode of the associated child window.
Displaying Picture Placeholders
The pictures in the layout page window can be displayed with placeholders to increase the redraw speed of
the window. To display a picture placeholder, click to select the desired picture and then select
Layout:Set Picture Holder. This menu command is checked when a placeholder is displayed for the
selected picture. To disable the placeholder display, click to select the desired placeholder and then select
Layout:Clear Picture Holder. Alternatively, enable/disable the Use Picture Holder check box on the
Image tab of the picture's Object Properties dialog box or right-click on the object and Set/Clear Picture
Holder.
The picture placeholders can be moved and sized following the same procedure for the pictures. In
addition, you can double-click on the placeholder to open the associated Object Properties dialog box.
Chapter 13: Creating Your Graphic Presentation
Sharing Your Origin Graph with Another Application 408
Changes made in the Background drop-down list are visible when you disable the picture placeholder
display.
Note: When printing the layout page window, the pictures print out independent of the display of picture
placeholders.
Controlling the View Modes
Origin provides an option to display all pictures (and additional objects) in the layout page window in the
Page View mode, independent of the view mode of the pictures child window. The Page View mode
provides faster screen updating than the Print View mode. To display pictures (and objects) in the layout
page window in the Page View mode, select Layout:Global Speed Control. Alternatively, right-click in
the layout page window but off the page and select Global Speed Control from the shortcut menu. This
menu command is checked when displaying pictures in Page View mode. To disable this option, re-select
the menu command.
Because the Page View mode uses the screen driver to generate the display instead of the printer driver,
text placement may not be accurate in the layout page window when the Global Speed Control menu
command is selected. This is irrelevant, however, as all editing is performed in the associated child
window. Check text placement in the child window by selecting View:Print View when the child window
is active. Pictures in the layout page window print as displayed in the child windows Print View mode.
Sharing Your Origin Graph with Another Application
There are two methods to include Origin graphs in presentations developed in other applications:
importing your graph or sharing your graph.
1) When you import your Origin graph into another application, the application displays a picture of your
graph. The picture displayed in the application cannot be edited using Origin tools.
2) When you share your Origin graph with another application, the application displays an object which
can be edited using Origin tools. The object can also be linked and updated if the source Origin graph
changes.
When sharing Origin graphs with other applications, Origin acts as an OLE server. The following sections
provide instructions on how to share Origin objects with OLE compatible applications.
Should I Insert My Graph or Create a Link to My Graph?
There are two methods of sharing Origin objects with OLE compatible applications: inserting your graph
or creating a link to your graph. The major difference between inserting (or embedding) your graph into
another application and creating a link to your graph in another application is where the data is stored.
1) When you insert your graph into another application, the data is stored in the destination application,
not in Origin.
Chapter 13: Creating Your Graphic Presentation
Sharing Your Origin Graph with Another Application 409
2) When you create a link to your graph in another application, the data is stored in the Origin file, not the
destination application. The destination application saves a link to the Origin file, and displays a
representation of the linked graph.
Note: The destination application is the OLE container application.
Inserting vs. Linking Your Graph
To: Reduce the destination document file size. Do this: Link your graph to the destination application
file.
To: Display your graph in more than one destination document; changes made to the source graph will be
reflected in all documents. Do this: Link your graph to the destination application file.
To: Create a single, self-contained destination document that contains information on your graph. Do
this: Insert your graph into the destination application file.
Controlling the Size of your Linked or Inserted Graph
Control the size of an inserted or linked image using the settings on the Page tab of the Options dialog box
(Tools:Options). For more information, see the "Setting Your Preferences, the Page Tab".
Inserting Your Graph into Another Application
Origin provides three methods to insert your graph into another application.
1) Insert your graph using the Clipboard. The graph need not be saved to a graph window file or a project
file.
2) Insert your graph window file (*.OGG). The graph must already be saved to a graph window file.
3) Create and insert a new graph.
Pasting Your Graph from the Clipboard into Another Application
To insert the page of the active graph window as an object into another application, perform the following:
1) In Origin, select Edit:Copy Page.
2) In the destination application (such as Microsoft Word), select Edit:Paste Special. In Word, this
menu command opens the Paste Special dialog box.
3) Select Origin Graph Object from the As list box.
4) Select the Paste radio button.
5) Click OK.
Chapter 13: Creating Your Graphic Presentation
Sharing Your Origin Graph with Another Application 410
Your graph displays as an object in the destination application.
To control the default size of the object in the destination application, edit the Copy Page group on the
Page tab of the Options dialog box (Tools:Options).
Note: Pressing CTRL+C or selecting Edit:Copy Page (Origin) and CTRL+V or Edit:Paste (destination
application), produces the same result.
Inserting an Existing Origin Graph Window File (*.OGG) into Another
Application
To insert the page of an existing *.OGG graph window file as an object into another application, perform
the following:
1) In the destination application (such as Word), select Insert:Object. In Word, this menu command
opens the Object dialog box.
2) Select the Create from File tab.
3) Click Browse. This action opens the Browse dialog box.
4) Select the desired *.OGG file.
5) Click OK.
6) In the Object dialog box, make sure the Link to File check box is not selected.
7) Click OK.
Your graph displays as an object in the destination application.
Creating (and Inserting) a New Graph in Another Application
To create and insert the page of a graph window as an object in another application, perform the following:
1) In the destination application (such as Word), select Insert:Object. In Word, this menu command
opens the Object dialog box.
2) Select the Create New tab.
3) Select Origin Graph from the Object Type list box.
4) Click OK. This action creates a new instance of Origin displaying a Graph in Documentn window.
5) If the new instance of Origin isnt the active application, make it active.
6) In the new instance of Origin, create the desired graph window.
7) With the graph window active, select File:Update Documentn.
8) Select File:Exit and Return to Documentn. This menu command closes the new instance of Origin
and returns activity to the destination application (in this example, Word).
Chapter 13: Creating Your Graphic Presentation
Sharing Your Origin Graph with Another Application 411
Editing an Inserted Graph in the Destination Application
After an Origin object is inserted into a destination application, it can be edited using Origins tools.
Double-click on the object to edit it. This action opens an instance of Origin displaying the graph in a
graph window. Make changes to the graph in this instance of Origin.
To update the inserted object, select File:Update DestinationApplication.
To close the instance of Origin and return to the destination application, select File:Exit and Return to
DestinationApplication.
Using In-place Activation to Edit the Inserted Graph
Origin objects that are inserted into a destination application can also be edited within the window of the
destination application, using tools provided by Origin. This editing method is called in-place activation.
To enable in-place activation, select the Enable OLE In-place Activation check box on the Graph tab of the
Options dialog box (Tools:Options). Click OK to close the dialog box. Click Yes when asked to Save as
Origins startup options?. Exit Origin.
To use in-place activation, double-click on the inserted (not linked) Origin graph in the destination
application. Origins graph is activated in-place and ready for editing.
Note: Though Origin supports in-place activation, this is not a recommended method to edit Origin graphs
that are inserted in other applications. When using in-place activation, you do not have access to many
useful Origin features - in particular, to the worksheet windows that may contain data plotted in the graph.
Creating a Link to Your Graph in Another Application
Linking a Graph from a Saved Project File (*.OPJ) to Another Application
To create a link to a graph in a saved Origin project file, perform the following:
1) Open the project that includes the desired graph window.
2) With the graph window active, select Edit:Copy Page.
3) In the destination application (such as Word), select Edit:Paste Special. In Word, this menu command
opens the Paste Special dialog box.
4) Select Origin Graph Object (or Picture) from the As list box.
5) Select the Paste Link radio button.
6) Click OK.
Your graph displays as an object in the destination application.
To control the default size of the object in the destination application, edit the Copy Page group on the
Page tab of the Options dialog box (Tools:Options).
Chapter 13: Creating Your Graphic Presentation
Exporting Your Graph or Layout Page 412
Linking a Graph from a Saved Origin Graph Window File (*.OGG) to
Another Application
To create a link to a graph in a saved Origin graph window file, perform the following:
1) In the destination application (such as Word), select Insert:Object. In Word, this menu command
opens the Object dialog box.
2) Select the Create from File tab.
3) Click Browse. This action opens the Browse dialog box.
4) Select the desired *.OGG file.
5) Click OK.
6) In the Object dialog box, select the Link to File check box.
7) Click OK.
Your graph displays as an object in the destination application.
Editing a Linked Graph in the Destination Application
After you have created a link to your graph in the destination application, you can edit your graph using
Origins tools. Begin the editing process by opening the Origin project or graph window file that contains
the source for the linked object. Edit the graph using Origins tools. Alternatively, you can double-click
on the linked object in the destination application. This action opens an instance of Origin displaying the
linked graph in a graph window. Make changes to the graph in this instance of Origin.
After making changes to the graph in Origin, select Edit:Update Client from the Origin menu bar.
Alternatively, redirect window activity to the destination application. Update the link within the
destination application. For instructions on updating the link, consult the destination applications
documentation.
Exporting Your Graph or Layout Page
Graphs and layout pages can be exported to other applications by creating a graphics file or by using the
Clipboard. When you import your Origin graph or layout page into another application, the application
displays a picture of your graph or layout page. The picture displayed in the application cannot be edited
using Origin tools. Rather, use the importing applications tools to edit the picture.
Exporting Your Graph or Layout Page Using the Clipboard
To paste the page of the active graph or layout page window as a picture in another application, perform
the following:
1) In Origin, select Edit:Copy Page.
2) In the importing application (such as Word), select Edit:Paste Special. In Word, this menu command
opens the Paste Special dialog box.
Chapter 13: Creating Your Graphic Presentation
Exporting Your Graph or Layout Page 413
3) Select Picture from the As list box.
4) Select the Paste radio button.
5) Click OK.
Your graph or layout page displays as a picture in the destination application.
To control the default size of the picture in the destination application, edit the Copy Page group on the
Page tab of the Options dialog box (Tools:Options).
Exporting Your Graph or Layout Page to an Image File
Origin supports 17 file formats for Graphic Export (GIF, standard on OriginPro, is available as an Add-on
for Origin). These files fall into two categories: raster and vector.
Raster Formats define a fixed size array of (rows and columns) of colors. These formats take
proportionately larger file space for increased detail and do not scale well. Raster file size is a function of
resolution and color density. Raster formats are best used when you must reproduce graphs and layout
pages with much detail and many colors, and where scalability is not a concern.
Vector formats contain instructions on how to draw an image and may contain additional information about
size and resolution. These formats scale well (within limits), but must be interpreted by a target
application, and this is subject to error. File size is proportional to the complexity of the image. Vector
formats are best used for graphs and layout pages with little detail and few colors, or for applications where
scalability is needed.
Origin can export graphs in the following raster and vector image formats:
Adobe Illustrator (*.AI): vector
Bitmap (*.BMP): raster
Computer Graphics Metafile (*.CGM): vector
AutoCAD Drawing Interchange (*.DXF): vector
Encapsulated PostScript (*.EPS): vector
Enhanced Metafile (*.EMF): vector
Graphics Image Format (*.GIF); raster (Origin Add-on)
JPEG, Joint Photographic Experts Group (*.JPG): raster
Zsoft PC Paintbrush Bitmap (*.PCX): raster
Portable Network Graphics (*.PNG): raster
Truevision Targa (*.TGA): raster
Portable Document Format (*.PDF): vector
Adobe PhotoShop (*.PSD): raster
TIFF, Tag Image File (*.TIF): raster
Chapter 13: Creating Your Graphic Presentation
Exporting Your Graph or Layout Page 414
Windows Metafile (*.WMF): vector
X-Windows Pix Map (*.XPM): raster
X-Windows Dump (*.XWD): raster
To export your graph or layout page, activate the desired window and then select File:Export Page.
Select the 'Show Export Options' box to specify your export settings; For each file type, Origin remembers
the settings used. By checking the Show Export Options box, you gain access to these settings which will
be saved when you export your file. By clearing the check box, you use the settings specified in the
previous export.
Which Export Format Should I Choose?
The format that you choose will depend on the target application. Publishers often have strict requirements
for image file formats, so be sure to get details before creating your images.
Formats Common to Print Publishing
Extension Format Name Features
TIF Tag Image File Raster format, ColorSpace options,
Monochrome to True Color, File
compression
TGA Truevision Targa Raster format, 256 color to True
Color
EPS Encapsulated
Postscript
Vector format, ColorSpace options,
True Color
PDF Portable Document
Format
Vector format, ColorSpace options,
True Color
As mentioned, vector formats are generally preferred for their scalability. It might seem reasonable to
expect that vector images should be infinitely scaleable, but the information to describe these images can
be sizable if the plotted data sets are very large. Origin provides the option to limit resolution for vector
formats (Tools:Options, Page tab). For formats that have ColorSpace options, publishers typically prefer
CYMK over RGB.
Formats Common to Web Publishing
There are two important considerations in creating images to be used on the web; you want to (1) minimize
file size to increase download speed, and (2) you want to choose a format that is supported by commonly
used browsers.
The two most widely supported web image formats are JPG and GIF. PNG is growing in popularity as a
replacement for GIF because it does not require licensing.
Chapter 13: Creating Your Graphic Presentation
Exporting Your Graph or Layout Page 415
Formats Common to Web Publishing
Extension Format Name Features
JPG Joint Photographic
Experts Group
Raster, Grayscale or True Color,
Adjustable compression (lossy)
GIF Graphics Image
Format
Raster, 256 color, Lossless
compression
PNG Portable Network
Graphics
Raster, Monochrome, 16 or 256
colors, or True Color (24 bit RGB),
Lossless compression
Note that you must balance color and detail with download speed; the lower the color density and
resolution, the faster the download speed. However, there may be times when you decide to sacrifice some
download speed for more color or sharpness.
Origin provides a default color palette of 24 colors chosen from colors found on the Windows palette. So,
unless you need custom or True Color, GIF and 256 Color PNG images are a logical choice for web
publishing.
If custom colors are needed, (you can add a limited number of colors to your Origin palette up to a
maximum of 40), or you are setting color by RGB value, then you will do better with True Color. In such
cases, PNG or JPG would be the better choices.
Since web pages are viewed on a computer screen, export at a resolution that approximates that of a
computer monitor 72 to 96 dots per inch (dpi).
Formats for Use by Other Applications
If you intend to edit your graphic file in another application, then you should choose that application's
native file format or one of its supported formats.
Formats for Use by Other Applications
Extension Format Name (type) Owner Application
AI Adobe Illustrator (vector) Abobe Illustrator
BMP Bitmap (raster) Windows Paint
CGM Computer Graphics Metafile
(vector)
Wordperfect
DXF AutoCAD Drawing
Interchange (vector)
AutoCAD
EMF Enhanced Metafile (vector) MS Office Applications
PCX Zsoft PC Paintbrush Bitmap
(raster)
PC Paintbrush
Chapter 13: Creating Your Graphic Presentation
Exporting Your Graph or Layout Page 416
Extension Format Name (type) Owner Application
PDF Portable Document Format
(vector)
Adobe Acrobat
PSD Adobe Photoshop (raster) Adobe Photoshop
WMF Windows Metafile (vector) MS Office Applications
These formats may be raster or vector. There are fewer vector format editors available and some of those
programs will 'rasterize' a vector format when it is loaded in the editor. Consult your owner applications
documentation for details.
Controlling the Size of the Exported Image
The physical page size of exported Clipboard (Edit:Copy Page) and vector images (File:Export Page)
is controlled by settings on the Page tab of the Options dialog box (Tools:Options). For further
information on this dialog box, see "Setting Your Preferences". The settings on the Page tab do not affect
the size of raster images.
To illustrate the effect of the various Page tab options on the dimensions of Clipboard and vector images,
we created a simple Origin graph, with a page size of 10.5 in. by 8.13 in., and exported it to MS Word 97.
Monitor resolution was 96 dpi.
Ratio was set to 100 (%).
Margin Control was set to Page.
The following image sizes were reported by Word.
Page Tab Options Clipboard (in.)
Vector Image File
(EMF) (in.)
Simple 8.13 x 10.5 8.13 x 10.5
Avanced,
Resolution=96
8.13 x 10.5 8.13 x 10.5
Advanced,
Resolution=300
8.13 x 10.5 25.4 x 32.8
Advanced,
Resolution=600
8.13 x 10.5 50.8 x 65.6
Advanced, Keep Size 8.13 x 10.5 8.13 x 10.5
Note that the dimensions of the Clipboard image were only affected by the Copy Ratio.
Conversely, testing showed that the dimensions of the inserted vector file were affected only by the
Advanced settings (Resolution) and were not affected by the Copy Ratio. Note that reported image
dimensions may vary by container application.
Chapter 13: Creating Your Graphic Presentation
Inserting Origin Data Plot Symbols and Lines in Other Applications 417
When producing raster images, keep in mind that the image has no fixed size; the size of the image is a
function of the page size (normally determined by your printer), the resolution of the output device
(monitor, printer, etc.) and the resolution of the image. If, for example, your printers page dimensions
(Format:Page) are 10.5 in. by 8.13 in., and you export your graph as a 600 dpi TIF file, then display it on
your computers monitor at 96 dpi, the rendered image will be quite large much larger than can be
viewed on a computer monitor at a resolution of 96 dpi. However, when you print your graph with a 600
x 600 dpi printer, it is rendered at the dimensions of the printers page size 10.5 in. by 8.13 in.
It is important to note that while high resolution, True Color raster images do a good job of faithfully
reproducing complex graphs, file sizes can be very large and in some cases, the export may fail. For
instance, a 600 x 600 dpi TIF file rendered in 24-bit color using a page size of 10.5 in. x 8.13 in. will be
over 90 MB in size. Experience has shown that the ability to produce such high resolution, high color files
is system dependent.
Inserting Origin Data Plot Symbols and Lines in
Other Applications
Origin installs a True Type font set called Origin into the Windows \FONTS folder. This font set includes
the data plot symbols available from the symbol gallery on the Symbol tab of the Plot Details dialog box,
and the line styles available from the Style drop-down list on the Line tab of the Plot Details dialog box.
Thus, you can now include Origin's symbols and line styles in other applications. For example, when you
select Insert:Symbol in Microsoft Word, Origin is now available from the Font drop-down list.
A Note on Making 35 mm Slides
A survey of service bureau websites showed that most were able to process files created by either of two
methods:
1) Export to common image formats such as EPS, BMP, JPG, etc.
2) Print to file using a PostScript compatible print driver
It should be noted that the submission requirements of these service bureaus will vary and it is best to
check with the service that you plan to use for suggested file formats, print drivers, image sizes, etc. Some
sites even make available a downloadable driver for generating 35 mm slide-convertible files.
To Export your graph using one of Origins graphic export image formats, select File:Export Page. Try to
keep your file sizes to a minimum, as you will probably be submitting your files electronically and large
files will increase data transfer times, and may increase slide production costs. Some service bureaus
provide an FTP option for submitting large files.
To prepare an Origin graphic file for slide production, install (locally) a PostScript compatible printer
driver and configure it to print to File. This PostScript compatible print driver must allow one of the
following:
1) A paper size defined as 35 mm slide.
2) A custom paper size of 7.33 in. by 11 in.
Chapter 13: Creating Your Graphic Presentation
A Note on Making 35 mm Slides 418
To configure the printer for a custom (slide) size
1) Right-click on the PostScript compatible printer driver icon in the Printers folder and select Properties.
2) Select the Paper tab.
3) Select 35 mm from the Paper Size list box (if it is available) and click OK.
4) If 35 mm is not available in the Paper Size list box, select Custom.
5) Select the Landscape radio button in the Orientation group.
6) Click Custom to set the size of 7.33" length and 11" width.
Note: Some drivers will allow you to change the "Custom" name to "35 mm".
7) Click OK (twice).
To create an Origin graph file for slide production, set this printer driver as the default driver before you
start Origin. If you have already created your graph using another print driver, you should update your
graph to use your PostScript compatible print driver with custom paper size:
1) Select File:Page Setup.
2) Select the Printer button.
3) Choose your PostScript compatible printer from the Printer Name drop-down list. Even if it is already
selected, click the OK button.
4) Click OK.
5) Say Yes to the dialog asking whether you want to resize the page to match the printer.
Before you print the graph in Origin, select View:Print View. In Print View you can make adjustments to
the positions of text and drawing objects that might have shifted by changing print drivers.
Select File:Print to print the graph. You will be prompted for a file name. Most service bureaus that
make slides will accept a file name extension of .PS. Other acceptable files types may include: PRN, EPS,
TIF, GIF, BMP, PNG, and PDF. As mentioned, you are advised to check with your service bureau for
recommendations on submitting compatible files.
Chapter 14: Printing
Checking Your Display Options Before Printing 419
Printing
Checking Your Display Options Before Printing
Origin provides menu commands to control the display of elements within the graph window. These
display options are controlled by the View:Show:Element menu commands. They are also accessible
from shortcut menus associated with many graph elements (right-click on the element). If an element is
not displayed in the graph window, it will not display in the hard copy printout. To print the element,
select its display before selecting File:Print.
Previewing Before Printing
Before printing a graph, it is useful to check the placement of labels and other objects on the graph page to
ensure that they are in the desired location. To confirm object placement, Origin offers two viewing
modes: Print Preview and Print View. Both these viewing modes use the current printer driver for the
page layout information. However, these viewing modes differ in the following ways:
1) Print View mode provides access to all of Origins tools, including the menu commands and dialog
boxes. Print Preview mode is strictly a viewing mode - no Origin tools are available. Thus, if you want to
move objects on the graph page or customize the graph before printing, switch to Print View mode instead
of Print Preview mode.
2) Print Preview mode provides a display of the entire graph page, including the margins, at a reduced
size. This view mode provides an accurate display of how the page will look when printed. Page zooming
tools are provided to enhance viewing.
To switch to Print View mode, select View:Print View. Alternatively, right-click outside of the page of
the desired graph window (in the gray area) and select Print View from the shortcut menu.
To switch to Print Preview mode, select File:Print Preview.
Print Preview Mode
Print Preview mode provides Zoom In and Zoom Out buttons to examine the page before printing. The
Zoom In button is already selected when entering the previewing mode. Click in the desired location of
the page to zoom in on the display. To return to the full page view, click the Zoom Out button.
To print from the previewing mode, click the Print button. This action opens the Print dialog box. Click
OK to print one copy of the window page.
To exit the previewing mode without printing, click the Close button.
Chapter 14: Printing
A Note About Displaying and Printing Fonts 420
A Note About Displaying and Printing Fonts
Scalable fonts are usually rotatable and resize proportionally when you change the size of an Origin graph.
For best results, we recommend that you use scalable fonts in your graphs whenever possible.
Windows contains two types of scalable fonts: Vector fonts and True Type fonts.
1) Windows includes three Vector fonts: Roman, Modern, and Script. Vector fonts are created as needed
by an application, based on a set of software instructions that define the characteristics of the font.
2) Windows also includes a number of True Type fonts, such as Arial, Times New Roman, and Symbol.
These are all scalable fonts, and provide a true What You See Is What You Get (WYSIWYG) display.
The screen display will always match the printed page. For a complete list of the True Type fonts in your
system, open the Windows Control Panel and double-click on the Fonts icon. The Fonts dialog box opens,
with a list of installed fonts displayed in the Installed Fonts list. The font type (for example, True Type) is
indicated by the icon.
Printer fonts are fonts that are built-in to your printer. Printer fonts may be scalable fonts, or they may be
bitmapped fonts, which are not scalable. If you have a PostScript printer, all of your PostScript fonts are
scalable. All True Type fonts are scalable and rotatable on most printers that have True Type support.
Check your printer documentation to determine what type of fonts come with your printer.
Printing to the Printer
To print the active window, perform one of the following operations:
1) Select File:Print.
2) Right-click on the title bar of the desired window and select Print form the shortcut menu.
Both menu commands open the Print dialog box. Edit this dialog box to select and configure the active
printer, and set the printing options.
Note 1: To print the active window using the current settings in the Print dialog box, click the Print button
on the Standard toolbar.
Note 2: To print a window or selected windows from a Project Explorer folder, select the desired window
icons on the right side of Project Explorer and then right-click within the selection and select Print
Window or Print Windows from the shortcut menu. Like the Print button on the Standard toolbar, these
shortcut menu commands use the current settings in the Print dialog box.
Chapter 14: Printing
Printing to the Printer 421
The Print Dialog Box
The Printer Group
Select the printer from the Name drop-down list. If the desired printer is not in the list of available
printers, add the printer through the Windows Control Panel.
Click the Properties button to set options specific to the printer driver selected from the Name drop-down
list.
Select the Print to File check box to print the selected window(s) to a file. To create a PostScript file, this
check box must be selected.
The Print Graph, Print, or Print Range Group
1) When the Graph, Function Graph, or Layout Page Window is Active
The Selection Drop-down List: The drop-down list in this group provides the options of printing the
current, all open, or all graph, function graph, or layout page windows in the project.
The Options button: The Options button opens the Geometry tab of the More Print Options dialog box.
The Graph Page Size group displays the current graph page size, as specified on the Print/Dimensions tab
of the graph page's Plot Details dialog box.
The Printer Page Size group displays the current printer page dimensions.
You can print a graph page that is smaller or larger in dimensions than the current printer page dimensions,
and maintain the specified graph page dimensions in the printout.
Chapter 14: Printing
Printing to the Printer 422
A graph page with dimensions that are smaller than those of the printer page will print on one page. The
upper-left corner of the graph will be positioned in the upper-left corner of the printer page (maintaining
the printer margin).
A graph page with dimensions that are larger than those of the printer page will print on multiple pages.
The controls for the printed graph size are provided in the Use Printer Default Dimensions For group. To
ensure that the Width and/or Height values listed in the Graph Page Size group control the size of the
printed graph, clear the Width and/or Height check boxes in the Use Printer Default Dimensions For group.
When the Width and Height check boxes are selected (default), Origin will adjust the graph page to fit the
printer page, independent of the Graph Page Size group settings.
For example, if the width of a graph page is set to 20 inches and the height is set to 8 inches, while the
printer page width is 10 inches and the height is 8.5 inches, and the Width check box is cleared but the
Height check box is selected (in the Use Printer Default Dimensions For group), then Origin will print the
graph on two pages (because 20 inches /10 inches = 2).
Note that when you edit the controls in the More Print Options dialog box, the Plot Details dialog box
updates to reflect your changes. Similarly, when you edit the controls in the Plot Details dialog box, the
More Print Options dialog box updates.
The Print Crop Marks Check Box: To display crop marks that denote the unprintable area on the printer
page, select this check box.
The Skip Points Controls: Select the Worksheet Data, Skip Points check box to control the number of
worksheet data points displayed in the printed graph(s). When this check box is selected, the Maximum
Points Per Curve text box displays. Specify the maximum number of points to print for each data plot in
this text box. Skipping points increases the printing speed of data plots containing large data sets. If the
data set is larger than the specified limit, Origin excludes the necessary number of data points, distributed
evenly through the data set. This option does not effect the worksheet or screen display of the data set.
When this check box is selected, Origin also disables its high-quality dash lines and hatch patterns,
converting them into printer supported forms.
Similar to the Worksheet Data, Skip Points check box and text box, the Matrix Data, Maximum Points
check box and text boxes control the number of matrix data points displayed in the printed graph.
Origin provides two controls for printing a color graph as a black-on-white output: the Enable Color as
Gray Scale check box and the Use Simplified Colors check box. Only one of these check boxes is
available when you select File:Print. Origin activates one of the check boxes after querying the default
printer driver to determine how many colors the printer supports.
For printers that support only two colors, the Enable Color as Gray Scale check box is made available.
If you clear this check box, Origin prints black-on-white. In this case, axes and labels will output as black-
on-white, irrespective of their color. (In Origin 6.0, if the graph background was black and the axes were
white, the axes were not visible in the output because both the background and the axes were printed as
white.)
If you select this check box, Origin sends to the printer the same colors as those for the screen and lets the
printer handle them the best it can.
Chapter 14: Printing
Printing to the Printer 423
For printers that support more than two colors (this does not imply that the printer is a color printer,
because it could support multiple non-dithered shades of gray), the Use Simplified Colors check box is
made available.
If you clear this check box, Origin sends to the printer the same colors as those for the screen and lets the
printer handle them the best it can.
If you select this check box, Origin prints black-on-white as described for the Enable Color as Gray Scale
check box.
2) When the Worksheet or Matrix Window is Active
Select the Selection check box to print a range of data. Type the desired column and row range in the
associated text boxes.
Alternatively, highlight the desired worksheet or matrix data before opening this dialog box. Select the
Selection check box to display (and print) the selected range in the associated text boxes.
Chapter 14: Printing
Printing to the Printer 424
3) When the Notes Window is Active
If the text in a notes window extends beyond a page, select the All radio button to print all pages in the
window. To print specific pages of a notes window, select the Pages radio button and type the desired
page values in the associated text boxes.
4) When the Excel Workbook is Active
The Print Range and the Print What groups offer two ways to print selected ranges of your workbook. To
print a range of pages, select the Pages radio button and then specify the page range in the From and To list
boxes. In the Print What group, select the desired radio button to print a sheet, a selected range, or an
entire workbook.
Chapter 14: Printing
Printing to a PostScript File 425
The Copies Group
Type or select the number of copies you want to print from the Number of Copies spin box.
Select the Collate check box when printing multiple copies of multiple windows. When this check box is
selected, multiple copies are collated.
The OK Button
Click this button to print using the current Print dialog box settings.
Printing to a PostScript File
PostScript is a document-generation language developed by Adobe. A PostScript printer includes a
driver which interprets PostScript code and provides the printer direction in printing the document. If you
send PostScript code to a non-PostScript printer, you will generate pages of literal PostScript code.
To print to a PostScript file, perform the following:
1) With the desired window active, select File:Print. This menu command opens the Print dialog box.
2) Select a PostScript printer from the Name drop-down list. (You must have a PostScript printer driver
installed.)
3) Select the Print to File check box.
4) Click OK. This action opens the Print to File dialog box.
5) To modify the default extension, select All Files (*.*) from the Save As Type drop-down list.
6) Type the desired file name and extension in the File Name text box.
7) Click Save. A PostScript file is created for the active window.
Printing Your PostScript File
To print a PostScript file to the printer, perform the following:
1) Go to the DOS prompt. Change from the current directory to the directory that contains the PostScript
file (or include a path in the next step).
2) At the DOS prompt, type:
COPY FileName PrinterPort
where FileName is the PostScript file name and extension, and PrinterPort is an available printer port with
a PostScript output device. This command prints a hard copy of your PostScript file.
For example, to print the GRAPH1.PS file to a PostScript printer connected to LPT1, type the following at
the DOS prompt:
COPY GRAPH1.PS LPT1
Chapter 14: Printing
Troubleshooting Printing Problems 426
How PostScript Files Differ from Encapsulated PostScript Files
PostScript files (PS) contrast with Encapsulated PostScript files (EPS) in that EPS files are intended to be
included in other documents (such as Microsoft PowerPoint). EPS files lack some of the overhead
commands needed to produce hard-copy output on PostScript printers because it is assumed that the
document in which the file is embedded will handle this. Consequently, EPS files cannot be printed by
themselves.
Troubleshooting Printing Problems
1) The Layer Dimensions in the Printed Page are Incorrect
If you are printing a graph window and the layers in the printed page do not match the dimensions
specified on the Size/Speed tab of the layer's Plot Details dialog box, then modify the X Scale Factor and
the Y Scale Factor combination box values on the Miscellaneous tab of the Options dialog box
(Tools:Options).
2) The Graph Labels are Shifting Location when Printing
Origins default viewing mode is Page View (View:Page View). Page View provides fast screen updating,
but does not guarantee exact text placement on the screen unless you are using a typeface scaling software
(such as Adobe Type Manager). To make sure your labels are correctly positioned before printing, switch
to either Print Preview mode (File:Print Preview) or Print View mode (View:Print View). Both view
modes provide a true WYSIWYG display.
3) A Graph Label Prints Partly off the Page
If a label in the printed graph is truncated, re-check the label position in the graph window. Labels (or
sections of labels) that extend beyond the page are not displayed in the printout. The left and top border of
the page are determined by the left and top edge of the graph window. The right and bottom border of the
page are determined by the gray region in the graph window.
4) Changing Printer Drivers Alters Objects in Graph Windows
When Origin draws a graph on your computer screen it queries your printer driver for object sizing and
positioning information. If you create a graph using one printer driver and then change your default printer
driver (or open the project on a second computer that has a different default printer driver), Origin may re-
size and re-position objects in the graph window. This is not a bug in Origin but rather a problem related
to the fact that different printer drivers have different sizing and positioning characteristics. The only
solution to this problem is to always create and display/print graphs using the save printer driver, or simply
to re-size and re-position the objects as desired after switching printer drivers.
5) Opening a Project on a Different Computer Changes the Selected Font
If you open an Origin project file that was created on a different computer and the project file uses a font
that was on the original computer but is not loaded on your computer, then Origin will choose a substitute
font. If you do not like the substituted font, the only solution is to manually pick a new font from the list of
fonts loaded on your computer. For example, to change the font of a text object in an Origin graph
window, double-click on the text object and then select a new font from the Font drop-down list. Most
Chapter 14: Printing
Troubleshooting Printing Problems 427
application programs, including Origin, can not display or print out fonts that are not loaded on your
computer.
6) Origin Doesn't Update the Graph Page Orientation when Opening a Project with a Different Printer
Driver Active
If you open an Origin project file that was created with a different printer driver, you may need to manually
update the graph to reflect your current printer driver settings. To do this, select File:Page Setup. Select
Portrait or Landscape orientation and then click OK. Origin updates your graph window based on your
current printer driver settings.
Chapter 14: Printing
Troubleshooting Printing Problems 428
This page is left intentionally blank.
Chapter 15: Data Analysis
Data Analysis
Selecting the Active Data Plot for Analysis
When performing analysis on a data plot in a graph window, you must make the data plot you want to
analyze the active data plot. To make a data plot active, select the data plot from the data list at the bottom
of the Data menu. The data list includes all data plots in the active layer. The currently active data plot is
checked.
Many analysis menu commands and tool functions, when applied to a data plot, will also make changes to
the associated worksheet data set(s). In addition, some analysis menu commands and tool functions add
new data sets to existing worksheets. The Subtract and Smoothing menu commands fall into this
category.
The Results Log
Origin automatically routes results from most commands on the Analysis menu as well as results from the
Baseline, Linear Fit, Polynomial Fit, and Sigmoidal Fit tools to the Results Log. Each entry in the Results
Log includes a date/time stamp, the project file location, the data set, the type of analysis performed, and
the results.
The Results Log can display as a floating window, or it can be docked to the edge of the workspace. If the
Results Log is closed, it can be re-opened by selecting View:Results Log or by clicking the Results Log
button on the Standard toolbar.
Note: To prevent the Results Log from docking when you move it in the workspace, press CTRL while
dragging the window to the new location.
Selecting the Active Data Plot for Analysis 429
Chapter 15: Data Analysis
Origin allows you to view all your project results in the Results Log, or only those analysis results from
your current Project Explorer folder, or subfolders. To control the view, select View:View Mode:View
Mode, or right-click in the Results Log and select the view mode from the shortcut menu.
You cannot edit the contents of the Results Log. However, you can clear the Results Log by right-clicking
in the Results Log and selecting Clear from the shortcut menu. Additionally, you can delete the last entry
in the Results Log by selecting Clear Last Entry from the shortcut menu. If the Results Log view mode is
set to either View Results in Active Folder or View Results in Active Folder & Subfolders (both
available from the shortcut menu), then Clear Last Entry will delete the last visible entry for the current
view mode.
To undo the last cleared entry, select Restore Last Cleared Entry from the shortcut menu.
You can also print the visible entries in the Results Log by selecting Print from the shortcut menu.
Data Exploration Tools
Origin offers a number of tools to select a region of a data plot, view coordinate values, and enhance the
data plot display. These tools are available from the Tools toolbar (View:Toolbars).
The Data Display Tool
Origin's Data Display tool simulates a display panel, providing a dynamic display of the selected data
point's, or the screen's, XY coordinates. The Data Display tool opens when the Screen Reader, Data
Reader, Data Selector, or Draw tool from the Tools toolbar are selected. Additionally, the tool opens when
moving or removing data points, or when translating your data.
Resize the tool to enlarge or reduce its display. As a floating tool, position it anywhere in Origin's
workspace. To dock the Data Display tool, right-click on the tool and select (check) Docking View from
the shortcut menu. The tool automatically docks to the toolbar region. If the Docking View shortcut menu
command was already checked, double-click on the tool to dock it to the toolbar region. Alternatively,
drag the tool to the edge of the workspace. The docked tool remains available throughout your Origin
session, as well as for future Origin sessions.
The Shortcut Menus Available from the Data Display Tool
Shortcut Menu Commands Available from the Tools Title Bar
Move: Activates the tool so that it can be moved using the arrow keyboard keys.
Data Exploration Tools 430
Chapter 15: Data Analysis
Hide: Hides the tool for the current data exploration routine.
Shortcut Menu Commands Available from the Tool
Fixed Size: This shortcut menu command is only available when the Automatically Fit to Display check
box in the Data Display Format dialog box is cleared.
Fixes the size of the text in the tool to the current size when this menu command is selected. Resizing the
tool horizontally or vertically has no affect on the text size.
Fit Horizontally: This shortcut menu command is only available when the Automatically Fit to Display
check box in the Data Display Format dialog box is cleared.
Displays the text in the tool so that it always displays in the full width of the tool. Resizing the tool
horizontally causes the text size to change accordingly. Resizing the tool vertically has no affect on the
text display.
Fit Vertically: This shortcut menu command is only available when the Automatically Fit to Display
check box in the Data Display Format dialog box is cleared.
Displays the text in the tool so that it always displays in the full height of the tool. Resizing the tool
vertically causes the text size to change accordingly. Resizing the tool horizontally has no affect on the
text display.
Docking View: Automatically docks the tool to the toolbar region (if the shortcut menu command was not
already selected). If the docked tool is then dragged to a floating tool, double-click on the tool to restore
its docked position. Alternatively, drag the tool to the edge of the workspace.
Properties: Opens the Data Display Format dialog box.
Customizing the Display of the Data Display Tool
To customize the tool's coordinate display including the font, font color, and tool background color, right-
click on the tool and select Properties from the shortcut menu. This shortcut menu command opens the
Data Display Format dialog box.
Data Exploration Tools 431
Chapter 15: Data Analysis
The Data Display Format Dialog Box
The Font Drop-down List
Select the tools text font display from this drop-down list.
The Font Color Drop-down List
Select the tools text color display from this drop-down list.
The Background Color Drop-down List
Select the tools background color display from this drop-down list.
The Automatically Fit to Display Check Box
Select this check box to ensure that all the text within the tool displays when the tool is resized. The text
font size changes to accommodate changes in tool size.
When this check box is cleared, the Fixed Size, Fit Horizontally, and Fit Vertically shortcut menu
commands are available. Select the desired command to control the text display in the tool.
The Data Selector Tool
To select a range of a data plot for analysis, click the Data Selector tool on the Tools toolbar. Data
markers display at both ends of the active data plot. Additionally, the Data Display tool opens if it is not
already open.
To mark the data segment of interest, click and drag the markers with the mouse. You can also use the left
and right arrow keys to select a marker. The CTRL + left or right arrow keys move the selected marker to
the next data point. Holding both the SHIFT and CTRL keys while depressing the left or right arrow keys
moves the data markers in increments of five along the data plot. (Note: If your X data is not sorted, you
may need to sort the data before selecting a range. To do this, activate the worksheet and select
Analysis:Sort Worksheet:Ascending.)
As with the Data Reader tool, you can press the spacebar to increase the cross hair size.
After you have defined the range of interest, press ESC or click the Pointer button on the Tools
toolbar.
Data Exploration Tools 432
Chapter 15: Data Analysis
Any analysis operations you perform on this data plot will apply to the selected region only.
To hide the data outside this range, select Data:Set Display Range.
To remove the selection range, select Data:Reset to Full Range.
The Data Reader Tool
To read the X, Y, and Z (for 3D and contour) values for a data point, click the Data Reader button on
the Tools toolbar. This action opens the Data Display tool if it is not already open. Click on the desired
data point to read its X,Y, and Z coordinates in the Data Display tool.
Data Exploration Tools 433
Chapter 15: Data Analysis
To move the cross-hair to the next data point along the data plot, use the left and right arrow keys or click
on the data point.
To change the vertical and horizontal cross hair size after clicking on a point, press the spacebar. Continue
pressing the spacebar to further increase the size of the cross hairs.
Press ESC or click the Pointer button on the Tools toolbar when you are finished.
Data Exploration Tools 434
Chapter 15: Data Analysis
A Note on Improving the Search
When you click on a data plot using the Data Reader tool, Origin begins searching for the nearest point by
one of two methods based on the number of points in the data plot and the Bisection Search Points
combination box value on the Miscellaneous tab of the Options dialog box (Tools:Options).
1) When the number of points is less than the bisection search value, then sequential search is used.
2) When the number of points is greater than the bisection search value, then bisection search is used.
Bisection search is designed to find the nearest point rapidly, but it only works if the X data set is sorted.
The middle point of the data set is tested first to determine which half contains the nearest point. This half
becomes the new search set. If the X data set is not sorted, then this search scheme fails and you get a
'beep error'. (Actually a few points will be found this way purely by chance.)
If a search fails because bisection searching is being used on an unsorted (in X) data set, then you can
either:
1) Sort the source worksheet on the X column.
2) Set the Bisection Search Points combination box to a value larger than the number of data points to 'turn
off' bisection search.
The Screen Reader Tool
To read the X, Y, and Z (for 3D and contour) values for any point on the screen, click the Screen Reader
button on the Tools toolbar. This action opens the Data Display tool if it is not already open. Click
on the desired screen location to read its X,Y, and Z coordinates in the Data Display tool.
As with the Data Reader tool, you can press the spacebar to increase the cross hair size.
Press ESC or click the Pointer button on the Tools toolbar when you are finished.
The Enlarger Tool and Undo Enlarge
To magnify a portion of a data plot, click the Enlarger tool on the Tools toolbar. The close-up of the
data can be viewed in the current window or in a new window. When a data plot is magnified using the
Enlarger tool, the axes are rescaled to show an expanded view of the data.
=> To view the magnified data in the current window, drag the area of interest in the graph. To re-display
the entire data plot, click the Undo Enlarge button .
=> To view the magnified data in a new window, hold down the CTRL key while dragging the area of
interest in the graph window. Release the mouse button, then release the CTRL key. Origin opens a new
graph window named Enlarged. A rectangle object with sizing handles appears in the original graph
window (if the sizing handles are not displayed, click on the object to select it).
Data Exploration Tools 435
Chapter 15: Data Analysis
To change the data segment in the Enlarged window, resize the rectangular object or change its position by
dragging in the original graph window. The Enlarged window updates accordingly.
After you finish analyzing the data, you can click on the rectangle object and delete it.
=> To view the magnified data in the same graph window (along with the full range of data), highlight the
desired worksheet column(s) and click the Zoom button on the 2D Graphs Extended toolbar. A graph
window with two layers opens. The top layer displays the entire data range and the bottom layer provides
a zoomed-in view of your data plot.
To change the data segment in the bottom layer, resize the rectangular object or change its position by
dragging in the top layer.
After you finish analyzing the data, you can click on the rectangle object and delete it.
Data Exploration Tools 436
Chapter 15: Data Analysis
Zoom In and Zoom Out
To display a close-up view of the graph page, click the Zoom In button on the Graph toolbar, then
click on the desired zoom location in the graph window. Origin zooms the page, centering the zoom view
at this location in the window (the axes are not rescaled).
To zoom in closer, click the button again. To zoom out, click the Zoom Out button . To return the
view to the full page, click the Whole Page button .
Region of Interest (Image Data)
When you import image data in a matrix, you can select a region of the image using the Rectangle Tool
on the Tools toolbar. (When a matrix with an image is active, the Rectangle tool displays in the
"region of interest mode" by default. This setting is controlled from the Tools:Region of Interest Tools
menu command.) Select the Rectangle Tool and then drag your region of interest. Then right-click in this
region and select Crop, Copy, or Create New from the shortcut menu.
Data Exploration Tools 437
Chapter 15: Data Analysis
Masking Data from Analysis
The Mask toolbar (View:Toolbars) allows you to exclude ranges of data or individual data points from
analysis. It is most useful if you want to analyze only a specific section of your data, or if you have
erroneous data points that you do not want included in your analysis. The Mask toolbar is available for
both worksheet and graph windows.
Note: The following Analysis menu commands are not affected by masking data (masking is ignored):
Simple Math, FFT Filter, Translate Horizontal/Vertical, Subtract Reference Data/Straight Line (graph is
active), and Normalize (worksheet is active).
To Mask Data in a Worksheet
When a worksheet is active, select a range of data or a single cell and click Mask Range . The cell
color will change to red and become masked. The masked data will not be included in any fitting or
analysis you do to your data. Once the data is masked, you can change the color of the masked cells by
clicking Mask Color . Each time you click this button the color increments through the color palette.
Disable/Enable Masking toggles the masking on and off.
To Mask Data in a Graph
When a graph is active, you can mask a range of data or a single data point.
To mask a single data point, click Mask Point Toggle . This action activates the Data Reader tool.
Double-click on the data point that you want to mask. The Data Reader tool closes and the point changes
color to red and is masked. To unmask a data point, click Mask Point Toggle and then double-click on the
desired data point.
To mask a range of data in a graph, click Mask Range . Data markers display on both ends of the
active data plot. Select the desired data range and then press ENTER. Once the data is masked, you can
change the color of the masked cells by clicking Mask Color. Each time you click this button the color
increments through the color palette.
To unmask a range of data points, click Unmask Range . You can now select a range to unmask (not
necessarily the same range you masked).
Swap Mask removes the masking from the masked data and applies it to the unmasked data.
Hide/Show Masked Points toggles the display of the masked points in the graph.
Masking Data from Analysis 438
Chapter 15: Data Analysis
Disable/Enable Masking toggles the masking on and off.
To learn more about masking data, review the DATA MASKING.OPJ project located in your Origin
\SAMPLES\ANALYSIS\DATA MASKING folder.
Simple Math
Performing Math Operations
To perform a math operation on or between two data sets, select Analysis:Simple Math. This menu
command opens the Math on/between Dataset dialog box. Note that the Analysis:Simple Math menu
command is only available when a graph window is active. When the worksheet is active, similar results
can be obtained by selecting Column:Set Column Values.
Note: The Simple Math operations will modify worksheet data sets. Additionally, the X data set(s) should
be sorted before performing Simple Math operations.
The Math on/between Dataset Dialog Box
1) To perform a math operation, click to select the desired data set from the Available Data list box.
2) Click the upper => button to display this data set in the Y1 text box.
3) Type a numerical value, a variable, or an equation in the Y2 text box. To display a data set in this text
box, select the data set from the Available Data list box and click the lower => button.
4) Type an arithmetic operator in the Operator text box.
5) Click OK to perform the math operation.
For example, if you add the Data1_B data set into the Y1 text box, the Data1_C data set into the Y2 text
box, and a subtraction operator (-) in the Operator text box, Origin subtracts each value in Data1_C from
the corresponding value in Data1_B and saves and plots the result as Data1_B after clicking OK.
You can also type a numerical constant for the Y2 value. For example, if Y2=35 and the operator is a
minus sign (-), then Origin subtracts 35 from each value in the Y1 data set and plots the result after
clicking OK.
Simple Math 439
Chapter 15: Data Analysis
Note: If the X coordinate points of Y2 do not correspond to the X coordinate points of Y1, Y2 is
interpolated or extrapolated for each point in Y1. The interpolation or extrapolation depends on the line
connection type for the Y2 data plot. For example, if the line connection type is spline, the interpolation is
a spline interpolation.
Performing Calculations on Data Sets Using LabTalk
You can use LabTalk to perform calculations on data sets, either performing the calculations row by row,
or using linear interpolation if the data sets have different numbers of elements. In this case, whether or
not linear interpolation is used is dependent on your LabTalk notation.
Row by Row Calculations
Vector calculations are always performed row by row when you use the general notation:
data set = scaler operator data set
or
data set = data set operator data set
This is the case even if the data sets have different numbers of elements. For example, if you start with the
following worksheet:
And then type the following LabTalk script in the Script window (Window:Script Window):
data1_C = data1_A * data1_B (press ENTER)
The elements of data1_A are multiplied by the corresponding elements of data1_B and the product of
each multiplication is put in the corresponding rows of the data1_C data set.
The resultant worksheet displays as follows:
Simple Math 440
Chapter 15: Data Analysis
An example of a vector calculation involving a scaler follows. You can also execute this LabTalk script in
the Script window:
data1_b = 3 * data1_a (press ENTER)
In this example, every element of the data1_a data set is multiplied by 3. The results are put into the
corresponding rows of the data1_b data set.
If you were to instead execute the following script (assuming newData does not previously exist) in the
Script window:
newData = 3 * data1_A (press ENTER)
then a temporary data set called newData is created and assigned the result of the vector operation.
Elements of the temporary data set can be accessed in the same way you would access an element of a data
set contained in a worksheet.
Calculations Using Interpolation
When you use one of the following notations to perform vector operations:
data set = scaler operator data set
or
data set = data set operator data set
row by row calculations are performed even if the data sets have different numbers of elements. However,
there may be times when you want to use linear interpolation when performing calculations on data sets of
different sizes. As an example, consider the following two dependent data sets, each with its own set of
independent data:
Simple Math 441
Chapter 15: Data Analysis
If you were to subtract baseline_b from signal_b by entering the following script in the Script window:
signal_b -= baseline_b (press ENTER)
then the subtraction would be performed row by row (with no linear interpolation) as follows:
Simple Math 442
Chapter 15: Data Analysis
However, if you use a data set operator data set assignment-operation statement (starting
with the initial worksheet values) in the Script window:
signal_b - baseline_b (press ENTER)
then linear interpolation of the second data set (baseline_b) within the domain of the first data set
(signal_b) is used to carry out the subtraction. The results are stored in the first data set (signal_b). The
following figure shows the results of this calculation, when starting with the initial worksheet values.
Simple Math 443
Chapter 15: Data Analysis
In this example, interpolation was used to find the Y values of baseline_b using the X values given by
signal_a within the X domain of baseline_b.
In order to have Origin perform the interpolation outside the domain of the second data set (in this case,
baseline_b) for all X values of the first data set, you need to specify an option switch (-O). The syntax
using this option switch is:
data set operator-O data set
Thus, in this example, you would enter the following script in the Script window:
signal_b --O baseline_b (press ENTER)
The following figure shows the results of this calculation, when starting with the initial worksheet values.
Simple Math 444
Chapter 15: Data Analysis
In this example, the option switch caused linear interpolation of baseline_b to be used within and outside
of its domain in order to perform the calculation for the entire domain of signal_b.
In addition to using the subtraction operator with the -O option, you can use the addition (+),
multiplication (*), division (/), and exponentiate (^) operators with -O.
Note: When data is unsorted or there are duplicate Y values for any given X value, there will be
inconsistencies in the linear interpolation results.
For more information on LabTalk, see the LabTalk Language Reference section of the Programming Help
file (Help:Programming).
Subtracting Reference Data
To subtract one data plot from another, select Analysis:Subtract:Reference Data. This menu command
is only available when a graph is active.
Simple Math 445
Chapter 15: Data Analysis
This menu command opens the Math on\between Data set dialog box with the (-) operator selected in the
Operator text box. Select and move the desired data sets into the Y1 and Y2 text boxes using the =>
buttons. If the X values of the two data sets do not match, interpolation is automatically performed on the
reference data. Because this menu command changes the Y data set in the worksheet, it affects all plot
instances of the data set.
Subtracting a Straight Line
To define a straight line and then subtract that line from the active data plot, select Analysis:Subtract
Straight Line. This menu command is only available when a graph is active.
When this menu command is selected, the cursor changes to a cross-hair symbol (the Screen Reader tool).
The Data Display tool opens if it is not already open. Click in the graph window to view the XY
coordinates of the selected location in the Data Display tool. Double-click at the desired location to set the
endpoints of the line. Origin subtracts the line you have drawn from the active data plot and plots the
result. Because this menu command changes the Y data set in the worksheet, it affects all plot instances of
the data set.
Translating Vertically or Horizontally
Vertical Translation
To move the entire active data plot vertically along the Y axis, select Analysis:Translate:Vertical. This
menu command is only available when a graph is active.
This menu command opens the Data Display tool if it is not already open. Double-click on the data plot
(or click and press ENTER) to choose the initial data point. The XY coordinates of the data point display
in the Data Display tool. Double-click again at any point on the page. Origin calculates the difference in
Y between the two selected Y-coordinates and adds this amount to the entire active data plot. Because this
menu command changes the Y data set in the worksheet, it affects all plot instances of the data set.
Horizontal Translation
To move the entire active data plot horizontally along the X axis, select Analysis:Translate:Horizontal.
This menu command is only available when a graph is active.
This menu command opens the Data Display tool if it is not already open. Double-click on the data plot
(or click and press ENTER) to choose the initial data point. The XY coordinates of the data point display
in the Data Display tool. Double-click again at any point on the page. Origin calculates the difference in
X between the two selected X-coordinates and adds this amount to the entire active data plot. Because this
menu command changes the X data set in the worksheet, it affects all plot instances of the data set.
Averaging Multiple Curves
To calculate the average Y value for all data plots in the active layer at each X coordinate of the active data
plot, select Analysis:Average Multiple Curves. The result is saved as a new data set (in a new Average#
hidden worksheet) and plotted in the active layer. The new data set is named average#_meanNcuv where
Simple Math 446
Chapter 15: Data Analysis
# is the average curve number in the project (starting from 1) and N is the number of data plots used to
calculate the average. If necessary, Origin will interpolate or extrapolate data plots when calculating the
average Y value.
Interpolating and Extrapolating
To interpolate or extrapolate between the data points of the active data plot, select
Analysis:Inter/Extrapolate. This menu command is only available when a graph is active. The menu
command opens the Make Interpolated Curve from Dataset dialog box.
Type the minimum and maximum values to set the length of the interpolated or extrapolated data plot in
the Make Curve Xmin and Make Curve Xmax text boxes. You are not limited to the original length.
Specify the number of points to draw in the interpolated or extrapolated data plot in the Make Curve #
Points text box.
Click Apply to view the interpolated or extrapolated data plot based on the current settings including the
specified Interpolate Curve Color. The dialog box remains open and is available for further changes. Each
time you change a setting and click Apply, the results update in the graph. The results are not finalized
until you click OK
After clicking OK, the result is saved as a new data set (in a new InterExtrap# hidden worksheet) and
plotted in the active layer. The new data set is named InterExtrap#_wkscol where # is the
inter/extrapolated curve number in the project (starting from 1) and wkscol is the concatenated worksheet
and column name of the original data set.
Note that the interpolation or extrapolation is dependent on the type of line connecting the data points in
the original data plot.
To learn how to perform calculations on data sets (row by row or using interpolation) using LabTalk, see
"Performing Calculations on Data Sets Using LabTalk" on page 440.
Differentiating
To calculate the derivative of the active data plot, select Analysis:Calculus:Differentiate. Origin
calculates the derivative and adds this data to a new Derivative# (hidden) worksheet. Origin then opens an
Simple Math 447
Chapter 15: Data Analysis
instance of the DERIV.OTP graph template and plots the derivative into this window. Any subsequent
derivative operation is plotted into this Deriv window.
The derivative is taken by averaging the slopes of two adjacent data points as follows:
1
2
1
1
1
1
y y
x x
y y
x x
i i
i i
i i
i i
+
+
|
\
|
.
|
Differentiating using Savitzky-Golay Smoothing
To find the first or second order derivatives for the active data plot, select
Analysis:Calculus:Diff/Smooth. This menu command opens the Smoothing dialog box. Specify the
Polynomial Order (from 1-9), the Points to the Left, and the Points to the Right, and click OK. If you
select a Polynomial Order greater than 1, the Derivatives On Dataset dialog box opens. Specify the
derivative order and click OK. An instance of the DERIV.OTP graph template then opens. The derivative
is plotted into this window. The derivative data is saved in a new Smoothed# hidden worksheet, where # is
the derivative curve number in the project (starting from 1).
The Diff/Smooth menu command uses the Savitzky-Golay smoothing method that performs a local
polynomial regression around each point. Enough information is thus provided to calculate the derivatives
of the data set up to an order equal to the order of the polynomial used (in Origins case, this order is 2).
This side-effect (of the Savitzky-Golay smoothing) is used by the Diff/Smooth menu command to find
either the first or second derivative of the active data plot. The derivatives thus calculated are the
coefficients of the local polynomials that approximate the data plot.
Integrating
To numerically integrate the active data plot from a baseline of zero using the trapezoidal rule, select
Analysis:Calculus:Integrate. The resulting area, peak height (maximum deflection from the X axis),
peak position, and peak width are displayed in the Results Log.
The integrated result is stored in the data set _integ_area. Because this is a temporary data set, it must be
copied to a non-temporary data set in order to be manipulated. (All temporary data sets are deleted when
the project is printed or saved.) To copy the temporary data set to a non-temporary data set, and then view
the new data set in the worksheet, type the following script in the Script window (replace MyNewWks_b
with the desired worksheet and column name):
copy -x _integ_area MyNewWks_b (ENTER)
edit MyNewWks_b (ENTER)
Note 1: By convention, reversing the limits of integration changes the sign of the integral. When
integrating over an interval [a,b], it is presumed that a<b. Therefore, when a>b (x values are in descending
order), integration yields a negative area.
Simple Math 448
Chapter 15: Data Analysis
Note 2: Origin also supports 3D integration. To compute the volume beneath the surface defined by the
matrix, select Matrix:Integrate when a matrix is active. Origin performs a double integral over X and Y
to compute the volume and reports the value in the Script window.
Statistics
Descriptive Statistics
Statistics on Columns
To perform statistics on worksheet data, highlight the desired columns or range of cells, and select
Statistics:Descriptive Statistics:Statistics on Columns. This menu command opens a new worksheet
that displays the mean, standard deviation, standard error of the mean, minimum, maximum, range, sum,
and number of points for each of the highlighted columns (or ranges) in the active worksheet. The
standard deviation and standard error of the mean columns are automatically set as error bars to direct
plotting.
Note: Columns that are set to Disregard from the Plot Designation drop-down list of the Worksheet
Column Format dialog box as well as columns that are set to Text from the Display drop-down list of this
dialog box are not used in the calculation.
The new worksheet contains a Recalculate button to recalculate the statistics data if column values change.
Additionally, an Advanced Statistics check box is provided. Select this check box and then click
Recalculate to find the median, 25th and 75th percentiles (lower and upper quartiles), user-defined
percentile (specified in the Percentile text box), Inter Quartile Range, variance, 95% confidence limits on
the mean, and Kurtosis.
The standard deviation (SD) is calculated as follows:
SD Var =
where Var , n is the sample size, and is the mean.
( )
n
X X
i
i
n
=
1
1
1
2
X
The standard error of the mean (SEM) is calculated as follows:
SEM
SD
n
=
Statistics on Rows
To perform statistics on rows of data, highlight the desired cells (including columns of data) and select
Statistics:Descriptive Statistics:Statistics on Rows. This menu command creates a new worksheet
Statistics 449
Chapter 15: Data Analysis
displaying the row number, mean, standard deviation, standard error of the mean, minimum, maximum,
range, and number of points for the selected data.
Note: Columns that are set to Disregard from the Plot Designation drop-down list of the Worksheet
Column Format dialog box as well as columns that are set to Text from the Display drop-down list of this
dialog box are not used in the calculation.)
Frequency Count
To determine a frequency count for a column or range of values, select Statistics:Descriptive
Statistics:Frequency Count. This menu command opens the Count Dataset dialog box in which you
specify the minimum and maximum values and the step increment. From this information, Origin creates a
set of bins, beginning at the minimum value and based on the step size. Origin then searches each bin, and
records the number of times a value is encountered that falls within each bin. If a value falls on the upper
edge of the bin, it is included in the next higher bin.
Origin then creates a worksheet with four columns. The first column displays the mid-point value in each
bin, the second column displays the number of hits observed for each bin, the third column displays the
end point of each bin, and the fourth column displays the cumulative count. The Results Log displays the
mean, standard deviation, size, and median value for the selected data. The median value is calculated by
sorting the data.
Normality Test (Shapiro-Wilk)
The Shapiro-Wilk Normality Test is used to determine whether or not a random sample of values ( for i
= 1 to n ) follows a normal distribution. The Normality Test is useful because other statistical tests (such as
the t-Test) assume that data is sampled from a normally distributed population. A W statistic and a P value
are computed, from which a statistical decision can be made by comparison with a level of significance.
The W statistic is defined as:
i
X
( )
|
.
|
\
|
=
=
=
n
i
i
n
i
i i
X X
X A
W
1
2
2
1
where and is a weighting factor. The W value reported by Origin is computed using
the NAG function nag_shapiro_wilk_test (g01ddc) that implements the Applied Statistics Algorithm AS
181 described in Royston (1982). The function supports sample sizes of . See the NAG
documentation for more detailed information. (When you install Origin, you are provided the option to
install the NAG PDF files which document the NAG functions. If you clicked Yes to install these files, a
\NAG PDFs folder is created with a subfolder for each library. If you did not install the PDFs, they remain
accessible on your installation CD. Furthermore, you can install them at a later date by running the Origin
"Add or Remove Files" program.)
=
=
n
i
i
X
n
X
1
1
i
A
2000 3 n
Statistics 450
Chapter 15: Data Analysis
Performing the Shapiro-Wilk Normality Test
To activate the Shapiro-Wilk Normality Test, highlight one or more columns of non-text data in a
worksheet and then select Statistics:Descriptive Statistics:Normality Test (Shapiro-Wilk). The test is
performed and the data set name, sample size, W statistic, P value, and decision rule (based on a default
significance level of 0.05) is output for each selected data set.
To specify a significance level other than 0.05, open the Script window (Window:Script Window) and
assign a value between 0 and 100 to the LabTalk variable ONormTestSL prior to executing the Normality
Test menu command. For example, entering:
ONormTestSL=10 (Press ENTER)
will set the Normality Test significance level to 0.1.
Example: Performing a Shapiro-Wilk Normality Test
1) To perform a Shapiro-Wilk Normality Test, open the Origin sample project file NORMALITY
TEST.OPJ located in the Origin \SAMPLES\ANALYSIS\STATISTICS subfolder.
2) Highlight all three columns of data in the Data1 worksheet and select Statistics:Descriptive
Statistics:Normality Test (Shapiro-Wilk).
The test is performed and the following results are output in the Results Log.
Statistics 451
Chapter 15: Data Analysis
Creating Box Charts
To create a box chart, highlight one or more Y worksheet columns (or a range from one or more Y
columns) and select Plot:Statistical Graphs:Box Chart.
Each Y column of data is represented as a separate box. The column names or labels supply the X axis tick
labels. By default, the box is determined by the 25th and 75th percentiles. The whiskers are determined by
the 5th and 95th percentiles.
Note: To learn more about box charts, review the BOX CHART.OPJ project located in your Origin
\SAMPLES\GRAPHING\STATISTICAL GRAPHS folder.
Customizing the Box Chart
To customize the box chart display, double-click on the box chart, or right-click and select Plot Details.
Both actions open the Plot Details dialog box with the box chart data plot icon active on the left side of the
dialog box. The box chart controls are available on tabs on the right side of the dialog box.
Statistics 452
Chapter 15: Data Analysis
The Box Tab on the Plot Details Dialog Box
By default, the box chart displays only the box - not the binned data. You can, however, display the box
and binned data, or only the binned data. The binned data is saved in a Binn worksheet. This worksheet
contains the bin X values, counts, cumulative sum, and percentages. (To access the Binn worksheet, right-
click on the box chart and select Go to Bin Worksheet from the shortcut menu.)
To display the binned data with the box chart, or only the binned data, select the desired display from the
Type drop-down list When you select a display that includes the binned data, the Plot Details Data tab
becomes available for editing the bins and overlaying a distribution curve.
The Box group and the Whiskers group control the display of the box and whiskers. Select the desired
percentiles or other values to represent the box or whiskers.
Outliers, diamond box, and box and whisker labels are activated by selecting the associated check boxes on
the Box tab.
Statistics 453
Chapter 15: Data Analysis
The Data Tab on the Plot Details Dialog Box
The Data tab is available when you select a box chart display that includes the binned data from the Type
drop-down list on the Box tab. Edit this tab to control the display of the binned data.
Select Dots, Bars, or Dots and Bars from the Type drop-down list. Dots shows the individual binned data
points and bars shows a histogram-like representation of the data, with bars of the specified bin size.
Select the Single Block Bar Plot check box to remove the lines between bins when Bars is selected from
the Type drop-down list. Select the Snap Points to Bin check box to align the binned data points
horizontally in the bins.
Edit the bin limits by clearing the Automatic Binning check box and editing the associated text boxes.
Overlay a distribution curve on the binned data by selecting Normal, Lognormal, Poisson, Exponential,
Laplace, or Lorentz from the Type drop-down list. The Preview window displays your selection. Curves
selected from the Type drop-down list are not "fitted" to your data. Instead, Origin checks where the mean
of your data is, then overlays the curve, with its mean in the same place. If it is a two parameter curve,
then Origin accounts for the standard deviation of your data in its curve also. The Scale combination box
in the Curve group tells Origin how much of the box chart's drawing space in the X direction you want the
curve to take up. That is to say, if you have 100 selected from this drop-down list, then all the drawing
space in the X direction will be used (the curve will be wider). If you have 50 selected, then the curve will
only take up half of the allocated drawing space (the curve will be narrower).
Statistics 454
Chapter 15: Data Analysis
The Percentile Tab on the Plot Details Dialog Box
The Percentile tab provides controls for customizing the symbols for various percentiles in the box chart.
Click the down arrow next to the symbol you want to change. Select the desired symbol from the symbol
gallery that opens.
Creating QC Charts
QC charts are used to study the fluctuation of data in a continuous process. To create a QC chart, highlight
at least one column of values (or a range from at least one column) and select Plot:Statistical Graphs:QC
(X bar R) Chart. Origin opens the X bar R Chart dialog box in which you specify the subgroup size for
the selected data set. Origin then creates a worksheet and graph window displaying two layers.
Statistics 455
Chapter 15: Data Analysis
The worksheet contains the mean, range, and standard deviation for each subgroup in the selected data set.
The upper layer of the QC chart is the X bar graph. This layer displays the mean value for each of the
subgroups as a scatter graph with drop lines to the average of the mean for each group (X bar). This layer
also displays two limit lines that are positioned Num Sigma standard deviations away from the X bar. Num
Sigma is defined in the QC1 worksheet window and is three by default.
The lower layer of the QC chart is the R chart. This layer displays the range for each of the subgroups as a
column graph. The range for each of the subgroups is plotted from the average line (or R bar). This line
represents the groups average range, or the average of the mean range within each subgroup. This layer
also displays two limit lines - the UCL and LCL lines. For information on the calculations for the UCL
and LCL lines, see "Statistical Quality Control" 5th edition (1980) by Grant, E.R. and Leavenworth, R.S.,
McGraw Hill, pg 81.
To create a new QC chart based on the original worksheet, edit the desired text boxes in the QC1
worksheet and then click the Make QC Chart button. To display multiple QC charts, type a new window
name in the Plot text box.
Note: To learn more about QC charts, review the QC CHART.OPJ project located in your Origin
\SAMPLES\GRAPHING\STATISTICAL GRAPHS folder.
Creating a QC Chart from Multiple Data Sets
To create a QC chart from more than one data set in the worksheet, highlight the desired worksheet
columns and select Plot:Statistical Charts:QC (X bar R) Chart. An Attention dialog box informs you
that a group is defined for each row, which extends over the selected column range.
Statistics 456
Chapter 15: Data Analysis
Creating Histograms
A histogram displays the number of times a data value in a selected column fell within a specified bin. To
create a histogram, highlight one or more Y worksheet columns (or a range from one or more Y columns)
and select Plot:Statistical Graphs:Histogram. Origin automatically calculates the bin size and creates a
new graph from the HISTGM.OTP template. The binned data is saved in a Binn worksheet. This
worksheet contains the bin X values, counts, cumulative sum, and percentages. (To access the Binn
worksheet, right-click on the histogram and select Go to Bin Worksheet from the shortcut menu.)
Note: The Histogram menu command plots each selected data set in the same layer. The Stacked
Histograms menu command plots each selected data set in its own layer (using the same bin limit for each
layer).
To learn more about histograms, review the HISTOGRAM.OPJ project located in your Origin
\SAMPLES\GRAPHING\STATISTICAL GRAPHS folder.
Customizing the Histogram
To customize the histogram display, double-click on the histogram, or right-click and select Plot Details.
Both actions open the Plot Details dialog box with the histogram data plot icon active on the left side of the
dialog box. The histogram controls are available on tabs on the right side of the dialog box.
Histogram with Probabilities
To create a histogram with probabilities, highlight a single worksheet column (or a range from a worksheet
column) and select Plot:Statistical Graphs:Histogram + Probabilities. This menu command is nearly
identical to the Histogram menu command, except that the template invoked by this command
(HISTCUMU.OTP) also displays a cumulative sum of the data (layer 2).
Additionally, the Histogram + Probabilities menu command records the statistical results to the Results
Log. The statistical results include the mean, the standard deviation, the maximum and minimum values,
and the total number of values.
One Sample t-Tests
A one sample t-Test can be employed to test whether or not the true mean of a population, , is equal to
or different than a specified test mean, . The one sample t-Test is performed on a sample data set that is
randomly drawn from a population of scores that is assumed to follow a normal distribution.
0
The one sample t-Test can either be a one- or two-tailed test depending on the nature of the variable under
study and the objectives of the experimenter. The experimenter develops a null hypothesis (H
0
) that is the
logical counterpart, mutually exclusive and exhaustive, to an alternative hypothesis (H
1
) which the
experimenter is attempting to evaluate. Depending on the outcome of the test, the null hypothesis is either
rejected or retained. Rejection of the null hypothesis logically leads to acceptance of the alternative
hypothesis and retention of the null hypothesis leads to an inability to accept the alternative hypothesis.
Two-tailed hypotheses take the form:
Statistics 457
Chapter 15: Data Analysis
H
0
: and H
1
: =
0
0
0
while one-tailed hypotheses take the form:
H
0
: and H
1
: or H
0
: and H
1
:
0
>
0
0
<
depending on the direction of the test.
The test statistic t is used to evaluate the null hypothesis which then allows the indirect evaluation of the
alternative hypothesis. The computed test statistic, t , has a Students t-distribution with
degrees of freedom, where and . We reject the null
hypothesis H
0
(and thereby accept the alternative hypothesis H
1
) when t is extreme enough to cause the
observed significance to be less than some pre-specified significance level. We retain the null hypothesis
(and thereby fail to accept the alternative hypothesis) when the observed significance is greater than the
pre-specified significance level. The observed significance (or P value) is the probability of obtaining a
test statistic as extreme or more extreme than t due to chance factors alone. The pre-specified significance
level is called alpha () or just significance level.
( )
n SD
X
0
=
1 = n
( )
+ =
n
i
i
n
X X
SD
1
2
1
=
=
n
i
i
X
n
X
1
1
In the context of a one sample t-Test, a confidence interval consists of a lower limit and an upper limit that,
with some specified degree of confidence, contains the true mean of the population. The degree of
confidence (or probability) that a given confidence interval contains the true mean of a population is called
the confidence level. The lower and upper limits of a confidence interval are where
and are defined as above. The factor
t
is a critical value of t from the Student's t
distribution indexed at the 1 level and by degrees of freedom. Here alpha () is specified by
the confidence level where = 1 - (confidence level/100).
n
SD
X
t
) (
2 1
X SD ) (
2 1
2 1 = n
0
The power of a one sample t-Test is a measurement of its sensitivity. In terms of the null and alternative
hypotheses, power is the probability that the test statistic t will be extreme enough to allow the rejection of
the null hypothesis when it should in fact be rejected (i.e. given the null hypothesis is not true). For each
of the three different null hypotheses, power is mathematically defined as:
= : ] | ) ( [ ] | ) ( [
2 1 2 1
+ t t P t t P
0
] | ) ( [
1
:
t t P
0
] | ) ( [
1
:
t t P
t where the computation for the test statistic is given above, the factors (or t ) are
critical values of t from the Student's t distribution indexed at the 1 (or ) level and by
) (
2 1
t ) (
1
2 1 1 = n
Statistics 458
Chapter 15: Data Analysis
degrees of freedom, and is the true population mean. The computation for hypothetical power is the
same as for actual power except that t and
are recomputed using hypothetical sample sizes instead of the
actual sample size.
Performing a One Sample t-Test
To perform a one sample t-Test, highlight the desired worksheet column and then select
Statistics:Hypothesis Testing:One Sample t-Test. The menu command opens the One Sample t-Test
dialog box in which you specify the Sample data set as well as all other test parameters described below.
After clicking the Compute button, the test results are output to the Results Log. The results include the
sample data sets name, mean ( ), standard deviation ( ), standard error ( ), and sample size ( n ).
The test statistic ( ), degrees of freedom ( or ), observed significance ( P value), the null (H
0
) and
alternative (H
1
) hypotheses, and the decision rule of the test are output as well. If the Confidence
Interval(s) and Power Analysis check boxes are enabled, then all specified confidence intervals and the
actual power of the experiment are output. Checking the Sample Size(s) check box causes a hypothetical
power for each specified sample size to also be output.
X SD SE
t DF
Operating the One Sample t-Test Controls
1) The Sample Combination Box
Select the sample data set on which to perform a one sample t-Test. The sample data is assumed to have
been drawn from a population that follows a normal distribution.
Statistics 459
Chapter 15: Data Analysis
2) The Hypotheses Group
Enter the test mean, , in the Null Hypothesis edit box just to the right of the text "Mean = ". The value
of the test mean displayed in each of the three Alternate Hypotheses updates accordingly.
0
Select the appropriate radio button for Alternate Hypothesis indicating whether a two-tailed or one-tailed t-
Test is to be performed. The direction of the one-tailed t-Test is also specified by the radio button
selection. The (in)equality of the Null Hypothesis updates accordingly.
Enter a decimal value greater than 0 and less than 1 for alpha () in the Significance Level edit box. The
Power Analysis edit box in the Power Analysis group is initialized to the same value of alpha () and, if
unique, a complementary ([1-]100) confidence level is added to the Level(s) in % edit box in the
Confidence Interval(s) group.
3) The Confidence Interval(s) Group
Select or clear the Confidence Interval(s) check box to determine whether or not confidence intervals are
computed. The Level(s) in % edit box is enabled when the Confidence Interval(s) check box is selected.
Enter a comma separated list of confidence levels greater than 0 and less than 100 in the Level(s) in % edit
box.
4) The Power Analysis Group
Select or clear the Power Analysis check box to determine whether or not the "actual" power of the t-Test
is computed. The Power Analysis edit box (located to the right of its check box) and the Sample Size(s)
check box are enabled when the Power Analysis check box is selected.
Enter a decimal value greater than 0 and less than 1 for alpha () in the Power Analysis edit box. By
default, the Power Analysis edit box is initialized to the same value of alpha () that is entered in the
Significance Level edit box but it can be modified if desired. The "actual" power computation uses the
sample size of the selected sample data and the alpha () specified in the Power Analysis edit box.
Select or clear the Sample Size(s) check box to determine whether or not "hypothetical" powers for the t-
Test are computed. The Sample Size(s) edit box (located to the right of its check box) is enabled when the
Sample Size(s) check box is selected.
Enter a comma separated list of hypothetical sample sizes (positive Integers only) in the Sample Size(s)
edit box. A "hypothetical" power is computed for each hypothetical sample size entered. The hypothetical
power computation uses the alpha () specified in the Power Analysis edit box.
5) The Compute Button
Click the Compute button to perform the indicated computations on the selected sample data set. Control
settings (including the Sample) can be changed and the Compute button can be clicked as many times as
desired without closing the dialog box. All results are output to the Results Log.
Example: Performing a One Sample t-Test
Statistics 460
Chapter 15: Data Analysis
1) To perform a one sample t-Test, open the Origin sample project file ONE SAMPLE T-TEST.OPJ
located in the Origin \SAMPLES\ANALYSIS\STATISTICS subfolder. This data file contains 130
observations of normal body temperature (F), gender (1=male, 2=female), and heart rate (beats/minute).
2) Highlight the leftmost column of values in the OnePopTtst worksheet and select Statistics:Hypothesis
Testing:One Sample t-Test.
3) Type 98.6 for in the Null Hypothesis edit box and check the Confidence Interval(s), Power
Analysis, and Sample Size(s) check boxes.
4) Accept all other default values and click the Compute button.
One Sample t-Test Results
The observed significance (P value = 2.41063E-7) gives the probability of obtaining a test statistic as
extreme or more extreme than t by chance alone if the sampled data were in fact drawn from a population
having a mean ( ) equal to 98.6F. Thus, with a two-tailed significance level (or alpha) set at = 0.05,
we reject the null hypothesis and accept the alternative hypothesis. We conclude that the true population
mean is not 98.6F.
In addition, the 99% confidence interval tells us that we can be 99% sure that the limits 98.08111 (lower)
and 98.41735 (upper) contain the true population mean. Power analysis (actual power = 0.99965) leads us
to conclude that the experiment is very sensitive. Given that the true population mean is not not 98.6F, it
is highly probable that this experiment would correctly reject the null hypothesis (as it did). We might
even be able to reduce the sample size (and cost) of similar experiments to 100 (hypothetical power =
0.99693) without loosing much sensitivity. Increasing the sample size to 200 would cause power to
approach 1 (with 5 decimal digits of precision) but we would have to incur additional expense and gain
little sensitivity.
Two Sample t-Tests
A two sample t-Test can be employed to test whether or not two population means, and , are equal
(i.e. whether or not their difference is 0, ). The two sample t-Test is performed on two
sample data sets that are assumed to have been drawn from populations that follow a normal distribution
with constant variance.
1
2
0
0 2 1
= = d
The two sample t-Test can either be a one- or two-tailed test depending on the nature of the variable under
study and the objectives of the experimenter. The experimenter develops a null hypothesis (H
0
) which is
the logical counterpart, mutually exclusive and exhaustive, to an alternative hypothesis (H
1
) that the
experimenter is attempting to evaluate. Depending on the outcome of the test, the null hypothesis is either
rejected or retained. Rejection of the null hypothesis logically leads to acceptance of the alternative
hypothesis and retention of the null hypothesis leads to an inability to accept the alternative hypothesis.
Two-tailed hypotheses take the form:
H
0
: and H
1
:
0 2 1
d =
0 2 1
d
while one-tailed hypotheses take the form:
Statistics 461
Chapter 15: Data Analysis
Statistics 462
0 2 1
d H
0
: and H
1
:
0 2 1
d >
or
H
0
: and H
1
:
0 2 1
d
0 2 1
d <
depending on the direction of the test.
The test statistic t is used to evaluate the null hypothesis which then allows the indirect evaluation of the
alternative hypothesis. We reject the null hypothesis H
0
(and thereby accept the alternative hypothesis H
1
)
when t is extreme enough to cause the observed significance to be less than some pre-specified
significance level. We retain the null hypothesis (and thereby fail to accept the alternative hypothesis)
when the observed significance is greater than the pre-specified significance level. The observed
significance (or P value) is the probability of obtaining a test statistic as extreme or more extreme than
due to chance factors alone. The pre-specified significance level is called alpha () or just significance
level.
t
In the context of a two sample t-Test, a confidence interval consists of a lower limit and an upper limit that,
with some specified degree of confidence, contains the difference of the true population means. The
degree of confidence (or probability) that a given confidence interval contains the difference of the true
population means is called the confidence level.
Note: See the separate discussions for independent and paired t-tests below for their respective
mathematical definitions of the test statistic and confidence intervals. t
The power of a two sample t-Test is a measurement of its sensitivity. In terms of the null and alternative
hypotheses, power is the probability that the test statistic t will be extreme enough to allow the rejection of
the null hypothesis when it should in fact be rejected (i.e. given the null hypothesis is not true). For each
of the three different null hypotheses, power is mathematically defined as:
0 2 1
d = : ] | ) ( [ ] | ) ( [
2 1 2 1 2 1 2 1
+
t t P t t P
0 2 1
d : ] | ) ( [
2 1 1
t t P
0 2 1
d : ] | ) ( [
2 1 1
t t P
t where the computation for the test statistic is given below, the factors t (or ) are
critical values of t from the Student's t distribution indexed at the 1 (or ) level and by degrees
of freedom, and is the difference of the true population means. The computation for hypothetical
power is the same as for actual power except that t and
are recomputed using hypothetical sample sizes
instead of the actual sample size.
) (
2 1
) (
1
t
2 1
2 1
Two Sample Independent t-Tests
Chapter 15: Data Analysis
For the two sample independent t-Test, the computed test statistic, , has a Students
t-distribution with degrees of freedom. For samples i=1 and 2 and data points
, , d is the estimated difference between sample means,
, and .
( )
|
|
.
|
\
|
+
=
2 1
2
0
2 1
1 1
n n
s
d X X
t
2
2 1
+ = n n
i
n j ... 3 , 2 , 1 =
=
=
i
n
j
ij
i
i
X
n
X
1
1
0
( ) ( )
[ ]
( )
s
n s n s
n n
2
1 1
2
2 2
2
1 2
1 1
2
=
+
+
( )
=
i
n
j i
i ij
i
n
X X
s
1
2
1
For the two sample independent t-Test, the lower and upper limits of a confidence interval for the
difference of the sample means are where the factor
t
is a critical value of t from the Student's t distribution indexed at the 1 level and by degrees of
freedom. Here alpha () is specified by the confidence level where = 1 - (confidence level/100).
2 1
1 2 ) ( ) X
t
|
|
.
|
\
|
+
2 1
2
1 1
(
n n
s X ) (
2 1
2
Two Sample Paired t-Test
For the two sample paired t-Test, the computed test statistic, , has a Students t-distribution
with degrees of freedom (assuming an equal number of n data points in each sample). For
samples 1 and 2 and data points , , is the estimated difference between
sample means, , and .
D
S
d D
t
0
=
n
j j
X X D
2 1
=
0
d
1 = n
j ... 3 , 2 , 1 =
=
=
n
j
n
1
1
j
D D + =
D
S ( )
n
j
j
D D
n
1
2
1
1
For the two sample paired t-Test, the lower and upper limits of a confidence interval for the difference of
the sample means are ( where the factor
t
is a critical value of from
the Student's t distribution indexed at the 1 level and by degrees of freedom. Here alpha () is
specified by the confidence level where = 1 - (confidence level/100).
D
S X )
2 1
2
X
t
( ) 1 ) (
2 1
t
2
Performing a Two Sample t-Test
To perform a two sample t-Test, highlight the desired worksheet columns and then select
Statistics:Hypothesis Testing:Two Sample t-Test. The menu command opens the Two Sample t-Test
dialog box in which you specify the Sample1 and Sample2 data sets as well as all other test parameters
Statistics 463
Chapter 15: Data Analysis
described below. After clicking the Compute button, the test results are output to the Results Log. The
results include the type of test performed (Independent or Paired), the names of the sample data sets,
sample means ( and ), standard deviations ( and ), standard errors ( and ), and
sample sizes ( n and ). The test statistic ( ), degrees of freedom ( F or ), observed significance
( P value), the null (H
0
) and alternative (H
1
) hypotheses, and the decision rule of the test are output as
well. If the Confidence Interval(s) and Power Analysis check boxes are enabled, then all specified
confidence intervals and the actual power of the experiment are output. Selecting the Sample Size(s) check
box causes a hypothetical power for each specified sample size to also be output.
1 X 2 X
1
SD
2
SD
1
SE
2
SE
1 2
n t D
Operating the Two Sample t-Test Controls
1) The Test Type Radio Buttons
Select the Independent Test or Paired Test radio button depending on the test type you want to conduct.
The Paired Test type requires that sample 1 and sample 2 have the same number of data points and that the
data points are experimentally paired.
2) The Sample1 and Sample2 Combination Boxes
Select the sample data sets on which to perform a Two Sample t-Test. The sample data sets are assumed to
have been drawn from population(s) that follow a normal distribution.
Statistics 464
Chapter 15: Data Analysis
3) The Hypotheses Group
Enter the estimated difference of the sample means, , in the Null Hypothesis edit box to the right of the
text "Mean1 - Mean2 =." The value entered for the difference of the sample means is updated in each of
the three Alternate Hypotheses.
0
d
Select the appropriate radio button for Alternate Hypothesis indicating whether a two-tailed or one-tailed t-
Test is to be performed. The direction of the one-tailed t-Test is also specified by the radio button
selection. The (in)equality of the Null Hypothesis updates accordingly.
Enter a decimal value greater than 0 and less than 1 for alpha () in the Significance Level edit box. The
Power Analysis edit box in the Power Analysis group is initialized to the same value of alpha () and, if
unique, a complementary ([1-]100) confidence level is added to the Level(s) in % edit box in the
Confidence Interval(s) group.
4) The Confidence Interval(s) Group
Select or clear the Confidence Interval(s) check box to determine whether or not confidence intervals are
computed. The Level(s) in % edit box is enabled when the Confidence Interval(s) check box is selected.
Enter a comma separated list of confidence levels greater than 0 and less than 100 in the Level(s) in % edit
box.
5) The Power Analysis Group
Select or clear the Power Analysis check box to determine whether or not the "actual" power of the t-Test
is computed. The Power Analysis edit box (located to the right of its check box) and the Sample Size(s)
check box are enabled when the Power Analysis check box is selected.
Enter a decimal value greater than 0 and less than 1 for alpha () in the Power Analysis edit box. By
default, the Power Analysis edit box is initialized to the same value of alpha () that is entered in the
Significance Level edit box but it can be modified if desired. The "actual" power computation uses the
sample sizes of the selected sample data sets and the alpha () specified in the Power Analysis edit box.
Select or clear the Sample Size(s) check box to determine whether or not "hypothetical" powers for the t-
Test are computed. The Sample Size(s) edit box (located to the right of its check box) is enabled when the
Sample Size(s) check box is selected.
Enter a comma separated list of hypothetical sample sizes (positive Integers only) in the Sample Size(s)
edit box. A "hypothetical" power is computed for each hypothetical sample size entered. The sample sizes
entered are considered to be total (aggregate) sample sizes for the Independent Test and individual
(separate) sample sizes for the Paired Test. The hypothetical power computation uses the alpha ()
specified in the Power Analysis edit box.
6) The Compute Button
Click the Compute button to perform the indicated computations on the selected sample data sets. Control
settings (including Sample1 and Sample2) can be changed and the Compute button can be clicked as many
times as desired without closing the dialog box. All results are output to the Results Log.
Statistics 465
Chapter 15: Data Analysis
Example: Performing a Two Sample (Independent) t-Test
1) To perform a two sample (independent) t-Test, open the Origin sample project file TWO SAMPLE T-
TEST.OPJ located in the Origin \SAMPLES\ANALYSIS\STATISTICS subfolder.
2) Activate the worksheet TwoPopInd and highlight both columns of values. This data file contains 65
observations of male and female normal body temperature (F). (The column on the left contains the data
for men and the column on the right contains the data for women.)
3) Select Statistics:Hypothesis Testing:Two Sample t-Test.
4) Select the Independent Test radio button, and clear the Confidence Interval(s), Power Analysis, and
Sample Size(s) check boxes.
5) Accept all other default values and click the Compute button.
Origin displays the following results:
With the significance level (or alpha) set at =0.05, we conclude that male and female normal body
temperature are different. The observed significance (P value=0.02393) tells us our probability of
obtaining a more extreme t-value by chance alone when the normal body temperatures of males and
females are not different. Therefore, if we had set our level of significance at 0.01 for this test, we would
have concluded that male and female normal body temperature does not differ.
Note: For a description of how to perform and interpret confidence intervals and power analysis, see "One
Sample t-Tests" on page 457.
Example: Performing a Two Sample (Paired) t-Test
1) To perform a two sample (paired) t-Test, open the Origin sample project file TWO SAMPLE T-
TEST.OPJ located in the Origin \SAMPLES\ANALYSIS\STATISTICS subfolder.
Statistics 466
Chapter 15: Data Analysis
2) Activate the worksheet TwoPopPair and highlight both columns of values. This worksheet contains
observations of two types of percent body fat measurement techniques on 252 men. (One column uses the
Brozek body fat technique and the other column ses the Siri body fat technique).
3) Select Statistics:Hypothesis Testing:Two Sample t-Test.
4) Select the Paired Test radio button, and clear the Confidence Interval(s), Power Analysis, and Sample
Size(s) check boxes.
5) Accept all other default values and click the Compute button.
Origin displays the following results:
With the significance level (or alpha) set at =0.05, we conclude that the Brozek and Siri percent body fat
measurement techniques are different. The observed significance (P value=3.54206E-7) gives the
probability of obtaining a test statistic as extreme or more extreme than t by chance alone when the body
fat measuring techniques are in fact not different.
Note: For a description of how to perform and interpret confidence intervals and power analysis, see "One
Sample t-Tests" on page 457.
One-Way ANOVA
In addition to the one-way analysis of variance (ANOVA), the One-Way ANOVA dialog box includes
Levenes test and the Brown-Forsythe test for equal variance. Computations for actual and hypothetical
power and for the Bonferroni, Scheff, and Tukey post hoc means comparisons are also included.
The one-way analysis of variance can be employed to test whether or not two or more populations have the
same mean. One-way analysis of variance assumes that the sample data sets have been drawn from
populations that follow a normal distribution with constant variance.
The null hypothesis is that the means of all selected data sets are equal. The alternative hypothesis is that
the means of one or more selected data sets are different (not equal).
Statistics 467
Chapter 15: Data Analysis
The test statistic for one-way analysis of variance is the ratio , where
, , r is the number of data sets, is the
number of data points in the i-th data set, is the mean of the i-th data set, is the global mean of all
data points (in all data sets), is the j-th data point in the i-th data set, and is the total number of all
data points.
F
MSBG
MSE
=
( )
= =
=
r
i
n
j
i
ij
i
r N
X X
MSE
1 1
2
.
i
n
=
r
i
i
i
r
X X n
MSBG
1
2
.. .
1
) (
. i X .. X
ij
X N
F
1 r r N F
A P value for the computed statistic is then obtained from the F-distribution for the degrees of freedom
of the numerator and the degrees of freedom of the denominator . Large values of will
lead to small P values. If the P value is smaller than a specified significance level alpha, the null
hypothesis is rejected and the decision rule states that the means are significantly different. In other words,
at least one of the means is significantly different than the others. If the P value is larger than the specified
significance level alpha, the null hypothesis is accepted and the decision rule states that the means are not
significantly different.
A general reference for Origins one-way analysis of variance is Applied Linear Statistical Models, Neter
J., Kutner M., Nachtsheim C., and Wasserman W. (1996), The McGraw-Hill Companies, Inc., Boston,
MA. See Sections 16.8 and 16.9.
Tests for equal variance test whether or not two or more population variances (rather than population
means) are significantly different. The computation for Levenes test for equal variance is similar to the
computation for the one-way analysis of variance. The equations above are precisely followed except that
each is replaced with an where prior to all calculations. The computation
for the Brown-Forsythe test for equal variance is also similar to the computation for the one-way analysis
of variance. Again, the equations above are precisely followed except that each is replaced with
where (where M is the median of the i-th data set) prior to all calculations. See
Section 18.2 of Applied Linear Statistical Models (1996) for a discussion on tests of equal variance.
ij
X
'
ij
X ( )
2
.
'
i
ij ij
X X X =
ij
X
' '
ij
X
.
' '
i ij ij
M X X =
. i
Given that an ANOVA experiment has determined that at least one of the population means is statistically
different, a post hoc means comparison subsequently compares all possible pairs of population means in
the ANOVA experiment to determine which mean (or means) are significantly different. See Sections
17.5, 17.6 and 17.7 of Applied Linear Statistical Models (1996) for a detailed discussion on the Bonferroni,
Scheff, and Tukey post hoc means comparisons. In addition, Origin uses the NAG function
nag_anova_confid_interval (g04dbc) to perfrom means comparisons. See the NAG documentation for
more detailed information. (When you install Origin, you are provided the option to install the NAG PDF
files which document the NAG functions. If you clicked Yes to install these files, a \NAG PDFs folder is
created with a subfolder for each library. If you did not install the PDFs, they remain accessible on your
installation CD. Furthermore, you can install them at a later date by running the Origin "Add or Remove
Files" program.)
The power of a one-way analysis of variance is a measurement of its sensitivity. Power is the probability
that the ANOVA will detect differences in the population means when real differences exist. In terms of
Statistics 468
Chapter 15: Data Analysis
Statistics 469
F the null and alternative hypotheses, power is the probability that the test statistic will be extreme enough
to allow the rejection of the null hypothesis when it should in fact be rejected (i.e. given the null hypothesis
is not true).
Power is defined by the equation:
power = 1 - probf ( f , dfa , dfe , nc )
where f is the deviate from the non-central F-distribution with dfa and dfe degrees of freedom and nc = ssa
/ mse. Ssa is the sum of squares of the Model, mse is the mean square of the Errors, dfa is the degrees of
freedom of the numerator, dfe is the degrees of freedom of the Errors. All values (ssa, mse, dfa, and dfe)
are obtained from the ANOVA table. The value of probf( ) is obtained using the NAG function
nag_prob_non_central_f_dist. See the NAG documentation for more detailed information.
Operating the One-way ANOVA Controls
1) The Available Data List Box
Contains a list of all non-Text data sets in the Origin project file that are available to be selected. Highlight
the desired available data sets and then click the right-arrow toolbar button to select them.
2) The Selected Data List Box
Chapter 15: Data Analysis
Contains the selected data sets on which an analysis of variance will be performed. Two or more data sets
must be selected before you can perform the ANOVA. De-select selected data sets by highlighting them in
the Selected Data list box and then clicking the left-arrow toolbar button.
3) The Significance Level Edit Box
Enter a Significance Level for comparison with the P value when making statistical decisions. The decimal
value entered must be greater than 0 and less than 1.
4) The Means Comparison Group
Select or clear the Bonferroni check box determining whether or not the Bonferroni post hoc means
comparison is performed.
Select or clear the Scheff check box determining whether or not the Scheff post hoc means comparison is
performed.
Select or clear the Tukey check box determining whether or not the Tukey post hoc means comparison is
performed.
5) The Tests for Equal Variance Group
Select or clear the Levene check box determining whether or not Levenes test for equal variance is
performed.
Select or clear the Brown-Forsythe check box determining whether or not the Brown-Forsythe test for
equal variance is performed.
6) The Power Analysis Group
Select or clear the Power Analysis check box to determine whether or not the "actual" power of the
ANOVA is computed. The Power Analysis edit box (located to the right of its check box) and the Sample
Size(s) check box are enabled when the Power Analysis check box is selected.
Enter a decimal value greater than 0 and less than 1 for alpha () in the Power Analysis edit box. By
default, the Power Analysis edit box is initialized to the same value of alpha () that is entered in the
Significance Level edit box but it can be modified if desired. The "actual" power computation uses the
total sample size of all selected sample data sets and the alpha () specified in the Power Analysis edit box.
Select or clear the Sample Size(s) check box to determine whether or not "hypothetical" powers for the
ANOVA are computed. The Sample Size(s) edit box (located to the right of its check box) is enabled
when the Sample Size(s) check box is checked.
Enter a comma separated list of hypothetical sample sizes (positive Integers only) in the Sample Size(s)
edit box. A "hypothetical" power is computed for each hypothetical sample size entered. The sample sizes
entered are considered to be total (aggregate) sample sizes. The hypothetical power computation uses the
alpha () specified in the Power Analysis edit box.
7) The Compute Button
Statistics 470
Chapter 15: Data Analysis
Click the Compute button to perform the indicated computations on the selected sample data sets. Control
settings (including selected data sets in the Selected Data list box) can be changed and the Compute button
can be clicked as many times as desired without closing the dialog box. All results are output to the
Results Log.
Example: Performing a One-way Analysis of Variance
1) To perform a one-way analysis of variance, open the Origin sample project file ONE-WAY
ANOVA.OPJ located in the Origin \SAMPLES\ANALYSIS\STATISTICS subfolder.
2) Activate the Anova1 worksheet and highlight all three columns. Select Statistics:ANOVA:One-Way
ANOVA to open the One-Way ANOVA dialog box. The highlighted data sets are automatically moved
into the Selected Data list box.
3) Enter a Significance Level (alpha) of 0.01. Note that the Power Analysis edit box updates and also
displays the value 0.01.
4) Select the Bonferroni check box in the Means Comparison group to enable the Bonferroni post hoc
means comparison.
5) Select the Levene check box in the Tests of Equal Variance group to enable Levenes test for equal
variance.
6) Select the Power Analysis check box to enable the computation of actual power for the ANOVA. If
desired, enter an alpha of 0.05 for Power Analysis in the associated edit box (or just accept the ANOVA
alpha of 0.01).
7) Select the Sample Size(s) check box to enable computation of hypothetical powers for the ANOVA.
Accept the default hypothetical sample sizes which consists of the comma separated list 50,100,200
(total sample sizes).
8) Click the Compute button to perform the indicated computations.
The One-Way ANOVA is performed. Summary Statistics (including the Null and Alternative hypotheses),
an ANOVA table, and a decision rule are output in the Results Log. Similar results for Levenes test for
equal variance are also output. Next, the Bonferroni post hoc means comparison is performed and a
comparison of each data sets mean against the others is output in the Results Log. Finally, both actual and
hypothetical powers for the ANOVA are output.
Two-way ANOVA
Two-way analysis of variance (ANOVA) is a widely used statistical technique for studying the effect that
independent (or controlled-by-the-experimenter) variables, called factors, have on a dependent (or
response) variable. Two-way analysis of variance experiments have two independent factors each of
which have two or more levels. Two-way ANOVA tests for significant differences between the factor
level means within a factor and for interactions between the factors. Two-way ANOVA includes several
of the basic elements in the Design of Experiments (DOE) which is an important statistical tool in data
analysis. In addition to the two-way analysis of variance, the Origin Two-Way ANOVA dialog box
Statistics 471
Chapter 15: Data Analysis
includes computations for the Bonferroni, Scheff, and Tukey post hoc means comparisons and for actual
and hypothetical power.
The Origin Two-Way ANOVA dialog box uses a linear regression approach when computing the two-way
analysis of variance and consequently supports unequal sample sizes. This is important because designers
of experiments seldom have complete control over the ultimate sample size of their studies. However,
Origins two-way ANOVA does not support empty cells (factor levels with no sample data points). Each
of the two factors must have two or more levels and each factor level must have one or more sample data
values.
A general reference for Origins two-way analysis of variance is Applied Linear Statistical Models, Neter
J., Kutner M., Nachtsheim C., and Wasserman W. (1996), The McGraw-Hill Companies, Inc., Boston,
MA. See Section 22.2 of Applied Linear Statistical Models for a discussion of how to use dummy
variables for testing both factor main effects and interaction effects. In addition, Origins two-way analysis
of variance makes use of several NAG functions. The NAG function nag_dummy_vars (g04eac) is used
to create the necessary design matrices and the NAG function nag_regsn_mult_linear (g02dac) is used to
perform the linear regressions of the design matrices. The results of the linear regressions are then used to
construct the two-way ANOVA table. See the NAG documentation for more detailed information. (When
you install Origin, you are provided the option to install the NAG PDF files which document the NAG
functions. If you clicked Yes to install these files, a \NAG PDFs folder is created with a subfolder for each
library. If you did not install the PDFs, they remain accessible on your installation CD. Furthermore, you
can install them at a later date by running the Origin "Add or Remove Files" program.)
Given that a two-way ANOVA experiment has determined that at least one factor level mean is statistically
different than the other factor level means of that factor, a post hoc means comparison subsequently
compares all possible pairs of factor level means of that factor to determine which mean (or means) are
significantly different. See Sections 17.5, 17.6 and 17.7 of Applied Linear Statistical Models (1996) for a
detailed discussion on the Bonferroni, Scheff, and Tukey post hoc means comparisons. In addition,
Origin uses the NAG function nag_anova_confid_interval (g04dbc) to perform means comparisons. See
the NAG documentation for more detailed information.
Statistics 472
F
The power of a two-way analysis of variance is a measurement of its sensitivity. Power is the probability
that the ANOVA will detect differences in the factor level means when real differences exist. In terms of
the null and alternative hypotheses, power is the probability that the test statistic will be extreme
enough to allow the rejection of the null hypothesis when it should in fact be rejected (i.e. given the null
hypothesis is not true).
The Origin Two-Way ANOVA dialog box computes power for the Factor A and Factor B sources. If the
Interactions check box is selected, Origin also computes power for the Interaction source A * B.
Power is defined by the equation:
power = 1 - probf ( f , df , dfe , nc )
where f is the deviate from the non-central F-distribution with df and dfe degrees of freedom and nc = ss /
mse. Ss is the sum of squares of the source A, B, or A * B, mse is the mean square of the Errors, df is the
degrees of freedom of the numerator for the source A, B, or A * B, dfe is the degrees of freedom of the
Errors. All values (ss, mse, df, and dfe) are obtained from the ANOVA table. The value of probf( ) is
obtained using the NAG function nag_prob_non_central_f_dist. See the NAG documentation for more
detailed information.
Chapter 15: Data Analysis
Operating the Two-way ANOVA Controls
1) The Significance Level Edit Box
Enter a Significance Level for comparison with the P value when making statistical decisions. The decimal
value entered must be greater than 0 and less than 1.
2) The Interactions Check Box
Select or clear the Interactions check box determining whether or not interaction effects for the two-way
ANOVA are computed.
3) The Specify Levels by Group
Specify how the levels of each factor will be identified. Select the Datasets radio button if the dependent
variable data values for each factor level are grouped into separate data sets. Select the Classification
Variables radio button if all dependent variable data values are grouped into one data set and their factor
levels are identified by two paired classification variable data sets. This setting is predetermined by the
manner in which the experimental data is organized.
4) The N = Edit Box
Statistics 473
Chapter 15: Data Analysis
Reports the number of data sets that have been selected. When specifying levels by data sets, two or more
data sets must be selected. When specifying levels by classification variables, exactly three data sets must
be selected.
5) The Available Data List Box
Contains a list of all data sets in the Origin project file that are available to be selected. Highlight the
desired available data sets and then click the right-arrow toolbar button to select them.
6) The Selected Data List Control
Contains the selected data sets on which an analysis of variance will be performed. De-select selected data
sets by highlighting them in the Selected Data list control and then clicking the left-arrow toolbar button.
The first column of the Selected Data list control always contains the names of all selected data sets. Click
the Selected Data column header button to highlight or un-highlight all selected data sets. The remaining
columns of the list control are determined by the Specify Levels by radio buttons.
If the Specify Levels by Datasets radio button is selected, then two or more data sets must be selected for
the remaining list control columns to properly function. The second column of the list control contains the
assigned Factor A Level for each selected data set. Click the Factor A Level column header button to
assign the level name displayed in the Factor A Level combo box to all highlighted data sets in the list
control. The third column of the list control contains the assigned Factor B Level for each selected data
set. Click the Factor B Level column header button to assign the level name displayed in the Factor B
Level combo box to all highlighted data sets in the list control. Clicking the Factor A Level or Factor B
Level column header button also adds the level name displayed in its combo box to the combo box drop-
down list for future selection.
If the Specify Levels by Classification Variables radio button is selected, then exactly three data sets must
be selected for the remaining list control columns to properly function. The second column of the list
control contains the assigned Variable Type for each selected data set. Click the Variable Type column
header button to assign the variable type Dependent Variable to the next data set in the list control.
There is no third column, but the Switch Factors button < > can be clicked to switch the Factor A and
Factor B Classification Variable types.
7) The Factor A Level Comb Box (visible only when specifying levels by data sets)
Enter or select levels in the Factor A Levels drop-down combo box. Entered and selected levels are
assigned to the Factor A Level column in the Selected Data list control for all highlighted data sets. Click
the Factor A Level column header button to add the displayed level name to the combo box list for future
selection.
8) The Factor B Level Combo Box (visible only when specifying levels by data sets)
Enter or select levels in the Factor B Levels drop-down combo box. Entered and selected levels are
assigned to the Factor B Level column in the Selected Data list control for all highlighted data sets. Click
the Factor B Level column header button to add the displayed level name to the combo box list for future
selection.
Statistics 474
Chapter 15: Data Analysis
9) The Power Analysis Group
Select or clear the Power Analysis check box to determine whether or not the "actual" power of the
ANOVA is computed. The Power Analysis edit box (located to the right of its check box) and the Sample
Size(s) check box are enabled when the Power Analysis check box is selected.
Enter a decimal value greater than 0 and less than 1 for alpha () in the Power Analysis edit box. By
default, the Power Analysis edit box is initialized to the same value of alpha () that is entered in the
Significance Level edit box but it can be modified if desired. The "actual" power computation uses the
total sample size of all selected sample data sets and the alpha () specified in the Power Analysis edit box.
Select or clear the Sample Size(s) check box to determine whether or not "hypothetical" powers for the
ANOVA are computed. The Sample Size(s) edit box (located to the right of its check box) is enabled
when the Sample Size(s) check box is selected.
Enter a comma separated list of hypothetical sample sizes (positive Integers only) in the Sample Size(s)
edit box. A "hypothetical" power is computed for each hypothetical sample size entered. The sample sizes
entered are considered to be total (aggregate) sample sizes. The hypothetical power computation uses the
alpha () specified in the Power Analysis edit box.
10) The Means Comparison Group
Select or clear the Bonferroni check box determining whether or not the Bonferroni post hoc means
comparison is performed.
Select or clear the Scheff check box determining whether or not the Scheff post hoc means comparison is
performed.
Select or clear the Tukey check box determining whether or not the Tukey post hoc means comparison is
performed.
11) The Compute Button
Click the Compute button to perform the indicated computations on the selected sample data sets. Control
settings (including selected data sets in the Selected Data list control) can be changed and the Compute
button can be clicked as many times as desired without closing the dialog box. All results are output to the
Results Log.
Example: Performing a Two-Way Analysis of Variance
1) To perform a two-way analysis of variance, open the Origin sample project file TWO-WAY
ANOVA.OPJ located in the Origin \SAMPLES\ANALYSIS\STATISTICS subfolder.
2) Activate the ByDatasets worksheet and highlight all six columns. Select Statistics:ANOVA:Two-Way
ANOVA to open the Two-Way ANOVA dialog box. The highlighted data sets are automatically moved
into the Selected Data list control.
3) Enter a Significance Level (alpha) of 0.05. Note that the Power Analysis edit box updates and also
displays the value 0.05.
Statistics 475
Chapter 15: Data Analysis
4) Select the Interactions check box to enable the computation of interaction effects.
5) Select the Power Analysis check box to enable the computation of actual power for the ANOVA. If
desired, enter an alpha of 0.01 for Power Analysis in the associated edit box (or just accept the ANOVA
alpha of 0.05).
6) Select the Sample Size(s) check box to enable computation of hypothetical powers for the ANOVA.
Accept the default hypothetical sample sizes which consists of the comma separated list 50,100,200
(total sample sizes).
7) Select the Tukey check box in the Means Comparison group to enable the Tukey post hoc means
comparison.
8) Select the Datasets radio button to specify levels by data set.
9) Drag or CTRL+click to select all the data sets in the Selected Data list control having the word Light
in their name, so that they become highlighted. Enter Light in the Factor A Level combo box and note
the Factor A Level setting for the highlighted data sets becomes Light.
10) Click the Factor A Level column header button and note the item Light is added at the bottom of the
Factor A Level drop-down combo box.
11) Repeat steps 9 and 10 for the word Moderate, again using the Factor A Level combo box and
column header button. Now repeat steps 9 and 10 for the levels identified by the text 100mg, 200mg,
and 300mg, but this time using the Factor B Level combo box and column header button instead of the
Factor A Level combo box and column header button.
12) Click the Compute button to perform the indicated computations. The Two-Way ANOVA is
performed. Selected data sets and their associated level names and an ANOVA table are output in the
Results Log. Next, the Tukey post hoc means comparison is performed on both Factor A and Factor B
levels. A comparison of each data sets (levels) mean against the others is output in the Results Log.
Finally, both actual and hypothetical powers for the sources of the ANOVA (A, B, and A * B) are output.
13) Click the Selected Data column header button until all selected data sets become highlighted and then
click the left-arrow toolbar button removing them from the Selected Data list control.
14) Drag or CTRL+click to select all three data sets in the Available Data list box having the word
ByVariables in their name, so that they become highlighted. Click the right-arrow toolbar button adding
them to the Selected Data list control.
15) Click the Classification Variables radio button to specify levels by classification variables. The
Selected Data list control updates and the Factor A and B combo boxes disappear. If the three
ByVariables data sets are listed in the Selected Data list control, they will automatically be assigned
initial variable types. If the three data sets are not selected and the variable types are not automatically
assigned, repeat step 14.
16) Click the Variable Type column header button until the data set ByVariables_TotalChol is identified
as the Dependent Variable. Click the Switch Factors button < > until the data set ByVariables_Exercise
is identified as the Factor A Classification Variable.
17) Click the Compute button once again to perform the indicated computations. The data in the
ByVariables worksheet is identical to the data in the ByDatasets worksheet, except for its organization.
If all other settings remain the same, the new results should be identical to the previously generated results.
Statistics 476
Chapter 15: Data Analysis
Survival Analysis
Survival Analysis is used in bio-science and in quality assurance to quantify survivorship in a population
under study. Origin includes two widely used techniques - the Kaplan-Meier Product-Limit Estimator and
the Cox Proportional Hazards Model. Both techniques compute a survivorship function (the probability of
survival to a given time based on a sample of failure times) and a summary of event (failure) and censored
values. In addition, the results of the Kaplan-Meier Product-Limit Estimator include survivorship by
quartile with upper and lower confidence limits. The Cox Proportional Hazards Model additionally
includes covariate parameter estimates with standard error, chi-square statistic, P value, and hazard ratio.
A general reference for Origins Survival Analysis features is Applied Survival Analysis: Regression
Modeling of Time to Event Data, Hosmer, D.W. and Lemeshow, S. (1999), John Wiley and Sons Inc., New
York, NY.
Kaplan-Meier Product-Limit Estimator
The computational engine for the Origin Kaplan-Meier Product-Limit Estimator dialog box is the NAG
function nag_prod_limit_surviv_fn (g12aac). See the NAG documentation for more detailed
information. (When you install Origin, you are provided the option to install the NAG PDF files which
document the NAG functions. If you clicked Yes to install these files, a \NAG PDFs folder is created with
a subfolder for each library. If you did not install the PDFs, they remain accessible on your installation
CD. Furthermore, you can install them at a later date by running the Origin "Add or Remove Files"
program.)
An additional reference for the Origin Kaplan-Meier Product-Limit Estimator dialog box is Chapter 2 of
Applied Survival Analysis: Regression Modeling of Time to Event Data (Hosmer and Lemeshow, 1999).
Cox Proportional Hazards Model
The computational engine for the Origin Cox Proportional Hazards Model dialog box is the NAG function
nag_surviv_cox_model (g12bac). See the NAG documentation for more detailed information. An
additional reference for the Origin Cox Proportional Hazards Model is Chapter 3 of Applied Survival
Analysis: Regression Modeling of Time to Event Data (Hosmer and Lemeshow, 1999).
Statistics 477
Chapter 15: Data Analysis
Operating the Kaplan-Meier Estimator and Cox Proportional Hazards Model
1) The Available Data List Box
Contains a list of all non-Text data sets in the Origin project file that are available to be selected as Time
Variables, Censor Variables, and Covariates (Cox Proportional Hazards Model only). Highlight the
desired available data set(s) and then click the appropriate right-arrow toolbar button to select it (them).
2) The Time Variable Edit Box
Contains the selected Time Variable data set. The Time Variable data set is a sample of event (failure) and
censored times. Any unit of time may be used but all time values must be positive and must be expressed
as elapsed time (relative to the beginning time of the study) and not be absolute time values (calendar dates
and clock times). This data set is paired with the Censor Variable data set and must contain precisely the
same number of data values. De-select a selected Time Variable data set by selecting a different Time
Variable data set or by clicking the appropriate left-arrow toolbar button.
3) The Censor Variable Edit Box
Contains the selected Censor Variable data set. The Censor Variable data set must contain exactly two
unique values (text or numeric) one of which identifies a paired time value as an event (or failure) time and
one of which identifies a paired time value as censored. The Censor Variable data set must contain
precisely the same number of data values as the Time Variable data set. De-select a selected Censor
Variable data set by selecting a different Censor Variable data set or by clicking the appropriate left-arrow
toolbar button.
Statistics 478
Chapter 15: Data Analysis
4) The Covariates List Box (Cox Proportional Hazards Model only)
Contains one or more selected Covariate data sets. Each Covariate data set is paired with the Censor and
Time Variable data sets and must contain precisely the same number of data values. Covariate data set
values are Real Numbers but can also be Categorical (e.g. indicate the presence of a condition or
characteristic by using the value 1 and the absence of a condition or characteristic by using the value 0;
indicate the level of a characteristic by using consecutive integers, etc.). De-select selected Covariate data
sets by highlighting them in the Covaiates list box and then clicking the appropriate left-arrow toolbar
button.
5) The Censor Value Edit Box
Contains the currently selected Censor Value chosen from one of the two unique values contained in the
Censor Variable data set. The Censor Value identifies which time values in the Time Variable data set are
censored. An observation having a censored time value represents some outcome other than failure such as
prematurely leaving the study due to chance factors or surviving beyond the completion of the study.
6) The Toggle Censor Value Button
Click the Toggle Censor Value Button to choose the Censor Value from one of the two unique values
contained in the Censor Variable data set.
7) The Confidence Level Edit Box (Kaplan-Meier Estimator only)
Statistics 479
Chapter 15: Data Analysis
Enter a Confidence Level to be used when computing errors for the survivorship function and for the upper
and lower limits of the quartile estimates. The decimal value entered must be greater than 0 and less than
1.
8) The Results Group
Select the Advanced check box if you want the survivorship function output in the Results Log.
Select the Worksheet check box if you want the survivorship function and quartile estimates to be output in
a worksheet.
Select the Plot check box if you want a plot of the survivorship function.
Select the Errors check box if you want the errors of the survivorship function to be plotted along with the
survivorship function as confidence bands (Kaplan-Meier Estimator only).
9) The Compute Button
Click the Compute button to perform the indicated computations on the selected Time Variable, Censor
Variable, and Covariates (Cox only) data sets. All settings can be changed and the Compute button can be
clicked as many times as desired without closing the dialog box. Results are output as indicated in the
Results Group.
Example: Running the Kaplan-Meier Product-Limit Estimator
1) To run the Kaplan-Meier Product-Limit Estimator, open the Origin sample project file SURVIVAL
ANALYSIS.OPJ located in the Origin \SAMPLES\ANALYSIS\STATISTICS subfolder.
2) Activate the Data1 worksheet and select Statistics:Survival Analysis:Kaplan-Meier Estimator to
open the Kaplan-Meier Estimator dialog box.
3) Highlight the data set Data1_Time in the Available Data list box and then click the Select Time
Variable data set (right-arrow) toolbar button.
4) Highlight the data set Data1_Censor in the Available Data list box and then click the Select Censor
Variable data set (right-arrow) toolbar button.
5) Click the Toggle Censor Value button if needed to toggle the selected Censor Value from 0 to 1.
6) Enter a Confidence Level of 0.90.
7) Make sure all four check boxes in the Results Group are selected and then click the Compute button.
The Kaplan-Meier Estimator runs, outputting the Summary of Event and Censor Values, the Survivorship
Function, and Quartile Estimates in the Results Log and in a Survival worksheet. The Survivorship
Function and Confidence Bands (upper and lower confidence limits) are plotted in a SurvivalPlot graph.
Statistics 480
Chapter 15: Data Analysis
Example: Running the Cox Proportional Hazards Model
1) To run the Cox Proportional Hazards Model, open the Origin sample project file SURVIVAL
ANALYSIS.OPJ located in the Origin \SAMPLES\ANALYSIS\STATISTICS subfolder.
2) Activate the Data1 worksheet and select Statistics:Survival Analysis:Cox Proportional Hazards
Model to open the Cox Proportional Hazards Model dialog box.
3) Highlight the data set Data1_Time in the Available Data list box and then click the Select Time
Variable data set (right-arrow) toolbar button.
4) Highlight the data set Data1_Censor in the Available Data list box and then click the Select Censor
Variable data set (right-arrow) toolbar button.
5) Highlight the data sets Data1_Gender and Data1_Dose in the Available Data list box and then click
the Select Covariate data sets (right-arrow) toolbar button.
6) Click the Toggle Censor Value button if needed to toggle the selected Censor Value from 0 to 1.
7) Make sure all three check boxes in the Results Group are selected and then click the Compute button.
The Cox Proportional Hazards Model runs, outputting the Summary of Event and Censor Values, the
Survivorship Function, and Parameter Estimates in the Results Log and in a Survival worksheet. The
Survivorship Function is plotted in a SurvivalPlot graph.
Statistics 481
Chapter 15: Data Analysis
Fast Fourier Transform (FFT)
The mathematician Fourier recognized that a periodic function could be described as an infinite sum of
periodic functions. In particular, he described the formulas for transforming such periodic functions into
sums of harmonics of Sine or Cosine functions. Here is an example of four Sine waves that sum to make a
periodic function:
P E R I O D
S U M
. 1 * s i n ( X )
. 5 * s i n ( 2 * X )
. 2 * s i n ( 4 * X )
. 3 * s i n ( 8 * X )
The Fourier Transform would look something like this:
0.0
0.1
0.2
0.3
0.4
0.5
Which shows the amplitude values of specific SINE 'frequencies'.
Collectively, the various transform equations are know as Fourier Transform equations. While common
use has been to apply these transforms to functions of Time, there is nothing in the equations that implies
such a limitation. The transform is referred to as an inverting function in that the units are inverted. Thus,
Fast Fourier Transform (FFT) 482
Chapter 15: Data Analysis
data as a function of Time would be transformed to data as a function of 1/Time (frequency). Similarly,
data as a function of oranges/acre would be transformed to data as a function of acres/orange. Often the
units are referred to as domains, and the transform is said to display time domain data in the frequency
domain (for example).
Real world use of these transforms considers discrete data points rather than continuous functions. The
data is sampled at regular periods (the sampling rate or interval) over the interval at which the data repeats
(the sampling period). The equations or algorithms for these calculations are called Discrete Fourier
Transforms (DFT). The inverse of the sampling period represents a lower limit to the resolution of the
transformed data. The inverse of the sampling interval would thus seem to represent an upper limit to the
resolution of the transformed data, but - due to the Nyquist sampling theorem - the upper limit is half that.
For example:
Measurements are taken at 0.001 second intervals for a period of 0.5 seconds. Since seconds are the
period units, then Hz (1/sec.) are the transform units. The lower limit of resolution is 1/0.5 or 2 Hz. The
upper limit of resolution is 1/2 of 1/0.001 or 500 Hz. We should therefore be able to examine the
frequencies in the data in steps of 2 Hz up to 500 Hz.
The Real component of a Fourier transform is symmetrical about the center while the Imaginary
component exhibits negative symmetry about the center. The Fourier zero value is variously referred to as
the 'Zero Frequency' value, the DC component, and the Mean or Average value.
The time it takes to calculate the DFT increases exponentially as more data points are considered. For the
past 50 years or so, mathematicians have exploited redundancies and symmetries in the DFT to reduce
computation time. The results of their efforts are collectively called Fast Fourier Transforms (FFT). The
fastest of these FFTs are based on equations when the number of data points happens to be an integral
power of 2.
Origin and the FFT
The first step in Origin's calculation of the FFT is to make the number of data points an integral power of 2.
Origin does this by extending the X data set using the existing step values of X until there are 2^N points
and setting all the new Y values to zero, or by truncating the length of a data set until there are 2^N points.
The changed sample period results in a slight change in resolution, while the same sampling interval yields
the same maximum. The algorithm is based on the initial data set size as follows:
Data size Excess Power of Two Action
0 to 511 Any Always pad to next power
of two
512 to 2047 less than 5% over Truncate - otherwise pad
2048 to 8192 less than 10% over Truncate - otherwise pad
8192 to 16383 less than 20% over Truncate - otherwise pad
>16383 less than 30% over Truncate - otherwise pad
Fast Fourier Transform (FFT) 483
Chapter 15: Data Analysis
For example:
Given
Next lowest
2^N
Percent cutoff
point
Action
2252 points 2048 2048+.1*2048=2252.8 Truncate to 2048
2253 points 2048 2048+.1*2048=2252.8 Pad to 4096
If you want to use interpolation to first get an exact power of two, then you must first plot the data as a line
plot and then use the Analysis:Interpolate/Extrapolate menu command to generate an equal-spaced data
set of however many 2^N points you need. Use the FFT on the new data set.
The FFT Tool presents a number of options for performing an FFT, including Forward, Backward,
Amplitude, Power, Normalization, Shifting and Phase Unwrapping as well as four 'windowing' functions
for enhancing resolution. Some of these options only affect the display of data and some affect magnitudes
- in particular, use of Windowing options include scaling factors which are not easily removable or
reversible. While the Fourier Transform is its own inverse, most practical implementations of the DFT and
the FFT include a sign difference in the imaginary part of its results. Origin makes this difference a
selectable option.
The Origin FFT calculates the Real, Imaginary, Complex , Phase and Power components. The plots used
by the Forward FFT are (by convention) vs. Frequency. The plots used by the Backward FFT are vs.
Time. The complex result in the 'r' column is derived from the square root of the sum of the squares of the
Real and Imag(inary) columns. The phase angle in the 'Phi' column is derived from the angle whose
tangent is Imag/Real with corrections for quadrant based on the phase unwrap option. The Power is
derived from the Real^2/N, where N is the number of points.
There is no difference in the worksheets created by selecting either Amplitude or Power. The complex or
'r' column is displayed in plots of Amplitude while the Power column is displayed in plots of Power.
Normalization in a Forward FFT divides the Real results by N/2, except for the DC component which is
divided by N. Normalization in a Backward FFT divides the Real results by 2, except for the DC
component which is left unchanged.
Shifting will change the X scale and adds an additional data point that duplicates the first (completing a
natural symmetry). The unshifted results are 0 to a maximum, while the shifted results are between plus
and minus a half-maximum.
By Phase wrapping, Origin keeps the phase angle between plus and minus 180 degrees. Unwrapping the
phase allows the angle to vary outside those limits based on the sign changes of the real and imaginary
columns.
For more information, go to www.originlab.com and search the Knowledge Base for FFT.
Practical Problems With the FFT
Problem: After selecting Analysis:FFT, an Attention box opens displaying the message Sampling
resolution test failed! Please check your data and set the sampling interval in FFT settings.
Fast Fourier Transform (FFT) 484
Chapter 15: Data Analysis
Response: This error message displays when the sampling rate (interval between each X or time value)
changes. Among its other restrictions, the FFT requires that sampling data be equally spaced. Although
the FFT algorithm will operate on data not equally spaced, it will produce incorrect results.
A small change in sampling rate could be due to instrument instability during data collection. This kind of
fluctuation will not have a significant effect on the results of the FFT. However a larger change in
sampling rate, such as a data spike, will produce incorrect results.
The sampling interval used to perform the FFT is calculated using only the first few cells of X data. If
there is a spike in this data range, it can result in the sampling rate being set incorrectly on the FFT tools
Settings tab. If this is the case, type the correct sampling rate value in the Sampling Interval text box on
the Settings tab before performing the FFT. This will allow for accurate results to be calculated.
-----
Problem: When I do an FFT of a known SINE wave, I don't get a perfect amplitude peak at my known
frequency.
Response: When you look at the result of an FFT, you can think of it as looking at the 'true' FFT through a
picket fence. Changing the picket spacing or shifting your viewpoint will give you a slightly different, but
equally valid view. The number of points in the original data set and the sample period will have
analogous effects on the FFT. To get the ideal situation asked for, the sample would have to represent one
(or more) complete periods with exactly 2^n points of data.
-----
Problem: When I do a Backward FFT of my Forward FFT, I don't get my original data.
Response: The settings for Origin 3.x were such that clicking the Inverse FFT button on the FFT
Template returned the original data set (plus any padded points). The correct procedure in 4.x through 7.x
is as follows:
1) Do the Forward FFT with Normalization and Shift OFF (unchecked).
The Complex result will be plotted along with Phase. You can modify the Real and Imag values in the
FFT worksheet to do Frequency Domain Filtering.
2) Select Real and Imag from the FFT results worksheet and do the Backward FFT with Normalization
and Shift OFF (unchecked).
The Complex result will be plotted along with Phase.
3) The Real column of the IFFT results worksheet will be the same as the original data set (plus any
padded zero values).
NAG FFT
Origin 7 includes a number of the NAG function libraries, including c06 - Fourier Transforms. Reference
information is provided on the NAG libraries in the Origin C Reference Help file
(Help:Programming:Origin C Reference). Furthermore, when you install Origin, you are provided the
option to install the NAG PDF files which document the NAG functions. If you clicked Yes to install
these files, a \NAG PDFs folder is created with a subfolder for each library. If you did not install the
Fast Fourier Transform (FFT) 485
Chapter 15: Data Analysis
PDFs, they remain accessible on your installation CD. Furthermore, you can install them at a later date by
running the Origin "Add or Remove Files" program.
To help you get started calling NAG functions from Origin C functions, a number of sample Origin
projects and associated source files are included in your Origin \SAMPLES\PROGRAMMING subfolders.
Those related to FFT include:
\NAG 2D FFT\
\NAG FFT Convolution\
\NAG FFT Lowpass\
\NAG STFT\
Using the FFT Tool
To perform a fast Fourier transform (FFT) on highlighted data in the worksheet or on the active data plot,
select Analysis:FFT. This menu command opens the FFT tool that allows you to prepare the data and
choose the real, imaginary, and time components for the calculation. Origins FFT assumes that your
independent variable (X data set) is time and that your dependent variable (Y data set) is some sort of
amplitude.
The Operation Tab
The FFT Group
Select the Forward radio button to perform a forward FFT calculation when you click OK.
Select the Backward radio button to perform a backward FFT calculation when you click OK.
The Spectrum Group
Select the Amplitude radio button to plot amplitude and phase data.
Select the Power radio button to plot the power spectrum and phase data.
Fast Fourier Transform (FFT) 486
Chapter 15: Data Analysis
The OK Button
Click OK to perform an FFT. The resulting data is displayed in a new worksheet and graph window.
The Cancel Button
Click Cancel to close the tool.
The Settings Tab
Select this tab to access the Settings options.
The Sampling Text Box
Type a data set to be used for time or frequency information. By default, the X data set of the active data
plot (or the worksheets X column) is selected as the sampling data set.
The Real Text Box
Type a data set to be used as the real component for the FFT calculation. By default, the Y data set of the
active data plot is selected as the real data set.
Fast Fourier Transform (FFT) 487
Chapter 15: Data Analysis
The Imaginary Text Box
Type a data set to be used as the imaginary component for the complex FFT calculation. If no data set is
specified, a real FFT will be performed.
The Sampling Interval Text Box
Type the time or frequency interval to be used in the FFT calculation. Increase this value if a Time
Resolution error occurs.
The Window Method Group
Select the window method to be used in the FFT calculation.
Fast Fourier Transform (FFT) 488
w n [ ] = 1 0 1 n 1) Rectangular Window: for N and zero otherwise. This is the window function
used in pre-4.0 versions of Origin.
Using appropriate window functions other than the rectangular window can enhance the spectrum
resolution.
2) Welch Window: w n
n N
N
[ ]
( )
( )
=
+
|
\
|
.
|
|
|
1
1
2
1
1
2
1
2
3) Hanning Window: w n
n
N
[ ] cos =
|
\
|
.
|
(
1
2
1
2
1
4) Hamming Window: w n
n
N
[ ] . . cos =
|
\
|
.
|
054 0 46
2
1
5) Blackman Window: w n
n
N
n
N
[ ] . . cos . cos =
|
\
|
.
|
+
|
\
|
.
|
0 42 05
2
1
0 08
4
1
cos( ) [exp( ) exp( )] / x ix ix = + 2
The Output Options Group
1) Select the Normalize Amplitude check box to perform amplitude normalization. The effect on the FFT
result is to divide the amplitudes of the DC and AC components by N/2, where N is the number of data
points. This will reveal the true amplitudes in the original data set. This occurs because we know that
. Thus, when a time domain data set is transformed into the
frequency domain by FFT, each component splits into two frequencies, a positive one and its negative
image. The amplitude of each of these frequencies is N/2 times that of its original component.
To calculate the mean of the data set, divide the DC component by 2.
2) The Shift Results check box determines how the transformed data will be presented. If the check box is
cleared, the transform is displayed for positive frequencies only, similar to displaying the phase in the
range of 0 to 360. This is in better agreement with the normal definition of DFT. If the check box is
Chapter 15: Data Analysis
selected, the transform is shifted around to be displayed with both positive and negative frequencies
centered at zero, similar to displaying the phase in the range of 180 to +180. There is one extra
frequency point involved in this presentation. Some symmetrical properties of FFT can be better seen in
this form.
3) Select the UnWrap Phase check box to keep the phase unwrapped, to maintain the true phase data. By
default, phase data is wrapped so that it is defined in the range of 180 to +180.
The Exponential Phase Factor Group
Select the Electrical Engineering or Science convention to set the sign of the Exponential Phase factor for
the FFT operation. If you select the Science option, the phase factor will be set according to the formulae
listed in page 503 of Numerical Recipes in C, 2nd edition. If you select the Electrical Engineering option,
the phase factor will be of opposite sign compared with the Science option. The two definitions give the
same real components, but their imaginary components and the phase angle will have opposite signs.
The FFT Tool Results
After clicking OK on the Operation tab of the FFT tool, Origin performs the FFT and appends the results
to two new windows: a graph and worksheet window.
The FFTPlotn graph window displays the amplitude and phase information for the transformed data.
Because Origins FFT assumes that the independent variable (X data set) is time (in seconds) and that the
dependent variable (Y data set) is some sort of amplitude, the X axis for the FFT graph window will be
scaled in units of Hz. If your data is not time-series data, you will need to re-label your axis.
The FFT worksheet window contains the frequency data, the real and imaginary parts of the transformed
data, the polar form of the transformed data, and the power spectrum data.
The frequency column is obtained from the time data set as follows: If the time separation between
successive abscissas is t, then the n
th
frequency datum is:
f
n
N t
n
=
max
1
|
\
If the time data are given by the row index, then t is simply unity.
If there are N input data points, the frequency domain will also have N points with the maximum
frequency, f equal to where t is the time step between points. If the Shift Results
check box on the Settings tab of the FFT tool has been cleared, the unshifted transform displays from 0 to
. Otherwise, the shifted transform displays from to .
1
1
t N
|
.
|
f
max
2
f
max
2
f
max
Fast Fourier Transform (FFT) 489
Chapter 15: Data Analysis
Performing a Backward FFT
Origin allows you to apply a backward (or inverse) FFT on the FFT result to transform back the original
data set. Thus, you can apply a backward FFT on the Freq(X), Real(Y), and Imag(Y) data sets in the FFT
results worksheet. In principle, this should transform the FFT result back to its original data set. However,
this claim is valid only for the FFT results when both the Normalize Amplitude and Shift Results check
boxes are cleared when first applying FFT to the (original) data set. Otherwise, if the Normalize
Amplitude check box is selected when performing the FFT, the amplitude ratio between AC and DC
components will be distorted by a factor of 2. Additionally, if the Shift Results check box is selected when
performing the FFT, the FFT results will be in a computationally wrong order and, furthermore, the total
number of frequency points is incorrect. Consequently, in this situation the backward FFT will not get the
FFT result back to its original data.
FFT Mathematical Descriptions
Discrete Fourier Transform (DFT)
For a data set with index in the range , ( can be real or complex numbers),
the (forward) Discrete Fourier Transform (DFT) is defined to be:
x n [ ]
X k x n i F
n
N
[ ] [ ]exp( =
=
2
0
1
F
k
N
k
=
f
k
N
k
=
x n
N
X k i
k
N
[ ] [ ]exp( =
=
1
2
0
1
n 0 1 n N x n [ ]
n
k
) 0 1 n N
where . Note that DFT transforms N complex numbers (real numbers are complex
numbers with imaginary components having zero values) into N complex numbers . Also note that
DFT involves only the data values and their indices. Other variables associated with the data (such as
time) are not needed in the calculation. In practice, DFT is often performed on data collected at an equal
(time) interval . It is easy to convert the index into time , and into frequency
.
x n [ ]
X k [ ]
F
k
N
k
= t n =
The inverse (backward) Discrete Fourier Transform (DFT) is defined to be:
F n
k
) 0 1 k N
The formulae for forward and inverse DFT presented here follow the phase convention used in Electrical
Engineering. It differs from the definition in Numerical Recipes in the sign of the phase factor in the
exponent. The FFT definition in Numerical Recipes follows:
X k x n i F n
k
n
N
[ ] [ ]exp( ) =
=
2
0
1
0 1 n N
Fast Fourier Transform (FFT) 490
Chapter 15: Data Analysis
x n
N
X k i F n
k
k
N
[ ] [ ]exp( ) =
=
1
2
0
1
0 1 k N
The two definitions give the same real components, but their imaginary components have the opposite sign.
You can select between the Engineering and Science phase conventions in Origin under the Settings tab of
the FFT interface.
Parsevals theorem can be used to check the results of DFT:
x n
N
X k
n
N
k
N
[ ] [ ]
2
0
1
2
0
1
1
=
=
Fast Fourier Transform (FFT)
Every efficient algorithm of DFT can be called an FFT. Origin implements the Danielson-Lanczos method
(see references). Danielson and Lanczos showed that if the total number of data points N is an integer
power of 2, the DFT of these N numbers can be rewritten as the sum of two DFTs, each of length :
N 2
X k x
j
[ ] [
=
2
0
j i
kj
N
W x j i
kj
N
N
k
j
N
]exp
( )
[ ]exp
( )
=
|
\
|
.
| + +
|
\
|
.
|
2
2
2 1
2
2
2 1
0
2 1
where W . We can use the Danielson-Lanczos Lemma recursively, thus reducing the
calculation to ~ , compared to ~ required by DFT.
i
N
=
|
\
|
.
|
exp
2
N N log
2
N
2
w n [ ]
Power Spectrum Estimation Using FFT
The FFT of a set of sampled data is not the true Fourier transform of the process from which the data was
obtained. The discrete data is obtained effectively by a window function which selects a finite-
length (N samples) of from the continuous signal: x n [ ]
sampled data v n w n x n [ ] [ ] [ ] =
w n [ ] = 0 ( for n outside the range ) 0 1 n N
The FFT of the sampled data is:
V k w n x n i F n
k
n
N
[ ] [ ] [ ]exp( ) =
=
2
0
1
0 1 n N
An estimate of the power spectrum is:
P k
w n
V k
n
N
[ ]
( [ ])
[ ] =
=
1
2
0
1
2
, which is also called periodogram.
Fast Fourier Transform (FFT) 491
Chapter 15: Data Analysis
Some of the popular window functions are listed below:
Fast Fourier Transform (FFT) 492
w n [ ] = 1 0 1 n 1) Rectangular Window: for N and zero otherwise. This is the window function
used in pre-4.0 versions of Origin.
Using appropriate window functions other than the rectangular window can enhance the spectrum
resolution.
2) Welch Window: w n
n N
N
[ ]
( )
( )
=
+
|
\
|
.
|
|
|
1
1
2
1
1
2
1
2
3) Hanning Window: w n
n
N
[ ] cos =
|
\
|
.
|
(
1
2
1
2
1
4) Hamming Window: w n
n
N
[ ] . . cos =
|
\
|
.
|
054 0 46
2
1
5) Blackman Window: w n
n
N
n
N
[ ] . . cos . cos =
|
\
|
.
|
+
|
\
|
.
|
0 42 05
2
1
0 08
4
1
Correlation using the FFT
To measure the correlation between two columns of data, highlight the desired data (independent of
column designation) and select Analysis:Correlate. Origin adds two columns to the rightmost position in
the worksheet. The left column holds the resultant lag or index variables, and the right column holds the
correlation result.
The absolute value of the correlation result will be large when the leftmost data set is exactly shifted to the
right or to the left of the second data set by the lag value.
To learn more about correlation, review the FFT CORRELATION.OPJ project located in your Origin
\SAMPLES\ANALYSIS\FFT folder.
Convolution using the FFT
The convolution of two data sets is a general process that can be used for various types of data smoothing,
signal processing, or edge detection. The leftmost data set, the signal data set, is convolved by the second
data set, the response data set. The response data set should meet the following requirements:
1) The response data set should consist of an odd number of points and be a representative sample of a
symmetric function.
2) The number of points, r, in the response data set must be less than half the number of points, s, in the
signal data set. (The last r points, and, to a lesser extent, the first r points, of the s points in the result are of
no value. Therefore, 2*r should be much less than s.)
Chapter 15: Data Analysis
3) The sum of the points in the response curve should be unity in order to retain the amplitude of the
original data set. Otherwise the convolution result will be scaled by a factor equal to the sum.
To avoid possible artifacts from the FFT (performed as part of the convolution process), you should pad
the signal data with zero values until you have an integral power of two number of points. You will also
need to extend your X data accordingly.
To convolve a data set with a response data set, highlight both data sets and select Analysis:Convolute.
Origin adds two columns to the rightmost position in the worksheet. The left column holds the index
variables, and the right column holds the convolution result.
To learn more about convolution, review the FFT CONVOLUTION.OPJ project located in your Origin
\SAMPLES\ANALYSIS\FFT folder.
Note: Origin 7 includes a number of the NAG function libraries, including c06 - Fourier Transforms.
Reference information is provided on the NAG libraries in the Origin C Reference Help file
(Help:Programming:Origin C Reference). Furthermore, when you install Origin, you are provided the
option to install the NAG PDF files which document the NAG functions. If you clicked Yes to install
these files, a \NAG PDFs folder is created with a subfolder for each library. If you did not install the
PDFs, they remain accessible on your installation CD. Furthermore, you can install them at a later date by
running the Origin "Add or Remove Files" program.
To help you get started calling NAG functions from Origin C functions, a number of sample Origin
projects and associated source files are included in your Origin \SAMPLES\PROGRAMMING subfolders.
Those related to FFT include:
\NAG 2D FFT\
\NAG FFT Convolution\
\NAG FFT Lowpass\
\NAG STFT\
Deconvolution using the FFT
Deconvolution is a process that can undo the blurring obtained after convoluting data. While
convolution is the product of the signal and response data sets, deconvolution is achieved by dividing the
known convolution by the response data set.
The response data set should meet the following requirements:
1) The response data set should consist of an odd number of points and be a representative sample of a
symmetric function.
2) The number of points, r, in the response data set must be less than half the number of points, s, in the
signal data set. (The last r points, and, to a lesser extent, the first r points, of the s points in the result are of
no value. Therefore, 2*r should be much less than s.)
3) The sum of the points in the response curve should be unity in order to retain the amplitude of the
original data set.
Fast Fourier Transform (FFT) 493
Chapter 15: Data Analysis
To avoid possible artifacts from the FFT (performed as part of the deconvolution process), you should pad
the signal data with zero values until you have an integral power of two number of points. You will also
need to extend your X data accordingly.
To deconvolve a data set with a response data set, highlight both data sets (the convolved data set should
be on the left, the response data set on the right) and select Analysis:Deconvolute. Origin adds two
columns to the rightmost position in the worksheet. The left column holds the index variables, and the
right column holds the deconvolution result.
To learn more about deconvolution, review the FFT DECONVOLUTION.OPJ project located in your
Origin \SAMPLS\ANALYSIS\FFT folder.
Data Smoothing and Filtering
Origin provides the following data smoothing and filtering options:
1) Smoothing using Savitzky-Golay filtering.
2) Smoothing using adjacent averaging.
3) FFT filter smoothing.
4) Digital filtering using low pass, high pass, band pass, band block, and threshold filters.
The three smoothing methods are available from the Analysis:Smoothing menu, or from the Smoothing
tool (Tools:Smooth). The smoothed data is placed in a newly created (hidden) worksheet named
Smoothedn. The window label reports the type of smoothing that was performed. Additionally, the
smoothed data plot is added to the active layer of the graph. The Smoothing tool allows you to replace the
original data instead of creating a new worksheet.
Smoothing using Savitzky-Golay Filtering
To smooth the active data plot using the Savitzky-Golay filter method, select
Analysis:Smoothing:Savitzky-Golay. This menu command opens the Smoothing dialog box. The degree
of the underlying polynomial has a default value of 2, with an upper limit of 9. This parameter allows you
to improve the fitting/differentiation. To alter this value, select the desired value from the drop-down list.
(For an illustration of the effect of this parameter on smoothing, see Numerical Recipes in C by Press et.
al., Second Edition, Fig. 14.8.2, page 654.) Origin includes a function to calculate a large number of
Savitzky Golay coefficients, allowing you to have large windows ( ~ 100 points). Further, you can make
the windows asymmetric about a particular data point. For example, the number of points to the left of the
point of interest can be different from the number to the right. Make your selection from the associated
drop-down lists.
The Savitzky-Golay filter method essentially performs a local polynomial regression to determine the
smoothed value for each data point. This method is superior to adjacent averaging because it tends to
preserve features of the data such as peak height and width, which are usually washed out by adjacent
averaging.
Data Smoothing and Filtering 494
Chapter 15: Data Analysis
Smoothing using Adjacent Averaging
To smooth the active data plot by averaging adjacent data points, select Analysis:Smoothing:Adjacent
Averaging. This menu command opens the Smoothing dialog box. Specify a number that controls the
degree of smoothing. If you enter an odd number n, then n points are used to calculate each averaged
result. If you enter an even number m, then m+1 points are used to calculate each averaged result. The
smoothed value at index i is the average of the data points in the interval [i-(n-1)/2, i+(n-1)/2], inclusive.
FFT Filter Smoothing
To smooth the active data plot by FFT filtering, select Analysis:Smoothing:FFT Filter. This menu
command opens the Smoothing dialog box in which you specify how many data points at a time to be
considered by the smoothing routine.
The smoothing is accomplished by removing Fourier components with frequencies higher than:
1
n t
where n is the number of data points considered at a time, and t is the time (or more generally the
abscissa) spacing between two adjacent data points.
Note 1: The function used to clip out the high-frequency components is a parabola with its maximum of 1
at zero frequency and falling to zero at the cutoff frequency defined above. The parameters of this
parabolic clipping function are determined by the total number of points and the number of points
considered at one time. The more points considered at one time, the greater the degree of smoothing. A
value of zero for this parameter will leave the data unsmoothed.
Note 2: The various FFT filtering techniques (Low/High Pass, Band Pass, etc.) are not affected by data
masking.
Using the Smoothing Tool
To open the Smoothing tool, make the desired data plot active and select Tools:Smooth.
Data Smoothing and Filtering 495
Chapter 15: Data Analysis
The Settings Tab
Click this tab to access the Settings options.
The Results Group
Select the Replace Original radio button to replace the raw data plot with the smoothed data.
Select the Create Worksheet radio button to create a new hidden worksheet containing the smoothed data.
Additional Controls
The degree of the underlying polynomial (Polynomial Degree) has a default value of 2, with an upper limit
of 9. This parameter allows you to improve the fitting/differentiation. Select the desired value from the
associated control. (For an illustration of the effect of this parameter on smoothing, see Numerical Recipes
in C by Press et. al., Second Edition, Fig. 14.8.2, page 654.)
Origin includes a function to calculate a large number of Savitzky Golay coefficients, allowing you to have
large windows ( ~ 100 points). Further, you can make the windows asymmetric about a particular data
point. For example, the number of points to the left of the point of interest can be different from the
number to the right. Make your selection from the Points to the Left (and Right) controls.
For adjacent averaging and FFT filter smoothing, specify the number of data points at a time to be
considered by the smoothing routine in the associated text box.
Data Smoothing and Filtering 496
Chapter 15: Data Analysis
The Operations Tab
Click on this tab to access the Operations options.
The Savitzky-Golay Button
Click this button to perform Savitzky-Golay filter smoothing calculations on the active data plot. The
settings on the Settings tab control the degree of smoothing.
The Adjacent Averaging Button
Click this button to smooth the active data plot using adjacent averaging. The Number of Points text box
value controls the degree of smoothing.
The FFT Filter Button
Click this button to smooth the active data plot using FFT filter smoothing. The Number of Points text box
value controls the degree of smoothing.
Digital Filtering
Origin provides five filters for digitally filtering data in the Fourier domain: low pass, high pass, band pass,
band block, and threshold filters. The low and high pass filters allow you to eliminate noise at high and
low frequencies, respectively. The band pass filter allows you to eliminate noise above and below a
specified frequency range. The band block filter allows you to eliminate noise within a specified
frequency range. The threshold filter allows you to eliminate noise corresponding to frequency
components that are below a specified threshold.
Data Smoothing and Filtering 497
Chapter 15: Data Analysis
Low and High Pass Filters
To apply a low or high pass filter to the active data plot, select Analysis:FFT Filter:Low Pass (High
Pass). Both menu commands open the Frequency Cutoff dialog box. Origin calculates a default cutoff
frequency (Fc) using the equation Fc=10*(1/period) where period is the X data set range. Type the desired
cutoff frequency in the Fc text box. After clicking OK, if you selected Low Pass, Origin filters out
frequencies above the cutoff frequency. If you selected High Pass, Origin filters out frequencies below the
cutoff frequency. Additionally, to display the high pass filtered data with the DC offset stored in F0, select
the Apply F0 Offset check box.
Origin creates a new hidden worksheet containing the X and Y components of the filtered data. Origin
also displays the filtered data in the graph window.
To learn more about the low pass filter, review the FFT LOW PASS FILTER.OPJ project located in your
Origin \SAMPLES\ANALYSIS\FFT folder.
Note: Origin 7 includes a number of the NAG function libraries, including c06 - Fourier Transforms.
Reference information is provided on the NAG libraries in the Origin C Reference Help file
(Help:Programming:Origin C Reference). Furthermore, when you install Origin, you are provided the
option to install the NAG PDF files which document the NAG functions. If you clicked Yes to install
these files, a \NAG PDFs folder is created with a subfolder for each library. If you did not install the
Data Smoothing and Filtering 498
Chapter 15: Data Analysis
PDFs, they remain accessible on your installation CD. Furthermore, you can install them at a later date by
running the Origin "Add or Remove Files" program.
To help you get started calling NAG functions from Origin C functions, a number of sample Origin
projects and associated source files are included in your Origin \SAMPLES\PROGRAMMING subfolders.
Those related to FFT include:
\NAG 2D FFT\
\NAG FFT Convolution\
\NAG FFT Lowpass\
\NAG STFT\
Band Pass Filter
To eliminate noise above and below a specified frequency range (band pass filter) in the active data plot,
select Analysis:FFT Filter:Band Pass. This menu command opens the Frequency Range dialog box.
Origin calculates a default low cutoff frequency (Fl) using the equation Fl=10*(1/period) where period is
the X data set range. Origin calculates a default high cutoff frequency (Fh) using the equation
Fh=20*(1/period). Type the desired cutoff frequencies in the Low and High text boxes. To display the
filtered data with the DC offset stored in F0, select the Apply F0 Offset check box. After clicking OK,
Origin filters out frequencies outside of the specified frequency range.
Origin creates a new hidden worksheet containing the X and Y components of the filtered data. Origin
also displays the filtered data in the graph window.
Band Block Filter
To eliminate noise within a specified frequency range (band block filter) in the active data plot, select
Analysis:FFT Filter:Band Block. This menu command opens the Frequency Range dialog box. Origin
calculates a default low cutoff frequency (Fl) using the equation Fl=10*(1/period) where period is the X
data set range. Origin calculates a default high cutoff frequency (Fh) using the equation Fh=20*(1/period).
Type the desired cutoff frequencies in the Low and High text boxes. To display the filtered data with the
DC offset stored in F0, select the Apply F0 Offset check box. After clicking OK, Origin filters out
frequencies within the specified frequency range.
Origin creates a new hidden worksheet containing the X and Y components of the filtered data. Origin
also displays the filtered data in the graph window.
Threshold Filter
To eliminate noise corresponding to frequency components that are below a specified threshold level in the
active data plot, select Analysis:FFT Filter:Threshold. This menu command first performs a forward
FFT on the active data plot, and displays the frequency component spectrum with a moveable threshold
level line. Drag the line to the desired level, or type an amplitude value for the threshold directly in the
Threshold text box. Click the Filter Threshold button to filter out all frequency components below the set
threshold level. Additionally, an inverse FFT is performed on the filtered frequency spectrum to yield a
new hidden worksheet containing the original data with the noise removed.
Data Smoothing and Filtering 499
Chapter 15: Data Analysis
0.00 0.05 0.10 0.15 0.
0
1
2
3
4
5
20 0.25
Raw Sign
A
m
p
l
i
t
u
d
e
al
Time
0
1
0
0
2
0
0
3
0
0
4
0
0
5
0
0
0.1
1
10
100
Threshold Level
Frequency
A
m
p
l
i
t
u
d
e
Filtered Signal
To learn more about the threshold filter, review the FFT THRESHOLD FILTER.OPJ project located in
your Origin \SAMPLES\ANALYSIS\FFT folder.
Baseline and Peak Analysis
The Pick Peaks Tool
The Pick Peaks tool is available when a graph window is active. To open the tool, select Tools:Pick
Peaks. This tool operates on the active data plot in the graph window. It enables you to find peaks when
the data do not seem to have a definable baseline (for example, when the peaks appear to follow or overlap
each other without intervening flat regions). The method of peak picking used for this tool does not rely
on the smoothness of the data, and is, therefore, somewhat more robust than the Baseline tool.
Baseline and Peak Analysis 500
Chapter 15: Data Analysis
The Pick Peaks Group
This tool can locate both positive and negative peaks in your data plot. Select the desired radio button
from this group.
The Search Rectangle Group
The method for peak picking uses a moving rectangle. If a peak is to be found inside a rectangle, the
difference in height between the local data maximum inside the rectangle and the data values at both
rectangle ends has to be no less than the rectangle height. The height of the rectangle is the percentage, as
specified in the Height text box, of the total amplitude of the data in the range (the amplitude is defined as
the difference between the maximum and the minimum of the data). The width of the rectangle is the
percentage, as specified in the Width text box, of the total number of points in the data range. Generally,
the smaller the Height and the Width text box values, the more peaks are likely to be found. The width
should not be too small, however, since the rectangle must include at least a few points.
The Minimum Height Text Box
The minimum height is the percentage, as specified in the Minimum Height text box, of the total amplitude
of the data in the range, that the peak must have, as determined relative to the minimum of the data. The
smaller the Minimum Height text box value, the more peaks are likely to be found.
The Display Options Group
Select the Show Center check box to mark the center of the plotted peak.
Select the Show Label check box to label the data plot with the X coordinate of the center of each peak.
Baseline and Peak Analysis 501
Chapter 15: Data Analysis
The Find Peaks Button
Click this button to perform the peak search based on the specified settings. The peak results are stored in
a hidden Peaks# worksheet, where # starts from 1 and increments each time a new data plot is processed.
The Baseline Tool
The Baseline tool is useful for analyzing peak areas when the data plot has a definable baseline. In
addition to picking peaks, it enables you to determine the extent of the peaks and the underlying baseline,
as well as to integrate the data from the baseline or from the Y=0 line.
The tool consists of the Baseline tab, the Peaks tab, and the Area tab. The tool is optimally used by first
finding the baseline by editing the Baseline tab, and then finding both positive and negative peaks in the
data plot by editing the Peaks tab. Finally, areas under the peaks or the entire data plot can be obtained
using the Area tab.
To open the Baseline tool, click on a graph window to make it active. Select Tools:Baseline to open the
tool.
The Baseline Tab on the Baseline Tool
Baseline and Peak Analysis 502
Chapter 15: Data Analysis
The Create Baseline Group
The Baseline tab provides three options for creating a baseline. After clicking the Create Baseline button,
the X and Y baseline coordinates are stored in a hidden worksheet named Base#.
1) Automatically Find the Baseline
Select the Automatic radio button to find baseline points based on the baseline detection method selected
from the associated drop-down list and the number of points in the # Pts text box. Click the Create
Baseline button to create the baseline.
End weighted: This baseline detection method first selects data points from the two ends of the original
data set. By default, the number of data points selected is approximately one-quarter of the total number of
points of the original data set (one-eighth from each end). Adjacent points in this new set of data (from
the ends of the original data set) are then averaged with a large window size, resulting in a smoothed data
set. Baseline data points are then constructed by interpolation on the set of points common to the smoothed
data set and the "end points" data set. The number of baseline points is determined by the # Pts text box
value.
Entire Data w/o Smooth: Adjacent averaging is performed on the data set with a large window size,
resulting in a smoothed data set. Baseline data points are then constructed by interpolation on the set of
points common to the smoothed data and the original data set. The number of baseline points is
determined by the # Pts text box value. This process is extremely sensitive to the distribution of the data.
For instance, if the number of points on the baseline is not very large compared to the number of points
that fall on the peaks, the baseline will not be well defined. In such cases, you may need to adjust the
baseline points using the Modify button.
Entire Data w/ Smooth: The "Entire Data w/o Smooth" algorithm is used, but first the data is smoothed
once using the Savitzky-Golay filter.
Positive Peak Algorithm: The peaks are located first, assuming there are only positive ones. The bases of
each peak are then connected to form the baseline. This method is fast, but the results may not be very
good in many cases.
2) User-Defined Equation
Select the User Defined Equation radio button to create a baseline for the data plot based on a user-defined
equation. Type the equation in the associated text box and then click the Create Baseline button.
3) Existing Data Set
If the baseline data is available in a separate data set, you can type the name of that data set in the Dataset
text box and then click the Create Baseline button to define the baseline.
The Edit Baseline Group
Click on the Subtract button to subtract the calculated or user-specified baseline from the data plot.
Click the Undo Subtraction button to undo a baseline subtraction.
Baseline and Peak Analysis 503
Chapter 15: Data Analysis
Click the Modify button to manually modify the baseline with the Data Reader tool. Click on a baseline
point and drag it to a new position. If the baseline was created automatically or based on a user-defined
equation, the modification to the baseline is stored in the worksheet Base#. If the baseline was created
from existing data sets, the associated data sets will be modified when you move baseline points.
The Peaks Tab on the Baseline Tool
The Peak Properties Group
The minimum width of the peak is the percentage, as specified in the Minimum Width text box, of the total
number of points in the data range that the peak must have in order to be recognized as a peak. Generally,
the smaller the Minimum Width text box value, the more peaks are likely to be found.
The maximum width of the peak is the percentage, as specified in the Maximum Width text box, of the
total number of points in the data range that the peak must not exceed in order to be recognized as a peak.
The minimum height of the peak is the percentage, as specified in the Minimum Height text box, of the
total amplitude of the data in the range, that the peak must have (the amplitude is defined as the difference
between the maximum and the minimum of the data). The smaller the Minimum Height text box value, the
more peaks are likely to be found.
The Display Options Group
Select the Labels check box to label the data plot with the X coordinates of the center of each peak.
Select the Center Markers check box to mark the center of the peaks found.
Select the Base Markers check box to display markers at the boundaries (bases) of each peak.
The Find Peaks Button
Click this button to find both positive and negative peaks in the current data plot. This button should be
clicked after the baseline has been defined. (The baseline should be defined prior to performing this
Baseline and Peak Analysis 504
Chapter 15: Data Analysis
operation.) The values under the Peak Properties group are used to determine the peak positions in the data
plot. A peak is defined as a point where there is a change of sign in the first derivative, which (1) is above
a user-defined distance from the baseline and (2) is flanked by a neighborhood of at least two points on
each side where the first derivative is monotonic. The feet of this peak are the points where it meets the
baseline.
The peak values are stored in a hidden worksheet name BsPeak#, where # starts from 1 and increments
each time a new data plot is processed.
The Area Tab on the Baseline Tool
The Integral Curve Group
Select the Not Created radio button to find the area under the curve after clicking either the Use Baseline or
From Y=0 buttons.
Select the Add to Graph radio button to find the area under the curve and plot the area data in the current
layer after clicking either the Use Baseline or From Y=0 buttons. Rescale the Y axis of the layer to view
the area data.
Select the Make New Graph radio button to find the area under the curve and plot the area data in a new
default graph window after clicking either the Use Baseline or From Y=0 buttons.
The integration results are sent to the Results Log.
1) The Area column contains the area size under each peak.
2) The Center column contains the center position of the peak.
3) The Height column contains the height of the peak.
Baseline and Peak Analysis 505
Chapter 15: Data Analysis
The Use Base Markers Check Box
Select this check box to include only the region between the base markers when integrating. When this
check box is selected, the Add to Graph and Make New Graph radio buttons are unavailable.
The Integrate Group
Click the Use Baseline button to find the area between the active data plot and the baseline. If the Use
Base Markers check box is selected, find the area between the base markers only.
Click the From Y=0 button to integrate to find the area between the active data plot and Y=0. If the Use
Peak Markers check box is selected, find the area between the markers only.
Other Data Utilities
Sorting Data
Origin can sort individual columns, multiple selected columns, a highlighted range of the worksheet, or
entire worksheets. Origin offers simple sorting as well as nested sorting.
In simple sorting, the specified data is sorted using one "sort by" column and a selected sort order. To
perform a simple sort of the selected data, select Analysis:Sort Columns. Specify Ascending or
Descending from the associated submenu. If you have highlighted a range of worksheet columns, or a
range of values in multiple columns, Origin sorts only the selected data based on the leftmost selected data
set and the chosen sort order. If you have highlighted one column, or a range from one column, Origin
sorts only the selected data. Note that if you highlight a range of rows, and not the entire column(s), the
sort menu command which is enabled will be Analysis:Sort Range.
To perform a simple sort on the entire worksheet, select Analysis:Sort Worksheet. Specify Ascending or
Descending from the associated submenu. Origin sorts the entire worksheet based on the leftmost selected
column or the leftmost range of selected values in the worksheet and the chosen sort order. If no columns
or values are selected, then Origin sorts the entire worksheet based on the leftmost column of the
worksheet.
To perform a nested sort on the selected data, select Analysis:Sort Columns:Custom or click the Sort
button on the Worksheet Data toolbar. To perform a nested sort on the entire worksheet, select
Analysis:Sort Worksheet:Custom or select all the worksheet data and click the Sort button.
Other Data Utilities 506
Chapter 15: Data Analysis
The Nested Sort Dialog Box
First select the column for the primary sort from the Selected Columns list box and click the Ascending or
Descending button. Then select the column for the secondary sort from the Selected Columns list box and
click the Ascending or Descending button. Select additional columns as required.
After clicking OK, Origin sorts the selected data so that the primary column is in ascending or descending
order, as specified. If there are multiple rows with the same value in the primary column, the values in the
corresponding rows of the secondary column, and the sort order chosen for the secondary column, are used
to determine the ordering. This nesting process is continued down to the last column in the Nested Sort
Criteria list box.
Normalizing Data
To normalize a data set or a range of values in a data set, highlight the desired column and select
Analysis:Normalize. This menu command opens the Normalizing Dataset dialog box. The dialog box
displays minima and maxima for the selected values, and provides a text box to enter a factor value. When
you click OK, Origin divides all values in the selected range by the factor value.
Other Data Utilities 507
Chapter 15: Data Analysis
This page is left intentionally blank.
Other Data Utilities 508
Chapter 16: Curve Fitting
Curve Fitting
Before You Begin
Selecting the Active Data Plot
When performing linear or nonlinear fitting when the graph window is active, you must make the desired
data plot the active data plot. To make a data plot active, select the data plot from the data list at the
bottom of the Data menu. The data list includes all the data plots in the active layer. The currently active
data plot is checked.
Selecting a Range of a Data Plot
To select a range of a data plot for fitting, click the Data Selector tool on the Tools toolbar. Data
markers display at both ends of the active data plot. Additionally, the Data Display tool opens if it is not
already open.
To mark the data segment of interest, click and drag the markers with the mouse. You can also use the left
and right arrow keys to select a marker. The CTRL + left or right arrow keys move the selected marker to
the next data point. Holding both the SHIFT and CTRL keys while depressing the left or right arrow keys
moves the data markers in increments of five along the data plot. (Note: If your X data is not sorted, you
may need to sort the data before selecting a range. To do this, activate the worksheet and select
Analysis:Sort Worksheet:Ascending.)
As with the Data Reader tool, you can press the spacebar to increase the cross hair size.
After you have defined the range of interest, press ESC or click the Pointer button on the Tools
toolbar.
Before You Begin 509
Chapter 16: Curve Fitting
Any fitting operations you perform on this data plot will apply to the selected region only.
To hide the data outside this range, select Data:Set Display Range.
To remove the selection range, select Data:Reset to Full Range.
The Results Log
Origin automatically routes results from most fitting operations to the Results Log. For a complete
discussion on the Results Log, see Data Analysis.
Linear Fitting From the Menu
Origins linear and polynomial fit menu commands are located in the Analysis menu. Parameter
initialization and linear least squares fitting is carried out automatically when fitting from the menu. A
worksheet is created for the fit data, and a fit curve is displayed in the graph window. The fitting
parameters and statistical results are recorded in the Results Log.
Linear Regression
To fit a straight line to the active data plot, select Analysis:Fit Linear. With the X data, the independent
variable, and the Y data, the dependent variable, the estimated linear regression model is stated:
Y A BX
i i
= +
where the parameters, and
A B
, are estimated by the method of least squares.
A
is the intercept:
A Y BX =
Linear Fitting From the Menu 510
Chapter 16: Curve Fitting
B
is the slope:
After the fitting, Origin creates a new (hidden) worksheet containing the fitted data, and plots this data in
the active graph window. Additionally, Origin copies the following parameters to the Results Log.
A
: Intercept value and its standard error.
B
: Slope value and its standard error.
R: Correlation coefficient.
p-value: Probability (that R is zero).
N: Number of data points.
SD: Standard deviation of the fit.
The standard deviation is defined as
( ) y A Bx
N
i i
i
N
+
( )
2
1
2
,
where
( ,
are the data points.
)
2
x y
i i
Polynomial Regression
To perform a polynomial fit on the active data plot, select Analysis:Fit Polynomial. This menu command
opens the Polynomial Fit to Dataset dialog box in which you specify the order (1 through 9), number of
points drawn in the fit curve, and minimum and maximum X values for the fit curve. To display the fit
equation in the graph window, select the Show Formula on Graph check box.
With the X data, the independent variable, and the Y data, the dependent variable, a polynomial regression
model of the order is stated:
k
th
Y A B X B X B X B X
k
k
= + + + + +
1 2
2
3
3
....
After the fitting, Origin creates a new (hidden) worksheet containing the fitted data, and plots this data in
the active graph window. Additionally, Origin copies the following parameters to the Results Log.
A B B , ,
1
, etc.: The parameter estimates and standard errors.
R-square: R-square = (SYY-RSS)/SYY.
p-value: Probability (that R-square is zero).
N: Number of data points.
Linear Fitting From the Menu 511
Chapter 16: Curve Fitting
SD: Standard deviation of the fit.
Multiple Regression
To perform a multiple regression on worksheet data, highlight the independent variable columns and select
Statistics:Multiple Regression. This menu command opens an Attention dialog box confirming the data
set selection and automatic designation. Click OK to perform the multiple regression.
With the first column in the worksheet assumed to contain the dependent variable values (Y), and the
highlighted columns assumed to contain the independent variables (X), the multiple regression model is
stated:
Y A B X B X B X
k k
= + + + +
1 1 2 2
...
Origin copies the regression results and the ANOVA table to the Results Log.
Linear Fitting Using the Tools 512
2
A B B , ,
1
, etc.: The parameter estimates and standard errors.
t-value: The t-values for testing if the parameter equals zero, where t = the parameter estimate/standard
error of the estimate.
p-value: The corresponding p-values.
R-square: R-square = (SYY-RSS)/SYY.
Adj. R-square: Adj. R-square = 1-[(1-R-square)*(N-1)/(N-k-1)].
Root-MSE: Root-MSE = estimated standard deviation.
Linear Fitting Using the Tools
The Linear Fit Tool
To open the Linear Fit tool, select Tools:Linear Fit.
If a worksheet is the active window, you must select a Y column to carry out linear regression. The Y
column is used as the dependent variable and the associated X column is used as the independent variable.
For weighted fitting, the error bar column must be selected along with the Y column. Note that the data
columns must be either of type Numeric or Text & Numeric.
If the graph window is active, the regression is performed on the active data plot. To set the active data
plot, select it from the data list at the bottom of the Data menu. For weighted fitting, the error bars must be
plotted.
Note: To learn more about linear fitting with the Linear Fit tool, review the LINEAR FIT.OPJ project
located in your Origin \SAMPLES\ANALYSIS\CURVE FITTING folder.
Chapter 16: Curve Fitting
The Settings Tab
Select this tab to access the Settings options.
The Fit Curve Options Group
Type the number of points to be used in the fit curve data set in the Points text box.
Type the percent outside of the data plot's X value range to create the fit curve (left and right) in the Range
Margin text box.
Type the confidence level for calculating confidence and prediction limits in the Confidence text box.
Select the Apparent Fit check box to use the apparent values for fitting, according to the current axis scales.
This check box allows you, for example, to fit exponentially decaying data with a straight line fit by
plotting the data on a log scale. When this check box is selected and the data has error values associated
with it, Origin uses the larger of the positive/negative errors as weight.
Note: To learn more about the apparent fit option, review the APPARENT FIT.OPJ project located in
your Origin \SAMPLES\ANALYSIS\CURVE FITTING folder.
Select the Span X Axis check box to calculate a fit curve that spans the entire X axis. The graph is
redrawn after fitting to display the entire fit curve over this range.
Select the Residual Data check box to create two columns in the associated data set worksheet. Column
Fit(Y) contains the fitting values. Column Residual(Y) contains the residual values.
Select the Fit All Curves check box to fit all the data plots in the layer.
Linear Fitting Using the Tools 513
Chapter 16: Curve Fitting
The Statistics Output Group
Select the Simple radio button to output simple fitting statistics to the Results Log, including intercept and
slope values and standard errors, R (Correlation Coefficient), Standard Deviation, number of points in the
raw data curve, and P (the P value for the t-test of the slope = 0).
Select the Advanced radio button to output all fitting statistics to the Results Log, including the t-test
values and the ANOVA table.
Note: The Linear Fit tool now reports confidence intervals on the fit parameters when the Advanced radio
button is selected. The confidence intervals can be checked to determine if their slope is significantly
different from unity. If the confidence interval contains the number 1, then the conclusion would be that
the slope is not significantly different from unity.
The formula for calculating the confidence intervals on the fit parameters is: (fit parameter value) +/-
(standard error on parameter value) * ttable(significance level, degrees of freedom)
The significance level is given by (1- (1-alpha)/2), where alpha is the confidence level. For example, if
you set the confidence level in the Linear Fit tool to 95, then the significance level will be (1-(1-0.95)/2) =
0.975. The ttable should then be calculated as ttable(0.975,DOF).
The Operation Tab
Select this tab to access the Operation options.
Linear Fitting Using the Tools 514
Chapter 16: Curve Fitting
The Fit Options Group
Select the Through Zero check box to perform a linear regression through the origin when the Fit button is
clicked on. When cleared, a standard linear regression is performed.
Select the Fix Slope check box to restrict the slope to the value specified in the Fixed Slope text box on the
Settings tab. When cleared, a standard linear regression is performed.Type the fixed slope for the fit curve
in the associated text box.
Select the Error as Weight check box to use error bars as weights (1/error^2). If the worksheet is active, a
Y error bar column (select Column:Set as Y Error) must be selected in addition to the Y column when
the Fit button is clicked. If the graph window is active, the error bars must be plotted.
When the Error as Weight check box is selected, the Use Reduced Chi^2 check box becomes available.
The Use Reduced Chi^2 check box only affects the error on the parameters reported from the fitting
process, and does not affect the fitting process or the data in any way.
When the Use Reduced Chi^2 check box is cleared, the error on the fit parameters is calculated as
SQRT(cov
ii
). This is the default, and recommended setting for this check box.
When the Use Reduced Chi^2 check box is selected, the error on the fit parameters are multiplied by the
square root of the reduced chi-squared. In this case, the error on the fit parameters is calculated as
SQRT(cov
ii
*(ChiSqr/DOF)).
Select the Confidence Bands check box to plot upper and lower confidence band data sets with the fitting
curve. The confidence band is calculated as
where
)
`
0 0
) 2 , 2 / 1 ( X X Y s n t Y
s Y MSE n X
X
2
0 0
1
`
)
= + [ / (
0
X
X X X
i
2 2
) / ( ) ]
X
0
.
Y
is the unbiased estimator of the
expected value of
Y
at . The band will flare out the further it gets from the mean.
Select the Prediction Bands check box to plot upper and lower prediction band data plots with the fitting
curve. The prediction band is calculated as
Y
where .
Y
is the unbiased estimator of the expected value of
Y
at . This band is wider than the confidence band due to .
{ } pred s n t X ) 2 , 2 / 1 (
0
0
{ } s pred
{ } s pred MSE s Y
X
2 2
0
= +
`
)
0
X
Click Fit to perform a linear regression on the selected data plot according to the tool settings. If a
worksheet is active, the highlighted Y column is used as the dependent variable. The associated X column
is used as the independent variable. If a graph window is active, the regression is performed on the active
data plot. After the fitting, Origin creates a new (hidden) worksheet containing the fitted data, and plots
this data in the active graph window. If the data set has not yet been plotted, a new default graph window
opens with the selected Y data set (and its associated X data set, row number, or incremental X value) and
fitting data plotted in layer 1. Additionally, Origin displays the fitting results in the Results Log.
When the Simple radio button is selected , the following results are reported:
Linear Fitting Using the Tools 515
Chapter 16: Curve Fitting
A
: Intercept value and its standard error.
B
: Slope value and its standard error.
R: Correlation coefficient.
p-value: Probability (that R is zero).
N: Number of data points.
SD: Standard deviation of the fit.
Additional results are provided when the Advanced radio button is selected. These include the t-values for
testing if the parameter equals zero, where t= the parameter estimate/standard error of the estimate, and
their corresponding p-values. Additionally, the results include R-square= (SYY-RSS)/SYY, adjusted R-
square= 1-[(1-R-square)*(N-1)/(N-2)], and the ANOVA table.
The Calculate Group
The Find X and Find Y buttons allow you to obtain a Y value given an X value, or obtain an X value given
a Y value, respectively, from the fit you perform to the data. These buttons become active only after you
perform a fit to the active data set.
Once the fit has been performed and the buttons are active, you can enter a numerical value in the top text
box next to the Find X button, and then press the Find Y button to obtain the corresponding X value. The
exact fit equation that resulted from the fitting process is used to compute the Y value for the given X
value. You can specify any X value inside or outside of the range of the data set or the fit line for
computing the Y value.
To find an X value for a given Y value, you should enter the Y value in the bottom text box next to the
Find Y button and then press Find X. When this action is performed, the X value is determined in the
following way:
The fit equation Y = A + B * X is inverted to give X = (Y - A) / B and this inverted equation is used to
compute the exact X value for the given Y value. You can specify any Y value inside or outside of the
range covered by the data set or the fit line to compute the corresponding X value.
The Polynomial Fit Tool
To open the Polynomial Fit tool, select Tools:Polynomial Fit.
If a worksheet is the active window, you must select a Y column to carry out polynomial regression. The
Y column is used as the dependent variable and the associated X column is used as the independent
variable. For weighted fitting, the Y error bar column must be selected along with the Y column for fitting.
Note that the data columns must be either of type Numeric or Text & Numeric.
If the active window is a graph window, the regression is performed on the active data plot. To set the
active data plot, select it from the data list at the bottom of the Data menu. For weighted fitting, the error
bars must be plotted.
Linear Fitting Using the Tools 516
Chapter 16: Curve Fitting
The Settings Tab
Select this tab to access the Settings options.
The Fit Curve Options Group
Type the number of points to be used in the fit curve data set in the Points text box.
Type the percent outside of the data plot's X value range to create the fit curve (left and right) in the Range
Margin text box.
Type the confidence level for calculating confidence and prediction limits in the Confidence text box.
Select the Span X Axis check box to calculate a fit curve that spans the entire X axis. The graph is
redrawn after fitting to display the entire fit curve over this range.
Select the Residual Data check box to create two columns in the associated data set worksheet. Column
Fit(Y) contains the fitting values. Column Residual(Y) contains the residual values.
Select the Fit All Curves check box to fit all the data plots in the layer.
The Statistics Output Group
Select the Simple radio button to output simple fitting statistics to the Results Log, including the intercept
and , etc. values and errors, R-Square (Coefficient of Determination), Standard Deviation, number
of points in the raw data curve, and P (the P value for R-square = 0).
B B
1
,
2
Select the Advanced radio button to output all fitting statistics to the Results Log, including the t values
and the ANOVA table.
Linear Fitting Using the Tools 517
Chapter 16: Curve Fitting
Note: The Polynomial Fit tool now reports confidence intervals on the fit parameters when the Advanced
radio button is selected. The confidence intervals can be checked to determine if their slope is significantly
different from unity. If the confidence interval contains the number 1, then the conclusion would be that
the slope is not significantly different from unity.
The formula for calculating the confidence intervals on the fit parameters is: (fit parameter value) +/-
(standard error on parameter value) * ttable(significance level, degrees of freedom)
The significance level is given by (1- (1-alpha)/2), where alpha is the confidence level. For example, if
you set the confidence level to 95, then the significance level will be (1-(1-0.95)/2) = 0.975. The ttable
should then be calculated as ttable(0.975,DOF).
The Operation Tab
The Fit Options Group
Select the Error as Weight check box to use error bars as weights (1/error^2). If the worksheet is active, a
Y error bar column (select Column:Set as Y Error) must be selected in addition to the Y column when
the Fit button is clicked. If the graph window is active, the error bars must be plotted.
When the Error as Weight check box is selected, the Use Reduced Chi^2 check box becomes available.
The Use Reduced Chi^2 check box only affects the error on the parameters reported from the fitting
process, and does not affect the fitting process or the data in any way.
When the Use Reduced Chi^2 check box is cleared, the error on the fit parameters is calculated as
SQRT(cov
ii
). This is the default, and recommended setting for this check box.
Linear Fitting Using the Tools 518
Chapter 16: Curve Fitting
When the Use Reduced Chi^2 check box is selected, the error on the fit parameters are multiplied by the
square root of the reduced chi-squared. In this case, the error on the fit parameters is calculated as
SQRT(cov
ii
*(ChiSqr/DOF)).
For the polynomial fit, the confidence band is calculated as
where
)
`
0 0
) , 2 / 1 ( X X Y s k n t Y
s Y MSE n X X X
X
i
2
0 0
1
`
)
= +
[ / ( ) / (
0
X
X
2 2
) ]
X
0
{
.
Y
is the unbiased estimator of the
expected value of
Y
at . The prediction band is calculated as
} pred s k n t X ) , 2 / 1 (
0
Y
where .
Y
is the unbiased estimator of the expected value of
Y
at .
{ } s pred MSE s Y
X
2 2
0
= +
`
)
0
0
X
Set the order for the regression, ranging from one to nine, using the Order spin buttons.
Click Fit to perform a polynomial regression on the selected data plot according to the tool settings. If a
worksheet is active, the highlighted Y column is used as the dependent variable. The associated X column
is used as the independent variable. If a graph window is active, the regression is performed on the active
data plot. After the fitting, Origin creates a new (hidden) worksheet containing the fitted data, and plots
this data in the active graph window. If the data set has not yet been plotted, a new default graph window
opens with the selected Y data set (and its associated X data set, row number, or incremental X value) and
fitting data plotted in layer 1. Additionally, Origin displays the fitting results in the Results Log.
When the Simple radio button is selected, the fitting results are:
A B B , ,
1 2
, etc.: The parameter estimates and standard errors.
R-square: R-square = (SYY-RSS)/SYY.
p-value: Probability (that R-square is zero).
N: Number of data points.
SD: Standard deviation of the fit.
Additional results are provided when the Advanced radio button is selected. These include the t-values for
testing if the parameter equals zero, where t= the parameter estimate/standard error of the estimate, and
their corresponding p-values. Additionally, the results include R-square= (SYY-RSS)/SYY, adjusted R-
square= 1-[(1-R-square)*(N-1)/(N-k-1)], and the ANOVA table.
The Calculate Group
The Find X and Find Y buttons allow you to obtain a Y value given an X value, or obtain an X value given
a Y value, respectively, from the fit you perform to the data. These buttons become active only after you
perform a fit to the active data set.
Once the fit has been performed and the buttons are active, you can enter a numerical value in the top text
box next to the Find X button, and then press the Find Y button to obtain the corresponding X value. The
Linear Fitting Using the Tools 519
Chapter 16: Curve Fitting
exact fit equation that resulted from the fitting process is used to compute the Y value for the given X
value. You can specify any X value inside or outside of the range of the data set or the fit line for
computing the Y value.
To find an X value for a given Y value, you should enter the Y value in the bottom text box next to the
Find Y button and then press Find X. When this action is performed, an iterative procedure is used to find
the X value corresponding to the given Y value:
1) First a check is performed to see if the Y value you specified is inside the range of Y values corevered
by the fit line. If not, no computation is done and you are informed that your Y value is out of range.
2) If the Y value passes this check, then the following steps are performed:
=> The fit line data set is scanned to find two points (X1,Y1) and (X2, Y2) such that the user-specified Y
value lies in the interval [Y1, Y2]. In the case of a fit line that is not monotonic (.ie. multiple X value exist
for same Y value), the first interval that satisfies this criterion, starting from the lower end of the X axis, is
selected.
=> The X value of the mid point of this interval is computed: Xm = (X1 + X2) / 2, and the corresponding
y-value, Ym, is computed using the exact fit equation
=> The interval to the right or left of this midpoint is chosen such that the user-specified Y value now falls
within the new interval.
=> This bisectional search is continued till the y-value of the mid point of the interval, Ym, differs from
the user-specified Y-value by less than 0.00001%, or until 200 iterations are performed, whichever comes
first.
=> The Xm value corresponding to the final Ym value is reported as the X value corresponding to the y-
value you specified.
A Note on Linear Fitting Theory
Theory of Linear Regression
A Note on Linear Fitting Theory 520
)
For a given dataset (x
i
, y
i
), i = 1,2,...N, we assign X as the independent variable and Y as the dependent
variable. Assume the residuals have normal (Gaussian) distributions with the
mean = 0 and the variance = . The maximum likelihood estimates for the parameters a and b can be
obtained by minimizing the chi-square
res y a bx
i i i
= + (
i
2
[ ]
2
2
1 1
2 +
= +
= =
)]
(
bx
w y a bx
i i
i
i
i
N
i
2
=
[ ( y a
i
N
)
i
. This is
essentially a weighted sum of squares with weights w
i
=
i
1
2
. Using the Linear Regression toolbar, you
can set w
s
i
i
=
1
2
, where is the error bar for . If you do not make this choice, Origin will carry out a
fitting with equal weights, assuming all the
s
i
y
i
i
are equal. This can be done by setting
i
= 1.
Chapter 16: Curve Fitting
Define the following variables:
sxy w x y
i i i
i
n
=
=
1
, , , , sxx w x
i i
i
n
=
=
2
1
syy w y
i i
i
n
=
=
2
1
sx w x
i i
i
n
=
=
1
sy w y
i i
i
n
=
=
1
SXY w x x y y
i i i
i
n
=
=
( )(
1
) , SXX w x x
i i
i
n
=
=
( )
2
1
, SYY w y y
i i
i
n
=
=
( )
2
1
where the mean for X and Y are given by x
sx
wTotal
, y
sy
wTotal
, and . wTotal w
i
i
n
=
=
1
The correlation coefficient is r
SXY
SXX SYY
= .
Fitting to a Straight Line with Intercept: Y=a+bX
1. The estimated parameters are b , and =
SXY
SXX
a y with standard errors bx =
se b
sd
SXX
( ) = , and se a sd
wTotal
x
SXX
( ) = +
|
\
|
.
|
1
2
. sd
RSS
df
= is the estimated
standard deviation of the fitting and df = n - 2. The residual sum of squares is
. RSS w y a bx
i i i
i
n
= +
=
[ ( )]
2
1
2. The ( ) 1 100% confidence interval (confidence band) for the mean of Y is given by:
Y bx t n = ( , 2 2 sd
wTotal
x x
SXX
+
)
( ) 1
2
.
3. The coefficient of determination is COD
RSS
SYY
= 1 . COD is also called R-squared since COD
= r
2
. The adjusted R-squared is R r
n
df
adj
2 2
1 1
1
=
[ ] .
A Note on Linear Fitting Theory 521
Chapter 16: Curve Fitting
4. The ANOVA for the fitting is summarized in the following table:
Degree of
Freedom
Sum of Squares
(SS)
Mean Squares
(MS)
F
Regression 1 SSreg=SYY-
RSS
MSreg=SSreg/1 MSreg/MSE
Residual n-2 RSS MSE=RSS/(n-2)
Total n-1 SYY
The variable F=MSreg/MSE follows an F distribution F(1,n-2). The P-value can be obtained from the F
distribution.
Fitting to a Straight Line Through the Origin: Y=bX
1) The estimated parameter is b =
sxy
sxx
, with standard error se b
sd
sxx
( ) = . sd
RSS
df
= is the
estimated standard deviation of the fitting, df = n - 1, and the residual sum of squares is
. RSS w y bx
i i i
i
n
=
=
[ ]
2
1
2) The ( ) 1 100% confidence interval (confidence band) for the mean of Y is given by:
Y a bx t = + ( , n sd
x
sxx
) 2 1
2
.
3) The ANOVA for the fitting is summarized in the following table:
Degree of
Freedom
Sum of
Squares (SS)
Mean Squares
(MS)
F
Regression 1 SSreg=SYY-
RSS
MSreg=SSreg/1 MSreg/MSE
Residual n-1 RSS MSE=RSS/(n-1)
Total n SYY
The variable F=MSreg/MSE will follow an F distribution F(1,n-1). The P-value can be obtained from the
F distribution.
A Note on Linear Fitting Theory 522
Chapter 16: Curve Fitting
Theory of Polynomial Regression
To fit a polynomial of order k ( ) to the data, assume the residuals
have normal (Gaussian) distributions with the mean = 0
and the variance = . Then the maximum likelihood estimates for the parameters b[i] can be obtained by
minimizing the chi-square
Y b b X b X b X
k
k
= + + + +
0 1 2
2
......
x b x
i k i
k
+ + ...... )
2
2
res y b b x b
i i i
= + + (
0 1
i
2
2
2
1 1
2
= =
= =
res
w res
i
i i
N
i
i
N
i
. Origin uses equal weight fitting by setting
i
= 1.
~
1) The estimated parameters can be expressed in matrix form: b AA A =
( )
~
1
, where Y
b
b
b
b
k
=
(
(
(
(
(
(
0
1
, A
x
x
k
n
n
k
n
=
(
(
(
(
(
(
(
(
1
1
1
1
1
, Y
y
y
n
n
=
|
\
|
.
|
|
|
|
|
|
|
|
1
1
The residual sum of squares is . The estimated standard deviation of the fitting is RSS w res
i i
i
N
=
=
2
1
sd
RSS
df
= , and df = n - (k + 1).
2) The ANOVA for the fitting is summarized in the following table:
Degree of
Freedom
Sum of Squares
(SS)
Mean Squares
(MS)
F
Regression k SSreg=SYY-
RSS
MSreg=SSreg/k MSreg/MS
E
Residual n-(k+1) RSS MSE=RSS/(n-k-1)
Total n-1 SYY
The variable F=MSreg/MSE will follow an F distribution F(k,df). The P-value can be obtained from the F
distribution.
A Note on Linear Fitting Theory 523
Chapter 16: Curve Fitting
Theory of Multiple Regression
A Note on Linear Fitting Theory 524
)
Y
For given columns of data , i = 1,2,...N, we assign the Y column to be
the dependent variable, and all other X columns to be the independent variables. We fit the model:
, assuming the residuals
have normal (Gaussian) distributions with the mean = 0 and the variance = . Then the maximum
likelihood estimation for the parameters b[i] can be obtained by minimizing the chi-square
.
(Y i X i X i X i
k
[ ] [ ] [ ] [ ]
1 2
b X
k k
+ res Y b b X = + +
0 1 1
......
2 2
1
=
=
res
i
i
N
y b b x b x b x
i i i i k ki
= + + + + ( ...... )
0 1 1 2 2
2
~ ~
1) The estimated parameters can be expressed in matrix form: b AA A =
( )
1
b
b
b
b
k
=
(
(
(
(
(
(
0
1
, , Y A
x x
x x
k
n k
=
(
(
(
(
(
(
1
1
11 1
1 n
y
y
n
=
|
\
|
.
|
|
|
|
|
|
1
The residual sum of squares is . RSS res
i
i
N
=
=
2
1
2) sd
RSS
df
= is the estimated standard deviation of the fitting and df = n - (k + 1).
3) The ANOVA for the fitting is summarized in the following table:
Degree of
Freedom
Sum of Squares
(SS)
Mean Squares
(MS)
F
Regression k SSreg=SYY-
RSS
MSreg=SSreg/k MSreg/MS
E
Residual n-(k+1) RSS MSE=RSS/(n-k-1)
Total n-1 SYY
The variable F=MSreg/MSE will follow an F distribution F(k,df). The P-value can be obtained from the F
distribution.
Chapter 16: Curve Fitting
Nonlinear Curve Fitting from the Menu
The Analysis menu includes commands which use nonlinear least squares fitting to generate a fit curve in
the graph window. The fitting parameters, as well as related statistics, are displayed in the Results Log.
First Order Exponential Decay
Select Analysis:Fit Exponential Decay:First Order to fit a curve to the active data plot, using the
equation:
y y A e
x t
= +
0 1
1
/
, where
y
0
Y offset
A
1
amplitude
t
1
decay constant
When you select this menu command, Origin makes the necessary initialization for the parameters. Origin
also sets
y
to an appropriate fixed number which is close to the asymptotic value of the Y variable for
large X values.
0
Note: When fitting from the menu, all the parameters by default vary during the iterative procedure. If
you want to fix certain parameters to particular values, you must open the curve fitters dialog box.
Second Order Exponential Decay
Select Analysis:Fit Exponential Decay:Second Order to fit a curve to the active data plot, using the
equation:
y y A e A e
x t x t
= + +
0 1 2
1 2
/ /
This menu command opens the Verify Initial Guesses dialog box in which you specify initial values for the
fitting parameters.
Fitting to multiple exponentials is more difficult than fitting to a single exponential. You must make good
guesses for the fitting parameters. You may need to enter the nonlinear fitting session to get better control
for the fitting.
Note: To learn more about second order exponential decay fitting, review the EXP DECAY.OPJ project
located in your Origin \SAMPLES\ANALYSIS\CURVE FITTING folder.
Third Order Exponential Decay
Select Analysis:Fit Exponential Decay:Third Order to fit a curve to the active data plot, using the
equation:
Nonlinear Curve Fitting from the Menu 525
Chapter 16: Curve Fitting
Nonlinear Curve Fitting from the Menu 526
3
/
y y A e A e A e
x t x t x t
= + + +
0 1 2 3
1 2
/ /
This menu command opens the Verify Initial Guesses dialog box in which you specify initial values for the
fitting parameters.
Exponential Growth
Select Analysis:Fit Exponential Growth to fit a curve to the active data plot, using the equation:
y y A e
x t
= +
0 1
1
/
, where
y
0
Y offset
A
1
amplitude
t
1
time constant
Gaussian
Select Analysis:Fit Gaussian to fit a curve to the active data plot, using the equation:
( )
y y
A
w
e
x x
w
= +
0
2
2
0
2
2
, where
y
0
baseline offset
A total area under the curve from the baseline
x
0
center of the peak
w 2 sigma, approximately 0.849 the width of the peak at half height
This model describes a bell-shaped curve like the normal (Gaussian) probability distribution function. The
center represents the mean, while
x
0
w 2
is the standard deviation.
Lorentzian
Select Analysis:Fit Lorentzian to fit a curve to the active data plot, using the equation:
( )
y y
A w
x x w
= +
+
0
0
2
2
2
4
, where
y
0
baseline offset
A total area under the curve from the baseline
Chapter 16: Curve Fitting
x
0
center of the peak
w full width of the peak at half height
The parameters in the Lorentzian model are similar to the parameters defined for the Gaussian model.
Sigmoidal
Select Analysis:Fit Sigmoidal to fit a curve to the active data plot using either the Boltzmann or Logistical
equation.
Boltzmann Equation
When the X axis is set to linear scale, the Analysis:Fit Sigmoidal menu command uses the Boltzmann
equation for fitting:
y
A A
e
A
x x dx
=
+
+
1 2
2
1
0
( )/
, where
x
0
center
dx width
A
1
initial Y value:
y( )
A
2
final Y value:
y( ) +
The Y value at
x
0
is half way between the two limiting values and :
A
1
A
2
y x A A ( ) ( )
0 1 2
2 = +
. The
Y value changes drastically within a range of the X variable. The width of this range is approximately dx.
Logistical Equation
When the X axis is set to a logarithmic scale, the Analysis:Fit Sigmoidal menu command uses the
Logistical equation for fitting:
( )
A A
x x
A
p
1 2
0
2
1
+
+
/
, where
x
0
center
p power
A
1
initial Y value
A
2
final Y value
The Y value at
x
0
is half way between the two limiting values and :
A
1
A
2
y x A A ( ) ( )
0 1 2
2 = +
.
Nonlinear Curve Fitting from the Menu 527
Chapter 16: Curve Fitting
Using the Sigmoidal Fit Tool
To open the Sigmoidal Fit tool, select Tools:Sigmoidal Fit. The Sigmoidal Fit tool provides an
intermediate level of sophistication for Sigmoidal fitting that is more advanced than the Analysis:Fit
Sigmoidal menu command and simpler than the Analysis:Non-Linear Curve Fit:Advanced Fitting Tool
menu command. The fitting function used depends on the X axis scale type and the selected radio button
in the Logged Data Fit Function group on the Settings tab.
Note: To learn more about fitting with the Sigmoidal Fit tool, review the SIGMOIDAL FIT.OPJ project
located in your Origin \SAMPLES\ANALYSIS\CURVE FITTING folder.
The Settings Tab
Select this tab to access the Settings options.
The Fit Curve Options Group
Specify the number of points to create for the fit curve, the percent outside of the X value range to create
the fit curve (left and right), and the number of iterations of the fitting to perform in the associated text
boxes. You can also select the Fit All Curves check box to fit all the data plots in a layer.
The Use Reduced Chi^2 check box only affects the error on the parameters reported from the fitting
process, and does not affect the fitting process or the data in any way.
Nonlinear Curve Fitting from the Menu 528
Chapter 16: Curve Fitting
Leave the Reduced Chi^2 check box selected when there are no associated error bars with the data (which
is the default - and only - option). In this case, the error on the fit parameters is calculated as
SQRT(cov
ii
*(ChiSqr/DOF)).
Leave the check box cleared when the data has associated error bars and a weighting method other than
None has been chosen by you. This is the default, and recommended setting for this check box. The error
on the fit parameter is then calculated as SQRT(cov
ii
).
When the data has associated error bars and a weighting method has been chosen by you, you have the
option to select the check box, thereby multiplying the reported error on the fit parameters by the square
root of the reduced chi-squared. In this case, the error on the fit parameters is calculated as
SQRT(cov
ii
(ChiSqr/DOF)).
The Logged Data Fit Function Group
Select either the Boltzmann or Dose Response (logistic) function to fit logged data (for example, 10^7
plotted as 7).
Note: If the X axis scale is set to Log10, the Dose Response (logistic) function is always used,
independent of your radio button selection.
The Weighting Group
Select the None, Error Bars, or Inverse Y weighting radio button. If you select the Error Bars radio button,
you must have selected a Y error bar column with your Y column in a worksheet, or plotted your data with
error bars in a graph. In this case, Origin uses 1/errbar^2 as the weighting. For inverse Y weighting,
Origin uses 1/Y where Y is the data that is being fitted to.
Nonlinear Curve Fitting from the Menu 529
Chapter 16: Curve Fitting
The Operation Tab
Select this tab to access the Operations options.
The Asymptotes Group and Associated Fix Check Boxes
Specify the parameters A1 and A2 in the Upper and Lower text boxes to be used as the initial values for
fitting. Select the associated Fix check boxes to lock in the entered value as a constant rather than allowing
it to vary during fitting.
The Parameters Group and Associated Fix Check Boxes
Specify the initial value for the parameter x0 in the Center text box. Specify the initial value for the
parameter dx or p in the Rate text box. Select the associated Fix check boxes to lock in the entered value
as a constant.
The Fit Button
Click Fit to execute the fitting routine and update the variables that have not been set to fixed.
The Simulate Button
If you have specified the values for the parameters and a graph window is active, click Simulate to create a
function that can be used like any other function. This can also help you to better determine the initial
parameter values for the fit. You can double-click on the function curve or select the function in the data
list at the bottom of the Data menu (select the function from the data list twice, as the first action simply
makes the function the active data set). Both actions open the Function tab of the Plot Details dialog box.
Nonlinear Curve Fitting from the Menu 530
Chapter 16: Curve Fitting
The Calculate Group
The Find X and Find Y buttons allow you to obtain a Y value given an X value, or obtain an X value given
a Y value, respectively, from the fit you perform to the data. These buttons become active only after you
perform a fit to the active data set.
Once the fit has been performed and the buttons are active, you can enter a numerical value in the top text
box next to the Find X button, and then press the Find Y button to obtain the corresponding X value. The
exact fit equation that resulted from the fitting process is used to compute the Y value for the given X
value. You can specify any X value inside or outside of the range of the data set or the fit line for
computing the Y value.
To find an X value for a given Y value, you should enter the Y value in the bottom text box next to the
Find Y button and then press Find X. When this action is performed, an iterative procedure is used to find
the X value corresponding to the given Y value:
1) First a check is performed to see if the Y value you specified is inside the range of Y values corevered
by the fit line. If not, no computation is done and you are informed that your Y value is out of range.
2) If the Y value passes this check, then the following steps are performed:
=> The fit line data set is scanned to find two points (X1,Y1) and (X2, Y2) such that the user-specified Y
value lies in the interval [Y1, Y2]. In the case of a fit line that is not monotonic (.ie. multiple X value exist
for same Y value), the first interval that satisfies this criterion, starting from the lower end of the X axis, is
selected.
=> The X value of the mid point of this interval is computed: Xm = (X1 + X2) / 2, and the corresponding
y-value, Ym, is computed using the exact fit equation
=> The interval to the right or left of this midpoint is chosen such that the user-specified Y value now falls
within the new interval.
=> This bisectional search is continued till the y-value of the mid point of the interval, Ym, differs from
the user-specified Y-value by less than 0.00001%, or until 200 iterations are performed, whichever comes
first.
=> The Xm value corresponding to the final Ym value is reported as the X value corresponding to the y-
value you specified.
Fitting a Data Plot with Multiple Peaks
Origin includes a number of options for peak analysis including the Baseline tool, the Pick Peaks tool, and
the Analysis:Fit Multi-peaks menu command. For more information on the Baseline and Pick Peaks
tools, see Data Analysis.
Note: To learn more about fitting data with multiple peaks, review the MULTI PEAK FIT.OPJ project
located in your Origin \SAMPLES\ANALYSIS\CURVE FITTING folder.
Multiple Gaussian
Select Analysis:Fit Multi-peaks:Gaussian to fit a curve with multiple Gaussian peaks to the active data
plot. This menu command opens the Number of Peaks dialog box in which you type a value for the
Nonlinear Curve Fitting from the Menu 531
Chapter 16: Curve Fitting
number of peaks. Click OK to close the dialog box. This action opens the Initial Half Width Estimate
dialog box. Additionally, Origin estimates the overall half-width through integration, and then divides by
the number of peaks to arrive at the half-width estimate. Modify or accept the estimated value in the Initial
Half Width Estimate dialog box. Click OK to close the dialog box. The Data Display tool opens if not
already open. To read the XY coordinates of a data point in the Data Display tool, click on the desired
point. To determine a peak position, double-click (or click + ENTER) on a data point. When complete,
the fitting parameters, as well as related statistics, are displayed in the graph window and the Results Log.
Additionally, the fit data is copied to a new (hidden) worksheet.
Multiple Lorentzian
Select Analysis:Fit Multi-peaks:Lorentzian to fit a curve with multiple Lorentzian peaks to the active
data plot. This menu command is similar to the Multiple Gaussian menu command as it allows you to
specify the number of peaks, and then invokes fitting to multiple Lorentzian functions.
The Fit Comparison Tool
A Fit Comparison tool is available by selecting Tools:Fit Comparison. This tool compares two data sets
by fitting the same function to the data. It then uses an F-test to determine whether the two data sets are
significantly different from each other. Thus, the tool determines if the two data sets are representative
samples from the same population or not. The results are output to the Results Log.
The Fit Comparison tool uses the following procedure to perform the comparison:
1) Origin fits the two data sets individually using the selected function. Origin then combines the two data
sets (appending one to the other), and then performs a fit on the combined data set with the same function.
From these three fits, Origin obtains values for the SSR (sum of squares of the difference between the data
and fit values) and the DOF (number of degrees of freedom). Thus, the following values are obtained:
SSR1, DOF1, SSR2, DOF2 from the individual fits, and SSRcombined and DOFcombined from the fit to
the combined data.
2) Origin then computes the following:
SSRseparate = SSR1 + SSR2
DOFseparate = DOF1 + DOF2
3) Origin then computes an F value using the formula:
e DOFseparat e SSRseparat
e DOFseparat d DOFcombine e SSRseparat d SSRcombine
F
) ( ) (
=
4) Once the F value is computed, Origin calculates a p-value using the formula:
) ), ( , ( 1 e DOFseparat e DOFseparat d DOFcombine F invf p =
This p-value is then used to make a statistical statement as to whether the data (not the parameter values)
are significantly different or not. If the p-value is greater than 0.05, we can say that the data sets are not
significantly different at the 95% confidence level.
The Fit Comparison Tool 532
Chapter 16: Curve Fitting
The NLSF Wizard
Origin provides a wizard for performing nonlinear least squares fitting. The NLSF wizard is easier to use
than the advanced fitting tool (NLSF), as it steps you through the fitting process. The wizard provides only
the most frequently used fitting options. For complete fitting options, open the NLSF. For more
information on the NLSF, see "The Nonlinear Least Squares Fitter" on page 536.
Note: If you want to mask data from fitting, you must mask the data before opening the NLSF wizard.
To open the NLSF Wizard, select Analysis:Nonlinear Curve Fit:Fitting Wizard.
To navigate through the NLSF Wizard, click the Next (and Back) buttons, or click the page icons on the
wizard map located on the left side of the wizard. The page icons on the wizard map are color-coded to
indicate the active page (green), a page that has not been visited (yellow), a page that has already been
visited or skipped (brown), and the last wizard page (red).
The NLSF Wizard includes the following pages:
Select Data: This page contains controls for selecting the Y fitting data set and for selecting a range of data
for fitting. You can also select the data plot type and the X axis scale type on this page and on later pages.
Select Function: This page provides controls to select your fitting function. You can browse through
functions in the selected category using the Previous and Next buttons located in the Preview window, or
you can scroll the Function list to select a function. Additionally, you can add new categories and add /
remove functions from categories. You can also delete and rename categories.
Peaks: This page is only available if you have selected a peak function and you select the Multiple Peaks
check box. Use this page to initialize peak heights and centers for data sets with multiple peaks. This
process is similar to the Analysis:Fit Multipeaks menu command. (For data sets with a single peak,
Origin will automatically initialize the parameter values.)
Weighting: This page allows you to specify how different data points are to be weighted when computing
the reduced chi-square value during the iterative process. To learn about the weighting methods, see
"Before you Start: The Chi-Square Minimization" on page 547.
Fitting Control: This page allows you to control the fitting procedure and perform the fit. You can specify
the desired confidence level for the confidence and prediction bands, the maximum number of iterations to
perform, and the tolerance for performing additional iterations. You can calculate the reduced chi-square
value for the current parameter values and perform iterations on this page. After performing the iterations,
the reduced chi-square value and the actual number of iterations performed are listed in the Iteration
Results view box. For more information on these options, see "Controlling the Fitting Procedure" on page
577.
Results: This page provides controls for outputting the fit curve, residuals, confidence and prediction
bands, and fit results label to the active graph or to a new graph. It also provides controls for outputting
the parameter results. For more information, see "The Fitting Results" on page 573.
The Results page also provides a Save Fitting Session as a Procedure File check box. For more
information on this check box, see "Creating a Custom Wizard" on page 534.
The NLSF Wizard 533
Chapter 16: Curve Fitting
The following buttons are available on the NLSF Wizard:
Enlarge a section of the wizard graph.
Return the wizard graph to the previous enlarged view or back to the full axes scale if the graph was
enlarged once.
Scroll the wizard graph axes left, right, up, and down after enlarging.
Return the wizard graph to the full axes scale.
Opens a dialog box for manually initializing the parameter values, fixing parameter values, sharing
parameters, and setting parameter constraints including upper and lower bounds and general linear
constraints. This dialog box also provides controls for calculating the reduced chi-square value for the
current parameter values and for performing Levenberg-Marquardt and Simplex iterations.
Display the residual plot.
Display confidence bands.
Display prediction bands.
Note: A number of wizard settings are saved globally. These include the tolerance and iterations settings
which are saved to the NLSF.INI file. Additionally, the confidence and prediction settings, as well as
many other wizard settings, are saved as global settings in the NLSFWizard.INI file. Open either
initialization file in a text editor to view the settings.
Creating a Custom Wizard
After you become familiar with the NLSF wizard, you might find that you consistently perform the same
actions on some wizard pages and no actions on other wizard pages. If you step through the wizard pages
in a similar way when fitting data, you can simplify the wizard by hiding pages that you either perform no
actions on or ones that you always perform the same actions on. You can then save this customized wizard
to a new toolbar button for future access.
To hide a page in the wizard, right-click on a blank section of the wizard (for example, beneath the wizard
map) and select View Mode:Full. The Full view mode is a wizard design mode. This view mode allows
you to turn off the display of wizard pages by clearing the associated check box located on the wizard map.
Now you can step through the wizard specifying which pages you want to hide.
=> To hide a page that you never perform any actions on, clear the associated check box on the wizard
map.
=> To hide a page that you want to perform the same actions on, manually perform the action on the page
(for example, click the Iterate button on the Fitting Control page) and then clear the page's check box on
The NLSF Wizard 534
Chapter 16: Curve Fitting
the wizard map. When this page is skipped when you run your customized wizard, the wizard will
automatically perform the action.
The following actions can be saved to a custom wizard:
Select Data page: No actions are saved on this page. However, you can hide and skip this page because
the active data set is used by default.
Select Function page: No actions are saved on this page. Thus, you cannot hide and skip this page.
Peaks page: No actions are saved on this page. You can only hide and skip this page if your data set has a
single peak.
Weighting page: This page can only be hidden and skipped if your weighting method is set to None,
Instrumental, or Statistical - because Arbitrary and Direct require a data set selection.
Fitting Control page: This page can be hidden and skipped. However, only the Iteration button is
recorded. The Chi^2 button is non-recordable.
The following settings are saved to the NLSF.INI file:
Tolerance
Default for the Iterations drop- down list and button
The following settings are saved to the NLSFwizard.INI file:
Confidence Spin/Edit
Prediction Spin/Edit
Results page: You cannot hide and skip this page.
Note: A number of settings are saved globally and are independent of custom wizards. These include the
tolerance and iterations settings which are saved to the NLSF.INI file. Additionally, the confidence and
prediction settings, as well as many other wizard settings, are saved as global settings in the
NLSFWizard.INI file. Open either initialization file in a text editor to view the settings.
After clearing the desired wizard map check boxes, perform the following steps to create your custom
wizard:
1) On the Results page, select the Save Fitting Session as a Procedure File check box.
2) Right-click again on a blank section of the wizard and select View Mode:Normal from the shortcut
menu. The wizard map updates displaying only the non-hidden pages.
3) Click the Finish button. This action opens the Button Settings dialog box.
The NLSF Wizard 535
Chapter 16: Curve Fitting
This dialog box allows you to save your current wizard settings and actions to a new toolbar button.
When the Button Settings dialog box opens after you click the wizard's Finish button, the top left button in
the dialog box will be depressed. You can assign your custom wizard settings to this button or you can
select another button. Note: This dialog box does not recognize if a bitmap button is already in use.
You can specify a ToolTip and status bar message for your button.
After you click the OK button, Origin adds this button to a new NLSFWiz toolbar.
The Nonlinear Least Squares Fitter
One of the most powerful and complex components of Origin is its nonlinear least squares fitting (NLSF)
capability. Using the nonlinear least squares fitter you can fit a function, or a set of functions, to your data,
depending on one (or several) independent variables and up to 200 fitting parameters. Essentially, the only
limitation is the memory of your computer. Origin provides nearly 200 built-in functions selected from
different areas of research and development. Should you be unable to find the function you require among
the built-in functions, define a function and Origin will fit it to your data.
Origin's nonlinear regression method is based on the Levenberg-Marquardt (LM) algorithm and is the most
widely used algorithm in nonlinear least squares fitting. The Simplex minimization method is provided as
well.
Origins nonlinear least squares curve fitter is very flexible. It enables you to take almost full control of
the fitting process:
1) Estimate initial parameter values by one of three methods: (i) plotting the curve before the actual fitting
and comparing it to the data, (ii) use Origins automatic parameter initialization feature (built-in functions
The Nonlinear Least Squares Fitter 536
Chapter 16: Curve Fitting
only) or (iii) write your own Origin C code to calculate dataset-specific parameter estimates for your user-
defined functions
2) Impose linear constraints on the values of parameters.
3) Monitor the relevant quantities during the iterative process which may indicate ill-behaving functions.
4) Select the weighting method.
5) Easily set the fitting data range, etc.
Note: The NLSF always reports the reduced chi^2 value, not chi^2. In some locations of the NLSF,
reduced chi^2 is labeled "chi^2". In other locations, it is labeled "chi^2/DoF". In all cases the actual value
is reduced chi^2.
Entering the Nonlinear Least Squares Curve Fitting Session
To enter the nonlinear least squares curve fitting session, select Analysis:Non-linear Curve
Fit:Advanced Fitting Tool when either the graph or worksheet window is active.
Two NLSF Modes: Basic and Advanced
To help you master the power of Origins nonlinear least squares fitter, two NLSF modes are available:
Basic and Advanced. While both modes allow you to fit your data, they differ substantially in the options
they provide as well as in the degree of complexity they entail.
The Basic mode is much simpler to use and understand. Use this mode to:
1) Select a function from a reduced set of built-in functions.
2) Select data sets for fitting.
3) Perform an iterative fitting procedure.
4) Display the results on the graph.
The Advanced mode includes more options. Use this mode to:
1) Define a LabTalk script or Origin C code to initialize parameters.
2) Impose linear constraints.
3) Define your own fitting functions.
4) Specify a weighting method and termination criteria.
5) Display confidence and prediction bands, residue plot, parameter worksheet, and the variance-
covariance matrix.
6) Fit multiple data sets with a choice of shared parameters.
7) Change parameter names.
The Nonlinear Least Squares Fitter 537
Chapter 16: Curve Fitting
Using the Fitter in the Basic Mode: Examples
By default, when you select Analysis:Non-linear Curve Fit:Advanced Fitting Tool from the menu when
a graph or a worksheet window is active, Origins nonlinear least squares fitter starts in the basic mode.
When the fitter is in the basic mode, it does not have its own menu bar. Switch from the basic to the
advanced mode at any time by clicking on the More button.
Fitting a First Order Exponential Decay Function using the Fitter's Basic Mode
Opening a Project File
1) Click the Open button on the Standard toolbar to open the Open dialog box. Select Project
(*.OPJ) from the Files of Type drop-down list.
2) In the Origin TUTORIAL folder, double-click on FITEXMP1.OPJ in the list of files. This action opens
the Fitexmp1 project with a Graph1 window displaying sample data.
Starting the Basic Mode of the NLSF
1) With the graph window active, select Analysis:Non-linear Curve Fit:Advanced Fitting Tool. This
menu command opens the Select Function dialog box of the NLSF. If the advanced mode is displayed
instead, select Options:Basic Mode from the fitters menu to display the basic mode.
Selecting a Function
1) If the Select Function dialog box is not displayed, click Select Function to display it.
2) In the Functions list box, click on ExpDecay1 to select the First Order Exponential Decay function.
Starting the Fitting
1) Click Start Fitting. An Attention message opens informing you that you have not selected a data set for
fitting. You can choose to fit either the current active data set (data1_b) or select another data set. Select
the active data set. The Fitting Session dialog box replaces the Select Function dialog box.
The Nonlinear Least Squares Fitter 538
Chapter 16: Curve Fitting
Fixing Parameters
Suppose that you want to fit the data to the exponential decay function but with a fixed value of the vertical
offset y0 (=4).
1) Type 4 in the Value text box for the y0 parameter. Clear the Vary check box for this parameter.
2) Type 0.01 in the Value text box for the x0 parameter. Leave the Vary check box selected.
3) Type 8 in the Value text box for the A1 parameter. Leave the Vary check box selected.
4) Type 8 in the Value text box for the t1 parameter. Leave the Vary check box selected.
Performing Iterations
1) Click 1 Iter to perform one iteration. New values of the parameters x0, A1, and t1 are displayed
together with the current value of the reduced chi^2. Notice that the parameter value of y0, which we fixed
in the previous step, remains unchanged. The theoretical curve corresponding to the current parameter
values is displayed in Graph1.
2) Click 100 Iter to perform (at most) 100 iterations. Notice the improvement of the fit.
Finishing Fitting
1) Click Done. The fitters dialog box closes. The parameter values are pasted to the graph.
The Dialog Boxes of the Basic Mode
The basic mode includes five dialog boxes: the Select Function, Define New Function, Edit Function,
Select Dataset, and Fitting Session dialog boxes. Open any of these dialog boxes by clicking on the
corresponding buttons within the active dialog box.
Basic Mode: The Select Function Dialog Box
By default, this dialog box is displayed when you invoke the curve fitter. You can also access it from the
remaining two basic mode dialog boxes by clicking on the Select Function button.
The Nonlinear Least Squares Fitter 539
Chapter 16: Curve Fitting
The Functions List Box
This list box provides the list of fitting functions available in the basic mode. In addition to a set of built-in
functions, all user-defined functions are displayed. Select a function by clicking on its name.
The View Box
If you have selected a built-in function, the view box to the right of the Functions list box displays either
the function's definition (equation) or a curve which shows the functions profile. Switch between the two
by selecting the corresponding radio buttons at the top of the view box. If you have selected a function
which you had previously defined, then the view box contains the definition of the function.
The Start Fitting and Select Dataset Buttons
Click these buttons to open the Fitting Session and Select Dataset dialog boxes, respectively.
The More Button
Click this button to switch from the basic to the advanced mode.
The New Button
Click this button to open the Define New Function dialog box.
The Edit Button
Click this button to open the Edit Function dialog box.
Basic Mode: The Select Dataset Dialog Box
Edit the Select Dataset dialog box to select the data sets for fitting.
The Variables:Datasets List Box
Each line in this list box includes the following information:
VariableName, Indep. or Depend., DatasetAssignment, Range
The Nonlinear Least Squares Fitter 540
Chapter 16: Curve Fitting
VariableName is the name of the variable. Indep or Depend specifies whether the variable is independent
or dependent. DatasetAssignment is the name of the data set to which the variable is assigned. Range is
the data set range used in fitting.
If no data set assignment has been made, the associated section of the line displays question marks. This
field updates during data set assignment.
The Available Datasets List Box
This list box displays the names of all the data sets in the project.
The Assign/Assign X Buttons
You must assign all the variables to data sets.
The way in which you assign variables to data sets differs depending on whether you are assigning a
dependent or an independent variable.
To assign dependent variables to data sets:
1) Click on the dependent variable you want to assign in the Variables:Datasets list box. The row
becomes highlighted. Additionally, the Assign X button becomes unavailable.
2) Click on the data set name you want the variable assigned to in the Available Datasets list box. The
data set becomes highlighted.
3) Click Assign to assign the variable to the data set.
To assign independent variables to data sets:
1) Click on the independent variable you want to assign in the Variables:Datasets list box. The Assign X
button becomes available.
2) Click on a data set name in the Available Datasets list box.
3) There are now two options. If you want the variable assigned to the data set which you highlighted in
step b, click Assign. If you want the variable assigned to the x of the data set which you highlighted in
step b (rather than to the data set itself), click Assign X. The x of a data set may have three different
meanings: another data set; the data sets associated row numbers, or a defined starting value and a step
increment.
Fitting Step Size Text Box
Specify whether you want to skip some points in fitting in this text box. For example, type 3 to use every
third point in the data set. Type 1 to use all the data points.
The <= and <= Text Boxes
If a dependent variable is highlighted in the Variables:Datasets list box, use '<= Row <=' text boxes to
specify the interval of data set rows to be used in fitting.
If an independent variable is highlighted in the Variables:Datasets list box, then the space between the two
<= signs turns into a button. You can toggle the words Row or <name of variable> on this button. If
Row is selected, the meaning is the same as for dependent variables. If the name of the independent
The Nonlinear Least Squares Fitter 541
Chapter 16: Curve Fitting
variable is displayed on the button, specify the interval in units of the independent variable to be used for
fitting. For example, if you have specified 3.1<=x<=9.7, this means that only the points with the value of
the independent variable X between 3.1 and 9.7 will be used in fitting.
Basic Mode: The Fitting Session Dialog Box
Access this dialog box by clicking the Start Fitting button from the other two dialog boxes in the basic
mode.
The Parameter Value Text Boxes
These text boxes list the fitting parameters and their current values. Use them to specify what parameter
values you want the iterative procedure to start from. Additionally, change the parameter values at any
time to enable the iterations to proceed from these new values.
The Vary Check Boxes
Each parameter contains a Vary check box. Select this check box to vary the parameter value during the
iterative procedure. Otherwise, the parameter remains fixed at its current value.
The Error List Boxes
If at least one iteration has been done, these list boxes contain the estimates of the standard errors.
The Dependency List Boxes
These list boxes display the parameter dependency. If the equation is overparameterized, there will be
mutual dependency between parameters. If this value is close to one, there is strong dependency.
The Chi-Sqr Button
Click Chi-Sqr to display the reduced chi^2 value for the current parameter values. The display of this
value is automatically updated after each iteration. You may use this button if you have manually changed
some parameter values and want to know what the value is before proceeding.
The Nonlinear Least Squares Fitter 542
Chapter 16: Curve Fitting
The 1 Iteration Button
Click 1 Iter to perform one iteration. The new parameter values are displayed in the Parameter Value text
box, together with the error and dependency values.
The n Iterations Button
Click n Iter to cause the fitter to perform, at most, n iterations. The number n can be changed in the
advanced mode. The fitter may perform less than n iterations if it detects that further iterations will not
improve the fit. Stop the iterations at any time by pressing the ESC key.
The < and > Buttons
These buttons enable you to retrieve the values of parameters which the fitter has already gone through.
For example, click the < button to display the parameter values that were current before the last iterations.
Using the Fitter in the Advanced Mode
Access the advanced mode from the basic mode by clicking on the More button.
Some General Notes on the Advanced Mode of the Nonlinear Least Squares
Curve Fitter
The fitting menu bar includes five menus: Category, Function, Action, Options, and Scripts. Each of
these menus contain several commands. In most cases, when a menu command is selected, the dialog box
associated with the menu command is displayed in the fitting window. In addition, a fitting toolbar
containing twelve buttons displays below the menu bar. Each button is associated with a menu command
and can be clicked on to open the respective dialog box. You can toggle the toolbar on and off by
(de)selecting Options:Toolbar from the fitters menu.
Menu commands (and the corresponding toolbar buttons) may be temporarily disabled. For example, you
cannot select the Action:Fit menu command unless you have already selected or defined a fitting function.
The menu command corresponding to the dialog box currently displayed in the fitting window is checked.
The fitting dialog boxes contain buttons, text boxes, drop-down lists, check boxes, and list boxes. Settings
in one dialog box often reflect settings in other dialog boxes. For example, you can initialize parameters in
the Initializations dialog box. If you then select Action:Fit, the parameter values displayed in the Fitting
Session dialog box reflect those set in the Initializations dialog box.
An Example Defining your own Function of Two Variables in the Advanced Mode
This tutorial teaches you how to define your own function of two variables to fit sample data sets using the
advanced mode of Origins NLSF. You will write and compile your function using Origin C. The
function to be defined is:
act = vm * substr / (km + (1 + inhib / k) * substr)
The Nonlinear Least Squares Fitter 543
Chapter 16: Curve Fitting
Opening a Project File
1) Click the Open button on the Standard toolbar to open the Open dialog box. Select Project
(*.OPJ) from the Files of Type drop-down list.
2) In the Origin TUTORIAL folder, double-click on FITEXMP3.OPJ in the list of files. This opens the
Fitexmp3 project with the Graph1 window displaying sample data.
Starting the Fitter
1) Select Analysis:Non-linear Curve Fit:Advanced Fitting Tool to open the NLSF window.
2) If the basic mode of the fitter is displayed, click More to proceed to the advanced mode.
Defining a Function
1) Select Function:New from the fitters menu. This menu command opens the Define New Function
dialog box.
2) Type Tutorial in the Name text box.
3) Select the User Defined Param. Names check box to enable arbitrary parameter names.
4) Type the following in the Parameter Names text box: ki,km,vm. Origin will fit these parameters during
the fitting session.
5) Type substr,inhib in the Independent Var text box. You must use these names for the independent
variables when entering the function definition.
6) Type act in the Dependent Var text box. You must use this name for the dependent variable when
entering the function definition.
7) Define your function in the Definition edit box:
double mix = inhib / ki;
act = vm * substr / (km + (1 + mix) * substr);
Note: C-language syntax requires that you declare variables prior to use. In this case, we use the
statement double mix = inhib / ki; to both declare and define the variable mix. The other variables
and the parameters in these two equations are declared automatically because we typed them into the
Parameter Names, Independent Vars. and Dependent Vars. text boxes in the Edit Function dialog box.
8) Verify that the Use Origin C check box is selected.
9) From the NLSF menu, select Scripts:After Fit. In the Fit Curve group, select Same X as Fitting
Data (this is necessary because the x variable is not a continuous variable).
10) Verify that the Generate Fit Curve and Paste Parameters to Plot check boxes are selected.
11) From the NLSF menu, select Function:Save. This saves the function along with our settings, for
future use.
The Nonlinear Least Squares Fitter 544
Chapter 16: Curve Fitting
Assigning Variables to Data Sets
1) Select Action:Dataset from the fitters menu. This menu command opens the Select Dataset dialog
box.
2) In the Variables:Datasets list box, click on the Act dependent variable to highlight it.
3) In the Available Datasets list box, click on data1_activity to highlight it.
4) Click Assign to assign the dependent variable Act to the data set data1_activity.
5) In the Variables:Datasets list box, click on the Substr independent variable to highlight it.
6) In the Available Datasets list box, click on data1_substrate to highlight it.
7) Click Assign to assign the independent variable Substr to the data set data1_ substrate.
8) In the Variables:Datasets list box, click on the Inhib independent variable to highlight it.
9) In the Available Datasets list box, click on data1_inhibitor to highlight it.
10) Click Assign to assign the independent variable Inhib to the data set data1_inhibitor.
Entering a Fitting Session
1) Select Action:Fit from the fitters menu. This menu command opens the Fitting Session dialog box.
Note that selecting Action: Fit caused Origin to compile your user-defined fitting function.
Initializing the Parameters
1) Type 0.01 in the Value text box for the parameter ki.
2) Type 1 in the Value text box for the parameter km.
3) Type 100 in the Value text box for the parameter vm.
4) To enable all three parameters to vary during fitting, make sure that the Vary check boxes are all
selected.
Fitting the Data
1) Click 100 Iter. The actual number of iterations performed is likely to be less than 100 because a
satisfactory fit can be reached with fewer than 100 iterations. You can convince yourself that this is the
case by clicking on the 1 Iter button to perform one more iteration. If you do that, the reduced chi^2 value
does not change.
Pasting the Parameter Values to the Graph and Exiting the Fitter
1) Click Done.
An Example Fitting Multiple Data Sets to a Function in the Advanced Mode
This tutorial teaches you how to fit multiple data sets to a function using the advanced mode of the NLSF.
The function used is Gaussian:
The Nonlinear Least Squares Fitter 545
Chapter 16: Curve Fitting
y=y0 + (A/(w*sqrt(PI/2)))*exp(-2*((x-xc)/w)^2) .
Opening a Project File
1) Click the Open button on the Standard toolbar to open the Open dialog box. Select Project
(*.OPJ) from the Files of Type drop-down list.
2) In the Origin TUTORIAL folder, double-click on FITEXMP4.OPJ in the list of files. This opens the
Fitexmp4 project with the Graph1 window displaying sample data.
Starting the Fitter
1) Select Analysis:Non-linear Curve Fit:Advanced Fitting Tool to open the NLSF window.
2) If the basic mode of the fitter is displayed, click More to proceed to the advanced mode.
Selecting a Function
1) Select Function:Select to open the Select Function dialog box.
2) Click on Origin Basic Functions in the Categories list box.
3) Click on Gauss in the Functions list box. This action selects a Gaussian function.
Selecting Multiple Data Sets
1) Select Action:Dataset to open the Select Dataset dialog box.
2) Select the Fit Multiple Datasets check box.
3) Click twice on the Add Data button to indicate that you want to fit simultaneously three data sets to the
same function.
4) Click on the x(1) independent variable in the Datasets:Variables list box at the top of the dialog box to
highlight it.
5) Click on the data1_a data set name in the Available Datasets list box to highlight it.
6) Click Assign to assign the independent variable x(1) to the data1_a data set.
7) Repeat the same procedure with the independent variables x(2) and x(3) to assign them to the same
data1_a data set.
8) Click on the y(1) dependent variable in the Datasets:Variables list box at the top of the dialog box to
highlight it.
9) Click on the data1_b data set name in the Available Datasets list box to highlight it.
10) Click Assign to assign the dependent variable y(1) to the data1_b data set.
11) Repeat the analogous procedure for the dependent variable y(2) to assign it to the data1_c data set and
for the dependent variable y(3) to assign it to the data1_d data set.
The Nonlinear Least Squares Fitter 546
Chapter 16: Curve Fitting
Specifying Parameter Sharing
1) Double-click on the w and A parameters in the Parameter Sharing list box to tag them as shared. This
causes only one version of each of these two parameters to be used for all three data sets, whereas each
data set will have its own version of the remaining two parameters.
Fitting the Data
1) Select Action:Fit to open the Fitting Session dialog box.
2) Leave the initial parameter estimates as they are. Note that for built-in fitting functions, Origin
calculates data set specific parameter estimates. This is done automatically when you choose Action: Fit
from the NLSF menu.
Note also that only one value is listed for w and A parameters because we chose to share those parameter
values among the three data sets.
3) Make sure that all the parameters have their Vary check boxes selected to allow them to vary during
fitting.
4) Click 100 Iter.
Pasting the Results to the Graph and Exiting the NLSF
1) Click Done.
To Expedite Future Fitting Sessions using the Same Fitting Function and Similar Data
Note that the NLSF will remember which fitting function was last used.
1) Make the worksheet that contains the fitting data sets active.
2) Highlight the data sets that you want to fit.
3) Select Analysis: Non-linear Curve Fit: Advanced Fitting Tool . The fitting function is selected and
the data sets are assigned automatically. When you select Action: Fit the parameters are automatically
initialized. You can now start fitting.
Before you Start: The Chi-Square Minimization
Two building blocks of any fitting procedure are:
1) The data which represent the results of some measurements in which one or several independent (input)
variables ( ) were varied over a certain range in a controllable manner so as to produce the
measured dependent (output) variable(s) .
x x x
1 2 3
, , ,...
y y y
1 2 3
, , ,...
2) The mathematical expression (a function or a set thereof) in the form
which represents the theoretical model believed to explain the
( ) y f x x x p p p
1 1 1 2 3 1 2 3
= , , , ...; , , , ...
( ) y f x x x p p p
3 3 1 2 3 1 2 3
= , , ,...; , , ,...
( ) y f x x x p p p
2 2 1 2 3 1 2 3
= , , , ...; , , , ...
The Nonlinear Least Squares Fitter 547
Chapter 16: Curve Fitting
process that produced the experimental data. The model usually depends on one or more
parameters .
p p p
1 2 3
, , ,...
( )
1
n p
eff
,... =
p
p
w
ji
= 1
w
w y
ji ji
= 1
w c
ji ji
=
x p p p ; , , ,...
1 2 3
2
( )
1
eff
,... =
The aim of the fitting procedure is to find those values of the parameters which best describe the data. The
standard way of defining the best fit is to choose the parameters so that the sum of the squares of the
deviations of the theoretical curve(s) from the experimental points for a range of independent variables:
[ ]
2
1 2 1 2 1 2
2
p p w y f x x p p
ji ji j i i
j i
, ( , ,...; , ,...)
is at its minimum. Here, are the measured values of the dependent (output) variable for the values
of the independent (input) variables , , ...;
n
is the total number of experimental points
used in the fitting, and is the total number of adjustable parameters used in the fitting (the difference
is usually referred to as the number of degrees of freedom). The quantities represent
the weights of each experimental point. Four different weighting methods are supported by Origin:
y
ji
y
j
w
x x
i 1 1
= x x
i 2
=
2
eff
d n
eff
= ji
No weight: .
Instrumental weights:
ji ji
= 1
2
, where
ji
are the error bar sizes stored in error bar columns.
Statistical: .
Any data set: The weights are determined by any user-specified data set so that
w c
ji ji
= 1
2
, where
are the values of arbitrary data sets.
c
ji
Direct:
In case there is only one independent and one dependent variable:
( ) y f =
the expression for simplifies to:
[ ]
2
1 2 1 2
2
p p
n p
w y f x p p
i i i
i
, ( ; , ,...)
The LM algorithm, starting from some initial parameter values, minimizes by performing a
series of iterations on the parameter values and computing
that, Origin internally calculates partial derivatives f'
( )
2
1 2
p p , ,...
at each stage. In order to do
f p f p
j
, ... , /
1 2
( )
2
1 2
p p , ,...
f p
j j
/ , /
j
[ ]
=
p
for all the
values of the input variables. For built-in functions, all the derivatives are computed using analytic
The Nonlinear Least Squares Fitter 548
Chapter 16: Curve Fitting
expressions. For user-defined functions, the partial derivatives are computed numerically. The
computation is thus faster for built-in functions than for user-defined functions. (Note: You can define a
user-defined function with partial derivatives.)
You can limit the set of the allowed values which the fitting parameters can take during the iterative
procedure by imposing linear constraints. Origin internally implements the constraints by means of the
Lagrange multiplier method.
Note: The NLSF always reports the reduced chi^2 value, not chi^2. In some locations of the NLSF,
reduced chi^2 is labeled "chi^2". In other locations, it is labeled "chi^2/DoF". In all cases the actual value
is reduced chi^2.
Selecting an Existing Fitting Function
Select Function:Select to select a built-in or previously saved user-defined function for fitting. This menu
command opens the Select Function dialog box.
Note: To learn more about fitting with a built-in function, review the NLSF BUILT IN FUNC.OPJ project
located in your Origin \SAMPLES\ANALYSIS\CURVE FITTING folder.
The Nonlinear Least Squares Fitter 549
Chapter 16: Curve Fitting
The Select Function Dialog Box
The Categories List Box
Select the desired category in this list box. Origin provides a variety of built-in functions. Functions are
grouped into several categories based on the area of primary use.
The Functions List Box
Functions belonging to the selected category are displayed in this list box. The listed functions include
both built-in and user-created functions. Click to select the desired function.
Select Function:Add to add a function to the selected category.
Select Function:Delete to remove the highlighted function from the list.
The Equation Radio Button
Select the Equation radio button to display the function in the lower view box. The radio button is
unavailable if a user-defined function is selected.
The Nonlinear Least Squares Fitter 550
Chapter 16: Curve Fitting
The Sample Curve Radio Button
Select the Sample Curve radio button to display a sample curve of the currently selected function. The
curve is displayed in the lower view box. The radio button is unavailable if a user-defined function is
selected.
The Function File Radio Button
Select the Function File radio button to display the function definition file associated with the function.
The function definition file contains all the information about the function and the current fitting session.
It is not necessary to view this file. In fact, most of the contents of this file can be changed using other
dialog boxes.
User-Defined Fitting Functions
This section discusses creating user-defined fitting functions with the Nonlinear Least Squares Fitter
(NLSF) Advanced Fitting Tool. Once a function is defined in the NLSF and added to an NLSF fit
category, the function becomes available from the Fitting Wizard.
Adding a new Category
New functions can be added to existing categories, or they can be added to a new category. To create a
new category before defining a new fitting function.
1) From the Origin program menu, select Analysis:Nonlinear Curve Fit:Advanced Fitting Tool.
2) From the NLSF menu, select Category:New.
3) In the Category Name text box, type Category Name (spaces are permissible) and click OK.
Defining a New Function
To define a new function, choose Function:New from the NLSF menu.
The Nonlinear Least Squares Fitter 551
Chapter 16: Curve Fitting
The Define New Function Dialog Box
The Name Text Box
The Name text box will display a default name, such as user1. Enter the name of your function.
Note: The function name must not contain spaces or special characters. Failure to adhere to function
naming conventions will generate a warning.
When you save a user-defined function, it is stored in the Origin\FitFunc folder as \FunctionName.FDF.
The Type Drop-Down List
The Type drop-down list offers two choices: User-Defined and External DLL. The default type the
appropriate choice in most cases is User-Defined.
The Nonlinear Least Squares Fitter 552
Chapter 16: Curve Fitting
The External DLL option gives the user access to a function that is coded and compiled using a non-native
compiler (such as a C or Fortran compiler). This method pre-dates Origin C and, as such, is now less
compelling. However, OriginPro customers will find documentation of this method in Section 7.3 (page
340) of the OriginPro manual.
The Number of Parameters Drop-Down List
By default, Origin assigns names of P1, P2 , etc., to function parameters. For example, setting the Number
of Parameters drop-down to 3, generates the parameter names of P1, P2, and P3.
If you opt for user-defined parameter names, it is not necessary to set the Number of Parameters drop-
down list.
The User Defined Param. Names Check Box.
This check box must be selected if you specify your own parameter names.
The Parameter Names Text Box
If default parameter names are used, this text box is not editable. It is only editable when the User Defined
Param. Names checkbox is selected.
Note: The following user defined parameter and variable names are not allowed: x1, x2,.xn, y1,
y2,yn, z1, z2,zn, and the letter i. The letters t, j, and e should also be avoided. Furthermore, there are
some system variables that should be avoided. For more information on these system variables, consult the
LabTalk Help file by choosing Help:Programming:LabTalk Reference from the Origin menu. You are
strongly encouraged to choose parameter and variable names that contain more than one character. If
you use a name that is not allowed, you will be prompted to change it when you start fitting.
The Independent Var. Text Box
Specify the name(s) of the independent variable(s), using comma separators as needed. Note that the
NLSF allows more than one independent variable.
See the note above concerning parameter and variable names.
The Dependent Var. Text Box
Specify the name(s) of the dependent variable(s), using comma separators as needed. Note that NLSF
allows more than one dependent variable.
See the note above concerning parameter and variable names.
The Definitions Text Box
The function definition is typed into this text box. If you define your function using Origin C (the Use
Origin C box is check box is selected), it may be more convenient to use the Code Builder workspace to
type your function. Refer to the Edit in Code Builder Button section below for more details. Once you
have defined your function in Code Builder, you can do further editing in the Definitions text box.
If the Use Origin C check box is cleared, you must type the function in the Definitions text box. This
applies to all forms (Expressions, Y-Script, or Equations) available from the Form drop-down list.
The Nonlinear Least Squares Fitter 553
Chapter 16: Curve Fitting
The Use Origin C Check Box
When defining a new function, the NLSF default setting is to use Origin C, Origins ANSI C-compatible
programming language. This option offers the most speed and flexibility for defining your function.
When the Use Origin C check box is selected, the Form drop-down list is unavailable.
The Form Drop-down List
The available function forms are Expression, Y-Script, and Equations.
Note: When the Use Origin C check box is selected, the Form drop-down list is unavailable. In actuality,
both Y-Script and Equations forms will work with Origin C. Only the Expression form is incompatible.
Expression. Use is limited to function definitions with a single dependent variable. The function
definition follows the form of this example:
a*x+b*x^2+exp(c*x)
Y-Script. Use this form when using LabTalk script to define your function. Each dependent variable
must be defined in the script using the form
y =
where y is the dependent variable.
Equations. This option is appropriate for one or more dependent variables. Define your function in
Definitions text box. For multiple dependent variables, type a separate line for each following the
form of this example
y1 = .
y2 = .
where y1 and y2 are dependent variables. Do not include any loops or if-else clauses.
Temporary variables are permissible.
Note: If your function definition uses constants and the constant values are not specified in the function
definition itself, they must be assigned in the Constants text box of the Initialization dialog box (choose
Scripts:Parameter Initialization from the NLSF menu).
The Edit in Code Builder Button
This button is available when Use Origin C is enabled. Clicking this button opens a specialized version of
the Code Builder workspace. This specialized view will open with an active window named
_nlffunctionName.fit (_nlfAsymmetricGaussian.fit, in this example). This is the edit window for the new
function definition.
The Nonlinear Least Squares Fitter 554
Chapter 16: Curve Fitting
The first few lines of code are #include statements that identify various header files required for
compiling the fitting function. The actual function definition begins with the statement:
void _nlsfAsymmetricGaussian(
The parameters, independent variables, and dependent variables are declared at the beginning of this
function definition. After these declarations, there is an editable section the area bounded in white that
is reserved for entering your function definition.
The above figure shows the definition of the asymmetric Gaussian function having been typed in. Note
that the function definition must comply with C programming language syntax. For instance, the
The Nonlinear Least Squares Fitter 555
Chapter 16: Curve Fitting
parameters and all variable types are case sensitive. Intermediate variables such as B in this example
must be declared first using a statement such as:
double B;
This declaration must occur before the variable is used in the function definition.
Note that the function is of type void, which means that no values are returned by the function. Instead,
the dependent variable value is set inside the function code. In our example, the dependent variable y is
assigned a different value, dependent upon whether x is less than or greater than the centroid parameter, xc.
Once the function is defined, you must verify that your syntax is correct. To test, click the Compile button
at the top of the Code Builder workspace. This action compiles the function code using Origin C. Any
errors generated in the compiling process are reported in the Code Builder output window at the bottom of
the workspace. This window also reports when a file has successfully compiled (see the above figure).
Once the function has been defined and compiled, you can return to the NLSF interface by clicking the
Return to NLSF button at the top of the window. This closes the specialized Code Builder window.
As mentioned, you can do further editing of your function directly in the NLSF Function Definition text
box. You can also click the Edit in Code Builder button and return to the Code Builder workspace to edit
your function.
The Nonlinear Least Squares Fitter 556
Chapter 16: Curve Fitting
Note 1: It is not necessary to close Code Builder to return to the NLSF. You can leave the Code Builder
workspace open and switch between the NLSF and Code Builder. However, if you leave Code Builder
open, you will not be able to edit to your function from the NLSF; the NLSF Function Definition text box
will not be editable. Furthermore, if you make changes to your function in the Code Builder workspace,
you should click the Compile Button so that when you switch to the NLSF, your function is updated. We
recommended that you click the Return to NLSF button to close Code Builder before returning to the
NLSF. If you wish to debug the function by setting break points in your code, it makes sense to leave
Code Builder open. For further information on debugging, select Help:Programming:Programming
Guide from the Origin menu and search on debug.
Note 2: If after defining your function in Code Builder you click the Return to NLSF button without
compiling your function, the function will compile automatically when you select Action:Fit from the
NLSF menu.
The Save Button
Click the Save button to save the function as functionName.FDF. The default folder for storing the
function file is the \FitFunc subfolder in the Origin software directory. If a function of the same name
already exists, the Save As dialog box opens and the user is asked to give the function a new name.
Assigning a new name to the function will update the Name field in the Function Name text box.
Note that once you save the function file, the Function Name text box is no longer editable. To change the
name of a saved function, save the function with a different name using the Save As button.
The Save As Button
The Save As button opens the Save As dialog box. The Save As button allows you to save the current
function under another name. Note that choosing another name assigns this name to both the function
name and the disk (.FDF) file. If a function of the same name already exists, the user is prompted to
choose a different name.
The Cancel Button
Click the Cancel button to discard function modifications made since the function file was last saved.
The File Button
Click the File button to display and/or edit the function definition file associated with the function. To
return to the Edit page, click on the Form button.
The Derivatives Check Box
Specifying partial derivatives of your function can reduce the time it takes to perform a set of iterations.
However, given the much-enhanced speed of fitting achieved with Origin C, specifying partial derivatives
may not be necessary.
The Nonlinear Least Squares Fitter 557
Chapter 16: Curve Fitting
If you wish to specify partial derivatives, note that you must specify the derivatives of the function of the
dependent variable in terms of the fit parameters. Furthermore, partial derivatives with respect to all fitting
parameters need to be specified.
If you have chosen to define the function using Origin C, the variables for the partial derivatives will be
pre-defined in Code Builder. You just need to enter the expression for them..
For example, if the function is:
y = P1 + P2 * x + exp(P3 * x)
then the variables dy_P1, dy_P2, and dy_P3 will be available, and you will need to enter the following
equations for the partial derivatives:
dy_P1 = 1;
dy_P2 = x;
dy_P3 = x * exp(P3 * x);
Note that if you do not use Origin C and are defining your function using LabTalk with the Form drop
down list set to Y-Script (the only form that is compatible with use of derivatives), then the notation for
partial derivatives is different. In this case, the partial derivatives for the above example would be:
yP1 = 1;
yP2 = x;
yP3 = x * exp(P3 * x);
Defining Parameter Initialization Code
Good parameter initialization results in fast and reliable model/data convergence. Automatic parameter
initialization can effectively approximate parameter values prior to fitting by generating dataset-specific
parameter estimates.
The NLSF provides automatic parameter initialization code for all built-in functions. For user-defined
functions, you must add your own parameter initialization code. If no parameter initialization code is
provided, then the NLSF registers all parameter values as missing values. If parameter values are missing,
you must enter guesstimate parameter values to start the iterative fitting process.
To open the parameter initializations dialog, choose Scripts:Parameter:Initialization from the NLSF
menu.
The Nonlinear Least Squares Fitter 558
Chapter 16: Curve Fitting
The Parameter Initializations Dialog Box
The Parameters Group
This group contains the parameter name, an editable text box with current parameter value and a check box
control for varying or fixing the parameter value during the iterative fitting process.
Until the fit dataset is assigned and the automatic parameter initialization code is executed, the parameters
will register as missing values. The Vary check box is checked by default.
The Constants Text Box
If your function definition contains constants (not to be confused with parameters and variables), you will
need to define those constants in this text box, using this format:
constant1 = value1;
constant2 = value2;
The Nonlinear Least Squares Fitter 559
Chapter 16: Curve Fitting
When using Origin C to define your function, any constant you specify in this text box will appear in the
function body when you edit/view the function in Code Builder. You should define your constants in this
text box before editing your function in Code Builder. This will ensure that your constants appear in your
function definition.
If you are defining your function using LabTalk, with the Form drop-down set to Y-Script, then the
constant(s) you specify in this text box will be available for use in your function definition script.
You can also use externally defined constants in your Y-script function (e.g., constants defined in the script
window). In such cases, you can use the constant in your function definition script, and later assign values
to the constant in the Constants text box.
There same naming restrictions apply to constants as apply to parameter and variable names: x1, x2,.xn,
y1, y2,yn, z1, z2,zn, and the letter i are not allowed. The letters t, j, and e should also be avoided.
Furthermore, there are some system variables that should be avoided. For more information on these
system variables, consult the LabTalk Help file by choosing Help:Programming:LabTalk Reference
from the Origin menu. You are strongly encouraged to choose constant names that contain more than one
character.
The Enable Automatic Parameter Initialization Check Box
This check box determines whether automatic parameter initialization code is executed when you choose
Action:Fit from the NLSF menu. This setting is saved with each function file. If this check box is
cleared, then the user needs to click the Execute button to run the initialization code. For new functions,
this check box is cleared by default. For built-in functions, this check box is selected by default, but can be
cleared at your discretion.
Note: If datsets for fitting are not assigned, the parameter initialization code will fail to execute.
The Use Origin C Check Box
When you create a new function, this check box is selected by default. When this check box is selected,
parameter initialization code must be defined using Origin C. If this box is cleared, the parameter
initialization code is interpreted as LabTalk script. Leaving the check box selected (using Origin C)
optimizes parameter initialization.
The Nonlinear Least Squares Fitter 560
Chapter 16: Curve Fitting
The Edit In Code Builder Button
This button is available when the user has selected the Use Origin C check box. Clicking the button opens
a specialized version of the Code Builder workspace. This workspace will open with an active window
named _nlpfunctionName.fit (_nlpAsymmetricGaussian.fit, in this example). This is the edit window for
the parameter initialization code.
The first few lines of code are #include statements that identify various header files required for
compiling the initialization code. The initialization function starts with the statement (for this example):
void _nlsfParamAsymmetricGaussian(
The Nonlinear Least Squares Fitter 561
Chapter 16: Curve Fitting
The parameters, independent variables, and dependent variables are declared at the beginning of this
function definition. In addition to these, a few other Origin objects are also declared. A Dataset object is
declared for each of the independent and dependent variables. A Curve object is declared for each xy data
pair.
Dataset x_data,
Dataset y_data,
Curve x_y_curve
The Dataset objects point to the x and y datasets for which you are trying to find a best fit. Therefore, the
Dataset objects should be used in the initialization code without performing any modifications to them;
modifications of the Dataset objects will alter the dataset to be fit.
The Curve object is a copy of the dataset curve that results from pairing an x and a y dataset. You can
manipulate this Curve copy in the initialization code without affecting the fit dataset. Many Origin C
functions take the Dataset or the Curve as an argument and return potentially useful properties (as, for
instance, assigning initial parameter estimates in the initialization code).
Below these declaration statements, there is an editable section the area bounded in white that is
reserved for entering the initialization code. The above figure shows some parameter initialization code for
the asymmetric Gaussian function. Note that the function definition follows the requisite C syntax. Note,
also, that the function is of type void, which means that our function returns no values. Instead, the
parameter variables are stored in the function code. The y0 parameter is initialized using the minimum
value of the y dataset, the xc parameter is initialized using the x value that corresponds to the maximum y
value (centroid of the peak in the data) etc.
Initialization is accomplished by calling built-in functions that take a dataset or a curve object as an
argument. Such functions are prototyped in the data.h header file and the C code for these functions can be
found in the file internal.c, in OriginC\System subfolder.
Once the initialization function is defined, you should verify that the syntax is correct. To do this, click the
Compile button at the top of the workspace. This compiles the function code using Origin C. Any errors
generated in the compile process are reported in the Code Builder Output window at the bottom of the
workspace. The Output window reports that the compilation is successful. (see the above image).
Once the initialization code has been defined and compiled, you can return to the NLSF interface by
clicking on the Return to NLSF button at the top of the workspace. This will close Code Builder and
return you to the NLSF interface. From there, you can do further editing of your code in the Initialization
Code text box or you can click the Edit in Code Builder button again to launch Code Builder.
Note: It is not necessary to close Code Builder to return to the NLSF. You can leave the Code Builder
workspace open and switch between the NLSF and Code Builder. However, if you leave Code Builder
open you will not be able to edit to your code from the NLSF; the Initialization Code text box will not be
editable. Furthermore, if you make changes to your code in the Code Builder workspace, you should click
the Compile Button so that when you switch to the NLSF, your code is updated. We recommended that
you click the Return to NLSF button to close Code Builder, before returning to the NLSF. If you wish to
debug your code by setting break points, it makes sense to leave Code Builder open. For further
information on debugging, select Help:Programming:Programming Guide from the Origin menu and
search on debug.
The Nonlinear Least Squares Fitter 562
Chapter 16: Curve Fitting
The Execute Button
Click the Execute button as needed to execute the parameter initialization code and assign parameter
values. Normally, when a function with parameter initialization code is used (and the Enable Automatic
Parameter Initialization check box is selected), the initialization code runs automatically when the iterative
fitting process begins. The Execute button thus provides a means to reset the parameter values to the initial
guesstimate values. This is useful if the fit does not converge and the user wants to adjust initial
parameter values or fix (prevent from varying) a parameter value. Additionally, you might change the
initialization code itself , then click the Execute button to recompute initial parameter values.
Note1: If Automatic Parameters Initialization is enabled, adjustments to parameters will be overwritten
when you select Action:Fit, unless you have changed the initialization code itself.
Note2: If datsets for fitting are not assigned, the parameter initialization code will fail to execute.
The Initialization Code Text Box
This text box contains the parameter initialization code. The code can be edited in this text box, or it can
be edited in Code Builder by clicking on the Edit in Code Builder button. If you make changes to the code
in this text box, you can click the Execute button to compile and execute the code. Compilation errors will
produce an Error during compilation message in the status area at the bottom of the NLSF interface.
The Nonlinear Least Squares Fitter 563
Chapter 16: Curve Fitting
Saving the Parameter Initialization Code
When you have defined your parameter initialization code, select Function:Save from the NLSF menu.
This saves the fitting function with the parameter initialization code, to a fitting function (.FDF) file. You
can also save the function using the Save or Save As buttons on the Function:Edit page.
Fitting with the User-defined Function
Once you save the user-defined function, you can use it in the same way that you use a built-in curve
fitting function. To read more about how to use an existing function, please see Selecting an Existing
Fitting Function.
The Nonlinear Least Squares Fitter 564
Chapter 16: Curve Fitting
Accessing the NLSF Object and Properties
When you use Origin C to define your fitting function and/or your parameter initialization code, you can
access the NLSF object and its properties. For instance, you might use
LabTalk.NLSF.Func$ = Gaussian;
to set your fit function to Gaussian.
The Origin C using statement provides a short cut for accessing the NLSF object properties. Consider
this function definition code example:
using NLSF = LabTalk.NLSF;
if(NLSF.CurRow < 21)
y = P1 + P2 * x;
else
y = P1 + P3 * x^2;
In this example, the current row property of the NLSF object is used to fit the first 20 rows of data with one
function while the remaining data are fit with another function.
Accessing Other Origin C Functions in your NLSF Code
When you use Origin C to define your fitting function and/or your parameter initialization code, you can
access Origin C functions that you have created outside of the NLSF environment. To access these
functions, do the following:
1) Add the Origin C function to your Code Builder workspace. For more information, look up index
entry Workspace, adding files in the Origin 7 Programming Guide
(Help:Programming:Programming Guide from the Origin menu).
2) Create a header file that prototypes the function(s) that you want to access.
Add this header file to the nlsf.fit template file in your \OriginC\NLSF subfolder .
This is the method by which the parameter initialization functions are included for use in the NLSF. These
functions ( min(), yatxmax(), area() etc.) are defined in internal.c and are prototyped in data.h. The data.h
header file is included in the nlsf.fit template file and so is included any time you code with Origin C in the
NLSF. The internal.c file is a special file that the NLSF loads and adds to your workspace any time you
that compile code with Origin C.
Editing the Function
The Edit Function dialog box is only intended for editing user-defined functions (for built-in functions, see
note below).
Select Function:Edit to edit the selected function. This menu command opens the Edit Function dialog
box. This menu command is not available if you have not selected or defined a function.
Note: If you want to modify a built-in function, copy the equation in the Description text box (it is
selectable, but not editable) to the Clipboard, choose Function:New from the NLSF menu and paste the
The Nonlinear Least Squares Fitter 565
Chapter 16: Curve Fitting
equation into the new function Description text box. Then you can proceed to modify the equation and
save it with a new name.
The Edit Function Dialog Box
The Name Text Box
When editing an existing function, the Name text box is not editable. To change the name of a saved
function, save the function with a different name using the Save As button.
The Type Drop-Down List
The function type is selected from the drop-down list. Choose from User-Defined (default) or External
DLL.
The Number of Parameters Drop-Down List
Select the number of fitting parameters from this drop-down list. This drop-down list is not available once
the user-defined function has been saved with user-defined parameters, though the number of parameters
will update if new parameters are added to the Parameter Names text box.
The User Defined Param. Names Check Box
Select this check box to define new names for the function parameters.
The Parameter Names Text Box
The names of the parameters are displayed in this text box. If the User Defined Param. Names check box
is selected, you can edit your own parameter names in this text box. Otherwise, the parameter names are
set by default to: P1, P2, etc. When entering parameter names in this text box, separate the names by
commas.
The number of parameters selected from the Number of Parameters drop-down list must correspond with
the number of names in this text box.
Note: If you change the parameter names you must also change the function definition in the Definition
text box. Note that the following user defined parameter and variable names are not allowed: x1,
x2,.xn, y1, y2,yn, z1, z2,zn, and the letter i. The letters t, j, and e should also be avoided.
Furthermore, there are some system variables that should be avoided. For more information on these
system variables, consult the LabTalk Help file by choosing Help:Programming:LabTalk Reference
from the Origin menu. You are strongly encouraged to choose parameter and variable names that contain
more than one character. If you use a name that is not allowed, you will be prompted to change it when
you start fitting.
The Independent Var. Text Box
Specify the names of the independent variables in this text box. Separate parameters by commas.
The Nonlinear Least Squares Fitter 566
Chapter 16: Curve Fitting
The Dependent Var. Text Box
Specify the names of the dependent variables in this text box. Separate the parameters by commas.
The Description/Definition Text Box
Alter the definition of the function in the Definition text box. To learn about defining your function and
compiling it using Origin C, see Defining a New Function.
The Use Origin C Check Box
You can define a fitting function directly in the Definitions text box using Origin C code. To do this, your
function must be of the form Y-Script or Equation and the Use Origin C check box must be selected.
If your equation is in the Expression form, it will not be recognizable by Origin C. To use the Origin C
compiler, you will have to modify your Description to use the Equation or Y-Script form.
If you choose to select the Use Origin C check box, you can enter your Origin C code in the Definitions
text box, or you can use Code Builder, the Origin C development environment, to write or edit your code..
To learn about editing your function in Code Builder and compiling it using Origin C, see Defining a New
Function.
If the Use Origin C check box is not selected, you must type your function in the Definition text box.
The Form Drop-Down List (user-defined functions only)
Select a form for the user-defined function from the Form drop-down list. The drop-down list includes:
Expression, Y-Script, and Equations. Note that if you have written your function to be compiled using
Origin C and the Use Origin C check box is selected, the Form drop-down list is not visible. For more
information on defining your function so that it is compatible with Origin C, see Defining a New Function.
The File/Form Button
Click File to display (and edit) the function definition file associated with the function.
When the function definition file is displayed in the text box, the Form button is available. Click this
button to exit the viewing mode of the function definition file.
The Derivatives Check Box
Specifying partial derivatives of your function can reduce the time it takes to perform a set of iterations.
However, given the much-enhanced speed of fitting achieved with Origin C, specifying partial derivatives
may not be necessary. For more information on defining your function so that it is compatible with Origin
C, see Defining a New Function.
The Save Button
Click Save to save the function modifications in a disk file. The file is named using the text in the Name
text box.
The Save As Button
The Save As button opens the Save As dialog box. The Save As button allows you to save the current
function under another name. Note that choosing another name assigns this name to both the function
The Nonlinear Least Squares Fitter 567
Chapter 16: Curve Fitting
name and the disk (.FDF) file. If a function of the same name already exists, the user is prompted to
choose a different name.
The Cancel Button
Click Cancel to discard the function modifications in the Edit Function dialog box.
Selecting the Data Sets
After selecting a model for fitting, you must select the data sets for fitting and assign the function variables
to the data sets. Select Action:Dataset to open the Select Dataset dialog box. Because the number of both
the dependent and the independent variables must be known to perform the data set assignments, you must
select or define function(s) prior to entering the Select Dataset dialog box.
The Select Dataset Dialog Box
The Variables:Datasets List Box
Each line in this list box includes the following information:
VariableName, Indep. or Depend., DatasetAssignment, Range
VariableName is the name of the variable. Indep or Depend specifies whether the variable is independent
or dependent. DatasetAssignment is the name of the data set to which the variable is assigned. Range is
the data set range used in fitting.
If no data set assignment has been made, the associated section of the line displays question marks. This
field updates during data set assignment.
The Available Datasets List Box
This list box displays the names of all the data sets in the project.
The Assign/Assign X Buttons
You must assign all the variables to data sets.
The way in which you assign variables to data sets differs depending on whether you are assigning a
dependent or an independent variable.
To assign dependent variables to data sets:
1) Click on the dependent variable you want to assign in the Variables:Datasets list box. The row
becomes highlighted. Additionally, the Assign X button becomes unavailable.
2) Click on the data set name you want the variable assigned to in the Available Datasets list box. The
data set becomes highlighted.
3) Click Assign to assign the variable to the data set.
The Nonlinear Least Squares Fitter 568
Chapter 16: Curve Fitting
To assign independent variables to data sets:
1) Click on the independent variable you want to assign in the Variables:Datasets list box. The Assign X
button becomes available.
2) Click on a data set name in the Available Datasets list box.
3) There are now two options. If you want the variable assigned to the data set which you highlighted in
step b, click Assign. If you want the variable assigned to the x of the data set which you highlighted in
step b (rather than to the data set itself), click Assign X. The x of a data set may have three different
meanings: another data set; the data sets associated row numbers, or a defined starting value and a step
increment.
The Fit Multiple Datasets Check Box
This check box allows you to fit multiple data sets to the same function. This check box, as well as the
Add Data and Remove Data buttons, and the Parameter Sharing list box, are not available if your function
contains more than one dependent variable.
To fit to multiple data sets:
1) Select the Fit Multiple Datasets check box. The Parameter Sharing list box and the Add Data and
Remove Data buttons become available. The Parameter Sharing list box displays all the parameters. If
you have not clicked on the Add Data button before, the Variables:Datasets list box still lists all the
variables only once.
2) Click Add Data. This action allows you to fit your function to two data sets, which is reflected in the
updated Variables:Datasets list box. There are now two entries for each variable, with each entry being
indexed, such as, y(1), y(2), x(1), x(2). Each time you click Add Data, you enable one more data set to be
fitted. You can remove them one-by-one by clicking on the Remove Data button.
3) Assign the variables to data sets. You must assign all the variables in the Variables:Datasets list box to
data sets.
4) To share a parameter among all the data sets, double-click on one or more parameters in the Parameter
Sharing list box. Shared is displayed next to the parameter name. If a parameter is not tagged as
"Shared, then there will be a separate version of the parameter for each data set. If a parameter is
tagged as Shared, there will be only one, common, version for all the data sets. For example, suppose
your function has three parameters: c, d, and e. You tag only the parameters d and e as "Shared.
Suppose that you want to fit two data sets. In this case you will have the total of four parameters to fit:
one version of d and one version of e (since d and e are shared) and two (one for each data set)
versions of c (since c is not shared).
The Nonlinear Least Squares Fitter 569
Chapter 16: Curve Fitting
Starting the Fitting
To begin fitting, select Action:Fit. This menu command opens the Fitting Session dialog box.
The Fitting Session Concept
Note: The NLSF always reports the reduced chi^2 value, not chi^2. In some locations of the NLSF,
reduced chi^2 is labeled "chi^2". In other locations, it is labeled "chi^2/DoF". In all cases the actual value
is reduced chi^2.
The concept of a fitting session is important for your understanding of how Origins nonlinear curve fitter
works. At each iteration, the fitter computes the Variance-Covariance matrix using its value from the
previous iteration.
This matrix depends on:
1) The fitting function.
2) The number of parameters.
3) The data set assignments.
If any of these properties are altered, the current Variance-Covariance matrix is unusable for the altered
properties, which means that the fitting session has to end. When a fitting session ends, all the actions that
you have selected or defined in the After Fitting dialog box are executed. Additionally, when a fitting
session starts, all the actions that you have selected or defined in the Initializations dialog box are executed.
To make sure that you do not inadvertently end a fitting session, Origins nonlinear fitter prompts you for
the confirmation of your action by opening an Attention dialog box.
The Nonlinear Least Squares Fitter 570
Chapter 16: Curve Fitting
The Fitting Session Dialog Box
The Parameter Value Text Boxes
The NLSF provides automatic parameter initialization routines for all of the built-in functions. The
parameter initialization routine for the selected fitting function can be reviewed in the Parameter
Initializations dialog box of the NLSF (Scripts:Parameter Initialization). These routines use the selected
dependent and independent data sets to determine appropriate initial parameter values for the selected
fitting function.
The parameter initialization routine for a selected function is automatically run when you activate the
Fitting Session dialog box. When activated, the Value text boxes display initial values and the graph
displays a first guess fit curve in addition to your data. You can also manually run the parameter
initialization routine by 1) activating the NLSF Parameter Initializations dialog box, 2) clicking the Check
button to compile the initialization routine, and 3) clicking the Execute button to run the initialization
routine. After clicking the Execute button, the Init. Value text boxes should display initial parameter
values.
If you are fitting multiple data sets and you have some parameters which are not shared, the different
versions of these parameters are denoted with a_#, where a is the parameter.
The Nonlinear Least Squares Fitter 571
Chapter 16: Curve Fitting
You can edit the parameter values in the associated text boxes as desired. Every new iteration (or set of
iterations) starts from these values.
The Vary Check Boxes
Each parameter contains a Vary check box. Select this check box to vary the parameter value during the
iterative procedure. Otherwise, the parameter remains fixed at its current value.
The Error List Boxes
If at least one iteration has been done, these list boxes contain the estimates of the standard errors. The
error is
i ii
C =
2
p
2
, where is the diagonal element of the variance-covariance matrix.
C
ii
The variance-covariance matrix is defined as
C F
, where is the Jacobian
(here is the fitting function for the data set values of the
independent variables , , ...).
( ) F =
'
1
f
F
( ) F f x x p p
i j i i j ,
, ,...; , ,... / =
1 2 1 2
x x
i 1 1
= x
2
= x
i
The Dependency List Boxes
These list boxes display the parameter dependency. If the equation is overparameterized, there will be
mutual dependency between parameters. The dependency for the ith parameter is defined as
1
1
1
C C
ii ii
.
If this value is close to one, there is strong dependency.
The Chi-Sqr Button
Click Chi-Sqr to display the reduced chi^2 value for the current parameter values. The reduced chi^2
value is displayed in the view box at the bottom of the dialog box.
The 1 Iteration Button
Click 1 Iter to perform one Levenberg-Marquardt (LM) iteration. The new parameter values are displayed
in the Parameter Value text box, together with the error and dependency values.
The n Iterations Button
Click n Iter to cause the fitter to perform, at most, n LM iterations. Set the n value from the Max. Number
of Iterations drop-down list in the Control Parameters dialog box.
If the tolerance is reached or an error occurs before n iterations have been performed, less than n iterations
will be performed. Sometimes the actual number of iterations performed may be zero. This happens if the
parameter values cannot be improved any more. The number of iterations actually performed (which
improved the fit by decreasing the reduced chi^2 value) is displayed in the view box at the bottom of the
dialog box.
Stop the iterations at any time by pressing the ESC key.
The Nonlinear Least Squares Fitter 572
Chapter 16: Curve Fitting
The n Simplex Iter. Button
Click this button to perform n Simplex iterations. Normally, you will not need to do this because the
Simplex method is much less robust and reliable than the LM method. However, if the LM method for a
set of data behaves poorly, try the Simplex method.
The < and > Buttons
These buttons enable you to retrieve the values of parameters which the fitter has already gone through.
For example, click the < button to display the parameter values that were current before the last iterations.
The View Box
This view box displays various quantities which change during a fitting session, including: the reduced
chi^2 value, the parameter values, the error estimates, and the actual number of iterations performed
(before the current iteration).
The Fitting Results
Select Action:Results to open the Generate Results dialog box. Edit this dialog box to create additional
curves describing the results of your fitting, as well as to control the display of the fitting results. This
dialog box is usually edited after you have found the best parameter values using the Fitting Session dialog
box.
The Nonlinear Least Squares Fitter 573
Chapter 16: Curve Fitting
The Generate Results Dialog Box
The Create Fit Curves Group
This group enables you to create three supplemental curves for each dependent variable.
1) Confidence Band Curves
Select a dependent variable from the Dependent Var. list box. Specify the desired confidence level in the
At Confidence text box. Generate the confidence band curves for the selected dependent variable by
clicking the Conf. Band button.
The confidence interval for the fitting function says how good your estimate of the value of the fitting
function is at particular values of the independent variables , , ... . You can claim with
100a% confidence that the correct value for the fitting function lies within the confidence interval, where a
is the desired level of confidence. This defined confidence interval for the fitting function is computed
as:
x x
i 1 1
= x x
i 2
=
2
f
( ) f x x p p t
i i i i d 1 2 1 2
2 2
1 2
, ,...; , ,... '
/
f Cf
The Nonlinear Least Squares Fitter 574
Chapter 16: Curve Fitting
where f ,
d n
is the number of degrees of freedom,
[ ]
= f p f p f p
p
/ , / , ... , /
1 2 p
eff
= t
d
2
is
the bi-tail -distribution value,
t = 1 a
, and is the variance-covariance matrix.
C
2) Prediction Band Curves
Select a dependent variable from the Dependent Var. list box. Specify the desired confidence level in the
At Confidence text box. Generate the prediction band curves for the selected dependent variable by
clicking the Pred. Band button.
The prediction interval for the desired confidence level a is the interval within which 100a% of all the
experimental points in a series of repeated measurements are expected to fall at particular values of the
independent variables , , ... . This defined prediction interval for the fitting function is
computed as:
x x
i 1 1
= x x
i 2
=
2
f
( ) f x x p p t
i i i i d 1 2 1 2
2 2
1 2
1 , ,...; , ,... ( ' )
/
+
f Cf
where f ,
d n
is the number of degrees of freedom,
[ ]
= f p f p f p
p
/ , / , ... , /
1 2 p
eff
= t
d
2
is
the bi-tail -distribution value,
t = 1 a
, and is the variance-covariance matrix.
C
3) The Residue Plot Button
Click this button to generate the residue plot for the selected dependent variable. Residue points represent
the difference between the theoretical function and the actual data points.
The Param. Worksheet Button
Click this button to create a separate worksheet containing all the results of your fitting session (parameter
values, reduced chi^2 value, errors, etc.). Type the desired worksheet name in the associated text box.
The Parameters worksheet lists the following quantities:
The first n rows of the worksheet list information on the n parameters that were involved in the fitting
process. For each parameter, the quantities listed in successive columns are:
a. Name: parameter name.
b. Value: Parameter value obtained in the fitting process.
c. Err: Error on the parameter value.
d. Vary: Whether the parameter was allowed to vary (floating) or was fixed by the user (fixed).
e. LLimit: Lower confidence limit on the parameter.
f. ULimit: Upper confidence limit on the parameter.
LLimit and ULimit are calculated by searching for the values of each parameter p that give an SSR(p)
(minimized over the remaining parameters) greater than SSR by a factor (1+F/(N-P)).
SSR(p) = SSR * (1+F/(N-P))
The Nonlinear Least Squares Fitter 575
Chapter 16: Curve Fitting
Where F = Ftable(Confidence, 1, N-P) and SSR is the minimum SSR found during the fitting session.
g. Depend: Dependency of the parameter ( a value very close to 1 indicates strong dependency, and
therefore, over parameterization).
h. ConfIntv: Confidence interval. Calculated based on a linear approximation and is given by Standard
Error * t, where t is the critical value of the t distribution for the given confidence level.
The n rows of parameter information are followed by:
a. ChiSquare: reduced chi^2 value of fit.
b. SSR: sum of squares of difference between data and fit values.
c. Correlation: correlation coefficient (R).
d. COD(R^2): Coefficient of Determination (R^2).
e. MuFinal: final value of diagonal magnification of the curvature matrix.
f. MuMin: smallest value of Mu that was ever reaching during fitting.
g. DerivStep: parameter change amount for calculating derivatives (Derivative Delta).
h. ParaChange: the number of parameters that were allowed to vary during fitting.
i. Tolerance: tolerance value to stop iterations.
j. Confidence: value for deciding confidence bands.
k. Iterations: the number of iterations performed in the last fitting operation.
l. Range1: beginning index of data range used in fitting.
m. Range2: ending index of data range used in fitting.
n. Step: incremental step size used when only a subset of data points were used in the fitting process (Ex.
Step =4 means every fourth data point was used).
o. DataPoints: number of data points considered in the fitting process.
p. DOF: no. of degrees of freedom = No. of data points considered - no. of floating parameters
(parameters that were not fixed).
q. Constr: the number of constraints that the user enters in the General Linear Constraints text box in the
Parameter Constraints dialog box. The Enabled check box has to be selected for the constraints to be
counted.
r. ConstrEff: the number of effective constraints. If you type in constraints on a parameter and then fix
the parameter value (clear the Vary? check box in the Fitting Session dialog box), those constraints will not
be counted.
The Var-Cov Matrix Button
Click this button to create a separate window containing the variance-covariance matrix. Type the desired
window name in the associated text box.
The Nonlinear Least Squares Fitter 576
Chapter 16: Curve Fitting
The Paste Parameters to Plot Button
Click this button to create a label on your graph, and paste the fitting results into the label.
The Display Parameters in Results Log Button
Click this button to copy the results to the Results Log.
Controlling the Fitting Procedure
Select Options:Control to open the Control Parameters dialog box. Edit this dialog box to specify several
quantitative properties of the fitting procedure. These properties directly affect the way the fitter performs
iterations.
The Control Parameters Dialog Box
The Tolerance Text Box
Type a value for the tolerance in this text box.
The Nonlinear Least Squares Fitter 577
Chapter 16: Curve Fitting
When you click n Iter in the Fit Session dialog box, this causes the fitter to try to perform, at most, n LM
iterations of reduced chi^2. If the relative change of the value of reduced chi^2 between two successive
iterations is less than the value in the Tolerance text box, less than n iterations are performed. If you want
the fitter to perform still more iterations, click on either the n Iter or the 1 Iter button in the Fitting Session
dialog box. The n value is specified in the Max. Number of Iterations text box (see below).
The Max. Number of Iterations Drop-down List
Specify the value for the maximum number of iterations performed when the n Iter button is clicked on in
the Fitting Session dialog box.
The Derivative Delta Group
This group determines how the fitter will compute the partial derivatives with respect to parameters for
user-defined functions during the iterative procedure. The Derivative Delta group is unavailable for built-
in functions as Origins curve fitter uses analytical expressions. (Note: You can define a user-defined
function with partial derivatives.)
For the user-defined functions, the derivative with respect to the parameter, , is computed as (for
simplicity, written for a function which has one independent variable):
p
1
The Nonlinear Least Squares Fitter 578
) ( ) (
derivative f x p Delta p f x p p Delta = + [ ; , ,... ; , ,... ] /
1 2 1 2
where Delta is the increment. If the
Fixed Delta check box is selected, the value of Delta used in the computations is the value entered in Delta
text box and is the same for all the parameters. The Maximum and Minimum text boxes are then disabled.
If the Fixed Delta check box is cleared (unchecked), then the actual value of Delta for a particular
parameter is equal to the current value of the parameter times the value specified in the Delta text box. In
this case, use the Maximum and Minimum text boxes to specify the limiting values of the actual Delta in
case a parameter value becomes too large or too small. It is recommended, at least when you start fitting
your new function, not to select the Fixed Delta check box.
The Parameters Significant Digits Group
Select values for the display of significant digits for each parameter from the associated drop-down list.
Select Free from the drop-down list to use the current Origin setting.
The Weighting Method Drop-Down List
The bottom part of the Control Parameters dialog box enables you to select how different data set points
are to be weighted when computing reduced chi^2 during the iterative procedure. Select the desired
weighting method from the Weighting Method drop-down list. The choices are: No weighting,
Instrumental, Statistical, Arbitrary data set, and Direct Weighting. If you select the Arbitrary data set
method, specify the data set which contains the weighting values for each dependent variable from the
Available Datasets list box.
The Scale Errors with Sqrt(reduced chi^2) Check Box
This check box only affects the error on the parameters reported from the fitting process, and does not
affect the fitting process or the data in any way.
Chapter 16: Curve Fitting
Leave the check box selected when there are no associated error bars with the data (which is the default -
and only - option). In this case, the error on the fit parameters is calculated as SQRT(cov
ii
).
Leave the check box cleared when the data has associated error bars and a weighting method has been
chosen by you. This is the default, and recommended setting for this check box. In this case, the error on
the fit parameters is calculated as SQRT(cov
ii
).
When the data has associated error bars and a weighting method has been chosen by you, you have the
option to select the check box, thereby multiplying the reported error on the fit parameters by the square
root of the reduced chi-squared. In this case, the error on the fit parameters is calculated as
SQRT(cov
ii
*(Chi^2/DOF)).The Dependent Var. List Box
If you selected the Arbitrary data set method from the Weighting Method drop-down list, highlight a
dependent variable in this list box. Click on the desired data set name in the Available Datasets list box.
The Available Datasets List Box
Click on the data set name in this list box after selecting the dependent variable in the Dependent Var. list
box (for Arbitrary data set weighting method only).
Setting the Parameter Constraints
Select Options:Constraints to open the Parameter Constraints dialog box. Impose linear constraints on
the parameter values in this dialog box. If the constraints are selected, the fitter chooses only those
combinations of parameter values which satisfy the constraints during the iterative procedure.
Use the constraints if the fitting procedure is unstable causing the parameters to wander into wrong
parameter regions. For example, in the exponential growth model the values of
the parameter close to zero may cause instabilities. A constraint such as
t
may remedy the
problem.
( )
[ ]
y A x x t = exp /
0
01 . t
The Nonlinear Least Squares Fitter 579
Chapter 16: Curve Fitting
The Parameter Constraints Dialog Box
The Lower and Upper Bounds Group
Simple constraints such as lower and upper bounds on the parameters are set in this group. The parameter
names are listed in the middle of each row. The Lower Bounds and Upper Bounds text boxes contain the
lower and the upper bounds. If you have not set a particular bound, the corresponding text box is empty.
Edit the bounds by selecting the associated check boxes. Click the <= buttons to toggle between <= (less
than or equal to) and < (less than). Type the desired value in the text box. Disable a bound by clearing
(unchecking) the associated check box.
The General Linear Constraints Edit Box
Impose general linear constraints in the associated text box using the following format (assuming a, b, c,
and d are parameters):
a>b;
a+2*b>=c*2-d;
The Nonlinear Least Squares Fitter 580
Chapter 16: Curve Fitting
a<b<c;
a/3<9
If there is more than one constraint, separate constraints by a semicolon.
To change lines, press CTRL+ENTER.
The following constraints are invalid as they are nonlinear:
a^2>c;
a*b>3;
1/b>c+2;
sin(a)<c
Five relational operators are supported: =, <, <=, >, and >=. The curve fitter treats < and <= the same.
Likewise > and => are treated the same (this is not true for simple constraints, see above).
You can place multiple operators in a single sentence, such as:
4<a<b<6
which is equivalent to:
4<a; a<b; b<6
Coefficients need not be numeric constants. However, they must evaluate to valid numbers. For example,
if the function has two parameters, P1 and P2, you can use a linear constraint such as P1+qw*P2 assuming
that you have previously given qw a numeric value.
Temporarily disable constraints by clearing (unchecking) the Enabled check box. Constraints take effect
only if the Enabled check box is selected.
Simulation of Data
Select Action:Simulate to open the Simulate Curves dialog box. Features provided in this dialog box are
useful when you are uncertain about the initial values of parameters for fitting. You can plot the
theoretical function for any parameter values in order to compare the curve with the data. This enables you
to get an understanding of which parameter values produce curves that look like the data. This is
important because reasonably good starting parameter values are in most cases a precondition for the
success of the fitting.
The Nonlinear Least Squares Fitter 581
Chapter 16: Curve Fitting
The Simulate Curves Dialog Box
The Func Dataset Name Text Box
This text box displays the name of the data set which will contain the theoretical data points to be
generated.
The Dependent Variables List Box
All the dependent variables are displayed in this list box. Click to select a variable to be plotted.
The Parameter Group
The names of all the parameters are displayed in the list box. Set the parameter values used for plotting the
theoretical curve in the associated text box. Click the < and > buttons to browse through the sets of
parameter values for which you have already created curves. If you select Action:Fit, the last set of
parameter values selected in this dialog box are carried over to the Fit Session dialog box, which enables
you to start fitting from these values.
The Nonlinear Least Squares Fitter 582
Chapter 16: Curve Fitting
The Begin/End Group
Determine how to plot the theoretical curves for the simulation in the Begin/End group. All independent
variables are listed in this view box. Set the lower and the upper limit of the independent variable values
by editing the associated Begin and the End text boxes. Select the number of theoretical points in the
associated # Points text box. If there is more than one independent variable, than the # Points text boxes
for different independent variables must contain the same number. Origins fitter generates theoretical
curves as follows:
1) One data set (or column in a worksheet) is created for each independent variable. The number of rows
is the same for all of the data sets (columns).
2) The fitter takes the independent variable values from a row, computes the values of the dependent
variable(s), and displays them. The process is repeated for each row.
The Create Curve Button
Click Create Curve to generate the curve.
The Matrix Form Check Box
This check box applies only if there is more than one independent variable. If the check box is selected,
the theoretical curve will be simulated on a grid. Note that this way of simulating curves requires much
more computer memory (for example, if you have specified 60 points for each of the three independent
variables, the use of Matrix Form will create 60x60x60 values, rather than only 60).
Running Scripts at Specified Triggers
Parameter Initialization
Select Scripts:Parameter Initialization to open the Parameter Initializations dialog box.
Note: If the version you are upgrading includes a user-defined fitting function with LabTalk script defined
in the pre-7 Initializations dialog box of the NLSF, then this script will be accessible from the Before
Fitting dialog box (Scripts:Before Fit) in the version 7 NLSF. Any Origin C code or LabTalk script that
you enter on the Parameter Initializations dialog box will be executed after the Before Fitting script when
you activate the Fitting Session dialog box.
The Nonlinear Least Squares Fitter 583
Chapter 16: Curve Fitting
The Parameter Initializations Dialog Box
The Parameter Group
The NLSF provides automatic parameter initialization routines for all of the built-in functions. The
parameter initialization routine for the selected fitting function can be reviewed in this dialog box. These
routines use the selected dependent and independent data sets to determine appropriate initial parameter
values for the selected fitting function.
The parameter initialization routine for a selected function is automatically run when you activate the
Fitting Session dialog box. When activated, the Value text boxes in the Fitting Session dialog box display
initial values and the graph displays a first guess fit curve in addition to your data.
You can also manually run the parameter initialization routine from this dialog box by 1) clicking the
Check button to compile the initialization routine, and 2) clicking the Execute button to run the
initialization routine. After clicking the Execute button, the Init. Value text boxes should display initial
parameter values.
You can also edit these parameter values as needed.
The Nonlinear Least Squares Fitter 584
Chapter 16: Curve Fitting
The Constants Text Box
If your function contains constants other than the parameter names and the independent or dependent
variables, and the values of those constants are not specified in the function definition script or outside the
fitter (for example, in the Script window), define these constants in the Constants text box. When you
define the constants in this field, you will never have to set them as fixed, because they are automatically
set.
The proper procedure to follow when using the Constants text box is to first define your function with the
constant parameter names in it using the fitter's Define New Function dialog box. When you type your
parameter names in the Define New Function dialog box, do not include the constant parameter names.
Instead, define the constant parameters in the Constants text box (in the Initializations dialog box). Enter
the constant parameters in this field as follows: c0=2; <Enter> c1=3; <Enter> and so on. In other words,
each constant term and its associated value should be separated by a semicolon (;). When the fitting
process is performed the constants terms will automatically be figured into the calculation, but will not
show up in the parameter list for initialization since they are already initialized and set as fixed by entering
them into the Constants Field.
Note: The following numeric system variables should not be used as constant names: X1...Xn, Y1...Yn,
Z1...Zn, and the letter i. There are also LabTalk system variables which should be avoided. For more
information on these system variables, see the LabTalk Help file. Furthermore, the letters T, J, and E
should be avoided. As a result of these limitations, it is suggested that constant names contain more than
one character.
The Initialization Scripts Text Box
For user-defined fitting functions, you can write your own initialization routines in this text box. If you
enter Origin C code (versus LabTalk), you must select the Compile check box so that the routine gets
compiled when you activate the Fitting Session tab. You can also click the Check button to immediately
compile the routine to check for syntax errors. The Execute button runs the parameter initialization routine
and initializes the fit parameters. Additionally, the routine is automatically run when you activate the
Fitting Session tab.
For help in writing the Origin C parameter initialization routine for your user-defined function, review the
initialization routines provided with the built-in functions. You can review them in the NLSF or you can
review the [Parameters Initialization] section of the built-in function's .FDF file. The parameter
initialization routines for the built-in functions call Origin C functions that are defined in the internal.c
source file which is located in your Origin \ORIGINC\SYSTEM subfolder. To review these functions,
open internal.c in Code Builder (click the Code Builder button on Origin's Standard toolbar and then
click the Open button). Notice that some functions such as sort, smooth, and xatymin take a Curve
as an argument. Other functions such as min take a Dataset as an argument.
To pass a Curve to a function, use the notation independentVar_dependentVar_curve. For
example, if your independent variable is named position and your dependent variable is named amplitude,
then pass a Curve to the function using the argument position_amplitude_curve.
The Nonlinear Least Squares Fitter 585
Chapter 16: Curve Fitting
To pass a Dataset to a function, use the notation independentVar_data or
dependentVar_data. For example, if your dependent variable is named amplitude, then pass a
Dataset (in this case, the dependent variable) to the function using the argument amplitude_data.
For more information, see the Programming Guide Help file.
Note: For built-in and user-defined fitting functions that include parameter initialization routines: If a fit
drifts off during the minimization process, re-select the Parameter Initializations tab and click the Execute
button. This action re-runs the parameter initialization routines and resets the fit.
After Fitting
Select Scripts:After Fit to open the After Fitting dialog box. Edit this dialog box to define what you want
Origins nonlinear curve fitter to do when ending a fitting session.
Note: You cannot enter Origin C routines in this dialog box - only LabTalk is allowed. However, you can
compile an Origin C function in Code Builder and then call that function using LabTalk. For more
information on Origin C, see the Programming Guide Help file.
The Nonlinear Least Squares Fitter 586
Chapter 16: Curve Fitting
The After Fitting Dialog Box
The Fit Curve Group
Select the Generate Fit Curve check box to create a new data set which contains the theoretical curve
points and display the curve on the graph. Select the X data set source from the associated radio buttons.
Uniform X means that the fitter chooses equidistant points.
Same as X Fitting Data means that the curve is created for the points contained in the original data.
Select the Curves for Each Replica check box to create a separate curve for each replica. The
number of replicas is set in the Replicas dialog box.
Note: If you clear the Generate Fit Curve check box and later end the fitting session, the fitting curve that
is displayed during the iterative process will be erased.
The Write Parameters to Results Log Check Box
Select this check box to send the fitting results to the Results Log when ending a fitting session.
The Nonlinear Least Squares Fitter 587
Chapter 16: Curve Fitting
The Paste Parameters to Plot Check Box
Select this check box to create a label on your graph and paste the fitting results onto it when ending a
fitting session.
The After Fitting Scripts Text Box
Type a LabTalk script in this text box for execution when ending a fitting session. For example, if you
want the fitting results displayed or stored in a particular manner, write a script which performs the task
and enter it in this text box.
The script entered in the Scripts After Fitting text box is executed when ending a fitting session only if the
Enabled check box is selected.
Before Fitting
Select Scripts:Before Fit to open the Before Fitting dialog box. Edit this dialog box to define what you
want Origins nonlinear curve fitter to do when starting a fitting session.
Note: You cannot enter Origin C routines in this dialog box - only LabTalk is allowed. However, you can
compile an Origin C function in Code Builder and then call that function using LabTalk. For more
information on Origin C, see the Programming Guide Help file.
Type a LabTalk script in the Scripts to Execute Before Fitting text box for execution when entering a
fitting session. The script in this text box will execute before any scripts in the Initializations dialog box.
However, you must select the Enabled check box for the script to execute.
Upgrade Note: If the version you are upgrading includes a user-defined fitting function with LabTalk
script defined in the pre-7 Initializations dialog box of the NLSF, then this script will be accessible from
this dialog box (Scripts:Before Fit) in the version 7 NLSF.
Fitting Multiple Peaks with Replicas of the Function
Select Options:Replicas to open the Replicas dialog box. Edit this dialog box to fit your data to some of
the built-in peak functions by replicating the function into several copies, each of which may have
different parameters. Use this feature if you believe that your data contain multiple peaks of the same sort
(say, Lorentzian) but different centers and/or widths. If the function you have selected does not support
replications, this dialog box is disabled.
Edit this dialog box to fit your data to some of the built-in peak functions by replicating the function into
several copies, each of which may have different parameters.
The Nonlinear Least Squares Fitter 588
Chapter 16: Curve Fitting
The Replicas Dialog Box
The Replicas Group
Select the number of replicas (copies) of the function that you want to use in fitting from the Number of
Replicas drop-down list. You must set the number to n - 1, where n is the number of peaks you believe are
present in your data.
The Replicate From value shows which parameters are used for fitting multiple peaks for the particular
function. For example, in the case of a Gaussian function the parameters are ordered as: y0, xc, w, and A
in the function definition file. If the value of Replicate From is two, that means that the parameters,
beginning with the second one (xc), will be used in replicas, whereas there will be only one value of the
first parameter (y0).
The Replica Size is the number of parameters used in replicas.
The Parameter Sharing List Box
Specify if you want some of the parameters in the replicate unit to have the same value for all the peaks by
tagging those parameters as shared. Tag a parameter as shared by double-clicking on its name in the
The Nonlinear Least Squares Fitter 589
Chapter 16: Curve Fitting
Parameter Sharing list box. The meaning of parameter sharing (here) is the analogous to the same feature
when fitting multiple data sets.
The Generate Peak Curves During Each Iteration Check Box
Select this check box to display the peak curves for each replica after every iteration.
The Peaks with Baseline
Select this check box if you want each peak curve to be plotted from the common vertical offset.
Initializing the Fitter
Select Action:Initialize to initialize the fitter. This action should be performed after you are done fitting
the current data set and before starting a new fitting process in another data set. The initialization resets all
settings under the various menu options to the default values. You need not perform this operation if you
are fitting subsequent data sets with the same fitting function, and would like to retain your settings under
various menu options.
Using the Fitter with the Network Version of Origin
An Origin client can modify or create a fitting function. If the created function has the same name as a
server fitting function, the client function is used for fitting.
To define a new fitting function on an Origin server so that clients can use it, perform the
following:
1) Run the server and create the new fitting function.
2) On the server, rename the created *.FDF file (in the \FITFUNC folder) from User#.FDF to
NewName.FDF where NewName is descriptive of the function.
3) In the servers NLSF.INI file, change the default FDF file name for the newly created fitting function
from User# to NewName, where NewName is the same descriptive file name.
4) Copy this line you just modified:
New Function Name = NewName
from the servers NLSF.INI file to the clients NLSF.INI file, under the same [FunctionGroup] section.
The client can now use this server-defined fitting function.
Using the Fitter with the Network Version of Origin 590
Chapter 16: Curve Fitting
Fitting Strategies
Do I need NLSF?
Before even starting Origins nonlinear least squares fitter (NLSF), you must determine if you actually
need it. If you want to fit a function, such as:
( ) y p x p x = +
1 2
sin
you may be tempted to use NLSF since the function is obviously nonlinear. However, Origins NLSF is
primarily intended for use with functions which depend nonlinearly on at least one of its parameters.
Since the above function is linear in the parameters, you may be better off trying (multiple) linear
regression, which is also supplied with Origin.
Using the Built-in Functions
Before deciding to define your own function, make sure that the function you need is not already among
the built-in functions. This is very important because of the way the Levenberg-Marquardt chi^2
minimization is implemented in Origins NLSF. For user-defined functions, in each iterative step the
NLSF computes partial derivatives of the fitting function(s) with respect to parameters in all the data set
points. For built-in functions, Origins NLSF uses built-in analytical derivatives for the computation of the
derivatives, which is more reliable than straightforward numerical computation of the same derivatives.
(Note: You can define a user-defined function with partial derivatives.)
Parameter Initialization
An indispensable part of any fitting procedure is a good choice of initial parameter values. The NLSF
provides automatic parameter initialization routines for all of the built-in functions. The parameter
initialization routine for the selected fitting function can be reviewed in the Parameter Initializations dialog
box of the NLSF (Scripts:Parameter Initialization). These routines use the selected dependent and
independent data sets to determine appropriate initial parameter values for the selected fitting function.
The parameter initialization routine for a selected function is automatically run when you activate the
Fitting Session dialog box of the NLSF (Action:Fit). When this dialog box is activated, the Value text
boxes display initial values and the graph displays a first guess fit curve in addition to your data. You can
also manually run the parameter initialization routine by 1) activating the NLSF Parameter Initializations
dialog box, 2) clicking the Check button to compile the initialization routine, and 3) clicking the Execute
button to run the initialization routine. After clicking the Execute button, the Init. Value text boxes should
display initial parameter values.
You can also check and improve initial parameter values using the Simulate Curves dialog box of the
NLSF (Action:Simulate). Use this dialog box to plot your theoretical function for any choice of
parameters. Thus, you can easily compare your data with the theoretical function for any choice of
parameter values. When you find a set of parameter values that generates the curve which closely
resembles the data, start the iterative procedure from those values.
Fitting Strategies 591
Chapter 16: Curve Fitting
When the Fitting Procedure Does Not Converge
Nonlinear least squares fitting is essentially the minimization of a function of several variables (in this
case, the variables the reduced chi^2 function depends on are the parameters of the fitting function). The
aim of the minimization procedure is to find the absolute minimum of reduced chi^2. There are several
reasons for the minimization procedure to have problems reaching the absolute minimum.
Relative Minimum Reached
It is not uncommon for the iterative procedure to find a relative, rather than absolute, minimum. In this
case, the procedure actually converges in the sense that further decrease of reduced chi^2 seems
impossible. The biggest problem is that you do not even know if the routine has reached an absolute or a
relative minimum. The only way that you can make the iterative procedure get to an absolute minimum
is to try to start fitting from several different initial parameter values and see what happens. If you always
get the same final result, the result is less likely to represent a local minimum.
Parameter Values Keep Changing
The most common problem that arises in nonlinear fitting is that no matter how you choose the initial
parameter values, the iterations cannot seem to converge in the sense that some, or all, parameter values
keep changing with each iteration and eventually diverge producing arithmetic overflow or underflow.
This should be a signal for you to do something about the fitting function and/or data you are using. There
is simply no one set of parameter values which fits the data best, but rather a continuum of the values.
Overparameterized Function
Here is a typical example:
y=A*exp(x-x0);
No matter what kind of data you have, the iterative procedure will never be able to find a minimum
because you have too many parameters! Rewrite your function as:
y=B*exp(x);
where B=A*exp(-x0). In other words, if, during the fitting procedure, the values of A and x0 change so
that the combination B=A*exp(-x0) remains the same, the reduced chi^2 value will not change. Any
attempt to further improve the fit is a waste of time. There are two simple indications that something is
wrong:
1) The parameter error, as displayed in the parameter list in the Fitting Session dialog box, is very large
relative to the parameter value. For example, if the width of the Gaussian is 0.5 while the error is 10, the
result for the width is meaningless since no convergence has been reached.
2) The parameter dependence (for one or more parameters) is very close to one. This is a certain
indication that you have to remove (or fix) one of the parameters whose dependency is close to one since
the fit does not depend on the parameter (or a combination thereof) very much.
Bad Data
Even when the function is not theoretically overparameterized, the iterative procedure may behave as if it
were, due to the fact that the data do not contain enough information for some or all of the parameters to be
Fitting Strategies 592
Chapter 16: Curve Fitting
determined. This usually happens when the data are available only in a limited interval of the independent
variable(s). For example, if you are fitting a nonmonotonous function such as Gaussian to the data which
are monotonous, the NLSF will have a difficult time determining the position of the center, or the width of
the peak, since the data obviously describe only one side of the Gaussian peak.
Using Constraints
When trying to reach the reduced chi^2 minimum, the Levenberg-Marquardt method carefully chooses the
path in the parameter space which should lead to the minimum. However, there are situations when good
initial parameter values are hard to find and a small departure can cause the fitter to wander away from the
minimum without being able to come back. To prevent that, you may impose linear constraints on the
parameters. For example, if you believe that the reduced chi^2 minimum for a particular case of Gaussian
fit corresponds to the Gaussian width being greater than 0.1, you can prevent the fitter from trying too
small values of the width w by imposing a constraint w>0.1. Since too small values of the width can easily
cause an arithmetic underflow, you may improve the stability of the iterative procedure.
Fitting Strategies 593
Chapter 16: Curve Fitting
Fitting Strategies 594
This page is left intentionally blank.
Chapter 17: Setting Your Preferences
Setting Your Preferences
Starting Origin with a Specific File
To display a specific window or project when starting Origin, you can drag a supported file type from
Windows Explorer onto your Origin program icon or Origin executable file. The supported file types
include: graph templates (*.OTP), graphs (*.OGG), worksheets (*.OGW), matrices (*.OGM), projects
(*.OPJ and *.ORG) and Excel files (*.XLS). Origin then starts displaying that window or project.
Note: You can also drag ASCII, SigmaPlot, Minitab, and Thermo Galactic SPC data files from Windows
Explorer onto your Origin program icon or Origin executable file. Origin then starts with the data
imported into a worksheet.
Adjusting How Origin Starts by Modifying the
Command Line
When Origin is started, it reads the Command Line or Target text box (depending on your version of
Windows) in the Origin program icon's Properties dialog box.
By default, these text boxes start Origin by executing ORIGIN70.EXE - without any switches. Switches
can be added to modify Origin's startup sequence.
Note: In general, the initialization switch (-i) should precede other switches if more than one switch is
used. However, use of the additional switches can have complex interactions with Origin and their use is
intended for advanced users only.
Available Switches for Origin's Command Line
Switch: -i
Argument: filename
Function: Specifies an initialization file to use in place of ORIGIN.INI.
---
Switch: -l
Argument: number
Function: Specifies at which menu level to start the software.
---
Switch: -c
Argument: filename
Starting Origin with a Specific File 595
Chapter 17: Setting Your Preferences
Function: Specifies a new configuration file to override the specification in the INI file.
---
Switch: -a
Argument: filename
Function: Specifies a configuration file to add to the list specified in the INI file.
---
Switch: -tw
Argument: TemplateName
Function: Specifies the default worksheet template.
---
Switch: -p
Argument: full path
Function: Directs the network version of Origin to look for client-specific files in the specified folder.
---
Switch: -w
Argument: none
Function: Directs the network version of Origin to look for client-specific files in the Start In folder or
Working directory.
Using a Different Initialization File When Starting Origin
Origin's default initialization file, ORIGIN.INI, presets a number of Origin options that remain active until
you close the Origin session. These options include the menu configuration and some display settings.
Because Origin automatically uses ORIGIN.INI as the default initialization file, no Command Line or
Target text box switch is needed to specify it. To use an initialization file other than ORIGIN.INI, specify
the replacement initialization file by using the -i filename switch. If ORIGIN.INI is not found and no
replacement INI file is specified, default values are used for initialization.
The following command line with the -i switch specifies that Origin use the MYINIT.INI file to preset
Origin options:
C:\ORIGIN70\ORIGIN70.EXE -i MYINIT
Note that the INI file must be in the same directory as the Origin executable file.
Specifying a Menu Level When Starting Origin
The menu level determines which menus are available when Origin is open. To specify the menu level at
which Origin starts, use the -l number switch. The number must be valid for the lists of menus contained
Adjusting How Origin Starts by Modifying the Command Line 596
Chapter 17: Setting Your Preferences
in the ORIGIN.INI file. If a -l switch is not included in the Command Line or Target text box, then a
default menu level of 1 is used unless overridden by assignment within the INI file.
The following command line with the -l switch specifies that Origin use menu level 2 when starting Origin:
C:\ORIGIN70\ORIGIN70.EXE -l 2
Adding a New or Additional Configuration File
Configuration files are text files that contain LabTalk script commands. The configuration files define
variables, menus, macros, and functions that remain active until you close the Origin session.
Configuration files execute when Origin starts as specified by the menu level in the ORIGIN.INI file.
Use the -c filename switch to specify a new configuration file to override the configuration files that are
specified by the menu level in the INI file.
Use the -a filename switch to specify a configuration file to add to the list of configuration files that are
specified by the menu level in the INI file.
The following command line with the -c switch specifies that Origin use a new configuration file,
MYCONFIG.CNF, to override the current configuration files specified in the ORIGIN.INI file:
C:\ORIGIN70\ORIGIN70.EXE -c MYCONFIG
Note that the configuration file must be in the same directory as the Origin executable file.
Directing Origin to Start by Opening a Worksheet Based on a
Specific Template
By default, when Origin starts it opens a new project displaying a single worksheet created from the
ORIGIN.OTW worksheet template. To start Origin displaying a worksheet created from a different
template, use the -tw templateName switch. In addition, templateName will become the default worksheet
template used by the New Worksheet button on the Origin Standard toolbar.
For example, to start Origin and create a worksheet based on the CONVANALYSIS.OTW worksheet
template, type the following in the Command Line or Target text box:
C:\ORIGIN70\ORIGIN70.EXE -tw CONVANALYSIS.OTW
Note that the specified template must be in the same directory as the Origin executable file.
Network Switches
The -p and -w command line switches tell a client installation of the network version of Origin where to
look for client-specific files. These switches are not needed and do not work with non-network versions of
Origin. Client-specific files are files that are modified by a particular client for customization purposes.
These files contain such things as user preferences, settings, options, and templates. Configuration files
(*.CNF), initialization files (*.INI), and template files (*.OTP, *.OTW and *.OTM) are commonly
modified by individual users and need to be saved separately from the Origin server and other clients.
Adjusting How Origin Starts by Modifying the Command Line 597
Chapter 17: Setting Your Preferences
Use the -p full path switch to direct a client installation of Origin to look for client-specific files in the
folder specified by full path.
Use the -w switch (with no argument) to direct a client installation of Origin to look for client-specific files
in the folder specified in the Start In text box of the Origin program icon's Properties dialog box.
Note that the folder specified by full path and the Start In folder are normally the folder in which the client
is installed.
The following command line with the -p switch directs Origin to look for client-specific files in the folder
C:\ORIGIN70CLIENT\.
\\SERVER\ORIGIN\ORIGIN70.EXE -p C:\ORIGIN70CLIENT\
Directing Origin to Start by Opening a Specific File
To open a graph window template, an Origin window, or a project when starting Origin, you can specify
the path and file name of any supported file type in the Command Line or Target text box of the Origin
program icon's Properties dialog box. The supported file types include: graph templates (*.OTP), graphs
(*.OGG), worksheets (*.OGW), matrices (*.OGM), projects (*.OPJ and *.ORG) and Excel files (*.XLS).
No extension to the file name is required if it is a *.OPJ file.
For example, to open a project named MYPROJECTFILE.OPJ that is located in the Origin software folder,
type the following in the Command Line or Target text box:
C:\ORIGIN70\ORIGIN70EXE MYPROJECTFILE
To open a graph window named MY GRAPH.OGG that is located in the folder D:\MY OGGs, type the
following in the Command Line or Target text box:
C:\ORIGIN70\ORIGIN70.EXE "D:\MY OGGs\MY GRAPH.OGG"
Note that, unlike files specified with the command line switches, you can specify files not located in the
same directory as the Origin executable file. However, if the specified file is not in the Origin software
folder, you must specify the complete path and file name. Long path and file names with spaces must be
enclosed in double quotation marks. In general, the file name should be the last command line option
listed when using more than one switch.
The Origin Start Up Sequence
When Origin is started by executing text contained in the Command Line text box or the Target text box of
the Origin program icon's Properties dialog box, a predictable and orderly sequence of start up events takes
place. Changing this sequence by the use of command line switches or by altering the contents of the
ORIGIN.INI file can have complex interactions with Origin and is intended for advanced users. This
section outlines the default start up sequence followed by Origin.
1) The command line is read.
2) The ORIGIN.INI (or replacement INI file) and ORIGIN70.INI files are read. The ORIGIN.INI and
ORIGIN70.INI files are self documented text files that can be opened using any text editor such as
NotePad.
Adjusting How Origin Starts by Modifying the Command Line 598
Chapter 17: Setting Your Preferences
3) If specified, the SYSVAR file is loaded. The SYSVAR file name is specified in the ORIGIN.INI file
(or in a replacement INI file) by the line:
SYSVAR = filename
where filename is the name of a text file located in the Origin software folder. The SYSVAR file is a
mechanism for providing permanent storage of LabTalk variables whose current values are saved at the
close of each project (when selecting File:New:Project, File:Open, or File:Exit). The SYSVAR file is a
text file that can be created or opened with any text editor and should consist of lines of the form variable
= value.
4) The files SYSTEM.CNF, OPTION.CNF, and ORGSYS.CNF are executed. Configuration files are text
files that contain LabTalk script commands. The files SYSTEM.CNF and OPTION.CNF contain settings
for many LabTalk system object properties. The file ORGSYS.CNF contains settings for several object
properties and system variables as well as a number of macro definitions.
5) The file MACROS.CNF and the menu level CNF files (or an overriding CNF file) are executed. The
file MACROS.CNF contains definitions for several system macros and should normally be included along
with the menu level CNF files. Caution is advised if not including this file.
The menu level can be specified by the -l number command line switch or by the LEVEL = number line in
the ORIGIN.INI file (if not specified, it defaults to 1). The menu level CNF files are specified by the line:
File#=Macros filename1 filename2 filename3 etc...
in the ORIGIN.INI file where File is literal, # equals number (the menu level), Macros is literal, and
filename1, filename2, filename3, etc... are the menu level CNF files located in the Origin software folder.
Menu level CNF files create different Origin menu arrangements depending on the value of the menu level
setting. An example taken from the ORIGIN.INI file is:
File1=Macros FullMenu
6) The additional CNF file is executed. If specified (with the -a command line switch), the additional
CNF file is executed.
7) If a file to be opened is not specified at the end of the command line and the AutoExec macro is
defined, then the AutoExec macro is executed. If both conditions are met then Origin is opened with an
empty workspace and the AutoExec macro is executed. The AutoExec macro is generally used to override
internal default settings. A minimal and commented out definition of the AutoExec macro can be found in
the MACROS.CNF file. Not defining this macro is the normal and recommended start up sequence. If the
AutoExec macro is not executed then internal defaults are set and the default worksheet template is opened
by Origin.
8) If a graph template (*.OTP), a window (*.OGG, *.OGW, *.OGM), or an Excel file (*.XLS) is specified
at the end of the command line, then the template, window, or workbook is opened by Origin. If defined,
the macro DocEnd is executed when the newly created project file is closed. Origin creates a new project
and opens the specified template, window, or workbook. If defined, Origin executes the DocEnd macro
when the new project is closed. A definition statement for the DocEnd macro can be found in the
MACROS.CNF file.
9) If a project file (*.OPJ or *.ORG) is specified at the end of the command line, the file ORGSYS.CNF is
executed again and Origin opens the specified project file. If defined, the macros DocBegin, EndOpen,
and DocEnd are executed. Origin executes the file ORGSYS.CNF a second time and then opens the
Adjusting How Origin Starts by Modifying the Command Line 599
Chapter 17: Setting Your Preferences
specified project file. The DocBegin macro is executed just prior to the project file being opened, the
EndOpen macro is executed immediately after the project file is opened, and the DocEnd macro is
executed when the project file is closed. A definition statement for the DocBegin macro can be found in
the ORGSYS.CNF file. Definition statements for the EndOpen and DocEnd macros can be found in the
MACROS.CNF file.
See "Macro Reference" in the LabTalk Help file for a more complete description of the AutoExec,
DocBegin, EndOpen, and DocEnd macros.
Controlling the Default Window Type when You
Open a New Project
Origin allows you to control the type of window that displays when you open a new project. This includes
opening a new project from the File:New menu command, the New Project button on the Standard toolbar,
and the new project that opens when you start Origin.
By default, Origin displays a worksheet window when you open a new project. To display either an Excel
workbook window, graph window, matrix window, or no window at all, or to display a worksheet and a
graph window, perform the following:
1) Select Tools:Options when any window other than an Excel workbook window is active. If an Excel
workbook window is active, select Window:Origin Options.
2) Select the Open/Close tab.
3) Make a selection from the Start New Project drop-down list. To display both a worksheet and graph
window when you open a new project, select ORIGIN.OPJ from the drop-down list.
Setting Your Preferences with the Options Dialog
Box
A number of control options can be modified during an Origin session in the Options dialog box. These
settings can be saved for the current, and future, Origin sessions.
Opening the Options Dialog Box
To open the Options dialog box, select Tools:Options. If you are working with Excel in Origin and the
workbook is the active window, open the Options dialog box by selecting Window:Origin Options.
Controlling the Default Window Type when You Open a New Project 600
Chapter 17: Setting Your Preferences
Saving the Settings in the Options Dialog Box for Future Origin
Sessions
Origin provides two methods for saving your settings in the Options dialog box for use in future Origin
sessions. Which method you use is determined by the current settings on the Open/Close tab of the
Options dialog box.
1) Select the Prompt for Save on Options Dialog Close check box (default).
After customizing the settings in the Options dialog box, save the settings for future Origin sessions by
clicking OK to exit the Options dialog box and clicking Yes at the "Save as Origin's startup options?"
prompt.
2) Select the Save Settings on Close check box (the Prompt for Save on Options Dialog Close check box
must be cleared).
After customizing the settings in the Options dialog box and clicking OK, automatically save the settings
for future Origin sessions when you exit Origin.
Origin saves the Options dialog box settings by updating the associated parameters in the OPTION.CNF
file, which is read automatically when Origin starts.
Reference Section: The Options Dialog Box
The Restore, Reset, OK, and Cancel buttons are located at the bottom of the Options dialog box:
1) Restore Button
Click Restore to restore the Options dialog box settings to the current settings in the OPTION.CNF file.
2) Reset Button
Click Reset to return the Options dialog box settings to the factory default values.
3) OK Button
Click OK to close the dialog box and establish the current settings for the current Origin session.
Click Yes at the Save as Origins startup options? prompt to save the dialog box settings as the current
settings in the OPTION.CNF file. Click No to use the current dialog box settings for the current Origin
session only.
4) Cancel Button
Click Cancel to exit the Options dialog box without implementing any changes to the dialog box.
Setting Your Preferences with the Options Dialog Box 601
Chapter 17: Setting Your Preferences
After making changes to the Options dialog box, view the changes in the active window by selecting
Window:Refresh.
The Numeric Format Tab
The Convert to Scientific Notation Group
Type or select the upper threshold for conversion from decimal to scientific notation from the Upper
Threshold Power combination box.
Type or select the lower threshold for conversion from decimal to scientific notation from the Lower
Threshold Power combination box.
The Number of Decimal Digits Combination Box
When Default Decimal Digits is selected from the Numeric Display drop-down list in the Worksheet
Column Format dialog box, then this combination box value controls the number of decimal digits
displayed in the cell. However, when Default Decimal Digits is selected and the worksheet cell value
exceeds the Upper Threshold Power combination box value (Options dialog box), then Origin displays five
digits after the decimal place.
The Separators Drop-down List
Type or select the desired numeric value separator from this drop-down list. Select Windows Settings to
use the separator specified in the systems Regional Settings Properties dialog box, accessed by double-
clicking on the Regional Settings program icon in the Control Panel window.
Setting Your Preferences with the Options Dialog Box 602
Chapter 17: Setting Your Preferences
The Angular Unit Group
Select the desired angular unit from this group.
The File Locations Tab
File Tracking
By default, Origin will keep track of the file path for Origin projects, data import files, graphic export files,
and other supported file types. Thus, each time you open a new project (or export a graph to a file), the
path to the last opened project file (or the path to the last graphic export file) will be selected by default in
the Open (or Save As) dialog box.
To turn off file tracking for a particular file group, select the file group from the top list box and then clear
the Track File Dialog Changes check box.
To change tracking for a particular file group, leave the Track File Dialog Changes check box selected,
select the file group from the top list box, and then click the Edit button. This opens the File Extension
Group Defaults dialog box for the specific group.
The Open Path controls tracking when opening or importing the particular file
group.
=> User Path: Select this option to go to the same path that you last used to open a file of this group.
(Note that User Path is the default setting. Thus, if you have already opened a file of this group, the path
will display in the associated text box.)
If you want to specify a custom path and retain it each time you open a file of this group, then click the ...
button and browse to the desired path. Click OK to close this dialog box. On the File Locations tab, clear
the Track File Dialog Changes check box.
Setting Your Preferences with the Options Dialog Box 603
Chapter 17: Setting Your Preferences
=> Project Path: Select this option to set the default path in the Open dialog box for this file group to the
path of the currently open project.
=> Origin Path: Select this option to set the default path in the Open dialog box for this file group to the
Origin installation folder.
The Save Path controls tracking during saving or exporting.
=> Use Open Path: Select this option to set the default path in the Save As dialog box for this file group
to the path that is currently set from the Open Path. Thus, if you usually want to save a project to the same
location where you last opened a project, select this option.
=> User Path: Select this option to go to the same path that you last used to save a file of this group.
(Note that User Path is the default setting. Thus, if you have already saved a file of this group, the path
will display in the associated text box.)
If you want to specify a custom path and retain it each time you save a file of this group, then click the ...
button and browse to the desired path. Click OK to close this dialog box. On the File Locations tab, clear
the Track File Dialog Changes check box.
=> Project Path: Select this option to set the default path in the Save As dialog box for this file group to
the path of the currently open project.
=> Origin Path: Select this option to set the default path in the Save As dialog box for this file group to
the Origin installation folder.
Specifying the Default Type For the Open and Save As Dialog Boxes
The File Extension Group Defaults dialog box also provides a Type drop-down list that lists all the file
types in the current group. The selection from this drop-down list determines the default type that is listed
in the Open and Save As dialog boxes for the particular group. Thus, if the current group is Image and you
select Joint Photographic Experts Group (*.JPG) from the Type drop-down list, then when you export a
graph by selecting File:Export Page, Joint Photographic Experts Group (*.JPG) will display by default in
the Save as Type drop-down list.
The ASCII File Type List Box
This list box displays the ASCII file descriptions that display in the Files of Type drop-down lists when
importing and exporting ASCII files, as well as the file extensions that will display in the associated Look
In view box.
To add a file type, press Add. This action opens the Add File Extension Type dialog box. Type a string in
the Description text box that will display in the Files of Type drop-down list when importing and exporting
ASCII files. In the Specification(s) text box, type the file specifications for the files that will display in the
Look In view box when importing and exporting files.
Example:
Suppose you have a third party program that outputs data to an ASCII formatted file. This formatted file is
given a name with an extension .XYZ. You can have Origin display only these XYZ files in the import
and export ASCII file dialog boxes by adding an ASCII File Type.
Setting Your Preferences with the Options Dialog Box 604
Chapter 17: Setting Your Preferences
In the Description text box, you might type the name of the third party program. You might also type
(*.XYZ) after the name to show what file types are associated with this third party program.
In the Specification(s) text box, you would type *.XYZ. Multiple specifications can be specified by
separating them with a semicolon. Example: *.XYZ;*.XY;*.ZZ. Also, both wild cards "*" and "?" can
be used.
Now when importing or exporting ASCII files, you can select your new file type from the Files of Type
drop-down list and see only the files associated with this program in the Look In view box.
The Axis Tab
The Max. Number of Ticks Group
The Numeric Scales combination box value determines the maximum number of major ticks that can be
displayed in a graph window when Numeric is selected from the Type drop-down list on the Tick Label tab
of the Axis dialog box.
If the # Major Ticks radio button is selected on the Scale tab of the Axis dialog box and the value in the
associated text box exceeds the Numeric Scales combination box value, then Origin displays a maximum
of six major ticks in the graph window.
The Text/Date Time Scales combination box value determines the maximum number of major ticks that
can be displayed in a graph window when Text from Dataset, Time, Date, Month, or Day of Week is
selected from the Type drop-down list on the Tick Label tab of the Axis dialog box.
Setting Your Preferences with the Options Dialog Box 605
Chapter 17: Setting Your Preferences
If the # Major Ticks radio button is selected on the Scale tab of the Axis dialog box and the value in the
associated text box exceeds the Text/Date Time Scales combination box value, then Origin displays a
maximum of six major ticks in the graph window.
The Distance from Tick Labels (%) Group
1) The To Inside Ticks Combination Box
Type or select the default distance of an inside tick from the tick label, in a percentage of the tick length.
2) The To Outside Ticks Combination Box
Type or select the default distance of an outside tick from the tick label, in a percentage of the tick
length.
3) The To Axis Title Combination Box
Type or select the default distance of the axis title from the tick label, in a percentage of the tick length.
The Display 1 as 10^0 in Log Scale Check Box
This check box controls the format of tick labels that use Scientific notation on a logarithmic axis scale.
Clear this check box to display a logarithmic axis scale using Scientific (1E3) format as follows.
Select this check box to display a logarithmic axis scale using Scientific (1E3) format as follows.
Setting Your Preferences with the Options Dialog Box 606
Chapter 17: Setting Your Preferences
The Graph Tab
The Origin Dash Lines Group
The Dash Definition drop-down list and its associated text box are used to customize the appearance of the
line type specified in the Plot Details dialog box for Line, Line + Symbol and Scatter graphs. Select a dash
definition from the Dash Definition drop-down list. Configure the default length of the line and the space,
and the size of the period, in the associated text box. For example, select Dash Dot Dot from the Dash
Definition drop-down list. The default values of 18 12 5 12 5 12 display in the associated text box. These
values specify that the dash is 18 units in length, the following space is 12 units in length, the following dot
is 5 units in length, the following space is 12 units in length, etc. Modify these values as desired.
Select the Use Origin Dashes in Page View check box to view the settings in the Dash Definition drop-
down list and associated text box for graph windows in Page View mode. If this check box is not selected,
Origin uses settings that are determined by the device driver, which are not adjustable.
Additionally, when selected, this check box ensures that dashes display when zooming in Page View mode.
Origin overrides the Windows controls, which enable the pixels to redraw as dashes. This does, however,
cause a slight increase in the redraw time.
Select the Scale Dash Pattern by Line Width check box to ensure that Origin keeps the length and height of
a dash congruent with the space that follows it.
The Line Symbol Gap (%) Combination Box
Type or select the desired value from this combination box to determine the gap between a symbol and line
in a line+symbol data plot. Enter a value n to set the line and symbol gap to n% of the symbol diameter.
Setting Your Preferences with the Options Dialog Box 607
Chapter 17: Setting Your Preferences
Enter 0 to display no gap. The maximum allowable value is 256. (Note that the Gap to Symbol check box
on the Line tab of the Plot Details dialog box must be selected to display a line and symbol gap.)
The Symbol Border Width (%) Combination Box
Type or select the desired value from this combination box to determine the border width of hollow or
open symbols in a scatter or line+symbol data plot. Enter n to specify the width of the symbol border as
n% of the symbol's half diameter.
The Default Symbol Fill Color Drop-down List
Select the fill color that displays when Automatic is selected from the Fill Color drop-down list on the
Symbol tab of the Plot Details dialog box.
The Drag and Drop Plot Drop-down List
Select the data plot type that displays when you create a data plot by dragging data from a worksheet
window or Excel workbook to a graph window. Select Current to use the current data plot style holder of
the graph layer.
The Bar Graph Show Zero Values Check Box
Select this check box to display a line at Y=0 for zero bar (and column) values in a bar (and column)
graph.
The Log Scale Use 1 as Floor Check Box
Select the Log Scale Use 1 as Floor check box to establish Y=1 as the "floor", or Y value which alters the
direction of bar (and column) graphs displayed on a logarithmic scale. This option enhances the display of
logarithmic values less than one in a bar (and column) graph.
Setting Your Preferences with the Options Dialog Box 608
Chapter 17: Setting Your Preferences
The Symbol Gallery Displays Characters Check Box
Select this check box to display alphanumeric characters in the symbol gallery on the Symbol tab of the
Plot Details dialog box.
The Percentile with Averaging Check Box
If this check box is selected, Origin will perform interpolation for determining percentile values in
statistical analyses. If this check box is cleared, the percentile calculations will be rounded off. The
percentile value will be rounded up to the next member of the data set for calculations below the 50
percentile mark, and will be rounded down for calculations above the 50 percentile mark. The percentile
value for the 50 percentile mark is rounded down. The status of this check box will affect the percentile
lines drawn on statistical graphs such as box charts, and also the percentile values reported in results of
statistical analyses such as Analysis:Statistics on Columns.
The Enable OLE In-place Activation Check Box
Select this check box to activate in-place activation. In-place activation allows you to edit an Origin object
that is embedded in a destination application within the window of the destination application. Origins
tools are available within the destination window.
Note: We do not recommend in-place activation as you do not have access to the worksheets containing
the data plots.
The User-defined Symbols Grid
You can display bitmaps that you have created in other programs as symbols in your graph. The bitmaps
must be less than or equal to 16 x 16 pixels. If a bitmap is larger than this, Origin will display only the
upper-left corner of the bitmap. These bitmaps will display in the symbol gallery on the Symbol tab of the
Plot Details dialog box. They will also be available from the Show Construction controls on the same tab.
To add a bitmap to the grid, copy your bitmap to the Clipboard. Click with the left mouse button to select
a cell in the grid area, then press CTRL+V to paste the bitmap into the cell.
Setting Your Preferences with the Options Dialog Box 609
Chapter 17: Setting Your Preferences
The Text Fonts Tab
The Text Tool Group
From the Font drop-down list, select the default font that displays when you create a text label with the
Text tool.
From the Greek drop-down list, select the font to be used when you click the Greek button on the Format
toolbar or in the Text Control dialog box.
From the Color drop-down list, select the default color that displays when you create a text label with the
Text tool.
From the Size combination box, select or type the default point size used when you create a text label with
the Text tool.
The Default Drop-down List
Select the font to be used when Default is selected from the font drop-down list in the Text Control dialog
box.
Note: Should you open a co-workers project which contains text labels displayed in the default font,
Origin displays the text labels using the default font set in your version of Origin.
Setting Your Preferences with the Options Dialog Box 610
Chapter 17: Setting Your Preferences
The Align Fonts with Baseline Check Box
This check box applies to all text labels using multiple fonts. When this check box is selected, the bottom
of the letters and symbols in a line of a text label align horizontally (for most fonts). This is useful when
using several different fonts in the same line of a text label, particularly when using Greek symbols.
The WYSIWYG in Page View Mode Check Box
This check box applies only to text objects that are displayed in the graph window. If selected, Origin uses
the device driver to display the text labels in the graph window when Page view is selected (View:Page
View). The text labels will be displayed in the graph window exactly as they will appear in the printed
graph. The other objects in the graph window are still displayed using the screen driver.
The Do Not Rotate Text When In-place Editing Check Box
Select this check box to disable rotation when in-place editing rotated labels. Rotation is restored after in-
place editing.
The Simple Selection Mode
Select this check box to disable mouse-click access to the rotation and skewing handles of a label.
The Disable In-place Editing Mode
Select this check box to disable the in-place editing mode. When the in-place editing mode is disabled,
double-clicking the label opens the Text Control dialog box.
The In Percent of Current Font Group
1) The Line Spacing Combination Box
This combination box value controls the space between lines in a text label, as a percentage of the current
font size.
For example, with a 20 point font size and 10% spacing, the lines in a text label will display 22 points
apart.
2) The Subscript and Superscript Size Combination Box
This combination box value controls the size of a subscript and superscript in a text label, as a percentage
of the current font size.
3) The Subscript Offset Combination Box
This combination box value controls the offset of a subscript from the baseline of a text label, as a
percentage of the current font size. The subscript displays the specified percent below the baseline.
4) The Superscript Offset Combination Box
Setting Your Preferences with the Options Dialog Box 611
Chapter 17: Setting Your Preferences
This combination box value controls the offset of a superscript from the upper baseline of a text label, as
a percentage of the current font size. The superscript displays the specified percent above the upper
baseline.
The Page Tab
The Copy/Export Page Settings Group
This group provides controls for copying a graph to the clipboard and for exporting a graph to a vector
image file. Vector image files include: Adobe Illustrator (*.AI), Computer Graphics Metafile (*.CGM),
AutoCAD Drawing Interchange (*.DXF), Encapsulated PostScript (*.EPS), Enhanced Metafile (*.EMF),
Portable Document Format (*.PDF), and Metafile (*.WMF).
1) The Ratio Combination Box
This combination box value controls the size of the page when pasted into another application, or when
exported to a vector graphic file. The units are as a percent of the page size in Origin. Set to 100 for
100%, etc.
2) The Margin Control Drop-down List
This drop-down list value controls the amount of the page in the graph window that is copied when
selecting Edit:Copy Page, as well as when exporting to a vector graphic file. The bounding box used in
the Border and Tight modes is page specific. The bounding box is determined by the smallest rectangular
box required to completely encompass all objects on the graph page.
Setting Your Preferences with the Options Dialog Box 612
Chapter 17: Setting Your Preferences
Select Border to copy the page (or export the graph) within the bounding box plus add the border that is
specified in the Clip Border Width combination box.
Select Tight to copy the page (or export the graph) within the bounding box.
Select Page to copy the entire page (or export the graph) in the graph window.
Note: Page is defined as the area within the white (default) background behind your Origin graph(s).
The dimensions of this area are defined by your printers printable area. Occasionally, upon exporting
your graph (either by selecting Edit:Copy Page, or using one of Origins vector formats), you will see that
your graph has unexpectedly shrunk to a fraction of its anticipated size.
It sometimes happens that an object exists somewhere outside the graph page (for example, a text object
that has been created, dragged off the page, and forgotten). When Margin Control is set to Border or
Tight, Origin draws the bounding box around all objects on the graph, including unseen objects that may
be located outside the page. This has the effect of shrinking the exported graph.
In such cases, set the Margin Control to Page and only objects that lie within the page that is, within the
white background behind your Origin graph will be exported.
3) The Clip Border Width Combination Box
This combination box is only available if Border is selected from the Margin Control drop-down list. This
value determines the border that is included when selecting Edit:Copy Page, or when exporting to a vector
graphic file. The value is in percentage of the width of the bounding box.
4) The Simple and Advanced Radio Buttons and Controls
Graphs exported to a vector file or copied in Origin 6.0 and Origin 6.0 SR1 sometimes exhibited skewed or
stretched symbols, improperly sized columns or bars, and text label spacing problems when inserted into a
receiving application such as Microsoft Word. The Simple and Advanced radio buttons (and related
controls) are provided to fix these problems.
Note that the default settings (Advanced, Set Resolution = 300) will correct most export and copy
problems experienced in the earlier versions.
The Simple mode provides output that most resembles Origin version 5.0. However, it does NOT support
the following:
=> Hatching of a nonrectangular area (for example, the use of a fill pattern), as can be found in fill area,
contour, and 3D XYY plots.
=> Fill Area Exclusive Broken by Missing Values mode.
The Advanced mode should not have the sizing, spacing, and skewing problems described previously
when working in NT 4.0 and Windows 2000. However, in Windows 98 and Windows 95, the
nonrectangular hatching may still fail, although it may also depend on the container.
Setting Your Preferences with the Options Dialog Box 613
Chapter 17: Setting Your Preferences
The best technical quality is achieved with the Set Resolution mode set between 300 and 600 DPI. This
Set Resolution setting does not affect the physical dimensions of most vector files. However, EMF is an
exception.
When exporting EMF files, the real size of the picture will be approximately the desired size multiplied by
the ratio between this Set Resolution setting and the screen resolution (see Note). This enlarged size will
not be reported by containers (receiving applications) such as Microsoft Word or CorelDraw 9 if you paste
the picture, but it will be reported if the graph is exported to a file and then inserted into these applications.
It turns out, though, that Microsoft Word automatically resizes the inserted picture to a reasonable size.
However, CorelDraw seems to be less predictable. If necessary, manually resize the inserted picture in
CorelDraw.
The Keep Size radio button in the Advanced mode provides output that most resembles Origin version 6.0
and Origin 6.0 SR1. Selecting this radio button will ensure that the size is in exact proportion to the page
settings (Format:Page) as defined by the Copy Page Ratio combination box value on this Options dialog
box tab. Unfortunately, selecting the Keep Size radio button yields the worst technical quality, particularly
for small Copy Page Ratio settings.
In general, it is best to use the Advanced mode and select a Set Resolution setting between 300 and 600
DPI. While you can expect that higher resolutions will produce a sharper image, there is a limit beyond
which there will be no noticable effect.
If, for instance, an EMF is generated with a resolution of 900 and rendered on a printer with a dpi
(resolution) of only 300, the EMF will contain more information than can be used by the printer. Even in
cases where the printer does support higher resolutions (say 1200 dpi), there will be little visible
improvement from 600 dpi to 1200 dpi.
If you find that some devices or containers (receiving applications) do not reproduce the graph correctly,
try adjusting the Page tab settings based on the information provided here.
Note: To determine Screen Resolution, right-click on your desktop and select Properties. Select the
Settings tab (or a similar tab) and look for the Font DPI setting.
The Grid Spacing in Pixels Group
1) The Axis Combination Box
Type or select the desired value from this combination box to set the spacing of the axis grid lines in
pixels.
Note: To view the grid lines, select View:Show:Grid Type.
2) The Object Combination Box
Type or select the desired value from this combination box to set the spacing of the object grid lines in
pixels.
Setting Your Preferences with the Options Dialog Box 614
Chapter 17: Setting Your Preferences
The Miscellaneous Tab
The Printing Options Group
The X Scale Factor combination box value determines the X scale adjustment for printing. Modify the
default value if your printer does not produce a graph with the width specified in the Width text box on the
Size/Speed tab of the layer's Plot Details dialog box. For example, if you specify a width of 6 inches in the
Width text box, but your graph prints 6.0625 inches wide, set the X Scale Factor combination box value to
1010, because (6.0625*1000)/6=1010.
The Y Scale Factor combination box value determines the Y scale adjustment for printing. Modify the
default value if your printer does not produce a graph with the height specified in the Height text box on
the Size/Speed tab of the layer's Plot Details dialog box.
The Custom Dates Formats Group
This group allows you to define your own custom date formats. These custom date formats will display in
the Format drop-down list in the Worksheet Column Format dialog box when Date is selected from the
Display drop-down list (in the same dialog box).
When you specify a custom data format, there should be no more than 60 characters in the custom date
string. "Sandwich" format strings such as TIME-DATE-TIME or DATE-TIME-DATE are not allowed.
Use the following elements to construct a custom date string.
Setting Your Preferences with the Options Dialog Box 615
Chapter 17: Setting Your Preferences
Month
Type in text box:
M
Meaning:
Month
Displays in Origin:
M = number of month (for example, January = 1). Separators (enclosed in single quotes) must follow this
element.
MM = 2 digit number of month (for example, January = 01).
MMM = three letter abbreviation (for example, Jan).
MMMM = full month name (for example, January). Separators (enclosed in single quotes) must follow
this element.
Day
Type in text box:
d
Meaning:
Day
Displays in Origin:
d = day of month (for example, 1). Separators (enclosed in single quotes) must follow this element.
dd = two digit day of the month (for example, 01).
ddd = three letter abbreviation of day (for example, Mon).
dddd = full day name (for example, Monday). Separators (enclosed in single quotes) must follow this
element.
Year
Type in text box:
y
Setting Your Preferences with the Options Dialog Box 616
Chapter 17: Setting Your Preferences
Meaning:
Year
Displays in Origin:
y = last 1 or 2 digits of year (for example, 1901 = 1). Separators (enclosed in single quotes) must follow
this element.
yy = last 2 digits of year (for example, 1901 = 01).
yyyy = full year (for example, 1901 = 1901).
Hour
Type in text box:
h
Meaning:
Hour
Displays in Origin:
h = hours with no leading zero for single-digit hours; 12-hour clock. Separators (enclosed in single quotes)
must follow this element.
hh = hours with leading zero for single-digit hours; 12-hour clock.
H
Hour
H = hours with no leading zero for single-digit hours; 24-hour clock. Separators (enclosed in single
quotes) must follow this element.
HH = hours with leading zero for single-digit hours; 24-hour clock.
Minute
Type in text box:
m
Meaning:
Minute
Setting Your Preferences with the Options Dialog Box 617
Chapter 17: Setting Your Preferences
Displays in Origin:
m = minutes with no leading zero for single-digit minutes. Separators (enclosed in single quotes) must
follow this element.
mm = minutes with leading zero for single-digit minutes.
Seconds
Type in text box:
s
Meaning:
Seconds
Displays in Origin:
s = seconds with no leading zero for single-digit minutes. Separators (enclosed in single quotes) must
follow this element.
ss = seconds with leading zero for single-digit seconds.
Decimal after seconds
Type in text box:
#
Meaning:
Decimal after seconds
Displays in Origin:
# = one digit after the decimal point for seconds.
## = two digits after the decimal point for seconds.
### = three digits after the decimal point for seconds.
#### = four digits after the decimal point for seconds.
Time marker
Type in text box:
t
Setting Your Preferences with the Options Dialog Box 618
Chapter 17: Setting Your Preferences
Meaning:
Time marker
Displays in Origin:
t = one character time marker string, such as A or P.
tt = multi-character time marker string, such as AM or PM.
Examples
For example, to create a custom 1 date selection that displays the format:
Saturday, September 5, 1998
type:
dddd', 'MMM' 'd', 'yyyy
The elements in the custom date string must be in uppercase or lowercase (for example, "MM" not "mm"
for months). Elements in the custom date string may be separated by any alphanumeric character not listed
above. If an element does not clearly specify how many characters should be expected on input, it must be
followed by a separator enclosed in single quotes. If the element is last in the format string, the separator
does not have to be in single quotes. Separators will appear in the same location in the worksheet display.
However, the single quotes will not be displayed. You can not have two separators in single quotes
adjacent to each other. For example, "ddd '|' '-'MMM" is forbidden.
When a space is enclosed in single quotes, it is used as a parser. This means that the data that is put in the
cell must have the same number of characters between data values as are enclosed in the single quotes. If
you want to add space to data that does not already have it, use unquoted separators in the custom date
string. These spaces, however, will be used only for display purposes, not for parsing an input date/time
string.
Additional Controls on the Miscellaneous Tab
1) The No Redraw (% Covered) combination box value controls the updating of windows. Origin will not
update a window if it is more than this percent covered by another window(s).
2) The Bisection Search Points combination box value speeds up the search process when using the Data
Reader tool or when double-clicking on a data plot. When you click on a data plot using the Data Reader
tool, Origin begins searching for the nearest point using a sequential or bisection search. If the number of
data points is less than the bisection search value, then sequential search is used. If the number of points is
greater than the bisection search value, then bisection search is used. (Note that the bisection search
requires a sorted X data set.)
3) The Delete Empty Columns After Worksheet Transpose combination box controls whether or not
Origin deletes empty columns after transposing worksheet columns and rows.
4) The Default Multi-ASCII Import Template drop-down list controls the default worksheet template used
when importing multiple ASCII files into multiple worksheets.
Setting Your Preferences with the Options Dialog Box 619
Chapter 17: Setting Your Preferences
5) The Default Multi-ASCII Import Plot XY drop-down list controls the default setting in the Plot
Designation Column list of the Import Multiple ASCII dialog box.
XY1: Origin will import all the columns. Origin assumes the first column contains X values and all
remaining columns contain Y values. In this case, the "1" indicates that the last character "Y" is repeated
for all remaining columns.
DXY1: Origin will import all the columns. Origin assumes the first column contains values that should be
disregarded. Origin assumes the second column contains X values and the remaining columns contain Y
values. "1" indicates that the last character "Y" is repeated for all remaining columns.
XY: Origin will import the first and second columns as X and Y values respectively.
XY2: Origin will import all the columns. However, in this case Origin assumes the first column contains
X1 values, the second column contains Y1 values, the third column contains X2 values, the fourth column
contains Y2 values, and so on. In this case, the "2" indicates that the last two characters "X" and "Y" are
repeated for all remaining columns.
XYE: Origin will import the first, second, and third columns as X, Y, and Y error values respectively.
XYZ: Origin will import the first, second, and third columns as X, Y, and Z values respectively.
6) The Use Numeric as Preferred Column Type check box controls whether all columns in all new
worksheets are of Numeric or of Text & Numeric type (default). If you are planning on sharing your
Origin project with a colleague who has Origin 4.1, you should select this check box. Failing to do this
could cause a loss in data when the project is opened in Origin 4.1.
7) Select the Use Toolbar Spacer check box to display a toolbar spacer below the menu bar. The toolbar
spacer ensures that the toolbar area remains at a fixed width when changing the active window. The height
of the toolbar spacer is determined by the maximum height required to display all the selected toolbars for
any of the windows in the project.
(To hide the toolbar spacer, right-click in the toolbar spacer region and select Hide Toolbar Spacer from
the shortcut menu.)
8) The Display Bitmaps in Menus check box controls whether or not bitmaps display next to menu
commands. Menu commands that have toolbar button access have bitmaps that display to the left of the
command.
Setting Your Preferences with the Options Dialog Box 620
Chapter 17: Setting Your Preferences
The Open/Close Tab
The Window Closing Options Group
Select whether you want a prompt to display when closing a window in a project. To hide a window
instead of deleting it, select Hide Only from the drop-down list.
Select the Prompt for Save on Script Window Close check box to display a prompt when closing the Script
window (if it has been modified). This prompt also displays when exiting Origin if the Script window has
been modified.
Additional Controls
The Start New Project drop-down list allows you to select the window or project you want to have
displayed when you open a new project. You can select from worksheet, Excel workbook, empty graph,
matrix, ORIGIN.OPJ, or none. The ORIGIN.OPJ file includes a worksheet and a graph window. The
layer contents of the graph window is configured to display the column B data set.
Select the Backup Project Before Saving check box to automatically create a backup of the currently saved
file before re-saving. Origin renames the saved file BACKUP.OPJ, and then saves the altered file using
the specified file name.
The When Opening Minimized Windows drop-down list allows you to select how windows that are saved
as minimized in pre-version 6 projects open in Origin 6. Opening minimized windows as hidden windows
improves the loading time of your project. Hidden windows can be accessed from the Project Explorer.
Setting Your Preferences with the Options Dialog Box 621
Chapter 17: Setting Your Preferences
Select the Prompt for Save on Options Dialog Close check box to open an attention dialog box after the
Options dialog box is closed, asking if you want to save the changes as Origin's startup options.
When the Prompt for Save on Options Dialog Close check box is cleared, then the Save Settings on Close
check box becomes available. Select this check box to automatically save the changes to the Options
dialog box as Origin's startup options. Clear the check box to restore the default options when you exit
Origin.
The Excel Tab
The Plotting Selection Group
1) The Default Plot Assignments Check Box
Select this check box to plot by highlighting the workbook data and assuming column designations
appropriate to a selected graph type. If no workbook data is highlighted when the graph type is selected,
Origin opens the Select Data for Plotting dialog box.
2) The Scan Data for Legend Check Box
Select this check box to create a graph legend by automatically searching the associated workbook for text.
For each data plot, Origin begins searching for legend text in the cell immediately above the cell that
contains the first Y data values. Origin continues to search upward in the column until it finds text values.
Setting Your Preferences with the Options Dialog Box 622
Chapter 17: Setting Your Preferences
3) The Plot Into Drop-down List
When selecting multiple data sets for plotting, control the display of the data plots from this drop-down
list.
Select Single Layer to plot the selected data sets into a single layer in a graph window.
Select Multiple Layers to plot each selected data set into its own layer. All layers display in the same
graph window.
Select Multiple Pages to plot each selected data set into its own layer. Each layer displays in its own graph
window.
The Prompt Before Group
1) The Opening Excel Files Check Box
Select this check box to provide a dialog box that determines how Excel files are opened in Origin.
When this check box is selected, the Open Excel dialog box opens when you select File:Open Excel, or
when you click the Open Excel button on the Standard toolbar (and select a file and click Open). The
Open Excel dialog box provides the option of opening the Excel file as an Excel workbook or as an Origin
worksheet(s).
When this check box is cleared, Origin opens the Excel file as an Excel workbook.
2) The Saving Excel Workbooks Drop-down List
This drop-down list controls the display of a dialog box that determines how internal and external Excel
workbooks are saved when you save a project that contains the workbook.
Select Never to prevent Origin from opening the Save Excel Workbooks dialog box under all
circumstances. By default, external Excel workbooks are automatically updated when the project that
includes the workbook is saved.
Select Before Saving to direct Origin to open the Save Excel Workbooks dialog box whenever you select
File:Save Project (or whenever you click the Save button on the Standard toolbar), assuming the project
includes an Excel workbook. The Save Excel Workbooks dialog box allows you to determine which
(external) Excel workbook files to update when the project is saved. By default, all external Excel
workbooks are updated.
Select Before Saving Project As to direct Origin to open the Save Excel Workbooks dialog box whenever
you select File:Save Project As, assuming the project includes an Excel workbook. (See the previous
drop-down list option.)
Customizing the Color Palette
Origin provides a number of options for using color to present your data. These options are available from
color buttons and color drop-down lists in the Plot Details dialog box, and from color drop-down lists in
other dialog boxes. The color drop-down lists display the colors from Origin's color palette. The color
Customizing the Color Palette 623
Chapter 17: Setting Your Preferences
buttons provide a number of color control options, including selecting a color from the color palette, or
incrementing through the colors in the color palette.
To customize the colors in the color palette, select Format:Color Palette. This menu command opens the
Color Palette dialog box. After making changes to this dialog box and clicking OK, Origin displays a
prompt asking if you want to save the color settings for future use. Click Yes to have your customizations
available in future Origin sessions. Click No to access your customizations in the current Origin session
only.
The Color Palette Dialog Box
To change the order of colors in the color palette
To move a color up or down in the palette, select the desired color and then click the Move Color Up or
Move Color Down button in the dialog box.
Note: Be advised that Origin uses the same color palette to render images on-screen and that changing the
color index particularly for black and white may yield unintended results. For this reason, we do not
advise changing the positions of black or white in the color palette.
To customize a color in the color palette
To customize a color, double-click on the desired color. This action opens the Color dialog box. Select a
color from the Basic Colors gallery or click Define Custom Colors to define a custom color. After making
your changes, click OK to close the Color dialog box. Your custom color displays at the same location in
the palette. To associate a custom name with this color, double-click on the text in the Name column and
type the desired text.
Customizing the Color Palette 624
Chapter 17: Setting Your Preferences
To add a color to the color palette
To add a color to the palette, click the New Color button in the dialog box. This action opens the Color
dialog box. Define your new color in this dialog box and click OK. Your new color displays at the bottom
of the color palette with the associated text "New Color". Double-click to edit this text.
To delete a color from the color palette
To delete a color from the palette, select the color and then click the Delete Color button. All the colors
below this color move up one index level in the palette.
To reset the color palette to the default settings
To reset the color palette to its default settings, click the Load Default button in the Color Palette dialog
box.
Creating Custom Colors from the Color Buttons
To create a custom color as you edit an element in the Plot Details dialog box, click the color button and
select Custom from the button's submenu. This action changes the button text to "Custom". Right-click
on the Custom button to open the Color dialog box. Select a color from the Basic Colors gallery or click
Define Custom Colors to define a custom color. After making your changes, click OK to close the Color
dialog box. Your custom color now displays in the Custom button.
Customizing Templates
A key component of Origins customizable features is the ability to create custom templates. Templates
are blueprints for the creation of Origin windows. They provide Origin instructions on building
associated windows.
Each of the three window types have default file extensions:
Worksheet: TemplateName.OTW
Graph, Layout Page, Function Graph: TemplateName.OTP
Matrix: TemplateName.OTM
Creating a Custom Template
To create a custom template, you can modify an existing template or create a new template. The procedure
is similar in both cases. You must first open the desired window type (for example, a graph window),
customize the window, and then save the window as a template. The instructions on re-building the
window are saved with the template. However, any data in the window is not saved with the template.
To create a custom template, first open a window based on an existing template. For example, if you want
to modify the LINE.OTP graph template (or if you want to create a new graph template similar to
LINE.OTP), open a graph window based on this template by selecting File:New. This menu command
Creating Custom Colors from the Color Buttons 625
Chapter 17: Setting Your Preferences
opens the New dialog box. Select Graph from the Window Type list box. Select Line from the Template
drop-down list. Click OK.
Once the desired window is open, customize the look of the window.
After customizing the window, save the window as a template by selecting File:Save Template As. This
menu command opens the Save As dialog box. To modify the existing template, save your customizations
to the default file name (for example, LINE.OTP). To create a new template, type a new name in the File
Name text box. For graph templates, you can also select a category for your template, or you can create a
new category. Categories are an organization tool that provide easy access to your template when creating
a new graph. Click Save to close the dialog box and save the custom template.
Creating a Window Based on a Custom Template
To open a window based on a custom template, select File:New. This menu command opens the New
dialog box. Select the appropriate window type in the Window Type list box. Select the custom template
from the Template drop-down list. Click OK.
To plot data directly into a graph window based on a custom template, select Plot:Template Library
when the worksheet (or Excel workbook) is active, or click the Template button on the 2D Graphs
Extended toolbar. The menu command and toolbar button open the Select Template tool.
First, select the Category that your template was saved to, then select your template from the Template
group. You can scroll through all the templates in a category by clicking the arrow buttons.
Customizing Templates 626
Chapter 17: Setting Your Preferences
If you highlighted data in the worksheet or workbook before opening the Select Template tool, and your
data selection is appropriate for the template you've selected, then click the Plot button to plot the data into
the template. If you did not highlight data or if your selection was not appropriate for the template you've
selected, then click the Plot button to open an intermediary dialog box for data selection.
Attributes Saved with a Worksheet Template
The features of a worksheet that can be saved to a template are accessible from the following dialog boxes:
1) The Worksheet Display Control dialog box.
2) The Page Color dialog box.
3) The Worksheet Column Format dialog box.
4) The ASCII Import Options for Worksheet dialog box.
5) The Data Import Options for Worksheet dialog box.
6) The Import Verification dialog box.
7) The ASCII Export Into dialog box.
8) The Set Column Values dialog box.
9) The Extract Worksheet Data dialog box.
10) The Worksheet Script dialog box.
11) The dialog boxes that control any annotations on the worksheet.
The Worksheet Display Control and associated Page Color dialog boxes provide customization of the
color, style and size of font, and the colors and dimensions of various elements. To open the Worksheet
Display Control dialog box, select Format:Worksheet when the worksheet is active. To open the Page
Color dialog box, click the Page Color button in the Worksheet Display Control dialog box.
The Worksheet Column Format dialog box sets the name, column type, format options, column width, and
column label for the active column. To open this dialog box, select Format:Column when a worksheet
column is selected.
The ASCII Import Options for Worksheet, Data Import Options for Worksheet, and Import Verification
dialog boxes set the default import behavior for a worksheet. To open these dialog boxes, select
File:Import:ASCII Options or File:Import:Other Options.
The ASCII Export Into dialog box sets the default export behavior for the worksheet, including controlling
the export of column names and labels, and the data separator. To open this dialog box, select File:Export
ASCII. After clicking Save in the Export ASCII dialog box, Origin opens the ASCII Export Into dialog
box.
The equations in the Set Column Values and Extract Worksheet Data dialog boxes, as well as the script in
the Worksheet Script dialog box, are saved with the template. To open these dialog boxes, select
Column:Set Column Values, Analysis:Extract Worksheet Data, and Tools:Worksheet Script,
respectively.
Customizing Templates 627
Chapter 17: Setting Your Preferences
Attributes Saved with a Graph Template
The graph window, with its many graphic objects, is a rich area for customization. The page, each layer on
the page, the axes, the tick labels, the axes labels, and text or object annotations, as well as the data plots,
all have properties that can be saved in a template. These features are accessible from the following dialog
boxes:
1) The page tabs of the Plot Details dialog box.
2) The layer tabs of the Plot Details dialog box.
3) The data plot tabs of the Plot Details dialog box.
4) The function, data point, error, and label tabs of the Plot Details dialog box.
5) The Axis dialog box.
6) The dialog boxes that control any annotations on the graph.
The tabs of the Plot Details dialog box control all the display properties of the graph page, layer, and all the
data plot elements in the layer. To open the Plot Details dialog box, double-click on the desired graph
element. The left side of the Plot Details dialog box displays a tree with icons representing the elements in
your graph. Select the icon you want to edit and its controls become available on tabs on the right side of
the dialog box.
The details (or data plot styles) of each of the data plots in your graph window are saved in data plot style
holders. Data plot style holders contain information about the type of data plot (for example, scatter, line,
or column) and the settings for the data plot (for example, the settings on the Plot Details Symbol tab).
When you save a graph window as a template, each data plot in each layer of the graph window has an
associated data plot style holder. Thus, when you create a graph based on this custom template, for each
layer in your graph, the first data plot in the layer will display according to the information stored in the
first data plot style holder for that layer. The second data plot in the layer will display according to the
information stored in the second data plot style holder for that layer, and so on. As you add data plots to
the layer, Origin searches for a data plot style holder that is not currently in use (for example, if you
removed a data plot from the layer contents), and displays the data plot using the first data plot style holder
found. If you add more data plots to the layer than there are style holders, Origin will display the data plot
using the information in the last data plot style holder.
The Axis dialog box provides options for the customization of the axis, axis labels, axis scaling, grid lines,
axis breaks, and tick label font and formatting. To open this dialog box, select Format:Axes:AxisType.
Additional annotations can be added to the graph window using the Text tool or other graphic tools from
the Tools toolbar.
Attributes Saved with a Matrix Template
The matrix window is customized by editing its associated dialog boxes. These dialog boxes include:
1) The Matrix Properties dialog box.
2) The Matrix Dimensions dialog box.
3) The Set Matrix Values dialog box.
Customizing Templates 628
Chapter 17: Setting Your Preferences
4) The Matrix Display Control dialog box.
5) The Page Color dialog box.
6) The ASCII Import Options for Matrix dialog box.
7) The Data Import Options for Matrix dialog box.
8) The ASCII Export Into dialog box.
The Matrix Properties dialog box provides controls to specify the data type and display. The Matrix
Dimensions dialog box provides options for customizing the matrix dimensions and the XY mapping
relationship. The Set Matrix Values dialog box allows you to specify a formula to fill the matrix. Each of
these dialog boxes are available from the Matrix menu.
The Matrix Display Control and the associated Page Color dialog boxes provide options for customizing
the text color, style, and heading and grid display in the matrix, as well as the background color. To open
the Matrix Display Control dialog box, double-click in the matrix window, but outside of the grids. To
open the Page Color dialog box, click on the Page Color button in the Matrix Display Control dialog box.
The ASCII Import Options for Matrix and Data Import Options for Matrix dialog boxes set the default
import behavior for a matrix. To open these dialog boxes, select File:Import ASCII and click the Options
button in the Import ASCII dialog box. To open the Data Import Options for Matrix dialog box, click the
Other Options button in the ASCII Import Options for Matrix dialog box.
The ASCII Export Into dialog box sets the default export behavior for the matrix, including controlling the
export of column names and controlling the data separator. To open this dialog box, select File:Export
ASCII. After clicking Save in the Export ASCII dialog box, Origin opens the ASCII Export Into dialog
box.
Customizing Toolbars
Origin provides a broad range of built-in button groups and associated toolbars. Some of the toolbars are
available by default when their associated window type is active. For example, the 2D Graphs toolbar is
available when a worksheet or Excel workbook window is active. You can activate other built-in toolbars
from the Toolbars tab of the Customize Toolbar dialog box (View:Toolbars).
You can create your own custom toolbars by 1) selecting the Button Groups tab of the Customize Toolbar
dialog box, 2) selecting a button group from the Groups list box, and 3) dragging the desired buttons from
the Buttons group into the Origin workspace. You can also drag buttons on to existing toolbars.
Activating built-in toolbars and dragging buttons from built-in groups on to new (or existing) toolbars can
give you easier access to Origin's features.
Additionally, Origin provides the means to link custom routines to built-in user-defined and custom toolbar
buttons. For instance, you might create your own custom bitmap using something like Windows Paint, use
it to create a new toolbar button, link the button to your custom routine and add the button to the Origin
user interface. Most of this can be accomplished through the Customize Toolbar dialog box.
Customizing Toolbars 629
Chapter 17: Setting Your Preferences
The Customize Toolbar Dialog Box
The Customize Toolbar dialog box provides interface control over Origins built-in toolbars and toolbar
buttons. In addition, the Customize Toolbar dialog provides for linking of toolbar buttons to your LabTalk
scripts.
The Toolbars tab
Select the Toolbars tab to turn toolbars on and off, restore built-in toolbar configurations and create or
delete user-defined toolbars.
The Toolbars list box:
Select or clear check boxes to turn toolbars on and off.
Toolbar Name:
Edit names of user-defined toolbars.
Show Tooltips
Enables/disables the floating text that appears when you mouse over a toolbar button.
Flat Toolbars
Toggle between flat or 3D toolbar button bitmaps.
New
Enter the name of your user-defined toolbar.
Reset/Delete
Restores the default button group for a built-in toolbar. Deletes a user-defined toolbar.
Reinitialize
Returns all built-in toolbars to the default configuration at the time of installation. Changes take effect
when Origin is restarted.
The Button Groups tab
Select the Button Groups tab to add buttons to a toolbar, create new button groups, or link a toolbar button
with an OGS file.
Groups
Built-in and user-defined button groups.
Buttons
Buttons in each button group.
Customizing Toolbars 630
Chapter 17: Setting Your Preferences
Button group:Add or Delete
Add or delete buttons from the Buttons group of user-defined toolbars.
Button group Settings
for information, see the discussion of the Button Settings dialog box in the next section.
Button Group group:New, Add, and Delete
Create (New) and Delete button groups; Add an INI file that controls the default toolbar configuration.
Creating a Button that Performs a Custom Task
To create a button that performs a custom task, you can select the User Defined button group from the
Groups list on the Button Groups tab of the Customize Toolbar dialog box (View:Toolbars). The User
Defined button group includes 10 buttons that are not pre-programmed to perform a task. To program one
of the User Defined buttons, click on the button in the Buttons group and then click on the Settings button
in the Button group.
1. Select User
Defined.
2. Select a button.
3. Click Settings.
Customizing Toolbars 631
Chapter 17: Setting Your Preferences
The Settings button opens the Button Settings dialog box (see the following figure).
The File Name Text Box
Specify the LabTalk script file that contains the script for this button in the File Name text box. You can
specify a built-in script file or a custom script file that you or another Origin user created. A script file is a
text file containing LabTalk script that is organized in sections. Script files have the file name extension
.OGS.
Note: To view an example LabTalk script file, 1) select File:Open, 2) select 'LabTalk Script (*.OGS)'
from the Files of Type drop-down list, 3) select a script file, and 4) click Open. For example, select
ARROW.OGS. The script file opens in a LabTalk Editor window.
The Section Text Box
Specify the script file section that contains the script for this button in the Section text box. (In the script
file, section names are enclosed in brackets. For example, [SectionName]).
The Argument Text Box
To pass the script file section an argument, type the argument in the Argument text box.
The ToolTip and Status Bar Text Boxes
Specify the ToolTip and status bar message for the button in the respective text boxes.
The Context Group
You can restrict the button's availability when a window created from a particular template is active, or
when a specific window type is active. Furthermore, you can restrict the button's availability based on the
value of a specified variable. To restrict a button's availability based on a variable value, type the variable
name or a test condition in the Variable text box (see the following example).
To determine the button's availability, Origin first checks the template and window type restrictions. If the
button passes this criteria, Origin then checks if a variable (or object property) has been associated with the
button.
Customizing Toolbars 632
Chapter 17: Setting Your Preferences
If you entered a variable name in the Variable text box, Origin then checks the current numeric value of the
variable. If the current variable value is zero, Origin disables the button. Otherwise, Origin enables the
button. For example, if you enter wks.sel in the Variable text box, then whenever there is a selection in the
worksheet, wks.sel would be non-zero. Therefore, the button would be enabled.
If you entered a test condition in the Variable text box, Origin then checks if the test condition is False
(zero) or True (non-zero). If the test condition is False, Origin disables the button. If the test condition is
True, Origin enables the button. For example, if you entered
wks.sel == 8, then whenever a range of data is selected in the worksheet, this condition would be True.
Therefore, the button would be enabled.
Creating a Group of Buttons that Perform Custom Tasks
In addition to customizing the User Defined button settings, you can add new groups of custom buttons to
Origin. There are two ways you can do this. You can create a new button group or you can copy a button
group that another Origin user has created to your Origin program folder. (You can also exchange button
groups that have been exported to a .OPK file. For more information on exchanging .OPK files, see the
discussion on Exchanging Tools by Exporting Button Groups, below.
Creating a New Button Group
To create a new custom button group, click the New button in the Button Group group . This opens the
Create Button Group dialog box. Edit this dialog box to specify the button group name, the number of
buttons in the group, and the bitmap file for the buttons. The maximum number of buttons for a group is
50. The selected bitmap must be a 16 color bitmap. After you click OK, if all the information you
provided was valid, Origin opens the Save As dialog box. By default, the Group Name displays in the File
Name text box. Click Save to save your new group settings to the specified initialization file.
After completing these steps, your new button group displays in the Groups list box. You can now
customize the button settings for the buttons in the group as discussed in the section entitled Creating a
Button that Performs a Custom Task, above.
Copying a Custom Button Group from Another Location
A custom button group (including the User Defined group) has an associated initialization file, a bitmap
file, and at least one LabTalk script file.
Customizing Toolbars 633
The initialization file is created when you click the Create button in the Button Group group and then
edit the Create Button Group and the Save As dialog boxes.
The bitmap file is specified in the Create Button Group dialog box. This information is then added to
the button group's initialization file.
The LabTalk script files are specified for each button in the group in the respective Button Settings
dialog box. This information is then added to the button group's initialization file.
If another Origin user (for example, a user on your network) has a custom button group that you want
access to, you can copy the user's custom initialization file, bitmap file, and LabTalk script file to your
Origin folder. You can then add that custom button group to your version of Origin by clicking the Add
button in the Button Group group. This opens the Add Button Group dialog box. Specify the initialization
Chapter 17: Setting Your Preferences
file for the button group and then click the OK button. The new button group now displays in the Groups
list.
Note: You can also exchange button groups that have been exported to a .OPK file. For more information
on exchanging .OPK files, see .
Modifying Custom Button Groups
Controls on the Button Groups tab of the Customize Toolbar dialog box (View:Toolbars) allow you to
remove or modify the bitmap for custom button groups, and to remove and add buttons to custom button
groups.
Deleting a Custom Button Group
To remove a custom button group, select the button group that you want to remove from the Groups list
box and then click the Delete button in the Button Group group. An attention prompt asks for verification
before removing the group. After clicking Yes, Origin removes the custom button group from the Groups
list box. If any buttons from this (removed) group are located on toolbars, the buttons will no longer be
functional after you remove the group. Note: You cannot remove built-in button groups.
Modifying the Bitmap for a Custom Button Group
Once you have added a new button group, you can modify the bitmap for the group. To do this, first select
the desired group from the Groups list box. You can then type the new path and file name in the New
Bitmap text box, or you can click the Browse button to locate the new bitmap file. (You can also modify
the bitmap for the User Defined button group.)
Removing a Button from a Custom Button Group
To remove a button from a custom button group (including the User Defined button group), select the
button that you want to delete and then click the Delete button in the Button group.
Adding a Button to a Custom Button Group
To add a button to a custom button group (including the User Defined button group), select the button
group that you want to add a button to and then click the Add button in the Button group. The Add Button
dialog box opens for you to select or enter the index number that corresponds to the button image in the
bitmap file. After you enter or select from the combination box and then click OK, the button is added to
the group.
Exchanging Tools by Exporting Button Groups
When you create a custom button group, you can easily share your custom button group with another
Origin user. This exchange is accomplished by exporting your custom files to a special file with a .OPK
extension, and then sending that file to the intended Origin user (Note that you cannot install OPK files on
Origin versions prior to 6.1). The Origin user can install your custom files by dragging the .OPK file onto
their Origin program button on the taskbar or onto their Origin program window, or they can double-click
on the .OPK file.
Customizing Toolbars 634
Chapter 17: Setting Your Preferences
For example, if you create a Dialog Builder wizard with OriginPro (and Visual C++) and a button from a
custom button group to open this wizard in Origin, you can then share the button group and associated files
with any other Origin user.
Creating the Export (.OPK) File
When you create a custom button group that you intend to export to a .OPK file, it is recommended that
you save your button group's initialization file, bitmap file, script files, and any other support files to a
custom subfolder of the Origin program folder. Then when you create the .OPK file and provide it to
another Origin user to install, the custom subfolder will automatically be created in the user's Origin folder
during the .OPK installation, and this subfolder will contain the files for the custom button group. Using
Origin subfolders in this way allows you to keep your custom files separate from the Origin files. This is
particularly helpful if a user installs many .OPK files.
Note: Do not save your button group's files to a folder outside of the Origin program folder.
To export your custom button group (or the User Defined button group) to a .OPK file, open the Customize
Toolbar dialog box (View:Toolbars), select the Button Groups tab, and then select your custom button
group from the Groups list box. Click the Export button in the Button Group group. This action opens the
Export Button Group dialog box.
The upper view box lists the current files that will be exported to the .OPK file when you click Export. By
default, this view box lists the initialization file and the bitmap file for the custom button group, and the
LabTalk script files associated with the buttons in the group.
Customizing Toolbars 635
Chapter 17: Setting Your Preferences
To add files to the list that will be exported to the .OPK file, click the Add File button. This action opens
the Open dialog box. Select any additional files using this dialog box. Additional files are displayed in the
Additional Files view box. To delete an additional file, select the file you want to delete and then click the
Remove File button.
Note: You can only select files to include in the .OPK file that are located in the Origin folder or one of its
subfolders.
The For Use By drop-down list allows you to restrict the type of Origin user who can open your .OPK file
and install your custom button group.
Customizing Toolbars 636
Select All Users to allow anyone who receives your .OPK file to install your custom button group into
their Origin folder (user must have version 6.1 or later).
Select Licensed Users to allow only users of Origin 6.1 or later to install your custom button group
(excludes Evaluation software users).
Select Registered Users to allow only users of Origin 6.1 or later who have registered their copy of
Origin and received and entered a registration code to install your custom button group.
To export your custom button group to a .OPK file, click the Export button. This opens the Save As dialog
box. By default, Origin lists the custom button group name in the File Name text box. You can change the
file name and path and then click Save to create the .OPK file.
Note: The file name extension must be .OPK. You do not need to enter this extension as Origin will add it
automatically. If you enter an extension other than .OPK, .OPK will be appended on the file name.
See the following section for installation information.
Installing the .OPK File
Successful OPK file installation may depend on your ability to meet the file creators "For Use By" setting
for the .OPK file. Access restrictions are set in the Export Button Group dialog box which is opened by
clicking the Export button on the Button Groups tab of the Customize Toolbar dialog box.
To install the .OPK file, perform one of the following operations:
Double-click on the .OPK file.
Drag the .OPK file onto the Origin program workspace.
While holding down the left mouse button, drag the OPK file onto the Origin program button on the
taskbar (Origin is minimized). When the Origin workspace is restored, drag the cursor to the Origin
workspace and release the mouse button.
When you perform one of these three operations, the .OPK file will install into the specified installation of
Origin. If you double-clicked on the .OPK file, the .OPK file will install into the most recently run
installation of Origin (if you have multiple installations). During the .OPK installation, the custom button
group is added to the Groups list box on the Button Groups tab of the Customize Toolbar dialog box
(View:Toolbars). Additionally, a toolbar containing the buttons from the custom button group is
automatically created in the Origin workspace.
Chapter 17: Setting Your Preferences
Note: When you install the .OPK file, Origin will save the custom files so that it maintains the folder
structure that existed when the .OPK file was created. For example, if the custom button group's
initialization file, bitmap file, script files, and other support files were saved in a \CUSTOM subfolder of
the Origin program folder when the .OPK file was created, this \CUSTOM subfolder will be created in the
"target's" Origin program folder. The custom button group's files will also be saved to this \CUSTOM
subfolder.
Customizing Toolbars 637
Chapter 17: Setting Your Preferences
This page is left intentionally blank.
Customizing Toolbars 638
Chapter 18: Sharing Origin Files
Introduction 639
Sharing Origin Files
Introduction
You can share your Origin files with other Origin users by simply providing your files. However, if you
have many files to share, or if the files exist in a folder structure that you want to maintain, you can pack
all the files into a single Origin Pack File (.OPK) for easier distribution.
Packing files is particularly useful if you have developed Origin C routines that include multiple source
files or other files. For example, if you developed your program in an Origin C workspace or in multiple
source files, or if your program includes related project files (.OPJ) or other file types, you can pack all the
files into a single Origin Pack File. Once the recipient receives your OPK file, they can unpack the file to
automatically gain access to your custom routines.
Packing Files
To pack files, select Tools:Pack/Unpack OPK Files from the Origin menu. This command opens the
Origin Pack dialog box.
To create a new packed file, click the Add button to open the Origin Pack Files dialog box. Add your files
in this dialog box. When done, click OK. To ensure that the files are packed following the original folder
structure, select the Save Folder Information check box in the Origin Pack dialog box. To restrict the type
Chapter 18: Sharing Origin Files
Un-packing Files 640
of Origin user who can open your packed file, make a selection from the User Access drop-down list. To
create the packed file, click the Pack button.
Un-packing Files
To unpack a file, select Tools:Pack/Unpack OPK Files to re-open the Origin Pack dialog box.
Click the Open button and then select the desired .OPK file from the Origin Pack Files dialog box. Click
Open.
To extract files, simply click the Extract button. (You cannot exclude files from the unpacking process.
All files in the .OPK file will be extracted to the appropriate folder. The file list is used for viewing files in
the .OPK file and for packing files to a .OPK file. The Delete button has no effect on the files that will be
unpacked.) To maintain the file folder structure of the packed files, select the Use Folder Information
check box before extracting the files.
You can also drag a .OPK file from Windows Explorer into your running Origin program window.
Alternatively, you can drag the file onto the Origin taskbar button without releasing the mouse button.
After a few seconds, the Origin program window will become active and you can then drag the file into the
program window. When you use the drag-and-drop method, Origin uses your current "Use Folder
Information" setting to determine if the folder structure of the packed files is maintained.
You might also like
- 01 Toc IndexDocument61 pages01 Toc IndexSyd BarrettNo ratings yet
- Quick Start ManualDocument0 pagesQuick Start ManualJack BakerNo ratings yet
- LinPlug CrX4 ManualDocument70 pagesLinPlug CrX4 ManualrocciyeNo ratings yet
- Audi o ST Udi O: Qui CK ST Ar T ManualDocument38 pagesAudi o ST Udi O: Qui CK ST Ar T ManualErvinSkendajNo ratings yet
- OSX ML TT DeploymentDocument54 pagesOSX ML TT DeploymentLiscoskiNo ratings yet
- Sun Installation Assistant 2.3 Through 2.4 User's Guide For x64 ServersDocument118 pagesSun Installation Assistant 2.3 Through 2.4 User's Guide For x64 ServersJustice MapangaNo ratings yet
- Ecopy Install GuideDocument52 pagesEcopy Install GuideMichael MihmNo ratings yet
- HP-UX 11.0 Installation and Update GuideDocument168 pagesHP-UX 11.0 Installation and Update GuideAgustin GonzalezNo ratings yet
- Open Deploy 7.2 Install GuideDocument86 pagesOpen Deploy 7.2 Install GuidejoyofjazzNo ratings yet
- HP ScanJet 5 TSSGDocument177 pagesHP ScanJet 5 TSSGzoka4175No ratings yet
- HP-UX 11.0 Installation and Update GuideDocument180 pagesHP-UX 11.0 Installation and Update GuideDaniel BurzawaNo ratings yet
- ProCash NDC-DDC V3021 InstallationManual enDocument432 pagesProCash NDC-DDC V3021 InstallationManual enipamp100% (4)
- Manual PDFDocument197 pagesManual PDFFranco Coco Sartori50% (2)
- OE10 Startup ParametersDocument278 pagesOE10 Startup ParametershyperionlordNo ratings yet
- HP-UX 11i v3 InstallationDocument152 pagesHP-UX 11i v3 InstallationNillohit SahaNo ratings yet
- Oracle® Database: Platform Guide 10g Release 2 (10.2) For Microsoft Windows (32-Bit)Document248 pagesOracle® Database: Platform Guide 10g Release 2 (10.2) For Microsoft Windows (32-Bit)Sreejith T ShajiNo ratings yet
- 3801 Manuel TP Usrp 3h PDFDocument78 pages3801 Manuel TP Usrp 3h PDFKunal KhandelwalNo ratings yet
- ExpressDocument53 pagesExpressAnonymous KKSGFIZP7PNo ratings yet
- TS - MP 2.7 System Management ManualDocument407 pagesTS - MP 2.7 System Management ManualAlvaro Pereira PachecoNo ratings yet
- Desktop Pro 8.7 Installation GuideDocument36 pagesDesktop Pro 8.7 Installation GuideMICKENo ratings yet
- NDC-DDC V2110 InstallationManual enDocument432 pagesNDC-DDC V2110 InstallationManual enSamnang All80% (5)
- Nonstop RDF Jseries RvusDocument478 pagesNonstop RDF Jseries RvusSergio SalasNo ratings yet
- An Introduction To Software Defined Radi PDFDocument98 pagesAn Introduction To Software Defined Radi PDFOskish EspenaesNo ratings yet
- Rotary Tube Pro 2 Quick Start GuideDocument23 pagesRotary Tube Pro 2 Quick Start GuideMartin MittagNo ratings yet
- File Transfer and Parsing Guide-E66040Document44 pagesFile Transfer and Parsing Guide-E66040Bhagirathi PatraNo ratings yet
- PC 851 CommandLineReferenceDocument506 pagesPC 851 CommandLineReferenceGouri Chandrakanth Solleti100% (1)
- PC 851 GettingstartedDocument182 pagesPC 851 GettingstartedThrivikram LekkalaNo ratings yet
- DT 861 StudioUserGuideDocument265 pagesDT 861 StudioUserGuideKartik DoshiNo ratings yet
- Oracle E-Business Suite Installation Guide E22950Document166 pagesOracle E-Business Suite Installation Guide E22950support ofoqsolutionsNo ratings yet
- PC 851 AdministratorGuideDocument580 pagesPC 851 AdministratorGuideSorin GhentaNo ratings yet
- Advanced Nonlinear TMG 1 200Document200 pagesAdvanced Nonlinear TMG 1 200Cường Vũ CôngNo ratings yet
- Advanced Nonlinear NastranDocument512 pagesAdvanced Nonlinear NastranEquitus EngNo ratings yet
- E 22950 EbsDocument160 pagesE 22950 EbsShero KhanNo ratings yet
- Treo700pverizon UGDocument339 pagesTreo700pverizon UGHamsaffarNo ratings yet
- BPMPDDocument608 pagesBPMPDFernanda Gerevini PereiraNo ratings yet
- HNAS File Service AdministrationGuide PDFDocument215 pagesHNAS File Service AdministrationGuide PDFAbdul SalamNo ratings yet
- HP 6P/6MP: Printer User's ManualDocument142 pagesHP 6P/6MP: Printer User's ManualTenxka SinNo ratings yet
- Pe120 Sag - enDocument131 pagesPe120 Sag - enHugo Ernesto Del Carpio100% (1)
- Workcentre 7335Document300 pagesWorkcentre 7335testuserNo ratings yet
- Batch-In009 - en - User GuideDocument72 pagesBatch-In009 - en - User Guiderahulsharma143No ratings yet
- PageStream 2.2SEDocument126 pagesPageStream 2.2SEremow100% (1)
- P H A S E R 8 2 0 0 Color Printer: Networking Setup GuideDocument47 pagesP H A S E R 8 2 0 0 Color Printer: Networking Setup Guidejose_romo_mNo ratings yet
- Oracle E-Business InstallDocument162 pagesOracle E-Business InstallCarlos HernandezNo ratings yet
- Oracle Hospitality Materials Control Food and Beverage Export ServiceDocument23 pagesOracle Hospitality Materials Control Food and Beverage Export ServiceRanko LazeskiNo ratings yet
- Surf Cam CADDocument168 pagesSurf Cam CADm_najmanNo ratings yet
- 9.2 AS400 App InstallDocument572 pages9.2 AS400 App InstallRahul JaiswalNo ratings yet
- Atmosphere Users GuideDocument62 pagesAtmosphere Users GuidelarrygatesNo ratings yet
- Xerox D95/D110/D125/D136 Copier/Printer: User GuideDocument460 pagesXerox D95/D110/D125/D136 Copier/Printer: User GuideHajveri Printing ServicesNo ratings yet
- OpenEdge Development Basic Development Tools PDFDocument86 pagesOpenEdge Development Basic Development Tools PDFRobsonNo ratings yet
- Specctra: User's ReferenceDocument70 pagesSpecctra: User's ReferenceAlvaro SivilaNo ratings yet
- OHC 3M Passport Reader Installation Guide - 8.0Document11 pagesOHC 3M Passport Reader Installation Guide - 8.0Mouallim78No ratings yet
- NAS Platform v13 4 File Service Administration Guide MK-92HNAS006-16Document236 pagesNAS Platform v13 4 File Service Administration Guide MK-92HNAS006-16Abdul SalamNo ratings yet
- Quartet Digital Training WorkbookDocument452 pagesQuartet Digital Training Workbookyarokii20% (2)
- PowerPC Microprocessor Common Hardware Reference Platform: A System ArchitectureFrom EverandPowerPC Microprocessor Common Hardware Reference Platform: A System ArchitectureRating: 4 out of 5 stars4/5 (1)
- Programming Basics: Getting Started with Java, C#, and PythonFrom EverandProgramming Basics: Getting Started with Java, C#, and PythonNo ratings yet
- Embedded System Design on a Shoestring: Achieving High Performance with a Limited BudgetFrom EverandEmbedded System Design on a Shoestring: Achieving High Performance with a Limited BudgetRating: 4 out of 5 stars4/5 (1)
- C# Deconstructed: Discover how C# works on the .NET FrameworkFrom EverandC# Deconstructed: Discover how C# works on the .NET FrameworkNo ratings yet
- Eleventh Hour Linux+: Exam XK0-003 Study GuideFrom EverandEleventh Hour Linux+: Exam XK0-003 Study GuideRating: 4 out of 5 stars4/5 (2)
- The Teacher and The Community School Culture and Organizational LeadershipDocument10 pagesThe Teacher and The Community School Culture and Organizational LeadershipChefandrew FranciaNo ratings yet
- Advantages and Disadvantages of The DronesDocument43 pagesAdvantages and Disadvantages of The DronesVysual ScapeNo ratings yet
- Condy LatorDocument11 pagesCondy LatorrekabiNo ratings yet
- Huawei WCDMA Primary Scrambling Code PlanningDocument22 pagesHuawei WCDMA Primary Scrambling Code PlanningZeljko Vrankovic90% (31)
- Environmental Assessment of Sewer ConstructionDocument32 pagesEnvironmental Assessment of Sewer ConstructionKaleab TadesseNo ratings yet
- Antiquity: Middle AgesDocument6 pagesAntiquity: Middle AgesPABLO DIAZNo ratings yet
- Numerical Methods: Jeffrey R. ChasnovDocument60 pagesNumerical Methods: Jeffrey R. Chasnov2120 sanika GaikwadNo ratings yet
- AVANTIZ 2021 LNR125 (B927) EngineDocument16 pagesAVANTIZ 2021 LNR125 (B927) EngineNg Chor TeckNo ratings yet
- Class Ix - Break-Up SyllabusDocument3 pagesClass Ix - Break-Up Syllabus9C Aarib IqbalNo ratings yet
- Programming Language Foundations PDFDocument338 pagesProgramming Language Foundations PDFTOURE100% (2)
- Inbound 9092675230374889652Document14 pagesInbound 9092675230374889652Sean Andrew SorianoNo ratings yet
- Assessing Gross Efficiency and Propelling Efficiency in Swimming Paola Zamparo Department of Neurological Sciences, Faculty of Exercise and Sport Sciences, University of Verona, Verona, ItalyDocument4 pagesAssessing Gross Efficiency and Propelling Efficiency in Swimming Paola Zamparo Department of Neurological Sciences, Faculty of Exercise and Sport Sciences, University of Verona, Verona, ItalyVijay KumarNo ratings yet
- SQL Server 2008 Failover ClusteringDocument176 pagesSQL Server 2008 Failover ClusteringbiplobusaNo ratings yet
- JD - Software Developer - Thesqua - Re GroupDocument2 pagesJD - Software Developer - Thesqua - Re GroupPrateek GahlanNo ratings yet
- The Learners Demonstrate An Understanding Of: The Learners Should Be Able To: The Learners Should Be Able ToDocument21 pagesThe Learners Demonstrate An Understanding Of: The Learners Should Be Able To: The Learners Should Be Able ToBik Bok50% (2)
- Control SystemsDocument269 pagesControl SystemsAntonis SiderisNo ratings yet
- Insize Catalogue 2183,2392Document1 pageInsize Catalogue 2183,2392calidadcdokepNo ratings yet
- PW CDocument4 pagesPW CAnonymous DduElf20ONo ratings yet
- IMT Ghaziabad PGDM Timetable Term II 2020Document22 pagesIMT Ghaziabad PGDM Timetable Term II 2020Ved JhingranNo ratings yet
- IELTS Vocabulary ExpectationDocument3 pagesIELTS Vocabulary ExpectationPham Ba DatNo ratings yet
- Equipment, Preparation and TerminologyDocument4 pagesEquipment, Preparation and TerminologyHeidi SeversonNo ratings yet
- A General Guide To Camera Trapping Large Mammals in Tropical Rainforests With Particula PDFDocument37 pagesA General Guide To Camera Trapping Large Mammals in Tropical Rainforests With Particula PDFDiego JesusNo ratings yet
- Emerson Park Master Plan 2015 DraftDocument93 pagesEmerson Park Master Plan 2015 DraftRyan DeffenbaughNo ratings yet
- Living Nonliving DeadDocument11 pagesLiving Nonliving DeadArun AcharyaNo ratings yet
- PC November 2012Document50 pagesPC November 2012bartekdidNo ratings yet
- Unit 1 - International Banking Meaning: Banking Transactions Crossing National Boundaries Are CalledDocument6 pagesUnit 1 - International Banking Meaning: Banking Transactions Crossing National Boundaries Are CalledGanesh medisettiNo ratings yet
- MORTGAGE Short NotesDocument11 pagesMORTGAGE Short Noteshamzatariq015No ratings yet
- ROPE TENSIONER Product-Catalog-2019Document178 pagesROPE TENSIONER Product-Catalog-2019jeedanNo ratings yet
- Injection Timing (5L) : InspectionDocument2 pagesInjection Timing (5L) : InspectionaliNo ratings yet
- The Botanical AtlasDocument74 pagesThe Botanical Atlasjamey_mork1100% (3)