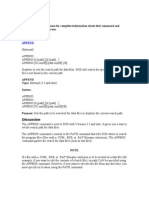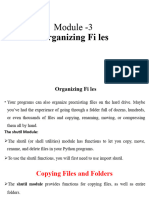Professional Documents
Culture Documents
Getting Started With Tally - Developer 9
Uploaded by
Nitin GiriOriginal Description:
Original Title
Copyright
Available Formats
Share this document
Did you find this document useful?
Is this content inappropriate?
Report this DocumentCopyright:
Available Formats
Getting Started With Tally - Developer 9
Uploaded by
Nitin GiriCopyright:
Available Formats
Getting Started with Tally.Developer 9 Series A Release 3.
The information contained in this document is current as of the date of publication and subject to change. Because Tally must respond to changing market conditions, it should not be interpreted to be a commitment on the part of Tally, and Tally cannot guarantee the accuracy of any information presented after the date of publication. The information provided herein is general, not according to individual circumstances, and is not intended to substitute for informed professional advice. This document is for informational purposes only. TALLY MAKES NO WARRANTIES, EXPRESS OR IMPLIED, IN THIS DOCUMENT AND SHALL NOT BE LIABLE FOR LOSS OR DAMAGE OF WHATEVER NATURE, ARISING OUT OF, OR IN CONNECTION WITH THE USE OF OR INABILITY TO USE THE CONTENT OF THIS PUBLICATION, AND/OR ANY CONDUCT UNDERTAKEN BY PLACING RELIANCE ON THE CONTENTS OF THIS PUBLICATION. Complying with all applicable copyright and other intellectual property laws is the responsibility of the user. All rights including copyrights, rights of translation, etc., are vested exclusively with TALLY SOLUTIONS PRIVATE LIMITED. No part of this document may be reproduced, translated, revised, stored in, or introduced into a retrieval system, or transmitted in any form, by any means (electronic, mechanical, photocopying, recording, or otherwise), or for any purpose, without the express written permission of Tally Solutions Pvt. Ltd. Tally may have patents, patent applications, trademarks, copyrights, or other intellectual property rights covering subject matter in this document. Except as expressly provided in any written licence agreement from Tally, the furnishing of this document does not give you any licence to these patents, trademarks, copyrights, or other intellectual property. 2012 Tally Solutions Pvt. Ltd. All rights reserved. Tally.Developer 9 is either registered trademarks or trademarks of Tally Solutions Pvt. Ltd. in India and/or other countries. All other trademarks are properties of their respective owners. Version: Getting Started with Tally.Developer 9 Series A Release 3.3/5.0/January 2012
Contents
Contents
Getting Started with Tally.Developer 9
1. Tally.Developer 9 Installation 2. Pre-Installation
......................................................................................................................2 ................................................................................................................................................2 2.1 Minimum Hardware Requirements for Tally.Developer 9 ........................................................................ 2 2.2 Operating Systems Supported .................................................................................................................... 2 ..............................................................3 .....................................................................................................................................6 Activating Licenses .................................................................................................................................... 8 Reactivate the License ............................................................................................................................. 13 Update the License .................................................................................................................................. 14 Surrender the License .............................................................................................................................. 15
3. Installing Tally.Developer 9 Silver /Single User Environment 4. Licensing Operations
4.1 4.2 4.3 4.4 5.1 5.2 5.3 5.4
5. Installing TD 9 Gold/Multi User Environment
.......................................................................................16 Installing License Server ......................................................................................................................... 16 Activating Tally.Developer 9 License on Server System ......................................................................... 21 Installing Tally.Developer 9 on a Client System ..................................................................................... 25 Installing Tally.Developer 9 in Silent Mode in MultiUser Environment ............................................... 27 ..............................................................................................................30 ........................................................................................................32
6. Configuring the Existing License 8. Multi-site Accounts
7. Multi Product Licensing Framework
......................................................................................................................................32 8.1 Activating Multiple Sites .......................................................................................................................... 32
Getting Started with Tally.Developer 9
Introduction Tally.Developer 9 is a comprehensive development environment designed specifically for the language TDL (Tally Definition Language). TDL is the development language of Tally.ERP 9 and is used to build additional functionalities into the product. TDL enables the programmers to develop and deploy solutions rapidly with ease. Tally.Developer 9 makes programmers life easier as various powerful features like syntax highlighting, column selection and auto completion are built into the development environment. Apart from this, the definition browser, schema browser, action browser, function browser and project browser are available as a part of the product providing instant reference to the TDL programmer. Tally.Developer 9 is an editor, search engine and a compiler as well. It also provides the tools to decompile a TCP, migrate an encrypted TDL file etc.and the Tally Connector to send XML request to Tally to get the response in XML format. The TDL code can be configured to run on one, more or all Tally serial number(s) while creating the TCP (Tally Complaint Product) file. This enables the TDL developer to control license usage and minimize revenue leakage. Features of Tally.Developer 9: New Look and Feel
Project Management Enhanced Search Engine and Compiler Debugging and Diagnostics Smart Indenting Syntax checking and Highlighting Auto Complete gives the list of attributes or the values of the attribute Browser Style Navigation Easy Customer Serial Management Collapse and Expand options for definitions in the Editor Tools to Migrate an encrypted file and Tally Connector Definition and Schema Browser
Getting Started with Tally.Developer 9
1. Tally.Developer 9 Installation
Tally.Developer 9 installation is a simple procedure which will be explained in detail. On successful installation of Tally.Developer 9, a shortcut is placed on the desktop, a folder titled Tally.Developer 9 is created in the selected drive and all the files required to run Tally.Developer 9 are stored in this default folder. Alternatively, user can also specify another path, if required. Let us understand the prerequisites for Tally.Developer 9 in terms of hardware and software. Ensure that the basic operational rights on the system i.e., read, write access etc. are available before starting the installation and activation process.
2. Pre-Installation
The Hardware Requirements and Operating System required for a Client Server and a standalone computer are as listed below:
2.1 Minimum Hardware Requirements for Tally.Developer 9
Processor Memory Free Hard Disk Space Monitor resolutions Intel Pentium IV or above and Equivalent 256 MB RAM (Recommended 512 MB or more) 40 MB Minimum 800 x 600 (Recommended 1024 x 768 or Higher)
2.2 Operating Systems Supported
Operating Systems Networking Operating Systems 64 bit OS / Windows 9x operating systems Microsoft Windows 98/ME/2000/2003/2008/XP/Vista Windows NT/2000/2003/XP/Vista Windows Vista Ultimate / Windows Server 2003 - Enterprise x 64 Edition/Windows 7
The License server cannot be installed in Windows 98 and ME.
Getting Started with Tally.Developer 9
3. Installing Tally.Developer 9 Silver /Single User Environment
Please follow the steps given below in order to install the Tally.Developer 9 in a single user environment: 1. Double click on the install.exe icon and follow the instructions displayed on your screen to proceed with the installation of Tally.Developer 9.
2. The Tally.Developer 9 Setup Wizard screen is displayed as shown:
Getting Started with Tally.Developer 9
3. Click Next to proceed with the installation. The Tally.Developer 9 Setup screen is displayed as follows:
In the Tally.Developer 9 Setup screen:
Select the option Tally.Developer 9 from Programs section. In the Application Directory, you can either
Accept
the directory that appears by default i.e., C:\Program Files\Tally.Developer 9 OR
Click
the browse button and choose an existing directory. OR
Type
the Path as required In a single user environment, it is not required to install License server. Select the option Use Local License File. By default the option Use Local License File is selected. In a single user environment, it is not required to install License server. Select the option Use Local License File. By default the option Use Local License File is selected.
If the specified path is not found, Installer creates a new folder as specified by you.
Getting Started with Tally.Developer 9
New Installation appears as title for new installation or installation in a new folder. If Tally.Developer 9 is already installed on the system, the title is displayed as Upgradation.
4. After specifying the required path, click Install. The Setup Status screen appears as shown:
Getting Started with Tally.Developer 9
5. In the installer screen, now two buttons are displayed, Continue and Finish. Select Continue to install the License Server and Finish to complete the setup.
6. Select the check box Launch Tally.Developer 9? and click on the Finish button to complete the set up and start Tally.Developer 9. Alternatively, if you want to finish the installation and start the application later, then just click on 'Finish'. On the completion of installation, an icon named Tally.Developer 9 is found on the Desktop. Double click on the same to start working with Tally.Developer 9.
While installing Tally.Developer 9 on a stand alone system, ensure that you have not selected the option "Use License Server".
The License must be activated in order to work in full version mode.
4. Licensing Operations
The various licensing operations which can be performed after installation are listed below: Activating Licenses
Activating
Licenses Unlocking Licenses Updating the Licenses Reactivating the Licenses Surrendering the Licenses Configuring the Existing License
Getting Started with Tally.Developer 9
Launch Tally.Developer 9 You can start the Tally.Developer 9 by using any one of the following methods: Method 1: 1. Double click on Tally.Developer 9 icon from the Desktop
Method 2: 1. Click START from Windows Toolbar. 2. Select All Programs > Tally.Developer 9 > Tally.Developer 9 as shown in the following screen:
Method 3: 1. Click Start > Run from Windows Toolbar
2. Type the path in which Tally.Developer 9 is installed, let's say, C:\Tally.Developer9\tallydeveloper.exe in the Open text box. 3. Press Enter or click on the button OK.
Getting Started with Tally.Developer 9
4.1 Activating Licenses
License activation on a stand alone machine can be done from the application interface itself.. Activating License is a two step process: 1. Activate the License 2. Unlock the License When Tally.Developer 9 is running for the first time, the following screen appears:
In the output window the message Could not find valid License. Please Configure Existing License or Activate License from License menu is displayed.
Activate the License To activate the License for Tally.Developer 9, perform the following steps: 1. Open Tally.Developer 9 application from the folder in which you installed.
Getting Started with Tally.Developer 9
2. Go to License > Activate as shown in the image:
3. The Activate License dialog box is displayed as shown below:
Enter the Serial No, Activation Key in the following dialog box. (You will receive your Serial Number and Activation Key through your Email ID which you had specified in the Registration form.) Enter your email address in the Email ID of Administrator field. An account is created using that email address if the Account Name is not specified. Optionally Account Name can be specified in the Account Name field. The serial number is linked to the account. Enter the same Email address in Repeat (Email ID of Administrator) field.
Getting Started with Tally.Developer 9
After giving the field values click the button Submit to activate the license.
Serial
Number and Activation Key are available in the mail which is sent to the Administrator's Email ID. using Account ID and Password user can access their account information. It can be created by using your Email ID.
By
The
Unlock Key, Account Information and Account Password will be emailed separately to the email-id provided.
4. After successful activation, the following screen is displayed:
The Tally.Developer 9 is now running in Educational Mode as displayed on the status bar. In the Project window, the Default TDL project is displayed under My Workspace.
In Educational version, the options like Compile, Execute Tally etc. will not be enabled and hence the user will not be able to perform these functions.
Use Unlock License Key to activate the Tally.Developer 9 license. The Unlock License Key and the Password are e-mailed separately to the Email ID provided in the activation form.
10
Getting Started with Tally.Developer 9
The Email format is as follows:
Unlocking the License This is the second step of License activation. After this, Tally.Developer 9 will be in license mode. Steps to Unlock the License: 1. Go to License > Unlock from the menu bar in Tally.Developer 9 as shown:
11
Getting Started with Tally.Developer 9
2. The Unlock License dialog box is displayed. Enter the Unlock License Key received in the email in the text box.
3. On the status bar the License and Version information is displayed as shown:
Further if you do not receive the unlock key within the stipulated period of 7 days you can get the Unlock key by clicking on the Self Support button. If you dont Unlock the license then you can activate/ reactivate the license thrice additionally. After the fourth activation, if the user doesn't unlock, the serial is compromised/ suspended
12
Getting Started with Tally.Developer 9
4.2 Reactivate the License
On surrendering Tally.Developer 9 Single user or Multi user license, the application looks for a valid license file in the default folder when it is started. In case the license file is not available, the user has to reactivate Tally.Developer 9 license. The option Reactivate is used for subsequent activation of Tally.Developer 9. The process to reactivate Tally.Developer 9 is as follows: 1. Go to License > ReActivate from the menu bar in Tally.Developer 9 as shown:
2. To reactivate the license the user has to give Email ID of Site Administrator and Password.
13
Getting Started with Tally.Developer 9
After entering authentication details, Tally Developer runs in full license mode. On the status bar the license details are shown:
4.3 Update the License
To update the license of Tally.Developer 9 the user has to do the following: 1. Go to License > Update
2. Give Site Administrators Email ID in the field Your Email ID and Tally.NET Password in the dialog box as shown:
14
Getting Started with Tally.Developer 9
3. It will update the license and give the informations in output window as shown:
4.4 Surrender the License
The user may need to surrender the Tally.Developer 9 license in the following situations: Hard disk has to be formatted
Reinstalling the Operating System Reactivating the license on another computer or site
To surrender, the user has to execute the following steps: 1. Go to License > Surrender
2. Enter the Site Administrators Email ID in Your Email ID field and Tally.NET Password
15
Getting Started with Tally.Developer 9
3. Tally.Developer 9 displays the following message in output window:
In Educational version, the user will not have options like Compile, Execute Tally etc.
The screens Activate License, Re-Activate License and Configure Existing License are now persisting with the recently entered data.
5. Installing TD 9 Gold/Multi User Environment
Multi user system defines a computer which is capable of allowing multiple users to connect to a network. It can be an operating system or an application software that allows concurrent access by multiple users of a computer. Tally.Developer 9 is a true multi user environment. This means that the system can support different users with different privileges. In multi user environment, Tally.Developer 9 application can be installed in different machines by using a single license provided all the machines are connected to a network. In a multi user environment Tally.Developer 9 can be installed on clients. Clients can be the same system in which the license server is installed or any other machine. Following are the different steps to install Tally.Developer 9 in a Multi user environment : 1. Installing License Server 2. Installing Tally.Developer 9 on a client system
5.1 Installing License Server
Installing License Server New Installation You can install Tally.Developer 9 License Server using the following method: To install the Tally.Developer 9 License Server only, select the option License Server in the Programs section of the Tally.Developer 9 Setup screen.
16
Getting Started with Tally.Developer 9
1. Double click the install.exe icon and follow the instructions displayed on your screen to proceed with the installation of Tally.Developer 9.
2. The Tally.Developer 9 Setup Wizard screen is displayed as shown:
17
Getting Started with Tally.Developer 9
3. Click on the Next button. The Tally.Developer 9 Setup screen is displayed as shown:
In the Tally.Developer 9 Setup screen:
Select the option License Server from Programs section. If the user wants to use the same license server for Tally.ERP 9, Shoper 9 and Tally.Developer 9 then select the option Do you want to use common License Server for more than one Tally products? from License Server Setup section.
18
Getting Started with Tally.Developer 9
4. The following setup screen shows the Tally License Servers already installed in the machine. By selecting the particular License Server the user can uninstall the same.
5. On successful installation of latest License Server, the installer screen is as shown:
19
Getting Started with Tally.Developer 9
6. The installer screen now displays two buttons, Continue and Finish. Select Continue to install Tally.Developer 9 application and Finish to complete the setup. After the License Server installation one configuration file called TallyLic.ini is created and it includes the port number which you had provided during the installation time.
The Port number provided during installation is captured and displayed as a parameter to LicenseServer in the TallyLic.ini file.
Installing License Server Upgrade The installation process differs a little if the license server is installed in the same folder as that of previous build. Tally.Developer 9 License Server installation process is same as explained in the section "Installing License server New Installation" The only change is that, after clicking on the Next button the following screen is displayed:
Click on Next button to display the list of license servers which already exist in the machine.
20
Getting Started with Tally.Developer 9
5.2 Activating Tally.Developer 9 License on Server System
Tally.Developer 9 License can also be activated using the following method. After the installation of License server, the folder where you have installed License Server includes a Tally Admin Tool also. By using this Tally Admin Tool you can activate the License. Tally Admin Tool is an administrative tool. Major functionalities of this tool are: 1. To install License Server 2. To view the available license server(s) in the local network 3. To perform licensing operations like Activate
Reactivate Update and Surrender
Activate the Tally.Developer 9 License using Tally Admin Tool To activate Tally.Developer 9 License Server go to the folder where the License server is installed. 1. Double click on TallyAdmin icon from the folder where it is installed
21
Getting Started with Tally.Developer 9
2. From the Tally Admin screen select Tally.Developer 9 from the Product list as shown
3. Click on the Activate button from the tool bar. The following screen is displayed :
22
Getting Started with Tally.Developer 9
Give all the details like Serial Number, Activation Key, E-mail ID of Administrator etc. and click on the Submit button. 4. On activation, the user gets Tally Admin window with congratulations message as shown:
The Unlock Key and Account Password will be emailed separately to the Administrator's Email-id.
5. After the License activation the Activate button in Tally Admin window is changed to Unlock.
23
Getting Started with Tally.Developer 9
6. Now you can unlock the License through Tally Admin by clicking on Unlock button 7. Give unlock key and click OK. You will receive the following message box:
8. After the activation of License the Tally Admin screen is as shown:
As shown in the figure, the Update and Surrender operations are is also possible using Tally Admin. Now the License is activated successfully and you can install Tally.Developer 9 on client system and access the license from license server. For further process please refer to the section Activating License. Once the license is activated successfully, Tally.Developer 9 is ready to use.
24
Getting Started with Tally.Developer 9
5.3 Installing Tally.Developer 9 on a Client System
In a multi user environment Tally.Developer 9 can be installed on clients. Clients can be same system which the license server is installed or any other machine. Installing Tally.Developer 9 Client on the Same System 1. Double click on the install.exe icon and follow the instructions displayed on your screen to proceed with the installation of Tally.Developer 9. 2. Click Next to proceed with the installation. Give the path you need to install Tally.Developer 9 under Application Directory.
Give the License server details
Select
Use License Server Give the Name/ IP and port where the License server is installed. Here the license server is installed in the same machine so the name of the machine is localhost only. Select the Tally.Developer 9 option from Programs section.
25
Getting Started with Tally.Developer 9
3. After specifying the information, click Install. The Setup Status screen appears as shown:
4. In the installer screen,now there are two buttons,Continue and Finish.Select "Launch Tally.Developer 9?" and click on Finish to complete the set up and start Tally.Developer 9
26
Getting Started with Tally.Developer 9
On the completion of installation, an icon named Tally.Developer 9 is found on the desktop. Double click the same to start working with Tally.Developer 9. This application will access the license from the same system. Installing Tally.Developer 9 Client on Different Systems Installing Tally.Developer 9 client on different systems, implies that the License server and Tally.developer 9 application are installed in different machines. The process of installation is same as "Installing Tally.Developer 9 Client on same system". While installing Tally.Developer 9 in another machine the only difference is as follows:
The name of the machine has to be mentioned, ie; IP address and Port.
5.4 Installing Tally.Developer 9 in Silent Mode in MultiUser Environment
In a large enterprise Tally.Developer 9 is required to be installed on many systems. While installing the application in a multi user environment, some information like license server path, port etc. is provided repeatedly. Now a Silent Mode installation option is available. Silent Mode Installation: The complete installation process can be recorded in a script file and saved at a specified location. The installer uses the script file for subsequent installations and does not prompt the user for the required parameters to complete the installation. It is a two step process: 1. Recording the installation,and then 2. Running the recorded file repeatedly on different systems.
27
Getting Started with Tally.Developer 9
Recording the Installation To record the installation of Tally.Developer 9, 1. Start the Command Prompt 2. Go to the path where the install.exe is available using the change directory command CD. 3. Now type the command in following format: install /r /f1<Path\Filename>.iss where, /r - This option is used to record the installation /f1 - Used to specify the path and filename. Spaces are not allowed between the /f1 and <path\filename>. <Path\Filename> - Specifies the path and filename of the file to be saved. It must be enclosed in quotes (). If the path and filename are not specified, by default the installer creates a Setup.iss file in the default Windows folder. After the command is given, it displays the Set up window. Follow the normal installation process to record it in script file. Example: Consider that install.exe is available in drive C. To record the installation following command is given: Install /r /f1 "C:\SilentInstall\Silentmoderecording.iss"
28
Getting Started with Tally.Developer 9
After recording the installation the script will appear as shown below:
Installing in Silent Mode To install Tally.Developer 9 in Silent Mode, type the following command at the command prompt: Install /s /f1 "<path\ filename>" where, /s - this option is used to install Tally.Developer 9 in silent mode /f1 - used to specify the path and filename. Spaces are not allowed between the /f1 and <path\filename>. <Path\Filename> - specifies the path and filename of the script file. It must be enclosed in quotes (). Example: Install /s /f1 "C:\SilentInstall\InstalParamts.iss"
29
Getting Started with Tally.Developer 9
In the silent mode installation the setup screen is not displayed. The installation is done based on the options selected and parameters specified while recording.
6. Configuring the Existing License
The user can locally configure the existing license of Tally.Developer 9 using the configuration options available. You can add or modify parameters to the Developer.ini file without actually opening the file. You can configure the existing license by choosing the license mode, providing the License Server Name and Port Number. To configure the existing license of Tally.Developer 9: 1. Go to License > Configure Existing License. The configuration window appears as shown:
2. Select the License mode that you want to configure from the screen i.e. Multi User OR Single User . Multi User Provide the required Name/IP address of the license server in Tally License Server field
Provide the required port number, in case you want Tally.Developer 9 license services to use different port for communication
30
Getting Started with Tally.Developer 9
Single User Provide the required path of the license file in Location of License File
Click on Submit to save the license configuration. The details will be displayed in output window is shown as below:
3. The button List of License Server is used to list all the compatible Tally license servers which is available as shown below:
Please restart the application Tally.Developer 9 for the changes to have effect.
31
Getting Started with Tally.Developer 9
7. Multi Product Licensing Framework
All the products of Tally follow a common licensing principle. In Multi-user environment, the license for client machine is activated from a different machine in which the license server is installed. Like that, the same license server can be shared for different products. For example, Tally Solutions Pvt. Ltd. has mainly three products namely Tally.Developer 9, Tally.ERP 9 and Shoper. If the License server is already installed for the product Tally.ERP 9, then the user can use the same license server for activating Tally.Developer 9 also. Only one serial pertaining to each product can be activated using the same License server. All licensing options are routed through the license server.
8. Multi-site Accounts
In Tally we have the concept of Sites. We can have multiple sites under a common centralized Account. These accounts are called Multi-site Accounts. The sites can be centrally managed by the Account Administrator. In addition to this, the licensing operations at the individual sites can be managed by the Site Administrator. Different products with different serial numbers/different flavors can be activated at each site. A multi-site account has more than one Tally.Developer 9 Silver or Gold licenses activated on different machines or locations under a single account comprising of different serial numbers. Each Site activated in such an environment is associated to the account id created by the user. For each site, one Site Admin ID can be provided. The Site Administrator has the rights to perform all the licensing activities for the given site. At least one site must be active at any given point of time.
For further information refer Web Control Center Document
On purchase of Tally.Developer 9 License, you should provide a valid Email ID. An account is created with the same Email ID as Account ID in Web Control Center. This Account ID is referred to as Account Admin ID. Multiple sites can be activated under the same Account ID. Activation process is explained in the following section. The user has to provide the Account ID and Password to access the account information or to perform any licensing activities in Tally.Developer 9.
8.1 Activating Multiple Sites
Activating Tally.Developer 9 License First Time
To activate Tally.Developer 9 License for the first time, refer the topic Activate License After the License Activation, user will receive an Email with Unlock key and the password to the specified Email ID
32
Getting Started with Tally.Developer 9
Activating Tally.Developer 9 License Subsequent Sites When you try to activate the second or subsequent licenses at different locations, each location is treated as a site under the same Account. After successful installation, the activations has to be done using the option Activate from the License menu only. 1. When the same Account ID is provided in the Activate screen, the resolution screen is displayed as given below:
In case the new serial activation has to be treated as an additional site then Option 1 is selected else Option 2 is selected which allows the user to activate the serial number under a new Account. 2. In the User Resolution screen, select the required option to activate the license: Option 1: If you want to add this serial number to the same Account: Select this option in case you want the serial number provided to be included in the existing account.
The Activate Site License form appears displaying the Account ID Enter the required Site Name in the Site ID field to proceed with the activation of Tally.Developer 9 License.
33
Getting Started with Tally.Developer 9
The License Serial Number provided is activated as a new site under the existing Account.
Option 2: If you want to provide a new account id and want to retain the existing account id as the administrator of the account: Select this option when you want to retain the existing Account ID for the purpose of Account Administration and the License Serial Number provided to be activated under the new Account ID.
The Support Activation form appears as shown:
34
Getting Started with Tally.Developer 9
3. Provide the Account ID in the Account ID field. A new account will be created and the License Serial Number provided in the Activation Form will be included in the new Account ID.
In this scenario, a single instance of Tally.Developer 9 Gold or Silver which is installed in different machines under the same Account ID with different serial numbers is called a site.
Unlock the license After activating the license, the Unlock Key will be sent to Site Administrators E-mail ID. At the same time,a separate E-mail will be sent to the Account Administrator giving the details about this additional site activation.
The Account Administrator in turn has to confirm the activation within a span of 15 days from the date of activation of the site.
Reactivate the Multi-Site License Reactivation process is the same for single site and multi-site. Please refer the topic ReActivate License for more details. The only difference is that after entering the authentication details, the following screen is displayed:
It shows the detailed list of active sites and surrendered sites. The user can select the site to be reactivated and click on the Submit button. On the status bar the license details are shown.
35
Getting Started with Tally.Developer 9
After reactivating the license, the site administrator will receive an Email at the E-mail address specified as Site Administrator E-Mail ID.
This option is useful when a different serial number is to be reactivated under same Account ID.
36
You might also like
- The Subtle Art of Not Giving a F*ck: A Counterintuitive Approach to Living a Good LifeFrom EverandThe Subtle Art of Not Giving a F*ck: A Counterintuitive Approach to Living a Good LifeRating: 4 out of 5 stars4/5 (5784)
- The Little Book of Hygge: Danish Secrets to Happy LivingFrom EverandThe Little Book of Hygge: Danish Secrets to Happy LivingRating: 3.5 out of 5 stars3.5/5 (399)
- Hidden Figures: The American Dream and the Untold Story of the Black Women Mathematicians Who Helped Win the Space RaceFrom EverandHidden Figures: The American Dream and the Untold Story of the Black Women Mathematicians Who Helped Win the Space RaceRating: 4 out of 5 stars4/5 (890)
- Shoe Dog: A Memoir by the Creator of NikeFrom EverandShoe Dog: A Memoir by the Creator of NikeRating: 4.5 out of 5 stars4.5/5 (537)
- Grit: The Power of Passion and PerseveranceFrom EverandGrit: The Power of Passion and PerseveranceRating: 4 out of 5 stars4/5 (587)
- Elon Musk: Tesla, SpaceX, and the Quest for a Fantastic FutureFrom EverandElon Musk: Tesla, SpaceX, and the Quest for a Fantastic FutureRating: 4.5 out of 5 stars4.5/5 (474)
- The Yellow House: A Memoir (2019 National Book Award Winner)From EverandThe Yellow House: A Memoir (2019 National Book Award Winner)Rating: 4 out of 5 stars4/5 (98)
- Team of Rivals: The Political Genius of Abraham LincolnFrom EverandTeam of Rivals: The Political Genius of Abraham LincolnRating: 4.5 out of 5 stars4.5/5 (234)
- Never Split the Difference: Negotiating As If Your Life Depended On ItFrom EverandNever Split the Difference: Negotiating As If Your Life Depended On ItRating: 4.5 out of 5 stars4.5/5 (838)
- The Emperor of All Maladies: A Biography of CancerFrom EverandThe Emperor of All Maladies: A Biography of CancerRating: 4.5 out of 5 stars4.5/5 (271)
- A Heartbreaking Work Of Staggering Genius: A Memoir Based on a True StoryFrom EverandA Heartbreaking Work Of Staggering Genius: A Memoir Based on a True StoryRating: 3.5 out of 5 stars3.5/5 (231)
- Devil in the Grove: Thurgood Marshall, the Groveland Boys, and the Dawn of a New AmericaFrom EverandDevil in the Grove: Thurgood Marshall, the Groveland Boys, and the Dawn of a New AmericaRating: 4.5 out of 5 stars4.5/5 (265)
- The Hard Thing About Hard Things: Building a Business When There Are No Easy AnswersFrom EverandThe Hard Thing About Hard Things: Building a Business When There Are No Easy AnswersRating: 4.5 out of 5 stars4.5/5 (344)
- On Fire: The (Burning) Case for a Green New DealFrom EverandOn Fire: The (Burning) Case for a Green New DealRating: 4 out of 5 stars4/5 (72)
- The World Is Flat 3.0: A Brief History of the Twenty-first CenturyFrom EverandThe World Is Flat 3.0: A Brief History of the Twenty-first CenturyRating: 3.5 out of 5 stars3.5/5 (2219)
- The Unwinding: An Inner History of the New AmericaFrom EverandThe Unwinding: An Inner History of the New AmericaRating: 4 out of 5 stars4/5 (45)
- The Gifts of Imperfection: Let Go of Who You Think You're Supposed to Be and Embrace Who You AreFrom EverandThe Gifts of Imperfection: Let Go of Who You Think You're Supposed to Be and Embrace Who You AreRating: 4 out of 5 stars4/5 (1090)
- The Sympathizer: A Novel (Pulitzer Prize for Fiction)From EverandThe Sympathizer: A Novel (Pulitzer Prize for Fiction)Rating: 4.5 out of 5 stars4.5/5 (119)
- Her Body and Other Parties: StoriesFrom EverandHer Body and Other Parties: StoriesRating: 4 out of 5 stars4/5 (821)
- INFILE STATEMENT OPTIONSDocument21 pagesINFILE STATEMENT OPTIONSNagarjuna Parvatala100% (1)
- Mobile App Development NotesDocument48 pagesMobile App Development NotesTYETB089 Anand MalwankarNo ratings yet
- PyTest Tutorial - What Is, How To Install, Framework, AssertionsDocument22 pagesPyTest Tutorial - What Is, How To Install, Framework, AssertionsahmedNo ratings yet
- JNJHJDocument11 pagesJNJHJXXXNo ratings yet
- Style Guideline Ver401 20150619 PDFDocument250 pagesStyle Guideline Ver401 20150619 PDFphuongtuan1803No ratings yet
- ENVI MosaickingDocument13 pagesENVI MosaickingkalebtekleNo ratings yet
- Text File NotesDocument25 pagesText File Notesrandomotaku780No ratings yet
- Python 07 FilesDocument17 pagesPython 07 FilesJeanpierre AklNo ratings yet
- Creating and Manipulating Files: File HandlingDocument31 pagesCreating and Manipulating Files: File HandlingnenenneNo ratings yet
- DosDocument72 pagesDosrajesh0% (1)
- ENPS - Contribution ManualDocument31 pagesENPS - Contribution ManualSwati Rohan JadhavNo ratings yet
- Visual FoxproDocument27 pagesVisual FoxproAzfar Javaid0% (1)
- Ips Data Upload 10-2-1 TSDDocument176 pagesIps Data Upload 10-2-1 TSDgayathriNo ratings yet
- Python BookDocument50 pagesPython BookKarthik SNo ratings yet
- WinFiol and Tools-7.0.0.0 Errors HPDRDocument2 pagesWinFiol and Tools-7.0.0.0 Errors HPDRanandsahuNo ratings yet
- Cutter GrinderDocument15 pagesCutter Grinderandreeaoana45No ratings yet
- User's Manual: Build and Test Plans with Apache JMeterDocument187 pagesUser's Manual: Build and Test Plans with Apache JMetermvvsudhirNo ratings yet
- Core Linux PDFDocument722 pagesCore Linux PDFSreeram IyerNo ratings yet
- Firebird's Nbackup Tool: Paul VinkenoogDocument20 pagesFirebird's Nbackup Tool: Paul VinkenoogMlTriNo ratings yet
- CallRecord LogDocument59 pagesCallRecord LogArunava Basu RayNo ratings yet
- WRF TutorialDocument84 pagesWRF TutorialSahir AzmiNo ratings yet
- Getting Started With Linux and Fortran ProgrammingDocument7 pagesGetting Started With Linux and Fortran ProgrammingcicciNo ratings yet
- SIGIR 2020 E-Commerce Workshop Data Challenge: Rakuten Institute of TechnologyDocument3 pagesSIGIR 2020 E-Commerce Workshop Data Challenge: Rakuten Institute of TechnologytayyabmujahidNo ratings yet
- RC100 UserDocument62 pagesRC100 UserbilavpatelNo ratings yet
- Engineering Problem Solving With C++ 4th Edition Etter Test Bank DownloadDocument5 pagesEngineering Problem Solving With C++ 4th Edition Etter Test Bank DownloadTrey Lorenz100% (24)
- (M5-TECHNICAL1) Software (Operating System) - CapistranoDocument12 pages(M5-TECHNICAL1) Software (Operating System) - CapistranoRedd CapistranoNo ratings yet
- Technical Guide ICT 10.2 SP7Document396 pagesTechnical Guide ICT 10.2 SP7Sunnie LuNo ratings yet
- Module - 3Document58 pagesModule - 3bldeepak2319No ratings yet
- SMART Installation 47 2 PDFDocument37 pagesSMART Installation 47 2 PDFletuanNo ratings yet
- Testfirstreport - Java:1: Package Net - Sf.Jasperreports - Engine Does Not ExistDocument2 pagesTestfirstreport - Java:1: Package Net - Sf.Jasperreports - Engine Does Not ExistFrancisco FeitosaNo ratings yet