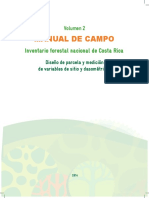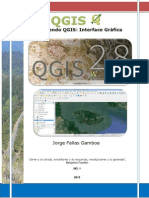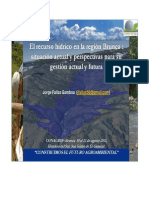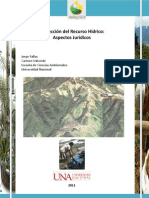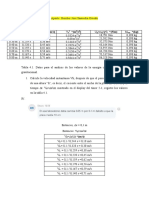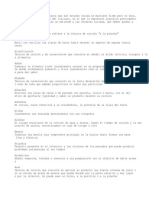Professional Documents
Culture Documents
Análisis de Cuencas Utilizando ArcView GIS Tutorial 3 Nov - 2011
Uploaded by
Jorge FallasOriginal Title
Copyright
Available Formats
Share this document
Did you find this document useful?
Is this content inappropriate?
Report this DocumentCopyright:
Available Formats
Análisis de Cuencas Utilizando ArcView GIS Tutorial 3 Nov - 2011
Uploaded by
Jorge FallasCopyright:
Available Formats
ESCUELA DE CIENCIAS AMBIENTALES
UNIVERSIDAD NACIONAL
Anlisis de cuencas utilizando ArcView GIS
TUTORIAL
Jorge Fallas
GEOAMBIENTE
TECNOLOGAS DE LA INFORMACIN GEOESPACIAL
2011
Dime y lo olvido, ensame y lo recuerdo, involcrame y lo aprendo. Benjamin Franklin-USA.
i ndice INTRODUCCIN ............................................................................................................................................ 1 CONOCIENDO ARCVIEW GIS......................................................................................................................... 2 Introduccin ................................................................................................................................................. 3 Conociendo ArcView GIS ............................................................................................................................... 4 La interfaz grfica de ArcView ....................................................................................................................... 5 Propiedades del proyecto ............................................................................................................................. 6 Configuracin personalizada de la interfaz grfica ....................................................................................... 6 Vistas y su interfaz grfica .......................................................................................................................... 10 Resumen ..................................................................................................................................................... 14 Sugerencias para mantener un proyecto saludable y operacional ............................................................ 14 Cmo descargar extensiones del web de ESRI? ....................................................................................... 15 Anexo 1: Descripcin de ArcView GIS ........................................................................................................ 16 Estructura de archivos en ArcView ............................................................................................................ 17 Tipos de elementos geomtricos en ArcView ............................................................................................ 18 ArcView GIS y extensiones .......................................................................................................................... 19 Anexo 2: Material en CD.............................................................................................................................. 23 Anexo 3: Elementos del men y herramientas ........................................................................................... 25 SIMBOLIZACIN DE TEMAS Y GESTIN DE TABLAS ................................................................................... 29 SIMBOLIZACIN.......................................................................................................................................... 30 Crear nuevo proyecto .................................................................................................................................. 30 Activar extensiones ..................................................................................................................................... 30 Definir Propiedades de la Vista ................................................................................................................... 31 Seleccionar directorio de trabajo ................................................................................................................ 31 Editor de leyendas ...................................................................................................................................... 32 Ocultar/visualizar leyenda........................................................................................................................... 42 Guardar y reutilizar la leyenda .................................................................................................................... 43 Administrador de paletas ............................................................................................................................ 43 Auto Etiquetado de elementos en el Tema................................................................................................. 43 Eliminar etiquetas ....................................................................................................................................... 44 Resumen ..................................................................................................................................................... 44 Anexo 1: Tipos de leyendas (Leyend type) .................................................................................................. 45 Valor nico .................................................................................................................................................. 45 Graduated colors (Gradacin de color) ....................................................................................................... 45 Grficos........................................................................................................................................................ 45 Densidad de puntos..................................................................................................................................... 45 Mtodos de clasificacin para gradiente de color y smbolos proporcionales ........................................... 45 Igual rea ..................................................................................................................................................... 46 Igual amplitud de clase................................................................................................................................ 46 Smbolos proporcionales ............................................................................................................................. 46 GESTIN DE TABLAS ................................................................................................................................... 49 Inicio de la sesin de trabajo ....................................................................................................................... 50 Calculo de longitud ...................................................................................................................................... 50 Estadsticos descriptivos.............................................................................................................................. 50 Unin de tablas ........................................................................................................................................... 51 Vincular tablas entre s (link): Relacin uno a muchos ............................................................................... 54 Crear tabla en Excel y leerla en ArcView va SQL ........................................................................................ 56 Crear tabla en ArcView ................................................................................................................................ 57 Borrar campos ............................................................................................................................................. 59 Cambiar el nombre de un campo ................................................................................................................ 60
ii Bsqueda por atributos ............................................................................................................................... 60 Editar valor de un registro ........................................................................................................................... 63 Realizar una operacin y asignar el resultado a un campo ......................................................................... 64 Fusionar registros (polgonos, polilneas).................................................................................................... 66 Crear un archivo vectorial a partir de una bsqueda.................................................................................. 67 Crear enlaces activos ................................................................................................................................... 67 Resumen ...................................................................................................................................................... 69 Anexo 1: Tablas y su Interfaz grfica ........................................................................................................... 70 GEOPROCESAMIENTO ................................................................................................................................. 74 SELECCIN POR TEMA (SELECT BY THEME) ................................................................................................ 75 Seleccin de polgonos contiguos en la misma capa .................................................................................. 77 Seleccin de polilneas adyacentes en la misma capa ................................................................................ 79 Seleccin de puntos adyacentes a polilneas .............................................................................................. 80 UNIN GEOESPACIAL: VECINO MS CERCANO .......................................................................................... 80 Unin geoespacial de punto a punto .......................................................................................................... 81 Unin geoespacial de puntos a polilneas ................................................................................................... 83 Unin geoespacial de polilneas a puntos ................................................................................................... 83 Unin geoespacial de polilneas a polilneas ............................................................................................... 84 Unin geoespacial de polgonos y puntos ................................................................................................... 85 rea de influencia o bfer ........................................................................................................................... 86 Crear rea bfer para un punto .................................................................................................................. 86 Crear rea bfer para una polilnea ............................................................................................................ 86 Crear rea bfer para una polilnea utilizando diferentes distancias ......................................................... 87 Crear rea bfer externa e interna para un polgono ................................................................................. 88 Crear reas bfer mltiples para un polgono ............................................................................................ 90 Crear polgonos de Thiessen o de Varonoi .................................................................................................. 91 SOBREPOSICIN (OVERLAY) ........................................................................................................................ 93 Borrar elementos de un tema utilizando otro tema ................................................................................... 94 Borrar polgonos .......................................................................................................................................... 94 Recortar (Clip).............................................................................................................................................. 95 Interseccin de dos temas de polgonos ..................................................................................................... 97 Interseccin de dos temas de polilneas ..................................................................................................... 99 Interseccin de polilneas con polgonos .................................................................................................. 100 Identidad ................................................................................................................................................... 101 Unin de dos temas de polgonos ............................................................................................................. 103 Actualizar polgonos de tema existente (polgonos) ................................................................................. 105 Disolver elementos basados en un atributo ............................................................................................. 107 Juntar temas .............................................................................................................................................. 108 Resumen .................................................................................................................................................... 109 CREACIN Y EDICIN DE GEODATOS ....................................................................................................... 112 Crear un tema de eventos ......................................................................................................................... 112 Editar y crear polilneas ............................................................................................................................. 113 Editar y crear polgonos............................................................................................................................. 119 Convertir puntos a polilneas .................................................................................................................... 122 Convertir puntos a polgono...................................................................................................................... 122 Convertir polgonos a polilneas ................................................................................................................ 123 Cambio de proyeccin y datum................................................................................................................. 124 Visualizar geodatos en Google Earth......................................................................................................... 132 Resumen .................................................................................................................................................... 132
iii MODELOS DE ELEVACIN DIGITAL ........................................................................................................... 134 Introduccin .............................................................................................................................................. 135 Inicio de la sesin de trabajo ..................................................................................................................... 135 Activar extensiones 3D Analista (3DAnalyst ) y Analista Espacial (Spatial Analyst).................................. 135 Creacin de modelo de elevacin digital utilizando curvas de nivel y 3D Analista (modelo TIN) ............ 135 Procedimiento: TIN ................................................................................................................................... 137 Rasterizar TIN ............................................................................................................................................ 140 Crear archivo de sombreado del terreno (iluminacin) ............................................................................ 141 Utilizar archivo de sombreado del terreno para darla una apariencia de relieve al MED ........................ 142 Convertir valores decimales a valores enteros ......................................................................................... 142 Evaluacin de la calidad de la interpolacin ............................................................................................. 143 Calculo de pendiente................................................................................................................................. 144 Reclasificacin de pendientes ................................................................................................................... 145 Resumen .................................................................................................................................................... 146 Anexo 1: Creacin de modelos de elevacin digital con Contour Gridder" (CGv1.avx) .......................... 146 CARACTERIZACIN DE LA CUENCA .......................................................................................................... 148 Introduccin .............................................................................................................................................. 149 Inicio de la sesin de trabajo ..................................................................................................................... 149 Delimitacin de la cuenca hidrogrfica ..................................................................................................... 149 Calcular rea y permetro de la cuenca .................................................................................................... 151 Calculo de pendiente y elevacin media de la cuenca.............................................................................. 151 Anlisis hipsomtrico ................................................................................................................................ 154 Densidad de drenaje ................................................................................................................................. 156 Uso-cobertura de la cuenca del rio Damas (tema vectorial)..................................................................... 157 Uso-cobertura de la cuenca del rio Damas (tema raster) ......................................................................... 158 Pendiente media por uso-cobertura ......................................................................................................... 159 Precipitacin media de la cuenca del rio Damas....................................................................................... 160 Cantones de la cuenca del rio Damas ....................................................................................................... 160 Estimacin de la descarga de pico para cuencas sin registros de descarga.............................................. 160 CARACTERIZACIN DEL SISTEMA DE DRENAJE ........................................................................................ 163 Longitud del cauce principal...................................................................................................................... 164 Pendiente del cauce principal .................................................................................................................. 164 Perfil del cauce principal ........................................................................................................................... 165 Anexo 1: Extensiones que realizan diversos anlisis hidrolgicos a nivel de la cuenca hidrogrfica ....... 168 COMPOSICIONES CARTOGRFICAS .......................................................................................................... 171 Inicio de la sesin de trabajo ..................................................................................................................... 172 Crear composicin cartogrfica ................................................................................................................ 173 Editar componentes de la composicin cartogrfica ................................................................................ 174 Adicionar cuadrcula y gratcula ................................................................................................................ 179 Imprimir/exportar mapa ........................................................................................................................... 185 Ejercicio opcional: Adicionar un grfico una imagen a su mapa ............................................................ 186 Resumen .................................................................................................................................................... 187 Anexo 1: Interfaz grafica ........................................................................................................................... 188 Anexo 2. Formatos de exportacin a archivos grficos ............................................................................ 190 Referencias ................................................................................................................................................ 191
iv Escuela de Ciencias Ambientales http://www.edeca.una.ac.cr/ http://www.edeca.una.ac.cr/index.php/educacion/gm
Facultad de Ciencias de la Tierra y Mar http://www.tierraymar.una.ac.cr/ Universidad Nacional http://www.una.ac.cr/ Heredia, Costa Rica Telfono (506) 277 3290 Fax (506) 277 32
Este material puede descargarse de http://www.edeca.una.ac.cr/index.php/educacion/gm jfallas56@gmail.com Este documento puede copiarse y distribuirse libremente. Si usted desea hacer un uso comercial del documento debe solicita permiso al autor. Citar como: Fallas Jorge. 2011. ArcView GISl. GeoAmbiente, Escuela de Ciencias Ambientales, Universidad Nacional. Heredia, Costa Rica. 193p.
Con mis maestros he aprendido mucho; con mis colegas ms; con mis alumnos todava ms. Proverbio Hind.
INTRODUCCIN
El presente tutorial tiene como objetivo instruir al usuario(a) en cmo utilizar ArcView GIS y sus extensiones (comerciales y de dominio pblico) para realizar tareas tpicas de un sistema de informacin geogrfica, a saber: simbolizacin de capas, gestin de tablas, anlisis estadstico y geoespacial, creacin y edicin de geodatos y la produccin cartogrfica. El tutorial cubre los siguientes aspectos: Seccin 1: Conociendo ArcView GIS Seccin 2: Simbolizacin y gestin de tablas Seccin 3: Geoprocesamiento Seccin 4: Creacin de geodatos Seccin 5: Modelo digital de elevacion Seccion 6: Caracterizacin de la cuenca Seccion 7: Caracterizacin de la red de drenaje Seccion 7: Diseo cartogrfico Datos Los datos vectoriales utilizados en el tutorial provienen de la cartografa TERRA escala 1:25.000 de 1998. Dicha cartografa no es oficial, sin embargo es una fuente de geodatos disponible para la mayor parte del pas. La cartografa TERRA utiliza la proyeccin CRTM98 y el elipsoide WGS84. Los archivos que acompaan al presente tutorial fueron transformados de CRTM98 a CRTM05 utilizando la extensin cr_proy_datum_2008.avx (Fallas, 2008). La cartografa TERRA puede adquirirse del Centro Nacional de Informacin Geoambiental-MINAET1. Extensiones utilizadas En el presente tutorial se utilizan tanto extensiones comerciales de la compaa ESRI (www.esri.com) como de dominio pblico elaboradas por los(as) usuarios(as) de ArcView. Las extensiones no comerciales utilizadas en el curso pueden descargarse de http://arcscripts.esri.com/. El tutorial trata de ofrecer un balance entre conocimientos (saber), habilidades (poder hacer) y actitudes (querer hacer) de tal forma que usted desarrolle sus capacidades humanas o competencias y no solo su capacidad de utilizar un programa informtico. Si usted tiene comentarios, sugerencias o preguntas acerca del presente material por favor escribir a jfallas56@gmail.com.
http://www.minae.go.cr/dependencias/comisiones/comision_nacional_informacion_geoambiental.html
Seccin 1
CONOCIENDO ARCVIEW GIS
Introduccin
Esta seccin del tutorial tiene como objetivo introducir al profesional al programa ArcView GIS. Este es un programa informtico amigable que permite crear, almacenar, visualizar, analizar y exportar geodatos as como imprimir mapas digitales. La capacidad de anlisis de la versin 3.3 ha mejorado sustancialmente comparada con las versiones que le preceden. El software es propiedad de la compaa ESRI de los Estados Unidos (www.esri.com) y consta de los siguientes componentes:
-
Arc View: Programa principal, visualizacin, anlisis vectorial, gestin de tablas, diseo e impresin de mapas. 3D Analyst: Modelado del terreno, visualizacin en 3D. Spatial Analyst: Anlisis espacial en formato raster. Network Analyst: Anlisis de redes (vectorial). Image Analyst: Procesamiento bsico de imgenes. Arc Press: Rasterizador (Impresin de mapas). Business Analyst: Negocios. Internet Map Server (IMS). Street Map2000. Tracking Analyst: Uso con receptores de GPS.
Otras extensiones: Todo usuario(a) puede escribir sus propias extensiones utilizando Avenue, el lenguaje de programacin de ArcView.
Familia de productos de ArcView GIS. Cada extensin debe comprarse por separado, segn sean los requerimientos del usuario(a). El presente tutorial trata sobre el uso de ArcView GIS y algunas extensiones no comerciales elaboradas por usuarios del programa. Para mayor detalle sobre el programa y su estructura de archivos se remite al lector(a) al anexo 1. Como parte del tutorial se incluye un disco compacto que contiene los datos utilizados en los ejercicios; as como diversos scripts y extensiones de dominio pblico para ArcView. Tambin se incluye una copia en formato PDF del tutorial, el material terico y algunos programas de dominio pblico que permiten visualizacin y procesar archivos en formato raster y vectorial. Para una descripcin completa del contenido del CD se remite al lector(a) al anexo 2.
4 Conociendo ArcView GIS La presente sesin de trabajo tiene como objetivo que usted se familiarice con la interfaz grfica de ArcView GIS. Uste realizar las siguientes tareas: Activar el programa Crear un proyecto Crear una vista Adicionar un tema definir sus propiedades Definir las propiedades de la vista Adicionar una extensin Definir su espacio de trabajo Visualizar temas Utilizar algunas herramientas de ArcView GIS Guardar su proyecto.
Inicio de sesin de trabajo Para activar el programa presione dos veces con el puntero del ratn el icono del programa. Esto activar el programa, el cual le mostrar la siguiente ventana de dilogo. En esta ventana usted puede elegir de entre las siguientes opciones: Create a new project with a new View: Crear un nuevo proyecto con una nueva vista. Create a new project as a blank project: Crear un nuevo proyecto como un proyecto vaco. Open an existing project: Abrir un proyecto existente.
Create a new project with a new View: Crear un nuevo proyecto con una nueva vista. Esta opcin es apropiada cuando se inicia un nuevo proyecto y se desea adicionar un tema a la vista. Si selecciona esta opcin el programa le preguntar que si desea adicionar un tema a la vista (Would you like to add data to the view now?). En caso de responder Si, el programa crear la vista 1 (View 1) y le presentar una ventana de dilogo para que usted seleccione el tema deseado. Desde esta ventana usted puede navegar hasta su directorio de trabajo. Si usted responde No, el programa crear la Vista 1 (View 1) pero no adicionar ningn tema. Create a new project as a blank project: Crear un nuevo proyecto como un proyecto vaco. Esta opcin es apropiada cuando se desea crear un nuevo proyecto y no se desea crear ninguna vista ni adicionar temas. Open an existing project: Abrir un proyecto existente. Seleccione Create a new project as a blank project.
5 A continuacin se describe cada uno de los componentes de esta ventana, a la cual denominaremos la ventana del proyecto.
La interfaz grfica de ArcView ArcView GIS. Utiliza cinco documentos: Vistas, Tablas, Grficos, Composiciones cartogrficas y Libretos o macros.
1. Vistas (Views): Componente grfico, permite visualizar un conjunto de mapas, tablas, grficos y composiciones cartogrficas. 2. Tablas (Tables): Contienen los atributos asociados a los temas
3. Grficos (Charts): Permite elaborar diagramas de barras, pasteles, lneas y reas 4. Composiciones (Layuots): Diseo de mapas para su impresin 5. Libretos o macros (Scripts), en el lenguaje de programacin utilizado por ArcView denominado Avenue
Desde la ventana del proyecto usted tiene acceso a cuatro elementos del men: File, Project, Window y Help. File: Este men brinda acceso a las funciones relacionadas con el archivo del proyecto. New Project: Crear un nuevo proyecto Open Project: Abrir un proyecto existente. Close Project: Cerrar el proyecto. Save Project: Guardar el proyecto. Save Project As: Guardar el proyecto como. Extensions: Acceso a las extensiones de AV. Exit: Salir del programa.
Nota: En ArcView el proyecto es un archivo que contiene la configuracin del programa, as como la ruta de los archivos utilizados y generados durante su sesin de trabajo. Si su archivo de proyecto se daa o se pierde no podr recuperar la configuracin personalizada del programa; sin embargo s podr recuperar sus archivos.
6 Propiedades del proyecto Desde el men del proyecto (Project) usted tiene acceso a las siguientes operaciones: Propeties: Define las propiedades del proyecto. Customize: Personalizar la interfaz grfica del programa. Add Table: Adicionar una tabla en formato ASCII, DBF o INFO al proyecto. Import: Imparta un proyecto creado con ArcView3x (*.apr) y una vista creada con ArcView 1 (*.av). SQL Connect: Esta opcin permite iniciar una sesin de trabajo utilizando un servidor de base de datos compatible con el lenguaje SQL. La bsqueda que usted realiza se convierte en una nueva tabla. Observe que Rename y Delete no se encuentran habilitados cuando usted inicia un proyecto por primera vez. Ahora seleccione Properties desde el men del proyecto (Project), la ventana que observar tiene los siguientes campos: StarUP y ShutDown: Como parte de las propiedades del proyecto usted puede indicarle al programa que ejecute un macro (Script) al abrir el proyecto y otro al cerrarlo. De esta forma usted puede personalizar el programa. Work Directory: Designa el directorio de trabajo del proyecto. Creator: Nombre de la persona que cre el proyecto. Esto es importante para fines de control y seguimiento del proyecto. Creation date: Fecha en que fue creado el proyecto. Nuevamente, esto es importante para fines de control y seguimiento del proyecto. Selecction color: Este es el color que el programa utilizar para mostrar los elementos seleccionados en un tema o en una tabla (Nota: El programa utiliza por omisin el amarillo). Comments: Esta seccin permite adicionar cualquier otra informacin que el creador del proyecto considere pertinente. Por ejemplo, puede mencionar que se trata de un proyecto piloto, o que la base de datos que se utiliza fue suministrada por X institucin. Cierre la ventana .
Configuracin personalizada de la interfaz grfica Desde el men del proyecto (Project) seleccione Customize. Esta ventana le permite configurar la interfaz grfica de los diferentes documentos del programa. Si usted no tiene experiencia en cmo modificar la interfaz grfica del programa no debe realizar ninguna modificacin a esta ventana. Este tema se trata en el curso avanzado de ArcView.
7 Type: Usted puede seleccionar de entre las siguientes opciones: View: Vista Table: Tabla Chart: Grfico Layout: Composicin cartogrfica Script: Programa en Avenue Proyect: Proyecto Appl: Aplicacin Category: Usted puede seleccionar de entre las siguientes opciones: Menus: Mens Buttons: Botones Tools: Herramientas Popups: Ventanas colgantes Reset: Inicializa la configuracin del programa. Make Default: Establece los cambios realizados como un componente permanente del proyecto. Cierre la ventana .
Adicionar tabla (Add Table) Esta opcin le permite adicionar una tabla al proyecto. ArcView puede leer directamente archivos en los siguientes formatos: ASCII dBF INFO Esta opcin la utilizaremos en el ejercicio dos del presente tutorial Importar proyecto (Import) Esta opcin de men del proyecto le permite importar un proyecto (*.apr) desde cualquier directorio de su disco duro de una red.
Ventana (Window) Este men es comn a todos los programas en el ambiente de Windows y permite configurar cmo se visualizarn las ventanas en la pantalla de su monitor (i.e. cascada-Cascade mosaico-Tile). Reordenar los iconos (Arrange Icons); mostrar la ventana de smbolos (Ctrl+P) y visualizar la ventana del proyecto (Untiled).
Nota: La funcionalidad de Tile y Cascade es la misma que ofrece cualquier otro programa de Windows (e.g. Word, Excel, Power Point).
Ejemplo de Tile (mosaico). Usted puede visualizar varias ventanas simultneamente.
Ejemplo de Cascade (cascada. Usted puede visualizar varias ventanas en forma de cascada.
Ventana de smbolos (Show Symbol Window) En el lenguaje de ArcView los smbolos incluyen cualquier elemento grfico utilizado en el proceso de simbolizacin (e. g. colores slidos, tramados, fuentes, lneas, etc.). Seleccione Show Symbol Window. En esta ventana usted puede seleccionar colores, tramados, smbolos y tipos y tamaos de letras como se muestra a continuacin.
Tramados /rellenos
Lneas
Marcadores
Fuentes
Colores Cierre la ventana
Administrador de paletas .
Ayuda en lnea Activa el sistema de ayuda en lnea de ArcView. Usted puede buscar por tema o tpico. El sistema de ayuda funciona como en cualquier otro programa en el ambiente de Windows. Por ejemplo, para buscar informacin sobre Print usted debe: 1. Escribir print en la ventana superior 2. Luego seleccionar algunas de las palabras que concuerdan con el tema buscado 3. Finalmente, seleccione uno de los temas 4. Presionar Mostrar Aqu concluye su primer encuentro con la interfaz grfica de ArcView GIS. Su ventana debe lucir como se muestra a la derecha.
10 Crear vista A continuacin usted crear una vista y adicionar algunas capas de geodatos. Haga un doble clic cobre New. Usted observar la siguiente ventana de dilogo:
Ample primero la ventana de ArcView
y luego la ventana de Windows
La interfaz grfica de ArcView es particular para cada uno de los cinco documentos que el programa utiliza. Sin embargo, en todos los casos encontramos un men, una barra de herramientas, botones, una tabla de contenidos y una ventana para visualizacin.
Elementos de la interfaz grafica de ArcView GIS A continuacin se describe cada uno de los componentes de la vista.
Vistas y su interfaz grfica
La vista es uno de los cinco documentos que utiliza ArcView como parte de su interfaz grfica. Los componentes de una vista son: Men, botones, barra de herramientas, tabla de contenido y ventana de visualizacin.
11 Barra de men La barra del men permite controlar casi todas las funciones del programa. La primera letra de cada palabra se encuentra subrayada (e.g. File) y esto le indica que usted puede acceder a dicho men presionando simultneamente Alt y la letra subrayada. Botones: Su funcin es similar a la barra de herramientas. Para activar una funcin haga un clic sobre el icono deseado. Barra de herramientas: Esta barra ofrece un acceso inmediato a muchas de las funciones de la barra del men. Para activar una funcin haga un clic sobre el icono deseado. Barra de estatus: Esta barra se encuentra en la parte inferior de la ventana de visualizacin y ofrece informacin sobre el estatus del programa; tambin al posicionar el cursor sobre una palabra del men o sobre uno de los iconos de la barra de herramientas/botones se observa una breve descripcin de la funcin seleccionada. En el anexo 3 encontrar una descripcin detallada de cada funcin/operacin de la barra de men y de las herramientas. Una vez creada la vista1 (View 1) desde la barra del men acceda al men de Propiedades de la vista (View, Properties) y escriba: - Name: Damas. - Creation Date: el programa asignar la fecha automticamente. - Creator: Escriba su nombre. - Map Units: seleccione metros Distance Units: seleccione metros. - Projection: Por ahora no utilizaremos este botn (indica la proyeccin de la vista). - Area of interest: Por ahora no utilizaremos este botn (define rea de inters para el tema). Defina el directorio de trabajo. File, Set Working Directory. Escriba la ruta de su directorio de trabajo (C:/av_tutor/ejercicio1). Este directorio ser utilizado para guardar los resultados de su en esta primera sesin de trabajo.
Adicione temas o capas de geodatos a la vista (Add Theme, Ctrl T) Observe que la ventana principal est dividida en dos secciones: a la izquierda se encuentra la tabla de contenidos, la cual muestra los temas que conforman la vista con su respectiva simbologa y a la derecha un espacio en blanco. Ahora haga un clic sobre el icono de adicionar tema directorio c:/av_tutor/ejercicio1 y seleccione los siguientes archivos: , navegue hasta el
Rios_50k.shp: Ros de la cartografa 1:50.000 del IGN-CR. Pto_aforo.shp: Sitio de aforo. Curvas_25k.shp: Curvas de la cartografa TERRA 1:25.000. Abra_rios_25k.shp: Ros de la cartografa TERRA 1:25.000. Abra_pts_elev_25k.shp: Puntos con elevacin conocida de la cartografa TERRA 1:25.000. Abra_veg_25k.shp: Uso-cobertura de la cartografia TERRA 1:25.000.
Notas: Presionando la tecla Shift puede seleccionar varios archivos en forma simultnea. Abra_veg_25k.shp es un polgono y por lo tanto debe ser el ltimo en la lista de archivos visibles para no obstruir la visibilidad de los otros temas.
12 Una vez activados todos los temas su ventana debe lucir como la que se muestra a continuacin:
Usted notar que la tabla de contenidos muestra las capas de geodatas recin adicionadas, sin embargo las mismas no son visibles en la ventana de visualizacin. Esto se debe a que ninguna de las capas est marcada como visible. Para visualizar las capas de geodatos haga un clic en el rectngulo color gris capas. Describa lo que sucede: _________________________________________________________________________________ _________________________________________________________________________________ Tema visible y tema activo Estos son dos conceptos bsicos en el uso de ArcView GIS. El tema visible es aquel cuyo rectngulo color gris est marcado y el tema activo es aquel cuyo nombre est resaltado (en relieve). Tema visible pero no activo Tema activo pero no visible Observe que un tema puede estar designado como activo aunque no est visible y viceversa. ArcView siempre ejecutar la accin solicitada para el tema activo aunque no est visible. Ahora le invitamos a experimentar con algunas de las herramientas que provee el programa. Haga un clic sobre el rectngulo color gris de cada una de las siguientes capas. Rios_50k.shp: Ros de la cartografa 1:50.000 del IGN-CR. Pto_aforo.shp: Sitio de aforo. Curvas_25k.shp: Curvas de la cartografa TERRA 1:25.000. Abra_rios_25k.shp: Ros de la cartografa TERRA 1:25.000. Abra_pts_elev_25k.shp: Puntos con elevacin conocida de la cartografa TERRA 1:25.000. Designe la capa Abra_veg_25k.shp como tema activo. Observe que el nombre del archivo se muestra en relieve. de cada una de las
13 Haga un clic sobre el smbolo de adicionar y ampli el rea central del tema (haga un clic con el cursor del ratn dibuje un rectngulo con el cursor). Seleccione el icono del identificador , observe que el cursor cambia de forma, luego presione cualquiera de los polgonos del tema Abra_veg_25k.shp. Qu sucede? _____________________________________________________________________________________ ____________________________________________________________________________________. Haga un clic el smbolo de la mano hacia arriba y hacia abajo. y luego desplace el tema hacia la derecha, hacia la izquierda,
Ahora presione el botn con las fechas hacia afuera (puede observar un rea mayor pero con menor Para visualizar extensin del tema activo. Haga un clic sobre
que permite reducir la escala del mapa detalle) (Zoom out). (emparedado pequeo) (emparedado grande)
Para visualizar extensin de todos los temas. Haga un clic sobre
Borrar temas de la vista. Si usted desea borrar un tema de la vista, primero debe designarlo como activo y luego desde Edit seleccionar Delete Themes. Nota: Esta operacin solo elimina el tema de su vista, sin embargo no borra fsicamente el archivo. Si usted desea borrar un archivo de su base de datos debe hacerlo desde File, Manage Data Sources, Delete. Si lo desea puede practicar adicionando, borrando y cambiando de posicin algunos temas. Recuerde que los archivos se encuentran en el directorio c:\av_tutor\ejercicio1. Guardar proyecto. Para terminar la sesin de trabajo presione File, Save Project as (guardar proyecto como) y gurdelo en la carpeta c:/av_tutor/ejercicio1/ejercicio1.apr. Ahorre cierre su vista. File, close All. Ahorre cierre su proyecto. File, close Project.
Responda Yes (si). Su ventana debe lucir as:
14 Con esto terminamos la primera sesin de introduccin a la interfaz grfica de ArcView, en la prxima sesin usted aprender cmo simbolizar temas y crear y modificar los valores de las tablas asociadas a los temas.
Resumen
En el presente captulo usted se ha familiarizado con la interfaz grfica de ArcView y con algunas de sus funciones/operaciones. Para utilizar con xito el programa usted debe: 1. Tener una idea clara de lo que desea lograr en su proyecto. Cules son las preguntas que desea responder? 2. Mantener un registro ordenado y exacto de todas las operaciones/funciones utilizadas a lo largo del mismo. Estos ser necesario para posteriormente crear metadatos para su proyecto. 3. Validar, en la medida de lo posible, los resultados de su proyecto. 4. Finalmente, recuerde que el programa es slo una herramienta y que la calidad del producto final depender de la calidad de los datos originales y de su conocimiento del tema que analiza.
Sugerencias para mantener un proyecto saludable y operacional
El proyecto es el archivo donde ArcView mantiene un registro del trabajo realizado por el usuario(a). Por ejemplo, el programa mantiene un registro sobre la ubicacin de los archivos utilizados, las composiciones cartogrficas realizadas, el texto utilizado, etc. A continuacin se transcriben las sugerencias brindadas por el personal tcnico de ESRI para optimizar el tamao del proyecto y evitar que se dae. 1. Reduzca a un mnimo el nmero de grficos en su proyecto. Convierta sus grficos a archivos en formato shape. El texto no se puede convertirse directamente a archivos tipo shape sin embargo s puede crearse un nuevo tema con el texto (ver extensin Capture text labels v 3.2). 2. Si su proyecto es muy grande y complejo, divdalo en varios proyectos de menor tamao. Luego utilice la opcin de importar proyecto (Project-Import) y editar y borrar elemento del men (Edit-Delete) para adicionar y/o borrar documentos de su proyecto. 3. Evite crear varios diseos de composiciones cartogrficas (layouts); en su lugar utilice el mismo diseo pero con diferentes documentos en los recuadros. 4. Si usted modifica la interfaz grfica (GUI) del programa y adiciona varios nuevos botones y herramientas se recomienda guardar dichos cambios en su proyecto por omisin (default.apr) y no en el archivo de su proyecto. Esto se logra presionando el botn Make Default. Sin embargo debe tener claro que esto modifica el contenido del proyecto original instalado por ArcView GIS. Otra alternativa es crear una extensin y activarla cada vez que la necesite. 5. Evite utilizar la funcin de cortar, copiar y pegar grficos e imgenes entre ArcView GIS y otras aplicaciones de Windows. Algunas de las referencias a dichos objetos tienden a permanecer en el proyecto aun despus de haber borrada los grficos del proyecto. En lo posible, trate de evitar adicionar archivos a la vista desde el portapapeles de Windows. 6. Temas que definen el rea a visualizar a travs de una bsqueda (definition) requieren de ms espacio en el proyecto. Si usted desea trabajar slo con un sub set de los elementos que forman un tema se recomienda convertirlos un archivo tipo shape y utilizar dicho archivo en el trabajo.
15
Cmo descargar extensiones del web de ESRI?
El Web de la compaa ESRI (http://arcscripts.esri.com) es una excelente fuente de extensiones y aplicaciones gratuitas para ArcView. Al ingresar al sitio usted observar la siguiente ventana: Usted puede filtrar sus bsquedas por lenguaje de programacin (All languages), software (Ej. ArcView GIS) e indicar el nmero de registros que desea por pgina. En la ventana de Search for usted debe escribir palabras claves. Por ejemplo, digite vector y luego haga un clic sobre search. Ahora digite geoprocessing search. y haga un clic sobre
16
Anexo 1: Descripcin de ArcView GIS
ArcView GIS: Una familia de productos Los usuarios de programas computacionales han aceptado el concepto de familia de productos. Este concepto se encuentra presente en diversos productos de MicroSoft. ESRI se ha unido a esta creciente demanda por productos integrados por parte de los usuarios con la familia de productos para ArcView GIS. ArcView constituye el ambiente comn de trabajo y las extensiones son programas que ejecutan funciones particulares que el usuario puede activar o desactivar en cualquier momento. Las extensiones se dividen en tres grupos: las que incluye el programa como estndares, las que tienen que comprarse por separado y aquellas de dominio pblico (para mayor detalle ver www.esri.com/arcscripts). Principales caractersticas tcnicas de ArcView GIS
Plataformas de uso: Microsoft Windows (98/2000, NT) XP, W7 Puede trabajar con fechas desde 4715 BC hasta 9999 AD. Integra imgenes, archivos tipo CAD, datos tabulares, bsquedas en bases de datos compatibles con
SQL. El programa puede leer archivos en formato ADRG, BIL, BIP, BMP, BSQ, CADRG, CIB, EPS, ERDAS Imagine, GeoTIFF, GIF, JPEG, Landsat, NITF, PICT, RLC, TIFF (incluyendo TIFF 6.0), USGS DOQ, SPOT, y Sun Raster. Puede leer directamente archivos en formato ARC/INFO, PC ARC/INFO, ArcCAD, AutoCAD (DXF and DWG), e Intergraph (DGN). Permite importar directamente archivos en formato de MapInfo, Atlas GIS y ASCII.
Interfaz amigable y fcil de utilizar. Extensa capacidad de simbolizacin. Permite editar y crear formas o (shapes) utilizando una mesa digitalizadora o trazando directamente
desde la pantalla con el puntero del ratn. Tambin se pueden crear y editar tablas.
Excelente capacidad de anlisis tabular (seleccin, bsquedas, edicin de tablas) y espacial
(operaciones tales como crear un rea bfer, disolver, borrar, recortar, interceptar, unir y fusionar).
Cambio de datum y proyeccin. Sistema de geocodificacin y gestin de direcciones postales. Acceso a bases de datos en ambiente de redes (Cliente/servidor) y almacenes de datos. Puede leer
archivos ASCII, dBASE, INFO, ACCESS, Oracle, FoxBase, SQL Server, Sybase, Paradox, DB2, Ingres, y cualquier base de datos ODBC/SQL. Conexin como cliente a Spatial Database Engine (SDE).
Su interfaz grfica se puede modificar para satisfacer las necesidades particulares del usuario. Ej.
Crear nuevos botones, mens y herramientas e integracin de otras aplicaciones utilizando DLL, RPC y DDE.
La programacin en Avenue permite crear programas y extensiones personalizadas. Existe una extensa comunidad de usuarios. Integra generacin de reportes, grficos y composiciones cartogrficas.
17
Estructura de archivos en ArcView
El shapefile2 (archivo de formas) es un archivo vectorial con una estructura no topolgica creado originalmente para ser utilizado con el programa ArcView GIS. Este formato de archivo almacena tanto el componente geomtrico como los atributos de los elementos geomtricos en archivos separados. Un shapefile est formado por un mnimo de tres archivos. *.shp: Este archivo almacena el componente geomtrico (posicional). *.shx: Este archivo almacena el ndice de los elementos que conforman la geometra del tema. .dbf: Este es un archivo en formato dBASE que almacena los atributos de los elementos geomtricos que conforman el tema. Cuando se adiciona el tema a la vista, el contenido del archivo es visualizado como una tabla. Adems, cuando usted indexa uno o ms campos de la tabla o cuando realiza una operacin espacial (e.g. Unin) el programa crea los siguientes archivos: *.sbn y *.sbx: Estos archivos almacenan ndices espaciales sobre los elementos geomtricos del archivo y son creados cuando usted realiza una seleccin, unin espacial, o crea un ndice basado en el campo Shape del tema. Si usted tiene autorizacin para escribir en su directorio de datos, los archivos permanecern despus de terminada su sesin de trabajo; de otra manera sern borrados por el programa. *.ain y *.aih: Estos archivos contienen informacin sobre el ndice de atributos del campo activo en una tabla o en la tabla de atributos de un tema y son creados cuando usted realiza una asociacin (link) entre dos tablas o entre dos campos de la tabla de atributos de un tema. Si usted tiene autorizacin para escribir en su directorio de datos, los archivos ndices permanecern despus de terminada su sesin de trabajo; de otra manera sern borrados por el programa. Ventajas del formato Shape El formato shape utilizado por ArcView GIS y otros programas de SIG no poseen topologa y por lo tanto su estructura es ms simple; esto permite visualizarlos ms rpidamente. Esta estructura de archivo permite definir propiedades espaciales para los elementos que lo componen y adems permite realizar anlisis de naturaleza espacial. Los elementos del archivo pueden editarse y a partir de ellos crearse nuevos temas. Los archivos en formato shape pueden crearse a partir de archivos en formato CAD (DWG, DXF, DGN), Arc Info, MapInfo y archivos tabulares de Dbase e INFO. Desventajas del formato Shape La principal desventaja del formato shape es que no posee topologa y por tanto con frecuencia las capas de lneas/polilneas y de polgonos poseen errores geomtricos (e.g. polgonos sobrepuestos, lneas dobles).
ESRI Shapefile Technical Description. An ESRI White PaperJuly 1998. 34p. http://www.esri.com/library/whitepapers/pdfs/shapefile.pdf
18
Tipos de elementos geomtricos en ArcView
El programa ArcView reconoce los siguientes elementos geomtricos:
Elementos geomtricos en ArcView GIS Punto: El punto es un elemento unidimensional representado por un par de coordenadas X, Y. La elevacin en una propiedad opcional de un punto. PuntoM: El puntoM es un elemento unidimensional representado por un par de coordenadas X, Y y una medida de distancia. Punto mltiple: Elemento geomtrico que representa un conjunto de puntos. Punto mltipleM: Elemento geomtrico que representa un conjunto de puntosM. PuntoZ: El puntoM es un elemento unidimensional representado por un tres coordenadas X, Y y Z. Punto mltipleZ: Elemento geomtrico que representa un conjunto de puntosZ. Polilneas: Las lneas estn formadas por un punto inicial y otro final (nodos), pueden tener o no vrtices entre sus dos puntos finales. Las lneas que no tienen vrtices entre sus puntos finales se denominan lneas, lneas individuales, lneas de dos puntos o lneas discretas. Las lneas con uno o ms vrtices entre sus puntos finales se conocen como polilneas. El trmino lnea es utilizado algunas veces como una palabra genrica para referirse a cualquiera de los tipos de lneas descritos anteriormente. Las lneas y las polilneas pueden tener valores de elevacin en sus puntos finales (nodos).
19 PolilneaM: Una polilneaM puede estar formada por una o ms partes y contienen un valor para la distancia. PolilneaZ: Una polilneaZ puede estar formada por una o ms partes y contienen un valor para el eje Z. Curvas: Las curvas son elementos circulares almacenados como polilneas en la base de datos, la cual mantiene informacin sobre su radio y otros atributos de la curva. Las curvas pueden ser crculos completos o solo arcos y pueden definirse en el sentido que giran las agujas del reloj o en el sentido inverso; sin embargo con algunas excepciones, son dibujadas como polilneas orientadas en el sentido que giran las agujas del reloj. Los arcos tienen elevaciones en sus puntos finales; en tanto que los crculos tienen slo un valor de elevacin (dos puntos finales idnticos). Polgonos: Los polgonos representan figuras geomtricas cerradas, formadas por cuatro o ms vrtices que pueden simbolizarse utilizando colores slidos y tramados. Aun cuando las polilneas y las curvas pueden formar figuras cerradas, no conforman polgonos. Un polgono tiene un valor de elevacin solo en su punto inicial/final. Polgonos mltiples: Elemento geomtrico que representa un conjunto de polgonos. Texto: Los elementos de texto son puntos que describen los atributos de una cadena de texto tales como posicin, tamao, ngulo y los caracteres que forman dicha cadena. Adems, existe un elemento de texto grfico equivalente en ArcView que es agregado al tema en el cual se encuentra almacenado el texto.
Vrtices en una curva
Elementos geomtricos bsicos en ArcView. ArcView GIS y extensiones Las extensiones estndares que acompaan a la versin 3.3 son: Report Writer: Esta extensin est disponible slo para el ambiente de Windows y permite utilizar el programa Crystal Reports 7 desde ArcView. Esta adicin mejora sustancialmente la capacidad de elaborar reportes y grficos desde ArcView. CAD Reader: Esta extensin permite leer y editar archivos creados en AutoCAD2000 (DWG y DXF) y en MicroStation (DGN). Permite leer y visualizar archivos CADs en 3D. Database Access 2.0: Permite el acceso a bases de datos compatibles con ODBC (Ejemplo Spatial Database Engine y Access). Dialog Designer: Permite disear plantillas y dilogos. Esta extensin puede utilizarse para personalizar la interfaz grfica de ArcView (Ej. crear mens, herramientas, dilogos, etc.).
20 Digitizer: Permite digitalizar desde ArcView (Windows 98-2000 y NT). Requiere del uso de WinTAB (controladores). Esta funcin est prcticamente en desuso. GeoProcessing: Permite realizar operaciones de naturaleza espacial (disolver, juntar, recortar, interceptar, unir, crear reas de influencia). Graticules and Measured Grids: Adiciona cuadrculas en metros y en grados de lat, long a las composiciones cartogrficas. IMAGINE reader: Permite leer archivos raster en los siguientes formatos ADRG, CADRD, CIB, ERDAS IMAGINE y bibliotecas en formato 8.3.1, JPEG (JFIF), MrSID, NITF y TIFF 6.0. Legend Tool: Permite personalizar la leyenda en una composicin cartogrfica. MrSID Image Support: Permite el acceso a imgenes creadas con MrSID. Este es un formato de compresin altamente eficiente que permite un rpido acceso a archivos muy grandes. TIFF 6.0 Image Support: Permite leer desde ArcView imgenes en formato TIFF 6.0. Este formato incluye GeoTiff 1.0. Extensiones adicionales (comerciales) Estas extensiones no son incluidas en el programa y por lo tanto el usuario debe comprarlas por separado. ArcPress: Rasterizador que permite crear mapas de alta calidad utilizando perifricos de impresin raster (e.g. inyectores de tinta). ArcView StreetMap: Base de datos de calles y direcciones geocodificadas para los Estados Unidos de Amrica. Tambin incluye datos de sitios de importancia para los Estados Unidos. Business Analyst: Integra datos y aplicaciones tpicas del mundo de los negocios (Ej. Anlisis de mercados, clientes y sus patrones espaciales). Internet Map Server: Herramienta para la publicacin de mapas en el WWW. Incluye interfaz Java para visualizar mapas en el WWW. Network Analyst: Extiende la capacidad de anlisis espacial de ArcView al mundo de las redes (calles, carreteras, ros, tuberas, lneas elctricas y de telfono, etc.). Permite realizar anlisis de rutas y de asignacin de recursos. Spatial Analyst: Extiende la capacidad de anlisis espacial de ArcView al mundo raster; adems permite integrar el anlisis vectorial-raster. 3D Analyst: Provee herramientas para crear, editar, analizar y visualizar superficies en 3D. Image Analyst: Esta extensin fue desarrollada conjuntamente con ERDAS, compaa que se dedica a producir software para el procesamiento digital de imgenes. La extensin provee herramientas para realizar tareas bsicas de procesamiento de imgenes y no reemplaza a programas especializados en el tema. Tracking Analyst: Esta extensin fue desarrollada conjuntamente con TASC y est orientada a trabajar con datos en tiempo real generados por el Sistema de Posicionamiento Global.
21 Otras extensiones comerciales Existen diversas compaas que venden extensiones y por lo tanto no se listarn en las presentes notas. A los lectores interesados en el tema se les recomienda visitar la pgina de la compaa ESRI (www.esri.com ) para mayor informacin al respecto. Extensiones no comerciales (gratuitas) Existe una gran cantidad de extensiones no comerciales y por lo tanto a continuacin slo se listan algunas a manera de ejemplo. Para mayor detalle, se recomienda al lector visitar la pgina de la compaa ESRI (www.esri.com/scripts). AccumPlus for ArcView: Hydrological Modeling (Holger Schuble Dec 11 2009). Provee funciones hidrolgicas para analizar la acumulacin de flujo, considerando presas / sumideros y su tiempo de operacin. El mtodo de anlisis utilizado en la extensin est descrito en Schuble et al. A GIS-based method to calculate flow accumulation by considering dams and their specific operation time Computers & Geosciences, 2008, vol.34, p.635-646 (http://dx.doi.org/10.1016/j.cageo.2007.05.023). http://www.terracs.com/en/products/software/accum-plus.html (english) Basin1 (Ivan Petras Nov 9 2003). Requiere de Analista espacial. Delimita la cuenca a partir de un punto definido por el usuario y calcula diversas variables de la cuenca, crea red de drenaje. Cadtools: Provee varias herramientas que facilitan el trabajo con archivos tipo CAD. Esta extensin depende de CADReader. www.esri.com/arcscripts. CGv1.1 Contour Gridder (Jan Stuckens Jan 15 2003): Esta extensin le permite interpolar una superficie a partir de curvas de nivel. Requiere de Analista Espacial. La extensin posee un algoritmo de extrapolacin que le permite extrapolar valores en las colinas, valles o ms all del rea cubierta por las isolneas. El insumo puede ser un archivos en formato vectorial raster. Cr_proy_datum_2008: Esta extensin permite proyectar y retroproyectar elementos (puntos, lneas, polgonos) entre Lat, Long; Lambert Norte, Lambert Sur, CRTM98 y CRTM05. Tambin permite realizarse transformaciones de datum: WGS84 a Ocotepeque. jfallas56@gmail.com DEMAT - DEM Analysis Tool (Thorsten M. Behrens Mar 1 2005). Clculo de pendiente en grados y porcentaje (mtodos de Horn y Zenvenbergen and Thorne), clculo de aspecto (mtodos de Horn y Zenvenbergen and Thorne), clculo de curvatura, perfil de curvatura y plan de curvatura. Directional Slopes v. 1.2a (Jeff Jenness Mar 15 2007). Pendiente en diferentes direcciones. http://www.jennessent.com/arcview/dir_slopes.htm DNRGARMIN Garmin GPS Extension Current Version 5.4.1 Build Date: 9/22/2008 http://www.dnr.state.mn.us/mis/gis/tools/arcview/extensions/DNRGarmin/DNRGarmin.html Edit Tools ver3.6 (Ianko Tchoukanski Apr 2 2006): Edicin de temas (lneas, polgonos), control de calidad http://www.ian-ko.com Easy Profiler v2.1 (Min-Lang Huang Jun 1 2001). Creacin de perfiles a partir de un archivo de isolneas (e.g. curvas de nivel). Geoprocessing - M & Z Shapes: Esta extensin es una actualizacin de la extensin Geoprocessing creada por la compaa ESRI. La diferencia entre esta extensin y la original es que pude procesar elementos tipo M y Z (poseen distancia y elevacin) de ArcView. Esta extensin ejecuta las siguientes funciones/operaciones: unin de temas, recortar temas, interceptar temas, juntar temas, disolver elementos basado en un atributo, unin geoespacial.
22 HYDRO Tools Holger Schuble Dec 11 2009: Herramientas para el anlisis hidrolgico (Acumulacin de flujo, direccin de flujo, cambio en flujo, mximo-mnimo flujo. http://www.terracs.com/en/products/software/hydro-tools.html Join/Link Manager (Taro Narahashi Dec 28 2003): Gestin de unions utilizando tablas. LineSlope Analysis Extension (Phil Hurvitz Jun 9 2005): Calcula pendiente en grados y porcentajes para temas de lneas; calcula la pendiente de lneas a partir de un rea de influencia alrededor de la lnea. http://gis.washington.edu/phurvitz/av_devel/lineslope/ LMS Analyst 4.1 (Phil Hurvitz Oct 12 2005): Calcula promedios para elevacin, pendiente y aspecto de un tema raster a partir de un tema de polgonos. Crea diversos tipos de reas de influencia y cuenta el nmero de polgono adyacente a cada polgono. http://gis.washington.edu/phurvitz/av_devel/lms_analyst/ Memo Tools 6.5-08 (Harald Kuttig Nov 18 2008): Diversas funciones y operaciones para vistas, tablas. kuttig@geo-net.de Recovery: Esta extensin fue escrita por profesionales de la compaa (gfi de Alemania y permite recuperar programas en Avenue (scripts) desde cualquier proyecto o extensin. www.gfi.gis.de/_vti_bin/ Surface Tools for Points, Lines and Polygons v. 1.6b (Jeff Jenness Feb 12 2008). Esta extensin le permite calcular diversas caractersticas topogrficas y de superficies para temas de punto, lnea o polgono que cubren una superficie TIN un GRID. http://www.jennessent.com/arcview/surface_tools.htm Thiessen restricted by polygons (Osvaldo Campanella Apr 22 2008): Creacin de polgonos de Thiessen a partir de un tema de puntos y un polgono. Topocrop Terrain Indices Version 1.2 (Frank Schmidt Dec 12 2002). Deriva ndices topogrficos a partir de un modelo digital de elevacin del terreno (ndice de humedad topogrfico, http://iflorinsky.narod.ru/si.htm). Calcula elementos de formas del terreno y RMSE para los puntos que no se ha utilizado en la interpolacin de un modelo digital de elevacin del terreno. F. Schmidt, del Instituto de Geodesia y Geomtica de la Universidad de Rostock (Alemania). Xtools: Esta extensin ejecuta las siguientes funciones/operaciones: recortar temas, unir temas, interceptar temas, crear reas bfer, juntar temas, borrar elementos geomtricos, calcular rea y permetro, desagrupar elementos mltiples. Creada por el Departamento de Recursos Forestales de la Universidad de Oregon, USA. www.odf.state.or.us/sfgis/. X10-DoMatic!: Esta extensin adiciona un nuevo documento a su proyecto denominado 'Extension' que le facilita el proceso de crear nuevas extensiones. Autor: Thad Tilton, www.esri.com/arcscripts
23 Anexo 2: Material en CD Material didctico El CD que acompaa el curso contiene el siguiente material: GeoDatos
Este directorio contiene los archivos necesarios para realizar los ejercicios del tutorial. Recuerde que cuando copie los archivos del CD a su disco duro, estos estarn en modo SOLO LECTURA y por lo tanto no podr editarlos. Si desea modificar cualquier archivo debe modificar el estatus del archivo desde el sistema operativo. Los archivos que se proveen en el presente CD son con fines didcticos y usted puede facilitarlos a otros usuarios(as) para uso personal. NO DEBE HACERSE USO COMERCIAL DEL PRESENTE MATERIAL.
Software
Este directorio contiene una muestra de software libre sobre geoprocesamiento. Todos los programas operan en el ambiente de Windows.
gvSIG ILWIS Open Mapwindow GPS (DNRGarmin y GPSUtility) Eecel (convertir_grados_decimales_grados_minutos_seg.xls, error_horizontal.xls, error_vertical.XLS, estndar_error_usgs.xls)
correccion_pendiente.xls,
Extensiones Esta carpeta contiene las siguientes extensiones: memo_tools.avx Xtools.avx cr_proy_datum_2008.avx frequency.avx JoinLinkManager.avx ET36.avx geoprocmeas3d.avx JoinLinkManager.avx zscrndig.avx thiessen.avx streammode.avx kml2shpv2_3.avx dist_az_tools.avx Snapper1.5.avx Presentaciones electrnicas (PPT) Este directorio contiene una copia de las presentaciones en PPT utilizadas en el curso. Teora Este directorio contiene una copia en formato PDF del material didctico utilizado en el curso. Qu es un SIG? (Intro_SIG_marzo_2011) Fuentes de Geodatos (fuentes_geodatos_marzo 2011.pptx) Transformacion de datum y proyecciones de Costa Rica (transf_datum_marzo 2011.pptx) Funciones y operaciones de un SIG (geoprocesamiento_marzo 2011.pptx) Georeferenciar archivos raster con Arc GIS (georeferencar arcgis feb 2011.pptx) Normas y estndares para cartografa geodigital (normas_estndares_geodatos_nov2007.pptx) Sistema de Posicionamiento Global (GPS_junio_2011.ppt)
24 Configurar receptores Garmin y Magellan para trabajar con la cartografa (CONFIG_CUADR_LN_LS_CRTM_2009.pptx) Introduccin a ArcView GIS (ArcVies_Intro_marzo_2011.pptx) Modelos digitales de elevacin (Modelos_digitales_elevacion.pptx) Software libre y privativo (software_libre_comercial mayo 2011.pptx) Descarga de imgenes de Google Maps Georefenciar imgenes con ArcView GIS Ortorectificacin de fotos areas e imgenes de satlite (Ortorectificacin.pptx) de CR
Tutoriales Este directorio contiene una copia en formato PDF del tutorial que usted recibe impreso. Informacin GeoAmbiente http://www.edeca.una.ac.cr/index.php/educacion/gm Escuela de Ciencias Ambientales http://www.edeca.una.ac.cr/ Heredia, Costa Rica Telfono (506) 277 3290 Fax (506) 277 32 Jfallas56@gmail.com
25 Anexo 3: Elementos del men y herramientas Elementos del Men La primera letra de cada palabra del men se encuentra subrayada, esto indica que usted puede acceder a dicha funcin presionando simultneamente la tecla Alt y la letra indicada. Por ejemplo, para visualizar las funciones relacionadas con archivos (File) usted debe presionar simultneamente Alt F. File: Este men le brinda acceso a las siguientes funciones: Close: Cerrar el componente activo Close All: Cerrar todos los componentes Set Working Directory: Establecer directorio de trabajo Save Project: Grabar la informacin del proyecto en el disco Print... : Imprimir vista Print Setup: Configurar impresora Export: Exportar vista (WMF, BMP, EPS, AI, etc) Exit : Salir del programa Edit: Brinda acceso a las siguientes funciones: Cut Theme: Recortar tema y almacenarlo en el portapapeles Copy Theme: Copiar tema y almacenarlo en el portapapeles Delete Theme: Borrar tema asociado al proyecto. No borra fsicamente el archivo. Undo Graphics Edit (Ctrl+Z): Deshacer edicin grfica Cut Graphics: Recortar elementos grficos seleccionados Copy Graphics : Copiar elementos grficos seleccionados Delete Graphics: Borrar elementos grficos seleccionados Combine Graphics: Combinar elementos grficos seleccionados Union Graphics: Unir elementos grficos seleccionados Substract Graphics: Sustraer elementos grficos seleccionados Intersect Graphics: Intersecar elementos grficos seleccionados Paste (Crtl+V): Pegar elementos que se encuentran en el portapapeles Select All Graphics: Seleccionar todos los elementos grficos View: Brinda acceso a las siguientes funciones: Properties..: Propiedades de la grfica Add Theme (Ctrl+T): Adicionar tema a la vista Geocoded Addresses: Geocodificar direcciones postales Add Event Theme: Adicionar tema de evento a la vista New Theme: Nuevo tema Themes On: Temas visibles Themes Off (Esc): Temas no visibles Layout: Activa interfaz de diseo cartogrfico Full Extent: Visualizar tema en su totalidad Zoom In: Acercarse Zoom Out: Alejarse Zoom To Themes: Visualizar todos los temas Zoom to Selected Theme: Acercarse al tema seleccionado Zoom Previous...: Acercamiento previo Find (Ctrl+F): Activa ventana de bsqueda Locate Address..: Localizar direccin postal Digitizer Setup: Configurar mesa digitalizadota Digitizer as Puck F2: Digitalizador como puck
26 Theme: Brinda acceso a las siguientes funciones: Properties: Propiedades del tema Start Editing: Iniciar edicin del tema activo Save Edits: Guardar ediciones realizadas al tema Save Edits As...: Guardar ediciones como... Convert to Shape File: Convertir tema a archivo shape Edit Leyend: Editar leyenda del tema Hide/Show Leyend: Ocultar/Mostrar leyenda Re-match-Addresses: reencontar direccin postal Auto-label (Ctrl+L): Autoetiquetado Remove Label (Ctrl+R): Remover etiquetas Remove Overlapping Lables: Remover etiquetas que se traslapan Convert Overlapping Lables (Ctrl+O): Convertir etiquetas que se traslapan Table..: Activa tabla del tema activo Querry..: Activa ventana para ejecutar bsquedas Select By Theme: Seleccionar elementos utilizando un tema Clear Selected Features: Deseleccionar elementos previamente seleccionados Graphics: Brinda acceso a las siguientes funciones: Properties: Propiedades del grfico Size and Position: Definir tamao y posicin del grfico Align...: Alinear elementos grficos Bring to Front: Mostrar elementos seleccionados en el primer plano Send to Back: Pasar los elementos seleccionados al segundo plano Group: Agrupar elementos seleccionados Ungroup: Desasgrupar elementos seleccionados Attach Graphics: Asociar grfico seleccionado con el tema Detach Graphics: Desasociar grfico seleccionado con el tema Window: Esta ventana es comn a todos los programas en el ambiente de Windows y permite definir cmo se visualizarn las ventanas y los conos en la pantalla del monitor. Help: Activa el sistema de ayuda en lnea Botones Guardar Proyecto: Escribe en el disco el contenido del proyecto activo. Usted debe proporcionar un nombre y el directorio en donde usted desea guardar su archivo. Adicionar tema: Adiciona un tema a la vista activa. Propiedades del tema (simbolizacin, etiquetado, geocodificacin, edicin, definicin). Editar leyenda: Brinda acceso al editor de leyendas de ArcView. Usted podr modificar los smbolos utilizados o el sistema de clasificacin del tema activo. Visualizar tabla del tema activo: Con este botn usted podr acceder a la tabla de atributos asociada al tema activo. Buscar: Este icono le permite encontrar un determinado elemento a partir de un nombre o una serie de caracteres. Localizar: Ubica una direccin especfica cuando el tema est geocodificado.
27 Editor de bsquedas: Este botn activa una ventana donde usted podr estructurar sus bsquedas utilizando expresiones matemticas y lgicas basadas en los valores de los atributos de la tabla asociada a cada tema. Visualizacin de todos los temas en la vista
Acercamiento al tema activo: Muestra en la vista todos los temas visibles utilizando como referencia la extensin del tema activo. Acercamiento al elemento seleccionado del tema activo. Realiza un acercamiento de utilizando las dimensiones del elemento seleccionado en la vista. Acercarse (ampliacin): Realiza un acercamiento hacia el centro de la vista o de la composicin activa utilizando un factor de 2. Seleccionar elementos utilizando una forma (Polgono): Selecciona elementos del tema activo utilizando una figura geomtrica dibujada sobre la vista. Alejarse (reduccin): Realiza un alejamiento desde el centro de la vista o de la composicin activa utilizando un factor de 2. Visualizacin de escala previa. Deselecciona elementos seleccionados: Deselecciona el subset de elementos previamente seleccionados de una tabla activa o de un tema. Ayuda: Activa el mdulo de ayuda en lnea del programa
Barra de herramientas Identificar: Visualiza los atributos de un elemento seleccionado en una vista, tabla o grfico activo. Puntero: Permite seleccionar elementos grficos de una vista o de una composicin cartogrfica para su posterior edicin. Seleccionar elementos: Seleccionada elementos en el tema activo utilizando el cursor del ratn. Ampliar (objetos son ampliados): Realiza un acercamiento hacia el centro de la vista activa utilizando un factor de 2. Reducir (objetos se reducen de tamao): Realiza un alejamiento desde el centro de la vista activa utilizando un factor de 2. Desplazar: Mueve la vista arrastrando la imagen con el cursor del ratn. Esto permite visualizar otras reas de la vista sin modificar su escala. Medir: Mide la distancia entre dos puntos del tema activo utilizando el cursor del ratn. La distancia se expresa en las unidades definidas para la vista. Enlace visual automtica: Visualiza el archivo o ejecuta la funcin asociada a un elemento grfico del tema activo en la vista.
28 rea de inters: Selecciona un rea geogrfica particular en un tema. Etiquetar: Etiqueta un elemento del tema activo utilizando el cursor del ratn y la tabla de atributos definida en las propiedades del tema. Texto: Permite adicionar o editar texto en la vista. Dibujar: Provee herramientas para dibujar puntos, lneas, polgonos irregulares, cuadrados y rectngulos sobre un tema activo. Para observar las opciones que provee el botn usted debe presionar el pequeo rectngulo de color negro que aparece en su esquina inferior derecha.
ARCVIEW GIS Tutorial
29
Seccin 2
SIMBOLIZACIN DE TEMAS Y GESTIN DE TABLAS
ARCVIEW GIS Tutorial
30
Introduccin En la seccin anterior usted se familiariz con la interfaz grfica de ArcView y con su capacidad de visualizacin. En la presente sesin usted aprender cmo simbolizar temas, crear y editar tablas asociadas a los elementos geomtricos. Las tareas a realizar son las siguientes: Simbolizacion Crear nuevo proyecto Cargar varias extensiones Configurar propiedades de la vista Visualizar temas Simbolizar puntos Simbolizar polilneas Simbolizar polgonos Etiquetar temas Gestin de tablas Visualizar tabla de tema Calcular reas, permetros y longitudes Calcular estadsticos descriptivos para campos numricos Unir y enlazar dos tablas Conectarse a una tabla de Excel va SQL Crear una tabla importando un archivo ASCII Editar una tabla dBASE (eliminar/adicionar campos, modificar las propiedades del campo) Seleccionar un subset de registros utilizando una bsqueda por atributos Crear una nueva capa de geodatos a partir de un subset de elementos seleccionados de un tema.
SIMBOLIZACIN
La simbolizacin consiste en utilizar colores, tramados, lneas, texto y smbolos para expresar visualmente los atributos del geodato. Esto permite visualizar con mayor facilidad los patrones y relaciones espaciales del set de datos y a la vez comunicarlos a los usuarios(as) finales de manera clara y eficiente. Crear nuevo proyecto Haga un clic al men de File y seleccione New Proyect. Activar extensiones Haga un clic sobre File-Extensions y active las extensiones Memo Tools 6.5 (English) y XTools 9/15/03 (Mike DeLaune, Sep 15 2003) (Nota: Las extensiones no estn ordenadas alfabticamente). La primera vez que usted utiliza Xtools debe configurarla como se muestra a continuacin:
Meters (metros) Meters (metros) Meters (metros) Hectares (hectreas) Yes (si) Yes (si)
Clic sobre Save Defaults Close
ARCVIEW GIS Tutorial
Para activar la extensin marque la respectiva casilla e.g.
31
Nota: Una vez iniciado/abierto un proyecto usted puede activar una o ms extensiones: File, Extensions. Recuerde que una extensin es un programa escrito en Avenue que realiza una serie de tareas/funciones particulares. Definir Propiedades de la Vista En la ventana del proyecto, seleccione Views y haga un clic sobre New. Ampli la ventana de View 1 . En la ventana de propiedades de la vista (View-Properties) defina las unidades de mapa y de medicin como metros. (View properties, map units; Distance Units). Las otras propiedades son opcionales. Name: Nombre (Ejercicio 2). Creation Date: Fecha creacin. Creator: Su nombre. Map Units: Unidades del mapa (m). Distance Units: Unidades en que se mide la distancia (m). Projection: Proyeccin cartogrfica (dado que el tema se encuentra en metros de la cuadrcula CRTM05 no es necesario definir la proyeccin para la vista). Area of Interest: Define el rea de trabajo (current, display, view, theme). Seleccionar directorio de trabajo Defina su directorio de Trabajo. Desde el men MmThm seleccione Set Working Directory.
Esto le indica a ArcView que debe leer y guardar los archivos de la presente sesin de trabajo en dicha carpeta. En la ventana de dilogo navegue hasta C:/av_tutor/ejercicio2 y presione OK Esto le indica a ArcView que debe leer y guardar los archivos de la presente sesin de trabajo en dicha carpeta. Adicionar geodatos Adicione los temas Abra_pts_elev_25k.shp, Curvas_25k.shp, Abra_rios_25k.shp, Abra_veg_25k e istaru_veg_25k.shp. Visualice todas las capas de geodatos.
Su ventana debe lucir as. Sin embargo los colores pueden ser diferentes.
ARCVIEW GIS Tutorial
32
Editor de leyendas Esta herramienta le permite simbolizar los atributos del tema. El editor le permite definir los siguientes aspectos del tema: Tema a simbolizar (tema o capa de geodatos) Tipo de leyenda a utilizar (Ej. smbolo nico, gradiente de colores, puntos, grficos). Paleta de colores (grupos de colores predefinidos). Smbolo con que se visualizar el tema (colores slidos y achurados; lneas, puntos, color del fondo, plano principal y bordes). Etiqueta o descripcin del campo. Simbolizacin de capa de puntos Designe Abra_pts_elev_25k.shp como tema activo y apague los otros temas. Al visualizar un tema ArcView le asigna un color y smbolo por defecto. Para sus datos Cual es el smbolo seleccionado por ArcView?____________________ Cul es el color seleccionado para el smbolo?_____________________. Visualizar editor de leyendas Para visualizar el editor de leyendas haga un doble clic con el puntero del ratn sobre Abra_pts_elev_25k.shp. Tambin puede utilizar el botn de editar leyenda .
Observe que ArcView represent los puntos de elevacin con un crculo de color lila. Nota: Su color puede ser diferente. A continuacin cambiaremos el color y el smbolo utilizado para visualizar los puntos de elevacin. Este tipo de leyenda (Legend Type) se denomina el mismo smbolo.
Cambiar color y smbolo Para cambiar el smbolo y su color presione dos veces sobre el punto (Symbol) y seleccione el cuadrado, luego haga un clic sobre la brocha y seleccione el color azul. Si lo desea puede cambiar el tamao (Size) y el ngulo del smbolo (Angle) Custom: Este botn activa un men que le permite crear colores personalizados.
Luego haga un clic sobre
(Aplicar).
Describa lo que sucedi: _________________________________________________________________
ARCVIEW GIS Tutorial
Cambiar tipo de leyenda
33
1. Graduated Color (gradiente de color) Para cambiar el tipo de leyenda haga un clic sobre la pestaa de Legend Type y seleccione Graduated Color (gradiente de color). Leyend Type: seleccione Graduated color Classification Field: elev Color Ramps: Red monochromatic Apply
Su ventana debe lucir como se muestra a continuacin:
El tono del punto es proporcional al valor de la elevacin.
Nota: La ventana del editor de leyendas de Graduated Color (gradiente de color) posee la siguiente funcionalidad:
Adiciona un registro a la ventana Elimina un registro de la ventana
Ordena datos en forma descendente y ascendente, respectivamente. Designa un valor como nulo. Para digitar el valor nulo haga un clic sobre este icono. Rota los colores asignados a symbol Invierte la paleta.
ARCVIEW GIS Tutorial
34
Lista algunas variables que pueden simbolizarse utilizando la leyenda Graduated Color (gradiente de color). _____________________________________________________________________________________ _____________________________________________________________________________________ 2. Graduated Symbol (Tamao proporcional) Para cambiar el tipo de leyenda haga un clic sobre la pestaa de Legend Type, seleccione Graduated Symbol (tamao proporcional) y configure la ventana de dilogo como se muestra a continuacin:
Leyend Type: seleccione Graduated Symbol Classification Field: elev Color Ramps: azul (Haga un clic sobre Symbol y selecciones el color azul).
Presione Appy para visualizar la nueva leyenda. Su ventana debe lucir como se muestra a continuacin:
El tamao del punto es proporcional al valor de la elevacin.
Nota: La ventana del editor de leyendas de Graduated Symbol (tamao proporcional) posee la siguiente funcionalidad:
Adiciona un registro a la ventana.
ARCVIEW GIS Tutorial
Elimina un registro de la ventana. Ordena datos en forma descendente y ascendente, respectivamente. Designa un valor como nulo. Para digitar el valor nulo haga un clic sobre este icono. Rota los colores asignados a symbol. Invierte la paleta. Invierte el tamao de los smbolos.
35
Liste algunas variables que pueden simbolizarse utilizando la leyenda Graduated Symbol (tamao proporcional). _____________________________________________________________________________________ _____________________________________________________________________________________ 3. Unique Value (valor nico) Para cambiar el tipo de leyenda haga un clic sobre la pestaa de Legend Type y seleccione Unique value (valor nico). Leyend Type: seleccione Unique Value Value Field: elev Color Scheme: Bountiful Harvest (Si lo desea puede seleccionar otra paleta) Presione Appy para visualizar la nueva leyenda. Su ventana debe continuacin: lucir como se muestra a
Cada valor de elevacin es representado por un color diferente. Cuando existen ms de 20 clases este tipo de leyenda es poco comunicativo.
ARCVIEW GIS Tutorial
36
Nota: La ventana del editor de leyendas de Unique value (valor nico) posee la siguiente funcionalidad:
Adiciona un registro a la ventana. Elimina un registro de la ventana. Ordena datos en forma descendente y ascendente, respectivamente. Designa un valor como nulo. Para digitar el valor nulo haga un clic sobre este icono.
Rota los colores asignados a symbol. Cambia la paleta. Cambia smbolos.
Liste algunas variables que pueden simbolizarse utilizando la leyenda Unique value (valor nico). _____________________________________________________________________________________ _____________________________________________________________________________________ 4. Chart (Grficos) Para cambiar el tipo de leyenda haga un clic sobre la pestaa de Legend Type y seleccione Chart (Grficos). Leyend Type: seleccione Chart Fields: Clic sobre elev y Add Chart Type:Clic cosbre (histograma) Symbols: ArcView selecciona por omisin el rectngulo. Si usted desea cambiar el color haga un clic sobre el rectngulo y elija el color que desee. Background Symbol: Color del smbolo. Properties: Ancho, altura mnima y mxima del rectngulo. Statistics: Estadsticos descriptivos para la variable a graficar Presione Appy para visualizar la nueva leyenda. Su ventana debe lucir como se muestra a continuacin:
ARCVIEW GIS Tutorial
37
La altura de la barra es proporcional al valor de la elevacin.
Simbolizacin de capa de lneas Designe Abra_rios_25k.shp como tema activo y apague los otros temas. Al visualizar un tema ArcView le asigna un color y smbolo por defecto. Para sus datos Cual es el smbolo seleccionado por ArcView?____________________ Cul es el color seleccionado para el smbolo?_____________________. Visualizar editor de leyendas Para visualizar el editor de leyendas haga un doble clic con el puntero del ratn sobre Abra_rios_25k.shp. Tambin puede utilizar el botn del editar de leyendas .
Cmo se llama de tipo de leyenda que seleccion ArcView para simbolizar el tema de ros? _____________________________________________________________________________________ Observe que ArcView represent las polilneas con una lnea de color verde. Nota: Su color puede ser diferente. Por esta razn este tipo de leyenda (Legend Type) se denomina el mismo smbolo. A continuacin cambiaremos el color y el smbolo utilizado para visualizar los ros de la hoja Abra. Cambiar color y smbolo Para cambiar el smbolo y su color presione dos veces sobre la lnea (Symbol) y seleccione la lnea doble, luego haga un clic sobre la brocha y seleccione el color azul. Para terminar presione Apply (Aplicar).
Custom: Este botn activa un men que le permite crear colores personalizados.
ARCVIEW GIS Tutorial
38
Describa lo que sucedi: _____________________________________________________________
Su ventana debe lucir como se muestra a la izquierda.
Cambiar tipo de leyenda 5. Graduated Color (gradiente de color) Para cambiar el tipo de leyenda haga un clic sobre la pestaa de Legend Type y seleccione Graduated Color (gradiente de color) y configure la ventana de dilogo como se muestra a continuacin: Leyend Type: seleccione Graduated color. Classification Field: Length. Color Ramps: Blue monochrome. Apply Describa lo que sucedi: _____________________________________________________. _____________________________________________________.
_____________________________________________________. 6. Graduated Symbol (tamao proporcional) Para cambiar el tipo de leyenda haga un clic sobre la pestaa de Legend Type, seleccione Graduated Symbol (tamao proporcional) y configure la ventana de dilogo como se muestra a continuacin: Leyend Type: seleccione Graduated Symbol. Classification Field: length. Haga un clic sobre Symbol y seleccione el color azul. Presione Appy para visualizar la nueva leyenda.
Describa lo que sucedi: _______________________________________________________ _______________________________________________________.
ARCVIEW GIS Tutorial
39
7. Unique Value (valor nico) Para cambiar el tipo de leyenda haga un clic sobre la pestaa de Legend Type y seleccione Unique value (valor nico) y configure la ventana de dilogo como se muestra a continuacin: Leyend Type: seleccione Unique Value Value Field: length Color Scheme: Bountiful Harvest (Si lo desea puede seleccionar otra paleta) Presione Appy para visualizar la nueva leyenda.
Describa lo que sucedi: _________________________________________________________ _________________________________________________________. 8. Chart (Grficos) Para cambiar el tipo de leyenda haga un clic sobre la pestaa de Legend Type y seleccione Chart (Grficos) y configure la ventana de dilogo como se muestra a continuacin: Leyend Type: seleccione Chart. Fields: clic length y Add. Symbol: ArcView selecciona por omisin el rectngulo. Si usted desea cambiar el color haga un clic sobre el rectngulo y elija el color que desee. Chart Type: Seleccione (Histograma). Bacckground Symbol: Color de fondo del smbolo (seleccione azul). Properties: Ancho, altura mnima y mxima del rectngulo. Statistics: Estadsticos descriptivos para la variable a graficar Presione Appy para visualizar la nueva leyenda. Describa lo que sucedi: _____________________________________________________________________________________ Simbolizacin de capa de polgonos Apague todos los temas visibles. Designe Abra_veg_25k.shp como tema activo y visualcelo. Al visualizar un tema ArcView le asigna un color y smbolo por defecto. Para sus datos Cul es el smbolo seleccionado por ArcView?____________________ Cul es el color seleccionado para el smbolo?_____________________. Visualizar editor de leyendas Para visualizar el editor de leyendas haga un doble clic con el puntero del ratn sobre Abra_veg_25k.shp. Tambin puede utilizar el botn del editar de leyendas .
ARCVIEW GIS Tutorial
40
Cmo se llama de tipo de leyenda utilizado por ArcView para simbolizar el tema de Abra_veg_25k.shp? ____________________________________________________________________________________. Observe que ArcView represent los polgonos utilizando un tono morado. Nota: Su color puede ser diferente. Por esta razn este tipo de leyenda (Legend Type) se le denomina el mismo smbolo. A continuacin aprenderemos cmo cambiar la simbolizacin de temas de polgonos. Cambiar color y tipo de relleno del smbolo Para cambiar el color y relleno del smbolo, presione dos veces sobre el rectngulo (Symbol) y seleccione un tramado vertical luego presione Apply. , luego haga un clic sobre la brocha y seleccione el color verde,
Su ventana debe lucir como se muestra a la izquierda.
Cambiar el grosory color del borde del polgono Para cambiar el color y grosor del permetro del polngono, presione dos veces sobre el rectngulo (Symbol), seleccione el incono del balde y en la ventana de Outline digite 2 y luego Apply. y seleccione de la casilla de Color:
Para cambiar el color del borde, haga un clic sobre la brocha Outline y elija el color verde billante y presione Apply.
Outline: Especifica el grosor del borde o permetro de cada polgono. Seleccione 2 Custom: Este botn activa un men que le permite crear colores personalizados.
Describa lo que sucedi: _____________________________________________________________________________________
ARCVIEW GIS Tutorial
41
Cambiar el tipo de leyenda A continuacin usted utilizar los diferentes tipos de leyendas que provee ArcView para simbolizar temas de polgonos. Graduated Color (gradiente de color) Para cambiar el tipo de leyenda haga un clic sobre la pestaa de Legend Type y seleccione Graduated Color (gradiente de color) y configure la ventana de dilogo como se muestra a continuacin: Leyend Type: seleccione Graduated color Classification Field: Area Color Ramps: Red monochrome Apply Describa lo que sucedi: _____________________________________________________________________________________ Unique Value (valor nico) Para cambiar el tipo de leyenda haga un clic sobre la pestaa de Legend Type y seleccione Unique value (valor nico) y configure la ventana de dilogo como se muestra a continuacin: Leyend Type: seleccione Unique Value Value Field: uso_cob Color Scheme: Bountiful Harvest (Si lo desea puede seleccionar otra paleta) Presione Appy para visualizar la nueva leyenda. Describa lo que sucedi: _________________________________________________________________________________ Autoevaluacin: Simbolice el bosque de color verde, el pasto de color amarillo y los cultivos de color caf.
Dot (Puntos) Para cambiar el tipo de leyenda haga un clic sobre la pestaa de Legend Type y seleccione Dot (Puntos) y configure la ventana de dilogo como se muestra a continuacin: Leyend Type: seleccione Dot Density Field: AreaHa Dot Lgend 1 dot =5 (cada punto representa 5 ha) Statistics: Estadsticos descriptivos para la variable a graficar Presione Appy para visualizar la nueva leyenda. Describa lo que sucedi: _____________________________________________________________________________________
ARCVIEW GIS Tutorial
42
Chart (Grficos) Para cambiar el tipo de leyenda haga un clic sobre la pestaa de Legend Type y seleccione Chart (Grficos) y configure la ventana de dilogo como se muestra a continuacin: Leyend Type: seleccione Chart Fields: Clic sobre Area_ha y Add. Symbol: ArcView selecciona por omisin el rectngulo. Si usted desea cambiar el color haga un clic sobre el rectngulo y elija el color que desee. Chart Type: Clic sobre histograma . Bacckground Symbol: Color de fondo del smbolo (seleccione transparente) y Apply. Properties: Ancho, altura mnima y mxima del rectngulo. Statistics: Estadsticos descriptivos para la variable a graficar Presione Appy para visualizar la nueva leyenda. Cierre la ventana de dilogo del Editor de Leyendas .
Describa lo que sucedi: _____________________________________________________________________________________ Ocultar/visualizar leyenda Cuando se trabaja con muchos temas y adems todos tienen varias categoras se dificulta el navegar por la tabla de contenidos (ventana de la izquierda). Para resolver esta limitante de espacio usted puede activar u ocultar la leyenda de uno o ms temas utilizando el comando Theme, Hide/Show Legend (Alt T, Alt H).
Designe Abra_veg_25k.shp como tema activo y simbolice el tema utilizando valor nico y el campo Uso_cob. Cierre la ventana de dilogo del Editor de Leyendas .
Presione Alt T y luego H (debe mantener Alt presionado). Observe que el tema oculta su leyenda. Presione nuevamente Alt T y H (debe mantener Alt presionado) Observe que el tema recupera su leyenda
ARCVIEW GIS Tutorial
43
Guardar y reutilizar la leyenda En algunos proyectos es necesario producir varios mapas de un mismo tema pero a diferentes escalas o para diferentes subreas de estudio. En estos casos usted puede utilizar la opcin de guardar y reutilizar etiquetas del editor de leyendas. A continuacin usted utilizar un archivo de etiquetado denominado abra_veg_25k.avl para simbolizar el uso cobertura de la hoja Abra. Active y visualice el tema abra_veg_25k.shp. Active el editor de leyendas y presione el botn load. Seleccione el archivo abra_veg_25k.avl. En la ventana de dilogo seleccione Field: uso_cob y All, presione Ok y luego Apply (aplicar). Cierre el editor de leyendas Describa lo que sucedi: _____________________________________________________________________________________ Cierre la ventana de dilogo del Editor de Leyendas Apague el tema Abra_veg_25k.shp
Administrador de paletas
El administrador de paletas es una de las opciones de la ventana de paleta y le permite personalizar los smbolos disponibles en la paleta (colores slidos, tramados, lneas, marcadores y fuentes). El administrador tambin le permite adicionar nuevos smbolos los ya existentes en su paleta. Procedimiento Visualice la capa Abra_pts_elev_25k.shp (apague cualquier otro tema visible). Active el editor de leyendas (doble clic sobre el tema capa Abra_pts_elev_25k.shp). Doble clic sobre Symbol y en la ventana de la paleta haga un clic sobre el administrador de la paleta . Haga un clic sobre Load y navegue hasta la carpeta c:/esri/av_gis30/arcview/symbols y seleccione crime.avp (paleta con smbolos para seguridad ciudadana/criminalidad). Cierre la ventana del Administrador de Paletas. Simbolice el tema utilizando alguno de los nuevos smbolos. Para restaurar los smbolos originales, active el administrador de paletas y presione Reset. Si presiona el botn Import puede importar sus propios smbolos (*.gif, *.mcp, *.rs, *.tif, *.bmp, *.xbm). Auto Etiquetado de elementos en el Tema Esta es una funcin que permite asignar una etiqueta en forma automtica a los elementos que conforman un tema. Visualice la capa Abra_rios_25k.shp y apague las dems. Desde el men de Theme selecciones Auto-Label y configure la ventana de dilogo como se muestra a continuacin:
ARCVIEW GIS Tutorial
44
El campo Ro contiene el nombre de cada ro. Find Best Label Placement: El Programa elije la mejor ubicacin de la etiqueta. Remove duplicates: Las etiquetas duplicadas son removidas automticamente. Above: Ubicacin de la etiqueta con respecto a la lnea. Scale Labels: El tamao de la etiqueta cambia automticamente con la escala de visualizacin del tema. Label Only Features in View Extent: El programa permite etiquetar solo aquellos elementos en el rea visible.
Presione OK para etiquetar el tema activo. El tamao de las etiquetas vara con la escala de visualizacin. Visualice el tema a una escala 25.000 y 100.000. Qu sucede con los nombres? _____________________________________________________________________________________ Eliminar etiquetas Para eliminar las etiquetas de los ros seleccione Theme, Remove Labels. Para finalizar esta sesin de trabajo presione File, Save Project As, luego File-Close All y File-Close Project. Guarde los cambios realizados a su proyecto.
Resumen
La vista (View) es uno de los cinco documentos que utiliza ArcView como parte de su interfaz grfica. Los temas (Themes) son elementos geomtricos que forman parte de la vista. Un tema puede ser un archivo vectorial raster. Cada tema tiene sus propiedades, al igual que la vista y el proyecto. El programa provee las herramientas para crear, visualizar, etiquetar y editar temas. Un tema es cualquier archivo que usted puede visualizar en ArcView. Entre los archivos compatibles con ArcView (V3.3) tenemos: Shapefiles: Formato nativo de ArcView. Coverages: Formato nativo de Arc Info. *.DGN: Formato nativo de MicroStation. *.DWG: Formato nativo de Auto Cad; incluye AutoCad 2000. *.DXF: Formato de Intercambio de programas CAD. Archivos en formato ERDAS (*.lan; *.gis e Image). Este ltimo requiere que se active la extensin Image. Archivos raster (BMP, TIFF, JPEG, TIFF con compresin LZW, GeoTIFF, Sun, BSQ, BIL, BIP). Datos tabulares (Ej. dbase, INFO, ASCII, bases de datos relacionales a travs de conexin SQL) Importar archivos en formato de MapInfo. Importar archivos en formato de exportacin de ArcInfo *.e00.
Para adicionar un tema a su vista presione este icono . En Data Source Types debe elegir entre Feature Data Source (archivos vectoriales) Image Data Source (archivos raster/imgenes). Para visualizar un tema debe marcar el icono contiguo a su nombre. Adems, recuerde que un tema puede estar visible pero no activo y viceversa. La accin que usted ejecute aplicar siempre al tema activo.
ARCVIEW GIS Tutorial
Anexo 1: Tipos de leyendas (Leyend type)
45
Valor nico ArcView utiliza el mismo color, tramado o smbolo para simbolizar todos los elementos de la capa de geodatos (puntos, lneas, polgonos). Por ejemplo, usted puede visualizar todos los puntos que representan poblados utilizando un crculo de color negro. Usted puede aceptar el color y la paleta de colores seleccionada por ArcView elegir su propia paleta y color. Este tipo de simbolizacin debe utilizarse con atributos a un nivel de medicin nominal (e.g. categoras de uso-cobertura, tipo de suelos, clases de precipitacin, poblacin por grupos de edad o ingreso). El programa ArcView asigna los colores a cada una de las categoras al azar. Graduated colors (Gradacin de color) La gradacin de color es apropiada para simbolizar variables a un nivel de medicin de razn de intervalo. Por ejemplo, es posible representar la temperatura con una gradiente desde azul (fro) hasta rojo (muy caliente), pasando por amarillos y naranjas para representar temperaturas intermedias. Tambin se puede utilizar para simbolizar variables a un nivel de medicin de intervalo y razn. La paleta utilizada posee slo 13 colores diferente y por lo tanto si usted tiene ms que 13 categoras algunos colores se repetirn. Graduated symbols (Smbolos proporcionales) El tamao del smbolo es proporcional al tamao de la clase mapeada. Por ejemplo, las estaciones pluviomtricas pueden simbolizarse utilizando un crculo proporcional a la cantidad de precipitacin. El tamao de los smbolos puede modificarse utilizando la ventana Symbol Size from: XX to XX; en donde el primer valor corresponde al tamao del smbolo ms pequeo y el segundo al smbolo ms grande. Grficos Usted puede elegir entre un diagrama de pastel y un diagrama de barra; adems puede graficar dos o ms variables en forma simultnea. Sin embargo, para facilitar el proceso de comunicacin se recomienda no utilizar ms de tres variables en forma simultnea. Densidad de puntos En este caso se utiliza el valor de una variable discreta o continua asociada a un polgono para crear un mapa de densidad de puntos. Los puntos son distribuidos en forma aleatoria en el rea de cada polgono y por ende no guardan ninguna relacin con la ubicacin del atributo mapeado. El usuario debe seleccionar la cantidad representada por cada punto. Por ejemplo, si se mapea hectreas de palmito por cantn, cada punto puede representar 10 hectreas. Para facilitar la visualizacin del mapa debe asignarse el color amarillo al fondo. Mtodos de clasificacin para gradiente de color y smbolos proporcionales ArcViewp le ofrece los siguientes mtodos para clasificar variables cuantitativas: Clases naturales-Mtodo de Jenks (Natural Breaks-Jenks): El programa utiliza el mtodo de optimizacin propuesto por el Cartgrafo George Jenks (tambin conocido como mtodo de la bondad de ajuste de varianza-GVF, por sus siglas en ingls) para determinar el nmero de clases en que deben dividirse los datos. Este mtodo de clasificacin minimiza la variabilidad al interior de cada clase y maximiza la variabilidad entre clases. El mtodo es apropiado para datos normales. Cuantiles (Quantile): Usted elije el nmero de cuantiles en que desea dividir el set de datos (e.g. 4, 5). Los cuantiles dividen el set de datos en n grupos con igual nmero de observaciones por grupo. Por ejemplo, si utilizamos 4 cuantiles, cada grupo tendr el 20% de las observaciones.
ARCVIEW GIS Tutorial
46
Desviacin estndar (Standar Deviation): Las clases son elaboradas utilizando la desviacin estndar (S) como amplitud de clase. El programa puede elaborar clases con las siguientes amplitudes: 1S, 0,5S y 0,25S. Los datos cuya desviacin estndar sean superiores a 3 sern agregados en dos clases: > 3 S y < 3S.
Igual rea (polgonos) (Equal area): Cada clase contiene un rea ms o menos similar. El efecto en los
datos es similar al mtodo de clasificacin basado en cuantiles.
Igual amplitud de clase (Equal Interval): Los datos son divididos en n clases de igual amplitud. Por
ejemplo, se puede clasificar la precipitacin en intervalor de 500mm. Smbolos proporcionales Esta opcin debe utilizarse para simbolizar lneas y puntos. El tamao del smbolo es proporcional a la magnitud de la variable mapeada. Por ejemplo, las estaciones pluviomtricas pueden simbolizarse utilizando una barra proporcional a la cantidad de precipitacin. Autoevaluacin Liste las diferencias/similitudes entre los siguientes mtodos de clasificacin de ArcView GIS. Puntos Vs Histogramas Similitud: Diferencia: Gradiente de color Vs Tamao proporcional Similitud: Diferencia: Valor nico Vs Cuantiles Similitud: Diferencia: Liste al menos tres variables que usted puede simbolizar utilizando los siguienes mtodos de simbolizacin en ArcView GIS: Valor nico: Histogramas: Gradiente de color: Lneas dicontnuas: Lneas contnuas: Puntos, rectngulos, tringulos:
ARCVIEW GIS Tutorial
Simbolizacin de temas en ArcView GIS
47
ARCVIEW GIS Tutorial
48
Colores graduados
Smbolos graduados
Smbolos proporcionales Densidad de puntos
Crculos
Barras simples
Barras compuestas
ARCVIEW GIS Tutorial
GESTIN DE TABLAS
49
La tabla es uno de los tres archivos que conforman un tema de formas en ArcView GIS y su funcin es guardar los atributos o propiedades de los elementos geomtricos (i.e. Puntos, lneas, polgonos). La tabla contiene filas y columnas. Cada fila o registro representa un elemento geogrfico de un tema (e.g. ros de una cuenca, polgonos de uso cobertura) y cada columna o campo describe una caractersticas o propiedad de dicho elemento geogrfico (e.g. rea, longitud, tipo de bosque). El anexo 2 describe en mayor detalle la interfaz grafica de la ventana de tablas. 1 2 3 4 5
Registros: Cada registro representa un elemento en el tema. Campos: Cada columna contiene una propiedad o caracterstica de los registros. Elementos de una tabla: 1 Shape: Elemento geomtrico, en este caso polilnea. Este es un campo protegido y usted no puede modificarlo ni borrarlo. 2 a 5: Variables que describen las propiedades o caractersticas de cada registro.
ArcView almacena los datos en tablas dBASE; sin embargo tambin puede leer tablas en formatos INFO, Access y txt (ASCII). ArcGis puede trabajar con los siguientes tipos de datos: Tipo de dato Short integer (entero corto) Long integer (entero largo) Single-precision floating point number (float) (decimal precisin simple) Double-precision floating-point number (double) (decimal precisin doble) Fecha Texto Shape mbito (valores) -32.768 a 32.767 Tamao(Octetos) 2 Aplicaciones Enteros; cdigos numricos, variables cuantitativas discretas. Enteros, variables cuantitativas discretas. Nmeros decimales, variables cuantitativas continuas. Nmeros decimales, variables cuantitativas continuas.
-2,147,483.648 a 2,147,483.647 Aproximadamente 3.4E38 a 1.2E38 Aproximadamente 2.2E308 a 1.8E308
4 4
Este campo almacena fechas, tiempo o fechas y tiempo. El formato estndar es mm/dd/yyyy hh:mm:ss y una especificacin de AM y PM. Smbolos alfanumricos (e.g. nombres, tamaos, colores, cdigos). En ArcView, este campo indica el tipo de elemento geomtrico que contiene el campo: punto, lnea, polgono y sus variantes. Este campo se denomina con frecuencia shape.
En la presente sesin de trabajo usted realizar las siguientes tareas: Crear nuevo proyecto Cargar varias extensiones Visualizar tablas de temas
ARCVIEW GIS Tutorial
50
Calcular reas, permetros y longitudes Calcular estadsticos descriptivos para campos numricos Unir y enlazar dos tablas Conectarse a una tabla de Excel va SQL Crear una tabla importando un archivo ASCII Editar una tabla dBASE (eliminar/adicionar campos, modificar las propiedades del campo) Seleccionar un subset de registros utilizando una bsqueda por atributos Crear una nueva capa de geodatos a partir de un subset de elementos seleccionados de un tema.
Inicio de la sesin de trabajo Crear nuevo proyecto File, New Project) Adicionar una vista Views, New (Ampliar ventana de View1) Definir las propiedades de la View 1 Map Units : metros Distance Units : metros Active la extensin MemoTools.avx (File, Extensin, seleccione MemoTools) Designe la carpeta c:\av_tutor\ejercicio2 como su directorio de trabajo (MemTheme, Set working directory....) Seleccione la carpeta c:\av_tutor\ejercicio2. Adicione el tema abra_rios_25k_v1.shp a View1 (se encuentra en la carpeta c:\av_tutor\ejercicio2). Para observar los atributos del tema abra_rios_25k_v1.shp presione el icono . Observe que en esta oportunidad el tema abra_rios_25k_v1.shp solo posee dos campos: Shape y cdigo. Es muy frecuente utilizar cdigos para designar las caractersticas o propiedades de los elementos geomtricos. Es frecuente que la descripcin de cada cdigo se encuentra en otro archivo. ArcView puede leer archivos con los siguientes formatos: Excel, dbase y texto (*.txt). Calculo de longitud Desde el men de MemoNum seleccione Update Area or Length, seleccione metros
Describa con lo que sucede con la tabla: ___________________________________________________________________________________ Estadsticos descriptivos Desde el men de MemoNum seleccione Statistics for Fieds to Report, seleccione Length.
Copie y pegue sus resultados en un documento de Word.
ARCVIEW GIS Tutorial
51
----------------------------------------------Nota: las unidades son metros [Length] Longitud (variable de inters) ------------------------------------------------Count: 2635 Numero de segmentos de cauce Sum: 572727.678500 Longitud total de los cursos de agua Mean: 217.353958 Media Median : 165.111300 Mediana Maximum: 2765.437200 Segmento de mayor longitud Minimum: 3.408500 Segmento de menor longitud Range: 2762.028700 Rango o mbito Variance: 38279.694853 Varianza Standard Deviation: 195.651974 Desviacin estndar ------------------------------------------------Nota: Si lo desea puede repetir el procedimiento y guardar el resultado como un archivo Dbf (Statistics for Fieds to Table). Unin de tablas A continuacin usted unir una tabla externa en formato Dbf a la tabla del tema abra_rios_25k_v1.shp. Esta nueva tabla posee dos campos: cdigo y rio. El primero se utilizar como llave para realizar la unin entre las tablas. Visualice la ventana del proyecto (Window, Untitlet). Para adicionar la tabla externa seleccione Project, Add Table... y seleccione el archivo atributos_abra_rios_25k_v1.dbf. Visualice la tabla y liste los nombres de los campos______________________________________. Activar extensin Join/Link Manager Aun cuando las uniones pueden realizarse de manera manual es recomendable utilizar esta extensin para facilitar la tarea de unir tablas. La funcin de unir tablar consiste en la siguiente: Utede debe seleccionar dos tablas: una denominada fuente (provee los atributos) y la otra receptra (recibe los atributos)
Tabla fuente
Tabla receptora
Luego se utiliza un campo comn a ambas tablas para realizar la unin. En este caso el campo camun es cdigo.
El producto es la tabla receptora con los atributos de la tabla fuente. Nota: Usted solo puede editar los campos del tema receptor.
ARCVIEW GIS Tutorial
Active la extensin Join/Link Manager (File, Extensin, seleccione Join/Link Manager). Visualice la tabla del tema abra_rios_25k_v1.shp (Window, atributes of Abra_rios_25k_v1.shp). Haga un clic sobre el botn . El programa le muestra la siguiente ventana de dilogo: Haga un clic sobre Add and Join...
52
Seleccione Tables in Project (Tablas en el proyecto). Esto le permite tener acceso a todas las tablas de su proyecto. Si selecciona Themes from View1 solo tendr acceso a las tablas de los temas de la vista 1. Observe que tambin puede utilizar tablas y shapes almacenados en su disco.
Seleccione la tabla fuente. O sea aquella tabla que contiene los campos que usted desea unir a los campos del tema abra_rios_25k_v1.shp. Seleccione atributos_abra_rios_25k_v1.dbf y OK. Recuerde esta es la tabla externa que contiene los atributos que debemos unir a la tabla del tema abra_rios_25k_v1.shp.
Seleccionar campo llave de la tabla destino. Seleccione cdigo (decimal) y OK. El campo cdigo es utilizado como campo comn o llave para realizar la unin entre la tabla fuente (externa) y la tabla destino (tabla del tema).
Seleccionar campo llave de la tabla fuente. Seleccione cdigo (decimal) y OK El campo cdigo es utilizado como campo comn o llave para realizar la unin entre la tabla fuente (externa) y la tabla destino (tabla del tema).
ARCVIEW GIS Tutorial
El producto final es el siguiente:
53
Cul es el nuevo campo de la tabla del tema abra_rios_25k_v1.shp?. _________________________. Notas: La unin de tablas puede ser de uno a uno de uno a muchos. Uno a uno: En este caso cada registro en la tabla fuente tiene un homlogo en la tabla receptora o destino. Uno a muchos: En este caso cada registro de la tabla fuente se une a dos o ms registros de la tabla destino. ArcView selecciona la alternativa que aplica en forma automtica y por lo tanto el usuario(a) no tiene que preocuparse de esto. Cuando usted une dos tablas no se crea un nuevo archivo. Por lo tanto la unin es temporal. Si usted guarda su proyecto ArcView registra las uniones realizadas y cuando usted abre nuevamente el proyecto, se recrean las uniones. Esto implica que una vez creada una unin no se debe cambiar la ubicacin de los archivo fuente ni destino. Sin embargo, en caso de que se haga, el programa le indicar que no encuentra el archivo y por lo tanto usted debe indicarle la nueva ubicacin del mismo. Este mtodo de trabajo podra parecer poco prctico; sin embargo, es muy til cuando se trabaja en proyectos grandes o en ambientes multi-usuario. Por ejemplo, esto asegura que sus tablas siempre estn actualizadas con solo refrescar el contenido de su tabla cada vez que utiliza el proyecto (Table, refresh). Los campos anexados a la tabla de un tema no se pueden modificar desde ArcView. Si desea modificarlos debe hacerlo en la tabla original y luego refrescar el contenido de la tabla (Table, refresh). Convertir unin en permanente Recuerde que la unin es temporal. Si desea que la misma sea permanente puede exportar su nueva tabla (atributos originales + unin) (Table, File, Export), utilizar el men MemoTab, Fix Join Fields...de la extensin MemoTools.avx crear un nuevo tema (Theme, Convert to Shapefile). Exportar tabla Visualice la tabla del tema abra_rios_25k_v1.shp. File, Export, Seleccione dBASE Designe el nuevo archivo como tabla_abra_rios_25kv2.dbf
ARCVIEW GIS Tutorial
Crear nuevo tema Window, View 1 Theme, Convert to Shapefile.... Designe el nuevo tema como abra_rios_25kv3.shp. Add shapefile as theme to the View? Yes
54
Convertir uniones en permanentes sin crear nuevo archivo Desde la ventana de View1, haga un clic sobre abra_rios_25k_v1.shp (para designarlo como tema activo) y luego haga un clis sobre el botn de la tabla Del men de MemoTab seleccione Fix Join Fields... Seleccione Rio. Seleccione Enter Field names y digite ros_abra. Remove all Joins? Yes Theme, Table.
Observe que este ltimo mtodo usted modifica la tabla original del tema destino y por lo tanto no necesita crear un nuevo archivo. Nota: La extensin Multi-Link tools (Dan Patterson, Jul 14 2003) permite realizar hasta 4 uniones en serie en paralelo como se ilustra a continuacin (las letras representan tablas):
Tabla receptora a: A a B a C a D
Tabla receptora a: A a B; A a C; A a D.
Tabla receptora a: AyD AaB BaC
Las uniones pueden utilizarse para realizar bsquedas (como en una base de datos), exportarse (cvx, dbf) enviarse a una hoja de calculo. Si desea descargar la extensin visitar http://arcscripts.esri.com/. Vincular tablas entre s (link): Relacin uno a muchos En la sesin previa se mostr cmo unir los atributos de dos tablas basados en un atributo comn. Dicho procedimiento es apropiado cuando se trata de una relacin uno a uno muchos a uno; sin embargo no es apropiada para una relacin de muchos (fuente) a uno (receptor). Lo apropiado en este caso es utilizar Link (Vincular tablas).
ARCVIEW GIS Tutorial
Visualice la ventana del proyecto (Window, Untitlet).
55
Para adicionar la tabla externa seleccione Project, Add Table... y seleccione el archivo codigos_rios.dbf. Visualice como un mosaico las siguientes tablas: codigos_rios.dbf, abra_rios_25kv3.dbf y el tema Abra_rios_25k_v3.shp (Window, Tile). Su ventana debe contener los elementos que se muestran a continuacin: Deseamos asociar el campo cdigo de la tabla del tema abra_rios_25k_v3.shp a la tabla externa cdigos_rios.dbf.
Haga un clic sobre el campo cdigo de la tabla abra_rios_25kv3.dbf. Ahora haga un clic sobre el campo cdigo la tabla codigos_rios.dbf. Del men de Table, seleccione Link. Ahora seleccione el ltimo campo de la tabla codigos_rios.dbf. Describa lo que sucedi. __________________________________________________________________________________ __________________________________________________________________________________. Su ventana debe lucir como se muestra a continuacin:
Para deseleccionar los campos seleccionados haga un clic sobre el icono Si lo desea puede seleccionar otro campo.
ARCVIEW GIS Tutorial
56
Eliminar asociacin. Para eliminar la asociacin que existe entre las tablas, haga un clic sobre la tabla codigos_rios.dbf y luego seleccione del men de Table, Remove All Links. Cierre las dos tablas . .
Maximice la venta del tema
Notas: A diferencia de unin, la tabla receptora no es modificada; slo se establece una asociacin entre ambas tablas. Sin embargo, si usted selecciona un registro en la tabla de destino (i.e. codigos_rios.dbf) automticamente se seleccionarn todos los registros correspondientes a dicho cdigo en la tabla fuente (i.e. abra_rios_25kv3.dbf). Los atributos asociados a la tabla de atributos de un tema no se pueden utilizar para simbolizar, etiquetar o realizar bsquedas en el tema fuente. Esto se debe a que la asociacin existe slo en el archivo de destino. Crear tabla en Excel y leerla en ArcView va SQL En nuestro entorno de trabajo es muy frecuente que tengamos datos en archivos de Excel. A continuacin usted aprender cmo utilizar la funcin SQL Connect de ArcView para establecer una conexin a una tabla creada en Excel. Desde Excel Abra el archivo relacin_codigos_ceniga.xls que se encuentra en la carpeta c:\av_tutor\ejercicio2). Marque el rea correspondiente a los datos, botn derecho y Asignar nombre a rango. Asgnele el nombre Codigos, aceptar. Guarde el archivo como relacin_codigos_ceniga1.xls (Libro de Excel 97-2000(*.xls). Desde ArcView GIS Visualce al ventana del proyecto (Window, Untitled). Del men de Project seleccione SQL Connect.
En la ventana de dilogo seleccione Commection: Excel Files y Connect Navegue hasta la carpeta c:\av_tutor\ejercicio2 y seleccione el archivo relacin_codigos_ceniga1.xls. Haga un clic sobre Codigo y luego sobre All Columms From: Haga un clic sobre Codigo (en caso necesario) Finalmente haga un clic sobre Querry. ArcView crea una tabla denominada table1 Desde Table1, haga un clic sobre Table, Properties para visualizar las propiedades de la tabla.
ARCVIEW GIS Tutorial
Liste los campos de la tabla:
57
Nota: Si usted realiza un cambio en el libro de Excel y guarda el archivo. Al visualizar Table1 y hacer un clic sobre Table, Refresh sus valores sern actualizados. Crear tabla en ArcView A continuacin se muestra cmo crear una tabla en ArcView con cuatro registros: Visualce la ventana del proyecto (Window, Untitled). Haga un clic sobre Tables y luego otro clic sobre New. Asigne un nombre a su tabla (e.g. puente.dbf) Observer una ventana en blanco.Del men de Project seleccione SQL Connect. Desde el men de Edit seleccione Add Field (adicionar campo)
Digite el nombre del campo (X), seleccione el tipo de campo (Number), su ancho (Width:10) y nmero de decimales (decimal Places:0). OK Repita el procedmiento para el campo Y. Repita el procedmiento para el campo Elev. Para adicionar registros, seleccione del men de Edit Add Record Ctrl+A. Dado que queremos adicionar cuatro puntos, repita el procedmiento cuatro veces.
Para adicionar los valores, haga un clic sobre el botn de edicin ( ) y luego haga un clic sobre la primer celda de X y digite 491748, haga un clic sobre la celda de Y y digite 1095479, haga un clic sobre la celda de Elev y digite1162; repita el mismo procedimiento para los otros tres registros utilizando los siguientes valores:
ARCVIEW GIS Tutorial
X 491713 491732 491767 Y EELEV 1095390 1160 1095381 1161 1095469 1163
58
Su tabla debe lucir como se muestra a continuacin:
Para terminar la edicin, seleccione del men de Table, Stop Editing y guarde los cambios. Nota: Las herramientas que provee ArcView para crear tablas son muy limitadas y por lo tanto se recomienda utilizar Excel para crear la tabla y luego utilizar la funcin SQL Connect para crear la tabla en ArView. Autoevaluacin Realizar una unin entre table1 y abra_rios_25kv3.dbf. Cul es el campo llave?________________. Describa el resultado. ___________________________________________________________________________________ __________________________________________________________________________________. Guarde sus resultados como un nuevo tema abra_rios_25kv4.shp (Theme, Convert to Shapefile). Cules campos seran de inters para su trabajo? __________________________________________________________________________________. Simbolice el tema abra_rios_25kv4.shp por tipo de rio (obj_cr). Utilice colores apropiados (tonos de azul, celeste). Lista los tipos de ros del tema abra_rios_25kv4.shp ______________________________________ ___________________________________________________________________________________ Utilice el Explorador de Windows para visualizar el contenido del archivo relacion codigos_ceniga.txt que se encuentra en la carpeta C:/av_tutor/ejercicio2. Este es un archivo en formato ASCII, observe que su contenido es el mismo que el utilizado previamente en formato Excel. Adicione el archivo relacion codigos_ceniga.txt como una tabla en ArcView (Ventana del Proyecto, Table, Add). Recuerde que ArcView puede leer archivos en formato dBASE, INFO y TXT. Edicin de tablas La tareas ms frecuentes relacionadas con la edicin de tablas son: adicionar y o borrar campos y registros, realizar clculos matemticos, cambiar el tipo de campo (e.g. pasar de texto a numrico). A continuacin realizaremos dichas tareas.
ARCVIEW GIS Tutorial
59
Borrar campos Adicione y visualice el tema abra_rios_25k_v5.shp. Si usted observa la tabla del tema abra_rios_25kv3.shp notar que varios campos estn vacos y otros son innecesarios.
A continuacin eliminaremos los campos Aid, Obj_mex, Cobertura, Elemento, Crlin, Crmrk, Crshd, Simrev y Lineshd. Visualice la tabla (Theme, Table ). Del men, seleccione Table, Star Editing. Esto activa el modo de edicin de la tabla. Haga un clic sobre el campo Aid y del men de Edit seleccione Delete Field. El programa le pregunta que si desea borrar el campo, responda Yes Repita el mismo proceso para el campo Obj_mex. Observe que este mtodo de eliminar campos es imprctico cuando se requieren borrar varios campos (como en este caso), por esta razn utilizaremos la extensin Xtools que nos permite borrar varios campos de manea simultnea. Active la extensin XTools Extension - Meters / Area_Rai (File, Extensions). Sea cuidadoso al elegir los campos que desea borrar pues sern borrados fsicamente de la tabla. En caso de cometer un error, no podr recuperar los campos borrados. Por esta razn se recomienda trabajar con una copia del archivo.
Desde la tabla del tema abra_rios_25kv5.shp haga un clic sobre XTools, Delete Multiple Fields y seleccione los campos que desee borrar.
Los campos que deseamos borrar son: Aid, Obj_mex, Cobertura, Elemento, Crlin, Crmrk, Crshd, Simrev y Lineshd.
Para seleccionar varios campos, mantener la tecla shift presionada y hacer clic sobre los nombres a eliminar. Una vez marcados los nombres, presione OK. El programa le preguntar que si desea borrar los campos, responda Yes To All. Su nueva tabla debe lucir como se muestra a continuacin:
ARCVIEW GIS Tutorial
60
Cambiar el nombre de un campo Uno de los campos de la nueva tabla de abra_rios_25kv5.shp se llama Obj_cr. Dado que este nombre es poco comunicativo, lo cambiaremos por tipo_rio utilizando MemoTools. Del men de MemoTab, seleccione Rename and Modify Fields (usted puede modificar el tipo de campo, su tamao y su precisin). En la ventana de dilogo seleccione Obj_cr y OK. Digite tipo_rio y OK. En la siguiente ventana de dilogo el programa le pregunta que si desea modificar otras propiedades del campo (tipo, ancho, precisin), responda que No. Finalmente el programa le pregunta que si desea borrar el campo "Obj_cr", responde Si (Yes). Su nueva tabla debe lucir como se muestra a continuacin:
Bsqueda por atributos La bsqueda por atributos permite seleccionar un subset de elementos de la tabla utilizando uno o ms de los atributos del tema. A continuacin utilizaremos un mapa de cantones de Costa Rica para seleccionar cantones segn su poblacin para el ao 2000 y 2015 (proyeccin). Adicione y visualice el tema Cantones_cr_crtm05.shp (c:/av_tutor/ejercicio2). Visualice su tabla y liste sus campos. Campo Tipo Campo Tipo
Para realizar la bsqueda por atributos, seleccione del men de Table, Querry (Ctrl+q) presione el icono del martillo . ArcView le mostrar la siguiente ventana:
Nota: Toda expresin debe estar entre parntesis.
Espacio para digitar la bsqueda.
ARCVIEW GIS Tutorial
61
Toda expresin de bsqueda est formada por un campo, una operacin matemtica lgica y un valor como se muestra a continuacin: ([Pob_tot_84] >= 10000) Campo Pobl_tot_84 operacin matemtica >= atributo o valor 10000
Esta bsqueda seleccionar todos aquellos cantones con una poblacin mayor o igual a 10.000 habitantes para el ao 1984. Como veremos posteriormente, usted puede realizar una bsqueda utilizando varios campos y operaciones matemticas y/o lgicas. Para ejecutar la bsqueda anterior ([Pob_tot_84] >= 10000), posicione el cursor dentro del parntesis de la ventana de dilogo y haga un clic sobre (Pob_tot_84), luego haga un clic sobre el smbolo >= , digite 10000 y finalmente seleccione New Set. Su ventana debe lucir como se muestra a continuacin:
Observe que los registros seleccionados se muestran de color amarillo. Por omisin AV utiliza este color para mostrar los registros seleccionados.
Cuntos cantones tenan ms que 10.000 habitantes en el ao 1984?______________. Ver .
Si usted desplaza la barra lateral, notar que los registros seleccionados no estn juntos. Para visualizar los registros como un bloque, haga un clic sobre .
Una vez seleccionado un subset de datos, usted puede volver a crear un nuevo set de datos (New Set), adicionar nuevos registros al subset existente (Add To Set) seleccionar registros de un subset previamente seleccionado (Select From Set). New Set: Los campos seleccionados pasan a formar parte de un nuevo set de datos (subset). Add to Set: Los campos seleccionados son adicionados al set de datos previamente seleccionado. Select From Set: Los campos seleccionados son extrados de un set de datos previamente seleccionados. Por ejemplo, usted puede seleccionar los cantones con ms de 50.000 habitantes y luego seleccionar de este set aquellos cantones con un rea menos o igual a 100.000ha. Visualizar registros seleccionados Usted puede saber cules registros fueron seleccionados en la tabla porque se muestran de color amarillo, sin embargo no saben donde se encuentran en Costa Rica.
ARCVIEW GIS Tutorial
62
Para visualizarlos, seleccione Window View1. Los polgonos seleccionados se mostrarn de color amarillo. Vuelva a la tabla del tema (Theme, Table) y deseleccionar los polgonos previamente seleccionados haciendo un clic sobre el icono .
Ahora realice la siguiente bsqueda: ([Pob_tot_84] >= 90000) Cuntos y cules cantones tenan una poblacin mayor o igual a 90.000 habitantes en 1984? ________________________________________________________________________________. Recuerde: Presione este icono para agrupar todos los registros que cumplen con la condicin de la bsqueda en la tabla. Cuntos y cules cantones tenan una poblacin mayor o igual a 90.000 habitantes en el ao 2000? ([Pob_tot_00] >= 90000). ________________________________________________________________________________. Recuerde: Presione este icono para agrupar todos los registros que cumplen con la condicin de la bsqueda en la tabla. Para deseleccionar los registros seleccionada haga un clic sobre Autoevaluacin Ahora, adicione y visualice el tema distritos_sj_crtm05.shp (c:\av_tutor\ejercicio2) y responda a las siguientes preguntas. El campo Frec_inund contiene el nmero de inundaciones registradas en cada distrito. Cul es el distrito con el mayor nmero de inundaciones?___________________________________. Cuntos distritos no han registrado inundaciones? ________________________________________. Cules son los tres distritos con mayor nmero de inundaciones? __________________________________________________________________________________. Nota: Usted puede ordenar los registros de forma ascendente (menor a mayor) descendente (mayor a menor) utilizando los siguientes iconos. Haga un clic sobre el campo y luego sobre este icono para ordenar los registros en forma ascendente (menor a mayor) Haga un clic sobre el campo y luego sobre este icono para ordenar los registros en forma descendente (mayor a menor) Cul es el rea media (km2) de los distritos que han registrado a menos 30 inundaciones?________. NOTAS: 1. Cuando la bsqueda involucra cadenas de texto (String) usted puede utilizar los siguientes caracteres comodines: (*uso+ = bo* ) Selecciona todos los registros que inicien con bo. (*uso+ = ?bo) Selecciona todos los registros que inicien con cualquier carcter seguido de bo. (*uso+ > p) Selecciona todos los registros cuyos nombres inician con una letra entre p y z. .
ARCVIEW GIS Tutorial
63
2. La bsqueda puede comparar dos campos y seleccionar uno de ellos basado en una operacin lgica. Por ejemplo, usted puede hacer la siguiente bsqueda: ([Pob_1984]) > ([Pobl_2000]). 3. El operador And se utiliza cuando ambas expresiones deben ser verdaderas para elegir el registro Ej. ( [uso = bosque]) and ( [Area >100] ). ArcView seleccione todos aquellos registros que cumplen con ambas restricciones. 4. El operador Or se utiliza cuando una de las expresiones debe ser verdadera para elegir el registro Ej. ([uso = bosque] or ( [Area < 1000]). ArcView seleccione todos aquellos registros que cumplen con cualquiera de las restricciones. 5. El operador Nor permite excluir un atributo de un subset seleccionado. Ej. ([Uso] = "bosque") and (not ([Area] > 500) ). Seleccionar polgonos de bosque con un rea menor a 500. 6. Las bsquedas pueden basarse en el resultado de un clculo matemtico de dos campos. Las operaciones vlidas son +, -, * y /. Ej. ( [Area] / [Perim] < 120 ). (Optimo > ([Area] * [Calidad]) * [costo]) En este caso se evaluar primero la expresin entre parntesis y luego se multiplicar por la variable costo. 7. Las fechas en ArcView se representan como YYYYMMDD (ao, mes, da); por ejemplo el 7 de junio de 1956 se escribe como 19560607. ([Fecha_inundacion] < 19700120.AsDate). Esta bsqueda seleccionar todas aquellas inundaciones registradas antes del 20 de enero de 1970. ([Fecha_inundacion] < Date.Now). Esta bsqueda seleccionar todas aquellas inundaciones registradas hasta el da de ayer. Now significa hasta el da de hoy. Si usted recibe un archivo cuyo formato de fecha no se ajusta al utilizado por ArcView, solo tiene que homologarlo con el de ArcView. ([Fecha_inunacion+ < Date.Make (01/20/1970 MM/dd/yy) Esta bsqueda seleccionara todas aquellas inundaciones previas al 20 de enero de 1970. Observe que el mes debe escribirse como MM y no como mm ya que ArcView utiliza mm para designar a los minutos. Editar valor de un registro ArcView provee herramientas para la edicin de registros, sin embargo si usted tiene que modificar muchos campos es mejor utilizar Excel y luego unir la tabla al tema. Observe que los nombres de los cantones del tema cantones_cr_crtm05.shp han perdido sus tildes, ees y en algunos casos letras. A continuacin editaremos algunos de estos registros. Iniciar modo de edicin de la tabla Nota: Si usted abre en Excel la tabla original del tema cantones_cr_crtm05.shp notar que los nombres estn escritos correctamente. Para iniciar el modo de edicin de la tabla, seleccione del men Table, Start Editing. El estado normal de la tabla es en modo de no edicin.
Ahora realice la siguiente bsqueda:
ARCVIEW GIS Tutorial
Para esto, seleccione primero despus de por asteriscos. y luego reemplace las letras antes y
64
Seleccione New Set y agrupe los registros seleccionados. Los nombres con letras perdidas son Beln, Jimnez, Len, Corts y San Jos. En todos los casos se perdieron las letras tildadas.
Utilizando el puntero del ratn haga un clic sobre el icono , seleccione la celda a editar y digite la letra faltante y presione Enter. Repita el proceso para digitar las letras faltantes en las otras celdas. Este mtodo es tedioso y lento y solo se utiliza cuando se requiere cambiar el valor de unos cuantos campos. Una vez editada la tabla debe lucir como se muestra a continuacin:
Para finalizar la sesin de edicin de la tabla, seleccione del men Table, Stop Editing. Realizar una operacin y asignar el resultado a un campo Otra de las operaciones que se realizan con las tablas estn utilizar dos o ms campos de una tabla existente para calcular el valor de un campo existen de un campo nuevo. A continuacin usted determinar la densidad de poblacin por cantn de Costa Rica para los aos 1984, 2000 y 2015. Nota: Si lo desea puede utilizar Excel y la tabla original del tema cantones_cr_crtm05.shp para efectuar los clculos y luego realizar una unin de tablas utilizando SQL Connect. Iniciar modo de edicin de la tabla Para iniciar el modo de edicin de la tabla, seleccione del men Table, Start Editing.
Crear campos: Densidad_84, Densidad_00 y Densidad_15 Para crear los nuevos campos seleccione del men de Edit, Add Field y llene los espacios como se muestra a continuacin:
OK
ARCVIEW GIS Tutorial
ArcView le indica que el nombre del campo es muy largo y que si desea utilizar un alias. Clic Yes El nombre puede tener un mximo de 10 caracteres.
65
Notas: Type: Este campo indica el tipo de dato a crear. Usted puede elegir entre number (nmero), string (cadena alfanumrica), boolean (booleano), date (fecha). Width: nmero de espacios o caracteres que tendr el campo. Decimal places: nmero de decimales para valores numricos. Repita el procedimiento para crear el campo Densidad_00 y Densidad_15 Al finalizar esta tarea, su tabla debe lucir como se muestra a continuacin:
Para calcular la densidad de poblacin por cantn, haga un clic sobre el campo Densidad_84, luego haga un clic sobre el icono de la calculadora .
En el espacio correspondiente digite la siguiente expresin: [Pob_tot_84] / [Areasqkm] Haga un clic sobre [Pob_tot_84], luego un clic sobre el smbolo de divisin / y finalmente otro clic sobre [Areasqkm].
Observe que Arcview calcula la densidad para todos los cantones del tema Cantones_cr_crtm05.shp. Repita el procedimiento para el campo Densidad_00 Repita el procedimiento para el campo Densidad_15 Para finalizar la sesin de edicin de la tabla, seleccione del men Table, Stop Editing. Save Edits, Yes (Guardar los cambios). Autoevaluacin Cul es el cantn con mayor densidad de poblacin en el ao 1984?________________________. Cul es el cantn con mayor densidad de poblacin en el ao 2000?_______________________. Cul ser el cantn con mayor densidad de poblacin en el ao 2015? _____________________.
ARCVIEW GIS Tutorial
Simbolice el tema Cantones_cr_crtm05.shp utilizando el campo Densidad_84. Utilice 10 cuantiles. Utilice la paleta Gray monochromatic Beige to Brown. Simbolice el tema Cantones_cr_crtm05.shp utilizando el campo Densidad_00. Utilice 10 cuantiles. Utilice la paleta Gray monochromatic Beige to Brown. Rellene el siguiente cuadro: Densidad poblacin 1984 Mnima Mxima Media Desviacin estndar Densidad poblacin 2000 Mnima Mxima Media Desviacin estndar
66
Abra la tabla Cantones_cr_crtm05.dbf en Excel y elabore una grafica con los 20 cantones con mayor densidad de poblacin los aos 1984 y 2000. Fusionar registros (polgonos, polilneas) En la mayora de los casos se trabaja con un tema en donde cada polgono posee un cdigo y una serie de atributos o caractersticas. Sin embargo, para algunas aplicaciones es deseable crear un mapa que agrupe espacialmente cada uno de los atributos. Por ejemplo, usted podra estar interesado(a) en crear un mapa que resuma el nmero de inundaciones por cantn a partir de las inundaciones registradas a nivel de distrito. Esto se logra con el comando Summarize o presionando el smbolo .
Procedimiento Visualice el tema Distritos_sj_crtm05.shp (Window, View1). Visualice la tabla del tema. Seleccione el campo Ncanton. Rellene los espacios como se indica a continuacin: Save As: sj_inunda_canton.dbf Field seleccione Shape Summarize by Seleccione Merge (juntar) Field Frec_inund Summarize by Seleccione Sum OK. El programa realizar los clculos y lo retornar a la ventana de la vista 1 (View1). Observe que el nuevo tema tiene el nombre sj_inunda_canton.shp. Visualice la tabla del tema (clic sobre icono de tabla). Observe que ahora la tabla tiene 20 registros en lugar de los 114 registros del tema Distritos_sj_crtm05.shp. Autoevaluacin Actualice el rea (km2) del nuevo tema (MemoNum, Update Area or Length...., seleccione Square Kilometer). Cul es el area total del tema?_______________km2.
Cules son los tres cantones con el mayor nmero de inundaciones?_______________________.
ARCVIEW GIS Tutorial
Cules cantones registran ms que 100 inundaciones?___________________________________. Para concluir la sesin de edicin presione Table, Stop Editing. A la pregunta Save Edits? responda YES.
67
Crear un archivo vectorial a partir de una bsqueda En algunas ocasiones es necesario crear un archivo vectorial a partir de un subset de los registros originales. Por ejemplo, usted puede estar interesado(a) en crear un tema nuevo que contenga solo los ros que forman parte de una cuenca de un ro mayor podra estar interesado(a) en crear un tema nuevo con aquellos distritos con mayor frecuencia de inundaciones. Adicione el tema Abra_rios_25k.shp y desgnelo como activo. Utilice el martillo para seleccionar ([Rio] = "Damas"), New Set (Nuevo set). Cierre la ventana de dilogo. Observe que las polilneas seleccionados son visualizadas de color amarillo. Seleccione del Men Theme, Convert to Shape (Alt T+S). Navegue hasta la carpeta c:/av_tutor/ejercicio2 y designe el tema como rio_damas.shp y OK Add Shapefile as Theme to the View? Yes. Deseleccione los registros seleccionados del tema Abra_rios_25k.shp como tema activo. y designe rio_damas.shp
Visualice la tabla del nuevo tema. Observe que la misma hered los atributos correspondientes del tema Abra_rios_25k.shp. Crear enlaces activos Un enlace activo es aquel que, al activarlo, ejecuta una accin predefinida por el usuario mediante un programa escrito en Avenue. Las acciones que pueden ejecutarse son: Visualizar un archivo de texto. Visualizar una imagen. Abrir un documento (Vista, tabla, grfico o composicin cartogrfica) que reside en el mismo espacio de trabajo. Abrir otro proyecto. En este caso ArcView importa el proyecto al proyecto activo. Ejecutar un programa escrito en Avenue. Procedimiento Active la extensin Power Link 1.2: Links to *.* (Dragos Cojocaru, Jan 16 2002) (File, extensions.). Usted observar en la barra de herramientas el siguiente botn .
Esta extensin permite realizar vnculos mltiples utilizando los elementos que conforman un tema. En teora, la extensin permite realizar vnculos con cualquier formato de archivo registrado en Windows ("*.*"), algunos ejemplos son: Shapes de ArcView: shp Microsoft Office: doc, xls, ppt DWG y DXF TIF, BMP, GIF, JPG DBF
ARCVIEW GIS Tutorial
TXT FLV (video) SWF (video) Haga un clic sobre el icono , el programa le mostrar la siguiente ventana de dilogo. Responda Yes Nota: Si su tabla posee el campo USER_id, el programa no le har esta preguntar.
68
Esta es la ventana de dilogo principal de la extensin. Desde esta ventana usted adiciona, borra, cambia y abre los vnculos.
Para adicionar el primer vnculo, presione el botn Add y luego haga un clic sobre el segmento de rio al cual desea adicionar los vnculos. Navegue hasta la carpeta c:/av_tutor/ejercicio2/vinculos y adicione el archivo rio_damas_metadatos.txt
Digite una breve descripcin del archivo. OK.
Para visualizar el contenido del archivo, haga un clic sobre su descripcin (metadatos rio Damas) y luego presione Open Link. El programa le muestra la siguiente ventana:
ARCVIEW GIS Tutorial
69
Cierre la ventana Repita el procedimiento y adiciones el archivo caribe_central_estaciones.jpg. Visualice el vnculo. Repita el procedimiento y adiciones el archivo desktopgis.swf. Visualice el vnculo. Repita el procedimiento y adiciones el archivo Fuertes lluvias e inundaciones en Sarapiqu y Matina 15-01_2011.flv. Visualice el vnculo. Repita el procedimiento y adiciones el archivo metados rio damas.docx. Visualice el vnculo. Para borrar un vnculo, haga un clic sobre su descripcin (e.g. metadatos rio Damas) y luego presione Delete. Cierre el proyecto y guarde los cambios como ejercicio2 (File, Save Projec As; File, Close All; File Close Project). Resumen En la presente seccin usted se ha familiarizado con la gestin de tablas, uno de los cinco documentos de ArcView. Las tablas mantienen atributos de los elementos geomtricos que conforman los temas (puntos, lneas y polgonos). El programa provee herramientas para crear, editar, unir y vincular tablas; as como para realizar bsquedas y crear nuevos temas a partir de dichos resultados. El usuario tambin tiene acceso a tablas de Excel y Access mediante la conexin SQL. Las tareas que usted puede realizar utilizando tablas son: Visualizar el contenido de la tabla Calcular reas, permetros y longitudes Realizar clculos matemticos a partir de dos o ms campos Calcular estadsticos descriptivos para campos numricos Calcular tabla de frecuencias para campos cualitativos Unir y enlazar dos tablas Conectarse a una tabla de Excel/Access va SQL Crear una tabla importando un archivo ASCII Editar una tabla dBASE (eliminar/adicionar campos, modificar las propiedades del campo) Seleccionar un subset de registros utilizando una bsqueda por atributos Crear una nueva capa de geodatos a partir de un subset de elementos seleccionados de un tema.
ARCVIEW GIS Tutorial
Anexo 1: Tablas y su Interfaz grfica A continuacin se describen los elementos que conforman la interfaz grfica de las tablas. Men
70
A continuacin se describe la funcin de cada uno de los elementos del men. Men: El men principal est formado por: File: Este men le brinda acceso a las siguientes funciones: Close: Cerrar el componente activo Close All: Cerrar todos los componentes Save Project: Grabar la informacin del proyecto en el disco Print... : Imprimir tabla Print Setup: Configurar impresora Export: Exportar tabla (Info, Dbase, ASCII) Exit : Salir del programa Edit: Brinda acceso a las siguientes funciones: Cut (Ctrl+X) Recortar y almacenar en el portapapeles Copy (Ctrl+C): Copiar y almacenar en el portapapeles Undo Edit (Ctrl+Z): Deshacer Redo Edit (Ctrl+y): Rehacer Add Field: Adicionar campo a la tabla Add Record (Ctrl+A): Adicionar registro a la tabla Delete Field: Borrar campo en la tabla Delete Record: Borrar registro en la tabla Select All: Seleccionar todos los campos en la tabla Select None: No seleccionar ningn campo en la tabla Switch Selection: Deseleccionar elementos seleccionados y seleccionar el resto de los elementos Table: Este men ofrece las siguientes opciones. Properties: Propiedades de la tabla. Ej. Ttulo, fecha de creacin, creador, campos visibles e invisibles en la tabla, comentarios. Chart...: Activa el mdulo para crear grficos Star Editing: Permite editar la tabla (Ej. adicionar/eliminar campos y registros) Save Edits: Guardar cambios realizados a la tabla Save Edtis As: Guardar cambios realizados a la tabla como... Find (Ctrl+F): Encontrar registro en la tabla Query (Ctrl+Q): Activar modo de bsqueda utilizando un lenguaje similar a SQL Promote: Desplazar los registros seleccionados a la parte superior de la tabla Join (Ctrl+J): Unir dos tablas Remove All Joins: Remover uniones entre dos tablas Links: Asociar dos tablas Remove All Links: Remover todas las asociaciones Refresh: Actualizar contenido de la tabla
ARCVIEW GIS Tutorial
71
Field: Este men ofrece las siguientes opciones. Sort Ascending: Ordenar contenido del campo en forma ascendente Sort Descending: Ordenar contenido del campo en forma descendente Create Index: Crear ndice para el campo Summarize: Agrupar los elementos de la tabla utilizando los valores/cdigos de un campo Calculate: Calcula el valor de un campo Statistics: Calcula estadsticos descriptivos (media, moda, mediana, varianza, desviacin estndar) para el campo seleccionado. Window: Ventana que permite definir cmo se visualizarn las vistas y los iconos. Help: Active la ayuda en lnea. Barra de botones Guardar: Escribe al disco el proyecto activo. Usted debe proporcionar un nombre y el directorio en donde usted desea guardar su archivo. Recortar celda: Recorta y ubica en memoria el contenido de las celdas seleccionadas. Copiar celda: Copia contenido de la celda a memoria (Portapapeles). Pegar celda: Inserta en la tabla el contenido de una celda previamente cortada o copiada. Seleccionar todos los registros de la tabla. Deseleccionar los registros previamente seleccionados de una tabla. Intercambiar el set de datos seleccionado. Crear un grfico. Una vez activada una tabla permite representar en forma grfica el contenido de la misma. La calidad y versatilidad de esta opcin es limitada comparada con un programa de diseo grfico. Buscar un registro. Detecta la presencia del primer registro en la tabla basado en el valor de un campo. Por ejemplo, si usted digita bosque el programa encontrar el primer registro correspondiente a bosque. Para encontrar todos los registros correspondientes a bosque en una solo bsqueda se debe utilizar Querry. Bsquedas (Querry): Este botn activa una ventana donde usted podr estructurar sus bsquedas utilizando expresiones lgicas basadas en los valores de los atributos asociada a cada tema. Por ejemplo, seleccionar todos aquellos polgonos de bosque Seleccionar todos aquellos registros que sean bosque y que adems su rea sea mayor que 25 has. Mover los registros seleccionados a la parte superior de la tabla. Unir tablas: Une el contenido de dos tablas utilizando un elemento comn en ambas tablas. Calculadora: Activa una ventana que permite realizar clculos matemticos y lgicos a partir de los campos de la tabla activa. Mover los registros seleccionados a la parte superior de la tabla
ARCVIEW GIS Tutorial
Unir tablas: Une el contenido de dos tablas utilizando en elemento comn en ambas tablas.
72
Agrupa los elementos de la tabla basado en los valores de un campo. Crea un nuevo mapa resumen. Calculadora: Activa una ventana que permite realizar clculos matemticos y lgicos a partir de los campos de la tabla activa. Ordenar los datos en forma ascendente (menor a mayor).
Ordenar datos en forma descendente (mayor a menor) Ayuda en lnea.
Ayuda en lnea.
Barra de herramientas Seleccionar registro Editar celda: Cuando la tabla se encuentra en modo de edicin permite cambiar el contenido de una determinada celda de la tabla activa. Identificar: Identifica elemento en la tabla. La ubicacin de los campos en la tabla puede moverse simplemente presionando el campo deseado y luego arrastrndolo hasta la nueva posicin deseada. Si usted no desea mantener visibles todos los campos de una tabla, puede hacerlos invisibles en la seccin de propiedades de la tabla. (Table, Properties y deseleccione los campos que desea ocultar). Haga un clic en este campo para hacer invisible a cualquiera de los campos de la tabla. Recuerdo esto es solo visual. Puede utilizar la columna de Alias para asignar otro nombre a cualquiera de los campos en la tabla.
ARCVIEW GIS Tutorial
Seccin 3
73
GEOPROCESAMIENTO
ARCVIEW GIS Tutorial
74
GEOPROCESAMIENTO En los captulos anteriores usted se familiariz con los conceptos de tema o capa, tabla, atributo, campo y registro. Ahora aprender cmo utilizar las funciones y operaciones que provee ArcView para realizar anlisis geoespaciales. Estas funciones y operaciones geoespaciales son las que distinguen a un software de SIG de otros programas tales como los gestores de bases de datos y de diseo asistido por computadora (CAD). El geoprocesamiento encadena una secuencia de procedimientos, lo que le permite ejecutar un nmero infinito de modelos geoespaciales (secuencia de procesos) que le ayudan a automatizar su trabajo y a resolver preguntas complejas. El anlisis geoespacial consiste en utilizar software, geodatos, la computadora, procedimientos y frmulas matemticas (operadores geoespaciales) para modelar situaciones del mundo real con el objetivo de generar nuevos geodatos, los cuales deben ser interpretados y evaluados por el usuario(a). La calidad de los resultados del geoprocesamiento depende de la calidad de los geodatos utilizados, los mtodos de anlisis utilizados y el conocimiento del usuario(a). El geoprocesamiento permite responder a las siguientes preguntas: Dnde est el distrito con ms inundaciones entre 1970 y 2010? Cuntas casas se encuentran en un radio de 5000 metros con respecto a la ubicacin de una escuela? Cul es la cobertura forestal del cantn de San Pedro? Dnde y cunto bosque se regener en la cuenca del ro Damas entre 1992 y 2005? Cul es el hbitat ptimo de una especie forestal? Cmo se dispersar un contaminante en el aire en un cuerpo de agua? Cul es la relacin entre los niveles de contaminacin en el aire, la precipitacin, direccin del viento y los niveles de asma en la poblacin infantil de San Jos entre 1900 y 2010? Para utilizar con xito las herramientas que ofrece ArcView para analizar sus geodatos usted debe: Definir claramente sus objetivos y las preguntas que desea responder. Organizar los geodatos/datos requeridos en su estudio. Definir su metodologa de anlisis y expresarla visualmente como un diagrama de flujo (modelo conceptual geoepacial). Ejecutar su modelo geoespacial. Evaluar, analizar e interpretar los resultados de su modelo (hacer grficos, simbolizar y visualizar las nuevas capas, realizar pruebas estadsticas). Listar sus principales conclusiones, documente sus resultados y proponer las decisiones que deben ponerse en prctica. Socializar sus resultados, conclusiones y recomendaciones. En la prctica, el anlisis geoespacial es un proceso iterativo que requiere de revisiones en cada paso, lo cual permite retroalimentar el proceso con nuevas ideas, procedimientos y conocimiento. Para realizar un anlisis geoespacial en ArcView, los objetos del mundo real (e.g. ros, puentes, elevaciones, distritos, cuencas, fincas) deben representarse utilizando un tipo particular de elemento geomtrico (e.g. puntos, lneas, polgonos). A continuacin se listan las clases de sets de geodatos bsicas que usted puede utilizar en ArcView as como algunos objetos del mundo real que pueden representarse utilizando dichos elementos. Los objetos del mundo real pueden representarse en un tema como diferentes tipos de geodatos. Por ejemplo, un ro puede representarse como una polilnea como un polgono dependiendo de la escala del mapa de los objetivos del anlisis.
ARCVIEW GIS Tutorial
Elemento Polgono Lnea / polilnea Punto Concepto y objetos del mundo real Objetos o elementos del mundo real que poseen rea (e.g. una parcela, un lago, un distrito un parque de bosque). Objetos o elementos lineales del mundo real que poseen longitud (e.g. lnea de costa, curva de nivel, sendero, canal). Objetos o elementos del mundo real representados por un par de coordenadas X,Y (e.g. punto de muestreo, rboles en una parcela).
75
SELECCIN POR TEMA (SELECT BY THEME) La operacin seleccin por ubicacin consiste en determinar cules registros (elementos) de una capa A coinciden geoespacialmente con los registros (elementos) de otra capa B. Cuando existe una coincidencia espacial ArcView selecciona los elementos de la capa A. La relacin geoespacial permitida (e.g. contiene, vecino ms cercano, est contenido en) est determinada por la geometra de la capa de entrada (i.e. punto, lnea, polgono) as como por la opcin de concordancia geoespacial elegida como se ilustra a continuacin. La opcin del men Select By Theme de ArcView le permite seleccionar elementos de una capa a partir de elementos de la misma capa de otra capa. La operacin puede aplicarse a la totalidad de los registros de una capa a un subset de la misma. A continuacin se listan los operadores geoespaciales disponibles como parte de la seleccin por ubicacin. Intercepta (INTERSECTS): Dada una o ms capas de insumo (A1, A2, An) y otra capa de referencia (B), ArcView selecciona los elementos de la capa insumo que intercepta con los elementos de la capa referencia (B).
Punto intercepta a otro punto
Punto intercepta a un polgono. Punto intercepta a una lnea Elementos que interceptan con puntos.
Lnea intercepta a un punto
Lnea intercepta a un polgono. Elementos que interceptan con lneas.
Lnea intercepta a otra lnea
Polgono intercepta a un punto
Polgono intercepta una lnea
Polgono intercepta otro polgono.
Elementos que interceptan con polgonos. Se encuentran a una distancia de (ARE WITHIN A DISTANCE OF): Dada una o ms capas de insumo (A1, A2, An) y otra capa de referencia (B), ArcMap selecciona los elementos de las capas insumo que se encuentran a una distancia especificada por el (la) usuario(a) de los elementos de la capa referencia (B).
ARCVIEW GIS Tutorial
76
Contiene (CONTAINS): Dada una o ms capas de insumo (A1, A2, An) y otra capa de referencia (B), ArcMap selecciona los elementos de las capas insumo que contienen a los elementos de la capa referencia (B). Los atributos de la capa B son transferidos a las capas de insumo. Si usted selecciona una relacin geoespacial invlida el programa se lo indicar (e.g. seleccionar puntos que contienen a un polgono).
Punto contiene a otro punto
Lneas contienen a puntos Polgono contiene a un punto Elementos que contienen a puntos
Polgono contiene a lneas Lneas contienen a otras lneas Elementos que contienen a lneas.
Polgonos que contienen a otros polgonos. Contiene completamente (COMPLETELY CONTAIN): Dada una o ms capas de insumo (A1, A2, An) y otra capa de referencia (B), ArcMap selecciona los elementos de la capa insumo que contienen completamente a los elementos de la capa referencia (B). Si usted selecciona una relacin geoespacial invlida el programa se lo indicar (e.g. seleccionar puntos que contienen a un polgono). La capa de referencia (B) no debe ser un polgono. Estn dentro o contenidos por (ARE_WITHIN): Dada una o ms capas de insumo (A1, A2, An) y otra capa de referencia (B), ArcMap selecciona los elementos de las capas insumo que se encuentran dentro de los elementos de la capa referencia (B). Los puntos no pueden designarse como capa de referencia y los polgonos pueden designarse como capa de referencia siempre y cuando la(s) capa(s) de insumo sea(n) tambin de polgonos.
Seleccin de elementos que estn dentro de (contenidos por) puntos.
Puntos contenidos por lneas Lneas contenidas por lneas Seleccin de elementos que estn dentro de (contenidos por) lneas.
ARCVIEW GIS Tutorial
77
Puntos contenidos Lneas contenidas Polgonos contenidos en polgonos en polgonos en polgonos Seleccin de elementos que estn dentro de (contenidos por) polgonos. Se encuentran completamente dentro (ARE COMPLETELY WITHIN): Dada una o ms capas de insumo (A1, A2, An) y otra capa de referencia (B), ArcMap selecciona los elementos de las capas insumo que se encuentran completamente dentro de los elementos de la capa referencia (B. Elementos de referencia vlidos: polgonos; puntos y lneas siempre y cuando se incluye un rea bfer a su alrededor. Tiene el centoide en (HAVE THEIR CENTROID IN): Dada una o ms capas de insumo (A1, A2, An) y otra capa de referencia (B), ArcMap selecciona los elementos de las capas insumo si su centroide se encuentra dentro de un elemento de la capa referencia (B). Ejemplos de aplicaciones de seleccin por ubicacin o geopespacial Se desea saber cuntas casas se encuentran en la zona de proteccin de un ro? Usted mapea las reas con pendiente mayor a 50% y luego desea saber Cuntas casas se encuentran en dicha rea? Se desea saber cuntas casas se encuentran en un radio de 5000 m de una escuela? Se desea saber cules casas con personas mayores a 75 aos se encuentran a una distancia menor de 5000 m de una clnica?
Inicio de sesin practica Cree un nuevo proyecto (File, New Project) Crear nueva vista (Views, New) Ampliar ventana de la vista 1 (View 1) Defina las propiedades de View1 (unidades de mapa y de distancia: metros) Active la extensin MemoTools.avx (File, Extensions...) Designe c:/av_tutor/ejercicio3 como su espacio de trabajo (Mm Thm, Set Working Directory...) Adicione los siguientes temas (c:/av_tutor/ejercicio3): Abra_veg_25k.shp e Istaru_veg_25k.sh. Simbolcelos utilizando la leyenda usocob.avl que se encuentra en la carpeta c:/av_tutor/ejercicio3. Rio_damas.shp y Rio_salitrillos.shp. Simbolcelos de color azul. Seleccin de polgonos contiguos en la misma capa A continuacin usted utilizar ArcView para seleccionar un polgono de bosque en la hoja Abra y posteriormente determinar cules polgonos estn en contacto con dicho parche de bosque?
Contiguo (gua): Que est tocando a otra cosa. http://www.rae.es.
Procedimiento La opcin del men Select By Theme de Arcview le permite seleccionar elementos de un tema fuente a partir de elementos seleccionados en el mismo tema en otro tema. Visualice y designe Abra_veg_25k.shp como el tema activo. Ubique el polgono que desea seleccionar. Para ubicar el polgono haga un clic sobre el icono la barra de herramientas.
de
ARCVIEW GIS Tutorial
78
Con el punto haga un clic sobre cualquier parte del tema Abra_veg_25k.shp. Observe que aparece un punto. Seleccione del men de Graphics, Size and Position.
Digite los valores: X: 407900, Y: 230900. Observe que el punto se desplaza hasta el polgono que nos interesa seleccionar.
Para seleccionar el polgono de bosque utilice la herramienta
(seleccionar elemento).
Haga un zoom hasta el polgono (escala visual 50.000) y borre el punto (presionar tecla suprimir o delete). Para seleccionar los polgonos que estn en contacto con el parche de bosque seleccionado, haga un clic sobre el men de Theme, seleccione Select By Theme y configure la ventana de dilogo como se muestra a continuacin: Select features of active themes that (Seleccionar elementos del tema activo que) Are Within Distance Of (estn a una distancia de) the selected feature of (de los elementos seleccionados de Abra_veg_25k.shp) Selection distance (distancia): 0 m Luego haga un clic sobre New Set
Polgonos seleccionados Los polgonos de color amarillo estn en contacto con el parche de bosque previamente seleccionado. Cuntos polgonos fueron seleccionados? ____________ (Ver tabla), Cul es el uso-cobertura de mayor importancia de entre los polgonos seleccionados? ___________________________________________________________________________________. De los registros seleccionados cuntos son bosque?___________ Cul es su rea?________ ha. Deseleccione los polgonos .
ARCVIEW GIS Tutorial
79
Describe textualmente cmo realiza el programa la bsqueda? ____________________________________________________________________________________ ____________________________________________________________________________________ ____________________________________________________________________________________ Seleccin de polilneas adyacentes en la misma capa A continuacin usted utilizar ArcView para seleccionar el o los ros del tema ros_50k.shp que se encuentran a una distancia igual o menor de 100 m de la Quebrada Salitrillos. Operacin utilizada Are Within Distance Of (Estn a una distancia de) Adyacente: Situado en la inmediacin o proximidad de algo. http://www.rae.es Procedimiento Designe el tema ros_50k.shp como activo y seleccione la quebrada Salitrillos utilizando la herramienta (seleccionar elemento).
De la barra de men, haga un clic sobre Select By Theme y configure la ventana de dilogo como se muestra a continuacin: Select features of active theme that (Seleccionar elementos del tema activo que) Are Within Distance Of (estn a una distancia de) the selected features of (los elementos seleccionados de). Rio_50k.shp Selection distance (utilizando una distancia de): 100 New Set Cules ros fueron seleccionados? (Utilizar tabla) _____________________________________________________________________________________ _____________________________________________________________________________________ Deseleccione las polilneas .
Repita el procedimiento pero ahora utilice una distancia de 200m. Cuntos segmentos de ro son seleccionados?__________________________________________. Deseleccione las polilneas .
Qu es lo que realmente est midiendo ArcView? (recordar conceptos de vrtices y nodos). Ilustre su respuesta con un diagrama de flujo.
ARCVIEW GIS Tutorial
80
Seleccin de puntos adyacentes a polilneas Supongamos que usted tiene dos capas de geodatos; una con la ubicacin de un puente y otra con la ubicacin de los ros de rea de trabajo. Su tarea es determinar a cul ro pertenece el puente?. Operacin utilizada Are Within Distance Of (Estn a una distancia de) Procedimiento Adicione y visualice el tema Pto_aforo.shp. Apague los otros temas. Haga un clic sobre rio_damas.shp para designarlo como tema activo. Zoom a tema activo. Del men Theme elija Select By Theme (seleccionar por tema) y configure la ventana de dilogo como se muestra a continuacin:
Clic sobre New Set. El programa seleccion el segmento del ro Damas donde se ubica el puente (segmento del ro se visualiza de color amarillo). Deseleccione las polilneas y apaque todos los temas.
UNIN GEOESPACIAL: VECINO MS CERCANO En los ejemplos previos hemos utilizado el concepto de contiguo o adyacencia para seleccionar elementos en el mismo tema en otro tema. A continuacin usted aprender cmo determinar la distancia mnima que separa a los elementos de un tema A (fuente) con respecto a los elementos de un tema B (destino). Esta funcin se denomina unin geoespacial. La funcin Unin Geoespacial (Spatial Join) permite responder a preguntas de proximidad goespacial utilizando capas de puntos, lneas-polilneas y polgonos. Los atributos de la capa A son transferidos a la capa B. El campo distance registra el valor de la distancia. El registro de fauna ms cercano a la casa es aquel ubicado a 92 m. El programa determina la distancia euclidiana entre los dos puntos.
Concepto de vecino ms cercano.
ARCVIEW GIS Tutorial
A continuacin se describen las relaciones geomtricas vlidas para puntos, lneas y polgonos. Capa Fuente (join layer)* Punto Capa receptora (target layer)** Punto Unin geoespacial
81
Distancia mnima entre puntos. Transfiere los atributos de la capa fuente a la receptora. Punto Lnea Distancia mnima entre un punto y un vrtice nodo de una lnea/polilnea. Transfiere los atributos de la capa fuente a la receptora. Punto Polgono No aplicable. Lnea Punto Distancia mnima entre un vrtice nodo de una lnea/polilnea y un punto. Transfiere los atributos de la capa fuente a la receptora. Lnea Lnea La lnea fuente contiene totalmente a la lnea receptora (ambas lneas son idnticas). Transfiere los atributos de la capa fuente a la receptora. Lnea Polgono Se puede determinar pseudo distancia utilizando la extensin Poly Distance.avx. Polgono Punto Selecciona punto completamente contenido en el polgono y le transfiere los atributos del archivo fuente. Polgono Lnea Selecciona lnea destino completamente contenida en el polgono fuente. Transfiere los atributos de la capa fuente a la receptora. Polgono Polgono Valido cuando el polgono destino contiene completamente el polgono fuente. Transfiere los atributos de la capa fuente a la receptora. Se puede determinar pseudo distancia utilizando la extensin Poly Distance.avx. * Capa que contiene los elementos a comparar espacialmente con los elementos de la capa destino o receptora. ** Capa que contiene los elementos a ser seleccionados. Unin geoespacial de punto a punto Suponga que usted tiene dos temas de puntos, el primero muestra el sitio de confluencia de ocho ros a escala 1:50.0000 y el segundo, el sitio de confluencia de los mismos ros pero a escala 1:25.000 como se muestra a continuacin. Un acercamiento a cualquiera de los puntos permite apreciar que el sitio de confluencia no es el mismo para ambas escalas. Su tarea es determinar cul es la distancia mnima, mxima y media entre puntos homlogos?
Puntos homlogos
ARCVIEW GIS Tutorial
Procedimiento Adicione y visualice los temas pts_rios25k.shp y pts_rios50k.shp. Utilice la regla para medir la distancia de los siguientes puntos: 0-0______m. (Ver tabla para seleccionar punto). 3-3______m. (Ver tabla para seleccionar punto). 5-5______ m. (Ver tabla para seleccionar punto). 7-7______ m. (Ver tabla para seleccionar punto).
82
Designe como tema activo pts_rios25k.shp, visualice su tabla de atributos y seleccione shape. Este es el tema fuente. Haga un clic sobre el nombre del tema pts_rios50k.shp, visualice su tabla y seleccione Shape. Este es el tema destino. Haga un clic sobre el icono de enlazar tablas .
Nota: Observe que el programa adicion los atributos del tema fuente (pts_rios25k.shp) a la tabla del tema receptor (pts_rios50k.shp). El campo distance (distancia) muestra la distancia entre puntos homlogos. Por ejemplo, la distancia entre los puntos 0-0 es de 12,65m. Compare los resultados con sus estimaciones. Recuerde que la unin es temporal. Si desea mantener una copia de los datos, debe exportar la tabla, utilizar MemoTab, Fix Join Fields... guardar el tema con otro nombre. Calcular: Distancia mnima: _____________m, mxima: ____________m y media: _______________m. Es aceptable la discrepancia entre puntos homlogos?____________. Argumente su respuesta.
Nota: El programa siempre elige el punto ms cercano en el tema receptor (B) como se ilustra a continuacin para la distancia entre el punto central y los tres puntos de color verde que le rodean. El vecino ms cercano es el punto ubicado a 124 m. El programa mide la distancia lineal (euclidiana) a todos los puntos vecinos y selecciona aquel ms cercano. Deseleccione los registros seleccionados y desactive sus enlaces (Table, remove all joins).
ARCVIEW GIS Tutorial
83
Unin geoespacial de puntos a polilneas Esta funcin es similar a la anterior; con la diferencia de que ArcView selecciona para cada elemento del tema fuente (puntos) el elemento ms cercano en el tema destino (polilineas) y le transfiere sus atributos. Suponga que usted desea conocer el nombre del rio ms cercano a los sitios de unin de ros del tema Pts_rios50k.shp. Procedimiento Haga un clic sobre el tema Pts_rios25k.shp (tema fuente), visualice su tabla de atributos y seleccione shape. Adiciones y visualice el tema Rios_50k.shp (tema destino). Visualice su tabla de atributos y seleccione Shape. Haga un clic sobre el icono de unir tablas .
ArcView une los atributos de Rios_50k.shp a los registros de Pts_rios25k.shp. Recuerde que los nuevos atributos de la tabla Pts_rios25k.shp son temporales, si desea mantenerlos para uso posterior, exporte la tabla el tema. Cul es la distancia entre el punto 4 y el ro ms cercano? ___________m. Cul es el nombre del curso de agua?______________________. ArcView solo permite realizar una unin a la vez, por lo tanto remueva la unin (Table, Remove All Joins). Regrese a la vista 1 (Window, View1). Unin geoespacial de polilneas a puntos Esta funcin es similar a la anterior; con la diferencia de que ArcView selecciona para cada elemento del tema fuente (polilneas) el elemento ms cercano en el tema destino (puntos) y le transfiere sus atributos. Suponga que usted desea conocer el sitio de unin ms cercano del tema Pts_rios50k.shp con respecto al tema Rios_50k.shp. Procedimiento Visualice el tema Rios_50k.shp (tema fuente). Visualice su tabla de atributos y seleccione Shape. Haga un clic sobre el tema Pts_rios25k.shp (tema destino), visualice su tabla de atributos y seleccione shape. Haga un clic sobre el icono de unir tablas .
ArcView une los atributos de Rios_50k.shp a los registros de Pts_rios25k.shp. Recuerde que los nuevos atributos de la tabla Pts_rios25k.shp son temporales, si desea mantenerlos para uso posterior, exporte la tabla el tema. Cul es la distancia entre el punto 4 y el ro ms cercano? ___________m. Cul es el nombre del curso de agua?______________________. ArcView solo permite realizar una unin a la vez, por lo tanto remueva la unin (Table, Remove All Joins). Regrese a la vista 1 (Window, View1).
ARCVIEW GIS Tutorial
84
Unin geoespacial de polilneas a polilneas Esta funcin es similar a la anterior; con la diferencia de que ArcView selecciona para cada elemento del tema fuente (polilneas) el elemento ms cercano en el tema destino (polilneas) y le transfiere sus atributos. Suponga que usted desea conocer el tipo de va ms cercana a los cauces del rio Salitrillos (Rio_salitrillos.shp). Procedimiento Active la extensin poly distance.avx (File, extensions). Adicione y visualice el tema vas_damas.shp (tema fuente). Zoom al tema. Haga un clic sobre el botn distance.avx. para visualizar la ventana de dilogo de la extensin poly Seleccione tema receptor: Rio_salitrillos.shp La tabla de ese tema mostrar la distancia al tipo de va ms cercano del tema vas_damas.shp. OK Seleccione tema fuente: vas_damas.shp Este tema proveer los datos para determinar cul es la distancia mnima entre vas y ros. OK Atributo a registrar para la va ms cercana a un cauce. OK
Nota: Si sus temas tienen muchos segmentos, el proceso tardar varios minutos. Visualice la tabla del tema Rio_salitrillos.shp. Observe que la extensin crea campos permanentes en la tabla.
Cul es la mayor distancia entre un cauce y una va? ___________m. Cul es el tipo de va? ______________________. Qu significa un valor de distancia igual a cero (0) ________________________________________. ArcView solo permite realizar una unin a la vez, por lo tanto remueva la unin (Table, Remove All Joins). Regrese a la vista 1 (Window, View1) y apague todos los temas.
ARCVIEW GIS Tutorial
85
Unin geoespacial de polgonos y puntos Esta funcin es similar a la anterior; con la diferencia de que cada elemento del tema fuente (puntos) debe estar completamente contenido en un polgono del tema destino (polgonos) para que adquiere sus atributos. Suponga que usted desea conocer el uso-cobertura de los sitios donde confluyen los ros del tema Pts_rios25k.shp. Procedimiento Visualice los temas Abra_veg_25k.shp y Pts_rios25k.shp. Haga un clic sobre el tema Abra_veg_25k.shp (tema fuente) para designarlo como activo, visualice su tabla de atributos y seleccione Shape. Haga un clic sobre el tema Pts_rios25k.shp (tema destino), para designarlo como activo, visualice su tabla de atributos y seleccione shape. Haga un clic sobre el icono de unir tablas .
ArcView une los atributos de Abra_veg_25k.shp a los registros de Pts_rios25k.shp. Recuerde que los nuevos atributos de la tabla Pts_rios25k.shp son temporales, si desea mantenerlos para uso posterior, exporte la tabla el tema. Cul es el uso-cobertura predominante?________________________________________________. ArcView solo permite realizar una unin a la vez, por lo tanto remueva la unin (Table, Remove All Joins). Regrese a la vista 1 (Window, View1) y apague todos los temas. Nota: Si usted desea realizar una unin de punto a polgono, primero debe convertir el tema de polgonos a polilneas a puntos y luego realizar una unin de punta a polilnea de punto a punto. Autoevaluacin Realice una unin geoespacial entre Pts_rios50k.shp (tema fuente) y Rios_50k.shp (tema destino). Cul es la distancia entre el punto 4 y el ro ms cercano? ___________m. Cul es el nombre del curso de agua?______________________. Qu es lo que ArcView est midiendo? O sea, La distancia entre qu elementos? (Ver dibujo). Estas imgenes le permiten determinar la forma en que ArcView mide la distancia.
ARCVIEW GIS Tutorial
86
rea de influencia o bfer El rea de influencia o bfer se define como aquella zona que rodea a un punto, polilnea permetro de un polgono. Una aplicacin tpica de esta funcin es definir el rea de proteccin alrededor de cuerpos de agua. A continuacin usted crear un rea bfer para un punto (ubicacin de puente), un polilnea (ro) y un polgono (parque de bosque). Crear rea bfer para un punto Visualice el tema Pto_aforo.shp y trasldelo al inicio de la tabla de contenido (MmTOC, Actives to the Top) o F9. Haga un clic sobre el nombre del tema para designarlo como tema activo. Del men de Theme, seleccione Create Bufer y configure las ventanas de dilogo como se muestran a continuacin:
Digite 100
Seleccione Pto_aforo.shp
Seleccione Pto_aforo.shp y Next.
At a specified distance digite 100 y Next.
Hemos elegido no disolver las reas bfer que se traslapan. Esto le permite visualizar el rea bfer de cada segmento del ro. In a new theme y digite pto_aforo_100m.shp. Observe que tambin puede guardar el rea bfer como un grfico en un tema existente. Finish. Visualice el nuevo tema a una escala 1:5.000. Actualice el rea del nuevo tema (MmThm, Upadate area or length). Apague todos los temas. Crear rea bfer para una polilnea Visualice el tema Rio_salitrillos.shp. Desgnelo como tema activo y haga un zoom al tema. Del men de Theme, seleccione Create Bufer y configure las ventanas de dilogo como se muestran a continuacin:
ARCVIEW GIS Tutorial
Seleccione rio_salitrillos.shp
87
Digite 100
Hemos elegido disolver las reas bfer que se traslapan. Si usted desea visualizar el rea bfer de cada segmento del ro seleccione la casilla No. In a new theme y digite Rio_salitrillos_100m.shp. Observe que tambin puede guardar el rea bfer como un grfico en un tema existente. Finish. Visualice el nuevo tema y actualice su rea (MmThm, Upadate area or length). Apague todos los temas. Crear rea bfer para una polilnea utilizando diferentes distancias La herramienta utilizada para crear reas bfer tiene la capacidad de crear areas bufer de diferentes tamaos utilizando un campo de la tabla del tema de insumo. A continuacin utilizaremos el tipo de corriente (quebrada intermitente y ro) del tema Rio_salitrillos_v1.shp para crear un rea bfer diferente para cada tipo de corriente. Para los ros utilizaremos 20 m y para las quebredas intermitentes 10 m. Adicione y visualice el tema Rio_salitrillos_v1.shp. Desgnelo como tema activo y haga un zoom al tema. Visualice la tabla y observe que existe un campo denominado bufer. Regrese a View 1. Del men de Theme, seleccione Create Bufer y configure las ventanas de dilogo como se muestran a continuacin:
Seleccione el campo bufer.
Hemos elegido disolver las reas bfer que se traslapan. Si usted desea visualizar el rea bfer de cada segmento del ro, seleccione la casilla No. In a new theme y digite: r_salitrillos_bufer_tiporio.shp. Observe que tambin puede guardar el rea bfer como un grfico en un tema existente. Finish
ARCVIEW GIS Tutorial
Visualice el nuevo tema y actualice su rea (MmThm, Upadate area or length).
88
El programa crea un rea bufer en funcin de la distancia indicada en el campo bfer, el cual a su vez fue creado en funcin de los tipos de corrientes que contiene el tema. Usted puede utilizar tantos tamaos de bfer como lo desee, solo tiene que indicarlo en el campo bfer. Nota: No es un requisito denominar este campo como bfer, usted puede utilizar el nombre que desee.
Apague todos los temas. Crear rea bfer externa e interna para un polgono Adicione y visualice el tema bosque.shp. Zoom al tema. Del men, seleccione Theme, Create Bufer y configure la ventana de dilogo como se muestra a continuacin:
Seleccione bosque.shp
Next. Distancia del rea bfer con respecto al permetro del tema. En este caso, 100 m.
Next.
ARCVIEW GIS Tutorial
89
Hemos elegido disolver las reas bfer que se traslapan. Si usted desea visualizar el rea bfer de cada segmento del ro, seleccione la casilla No. Seleccione inside and outside the polygon(s) (crear bfer interno y externo). Denomine su nuevo tema bos_buf100.shp y haga un clic sobre Finish.
Bfer interno: 100 m al interior del polgono. Bfer externo: 100 m al exterior del polgono.
Visualice y haga un zoom al nuevo tema. Actualice el rea del nuevo tema (MmThm, Upadate area or length) Repita el mismo procedimiento pero ahora seleccione Only outside the polygon(s) (bfer externo).
Denomine su nuevo archivo bos_buf100_exterior.shp y haga un clic sobre Finish. Visualice y haga un zoom al nuevo tema. Actualice el rea del nuevo tema (MmThm, Upadate area or length).
ARCVIEW GIS Tutorial
Observe que el programa expande en 100 m el permetro del tema bosque. Permetro del tema bosque Permetro del nuevo tema.
90
Repita el mismo procedimiento pero ahora seleccione Only inside the polygon(s) (bfer interno). Denomine su nuevo tema bos_buf100_interior.shp y haga un clic sobre Finish. Visualice y haga un zoom al nuevo tema. Actualice el rea del nuevo tema (MmThm, Upadate area or length).
Observe que el programa contrae en 100 m el permetro del tema bosque. Permetro del tema bosque Permetro del nuevo tema.
Crear reas bfer mltiples para un polgono A continuacin se muestra la configuracin de las ventanas de dilogo para crear tres reas bfer concntricas de 20 metros cada una.
ARCVIEW GIS Tutorial
Los valores positivos (+) indican un bfer hacia afuera y los negativos (-) un rea bfer hacia adentro.
91
Visualice y haga un zoom al nuevo tema. Actualice el rea del nuevo tema (MmThm, Upadate area or length). Apaque todos los temas. Crear polgonos de Thiessen o de Varonoi Esta herramienta crea polgonos de Thiessen a partir de una capa de puntos y un tema de polgonos (e.g. cuenca). En el nuevo tema, cada polgono contiene solo un punto y cualquier ubicacin dentro del polgono est ms cerca de dicho punto que de cualquier otro punto que pertenezca a otro polgono. A partir de los puntos, el programa crea tringulos irregulares y luego traza bisectrices perpendiculares a las caras de cada tringulo. Los puntos donde las bisectrices se tocan forman los vrtices el polgono de Thiessen. El lmite externo de los polgonos es definido por la extensin de los puntos ms un 10%.
Puntos de insumo
Triangulos irregulares
Polgonos de Thiessen
La triangulacin de Delaunary3 es una tcnica utilizada para crear una malla de tringulos contiguos que no se traslapan a partir de un set de puntos. Cada tringulo circunscribe crculos que no contienen ningn punto del set de datos.
A continuacin usted crear polgonos de Thiessen utilizando datos de precipitacin de xx estaciones ubicadas en la cuenca del ro Grande de Trcoles.
3
Matemtico Ruso (Boris Nikolaevich http://www.cs.uu.nl/geobook/interpolation.pdf
Delaunay).
http://en.wikipedia.org/wiki/Boris_Delaunay;
ARCVIEW GIS Tutorial
Procedimiento Adicione y visualice los siguientes temas: cuenca_tarcoles.shp y pt_tarcoles.shp. Active la extensin Create Thiessen Polygons v2.0 (Greg Ammon, Oct 26 2000). Haga un clic sobre Pt_tarcoles.shp y luego otro clic sobre .
92
Seleccione Ppt_anual y OK.
Seleccione cuenca_tarcoles.shp y OK. Denomine el nuevo tema tarcoles_thiessen.shp. A continuacin se muestra el nuevo tema. Cul es la precipitacin ponderada de la cuenca?___________mm.
Nota: Si lo desea puede utilizar Excel para realizar los clculos. Autoevaluacin Realice una unin entre los temas Tarcoles_thiessen.shp y Pt_tarcoles.shp. Utilice el campo cdigo como campo comn a ambos temas. Guarde el tema como Tarcoles_thiessen_v1.shp Nota: Si lo desea puede realizar los mismos clculos pero utilizando la extensin Areal Precipitation Calculation using Thiessen Polygons (Areal_rain.avx, Ivan Petras Oct 30 2001).
ARCVIEW GIS Tutorial
SOBREPOSICIN (OVERLAY)
93
En el mundo real todos los objetos coexisten simultnamente en un determinado espacio geogrfico. Por ejemplo, si observamos la imagen superior, podemos listar los siguientes elementos: Elemento de la realidad Cauce del ro Planicie de inundacin Cultivo de caf Parches de bosque Apartos de pasto Plantacin forestal Cuenca hidrogrfica Ribera del ro Limites entre fincas Carreteras y veredas Casas Templo catlico rboles aislados Topografa (e.g. pendiente) Elevaciones Representacion geomtrica Polgono Polgono Polgono Polgono Polgono Polgono Polgono Polilnea Polilnea Polgono, Polilnea Polgono, puntos Polgono, puntos Polgono, puntos Superficie raster Superficie raster
Nuestro cerebro puede visualizar y analizar las relaciones geoespaciales que existen entre dichos elementos sin necesidad de segregarlos en temas o capas; sin embargo para analizar dichas relaciones geoespaciales en un software de SIG es necesario representar cada objeto utilizando un elemento geomtrico (punto, lnea, polgono) en formato digital y almacenarlos en capas monotemticas (e.g. ros, carreteras, uso-cobertura, pendiente). Por esta razn, la sobreposicin de temas es una de las
ARCVIEW GIS Tutorial
94
funciones ms utilizadas en el anlisis geoespacial en un SIG; ya que nos permite integrar dos o ms capas en un anlisis particular. Algunas de las pregutnas tpicas que tratamos de responde con el anlisis de sobreposcion son: Ejemplos de aplicaciones de la funcin de sobreposicin Cuntas casas se encuentran en la zona de proteccin de un ro? Usted clasifica la pendiente de la cuenca en 5 clases y luego desea saber Cul es el rea de bosque por categora de pendiente? Cuntos kilmetros de carretas cruzan por terrenos inestables? Se desea borrar (eliminar) las reas protegidas de un anlisis de sitios potenciales para un relleno sanitario. La municipalidad desea actualizar el mapa de uso cobertura de 1997/98 con datos de usocobertura del 2010. A continuacin se listan las operaciones de sobreposicin que usted puede realizar con ArcView GIS: Operacin Borrar Sobreposicin binaria mltiple Binaria Capa de Insumo Capa de sobreposicin Polgonos
Puntos, lneas, polgonos Interceptar Mltiple Puntos, lneas, Puntos, lneas, polgonos polgonos Identidad Binaria Polgonos Polgonos Unin Mltiple Polgono polgonos Union geoespacial Binaria Puntos, lneas, Puntos, lneas, polgonos polgonos Actualizar Binaria Polgonos Polgono Binaria: utiliza una capa con una nica clase (e.g. cuenca hidrogrfica) Mltiple: utiliza una capa con varias clases o categoras (e.g. uso-cobertura de la tierra)
Borrar elementos de un tema utilizando otro tema La operacin borrar elementos permite borrar puntos, lneas o polgonos de una capa utilizando polgonos de otra capa. Borrar polgonos A continuacin usted borrar el rea correspondiente a la zona bfer del ro Salitrillos (R_salitrillos_buf15m.shp) del tema uso-cobertura de la hoja Abra (Abra_veg_25k.shp).
Insumo
Polgono a ser borrado
Producto
Procedimiento Adicione y visualice el tema R_salitrillos_buf15m.shp. Visualice el tema Abra_veg_25k.shp. Del men de Xtools, seleccione Erase features y configure la ventana de dilogo como se muestra a continuacin:
ARCVIEW GIS Tutorial
Seleccione Abra_veg_25k.shp. Este es el archivo de insumo (del cual se borrar el rea correspondiente al tema R_salitrillos_buf15m.shp. OK
95
Seleccione R_salitrillos_buf15m.shp. Este es el archivo de sobreposicin (el cual se utilizar para borrar el rea correspondiente al tema Abra_veg_25k.shp. OK Designe el nuevo tema como Abra_veg_25k_buf_sali.shp. Apague los temas R_salitrillos_buf15m y Abra_veg_25k.shp y visualice Abra_veg_25k_buf_sali.shp. Describa el resultado de esta operacin ___________________________________________________ ____________________________________________________________________________________. Recortar (Clip) Esta funcin permite recortar o extraer puntos, lneas y polgonos de un tema fuente utilizando otro tema de polgonos. A continuacin usted utilizar el tema R_salitrillos_buf15m.shp para recortar el tema Abra_veg_25k.shp.
Insumo Procedimiento
Capa que recorta a insumo
Producto
Haga un clic sobre el nombre del tema R_salitrillos_buf15m.shp y trasldelo al inicio de la tabla de contenido (MmTOC, Actives to the Top) o F9. Repita el mismo procedimiento para el tema Abra_veg_25k.shp. Seleccione View, Geoprocessing Wizard, Clip one theme based on another y Next
Configure la ventana de dilogo como se muestra a continuacin y luego haga clic sobre Finish.
ARCVIEW GIS Tutorial
96
Select input theme to clip (tema a recortar): abra_veg_25k.shp. Select a polygon overlay theme (tema a utilizar para recortar el tema abra_veg_25k.shp): R_salitrillos_buf15m.shp. Specify the output file (nombre de archivo a crear): salitrillos_bu15_usocob.shp.
Simbolice el nuevo tema utilizando el campo uso_cob.
Visualice la tabla y observe que cada polgono del tema Buffer 1 of Rio_salitrillos.shp mantiene o hereda los atributos del tema abra_veg_25k.shp. Observe que el rea es la misma para los polgonos de bosque, cultivos y rea densamente poblada. Esto se debe a que el programa no actualiz el rea.
Actualice el rea del nuevo tema (MemoNum, Update Area or length). Cul es el rea total en bosque? ___________ha Cul es el rea total en cultivos? ___________ha Cul es el rea total de las reas densamente pobladas? ______________ha Regrese a la venta de la vista 1 (Window, View1) Apague todos los temas.
ARCVIEW GIS Tutorial
97
Interseccin de temas (intercept) La funcin interceptar (polgono-polgono; polilnea-polgono, polillenea-polillenea) permite crear un nuevo tema a partir de las reas comunes de dos temas de insumo. El nuevo tema hereda los atributos de las reas comunes los temas de insumo. La funcin cree una capa con elementos mltiples; si usted no desea dichos elementos requiere de elementos simples, utilice MemoTools.avx para convertir los elementos mltiples a elementos simples. Insumo1 Producto: rea comn en ambas capas
Insumo 2
Insumo1 Producto: polilneas que interceptan con el tema insumo 2.
Insumo 2
Insumo1
Producto: puntos donde intersectan las pollneas.
se
Insumo 2
Interseccin de dos temas de polgonos A continuacin interceptaremos dos temas de polgonos: Abra_veg_25k.shp y Buffer 3 of Bosque.shp. El objetivo del ejercicio es poder determinar posteriormente cul es el uso-cobertura para cada una de las zonas bfer del tema Buffer 3 of Bosque.shp? Procedimiento Haga un clic sobre el nombre del tema Buffer 3 of Bosque.shp (bosq_3buf20.shp) y trasldelo al inicio de la tabla de contenido (MmTOC, Actives to the Top) F9. Repita el mismo procedimiento para el tema Abra_veg_25k.shp. Seleccione View, Geoprocessing Wizard, Intercept two themes y Next Configure la ventana de dilogo como se muestra a continuacin y luego haga clic sobre Finish:
ARCVIEW GIS Tutorial
a. Select input theme to intersect: Abra_veg_25k.shp. b. Select an overlay theme: Buffer 3 of Bosque.shp c. Specify the output file (nombre de archivo a crear): bos_3buf_usocob.shp. Next. Simbolice el nuevo tema utilizando el campo usocob.
98
Convertir polgonos mltiples a polgonos simples. Haga clic sobre MmThm, seleccione Clean Functions, luego seleccione Find + Explode Multipar Polygons /Lines... y OK. Esta ventana de dilogo le indica que existen12 polgonos mltiples. ArcView crea polgonos mltiples cuando ejecuta las funciones de interceptar y unir polgonos. Haga clic sobre Separate All (separar todos). Elementos mltiples Un elemento mltiple es aquel formado por dos o ms elementos geomtricos (e.g. islas en un archipilago) y que es representado por un nico registro en la tabla de atributos del tema. Actualice el rea del nuevo tema (MmThm, Update Area or length). Visualice la tabla y observe que cada polgono del tema bos_3buf_usocob.shp hereda los atributos de los temas abra_veg_25k.shp y Buffer 3 of Bosque.shp.
Cul es el rea de bosque en los primeros 20 m externos de rea bfer? ___________ha ([Uso_cob] = "BOSQUES") and ([BufferDis] = 20) Cul es el rea de bosque en los primeros -20 m internos de rea bfer? ___________ha ([Uso_cob] = "BOSQUES") and ([BufferDis] = -20)
ARCVIEW GIS Tutorial
Cul es el rea densamente poblada en los primeros 20 m externos de rea bfer? _________ha ([Uso_cob] = "area*") and ([BufferDis] = 20)
99
Nota: observe que utilizamos area* en lugar del nombre completo del atributo rea densamente poblada y que adems la bsqueda no es sensible a maysculas ni minsculas. Realice la siguiente bsqueda ([AreaHa] <= 0.1). Cuntos polgonos tienen un rea igual o inferior a 1000 m2? Nota: Cada vez que usted realice una unin una intercepcin de temas, notar que el nuevo tema posee polgonos con reas muy pequeas. A estos polgonos se les denomina ficticios pues son el resultado de la operacin ejecutada y no tienen sentido en el mundo real. La funcin disolver polgonos de MemoTools permite disolver estos diminutos polgonos en los polgonos contiguos. Regrese a la venta de la vista 1 (Window, View1) y deseleccione los elementos seleccionados Apague todos los temas. Interseccin de dos temas de polilneas A continuacin interceptaremos dos temas de polilneas (vias_damas.shp y rio_damas.shp). El objetivo del ejercicio es determinar el sitio donde las vas cruzan un cauce. .
Insumo1
Producto: puntos donde intersectan las pollneas.
se
Insumo 2
Procedimiento Active la extensin Interceptar polilneas (Fallas, 2011). Haga un clic sobre el nombre del tema vias_damas.shp y trasldelo al inicio de la tabla de contenido (MmTOC, Actives to the Top) F9. Repita el mismo procedimiento para el tema rio_damas.shp. Visualice ambos temas. Haga un clic sobre el botn y configure las ventanas de dilogo como se muestra a continuacin:
Seleccione polilnea 1: Seleccione Vias_damas.shp y OK Seleccione polilnea 2: Seleccione Rio_damas.shp y OK Guarde el nuevo tema como pts_rio_damas_vias25k.shp y OK Adicione el nuevo tema a la Vista1 (View1) Visualice el tema pts_rio_damas_vias25k.shp.
ARCVIEW GIS Tutorial
100
Visualice la tabla del tema pts_rio_damas_vias25k.shp y observe que en este caso los puntos no heredaron ningn atributo de las polilneas.
A continuacin usted asignar un nmero consecutivo a cada registro de la tabla. Desde del men de MemoNum seleccione RecNo to Table.
Digite No_Reg y OK.
Digite 1 y OK Borre el campo ID. Autoevaluacion Cmo hara usted para determinar el tipo de va que corresponde al punto 1? Ver vecino ms cercano: punto a polilnea. _____________________________________________________________________________________ _____________________________________________________________________________________ Regrese a la venta de la vista 1 (Window, View1) y deseleccione cualquier elemento seleccionado Interseccin de polilneas con polgonos A continuacin interceptaremos dos temas, uno de polgonos (Bosque_salitrillos.shp) y otro de polilneas (Rio_salitrillos.shp). El objetivo del ejercicio es determinar cules ros o segmentos de ro se encuentran en el parche de bosque? Procedimiento Haga un clic sobre el nombre del tema Bosque_salitrillos.shp y trasldelo al inicio de la tabla de contenido (MmTOC, Actives to the Top) F9. Repita el mismo procedimiento para el tema Rio_salitrillos.shp. Visualice ambos temas. Seleccione View, Geoprocessing Wizard, Intercept two themes y Next
ARCVIEW GIS Tutorial
Configure la ventana de dilogo como se muestra a continuacin y luego haga clic sobre Finish: a. Select input theme to intersect: Rio_salitrillos.shp. b. Select an overlay theme: Bosque_salitrillos.shp. c. Specify the output file (nombre de archivo a crear): rio_salitrillo_bosque.shp. Next. Simbolice el nuevo tema utilizando el campo usocob.
101
Convertir polilneas mltiples a polilneas simples. Haga clic sobre MmThm, seleccione Clean Functions, luego seleccione Find + Explode Multipar Polygons /Lines... y OK. Haga clic sobre Separate All (separar toda las polilneas). Actualice el rea del nuevo tema (MmThm, Update Area or length). Visualice la tabla y observe que cada polilnea del nuevo tema hered los atributos de los temas rio_salitrillo.shp y Bosque_salitrillos.shp.
Cul es la longitud de cauces bajo cobertura de bosque? ___________ha. Regrese a la venta de la vista 1 (Window, View1) y deseleccione cualquier elemento seleccionado Apague todos los temas. Identidad Esta operacin crea una nueva capa de geodatos que contiene tanto el tema identidad como el rea del tema de insumo que intercepta con la capa identidad. La capa de insumo puede ser de puntos, puntos mltiples, lneas polgonos; en tanto que la capa identidad debe ser de polgonos. La herramienta cree una capa con elementos mltiples; si usted no desea dichos elementos o requiere de elementos simples, utilice MemoTools.avx para convertir los elementos mltiples a elementos simples. .
Insumos: dos capas
Producto
ARCVIEW GIS Tutorial
102
La capa de color celeste se denomina insumo y la de color amarillo identidad. El producto est conformado por la capa insumo mas la porcin de la capa identidad que intercepta con la capa insumo. A continuacin aplicar la operacin identidad a los temas bosque_salitrillos.shp (identitidad) y R_salitrillos_buf15m.shp (insumo). Procedimiento Adicione y visualice la capa bosque_salitrillos.shp (identidad). Del men de Xtools, seleccione Identity. Seleccione el tema de insumo: R_salitrillos_buf10m.shp. OK.
Seleccione campo (s) que desea mantener en el nuevo tema. OK.
Seleccione el tema identidad: bosque_salitrillos.shp OK
Seleccione el campo(s) que desea mantener en el nuevo tema. Seleccione Uso_cob. OK.
Designe el nuevo tema como R_salitrillo_b10m_bosque.shp. Utilice MmThm, Clean Functions, Find + Explode Multipart Polygons / Lines.... para convertir los elementos mltiples a elementos simples. Visualice la tabla del tema R_salitrillo_b10m_bosque.shp. Actualice rea de los polgonos (MmoNum, Update Area o Length). Digite NO BOSQUE en el campo vaco de Uso_cob. (Table, Start Editing. Table, Stopt Editing, guardar cambios). Simbolice el tema R_salitrillo_b10m_bosque.shp utilizando el campo uso_cob.
ARCVIEW GIS Tutorial
Cul es el rea de bosque? __________________ha. ___________________%.
103
Apague todos los temas. Unin de dos temas de polgonos La unin de polgonos permite crear una nueva capa de geodatos a partir de dos temas de polgonos. A diferencia de intercepar, la nueva capa mantiene todos los elementos de las capas de insumo. Esta herramienta cree una capa con elementos mltiples; si usted no desea dichos elementos o requiere elementos simples, utilice MemoTools.avx para convertir los elementos mltiples a elementos simples. Insumo1 Producto: Unin de ambos polgonos.
Insumo 2
A continuacin uniremos las capas buf_vias.shp y bosque_salitrillos.shp. El objetivo del ejercicio es crear una nueva capa que contenga tanto los polgonos de buf_vias.shp como los de bosque_salitrillos.shp.
buf_vias.shp
bosque_salitrillos.shp
ARCVIEW GIS Tutorial
Procedimiento Adicione y visualice el tema buf_vias.shp. Seleccione View, Geoprocessing Wizard, Union two themes y Next
104
Configure la ventana de dilogo como se muestra a continuacin y luego haga clic sobre Finish.
Seleccionar Buf_vias.shp
Seleccionar Boque_salitrillos.shp
Digitar bos_Sali_buf_vias.shp Finish Nota: dependiendo de la complejidad geomtrica de los temas, el proceso puede tardar desde unos segundos hasta varios minutos. Visualice el tema bos_sali_buf_vias.shp. Utilice MmThm, Clean Functions, Find + Explode Multipart Polygons / Lines.... para convertir los elementos mltiples a elementos simples. Simbolice el nuevo tema utilizando el campo uso_cob. Luego simbolcelo utilizando el campo bufferDis. Describa lo que observa. _____________________________________________________________________________________ _____________________________________________________________________________________
Visualice la tabla del tema R_salitrillo_b10m_bosque.shp y actualice rea de los polgonos (MmoNum, Update Area o Length).
ARCVIEW GIS Tutorial
105
Por qu existen celdas sin atributos en los campos cdigo, Uso_cob y Clase? _____________________________________________________________________________________ _____________________________________________________________________________________ Por qu existen celdas en el campo bufferDis con un valor de cero (0)? _____________________________________________________________________________________ _____________________________________________________________________________________ Cul es el rea de la siguiente bsqueda? ([BufferDis] = 25) and ([Uso_cob] = "BOSQUES")__________ha. Describa en palabras o con un diagrama esta bsqueda? Deseleccione cualquier registro seleccionado, regrese a la vista 1 (View1) y apague todos los temas. Actualizar polgonos de tema existente (polgonos) Esta funcin actualiza una capa de geodatos existente al sobreponer dos capas de polgonos. Primero corta el rea a actualizar y luego pega los nuevos elementos. La primera capa acta como base o receptora y la segunda como fuente. Esta funcin se utiliza para actualizar una capa y por lo tanto la capa de insumo y el rea a actualizar deben poseer al menos un campo en comn. Por ejemplo, es posible actualizar una capa de uso-cobertura de la tierra en la cual una porcin ha pasado de bosque a pasto de pasto a bosque segundario.
Insumo
Producto
A continuacin usted actualizar la capa de uso cobertura de una pequea seccin de la hoja Abra utilizando un polgono digitado de una ortofoto de la cartografa de PRUGAM escala 1:10.000 del 20054. Procedimiento Haga una copia del tema Abra_veg_25k.shp (Theme, Convert to Shape). Denomine el nuevo tema Abra_veg_25kcopia.shp. Visualice el tema.
http://201.194.102.38/cartografia/PRUGAM_Cartografia_Cantones.htm
ARCVIEW GIS Tutorial
106
Adicione, visualice y haga un zoom al tema bosque_prugam_cucubres.shp. Observe que este tema corresponde a un rea designada como pasto, cultivos y bosque en el tema Abra_veg_25kcopia.shp.
Nota: El nombre del campo a actualizar y el campo utilizado para actualizar el tema debe ser el mismo; en este caso uso_cob. Del men de Xtools, seleccione Update Polygon Theme (Actualizar tema de polgonos). Seleccione tema de polgonos que usted desea actualizar (Abra_veg_25kcopia.shp)
OK. Seleccione tema de polgonos que se utilizar para actualizar el tema Abra_veg_25kcopia.shp; en este caso bosque_prugam_cucubres.shp.
OK. Denomine su nuevo archivo Abra_veg_25k_v1.shp. Adicione y visualice el nuevo tema (Abra_veg_25k_v1.shp). Utilice MmThm, Clean Functions, Find + Explode Multipart Polygons / Lines.... para convertir los polgonos mltiples a elementos simples. Simbolice el nuevo tema utilizando el campo uso_cob. Actualice el rea del nuevo tema (MmoNum, Update Area o Length). Apague todos los temas.
ARCVIEW GIS Tutorial
107
Disolver elementos basados en un atributo La funcin disolver permite crear nuevos elementos geomtricos a partir de elementos geomtricos que poseen el mismo valor para un determinado atributo. Por ejemplo, usted puede crear un tema de cantones a partir de un tema de distritos (los distritos conforman un cantn) y la vez calcular para cada nuevo polgono (cantn) los siguientes estadsticos para una o ms variables seleccionado de los distritos: Variables cuantitativas Suma Media aritmtica Mnimo Mximo Desviacin estndar Varianzaa Variables cualitativas Primera ltima Insumo Producto
A continuacin usted crear un tema de inundaciones por cantn para la provincia de San Jos a partir de registros de inundaciones por distrito. Procedimiento Adicione y visualice el tema distritos_sj.shp. Zoom al tema. Visualice la tabla del tema. Observe que uno de los campos es frecuencia de inundaciones (frec_inund). Este campo muestra las inundaciones registradas hasta el ao 2002. Cierre la tabla y regrese a la vista1 (View1). Desde el men de la vista (View), seleccione Geoprocessing Wizard..... Seleccione Dissolve features based on an attribute (Disolver elementos basado en un atributo).
Next. Con figure la ventana de dilogo como se muestra a continuacin:
ARCVIEW GIS Tutorial
Select theme to disolve (seleccionar tema a disolver): distritos_sj.shp Select an attribute to dissolve (seleccionar el atributo a utilizar en el proceso de disolver lmites entre polgonos): Ncanton Specify the output file (nombre del archivo a crear): sj_frec_inuda_canton.shp
108
Next. Configure la ventana de dialogo como se muestra a continuacin: Seleccione todos los estadsticos que se refieren a inundaciones (Frec_inund) y haga un clic sobre Finish.
Simbolice el nuevo tema por frecuencia de inundaciones (Sum_Frec_inund). Cul es el cantn con la mayor frecuencia de inundaciones?____________. Numero:___________. Cules son los tres cantones con el mayor nmero de inundaciones hasta el 2002? (ver tabla y ordenar Sum_Frec_inund de mayor a menor). ____________________________________________________________________________________. Apague todos los temas. Juntar temas Esta funcin permite juntar dos o ms temas que comparten la misma geometra (i.e. puntos, lneas polgonos) utilizando un campo comn. Por ejemplo, usted puede crear un mapa de uso-cobertura para su rea de estudio a partir de un mosaico de hojas 1:25.000 1:10.000. De igual manera usted puede juntar las hojas de subgrupos de suelos 1:200.000 para formar el mapa de suelos de Costa Rica.
Insumo
Producto
Usted puede juntar simultneamente tantas capas como sea necesario. Dependiendo de la complejidad geomtrica de los temas y de la configuracin de su computadora, el proceso puede tardar desde unos segundos hasta varios minutos. Procedimiento Adicione el tema abra_rios_25k.shp (se encuentra en la carpeta c:\av_tutor\ejercicio3). Simbolcelo utilizando el campo tipo_corriente (Leyend Type: Unique value). Adicione el tema istaru_rios_25k.shp (se encuentra en la carpeta c:\av_tutor\ejercicio3). Simbolice los temas utilizando el campo tipo_corriente (Leyend Type: Unique value).
ARCVIEW GIS Tutorial
Seleccione View, Geoprocessing Wizard, Merge themes together y Next. Configure la ventana de dilogo como se muestra a continuacin y luego presiones Finish: Select at least two themes to merge: Seleccione istaru_rios_25k y abra_rios_25k. Use fields from: istaru_rios_25k (tambin puede elegir abra_rios_25k). Specifify the output file:(nombre del tema a crear). rios_istaru_abra_25k.shp. Finish. Visualice el nuevo tema y simbolcelo utilizando el campo tipo_corriente. Apague todos los temas.
109
Notas: 1) Usted puede juntar simultneamente tantos temas como sea necesario siempre y cuando todos tengan los mismos atributos. 2) Dependiendo de la complejidad geomtrica de los temas y la configuracin de su computadora el proceso puede tardar desde unos segundos hasta varios minutos. 3) Cuando junte dos o ms temas de polgonos, observar en el nuevo tema una lnea que separa a polgonos con igual atributo. Disuelva los lmites entre polgonos con igual cdigo utilizando la funcin disolver (Ver pgina 106). Cierre el proyecto y guarde los cambios como ejercicio3 (File, Save Projec As; File, Close All; File Close Project). Resumen El anlisis geoespacial es una de las herramientas ms poderosas de un software de SIG. En la presente seccin usted aprendi cmo realizar las siguientes tareas: SELECCIN POR TEMA (SELECT BY THEME) Seleccin de polgonos contiguos en la misma capa Seleccin de polilneas adyacentes en la misma capa Seleccin de puntos adyacentes a polilneas UNIN GEOESPACIAL: VECINO MS CERCANO Unin geoespacial de punto a punto Unin geoespacial de puntos a polilneas Unin geoespacial de polilneas a puntos Unin geoespacial de polilneas a polilneas Unin geoespacial de polgonos y puntos rea de influencia o bfer Crear rea bfer para un punto Crear rea bfer para una polilnea Crear rea bfer para una polilnea utilizando diferentes distancias Crear rea bfer externa e interna para un polgono Crear reas bfer mltiples para un polgono
ARCVIEW GIS Tutorial
Crear polgonos de Thiessen o de Varonoi SOBREPOSICIN (OVERLAY) Borrar elementos de un tema utilizando otro tema Borrar polgonos Recortar (Clip) Interseccin de dos temas de polgonos Interseccin de polilneas con polgonos Interseccin de dos temas de polilneas Identidad Unin de dos temas de polgonos Actualizar polgonos de tema existente (polgonos) Disolver elementos basados en un atributo Juntar temas
110
ARCVIEW GIS Tutorial
Seccin 4
111
GREACIN Y EDICIN DE GEODATOS
ARCVIEW GIS Tutorial
CREACIN Y EDICIN DE GEODATOS
112
Aun cuando en la mayora de las aplicaciones usted utilizar geodatos existentes es tambin frecuente que como parte de su proyecto debe crear y/o editar algunas capas de geodatos. A continuacin usted aprender como crear un tema de eventos a partir de coordenadas X,Y, convertir un polgono a polilneas y una polilnea a puntos. Crear un tema de eventos Esta opcin de men de View, le permite crear un tema de puntos (X,Y) a partir de valores registrados en una tabal. Inicio de la sesin de trabajo Crear nuevo proyecto (File, New Project) Adicionar una vista (Views, New), Ampliar ventana de View1. Definir las propiedades de View 1 Map Units : metros Distance Units : metros Active la extensin MemoTools.avx (File, Extensin, seleccione MemoTools) Seleccionar directorio de trabajo Defina su directorio de Trabajo. Desde el men MmThm seleccione Set Working Directory.
Esto le indica a ArcView que debe leer y guardar los archivos de la presente sesin de trabajo en dicha carpeta. En la ventana de dilogo navegue C:/av_tutor/ejercicio4 y presione OK. Adicionar tabla Adicione la tabla pts_rio_damas.dbf. Window, Untitled Tables, Add Seleccionar pts_rio_damas.dbf Open Esta tabla contiene las coordenadas (X,Y) donde se unen dos afluentes del ro Damas. A continuacin usted crear un tema de puntos a partir de esta tabla. hasta
Visualice la ventana dela vista1 (Window, View1) En la ventana de View1, haga un clic sobre View y seleccione Add Event Theme (Adicionar tema de eventos) y configure la ventana de dilogo como se muestra a continuacin:
ARCVIEW GIS Tutorial
Table: Seleccione pts_rio_damas.dbf Xfield: campo que contiene coordenadas X Xfield: campo que contiene coordenadas Y OK Observe que programa le muestra la ubicacin de los puntos utilizando la tabla pts_rio_damas.dbf.
113
Para crear el tema de puntos seleccione Theme, Convert to Shapefile Digite un nombre para el nuevo archivo. Debe ser diferente de pts_rio_damas.dbf. Adicione tema a la vista.
Borre el archivo pts_rio_damas.dbf. de la vista 1 (Edit, Delete Theme).
Responda Yes. Editar y crear polilneas A continuacin usted utilizar un archivo raster (imagen) de Google Maps del 2009 para actualizar el tema de vas de la hoja Abra escala 1:25.000 de la cartografa TERRA de 1998. Procedimiento Active la extensin image analysis Adicione y visualice la imagen google_maps_nivel18_crtm05.img. Esta imagen fue descargada de Google Maps y posteriormente georeferenciada al sistema CRTM05 utilizando la cartografa PRUGAM escala 1:10.000. Seccin del mapa de vas de 1998 que se desea actualizar.
ARCVIEW GIS Tutorial
Adicione y visualice el tema Vias_abra_terra.shp. Simbolice las vas de color rojo. Iniciar edicin del tema. De la ventana de View1, haga un clic sobre Theme y seleccione Start Editing.
114
Observe que las vas estn desplazadas con respecto a la imagen del ao 2009. Lo primero que usted har es ajustar las vas escala 1:25.000 de 1997/98 a la imagen del ao 2009. Definir propiedades de edicin del tema Vias_abra_terra.shp Dado que editaremos el tema Vias_abra_terra.shp, lo primero que usted debe hacer es definir las propiedades de edicin del tema (Theme Properties, editing). Seleccione del men de Theme, Properties y configura la ventana de dilogo como se muestra a continuacin: Atributo a actualizar: Codigo Regla para Unin: Copiar Regla para dividir: Copiar Ajuste automtico: General: tolerancia de 3 m Interactivo: tolerancia de 3 m OK
Iniciar edicin Haga un clic sobre el botn y seleccione con el cursor la lnea superior. Para visualizar los vrtices haga un clic sobre el botn .
Vertices. Cul es la diferencia entre un vrtice y un nodo? ___________________________________________ ____________________________________________________________________________________. Para editar la polilnea usted tiene dos alternativas: Desplaza la polilnea. Desplazar cada vrtice. Haga un clic sobre el botn los vrtices desaparecen. y seleccione con el cursor nuevamente la lnea a editar. Observe que
ARCVIEW GIS Tutorial
Haga un clic sobre el botn cambia de forma.
115
y posicione el cursor sobre la lnea a editar. Observe que el puntero
Utilizando el puntero, desplace la lnea para que ajuste con la carretera de la imagen.
Ubicacin de segmento de va antes de la edicin.
Ubicacin de segmento despus de la edicin.
de
va
Observe que el ajuste todava no es el deseado, especialmente en el extremo superior derecho. La siguiente fase de la edicin la haremos desplazando vrtices. Haga un clic sobre el botn coincidan con la imagen. y utilice el puntero para desplazar cada vrtice, de tal manera que
Notas: Para borrar un vrtice, posicione el cursor sobre el vrtice y presione la tecla suprimir (delete) Para adicionar un vrtice haga un clic sobre la lnea.
Observe la diferencia entre la posicin de lnea original (celeste) y la lnea editada (rojo).
ARCVIEW GIS Tutorial
116
Ajuste o engarce automtico Antes de iniciar el proceso de edicin configuramos la ventana de propiedades del tema de tal forma que los segmentos de la polilnea se unan entre s de manera automtica cuando se encuentren en un radio de 3 m. El crculo representa el rea utilizada por el programa para unir dos nodos que se encuentren dentro del crculo.
A continuacin utilizaremos esta funcionalidad de ArvView para editar los caminos que se muestran en la siguiente imagen.
La lnea blanca muestra la ubicacin de la va en la imagen del 2009 y la roja la ubicacin segn la cartografa TERRA escala 1:25.000 de 1997/98.
ARCVIEW GIS Tutorial
Seleccione las cuatro polilneas y deslcelas para que coincidan con las va de la imagen.
117
Observe que al desplazar las polilneas unas se ajustaron a la imagen pero otra se desplaz. Seleccione y borre la lnea desplazada (seleccionar y presionar techa suprimir o delete). Ahora utilizaremos otra herramienta de ArcView para digitar una nueva polilnea. Haga un clic sobre el botn de la polilnea y seleccione nuevas lneas. Zoom a escala 1:1000. . Esta herramienta le permite digitar
Al llegar al lmite superior de la ventana, presione el botn derecho y seleccione pan para desplazar la imagen.
Haga un clic para iniciar el proceso de digitar vrtices. Desplcese bore la imagen y haga un clic cada vez que usted desea adicionar un vrtice. Para terminar el proceso de digitalizacin haga un doble clic.
Su nueva polilnea debe lucir como se muestra a la derecha.
Ahora seleccione y edite las vas faltantes.
ARCVIEW GIS Tutorial
Sus vas deben lucir como se muestran a la izquierda una vez finalizada la edicin.
118
Visualice la tabla del tema Vias_abra_terra.shp y actualice la longitud de las vas (MemoNum, Update Area and Length...). Observe que existen tres registros sin atributos para los campos codigo y tipo_via. Adems, dos polilneas no tienen longitud. Esto indica que son muy pequeas (ficticias) y por tanto son producto de un error de digitacin.
Active el modo de edicin para el tema, seleccione los registros sin longitud y brrelos (Edit, Delete Records). Copie y pegue en la celda del campo tipo_via CAMINO DE TIERRA y en el campo cdigo digite 1003. Su tabla debe lucir como se muestra a la izquierda.
Del men de Table, seleccione Stop Editing. Guarde los cambios. Si usted lo desea puede utilizar el procedimiento utilizado previamente para digitar los nuevos caminos visibles en la imagen del 2009.
Adicione la imagen Prugam_orto_patarra_crtm05.img y compare las vas digitales de la imagen de
ARCVIEW GIS Tutorial
Google Maps del 2009 con la ortofoto del 2005 de PRUGAM.
119
Cul es su opinin sobre la coincidencia espacial?___________________________________________. ____________________________________________________________________________________. Editar y crear polgonos A continuacin usted utilizar un archivo raster (imagen) de la cartografa de PRUGAM del 2005 (escala 1:10.000) para actualizar una seccin del mapa de uso-cobertura de la cartografa TERRA escala 1:25.000 de 1998. Adicione y visualice los siguiente temas: Prugam_patarra_crtm05.img y uso_cob_rioazul_terra98.shp. Simbolice el tema uso_cob_rioazul_terra98.shp como trasparente y con un borde rojo de tamao 3. Describa las discrepancias que observa: ____________________________________________________. ____________________________________________________________________________________.
Iniciar edicin del tema Haga clic sobre Uso_cob_rioazul_terra98.shp, luego haga un clic sobre Theme y seleccione Start Editing. Definir propiedades de edicin del tema Vias_abra_terra.shp Dado que editaremos el tema Vias_abra_terra.shp, lo primero que usted debe hacer es definir las propiedades de edicin del tema (Theme Properties, editing). Seleccione del men de Theme, Properties y configura la ventana de dilogo como se muestra a continuacin: Atributo a actualizar: Codigo Regla para Unin: Copiar Regla para dividir: Copiar Ajuste automtico: General: tolerancia de 3 m Interactive: tolerancia de 3 m
OK
ARCVIEW GIS Tutorial
Haga un clic sobre el botn y seleccione la herramienta de cortar polgonos .
120
Haga un zoom al rea que se muestra en la imagen de la izquierda.
Para iniciar la edicin del polgono, haga un clic en el interior del polgono rojo y luego haga clics sobre el borde del polgono verde (bosque).
Primer clic
Continu haciendo clics hasta cruzar ingresar nuevamente al polgono rojo. Para terminar el proceso, haga un doble clic en el interior del polgono rojo.
Una vez concluido el proceso de digitacin sobre pantalla, el programa crea un nuevo polgono como se muestra en la imagen de la izquierda.
Seleccione el nuevo polgono ( campo cdigo 6001.
), visualice la tabla y digite en el campo uso_cob BOSQUES y en el
Ahora utilice el mismo procedimiento para continuar actualizando el polgono de bosque. Al final del proceso su tema debe lucir como se muestra a continuacin:
ARCVIEW GIS Tutorial
121
Polgono nuevo
Polgono original
Actualizar tabla de atributos Seleccione cada uno de los nuevos polgonos ( ) y actualice los campos uso_cob y cdigo.
Simbolice el tema utilizando un valor nico y el camp uso_cob.
Observe que la zona de bosque est dividida en tres polgonos. A continuacin eliminaremos el lmite entre los polgonos de boque.
Haga un clic sobre la herramienta de seleccionar elementos y luego con el puntero del ratn seleccione los tres polgonos de bosque.
Del men de Edit, Seleccione Union Features (Unir elementos). Repite el proceso hasta unir todos los parches de bosque. Qu otro mtodo puede utilizarse para realizar esta tarea?__________________________________.
Del men de Theme, seleccione Stop Editing. Guarde los cambios. Convierta cualquier polgono mltiple a elementos simples (MmThm, CLEAN-Functions, Find + Explode Multipart Polygons / Lines...).
ARCVIEW GIS Tutorial
Recalcule el rea del tema (MmThm, Update Area and Length). Guarde el nuevo tema como Uso_cob_rioazul_terra98_v2009.shp. Cul es el rea del nuevo parche de bosque? _________________ha. Cul era el rea del bosque en el tema original (TERRA)? ____________ha. Apague todos los temas.
122
Convertir puntos a polilneas A continuacin usted convertir el tema Puente_pts_crtm05.shp en una polilnea. Este archivo contiene cuatro puntos registrados con un receptro de GPS sobre el puentedel ro Tirib.
Insumo Procedimiento Active la extensin Xtools (File, Extensions). Adicione y visualice el tema Puente_pts_crtm05.shp.
Producto
Del men de Xtools seleccione Make one Polyline From Points!. Seleccione el tema Puente_pts_crtm05.shp y OK.
Guarde el nuevo tema como puente_borde_tiribi.shp. Utilice Memo Tools para calcular la longitud de la polilnea. Longitud: ____________m. Convertir puntos a polgono A continuacin usted convertir el tema Puente_pts_crtm05.shp a un polgno. Este archivo contiene cuatro puntos registrados con un receptro de GPS sobre el puentedel ro Tirib.
Insumo Procedimiento
Producto
Del men de Xtools seleccione Make one Polygon From Points!.
ARCVIEW GIS Tutorial
Seleccione el tema Puente_pts_crtm05.shp y OK.
123
Guarde el nuevo tema como puente_tiribi.shp. Utilice Memo Tools para calcular el rea del tema puente_tiribi.shp. Area: ____________m2. Convertir polgonos a polilneas A continuacin usted convertir el tema Uso_cob_rioazul_terra98_v2009.shp a polilneas.
Insumo Procedimiento Del men de Xtools seleccione Convert Polygons to Polyline.
Producto
Seleccione el tema Uso_cob_rioazul_terra98_v2009.shp y OK.
Guarde el nuevo tema como Uso_cob_rioazul_terra98_v2009_llineas.shp. Utilice Memo Tools para convertir los elementos mltiples a simples (MmThm, Clean Functions, Find + Explode Multiplart Polygons / Lines...). Notas: Si usted selecciona cualquier de las polilnea notar que son dobles. La extensin EditTools (ver 3.6) permite eliminar estas lneas dobles. Apague todos los temas visibles. Autoevaluacin Adicione el tema Puente_recorrido.shp y cree una polnea y un polgono a partir de dicho tema. Calcular longitud (m) y rea (m2).
ARCVIEW GIS Tutorial
124
Cambio de proyeccin y datum Los elementos del mundo real forman parte de un cuerpo tridimensional (el planeta Tierra) que posee valores en los ejes X,Y,Z. Sin embargo los mapas nos muestran dichos elementos en espacios bidimensionales (X,Y). El proceso que nos permite pasar de un ente de tres dimensiones a uno de dos dimensiones se llama proyeccin cartogrfica.
Proyeccin
Costa Rica: Tridimensional Latitud (puntos extremos).
Costa Rica: bidimensional
CRTM05: el sistema oficial de coordenadas El decreto D33797-46293 del 30 marzo del 20075 establece que el sistema oficial de coordenadas de Costa Rica es el sistema de proyeccin cartogrfica CRTM05 (Costa Rica Transversal de Mercator). La Red Geodsica Nacional de Referencia Horizontal (CR05) y el sistema de proyeccin cartogrfica CRTM05, constituyen el nico sistema oficial de coordenadas de Costa Rica a partir del cual se debe referenciar todos los levantamientos y actividades cartogrficas y geodsicas que desarrollen en el Territorio Nacional. Los parmetros de la Proyeccin Transversal de Mercator para Costa Rica (CRTM05) son: meridiano central 84 Oeste, paralelo central 0, coordenada norte del origen 0 metros, coordenada este del origen 500.000 metros, proyectada con un factor de escala de 0,9999. El datum horizontal oficial para Costa Rica es el CR05, enlazado al Marco Internacional de Referencia Terrestre (ITRF2000) del Servicio Internacional de Rotacin de la Tierra (IERS) para la poca de medicin 2005.83, asociado al elipsoide del Sistema Geodsico Mundial (WGS84). Dicho datum se ha materializado a travs de la Red Geodsica Nacional de Referencia Horizontal CR05 de Primer Orden y su densificacin al Segundo Orden. En general, el sistema Internacional de Referencia Terrestre (ITRS, por sus siglas en ingls) y sus realizaciones (ITRFyy) son idnticos a WGS846 a nivel de un metro. Las nuevas realizaciones de WGS84 basadas en datos de GPS son coincidentes con ITRF a unos 10 centmetros. Esto significa que se puede considerar que las coordenadas ITRF se expresan tambin en WGS84 a nivel de 10 cm7. Dos ITRFs recientes son los del 2005 y 20088 . Por su parte, el datum o nivel de referencia vertical o red de nivelacin seguir siendo el tradicional determinado por tcnicas de topografa convencional y basado en observaciones mareogrficas registradas entre 1940 y 1960 para la determinacin del nivel de referencia con base en el nivel medio
5 6
http://www.uecatastro.org/documentos/0DECRETO%2033797-MJ-MOPT.pdf http://earth-info.nga.mil/GandG/publications/tr8350.2/tr8350_2.html 7 ftp://itrf.ensg.ign.fr/pub/itrf/WGS84.TXT 8 http://itrf.ensg.ign.fr/
ARCVIEW GIS Tutorial
125
del mar. Tan pronto el IGN disponga de un modelo de geoide oficializado para Costa Rica asociado al datum CR05 lo dar a conocer mediante una resolucin administrativa razonada. El transitorio III del decretro estable que Una vez publicada y oficializada la cartografa en el sistema de proyeccin cartogrfica CRTM05 para una determinada zona del pas, conforme al artculo 6 anterior, para esa zona se dar un plazo mximo de tres (3) aos, prorrogables a dos (2) perodos iguales, para que todos los trabajos geodsicos y cartogrficos oficiales, puedan trasladarse al nuevo sistema. Por lo tanto no es obligatorio la adopcin inmediata del sistema d referencia CRTM05. Transformacin entre sistemas de referencia (Lambert-CRTMO5) La mayor parte de la cartografa histrica del pas se encuentra todava en la proyeccin Cnica Conforme de Lambert, con sus dos zonas: norte y sur, adoptada en la dcada de los aos 50. El datum horizonal (antigua Red Geodsica Nacional) esta referida al datum Ocotepeque con su elipsoide asociado Clarke 1866.
Cuadrculas Lambert Norte y Sur de Costa Rica. Datum Ocotepeque, elipsoide Clarke 1866. Por otro lado, algunas instituciones nacionales ya han creado nuevos geodatos en el sistema CRTM05 (e.g. PRUGAM, IGN, Proyecto BID-Catastro) requieren que los estudios utilicen el nuevo sistema de referencia (e.g. SETENA). Otro factor que ha motivado el uso del nuevo sistema es que los receptores de los Sistemas Globales de Navegacin por Satlites (Global Navigation Satellite Systems, GNSS: por sus sigla en ingls) registran los geodatos en grados decimales-WGS84. En la presente sesin de trabajo usted utilizar la extensin cr_proy_datum-avx (Fallas, 2008) para realizar las siguientes transformaciones de datum y de proyeccin: CRTM05 a grados decimales (WGS84) Grados decimales (WGS84) a Grados decimales (Ocotepeque) Grados decimales (WGS84) a CRTM05 (WGS84) Cartografa TERRA 1998 (CRTM98) a CRTM05 Grados decimales (Ocotepeque) a Lambert Norte Lambert Norte (Ocotepeque) a Lambert Sur (Ocotepeque)
ARCVIEW GIS Tutorial
126
Transformacin de geodatos de Lambert Ocotepeque a CRTM WGS84.
Transformacin de geodatos de CRTM WGS84 a Lambert Ocotepeque. CRTM05 a grados decimales (WGS84) Esta es la transformacin ms sencilla; ya que ambos sistemas de referencia (CRTM05 y geodsico) utilizan el mismo elipsoide (WGS84). Active la extensin cr_proy_datum.avx (Fallas, 2008) Adicione y visualice el tema rio_damas.shp. Desgnelo como tema activo. Haga un clic sobre el botn y configure las ventanas de dilogo como se muestra a continuacin: 1 2
Seleccione decimal degrees.
Seleccione CRTM05 y OK. 3 4
No.
Yes
ARCVIEW GIS Tutorial
5 6
127
No
Seleccione New View y OK Guarde el nuevo archivo como rio_damas_gdwgs84.shp. Visualcie el nuevo tema y simbolcelo de color azul. Cules son las unidades de la Vista2? (View, Properties). ___________________________________. Grados decimales (WGS84) a Grados decimales (Ocotepeque) A continuacin cambiaremos el datum del tema rio_damas_gdwgs84.shp. Esta transformacin es necesaria cuando usted desea utilizar geodatos registrados con su receptor de GPS con la cartografia en Lambert Norte Sur. Haga un clic sobre rio_damas_gdwgs84.shp para designarlo como tema activo. Haga un clic sobre el botn y configure las ventanas de dilogo como se muestra a continuacin: 1 2
Seleccione WGS84 y OK.
Seleccione Ocotepeque y OK.
Guarde el nuevo archivo como rio_damas_gd_ocotepeque.shp. Visualcie el nuevo tema y simbolcelo de color azul. Cules son las unidades de la Vista2? (View, Properties). ___________________________________. Visualcie ambos temas y describa lo que observa.
ARCVIEW GIS Tutorial
128
Lo que uste observa es el efecto de la diferencia en el datum horizontal Ocotepeque y CR05. Si desea mayores detalles sobre este tema lo remito a los siguientes documentos: Fallas, Jorge. 2008. Proyecciones cartogrficas y datum. GeoAmbiente. Escuela de Ciencias Ambientales. Universidad Nacional. 30p. Descargar
Fallas, Jorge. 2008. Cr_proy_datum_2008.avx: Transformacin de datum y proyecciones de Costa Rica utilizando ArcView . Tutorial. GeoAmbiente. Escuela de Ciencias Ambientales. Universidad Nacional Tutorial. 12p. Descargar
Recuerde: El datum horizonal de la cartografa Lambert (Norte y Sur) esta referida a Ocotepeque con su elipsoide asociado Clarke 1866; en tanto que el nuevo datum horizontal oficial para Costa Rica es el CR05, enlazado al Marco Internacional de Referencia Terrestre (ITRF2000) del Servicio Internacional de Rotacin de la Tierra (IERS) para la poca de medicin 2005.83, asociado al elipsoide del Sistema Geodsico Mundial (WGS84). Para fines prcticos lo anterior se puede resumir como: el datum de la cartografa Lambert es Ocotepeque y el de la nueva cartografia CRTM05 es WGS84. Grados decimales (WGS84) a CRTM05 (WGS84) A continuacin proyectaremos el tema rio_damas_gdwgs84.shp a CRTM05. Esta es la tarea que usted debe realizar cuando registra geodatos con su receptor de GPS. Haga un clic sobre rio_damas_gdwgs84.shp para designarlo como tema activo. Haga un clic sobre el botn y configure las ventanas de dilogo como se muestra a continuacin: 2
Seleccione meters (metros) y OK.
Seleccione CRTM05 y OK. 3 4
No.
Yes
ARCVIEW GIS Tutorial
5 6
129
No Seleccione View1 y OK. Guarde el nuevo archivo como rio_damas_crtm05_v1.shp. Visualcie el nuevo tema y simbolcelo de color azul. Cules son las unidades de la Vista2? (View, Properties). ___________________________________. Observa alguna diferencia entre los temas rio_damas_crtm05_v1.shp y rio_damas_crtm05.shp. ____________________________________________________________________________________. Grados decimales (Ocotepeque) a Lambert Norte Visualice la venta 2 (Window, View2) Haga un clic sobre rio_damas_gd_ocotepeque.shp para designarlo como tema activo. Haga un clic sobre el botn y configure las ventanas de dilogo como se muestra a continuacin:
Seleccione meters (metros) y OK.
Seleccione Lambert Nortey OK. 3 4
No. 5
Yes 6
No
Seleccione New View y OK. Guarde el nuevo archivo como rio_damas_LN_ocote.shp.
ARCVIEW GIS Tutorial
Visualcie el nuevo tema y simbolcelo de color azul.
130
Cules son las unidades de la Vista3? (View, Properties). ___________________________________. Cartografa TERRA 1998 (CRTM98) a CRTM05 La cartografia del Proyecto TERRA no ha sido oficializada por el Instituto Geografico Nacional, sin embaro en una fuente de geodatos relativamente reciente. Su sistema de referencia es CRTM98. Visualice la venta 1 (Window, View1) Adicione y visualice el tema Abra_r_damas_crtm98.shp Haga un clic sobre el botn y configure las ventanas de dilogo como se muestra a continuacin:
Seleccione meters (metros) y OK.
Seleccione CRTM98 y OK. 3 4
No.
Seleccione CRTM05 5 6
Yes 7
No. Guarde el nuevo rio_damas_crtm05_v2.shp.
archivo
como
Visualcie el nuevo tema y simbolcelo de color azul.
Seleccione New View y OK. Cules son las unidades de la Vista4? (View, Properties). ___________________________________.
ARCVIEW GIS Tutorial
131
Cartografa Lambert Norte (Ocotepeque) a Lambert Sur (Ocotepeque) A continuacin proyectaremos el tema Rio_damas_ln_ocote.shp a Rio_damas_ls_ocote.shp. Esta es la tarea que usted debe realizar cuando desea utilizar cartografa LN con datos registrados en LS. Visualice la venta 3 (Window, View3). Visualice el tema Rio_damas_ln_ocote.shp. Desgnelo como tema activo. Haga un clic sobre el botn y configure las ventanas de dilogo como se muestra a continuacin: 1
Seleccione meters (metros) y OK.
Seleccione Lambert Nortey OK. 3 4
No.
Seleccione Lambert Sur 5 6
Yes 7
No. Guarde el nuevo Rio_damas_ls_ocote.shp.
archivo
como
Visualcie el nuevo tema y simbolcelo de color azul.
Seleccione New View y OK. Cules son las unidades de la Vista? (View, Properties). ___________________________________. Por qu no se realiz una transformacin de datum? ____________________________________________________________________________________. Regrese a la vista 2 (Window, View1).
ARCVIEW GIS Tutorial
132
Visualizar geodatos en Google Earth Con frecuencia los(as) usuarios(as) de geoatos desean visualizar sus temas en Google Earth. A continuacin usted utilziar el tema Rio_damas_gdwgs84.shp y la extensin Do Google Earth.avx (Bob Moragne, Marzo 10 2010) para crear un archivo compatible con Google Earth. Active la extensin Do Google Earth (File, Extensions). Haga un clic sobre el tema Rio_damas_gdwgs84.shp para designarlo como tema activo. Haga un clic sobre el botn para activar la extensin. La primera vez que uste utilice la extensin debe indicarle al programa donde se encuentra el archivo ejecutable "C:\Program Files\Google\Google Earth\client\googleearth.exe". Espere unos segundos para visualizar el tema en Google Earth.
Desde Google Earth guarde el archivo como (Save Place As) rio_damas.kmz como rio_damas.kml. Nota: El sistema de referencia del tema deb ser latitud, longidut (grados decimales) y el elipsoide WGS84. Autoevalucin Adicione el tema Rios_50k.shp (CRTM05) y visualcelo en Google Earth. Adicione el tema cuenca_damas.shp (CRTM05) y visualcelo en Google Earth. Cierre el proyecto y guarde los cambios como ejercicio 4 (File, Save Projec As; File, Close All; File Close Project). Resumen En la presente seccin usted se familiariz las siguientes tarea de creacin y edicin de geodatos: Crear un tema de eventos Editar y crear un tema de polilneas Editar y crear polgonos Crear un tema de polilneas a partir de un tema de puntos Crear un tema de polgonos a partir de un tema de puntos
ARCVIEW GIS Tutorial
Convertir polgonos a polilneas Cambio de proyeccin y datum de geodatos Visualizar geodatos en Google Earth
133
ARCVIEW GIS Tutorial
Seccin 5
134
MODELOS DE ELEVACIN DIGITAL
ARCVIEW GIS Tutorial
135
Introduccin En el presente ejercicio usted utilizar tcnicas de interpolacin geoespacial (Fig. 1) y la extensin 3D analista de ArcView GIS para crear un modelo de elevacin digital del terreno a partir de curvas de nivel y puntos con elevaciones conocidas. El tutorial no trata sobre los mtodos de interpolacin utilizando y por lo tanto se asume que el(la) profesional est familiarizado con los mtodos y tcnicas de interpolacin. Si este no el caso, le recomiendo leer el documento Modelos digitales de elevacin: Teora, mtodos de interpolacin y aplicaciones (Fallas, 2008) y Creando Superficies con 3D Analista y Analista Espacial de ArcView GIS (Fallas, 2008).
Figura 1: Mtodos de interpolacin y fuentes de datos Inicio de la sesin de trabajo Crear nuevo proyecto (File, New Project) Adicionar una vista (Views, New), Ampliar ventana de View1. Definir las propiedades de View 1. Map Units : metros Distance Units : metros Active la extensin MemoTools.avx (File, Extensin, seleccione MemoTools) Defina su directorio de Trabajo. Desde el men MmThm seleccione Set Working Directory. y navegue hasta la carpeta C:/av_tutor/ejercicio5 y presione OK. Esto le indica a ArcView que debe leer y guardar los archivos de la presente sesin de trabajo en dicha carpeta. Activar extensiones 3D Analista (3DAnalyst ) y Analista Espacial (Spatial Analyst) Haga un clic sobre File-Extensions y active las extensiones 3DAnalyst y Spatial Analyst. (Nota: Las extensiones no estn ordenadas alfabticamente). Creacin de modelo de elevacin digital utilizando curvas de nivel y 3D Analista (modelo TIN) Adicione los temas Rio_damas.shp, Abra_pts_elev_25k.shp y Abra_istaru_curvas_25k.shp. Visualice todas las capas. Los geodatos provienen de la cartografa TERRA escala 1:25 000. El intervalo entre curvas de nivel es 10 m. Control de calidad: Se asume que las curvas de nivel estn correctamente etiquetas (lo cual no siempre es cierto). Este supuesto se verificar una vez creado el modelo digital de elevacin.
ARCVIEW GIS Tutorial
136
Terminologa: 3D Analista Antes de iniciar el proceso de interpolacin usted debe familiarizarse con la terminologa utilizada en las ventanas de dilogo de 3D Analista. Tipos de elementos utilizados como insumos Mass point (Puntos): Puntos (X, Y, Z) utilizados en el proceso de interpolacin; cada punto define un vrtice en los tringulos irregulares creados por el programa. Los puntos pueden provenir de vrtices de polilneas de polgonos. Breakline (lneas de roptura o fractura ): Elementos lineales que usted desea mantener en la triangulacin. Esos elementos pueden provenir de temas de polilneas de polgonos y pueden ser suaves rigidos. Replace polygon (polgono de reemplazo): Polgonos que usted desea mantener en los tringulos. A dicha rea se le asignar una altura constante. Por ejemplo, mostrar la extensin del embalse arenal a una cota determinada. Erase polygon (borrar polgono): Polgono utilizado para indicarle al programa que no interpole valores de elevacin al interior de las mismas; o sea el programa excluye dichas reas del proceso de interpolacin; as como de cualquier otro calculo que se realice utilizando el TIN (Ej. Calculo de volmenes, interpolacin de curvas de nivel). Clip polygon (Recortar con polgono): Polgono que le indica al programa las reas a interpolar o sea el programa solo interpola valores de elevacin para dichas reas. Fill polygon (Polgono de relleno): rea a la cual se desea asignar un atributo (valor entero) especfico en el modelo interpolado. En esta rea no operan la operaciones reemplazo de valores de elevacin, borrar, o recortar. Cuando su insumo es un tema lineal (i.e. curvas de nivel) las opciones para los otros insumos sern: Puntos y Lneas de roptura o fractura suaves rgidas. Cuando su insumo es un polgono las opciones para los otros insumos sern: Puntos lneas de roptura o fractura suaves rgidas Polgono de reemplazo suaves rgidos Polgono de borrar suaves rgidos Polgono con valor particular Polgono de recortar suaves rgidos Elementos rgidos: Objetos del paisaje como ros, carreteras lneas de costa que indican un cambio significativo en la pendiente del terreno. Elementos suaves: Objetos del paisaje que no representan cambios significativos en la pendiente del terreno y que por lo tanto no son importantes para determinar las alturas en el modelo digital del terreno pero sin embargo usted desea mantenerlas para un uso posterior (e.g. divisoria topogrficas entre cuencas, permetro de una finca, lmite de rea de estudio).
ARCVIEW GIS Tutorial
Procedimiento: TIN
137
Haga un clic sobre los temas Abra_istaru_curvas_25k.shp y Abra_pts_elev_25k.shp para designarlos como temas activos.
Este debe ser el orden de los temas. Del men de Superficie seleccione crear TIN (Surface, Create TIN from features). En la ventana de create new tin, seleccione el tema Abra_istaru_curvas_25k y configure los campos de la ventana como se muestran a continuacin:
Luego seleccione Abra_pts_elev_25k.shp y configure la ventana de dialogo como se muestra a continuacin.
OK. Elementos rgidos (Hard Breaklines): Elementos que representan cambios bruscos en la pendiente del paisaje (e.g. vas, ros, lneas de costa) y que sern visibles en el modelo de elevacin digital. Elementos flexibles (Soft Breaklines): Elementos que no representan cambios bruscos en el paisaje (i.e. Curvas de nivel). Class: Polyline Point: Polilneas (i.e. curvas de nivel) puntos (i.e. puntos con elevaciones conocidas). Height source: Z Le indica al programa cual campo de la tabla contiene los valores de elevacin. Class: PointZ : Indica que los elementos geomtricos poseen valores de elevacin. Height source: Shape Se selecciona cuando el tema posee valores de elevacin. Input as: Mass Points Se selecciona cuando los datos de insumo son puntos con valores de elevacin. Los puntos son utilizados por el programa para crear los nodos de los tringulos. Value Field: none Campo que indica el valor de elevacin (Ninguno). Presione OK y provee un nombre para el archivo a crear (tin_damas). Guarde el archivo en su directorio de trabajo. Nota: dependiendo del tamao de su rea de trabajo el proceso puede tardar varios segundos.
ARCVIEW GIS Tutorial
138
Una vez creado el modelo TIN, apague los temas Abra_pts_elev_25k.shp y Abra_istaru_curvas_25k.shp y visualice el tema de tringulos irregulares (tin_damas). Nota: el proceso de visualizacin puede tardar varios segundos !!!!. Felicitaciones!!!. Usted ha creado su primer modelo digital de elevacin. Como pudo observar el proceso es ms simple de lo que parece. Si desea visualizar los diferentes elementos que contiene el archivo TIN, haga un doble clic sobre tin_damas en la tabla de contenidos y configure la ventana como se muestra a continuacin, luego presione Apply (aplicar):
Haga un doble clic sobre tin_damas en la tabla de contenidos y configure la ventana como se muestra a la izquierda (seleccione lines y Facespara visualizar las lneas y las caras de los tringulos). Apply (aplicar)
Observa usted algn error en el modelo? Si: ______ No: ________. Argumento:
_____________________________________________________________________________________ _____________________________________________________________________________________ _____________________________________________________________________________________ Qu representan las lneas denominadas Breaklines soft y Breaklines hard? _____________________________________________________________________________________ _____________________________________________________________________________________ _____________________________________________________________________________________
Ahora centre la vista en las coordenadas X: 494923, Y: 1090745 y visualcela a una escala 1:3.000.
ARCVIEW GIS Tutorial
139
Describa lo que observa: (Nota: puede ampliar varias reas para mayor detalle) ____________________________________________________________________________________ ____________________________________________________________________________________ Ahora ampli la seccin que se muestra a continuacin, seleccione la herramienta de identificar y haga un clic sobre la zona indicada.
Si lo desea puede hacer un clic sobre los tringulos vecinos.
Cmo interpreta usted lo indicado en el recuadro? (slope: 0, Aspect: -1) ____________________________________________________________________________________ slope: Pendiente del terreno Aspect: Orientacin de la pendiente. Visualice la pendiente de cada cara del triangulo Doble clic sobre tin_damas y seleccione: Faces (caras) Label: Slope (pendiente) Legend: Slope (pendiente) Clic sobre Edit.. Digite 1-10 No modifique las otras clases
ARCVIEW GIS Tutorial
Qu le indican los espacios de color blanco?
140
Rasterizar TIN El formato del archivo tin_damas es vectorial. A continuacin usted lo convertir al formato raster de ESRI (GRID). Theme, Convert to Grid.... Navegue hasta su carpeta de trabajo y designe el archivo como med_damas Configure la ventana de dilogo como se muestra a continuacin: Output Grid Extent: Same As tin_damas. Esto le indica al programa que rasterice el rea correspondiente al tema tin_damas. Digite el tamao de celda deseado (10 m) para que el programa pueda determinar automticamente el nmero de filas y columnas de su archivo. Las unidades son metros.
Output Grid Extent: Esto le indica a ArcView el archivo que utilizar para definir la extensin del archivo a rasterizar. Por ejemplo, usted puede crear un TIN de una hoja 1:50.000 y luego rasterizar slo una seccin de la hoja (e.g. su rea de estudio). En el presente ejercicio rasterizamos el rea definida por el modelo TIN recin creado. Output Grid Cell size: Tamao de la celda en unidades de la vista. Este valor define la resolucin del archivo raster. La resolucin del archivo raster depende de los intervalos de las curas de nivel utilizadas para crear el TIN. Algunas sugerencias son: Escala 1:50.000 curvas cada 20 metros resolucin del archivo raster 20 m. Escala 1:25.000 curvas cada 10 metros resolucin del archivo raster 10 m. Escala 1:10.000 curvas cada 5 metros resolucin del archivo raster 5 m. Number of Rows: Nmero de filas. El programa calcula automticamente el valor de este campo. Number of Colums: Nmero de columnas. El programa calcula automticamente el valor de este campo.
ARCVIEW GIS Tutorial
Adicionar tema a la vista Yes
141
Nota: Usted puede rasterizar un rea menor que la cubierta por el TIN, para esto debe crear un tema con la extensin deseada. Po ejemplo, usted puede rasterizar solo el rea correspondiente a la cuenca del ro Salitrillos (afluente del ro Damas). Visualice el tema Med_damas y simbolcelo utilizando la paleta Terrain Elevation#1. Utilizando el editor de leyendas (Legend Editor) seleccione 9 clases de igual intervalo y sin decimales.
Seleccione la herramienta de identificar y haga un clic sobre varios puntos en la imagen. Anote los valores de elevacin: _______________________________________________________________. Crear archivo de sombreado del terreno (iluminacin) Haga un clic sobre Med_damas para designarlo como tema activo. Para crear el archivo de sombreado del terreno seleccione desde Surface Compute Hillshade.
Esta ventana le permite configurar la altura e inclinacin del haz de luz que se aplicar a la imagen. Los valores 315 (Noroeste) y 45 grados son utilizados con mucha frecuencia.
ARCVIEW GIS Tutorial
142
OK y luego visualice la imagen. Observe que el programa le muestra una imagen en tonos de grises. Si lo desea usted puede utilizar el editor de leyendas (Legend Editor) para elegir otra paleta.
Nota: si observa las propiedades de este tema, observar que el archivo es temporal. A continuacin lo convertiremos en un archivo permanente.
Para crear una copia permanente del archivo seleccione GRID (Theme, Convert to Grid) y guarde el archivo como sombras_damas. Adicione el tema a la vista. Borre el tema Hillshade of Med_damas (Edit, Delete Theme). Utilizar archivo de sombreado del terreno para darla una apariencia de relieve al MED A continuacin usted utilizar el archivo de sombreado del terreno (sombras_damas) para darle una apariencia de relieve al modelo digital de elevacin. Haga un doble clic sobre med_damas en la tabla de contenidos y configure la ventana de dilogo como se muestra a la izquierda: Leyend Type: Graduated Color (tipo de leyenda, gradacin de colores) Classification field: Value (Campo de clasificacin valores de elevacin) Color Ramps: Elevation # 1 (paleta de colores predefinida)
Aply (Aplicar)
Advanced: Seleccione Hillshade of sobras_damas Minimum Cell Brightness: 20 (brillantes mnima) Maximum Cell Brightness: 80 (brillantes mxima)
OK
Describa lo que observa: _____________________________________________________________________________________ Convertir valores decimales a valores enteros Si usted observa los valores de elevacin del tema Med_damas notar que tienen decimales y que no tiene acceso a su tabla de atributos. A continuacin utilizaremos la extensin Grid PIG Tools V2.6 para convertiremos los valores decimales en enteros. Active la extensin Grid PIG Tools V2.6 (Trent Hare, Oct 17 2007 ) (File, Extensions)
ARCVIEW GIS Tutorial
Haga un clic sobre Med_damas para designarlo como tema activo.
143
Del men de Grid PIG Tools Seleccione Grid Truncate (truncar valores del grid)
Visualice el nuevo tema (Truncated Med_damas). Observe que ahora tiene acceso a la tabla del tema y que este es un tema temporal (Theme, Properties). Guarde el tema como med_damasv1 (Theme, Convert to Grid). Evaluacin de la calidad de la interpolacin El control de calidad es un elemento esencial en todo trabajo; la computadora, el software comercial y los archivos digitales no aseguran por s mismos la calidad de los productos. Por esta razn es esencial contar con mtodos y procedimientos estandarizados para evaluar la calidad de los productos. A continuacin usted evaluar la calidad del MED utilizando una de las funciones de las extensiones Analista Espacial y 3D Analista: Surface, Create Contuors....Esta funcin permite crear curvas de nivel (o en general isolneas) a partir del modelo de elevacin digital.
Premisa: Si el modelo de elevacin digital (MED) es correcto debera ser posible recrear las curvas de nivel utilizadas para crearlo.
Procedimiento Designe el tema Med_damas como activo. Desde el men Surface seleccione Create Contuors....y configure la ventana de dilogo como se muestra a continuacin: Contour interval: intervalo entre curvas de nivel (10m). Base contour: valor de la curva inicial (1100 m) Ok. Visualice las curvas Contours of Med_damas de color rojo. Visualice el tema Abra_istaru_curvas_25k.shp de color negro. Evalu la concordancia entre las curvas originales y las creadas a partir del modelo digital de elevacin. Conclusin: _____________________________________________________________________________________ _____________________________________________________________________________________ _____________________________________________________________________________________
ARCVIEW GIS Tutorial
144
Las lneas rojas indican las curvas recreadas a partir del modelo de elevacin digital y las lneas negras las curvas de nivel originales. Cules son las principales deficiencias del modelo? ____________________________________________________________________________________. Algunas soluciones: 1. Utilizar curvas y puntos auxiliares (e.g. levantamientos con receptores de GPS) 2. Utilizar otro interpolador (e.g. curvatura mnima o la extensin Contour Gridder" Gv1.avx). Calculo de pendiente Ative la extensin DEMAT (DEMAT-DEM Analysis Tool, Thorsten M. Behrens Mar 1 2005). Haga un clic sobre Med_damas para designarlo como tema activo.
Del men de DEMAT, seleccione Slope.
Seleccione Horn y OK. Seleccione Percent (%) OK.
El tema de pendientes es temporal (ver propiedades del tema), por cuanto procederemos a crea un tema permanente. Haga un clic sobre Slope_percent_H of Med_damas para designarlo como tema activo. Del men de Theme seleccione Convert to Grid. Denomine el nuevo tema pend%_damas. Visualice el tema pend%_damas y borre el tema Slope_percent_H of Med_damas. Active el editor de leyendas y utilizando el botn Advanced asigne como tema de brillantes (Brightnes Theme) Sombra_damas.
ARCVIEW GIS Tutorial
Configure la ventana de dilogo como se muestra a la izquierda.
145
OK Visualice el tema utilizando 6 clases de igual tamao, sin decimales y con la paleta Terrain Elevation #1.
Observe que los valores de pendiente se estn redondeando al entero ms cercano. Ok.
Su mapa de pendiente debe lucir como se muestra a la derecha.
Reclasificacin de pendientes A continuacin reclasificaremos el mapa de pendientes en 7 clases. El tema activo debe ser pend%_damas. Luego, desde el men de Analysis seleccione Reclassify. Utilice las siguientes clases de pendiente: <2 Plano 2-6% Ligeramente ondulado 6-15% Ondulado 15-30% Fuertemente ondulado 30-50% Escarpado 50-75% Fuertemente escarpado > 75% Montaoso
ARCVIEW GIS Tutorial
Digite los lmites de cada clase. Observe que este caso tenemos dos clases extras (clases 8 y 9). Seleccinelas con el puntero del ratn y brrelas OK Convierta el nuevo en un tema permanente. Denomine el nuevo archivo p7cl_damas. Visualice el tema p7cl_damas y borre el tema Reclass of Pend%_damas. Visualice la tabla del tema p7cl_damas y adicione el campo descripcin a la tabla. .
146
Table, Start Editing Edit, Add Field OK
Digite el texto en cada uno de los campos. Table, Stop Editing, Guardar cambios. Visualice el tema utilizando el campo descripcin.
Notas: Si lo desea puede utilizar el tema Sombras_damas para darle un apariencia de relieve al tema p7cl_damas. Tambin puede ordenar las clases de pendiente en forma ascendente (menor a mayor) y utilizar un gradiente de colores proporcional al valor de la clase de pendiente. Exporte la tabla del tema p7cl_damas como p7cl_damas.dbf. brala con EXCEL y elabore una grfica de Clase de pendiente Vs rea. Recordar que cada pixel mide 100 m2. Cierre el proyecto y guarde los cambios como ejercicio 5 (File, Save Projec As; File, Close All; File Close Project). Resumen En la presente seccin usted se ha familiarizado con las herramientas que ofrece ArcView GIS para la creacin de modelos digitales de elevacin as con algunas tcnicas para anlisis del terreno. Anexo 1: Creacin de modelos de elevacin digital con Contour Gridder" (CGv1.avx) Esta extensin le permite crear un modelo de elevacin digital del terreno a partir de curvas de nivel. Usted puede definir un valor de extrapolacin de la curva, evitando las reas planas en lomas tpicas del interpolador TIN. Una desventaja del mtodo es su lentitud. Si usted utiliza la extensin en un rea grande contabilice el tiempo en horas y no en minutos.
ARCVIEW GIS Tutorial
147
Stuckens, Jan. 2003. CGv1.avx. Contour Gridder. Disponible en: www.esri.com/arcscripts.
ARCVIEW GIS Tutorial
Seccin 6
148
CARACTERIZACIN DE LA CUENCA
ARCVIEW GIS Tutorial
149
Introduccin En el presente ejercicio usted utilizar el modelo digital de elevacin creado en la seccin anterior, la curvas de nivel del rea de estudio (ro Damas) y la tcnica de digitalizacin sobre pantalla para delimita la cuenca del ro Damas. En esta seccin de tutorial volveremos a utilizar las herramientas utilizadas previamente en la seccin Crear y editar polgonos (pgina 119). Inicio de la sesin de trabajo Crear nuevo proyecto (File, New Project) Adicionar una vista (Views, New), Ampliar ventana de View1. Definir las propiedades de View 1. Map Units : metros Distance Units : metros Active la extensin MemoTools.avx y Spatial Analyst (File, Extensions.). Defina su directorio de Trabajo. Desde el men MmThm seleccione Set Working Directory. y navegue hasta la carpeta C:/av_tutor/ejercicio7 y presione OK. Esto le indica a ArcView que debe leer y guardar los archivos de la presente sesin de trabajo en dicha carpeta. Delimitacin de la cuenca hidrogrfica A continuacin usted utilizar el modelo digital de elevacin y el tema de curvas de nivel como insumos para delimitar la cuenca del ro Damas. Visualice el modelo de elevacin digital (Med_damas) y los temas Abra_istaru_curvas_25k.shp y Rio_damas.shp. Simbolice el tema de ros de color azul y las curvas de color negro. Su ventana debe lucir como se muestra a continuacin.
Utilice el tema sombras_damas (sombreado de terreno) para darle una apariencia de relieve al modelo digital de elevaci (med_damas) (ver pgina 121).
ARCVIEW GIS Tutorial
Para delimitar la cuenca utilizaremos el concepto de divisoria topogrfica o parte aguas.
150
En esta imagen se observa el modelo digital de elevacin y algunos tributarios del ro Damas. En este caso es fcil identificar la divisoria topogrfica o parte aguas. Desde View seleccione New Theme.
Seleccione Polygon Nombre del archivo a crear: cuenca_damas.shp. Simbolice el nuevo tema como trasparente y con un borde de tamao 2. Seleccione la herramienta de dibujar polgonos
Seleccione el botn del polgono
Utilizando las curvas de nivel y la forma del terreno, deline el polgono correspondiente a la cuenca del ro Damas. Puede utilizar el botn de Zoom para visualizar con mayor facilidad el lmite de la cuenca. Una vez finalizado el proceso de digitalizacin guarde el archivo en su directorio de trabajo. Nota: recuerde que la divisoria topogrfica o parte aguas es la lnea que indica la elevacin mxima entre dos cuencas en dicho lugar. Sugerencias: 1) Adicione y visualice el tema Abra_rios_25k.shp. Eso le ayudar a delimitar el rea de la cuenca.
ARCVIEW GIS Tutorial
2) Puede delimitar la cuenca en secciones y luego unir todos los segmentos. 3) Una vez delimitada la cuenca, verifique sus lmites a escala 1:5.000. 4) La delimitacin es un proceso iterativo.
151
En las zonas planas es difcil definir el lmite de la cuenca. Utilice como criterio que la divisoria debe estar ms o menos equidistante con respecto a los cauces.
Calcular rea y permetro de la cuenca
Visualice la tabla del tema cuenca_damas.shp. Clic sobre botn Calcule el rea de la cuenca (seleccione MnThm Update Area or Length). Cul es el rea de la cuenca?: ____________ha. Utilice Xtools (Xtools, Update Area, Perimeter,) para determinar el permetro de la cuenca. ___________m. Calculo de pendiente y elevacin media de la cuenca A continuacin utilizaremos el modelo digital de elevaciny la extensin Surface Tools (v. 1.6b, Jeff Jenness, Feb. 12 2008) para relaizar los siguientes clculos para la cuenca del ro Damas:
rea de la cuenca rea plana de la cuenca Razn rea inclinada/ rea plana de la cuenca. Estimacin de rugosidad del terreno. rea inclinada y volumen para la cuenca con respecto a una altura de referencia. Elevacin mxima, mnima, rango, media, desviacin estndar de la cuenca. Crear archivo de los puntos mximo y mnimo de la cuenca.
Active la extensin Surface Tools (v. 1.6b, Jeff Jenness, Feb. 12 2008) (File, Extensions).
Haga un clic sobre el botn dilogo de la extensin.
para activar la ventana de
Seleccione el tema Cuenca_damas.shp Select Imput Theme-ID Field: seleccioneID. OK.
ARCVIEW GIS Tutorial
Configure la ventana de dilogo como se muestra a continuacin: Nos interesa calcular para la cuenca: Su Area plana (Ap) Su Area inclinada (Ai) Relacion (Ap/Ai) Elevacin mxima, mnima, media, rango, desviacin estndar Crear tema de puntos con valores extremos (mnimos y mximos)
152
OK. Configure la ventana de dilogo como se muestra a continuacin: No nos interesa guardar el TIN utilizada en el anlisis.
OK Guarde los resultados del anlisis en el archivo cuenca_damas_elev.dbf. Paciencia esta operacin puede tardar varios minutos !!!. Nota: El proceso puede tomar varios minutos u horas dependiendo del tamao del archivo y del nmero de cuencas. Una vez terminado el proceso de clculo, la tabla del tema Cuenca_damas.shp tendr los siguientes campos:
Recuerde que los nuevos atributos se adicionan como una unin. Sugerencia: crear un nuevo tema para mantener una copia permanente de los datos.
El tema Cuenca_damas.shp High/Low Points (extreme_pts.shp) contiene los sitios con elevaciones mnimas (1150 m) y el sitio con la elevacin mxima (1857,3 m) en la cuenca del rio Damas.
ARCVIEW GIS Tutorial
153
Elevacin media de la cuenca Otra forma de determinar la elevacin mnima, mxima, rango, media y desviacin estndar es utilizar la funcin de resmenes por zonas de ArcView. Haga un clic sobre Cuenca_damas.shp para designar el tema como tema activo. Seleccione, desde el men de Analysis, Summarize Zones..
Seleccione el campo que define las zonas (ID): En este caso solo existe un campo y este campo solo contiene un valor. Si tuvisemos mas cuencas o subcuencas, este campo tendra un valor diferente para cada una de ellas. Seleccione el tema que contiene la variable que se desea resumir. Seleccione med_damas (archivo raster que contiene los valoes a resumir por zonas). Select statistics to chart (No seleccione ninguna). Presione Cancel.
Elevacin media: ________m Elevacin mnima: __________m
Elevacin mxima: ___________m Rango de elevacin: __________m
Pendiente media de la cuenca A continuacin usted determinar la pendiente media de la cuenca utilizando la funcin de resmenes por zonas de ArcView. Adicione el tema Pend%_damas (raster) Haga un clic sobre Cuenca_damas.shp para designar el tema como tema activo. Seleccione, desde el men de Analysis, Summarize Zones..
Seleccione el campo que define las zonas (ID): En este caso solo existe un campo y este campo solo contiene un valor. Si tuvisemos mas cuencas o subcuencas, este campo tendra un valor diferente para cada una de ellas.
ARCVIEW GIS Tutorial
154
Seleccione el tema que contiene la variable que se desea resumir. Seleccione Pend%_damas (archivo raster que contiene los valoes a resumir por zonas). Select statistics to chart (No seleccione ninguna). Presione Cancel.
Pendiente media: ________% Pendiente mnima: __________%
Pendiente mxima: ___________% Rango de pendiente: __________%
Anlisis hipsomtrico El anlisis hipsomtrico, conocido tambin como relacin rea-elevacin, expresa la relacin entre el rea horizontal y la elevacin de la cuenca. La curva hipsomtrica es una funcin emprica que describe la distribucin acumulada de reas (eje X) en funcin de las elevaciones en la cuenca (eje Y). La curva tambin se puede mostrar en forma adimensional o estandarizada por la elevacin mxima (h/H) y el rea total (a/A). La curva hipsomtrica adimensional permite comprar con mayor facilidad la similitud entre cuencas hidrogrficas. La integral hipsomtrica (E) es un ndice que representa el rea bajo la curva relacionado con el porcentaje de elevacin total con respecto al porcentaje del rea acumulada. Pike y Wilson (1971) demostraron que matemticamente es igual a: E = (elevacin media - elevacin mnima) / (elevacin mxima - elevacin mnima) Procedimiento Active la extensin Hypsometric analyst (Ayad Faris Dec 6 2008). Recortar MED utilizando el lmite de la cuenca Haga un clic sobre Med_damas para designarlo como tema activo. Del men de Hypso-analyst seleccione Clip grid by polygon y configure la ventana de dilogo como se muestra a continuacin:
OK. Asegrese el tema activo sea Med_damas.
Seleccione la cuenca del ro damas (Cuenca_damas.shp). OK. El programa utilizar el permetro de la cuenca para recortar el MED.
ARCVIEW GIS Tutorial
155
El programa le indica que el MED ser recortado utilizando el lmite de la cuenca. Yes El programa le muestra el nuevo tema en la tabla de contenidos con el nombre Extract from. Este es un tema permanente. Iniciar clculos para el anlisis hipsomtrico Del men de Hypso-analyst seleccione Hypso-intgcurve y configure la ventana de dilogo como se muestra a continuacin:
OK.
Seleccione el modelo de elevacin digital (Extract from). OK.
Digite tamao de celda 100 (10 m*10 m). OK. Usted puede elegir el tamao de celda que desee. Recuerde la relacin entre escala y tamao de celda. Seleccione la cuenca (Cuenca_damas.shp). OK.
Seleccione Area. OK. Nota: el rea debe expresarse en m2.
Digite 100. OK. En este caso se desea calcular el rea utilizando un intervalo de 100 m de elevacin. Usted elige el intervalo que desee. Denomine el nuevo archivo hypso_damas.dbf.
ARCVIEW GIS Tutorial
156
Elija los valores a graficar en el eje X (rea relativa: a/A). OK. Elija los relativa: h/H).
valores a graficar en el eje Y (elevacin OK.
Desea guardar los datos en un archivo de texto (*.txt). Responda Yes (Si). Denomine el archivo hypso_damas.txt. Para visualizar la curva hipsomtrica, seleccione del men de Window, Untitled. Luego seleccione Charts-Chart1 y Open.
Cierre la ventana de grficos
Para visualizar la tabla que contiene los valores de a/A y h/H, seleccione del men de Window, Untitled. Luego seleccione Tables-Table1 y Open. Cierre la ventana de tablas .
Regrese a la vista 1 (Views, View1, Open). Densidad de drenaje A continuacin usted determinar la densidad de drenaje de la cuenca utilizando el polgono de la cuenca y la red de drenaje de la cartografa TERRA 1:25.000. Adicione la extensin FeatureDensity.avx (Tim Schaub, Aug 17 2004). Adicione y visualice el trema rio_damas.shp. Haga un clic sobre Cuenca_damas.shp para designarla como tema activo.
ARCVIEW GIS Tutorial
157
Desde el men de Theme, seleccione Feature Desnsity y seleccione Rio_damas.shp (el programa calcular la densidad de drenaje de la cuenca a partir de este tema).
OK. Nota: Dependiendo del tamao del rea de estudio y de la densidad de elementos, el proceso puede tardar desde segundos hasta minutos!!!!. La densidad de drenaje es calculada como m/m2.
161612,47832 m / 2651,9127 ha = 60,94 m Ha 161612,47832/ 26,519127= 6094 m / Km2 6,09 Km /Km2 Autoevaluacin: Cul es la densidad de vas de la cuenca del ro Damas? ____________m/m2. Describa el procedimiento que usted utilizara para calcular la densidad de vas por tipo (1000, 1002, 1003, 1060,2003, 7100, 7213).
Nota: Si usted calcula la densidad para otra variable, el programa reescribir el valor previo. Por esta razn asigne en la tabal del tema nombre diferente a la densidad previamente calculada. Uso-cobertura de la cuenca del rio Damas (tema vectorial) Adicione y visualice los temas abra_veg_25k.shp, Istaru_veg_25k.shp. Active la extensin Geoprocessing - M & Z Shapes (Mr. Tracy Thorleifson, Jan 8 2001) Utilice la herramienta de recortar polgonos (clip) para extraer el uso-cobertura de la cuenca del ro Damas. Recuerde que debe aplicar la herramienta dos veces: primero para abra_veg_25k.shp y luego para Istaru_veg_25k.shp.
ARCVIEW GIS Tutorial
Junta (merge) los dos segmentos de uso-cobertura en un solo archivo. Disuelva (Dissolve) las lneas de polgonos contiguos utilizando el campo uso_cob.
158
Convierta cualquier polgono con elementos multiples en elementos simples. Utilice MemoTools.avx. Calcule el rea para el nuevo tema. Uso-cobertura de la cuenca del rio Damas (tema raster) A continuacin utilizaremos la extensin Grid PIG Tools V2.6 para extraer de un tema raster el usocobertura de la cuenca del ro Damas. Esta imagen muestra el uso-cobertura del rea de estudio para el ao 2005. Fuente: Mapa de uso-cobertura utilizado en el proyecto GRUAS II (MINAET).
Haga un clic sobre Usocob_05 para designarlo como tema activo. Del men de Hypso-analyst seleccione Clip grid by polygon (recortar grid con polgono) y configure la ventana de dilogo como se muestra a continuacin:
OK. Asegrese el tema
activo sea Usocob_05.
Seleccione la cuenca del ro damas (Cuenca_damas.shp). OK. El programa utilizar el permetro de la cuenca para recortar el tema Usocob_05.
ARCVIEW GIS Tutorial
159
El programa le indica que el tema Usocob_05 ser recortado utilizando el lmite de la cuenca. Yes El programa le muestra el nuevo tema en la tabla de contenidos con el nombre Extract from. Este es un tema permanente. Observe que la tabla del nuevo tema solo contiene los cdigos del archivo fuente (Uso_cob_05). Utilice el campo codigo para realizar una unin de tablas entre Uso_cob_05 y Extract from. Guarde el nuevo tema como damas_ucob05. La columna Count muestra el nmero de pixeles para cada una de las clases de uso-cobertura del tema damas_ucob05.
Exporte la tabla como un archivo dbf y lela con Excel. Dado que la resolucin del tema es 25*25 m (625 m2), utilice Excel para calcular el rea de clase de uso-cobertura. ________________________________________________________________________________. ________________________________________________________________________________. Pendiente media por uso-cobertura A continuacin usted utilizar los tema damas_ucob05 y damas_pend% para
Pend %
Utilizando la extensin Hypso-analyst extraiga del tema pend%_damas el rea correspondiente a la cuenca del ro Damas (Cuenca_damas.shp). Denomine el nuevo tema damas_pend%. Haga un clic sobre Damas_usocob05 para designarlo como tema activo. Del men de Theme, seleccione Summarize By Zones. Seleccione Pend%_damas y OK.
ARCVIEW GIS Tutorial
No graficar ningn estadstico, clic sobre Cancel. El resultado se muestra a continuacin:
160
Utilice el campo value para unir la tabla del tema Damas_usob05 con la tabla Stats of Pend%_damas Within Zones of Damas_ucob05. Convierta los campos Max, Mean y Std en permanentes (Utilice MemoTools). Precipitacin media de la cuenca del rio Damas Adicione y visucalice el tema Tarcoles_thiessen_v1.shp (ejercicio 3). Utilice la herramienta de recortar polgonos (GeoProcessing, clip) para extaer los polgonos de Thiessen que forman parte de la cuenca del ro Damas. Denomine el nuevo tema Damas_pt_thiessen. Calcule la precipitacin media ponderada por rea de la cuenca. Recuerde que primero debe actualizar el rea de cada polgono que forma parte de la cuenca. Nota: Recuerde que los atributos del nuevo tema corresponden al cantn como un todo y no a la porcin que forma parte de la cuenca. Si usted desea estimar la cantidad de poblacin en la porcin del cantn que se encuentra en la cuenca debe multiplicar la densidad por el area en km2. Cantones de la cuenca del rio Damas Adicione y visualice el tema Cantones_cr_crtm05.shp. Utilice la herramienta de recortar polgonos (GeoProcessing, clip) para extaer los cantones que forman parte de la cuenca del ro Damas. Denomine el nuevo tema Damas_cantones.shp. Estime la poblacin total ponderada por rea de la cuenca. Recuerde que primero debe actualizar el rea de cada polgono que forma parte de la cuenca. Nota: Recuerde que los atributos del nuevo tema corresponden al cantn como un todo y no a la porcin que forma parte de la cuenca. Si usted desea estimar la cantidad de poblacin en la porcin del cantn que se encuentra en la cuenca debe multiplicar la densidad por el area en km2. Cierre el proyecto y guarde los cambios como ejercicio 6 (File, Save Projec As; File, Close All; File Close Project). Estimacin de la descarga de pico para cuencas sin registros de descarga Para cuencas pequeas (menos 100 hectreas) se puede utilizar el mtodo racional para estimar la descarga de pico esperada para un evento dado. El mtodo es muy simple y permite estimar la descarga con pocos datos16; sin embargo con frecuencia el valor estimado sobreestima la descarga real de pico de la cuenca.
ARCVIEW GIS Tutorial
La ecuacin racional es igual a: Q=CIA, en donde: Q = descarga de pico (m3 s-1), donde:
161
C= coeficiente de escorrenta, su valor depende del tipo de suelo, cobertura, pendiente, humedad antecedente. I= intensidad de la precipitacin (mm/hr) para una duracin igual al tiempo de concentracin de la cuenca (tiempo necesario para que el agua fluya desde el punto ms remoto de la cuenca a la ubicacin que se analiza). A= rea de la cuenca (ha)
El mtodo est sustentado en el supuesto de que la tasa de escurrimiento producida por un aguacero con una intensidad constante ser mxima cuando su duracin sea igual al tiempo de concentracin de la cuenca. Dada esta condicin, toda el rea de la cuenca contribuye al caudal mximo una vez que haya transcurrido el tiempo de concentracin. Este supuesto no es vlido para cuencas grandes ya que tanto la intensidad de la lluvia como el tiempo de concentracin es variable en la cuenca. La eleccin del coeficiente de escorrenta (C) es un proceso subjetivo y por ende est fuertemente influenciado por la experiencia del profesional y de su conocimiento de las condiciones locales bajo las cuales ser aplicado el mtodo (e.g. humedad antecedente del sustrato, topografa, uso-cobertura de la tierra, tipo de suelo). Cuando la cuenca presenta condiciones muy dismiles se sugiere estratificarla y asignar coeficientes a cada estrato y luego calcular un coeficiente ponderado como se muestra a continuacin.
Donde:
C = coeficiente de escorrenta ponderado n = subrea nth m = nmero de subreas Cn = coeficiente de escorrenta para la subrea nth An =tamao (ha) de la subrea nth
El cuadro 1 muestra el mtodo sistemtico sugerido por la Divisin de Puentes del Departamento de Transporte de Texas en su Manual de Diseo Hidralico (2009) para calcular el coeficientes de escorrenta en cuencas rurales evaluando independientemente el relieve, la infiltracin, la cobertura vegetal y las condiciones de la superficie del terreno9. El coeficiente de escorrenta final es igual a: C = Cr + Ci + Cv + Cs
http://onlinemanuals.txdot.gov/txdotmanuals/hyd/the_rational_method.htm
ARCVIEW GIS Tutorial
162
Cuadro 1: Estimacin del coeficiente de escorrenta. Estos coeficientes aplican a tormentas con periodos de retorno de 2,5 y 10 aos.
Criterio Relieve Cf Extremo 0.28-0.35 Terreno escarpado, con pendiente media superior al 30%. Alto 0.20-0.28 Terreno montaoso, con pendiente media entre 10 y 30%. 0.08-0.12 Suelo arcilloso o marga poco profunda con una baja capacidad de infiltracin de drenaje pobre. Normal 0.14-0.20 Terreno ondulado, con pendiente media entre 5 y 10%. 0.08-0.14 Terreno relativamente plano con pendiente media entre 0 y 5%. Bajo
Infiltracin Ci
0.12-0.16 Suelo muy superficial material rocoso prcticamente sin cobertura vegetal y con una capacidad de infiltracin casi inexistente. 0.12-0.16 Sustrato material rocoso con escasa o nula cobertura vegetal.
0.06-0.08 Suelo de textura media (margas arenosas), bien drenados y con moderada capacidad de infiltracin.
0.04-0.06 Suelo profundo y de textura liviana (arenosos), bien drenados y con alta capacidad de infiltracin y bien drenados.
Cobertura vegetal Cv
0.08-0.12 De pobre (e.g. cultivos en limpio) a moderada, menos del 20% del rea con buena cobertura vegetal.
Tipo de superficie Cs
0.10-0.12 Desages muy pequeos y con fuerte pendiente, depresiones escasas y pequeas, ausencia de pantanos.
0.08-0.10 Sistema de drenaje bien definido conformado por pequeos desages, ausencia de lagunas y pantanos.
0.06-0.08 De moderada a buena, al menos 50% del rea con buena cobertura vegetal (e.g. bosque, pasto en buen estado) y no ms del 50% del rea en cultivos. 0.06-0.08 Sistema de drenaje bien definido conformado por desages de tamao moderado, presencia de lagunas y pantanos.
0.04-0.06 De buena a excelente, al menos 90% del rea con cobertura vegetal de tipo forestal, pasto en buen estado) equivalente (e.g. plantacin forestal, naranjal, caf con sombra). 0.04-0.06
Sistema de drenaje bien definido conformado por cauces bien desarrollados (e.g. presencia de planicies de inundacin) y presencia de lagunas, pantanos u otras formas de almacenamiento superficial. Nota: El valor del coeficiente de escorrenta es igual a la suma de los diferentes componentes: C = Cr + Ci + Cv + Cs
Fuente: http://onlinemanuals.txdot.gov/txdotmanuals/hyd/the_rational_method.htm. Autoevaluacin Utilizando los temas de pendiente, uso-cobertura, suelos_Vazquez_1989_200k.shp (Sistema FAO) y suelos_acon_1992_200k.shp calcule el coeficiente de escorrenta para la cuenca del ro Damas.
ARCVIEW GIS Tutorial
Seccin 7
163
CARACTERIZACIN DEL SISTEMA DE DRENAJE
ARCVIEW GIS Tutorial
164
Longitud del cauce principal A continuacin utilizaremos el sistema de drenaje a escala 1:25.000 de la cuenca del ro Damas seleccionar el cauce principal y luego dibujar superfil lontitudinal. Inicio de la sesin de trabajo Crear nuevo proyecto (File, New Project) Adicionar una vista (Views, New), Ampliar ventana de View1. Definir las propiedades de View 1. Map Units: metros Distance Units: metros Active la extensin MemoTools.avx (File, Extensin, seleccione MemoTools). Defina su directorio de Trabajo. Desde el men MmThm seleccione Set Working Directory. y navegue hasta la carpeta C:/av_tutor/ejercicio7 y presione OK. Esto le indica a ArcView que debe leer y guardar los archivos de la presente sesin de trabajo en dicha carpeta. Adicione y visualice el tema Rio_damas.shp. Seleccione la coriente _______________m. principal del tema Rio_damas.shp y determine su longitud:
Nota: La tabla del tema Rio_damas.shp contiene 3 campos (cp1, cp2 y cp3), utilice el martillo determinar cul de las tres corrientes es la principal. Guarde los segmentos seleccionados como r_damas_cp.shp (Theme, Convert to Shapefile). Visualice el tema r_damas_cp.shp de color azul y con tamao de lnea igual a 2. Cuntos segmentos (registros) tiene el cauce principal? ______.
para
Pendiente del cauce principal
Utilizando las curvas de nivel (Abra_istaru_curvas_25k.shp) estime la pendiente media del cauce principal: Elevacin mxima: __________m Elevacin mnima: ___________m
Longitud total: ____________m Pendiente media: __________% Active la extensin LineSlope Analysis Extension (Phil Hurvitz, Junio 9 2005). Haga un clic sobre el botn de la extensin y seleccione el tema r_damas_cp.shp.
OK. Seleccione el modelo de elevacin digital (med_damas)
ARCVIEW GIS Tutorial
Nota: Si utiliza un archivo con muchos segmentos, el programa le mostrar el avance en los clculos.
165
Visualice la tabla del tema r_damas_cp.shp. Observe que la extensin calcul la pendiente para cada segmento del cauce principal.
El campo Line_slope muestra la pendiente (%) de cada segmento del cauce principal. Cul es la pendiente media del cauce principal?___________%. Cul es la pendiente mxima del cauce principal?___________%. Perfil del cauce principal Active la extensin Easy profiler.avx (Min-Lang Huang, Junio 1 2001). Cree una copia del tema r_damas_cp.shp (Theme convert to shape), guarde el nuevo tema como r_damas_cp_copia.shp. Active el modo de edicin del tema r_damas_cp_copia.shp (theme, Start Editing). Seleccione todos los segmentos del cauce principal y nalos (Edit, union features). Guarde sus cambios (Theme Stop Editing). Visualice la tabla del tema y cree el campo seg; Type: Number (numrico) Width: 1 (ancho 1 espacio) Decimal Places: 0
Asigne el valor 1 al campo seg. Seleccione el nuevo segmento del cauce principal y luego haga un clic sobre el botn
Seleccione el campo r_damas_cp_copia.shp. OK.
seg
del
tema
Seleccione archivo de curvas de nivel (Abra_istaru_curvas_25k.shp) y Ok.
ARCVIEW GIS Tutorial
Seleccione el campo que contiene el valor de elevacin (Z) y OK
166
Seleccione el factor de escala: 1 y OK
El perfil se encuentra en la vista EJERCICIO7PROFLIE_1 (Window, EJERCICIO7PROFLIE_1)
Perfil longitudinal del cauce principal del ro Damas.
Si desea modificar el texto haga un clic sobre el area a modificar. Ahora, vuelva a la Visa 1 y visualice la tabla del tema de puntos recin creado: Ejercicio7proflie_1.shp.
Que respresenta el valor D?_______________________________________________________. En cuntos segmentos fue dividido el cauce principal?:_______________. Cul es la elevacin mxima y mnima del cauce principal? _______max y _______ min. Abra la tabla Ejercicio7proflie_1.dbf en Excel y elabore un grfico de elevacin Vs distancia (perfil longitudinal del cauce principal).
ARCVIEW GIS Tutorial
167
Si lo desea puede utilizar este botn el tema Ejercicio7proflie_1.shp.
para dibujar el perfil longitudinal del cauce principal utilizando
Si desea modificar el texto haga un clic sobre el texto a modificar. Cierre el proyecto y guarde los cambios como ejercicio 7 (File, Save Projec As; File, Close All; File Close Project).
ARCVIEW GIS Tutorial
168
Anexo 1: Extensiones que realizan diversos anlisis hidrolgicos a nivel de la cuenca hidrogrfica. Para mayores detalles visitar http://arcscripts.esri.com/.
Extensin HydroTools 1.0 GRID Tools 1.11 Hydrologic Modeling v1.1 Basin1 Hydrology - an extension to studies in watershed AMBER Basin Customization Funcionalidad Anlisis hidrolgico. Holger Schuble, marzo 31 2008 Anlisis hidrolgico. Holger Schuble, marzo 31 2008 Anlisis hidrolgico Delimitacin de cuencas y sus caractersticas, creacin de red de drenaje, extraccin de valores de elevacin. Ivan Petras, Nov. 9 2003 Anlisis hidrolgico. Eulimar Tiburcio, Enero 10 2008 Paul Jendrowski, 2002. http://www.comet.ucar.edu/class/basin_customization/amberbsn_avx/doc/a mberbsn_avx.html Paul Jendrowski, 2002. http://www.comet.ucar.edu/class/basin_customization/amberbsn_avx/doc/a mberbsn_avx.html Delimitacin y anlisis de cuencas (Ej. Escorrenta, deslizamientos, avalanchas). Felix Pertziger, Junio 25 2008 Calcula acumulacin de flujo ponderando sustracciones debido a infiltracin evapotranspiracin representada por temas raster con valores negativos. Fridjof Schmidt, Marzo 12 2001 Calcula los siguientes ndices topogrficos a partir de un MED: 1. ndice de humedad topogrfica de Beven&Kirkby 2. ndice de poder del cauce/factor de pendiente-longitud segn Moore et al. 3. Formas del terreno 4. Error del MED a partir de puntos no utilizado en la creacin del MED. Frank Schmidt, Dic. 12 2002 Calcula ndice de posicin topogrfica. Utiliza pendiente y posicin para clasificar pixeles en valles, cimas, piedemonte, etc. y en formas del terreno (Ej. caones estrechos y de fuerte pendiente, valles de pendientes suaves, llanuras, mesas, etc.). Jeff Jenness, Sep. 15 2006 Calculo del ndice topogrfico compuesto (CTI, por sus siglas en ingls), conocido como ndice de humedad estable. Paikho Rho, Junio 11 2002. Ecuacin Universal de prdida de suelo. Calcula: 1. Pendiente (grados y %) mtodo de Horn 2. Pendiente (grados y %) mtodo de Zenvenbergen y Thorne 3. Aspecto mtodo de Horn 4. Aspecto mtodo de Zenvenbergen y Thorne 5. Curvatura, perfil curvatura (curvatura en el sentido de la pendiente), curvatura de plan Thorsten M. Behrens, Mar. 1 2005 Calculo pendiente en diferentes direcciones. Jeff Jenness, Mar. 15 2007. Anlisis de pendiente para elementos lineales. Calcula parmetros morfomtricos de la cuenca. Insumos: cuenca, red de drenaje, red de drenaje clasificada por rdenes de Strahler, cauce principal, longitud de la cuenca, valores de elevacin del cauce principal a 10% y 80% de su longitud, modelo de elevacin digital. Ayad Faris, Dic. 12 2006. Calcula estadsticas zonales para un tema de polgonos (Ej. Cuenca hidrogrfica) utilizando un archivo raster. Calcula estadsticos para elevacin, pendiente y aspecto.
AMBER Basin Delineation
ModifiedWatershed.Plus Weighted Flow Accumulation And Infiltration Topocrop Terrain Indices
Topographic Position Index (TPI) v.1.3a
Calculate compound topographic (wetness) index AVErosion 1.0 DEMAT - DEM Analysis Tool
Directional Slopes v. 1.2a LineSlope Analyst Morphometric of basin
LMS Analyst 4.1 for ArcView GIS 3.x
ARCVIEW GIS Tutorial
Extensin Hypsometric analysis Funcionalidad Calcula insumos requeridos para elaborar curva hipsomtrica ((a/A) y (h/H) a partir de modelo de elevacin digital y cuenca hidrogrfica. Ayad Faris, Dic. 12 2006. Calcula caractersticas morfomtricas de la cuenca. Insumos: 1. Red de drenaje clasificada segn los rdenes de Strahler. 2. Modelo de elevacin digital. 3. Cuenca hidrogrfica. 4. Longitud de la cuenca 5. Temas deben estar asociados entre s por identificadores. Ayad Faris, Dic. 13 2006. Clasifica la red de drenaje utilizando el mtodo de rdenes de Strahler. La extensin realiza las siguientes tareas: 1. Asigna From node y To node a cada segmento de la red de drenaje 2. Asigna valor de elevacin a cada nodo de la red de drenaje. 3. Verifica que exista una concordancia entre los nodos y sus valores de elevacin; de encontrar errores reclasifica los nodos. 4. Clasifica el sistema de drenaje utilizando el mtodo de rdenes de Strahler. Insumos: cuenca hidrogrfica, red de drenaje, MED Ayad Faris, Dic.13 2006. Clasifica la red de drenaje utilizando el mtodo de rdenes de Strahler. Razif Sumairi, Feb. 13 2005. Clasifica la red de drenaje utilizando el mtodo de rdenes de Strahler y el de magnitudes de Shreve. Elaboracin de perfiles. Ianko Tchoukanski, Abril 19 2002. Elaboracin de perfiles. Ianko Tchoukanski, Abril 19 2002. Elaboracin de perfiles. Ianko Tchoukanski, Abril 19 2002. Crea archivo con valores "X","Y","Z","D" a partir de temas de curvas de nivel y de polilneas. Dibuja perfil a partir de tema de puntos continuos. Min-Lang Huang, Junio 1 2001. Crea perfiles para una serie de archivos raster. Requiere a un tema correspondiente a la superficie inferior y otro a la superior. Joseph Bowles, Feb. 8 1999. Calcula varias caractersticas topogrficas (Ej. Pendiente, elevacin, orientacin, perfiles de elevacin) y de superficie (Ej. Superficie plana, superficie inclinada, longitud plana, longitud inclinada) para puntos, lneas y polgonos a partir de un MED o un TIN. Jeff Jenness, Feb. 12 2008. Calculo de rea en plano (AP), rea inclinada (AI) y relacin AP/AI. Jeff Jenness, Nov. 18 2004. Jenness, J. S. 2004. Calculating landscape surface area from digital elevation models. Wildlife Society Bulletin. 32(3):829-839 Anlisis de visibilidad. Studio A&T s.r.l., Sep. 7 2005. Anlisis de visibilidad. ESRI, Oct. 1 1998. Calcula punto de condensacin mensual a partir de archivos raster de temperatura mxima y mnima mensuales. David Matamoros, Oct. 3 2003. Polgonos de Thiessen. Ivan Petras Oct. 30 2001.
169
morpho-Drainage-stream order
Strahler-St-Or
Generate Stream Order Create Strahler or Shreve stream order for braided vector river networks ProfileExtractor 6.0 for Spatial Analyst Profile Extractor 6.0 for 3D Analyst ProfileExtractor 6.0 for ArcView Easy Profiler v2.1
AV Profiler (v1.3)
Surface Tools for Points, Lines and Polygons (v. 1.6b)
Surface Areas and Ratios from Elevation Grid v. 1.2 Visibility Analyst Visibility tools Extension Monthly Dewpoint Temperature Calculation Areal Precipitation Calculation using Thiessen Polygons
ARCVIEW GIS Tutorial
Extensin Create Thiessen Polygons Thiessen restricted by polygons SMORPH slope stability software Shalstab - Shallow Slope Stability Model Heat Load Index Funcionalidad Polgonos de Thiessen. Greg Ammon, Oct. 26 2000. Polgonos de Thiessen. Osvaldo Campanella, Abril 22 2008. Anlisis de estabilidad de pendientes. Evaluacin del potencial de deslizamientos superficiales a partir de curvatura y orientacin de la pendiente. Lew Rosenberg, Mayo 23 2007. Modelo fsico utilizado para mapear reas potencialmente inestables utilizando condiciones hidrolgicas y topogrficas. Tim Schaub, Junio 22 2004. http://socrates.berkeley.edu/~geomorph/shalstab/index.htm ndice de carga de calor anual. Utiliza las ecuaciones de McCune, Bruce and Dylan Keon, 2002. Equations for potential anual direct incident radiation and heat load index. Journal of Vegetation Science. 13:603606. http://oregonstate.edu/~mccuneb/radiation.htm Insumos: MED y latitud. Sean Parks, Oct. 27 2004. Calcula radiacin solar anual. Utiliza las ecuaciones de McCune, Bruce and Dylan Keon, 2002. Equations for potential anual direct incident radiation and heat load index. Journal of Vegetation Science. 13:603606. http://oregonstate.edu/~mccuneb/radiation.htm Insumos: MED y latitud. Sean Parks, Oct. 22 2004
170
Solar radiation
ARCVIEW GIS Tutorial
Seccin 8
171
COMPOSICIONES CARTOGRFICAS
ARCVIEW GIS Tutorial
172
Diseo cartogrfico La fase final en todo proyecto es la elaboracin, impresin y publicacin de mapas. En la presente sesin usted aprender cmo disear un mapa utilizando las herramientas que provee ArcView GIS. La composicin cartogrfica (Layout) es uno de los cinco documentos con que trabaja ArcView. Al igual que en el caso de los documentos anteriores (vistas, tablas,...) este documento posee su propia interfaz grfica conformada por un men, botones y herramientas. El anexo 1 muestra una descripcin detallada de cada uno de ellos. A continuacin usted crear una composicin cartogrfica que incluye los siguientes elementos: ttulo, tema, leyenda, escala, autor, fecha, recuadro de ubicacin del rea de estudio, cuadrcula y un recuadro grfico. Inicio de la sesin de trabajo Iniciar ArcView (en caso de ser necesario) inicie la sesin con un nuevo proyecto. Crear nuevo proyecto (File, New Project) Adicionar una vista (Views, New), Ampliar ventana de View1. Definir las propiedades de View 1. Map Units: metros Distance Units: metros Active la extensin MemoTools.avx (File, Extensin, seleccione MemoTools). Defina su directorio de Trabajo. Desde el men MmThm seleccione Set Working Directory. y navegue hasta la carpeta C:/av_tutor/ejercicio8 y presione OK. Esto le indica a ArcView que debe leer y guardar los archivos de la presente sesin de trabajo en dicha carpeta. Adicione y visualice los siguientes temas: Tema rios_damas.shp med_damas Simbolizacin color azul y con un grosor de lnea de 1.5 (Pen Palettte, Size:1.5) Simbolizar utilizando 6 clases y sin decimales Paleta: Elevation #1 No Data: Eliminar (Ver Paleta) Advanced: Sombra_damas Transparente, borde grosor de lnea 2 (outline 2) Ninguna Ninguna Ninguna
cuenca_damas.shp istaru_crtm05.img abra_crtm05.img sombra_damas
Una vez realizada la simbolizacin su vista debe lucir como se muestra a continuacin.
ARCVIEW GIS Tutorial
173
Crear composicin cartogrfica Una vez simbolizados los temas usted puede iniciar el diseo de su composicin cartogrfica. Procedimiento Haga un clic sobre cuenca_damas.shp para designarlo como tema activo. Del men de Memotools seleccione de MmView, Fit View to active Themes
, Notar que la vista se ajusta a la extensin del tema cuenca_damas.shp. Crear mapa inicial Del men de View seleccione Layouts. Seleccionar tamao y orientacin del mapa De la ventana Template Manager seleccione Landscape , OK.
Seleccione New Layout. El programa le mostrar una ventana con los siguientes elementos:
ARCVIEW GIS Tutorial
Ttulo: View1
174
Simbologa
Norte Escala grfica Amplie la ventana Editar componentes de la composicin cartogrfica Haga un doble clic en View1 y digite lo siguiente: Proyecto Puente Ro Damas, Desamparados. Consultora Agua Viva S.A. OK. Modificar tamao de la fuente Para cambiar el tamao del texto seleccinelo y presione simultneamente las techas Ctrl P y elija la fuente y tamao deseado. Ej. Tipo: Arial, Size: 14, Style: negrita (bold). Una vez terminada la edicin del ttulo, cierre la ventana de tipos (Font Palette) Nota: Usted puede alinear el texto con justificacin a la izquierda, derecha centrado. Tambin puede definir el espaciado vertical y la rotacin del texto. Definir propiedades de la pgina Seleccione del men Layout Page Setup y configure la ventana de dilogo como se muestra a continuacin: a b c d a. Tamao de la hoja (Page Size): seleccione letter 8.5x11.0 (pulgadas)
ARCVIEW GIS Tutorial
175
Nota: Los tamaos de la pgina disponibles dependern de la impresora seleccionada. Si usted lo desea tambin puede imprimir a un archivo. Units: centimeters Width y Height: El programa llena estas casillas en forma automtica. Si lo desea, usted puede modificar estas dimensiones. b. Orientacin: Usted puede elegir retrato (vertical) paisaje (horizontal). c. Mrgenes (Margins); Top: 2, Botton: 2, Left: 2, Right: 1.5 d. Resolucin del mapa (Output Resolution: High). OK Nota: Observe que con las nuevas dimensiones, el rea til para impresin es el recuadro azul. Este recuadro corresponde al rea que debe ocupar el area a imprimir. Reajustar posicin del area a imprimir Haga un clic con el puntero del ratn sobre la imagen y desplcela hasta que se ubique dentro del recuadro azul.
No se preocupe por los otros elementos del mapa, luego los editaremos.
Definir propiedades de la composicin Seleccione del men de Layout, Properties.
ARCVIEW GIS Tutorial
176
Usted puede elegir la resolucion de la cuadrcula que desee utilizar.
Name: Layout1 (todava no le hemos dado un nombre a la composicin cartogrfica). Grid Spacing: espaciamiento de malla de anclaje. Snap to Grid: NO marque la casilla (Si usted marca esta casilla el programa ajustar los elementos de la composicin a la cuadrcula de diseo de 0,6 *0,6 cm). Nota: Esta es una malla de puntos que el programa utiliza para alinear los elementos de la composicin pero no aparecen en el mapa impreso. OK Editar smbolo de norte Haga un doble clic sobre el smbolo de norte y seleccione de los smbolos disponibles el que ms le agrade. Luego presione OK. Observe que el smbolo puede rotarse para indicar una orientacin particular del mapa. Ajustar tamao del smbolo de Norte Utilizando el puntero del ratn haga un clic sobre el smbolo de norte y seleccione del men Graphics, Size and Position e indique las dimensiones que desea para el smbolo. Si lo desea tambin puede definir la ubicacin exacta que tendr el smbolo en el mapa impreso. La casilla de mantener la proporcin est activa y por lo tanto slo debe indicarse la altura el ancho del smbolo. Seleccione: height: 1.0 cm. Desplace el smbolo de norte hacia arriba y hacia la derecha. Editar escala Seleccione la escala y luego, desde el men, seleccione Graphics, Size and Position y digite Width 10 y OK. Luego seleccione, desde el men, Graphics, Properties y configure la ventana de dilogo como se muestra a continuacin: Nota: Al definir las propiedades de la escala grafica, usted debe utilizar su criterio y las dimensiones del rea a imprirmir.
ARCVIEW GIS Tutorial
View Frame: ViewFrame1 Preserve Interval: marcar casilla (preservar intervalos) Style: seleccione el estilo deseado Units: meters Interval: 500 Intervals: 3 Left Divisions: 2
177
OK Nota: Asegrese de ubicar la escala grafica dentro del recuadro azul. Recuerde lo que se ubique fuera del recuadro azul no se imprimir. Si fuese necesario, reposicione la imagen central. Editar leyenda Haga un clic sobre la leyenda. Seleccione, desde Window, Show Symbol Items (Crtl+P) Desde la ventana de Font Palettte seleccione: Type: Arial Size: 12 Style: normal Cierre la ventana de tipos (Font Palette). Desagrupar elementos de la leyenda Para desagrupar los elementos de la leyenda, seleccione del men de Graphics, Simplify. Asegrese de seleccionar solo la leyenda. Su texto debe lucir como se muestra a la izquierda.
A continuacin procederemos a editar cada elemento de la leyenda por separado. Para facilitar su trabajo de edicin ampli el rea correspondiente la leyenda .
Haga un doble clic sobre el texto Rios_damas.shp y reemplcelo por Ro Damas y presione OK. Usted puede desplazar, borrar o cambiar las propiedades de este elemento. Haga un doble clic sobre el texto cuenca_damas.shp y reemplcelo por Cuenca ro Damas. Haga un doble clic sobre el texto Med_damas y reemplcelo por Modelo digital de elevacin (m).
ARCVIEW GIS Tutorial
Seleccione y brrelo (suprimir, delete).
178
Haga un doble clic sobre el texto Istaru_crtm05.img y reemplcelo por Hoja Istar 1:50.000 Seleccione Layer1, Layer2 y Layer3 y brrelo dicho texo (suprimir, delete). Haga un doble clic sobre el texto Abra_crtm05.img y reemplcelo por por Hoja Abra 1:50.000 Seleccione Layer1, Layer2 y Layer3 y brrelo dicho texo (suprimir, delete). Haga un clic sobre Hoja Abra 1:50.000 y desplace el texto hacia arriba. Nota: Para mover un elemento con mayor exactitud, seleccinelo y luego utilice las fechas del cursor para desplazar el elemento a la posicin deseada. Haga un clic sobre el botn para visualiza toda la pagina.
Adicionar ttulo a la leyenda Active la ventana de los simbolos (Ctrl-P) y seleccione la fuente Ariel 15. Seleccione el icono de texto Dibujar marco para la leyenda Seleccione del men de dibujar el icono del cuadrado y dibuje un marco alrededor de la leyenda. Utilice la paleta de relleno slida para asignarle el color amarillo al recuadro con un borde (Outline) de tamao 1.Luego envi el recuadro al fondo (Graphics, Send to Back). Su leyenda debe lucir como se muestra a continuacin. y escriba Leyenda sobre el texto Ro Damas.
Agrupar elementos Con el puntero del ratn seleccione todos los elementos de la leyenda y presione el icono de agrupar (Ctrl G). Seleccione nuevamente la leyenda y observe que ahora todos los elementos se encuentran agrupados. Desplcela hasta una posicin apropiada en su mapa.
ARCVIEW GIS Tutorial
179
Adicionar cuadrcula y gratcula La cuadrcula se utiliza en mapas proyectados y su funcin es facilitar la ubicacin de elementos geogrficos en el terreno. Las unidades de la cuadrcula son las mismas que las un idades de la vista. Por ejemplo, en el caso de la cuenca del ro Damas, las unidades son metros de la proyeccin CRTM05. La gratcula se utiliza en mapas no proyectados (latitud, longitud) y por lo tanto sus unidades son grados decimales grados minutos, segundos. Desde File seleccione Extensions y luego Graticules and Measured Grids. Una vez activada la extensin usted observar este icono en la esquina superior derecha de la barra de botones. Para iniciar el proceso haga un clic sobre la imagen central y luego haga un clic sobre el icono .
En esta primera ventana de dilogo usted elige la vista para la cual desea crear la cuadrcula- gratcula. En su proyecto existe slo una vista (View1) cuyas unidades de mapa son metros. Y por esta razn el programa selecciona Create a measured grid. Presione Preview para visualizar la cuadrcula que le ofrece ArcView por omisin. Si la cuadrcula le parece apropiada debe presionar Finish para terminar el proceso.
Por ahora haremos un clic sobre Remove (remover) para continuar con el proceso de configuracin de la cuadrcuala. Presione Next>> para continuar.
ARCVIEW GIS Tutorial
180
En esta segunda ventana de dilogo usted debe proveer los siguientes datos: Enter a grid interval: Distancia entre lneas o marcas en la cuadrcula. Por ejemplo, en este caso 1000 metros. Display grid as: Visualizar malla como: Tic marks: Marcas Lines: Lneas (Seleccione Tic marks) Propiedades de la cuadrcula Grid line width (pts): 0.1 (ancho de la lnea expresada en puntos) Grid and label color: Black (Color de la cuadrcula y de las etiquetas) Label font: Arial Unicode MS (Fuente, en este caso Arial) Label size (pts): 10 (Tamao de la fuente; en este caso 10) Label text style: nomal (Estilo de texto para etiquetas, en este caso normal) Presione Next>> para continuar. Si lo desea tambin puede presionar Preview para visualizar la cuadrcula. Si desea regresar al paso anterior presione Remove. Configure la ventana de dilogo como se muestra a continuacin:
ARCVIEW GIS Tutorial
Choose options for your border (Opciones para el borde de la cuadrcula). Border around the viewframe Borde alrededor del marco que contiene el mapa. Border around the graticule/grid Borde alrededor del marco de la cuadrcula.
181
Borde alrededor del marco de la cuadrcula. Borde alrededor del marco que contiene el Alinear etiquetas con el borde. mapa. Alinear etiquetas con el borde.
Borde alrededor del marco que contiene el mapa. Sin alinear etiquetas con el borde.
Borde alrededor del marco de la cuadrcula Sin alinear etiquetas con el borde.
Viewframe border options (Opciones para el borde del marco que contiene el mapa). Align labels to border (Alinear etiquetas con el borde). Line color: Black (color de la lnea, en este caso negro) Line style: (Estilo de la lnea). Graticule/grid border options (Opciones para el borde del marco de la cuadrcula) Line color: (color de la lnea, en este caso negro) Line style (Estilo de la lnea) Presione Preview para visualizar el diseo final de la cuadrcula. Si est satisfecho con el mismo presione Finish. Para modificar el diseo presione Remove y modifique los elementos deseados. Si desea regresar al paso anterior presione <<Back. Una vez terminado el proceso de edicin su mapa debe lucir como se muestra a continuacin:
ARCVIEW GIS Tutorial
182
Observe que tenemos los siguientes inconvenientes: 1. La escala grfica se traslape con la cuadricula. 2. El recuadro de la leyenda se traslapa con el imagen principal y con con la cuadricula. Para solucionarlos debemos: 1. Aumentar el area de impresin (reducir mrgenes del mapa). 2. Reducir la escala de visualizacin de la imagen central. 3. Seleccionar un tamao de hoja mayor. Haga un clic sobre la cuadrcula y brrela (suprimir, delete). Haga un clic sobre la imagen y luego del men de Graphics seleccione Size and Position y configure la ventana como se muestra a continuacin: Le estamos asignando a la imagen un tamao de 16 cm de ancho por 13,1 cm de alto.
Repita el procedimiento utilizado para dibujar la cuadrcula. Su nuevo mapa debe lucir como se muestra a continuacin:
ARCVIEW GIS Tutorial
183
Observe que ahora ninguno de los elementos del mapa se traslapa. Qu sucedi con la escala grfica? _____________________________________________________. Ahora adicionaremos lo referente a la proyeccin, datum, fuente de los geodados y autor del mapa. Seleccione el icono de texto y digite lo siguiente en la seccin inferior derecha del mapa (utilice una fuente tamao 10: Proyeccin: CRTM05, Elipsoide WGS84 Fuentes: Cartografa TERRA 1998 y Hojas Abra e Istar 1:50.000 del IGN Autor: Su nombre Fecha: la fecha de hoy Nota: puede copiar y pegar el texto. Desplace el smbolo de norte a la esquina inferior izquierda. Modifique el valor de la escala como se muestra a continuacin.
Para terminar usted adicionar un mapa de Costa Rica con la ubicacin de la cuenca del ro Damas. Regrese a la ventana del proyecto (Window, Untitled).
ARCVIEW GIS Tutorial
Cree una nueva vista (Views, New). Defina las unidades de mapa como Decimal degress (grados decimales). Adicione los temas cr_gd_wgs84.shp y cuenca_damas_gdwgs84.shp. Simbolice el tema cr_gd_wgs84.shp como transparente y con el borde del polgono de tamao 1. Simbolice el tema cuenca_damas_gdwgs84.shp de color rojo. Haga un clic sobre Cr_gd.shp para designalo como tema activo. Del men de MmView, seleccione Fit View to active Themes.
184
Regrese a la ventana de Layout1 (Window, Layout1). Ampli la ventana. Haga un clic sobre el icono de View Frame y seleccione el primer icono .
Con el cursor dibuje un cuadrado en la esquina inferior derecha y seleccione View 2. Observe que el programa ubica el mapa de Costa Rica que se encuentra en la vista 2. El punto prequeo corresponde a la ubicacin de la cuenca del ro Damas. Haga un clic sobre el mapa de Costa Rica y luego haga otro clic sobre el icono de crear retculas y cuadrculas . En la ventana de dilogo seleccione View2 y Create a graticule. Next. Configure la ventana de dilogo como se muestra a continuacin.
En las opciones para la gratcula elija Labels only. Digite 2 grados en las casillas para el intervalo de latitud y longitud. Si lo desea puede cambiar el color de la gratcula, la fuente, su tamao y estilo del texto. Para terminar, presione Finish. Su mapa debe lucir como se muestra a continuacin:
ARCVIEW GIS Tutorial
185
Imprimir/exportar mapa Su mapa est listo para imprimirse o exportarse en un formato compatible con programas de diseo grfico y el Web. ArcView le permite exportar su mapa en los siguientes formatos (para una descripcin de cada formato ver anexo 2):
Del men de File, seleccione Export. Para el presente ejercicio elija JPEG. Haga un clic sobre Options y Seleccione (Resolution DPI) 144 (resolucin-DPI) y en Quality (calidad) elija 100; y OK. Designe su archivo como mapa_damas.jpg y gurdelo en su carpeta de trabajo (ejercicio8).
Si usted requiere exportar su mapa con una mayor resolucin debe utiliza el formato PostScript New (EPS), el cual le ofrece una resolucin de hasta 720dpi.
ARCVIEW GIS Tutorial
186
Ejercicio opcional: Adicionar un grfico una imagen a su mapa El programa ArcView le permite insertar imgenes en su composicin cartogrfica. Usted puede elegir de entre los siguientes formatos:
A continuacin usted insertar una imagen en su mapa. Los archivos se encuentran en el directorio c:\av_tutor\ejercicio8. Procedimiento De la herramienta Picture Frame seleccione el icono de fotos , luego dibuje con el cursor del ratn un recuadro en la esquina inferior izquierda del mapa y configure la ventana de dilogo como se muestra a continuacin.
Seleccione el archivo guatuso_patarra.bmp ubicado en la carpeta c:\av_tutor\ejercicio8.
OK Nota: Si desconoce el nombre del archivo puede utilizar Browse... (navegar) para seleccionar el archivo deseado. Repita el mismo proceso para insertar el archivo colina.tif; ubique el recuadro de la imagen en la esquina inferior izquierda del mapa. Con esto terminamos la fase de diseo y diagramacin de la composicin cartogrfica. Cierre el proyecto y guarde los cambios como ejercicio 8 (File, Save Projec As; File, Close All; File Close Project).
ARCVIEW GIS Tutorial
Resumen
187
En esta seccin usted aprendi cmo crear una composicin cartogrfica utilizando las herramientas que provee ArcView GIS. El diseo cartogrfico puede ser tan simple o tan complejo como usted lo requiera. Tambin puede imprimirse o exportarse en diferentes formatos digitales. Se recomienda visitar las siguientes pginas, en las cuales encontrar diversos ejemplos de diseos cartogrficos. http://www.esri.com/mapmuseum/
ARCVIEW GIS Tutorial
188
Anexo 1: Interfaz grafica Las funciones que ofrecen el men, botones y barra de herramientas de la ventana de composicin cartogrfica son las siguientes:
Men File: Este men le brinda acceso a las siguientes funciones: Close: Cerrar el componente activo Close All: Cerrar todos los componentes Save Project: Grabar la informacin del proyecto en el disco Print... : Imprimir composicin Print Setup: Configurar impresora Export: Exportar composicin (WMF, BMP, EPS, AI, etc) Exit : Salir del programa Edit: Brinda acceso a las siguientes funciones: Undo (Ctrl+Z): Deshacer ltima edicin Cut (Ctrl+X): Remover grfico seleccionado y depositarlo en el portapapeles Copy (Ctrl+C): Copiar elemento seleccionado y depositarlo en el portapapeles Paste (Crtl+V): Adicionar elemento grfico del portapapeles Delete (Del): Borrar elemento grfico seleccionado Select All: Seleccione todos los elementos de la composicin
Layout: Brinda acceso a las siguientes funciones de diseo cartogrfico: Properties: Propiedades de la composicin cartogrfica. Page Setup...: Propiedades de la pgina (Dimensiones, mrgenes, calidad de impresin, etc.) Zoom to Page: Ampliacin a pgina completa Zoom to Actual: Ampliacin a relacin 1:1 Zoom to Selected: Ampliacin al elemento seleccionado Zoom In: Ampliacin (aumento de escala visual) Zoom Out: Reduccin de escala visual Hide Grid: Ocultar malla de puntos Hide Margins: Ocultar mrgenes Use Template: Utilizar plantilla Store As Template: Guardar composicin como una plantilla Store North Arrows: Guardar grfico seleccionado como flecha de norte Graphics: Brinda acceso a las siguientes funciones: Properties: Propiedades del grfico Size and Position: Tamao y posicin del elemento seleccionado Align... (Ctrl+A): Alinear elementos grficos seleccionados Bring to Front: Pasar a primer plano elemento seleccionado Send to Back: Pasar a segundo plano elemento seleccionado Group (Ctrl+G): Agrupar elementos seleccionados Ungroup (Ctrl+U): Desagrupar elementos seleccionados Simplify: Desagrupa elementos en sus componentes bsicos. Ej. Leyenda en texto y grfico.
ARCVIEW GIS Tutorial
Window: Brinda acceso a las siguientes funciones: Tile: Mosaico Cascade: Cascada Arrange Icons: Reorganizar iconos Show Symbol Window (Ctrl+P): Visualizar ventana de smbolos Help: Activa sistema de ayuda en lnea. Botones
189
ARCVIEW GIS Tutorial
Barra de herramientas
190
Anexo 2. Formatos de exportacin a archivos grficos Formato Placeable Windows Metafile Windows Metafile Windows Bitmap Encapsulated PostScript - New Descripcin Formato vectorial nativo de Windows. Pueden utilizarse tanto con tramados como con colores slidos. Formato vectorial nativo de Windows. Pueden utilizarse tanto con tramados como con colores slidos. Mapa de bits de Windows (Imagen). Paletas: monocromo, 4bit, 8-bit y 24-bit. No acepta algunos tramados. Formato compuesto (Puede incluir vectores e imgenes). Archivo puede imprimirse en cualquier impresora con un mdulo PostScript. Utiliza interfaz mejorada de ArcView PostScript; ofrece resoluciones de hasta 720dpi (puntos por pulgada). Formato compuesto (Puede incluir vectores e imgenes). Archivo puede imprimirse en cualquier impresora con un mdulo PostScript. No ofrece opciones de cambio de resolucin (dpi, puntos por pulgada). Formato de Adobe Illustrator. Vectorial, acepta color hasta 24bit RGB. Tamao de archivo medio. Tramados son exportados como colores slidos. Computer Graphics Metafile (Vectorial). Computer Graphics Metafile (Vectorial). Formato raster comprimido de uso comn en el ambiente grfico. Usted puede definir la resolucin (dpi, puntos por pulgada) y la calidad de la imagen (compresin).
Encapsulated PostScript
Adobe Illustrator CGM Binary CGM Charater CGM Clear Text JPEG
ARCVIEW GIS Tutorial
Referencias
191
Behrens, Thorsten M. 2005. DEMAT - DEM Analysis Tool. Justus-Liebig-University Giessen, Germany Institut for Soil Science and Soil Conservation. Disponible en: www.esri.com/arcscripts. Chinnayakanahalli, K., C. Kroeber, R. Hill, J. Olson, D. G. Tarboton and C. Hawkins. 2006. "Manual for Regional Watershed Analysis Using the Multi-Watershed Delineation Tool," Utah State University. Disponible en http://hydrology.neng.usu.edu/mwdtool/MWDManual.pdf DeLaune, Mike. 2003. XTools 9/15/03. 2003. Disponible en: www.esri.com/arcscripts. Fallas, Jorge. 2011. Georeferenciacin de archivos raster y ajuste geoespacial de capas vectoriales con ArcGIS. GeoAmbiente. Escuela de Ciencias Ambientales. Universidad Nacional. 58p. Descargar Fallas, Jorge. 2011. Sistemas de Informacin Geogrfica. Fuentes de geodatos para Costa Rica. GeoAmbiente. Escuela de Ciencias Ambientales. Universidad Nacional. 60p. Descargar Fallas, Jorge. 2011. Sistemas de Informacin Geogrfica. Introduccin a los SIG. GeoAmbiente. Escuela de Ciencias Ambientales. Universidad Nacional. 9p. Descargar Fallas, Jorge. 2011. Sistemas de Informacin Geogrfica. Qu es un SIG? GeoAmbiente. Escuela de Ciencias Ambientales. Universidad Nacional.1 9p. Descargar Fallas, Jorge. 2009. Descarga de imgenes de alta resolucin desde Google Maps. GeoAmbiente. Escuela de Ciencias Ambientales. Universidad Nacional. 27p. Descargar Fallas, Jorge. 2009. Georeferenciacin de imgenes Google Maps con Arcview Gis y Santitools. GeoAmbiente. Escuela de Ciencias Ambientales. Universidad Nacional.25p.Descargar Fallas, Jorge. 2009. Distance/Azimuth Tools v. 1.6. Manual. GeoAmbiente. Escuela de Ciencias Ambientales. Universidad Nacional. 11p. Descargar Fallas, Jorge. 2009. Configuracin de receptores Garmin y Magellan para las cuadrculas Lambert Norte, Sur, CRTM98 y CRTM05 de Costa Rica. GeoAmbiente. Escuela de Ciencias Ambientales. Universidad Nacional. 6p. Descargar Fallas, Jorge. 2008. Cr_proy_datum_2008.avx: Transformacin de datum y proyecciones de Costa Rica (CRLN, CRLS, CRTM98 y CRTM05) utilizando ArcView GIS. Teora. GeoAmbiente. Escuela de Ciencias Ambientales. Universidad Nacional. 20p. Descargar Fallas, Jorge. 2008. Cr_proy_datum_2008.avx: Transformacin de datum y proyecciones de Costa Rica (CRLN, CRLS, CRTM98 y CRTM05) utilizando ArcView GIS. Tutorial. GeoAmbiente. Escuela de Ciencias Ambientales. Universidad Nacional Tutorial. 11p. Descargar Fallas, Jorge. 2008. Proyecciones cartogrficas y datum. GeoAmbiente. Escuela de Ciencias Ambientales. Universidad Nacional. 30p. Descargar Gessler, P.E., I.D. Moore, N.J. McKenzie, and P.J. Ryan. 1995. Soil-landscape modeling and spatial prediction of soil attributes. International Journal of GIS. Vol 9, No 4, 421-432. Jenness, J. 2005. Surface Tools (surf_tools.avx) extension for ArcView 3.x, v. 1.6. Jenness Enterprises. Disponible en: http://www.jennessent.com/arcview/surface_tools.htm.
ARCVIEW GIS Tutorial
192
Jenness, J. 2005. Topographic Position Index (tpi_jen.avx) extension for ArcView 3.x. Jenness Enterprises.Disponible en: http://www.jennessent.com/arcview/tpi.htm. Jenness, J. 2005.Directional Slopes. Jenness http://www.jennessent.com/arcview/dir_slopes.htm. Enterprises. Disponible en:
Hornby, Duncan. 2005. Create Strahler Stream Order for braided river polyline themes. Disponible en: Disponible en: www.esri.com/arcscripts. Hornby , Duncan. 2005. Generating Shreve Stream Order for Braiding Polyline River Networks. Disponible en Disponible en: www.esri.com/arcscripts. Hurvitz, Phil. 2005. LineSlope Analyst Extension. Disponible en: www.esri.com/arcscripts. Hurvitz, Phil .2005. LMS Analyst 4.1 for ArcView GIS 3.x. Disponible en: www.esri.com/arcscripts Jendrowski, Paul.2003. AMBER Basin Delineation. V1.89, updated 4/14/03 http://www.erh.noaa.gov/er/rnk/amber/customization/index.html Jendrowski, Paul. 2001. The areal mean basin estimated rainfall (amber) flash flood algorithm as an awips local application. NOAA/National Weather Service, Honolulu, Hawaii http://www.erh.noaa.gov/er/rnk/amber/doc/amber_awipsweb.htm Jenness, J. 2006. Topographic Position Index (tpi_jen.avx) extension for ArcView 3.x, v. 1.3a. Jenness Enterprises. Available at: http://www.jennessent.com/arcview/tpi.htm. Kokkonen T. S. and Jakeman A. J. 2001. A comparison of metric and conceptual approaches in rainfallrunoff modeling and its implications. Water Resources Research 37, number 9, pages 2345-2352. Kokkonen T. S., Jakeman A. J., Young P. C. and Koivusalo H. J. 2003. Predicting daily flows in ungauged catchments model regionalization from catchment descriptors at the Coweeta Hydrologic Laboratory, North Carolina. Hydrological Processes, vol. 17, no 11:2219-2238. Kokkonen T. S. and Jakeman A. J.2002. Structural effects of landscape and land use on streamflow response. Beck M. B. (editor), Environmental Foresight and Models: A Manifesto. Amsterdam, Elsevier Science, pages 303-321. 2002 Elsevier Science. Kokkonen T., Koivusalo H., Karvonen T., Croke B. and Jakeman A. 2003. Exploring streamflow response to effective rainfall across event magnitude scale. Hydrological Processes, accepted for publication. Koivusalo H. and Kokkonen T. 2003. Modelling runoff generation in a forested catchment in southern Finland. Hydrological Processes 17, number 2, pages 313-328. Lead, Stephen. 2004. ArcNodeTopology - create topological associations between arcs and nodes in a shapefile. Disponible en: www.esri.com/arcscripts. Min-Lang, Huang. 2001. Easy Profiler v2.1. Disponible en: www.esri.com/arcscripts. Moore, ID., Gessler, P.E., Nielsen, G.A., and Petersen, G.A. 1993. Terrain attributes: estimation methods and scale effects. In Modeling Change in Environmental Systems, edited by A.J. Jakeman M.B. Beck and M. McAleer (London: Wiley), pp. 189 - 214.
ARCVIEW GIS Tutorial
193
Moore, I. D., P. E. Gessler, G. A. Nielsen and G. A. Peterson, 1993. Soil attributes prediction using terrain analysis. Soil Science Society of America Journal, 57(2), pp. 443-452. Morgan, R. P. C., 2001. A simple approach to soil loss prediction: a revised Morgan- Morgan-Finney model. CATENA, 44: 305 322. Petras, Ivan. 2003. Instructions- ArcView GIS Basin1 Extension. Department of Water Affairs & Forestry, Private Bag X313, Pretoria, South Africa 0001. ipetras@dwaf.gov.za Pike Richard J and Wilson Stephen. 1971. Elevation-Relief Ratio, Hypsometric Integral, and Geomorphic Area-Altitude Analysis Geological Society of America Bulletin, April 1971, v. 82, no. 4, p. 1079-1084. Quinn, P.F.; Beven, P.; Chevallier, P.; Planchon, O. 1991. The Prediction of Hillslope Flow Paths for Distributed Hydrological Modeling Using Digital Terrain Models. In: Hydrological Processes, 1991, no.5, p. 59-79. Schuble, Holger. 2003. HydroTools 1.0 for ArcView 3.x. Hydrological analysis of small and large watersheds. Institute of Applied Geosciences.Technical University of Darmstadt. 13p. holger.schaeuble@gmx.de Disponible en www.terracs.de Shrestha, Dhruba Pikha; Yazidhi, Bamutaze and Teklehaimanot, Gebrekirstos. Assessing soil losses using erosion models and terrain parameters: A case study in Thailand.25th ACRS 2004 Chiang Mai, Thailand. Pages 1093-1098 Disponible en http://www.itc.nl/library/Papers_2004/n_p_conf/shrestha_ass_acrs.pdf Tarboton, D. G. 1997. A New Method for the Determination of Flow Directions and Upslope Areas in Grid Digital Elevation Models, Water Resour. Res., 33(2), 309319. Water Resour. Res., 33:309319. Troch, P. A., C. Paniconi, and E. Emiel van Loon. 2003. Hillslope-storage Boussinesq model for subsurface flow and variable source areas along complex hillslopes: 1. Formulation and characteristic response, Water Resour. Res., 39(11), 1316.
You might also like
- Volumen 2. Manual de Campo Inventario Forestal Nacional 2014Document76 pagesVolumen 2. Manual de Campo Inventario Forestal Nacional 2014Jorge FallasNo ratings yet
- IFN-CR Clases Cobertura y Uso JFallas 24 Enero 2023Document29 pagesIFN-CR Clases Cobertura y Uso JFallas 24 Enero 2023Jorge FallasNo ratings yet
- Georefenciar - Imagenes - Quantum Gis 1oct 2012Document76 pagesGeorefenciar - Imagenes - Quantum Gis 1oct 2012Jorge FallasNo ratings yet
- Servicios OGC IGN-Registro Nacional 19 Marzo 2015Document29 pagesServicios OGC IGN-Registro Nacional 19 Marzo 2015Jorge FallasNo ratings yet
- Intro QGIS2 - 4 17 Marzo 2015 - 200dpiDocument72 pagesIntro QGIS2 - 4 17 Marzo 2015 - 200dpiJorge FallasNo ratings yet
- Ponencia Recurso Hidrico Region Brunca Costa Rica 2011Document54 pagesPonencia Recurso Hidrico Region Brunca Costa Rica 2011Jorge FallasNo ratings yet
- Proteccon RH Legislación 13 Setiembre 2011Document111 pagesProteccon RH Legislación 13 Setiembre 2011Jorge FallasNo ratings yet
- Fermentación alimentariaDocument22 pagesFermentación alimentariaCiberPerchi50% (4)
- Distocias 2020Document12 pagesDistocias 2020Paola NavarroNo ratings yet
- Respeto A La Dignidad HumanaDocument11 pagesRespeto A La Dignidad HumanaSámely Durán Antezana100% (1)
- Vino de Postre y Sus Posibles MaridajesDocument55 pagesVino de Postre y Sus Posibles MaridajesEmmanuel BonninNo ratings yet
- Aporte Hember Jose Saavedra Oviedo Sesion 2 Laboratorio Fisica GeneralDocument4 pagesAporte Hember Jose Saavedra Oviedo Sesion 2 Laboratorio Fisica GeneralNatalia CaicedoNo ratings yet
- Estructuración mixtaDocument3 pagesEstructuración mixtaJerson Misair Ludeña OyolaNo ratings yet
- Diseño de Vertedor en Hec-RasDocument11 pagesDiseño de Vertedor en Hec-RasmaximilianopimientelNo ratings yet
- SILVERADO InmovilizadorDocument67 pagesSILVERADO InmovilizadorClaudio BravoNo ratings yet
- PORTAFOLIODocument28 pagesPORTAFOLIOCarlos Ernesto Torres OrtegaNo ratings yet
- Operaciones Con El Ábaco para Primero de PrimariaDocument4 pagesOperaciones Con El Ábaco para Primero de PrimariaArturo Miquiorena RuizNo ratings yet
- Lista de Precios Distribuidor Independiente-Nacional - 18.03Document5 pagesLista de Precios Distribuidor Independiente-Nacional - 18.03Narciso BassolsNo ratings yet
- Sesion #01 y 02-CstDocument48 pagesSesion #01 y 02-CstBryan LoayzaNo ratings yet
- OK Conservacion Auditiva y VisualDocument12 pagesOK Conservacion Auditiva y VisualAngelica CadenaNo ratings yet
- Balance de Reacciones RedoxDocument4 pagesBalance de Reacciones RedoxLinoGiovannyLeonDelgadoNo ratings yet
- Exposición Convenios Internacionales-TmpDocument21 pagesExposición Convenios Internacionales-TmpNerymarNo ratings yet
- Nuestra Cocina - Cocina VascaDocument108 pagesNuestra Cocina - Cocina VascaMariano GómezNo ratings yet
- Arco FacialDocument17 pagesArco FacialGraciela Mendoza LupacaNo ratings yet
- Segundo Día Con Carlos Castaneda Y La TensegridadDocument2 pagesSegundo Día Con Carlos Castaneda Y La TensegridadXavier SaNo ratings yet
- La Entrevista MotivacionalDocument11 pagesLa Entrevista Motivacionalapi-26645842100% (1)
- Ejer Cici OsDocument9 pagesEjer Cici OsAndrea RamosNo ratings yet
- Manual Del Operador DCGDocument264 pagesManual Del Operador DCGCarlo Arevalo100% (4)
- Ensayo de Ozono ASTM D 1149 - 99Document5 pagesEnsayo de Ozono ASTM D 1149 - 99Carlos ZuazoNo ratings yet
- DiccionarioDocument11 pagesDiccionarioLeonidas GarciaNo ratings yet
- Dirfraccion Rayos XDocument24 pagesDirfraccion Rayos XAlan SykesNo ratings yet
- Las Tareas Espirituales de Los 12 Signos Zodiac Ales - BunDocument4 pagesLas Tareas Espirituales de Los 12 Signos Zodiac Ales - BunShakti YogaNo ratings yet
- Aborto DiferidoDocument30 pagesAborto DiferidoCecy GuerraNo ratings yet
- Que Estas ComiendoDocument405 pagesQue Estas ComiendoAzuca100% (1)
- Industrias DelgadoDocument4 pagesIndustrias Delgadoloreluhe50% (2)
- TARIFA ISOLTUBEX 2022 3aedicionDocument83 pagesTARIFA ISOLTUBEX 2022 3aedicionSantiago ChauNo ratings yet
- Bilogía Sombras Completa Kristel RalstonDocument978 pagesBilogía Sombras Completa Kristel Ralstonmariferjordan100% (2)