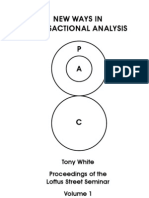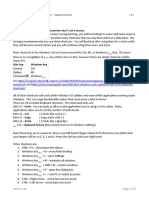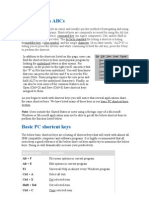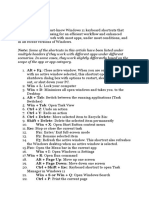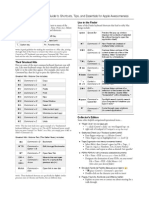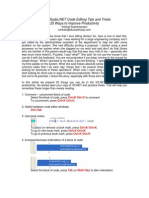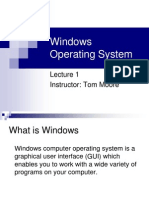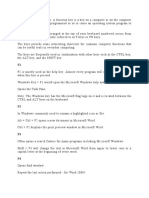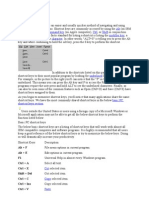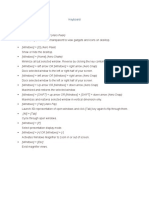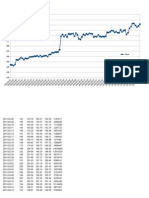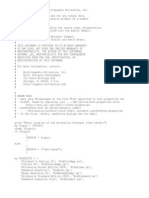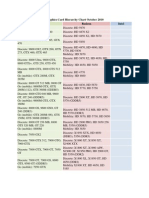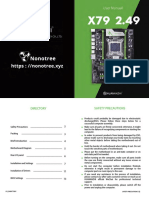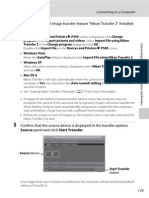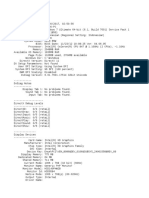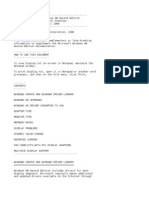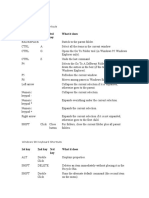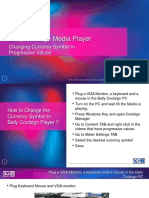Professional Documents
Culture Documents
25 Essential KBD Shortcuts, PCmag##+++
Uploaded by
achad31Original Title
Copyright
Available Formats
Share this document
Did you find this document useful?
Is this content inappropriate?
Report this DocumentCopyright:
Available Formats
25 Essential KBD Shortcuts, PCmag##+++
Uploaded by
achad31Copyright:
Available Formats
Get Organized: 25 Essential Keyboard Shortcuts
http://www.pcmag.com/article/print/294026
Get Organized: 25 Essential Keyboard Shortcuts
ARTICLE DATE : February 13, 2012 By Jill Duffy Organization and productivity go hand-in-hand. It's hard to have one without the other. I've been thinking lately about how and where I picked up certain habits of organization and best practices that I use every day. Almost all of them were learned. I picked up a lot of them at one particular office job where I worked with two very sharp and organized women. They would teach me different skills by simply doing whatever it was I needed to learn while I looked over their shoulders. I kept fastidious notes. I wrote by hand lists of the things I needed to do, and referenced them over and over throughout the day, while I was working, until I had memorized all the steps. When I hit a block, I asked for help or looked up a solution online when it was available, annotated my notes, and got back to work. I believe in notes. I also believe in keyboard shortcuts. Those notes I took were full of keyboard shortcuts. I wouldn't know half the keyboard shortcuts I use today if I hadn't kept the notes, referenced them while working, and practiced them over and over again. When we need to get work done, we can't always stop, bookmark what we're doing, and research the problem or an answer or a solution on the spot. It interrupts the flow. One of the most effective ways to learn a skill and develop a habit is through repetition. This column is all about giving you the tools you need to master 25 essential keyboard shortcuts. Get organized and learn them, and you'll find yourself much more productive. The shortcuts I've picked (which appear on the following two pages, one for Windows and one for Mac) operate predominately at the OS level, although a few work across many programs, and five are specific to browsers, where computer users tend of spend a lot of time. Perhaps you know some of these keyboard shortcuts already, in which case you'll only need to learn a few new ones. But if you're not a "power user" and find yourself limping along with a mouse, print out this list of short cuts (or copy them by hand on a new piece of paper, as writing often reinforces learning), highlight the ones you think you'll use most, and keep that paper next to your computer until your new skills are down pat. I've provided versions for both Windows and Mac see the following pages. If you don't learn well through written words or have a hard time imagining how some of these shortcuts look on screen, there's a video below to help. It doesn't show all 25, but a few of my favorites are in there. Do note that while my lists focus on default shortcuts, you can change the defaults as well as create your own. Next: 25 Essential Keyboard ShortcutsWindows >>
25 Essential Keyboard ShortcutsWindows
Note: Single letter keys are shown capitalized, but you do not have to hold Shift unless it's specified. You also don't have to type the plus sign; plus sign just means push the keys on either side of it at the same time. Commonly Used OS-Level Shortcuts 1. Alt + Tab (toggle between programs) 2. Windows button + M (show desktop, i.e., minimize all windows) 3. Windows button + Tab (show all active windows in task bar) 4. PrtScn (save screen capture to clipboard; "paste" the image into an image-editing program to make it into a file) 5. Windows button (opens applications menu) Browser Shortcuts 6. Ctrl + T (open a new tab) 7. Ctrl + Shift + t (reopens the tab you last closed; works multiple times) 8. F5 (reload page) 9. Backspace (go to previous page; works multiple times) 10. Ctrl + Tab (cycle between tabs) Commonly Used Shortcuts in Most Applications 11. Ctrl+ Z (undo last operation) 12. Ctrl + Y (redo last operation) 13. Crtl + O (open file) 14. Crtl + S (save) 15. Ctrl + W (close active window or file) 16. Crtl + Q (quit application) Copy-and-Pasters' Delight 17. Ctrl + A (select all in active window; e.g., select all text on page) 18. Ctrl + X (cut to clipboard) 19. Ctrl + C (copy) 20. Ctrl + V (paste) Find, Select, and Navigate Text 21. Ctrl + F (find; helpful if you're searching for a particular word on a website or document) 22. Ctrl + Shift + down arrow (select until end of line) 23. Ctrl + Shift + up arrow (select until beginning of line) 24. Ctrl + Home (move cursor to top/start of document) 25. Ctrl + End (move cursor to bottom/end of document) Next: 25 Essential Keyboard ShortcutsMac >>
1 of 2
02/20/2012 09:59 AM
Get Organized: 25 Essential Keyboard Shortcuts
25 Essential Keyboard ShortcutsMac
http://www.pcmag.com/article/print/294026
Note: Single letter keys are shown capitalized, but you do not have to hold Shift unless it's written. You also don't have to type the plus sign; plus sign just means push the keys on either side of it at the same time. Commonly Used OS-Level Shortcuts 1. Command + Tab (toggle between programs) 2. Command + M (minimize active window) 3. Swipe three fingers up on trackpad (show all active windows) 4. Command + Shift + 3 (take screen shot; the default settings will save it to a predefined location, usually the "Pictures" folder and name it "Picture1," "Picture2," etc.) 5. Command + N (opens new Finder from desktop; new window/file in most other programs) Browser Shortcuts 6. Command + T (open a new tab) 7. Command + Shift + t (reopens the tab you last closed in Chrome, Firefox, Opera; works multiple times) 8. Command + R (reload page) 9. Backspace (go to previous page; works multiple times) 10. Control + Tab (cycle between tabs/go to next tab in Chrome, Firefox, Opera) Commonly Used Shortcuts in Most Applications 11. Command + Z (undo last operation) 12. Command + Y (redo last operation) 13. Command + O (open file) 14. Command + S (save) 15. Command + W (close active window or file) 16. Command + Q (quit application) Copy-and-Pasters' Delight 17. Command + A (select all in active window; e.g., select all text on page) 18. Command + X (cut to clipboard) 19. Command + C (copy) 20. Command + V (paste) Find, Select, and Navigate Text 21. Command + F (find; helpful if you're searching for a particular word on a website or document) 22. Command + Shift + down arrow (select until end of line) 23. Command + Shift + up arrow (select until beginning of line) 24. Command + up arrow (move cursor to top/start of document) 25. Command + down arrow (move cursor to bottom/end of document) Get Organized is a weekly series of articles on PCMag.com to help you keep your digital files and online life organized. Check back every Monday for new tips and tricks.
Copyright (c) 2012 Ziff Davis Inc. All Rights Reserved.
2 of 2
02/20/2012 09:59 AM
You might also like
- Windows 10 Shortcut KeysDocument53 pagesWindows 10 Shortcut Keysmovie da50% (2)
- Keyboard Shortcuts 1000+Document6 pagesKeyboard Shortcuts 1000+api-3709875No ratings yet
- Keyboard FunctionsDocument25 pagesKeyboard Functionsangel maeNo ratings yet
- 21 Essential Windows Keyboard ShortcutsDocument2 pages21 Essential Windows Keyboard ShortcutsArvinder VirdiNo ratings yet
- Lost Bios Password Resetting The Bios 1192 Mk9memDocument2 pagesLost Bios Password Resetting The Bios 1192 Mk9memНикола МилошевићNo ratings yet
- Microsoft Windows Shortcut KeysDocument7 pagesMicrosoft Windows Shortcut KeysYogananda YallamNo ratings yet
- (NLP) - White, Tony - New Ways in Transactional AnalysisDocument159 pages(NLP) - White, Tony - New Ways in Transactional AnalysisAseded Ased100% (8)
- (NLP) - White, Tony - New Ways in Transactional AnalysisDocument159 pages(NLP) - White, Tony - New Ways in Transactional AnalysisAseded Ased100% (8)
- Windows XP keys and serial numbersDocument3 pagesWindows XP keys and serial numbersSlamet PujiyonoNo ratings yet
- BNET Free Excel Keyboard ShortcutsDocument6 pagesBNET Free Excel Keyboard ShortcutsRangaswamy.N.Naidu100% (1)
- KeysDocument3 pagesKeysMaria Riza Maaya LaurdausNo ratings yet
- Computer SystemDocument24 pagesComputer Systemmmsaleem1967No ratings yet
- Short Cut KeysDocument13 pagesShort Cut KeysSaber Ar Raffi ZakiNo ratings yet
- Windows Keyboard Shortcut NotesDocument3 pagesWindows Keyboard Shortcut NotesNazrin RashidovaNo ratings yet
- Keyboard ShortcutDocument3 pagesKeyboard ShortcutMd. Foysal MahmudNo ratings yet
- 20 Handy Windows Keyboard ShortcutsDocument7 pages20 Handy Windows Keyboard ShortcutssatischarchiNo ratings yet
- Do Everything Faster With These Keyboard Tricks by Whitson GordonDocument5 pagesDo Everything Faster With These Keyboard Tricks by Whitson GordonKal LamigoNo ratings yet
- Wacky 20120821 170804 3Document2 pagesWacky 20120821 170804 3api-267084427No ratings yet
- Computer Principles for Programmers – Keyboard Shortcuts Made EasyDocument15 pagesComputer Principles for Programmers – Keyboard Shortcuts Made EasyNisarg PatelNo ratings yet
- ShortcutDocument2 pagesShortcutapi-287776660No ratings yet
- Commands For Windows UserDocument24 pagesCommands For Windows UserRobnesta777No ratings yet
- Top 20 ShortcutsDocument6 pagesTop 20 ShortcutsabrolrajatNo ratings yet
- Short CutDocument2 pagesShort Cutapi-248781216No ratings yet
- Ntroductory Linux TutorialDocument13 pagesNtroductory Linux Tutorialyash_agarwal08No ratings yet
- Shortcut Keys ABCsDocument10 pagesShortcut Keys ABCsHarsh SinghNo ratings yet
- Top 25 Windows 11 Keyboard ShortcutsDocument8 pagesTop 25 Windows 11 Keyboard ShortcutsAbdul KalimNo ratings yet
- Macbook Mania!: Your Guide To Shortcuts, Tips, and Essentials For Apple AwesomenessDocument1 pageMacbook Mania!: Your Guide To Shortcuts, Tips, and Essentials For Apple AwesomenessmistermooseNo ratings yet
- Windows OsDocument24 pagesWindows OsChristian SalazarNo ratings yet
- Keyboard shortcuts for computer tasksDocument6 pagesKeyboard shortcuts for computer tasksPatrick PayosNo ratings yet
- HandoutDocument5 pagesHandoutDeborah SamuelNo ratings yet
- 25 Ways To Improve Productivity: CTRL+K CTRL+C CTRL+K Ctrl+UDocument7 pages25 Ways To Improve Productivity: CTRL+K CTRL+C CTRL+K Ctrl+UKc ChengNo ratings yet
- Windows Operating System: Instructor: Tom MooreDocument22 pagesWindows Operating System: Instructor: Tom MooreLouisa KendleNo ratings yet
- Keyboard Function KeysDocument9 pagesKeyboard Function KeysAlif IrfanNo ratings yet
- Functions of Every KeyDocument9 pagesFunctions of Every KeyThomas JillNo ratings yet
- Keyboard Function KeysDocument9 pagesKeyboard Function KeysanilNo ratings yet
- KEYBOARD SHORTCUTSKeyboard ShortcutsDocument12 pagesKEYBOARD SHORTCUTSKeyboard Shortcutswaleed315No ratings yet
- Basic Computer OperationsDocument5 pagesBasic Computer OperationsMozart Luther MagbanuaNo ratings yet
- Explanation of The Keys On A Windows QWERTY Keyboard: Q W E R T YDocument6 pagesExplanation of The Keys On A Windows QWERTY Keyboard: Q W E R T YNick BantoloNo ratings yet
- Basic Computer SkillsDocument71 pagesBasic Computer Skillssylvogomez92No ratings yet
- Shortcut KeysDocument18 pagesShortcut KeysJenish AthletNo ratings yet
- A Plan 9 Newbie's GuideDocument15 pagesA Plan 9 Newbie's GuideGeorge TreacyNo ratings yet
- Shortcut Keys ABCsDocument13 pagesShortcut Keys ABCskrupasagar_enggNo ratings yet
- Code ClavierDocument5 pagesCode ClavierEgillNo ratings yet
- Top 10 keyboard shortcutsDocument35 pagesTop 10 keyboard shortcutsMohd Zakir HussainNo ratings yet
- HRM PROF 07jan 30Document6 pagesHRM PROF 07jan 30Marie Frances SaysonNo ratings yet
- Short Keys in ComputerDocument75 pagesShort Keys in ComputerWorku TeferaNo ratings yet
- Windows ShortcutsDocument9 pagesWindows ShortcutsAshutosh KejriwalNo ratings yet
- Keyboard Shorcuts Shortcut KeysDocument13 pagesKeyboard Shorcuts Shortcut Keysrenz daveNo ratings yet
- IT - Application - Lab BY Kushagra Mittal BbaDocument49 pagesIT - Application - Lab BY Kushagra Mittal BbakushagramittalnovNo ratings yet
- Keyboard ShortcutsDocument6 pagesKeyboard ShortcutsSandeep PMNo ratings yet
- Keyboard Shortcuts and System Commands For Popular ProgramsDocument34 pagesKeyboard Shortcuts and System Commands For Popular Programsamin0sarkerNo ratings yet
- What Are The F1 Through F12 Keys?: ALT CTRLDocument25 pagesWhat Are The F1 Through F12 Keys?: ALT CTRLLornie C.BacalangcoNo ratings yet
- Mouse Technology and InformationDocument4 pagesMouse Technology and InformationAmruthVarmaNo ratings yet
- CP4P Week2 Keyboard Shortcuts ActivityDocument10 pagesCP4P Week2 Keyboard Shortcuts ActivityPresiNo ratings yet
- Control Keys in-WPS OfficeDocument18 pagesControl Keys in-WPS OfficeD Jay BautistaNo ratings yet
- Basic PC Shortcut KeysDocument15 pagesBasic PC Shortcut Keysblack mambaNo ratings yet
- 1.microsoft OfficeDocument28 pages1.microsoft OfficeChamika LansakaraNo ratings yet
- Common Computer AbbreviationsDocument6 pagesCommon Computer AbbreviationsJedediah PhiriNo ratings yet
- Pcbasics HandoutDocument19 pagesPcbasics Handoutventure87No ratings yet
- Keyboard Extra NotesDocument3 pagesKeyboard Extra NotesDana DhsNo ratings yet
- Windows 7 ShortcutsDocument2 pagesWindows 7 ShortcutshungrynicetiesNo ratings yet
- FroilanDocument3 pagesFroilangimmariese diazNo ratings yet
- MacOS for Seniors: A Ridiculously Simple Guide to the Next Generation of MacBook and MacOS Mojave (Version 10.14)From EverandMacOS for Seniors: A Ridiculously Simple Guide to the Next Generation of MacBook and MacOS Mojave (Version 10.14)No ratings yet
- ICN VRX MarketPrice 2015Document8 pagesICN VRX MarketPrice 2015achad31No ratings yet
- Linux Suorce Code (Rename To .PL)Document4 pagesLinux Suorce Code (Rename To .PL)achad31No ratings yet
- Linux Suorce Code (Rename To .PL)Document4 pagesLinux Suorce Code (Rename To .PL)achad31No ratings yet
- The Myth of The Eight-Hour Sleep, BBCDocument6 pagesThe Myth of The Eight-Hour Sleep, BBCachad31No ratings yet
- Fruit F T Loom, Jun 2013+++Document7 pagesFruit F T Loom, Jun 2013+++achad31No ratings yet
- M8 - Thread, Nuts Bolts, ISODocument5 pagesM8 - Thread, Nuts Bolts, ISOachad31No ratings yet
- The Downside of Cohabiting Before Marriage: What's Popular NowDocument4 pagesThe Downside of Cohabiting Before Marriage: What's Popular Nowachad31No ratings yet
- WHITE, Tony..Love & Selecting A Marital Partner, TA##+++Document7 pagesWHITE, Tony..Love & Selecting A Marital Partner, TA##+++achad31No ratings yet
- Develop SX Attraction To People Who Are Good For You+++Document6 pagesDevelop SX Attraction To People Who Are Good For You+++achad31No ratings yet
- Bypass Windows XP Product ActivationDocument24 pagesBypass Windows XP Product ActivationfeelblastNo ratings yet
- 100 Shortcut KeysDocument4 pages100 Shortcut Keysaamer141No ratings yet
- An A-Z Index of The Windows CMD Command Line - SS64Document4 pagesAn A-Z Index of The Windows CMD Command Line - SS64Marko CvijovicNo ratings yet
- CSE Graphics Processing UnitDocument26 pagesCSE Graphics Processing UnitYash AgrawalNo ratings yet
- Graphics Card Hierarchy Chart October 2010Document3 pagesGraphics Card Hierarchy Chart October 2010AmrieNo ratings yet
- HUANANZHI X79 2.49-User's ManualDocument8 pagesHUANANZHI X79 2.49-User's ManualErisson MarquesNo ratings yet
- Start The Viewnx 2 Image Transfer Feature "Nikon Transfer 2" Installed On The ComputerDocument1 pageStart The Viewnx 2 Image Transfer Feature "Nikon Transfer 2" Installed On The Computercharger1234No ratings yet
- Repair NTFS Boot Sector & MFT with TestDiskDocument2 pagesRepair NTFS Boot Sector & MFT with TestDisksebastienNo ratings yet
- Fix Invalid Class String Error in EndNoteDocument2 pagesFix Invalid Class String Error in EndNoteEllyssa VerdyanaNo ratings yet
- Initialize S4C+ by deleting corrupt image fileDocument7 pagesInitialize S4C+ by deleting corrupt image filekpizzolattoNo ratings yet
- IX - PartB - CH2 - Data Entry and Keyboard Skills - v2Document4 pagesIX - PartB - CH2 - Data Entry and Keyboard Skills - v2OjasNo ratings yet
- DX DiagDocument10 pagesDX DiagsirajuddinNo ratings yet
- HP Commercial Desktop Step-by-Step Guide - 2.14Document22 pagesHP Commercial Desktop Step-by-Step Guide - 2.14Sebas FretesNo ratings yet
- p4m800m01-6lrs2h - Foxconn P4m800p7ma-Rs2h Lga775 AgpDocument4 pagesp4m800m01-6lrs2h - Foxconn P4m800p7ma-Rs2h Lga775 AgpBlacky OzzyNo ratings yet
- Troubleshooting Motherboard Issues in Premier HospitalDocument23 pagesTroubleshooting Motherboard Issues in Premier HospitalBayu AgusNo ratings yet
- Lenovo ThinkCentre by Bizgram Whatsapp 87776955 PDFDocument5 pagesLenovo ThinkCentre by Bizgram Whatsapp 87776955 PDFBizgram AsiaNo ratings yet
- DisplayDocument12 pagesDisplayscriNo ratings yet
- PCClone EX Lite - ENG - PDFDocument23 pagesPCClone EX Lite - ENG - PDFDirx HtaerblagNo ratings yet
- 1st Key 2nd Key 3rd Key: Explorer Keyboard ShortcutsDocument24 pages1st Key 2nd Key 3rd Key: Explorer Keyboard Shortcutsman_i_don_know_wat_2No ratings yet
- UntitledDocument15 pagesUntitledSimon JakopinNo ratings yet
- HHHHDocument12 pagesHHHHMohamed HusseiniNo ratings yet
- Dexpot QuickstartguideDocument14 pagesDexpot QuickstartguideRonald MaldonadoNo ratings yet
- Desktop Support Engineer QnsDocument2 pagesDesktop Support Engineer QnsAmeer MohammedNo ratings yet
- Changing Currency Symbol in Bally Coolsign PlayerDocument12 pagesChanging Currency Symbol in Bally Coolsign PlayerPhilNo ratings yet
- AUDISON BitTune Pro License Activation ENG RevADocument4 pagesAUDISON BitTune Pro License Activation ENG RevANaeem SamadNo ratings yet
- Whatisdirectxwp - en USDocument1 pageWhatisdirectxwp - en UStheimagingsourceNo ratings yet
- Capture Camera Using JMFDocument3 pagesCapture Camera Using JMFDwij IT Solutions95% (19)