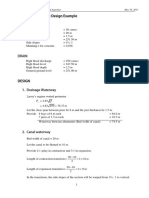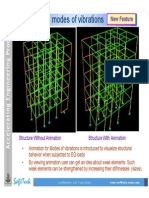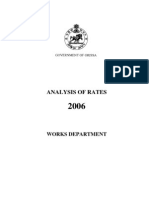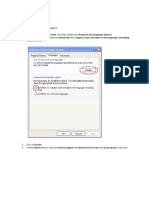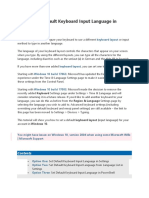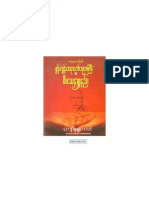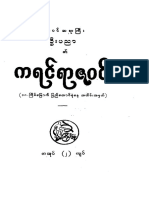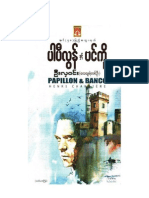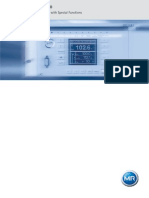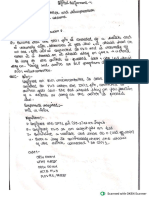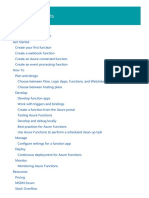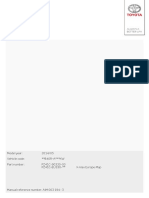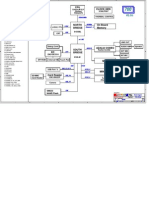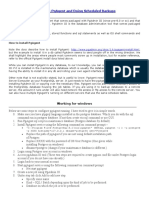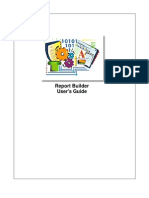Professional Documents
Culture Documents
Thai Keyboard Guide
Uploaded by
khunsoemoethuOriginal Description:
Copyright
Available Formats
Share this document
Did you find this document useful?
Is this content inappropriate?
Report this DocumentCopyright:
Available Formats
Thai Keyboard Guide
Uploaded by
khunsoemoethuCopyright:
Available Formats
4450 E. McDowell Rd.
, Suite D-115 Phoenix, AZ 85008 Phone: 877-477-1988
Visit our web site at: SmartKeyboardSolutions.com
Buy this product online
Thai Kedmanee Keyboard Instructions and Specifications
Table of Contents Configuring Windows 7 and Vista for Thai Configuring Windows XP for Thai Configuring Microsoft Office for Thai How to Use the Thai Keyboard Layout How to Type Thai Characters Product Specifications
Language Compatibility. The Thai keyboard is compatible with the Thai language as spoken in modern Thailand. Windows Compatibility. The Thai keyboard is compatible with the Thai keyboard layouts in Windows 7, Vista, and XP.
Configuring Windows 7 and Vista for Thai Kedmanee
1. Click on the Start button in the lower left corner of the computer screen. 2. Click on the Control Panel item. 1
3. Select the Clock, Language, and Region option. 4. Select the Regional and Language Option. 5. Click on the Keyboards and Languages Tab. 6. Click on the Change Keyboards button. 7. Click the Add button. 8. Find the Thai country item you wish to . 9. Click on the plus sign ("+") to the left of the Thai (Thailand) option. 10. Click on the plus sign ("+") to the left of the keyboard. 11. Click on the box to the left of the keyboard layout, Thai Kedmanee. 12. Click the OK button to select the keyboard layout and close the Add Input Language dialog box. 13. Click on the Apply button in the lower right corner of the Text Services and Input Languages dialog box. 14. Click on the ok button in the lower right corner of the Text Services and Input Languages dialog box. 15. You may be prompted to insert your Windows install disc to complete the keyboard installation. If so, place the Windows installation disc in the disc drive and answer the prompts in the dialog boxes to complete the installation. If you do not have a Windows installation disc, you should contact your computer manufacturer.
Configuring Windows XP for Thai
1. 2. 3. 4. 5. 6. Click on the Start button in the lower left corner of the computer screen. Click on the Control Panel item. Click the Date, Time, Language, and Regional option. Click the Other Languages option. Make sure that you are viewing the Languages tab. For Thai, click on the square next to Install files for complex script and right-to-left languages (including Thai). You may be prompted to insert your Microsoft Windows install disc at this point. If you do not have a Windows install disc for your computer, you should contact your computer manufacturer. 7. Click on the Details button. 8. In the Text Services and Input Languages dialog box, click on the Add button. 9. Scroll through the list of languages until you see the language and country you want. Note that many languages have multiple countries which may be different keyboard layouts. Make sure that the language and layout you select matches that of your language labels. 10. Click on the OK button to setup the language and close the language selector box. 11. Click the Apply button in the lower right corner of the Text Services and Input Languages dialog box. 12. Click the OK button to complete the language setup. 13. Click OK to close all other dialog boxes that may be open. 14. Close the Control Panel.
Configuring Microsoft Office for Thai
If you are using Microsoft Office, you may need to configure it for the Thai keyboard.
1. Begin by locating and selecting the Microsoft Office Tools in the main program menu. Microsoft Office Language Settings 2. If you are prompted for the Office installation disc, insert it and answer the prompts. 3. In the Enabled Languages dialog box, click the boxes to the left of the languages you wish to use in Microsoft Office. 4. When you have finished selecting the languages, click the Apply button. 5. Click the OK button to close the Enabled Languages dialog box.
How to Use the Thai Keyboard Layout
After you setup the Thai keyboard in Windows, you can easily switch between Thai and the system language (i.e., the language of Windows in your computer). You switch languages using the keyboard selector located in the Task Bar at the bottom of the computer screen. 1. When you setup the Thai keyboard, you will see a language indicator on the Task Bar to the right near the System Tray. For example, if you are using English Windows, the language selector box will say "EN." If your Windows is French, it will say "FR." 2. Open the application in which you wish to type. 3. Click inside the application. For example, if you wish to type in Microsoft Word, open the Word and click inside the text edit area.
4. 5. 6. 7.
Left click on the language selector box to open the keyboard menu. Click on the desired keyboard layout in the keyboard menu. You can now start typing in the selected keyboard language. If you wish to return to the system language, click on the language selector box and select the desired keyboard.
How to Type Thai Characters
The Thai keyboard layout uses combination keystrokes for some characters. You should experiment with the keyboard layout to determine how the combinations work. Some combinations require a particular keystroke sequence to work properly.
Product Specifications
Color: Black Connector: USB Mechanical Data Total Travel (mm): 4.0 0.5 Travel to peak (mm): 1.5 0.5 Peak force (gm): 60 15 Switch life: 10 million life cycles Dimension (mm): 456 x 168 x 32 Weight (kg): 0.72 (1.6 lbs) 3
Electrical: Supply voltage acd current: +5VFDC 5% @ 300 mA Environment Conditions Operating Temp: 0 to 55c Storage Temp: -20 to +60c Operating Humidity: 10% to 95% RH
You might also like
- Earthen Dam Drainage Systems and Failure CausesDocument12 pagesEarthen Dam Drainage Systems and Failure CausesdevendarNo ratings yet
- Interactive Design of Column RCC Column As Per IS-456 Using STAAD Analysis ResultsDocument4 pagesInteractive Design of Column RCC Column As Per IS-456 Using STAAD Analysis ResultsSudhakaran PilicodeNo ratings yet
- Drainage Culverts 07Document17 pagesDrainage Culverts 07Avish GunnuckNo ratings yet
- Hydraulic Structures - Design of AqueductDocument5 pagesHydraulic Structures - Design of AqueductAsif Muhammad100% (1)
- Irrigation Canal Design Software User's ManualDocument27 pagesIrrigation Canal Design Software User's ManualDipak BudhaNo ratings yet
- AECOM retaining wall calculation sheet for RB 1371 projectDocument1 pageAECOM retaining wall calculation sheet for RB 1371 projectNazmi DhiyauddinNo ratings yet
- Esurveycad - User ManualDocument65 pagesEsurveycad - User ManualVijayKumar100% (2)
- 22 - 1 Lining of Canal NptelDocument18 pages22 - 1 Lining of Canal NptelVenkatarathnam PulipatiNo ratings yet
- Canal Outlets&Modules Worked Out ExampesDocument34 pagesCanal Outlets&Modules Worked Out ExampesrsherazNo ratings yet
- Keyboard Shortcut For in STAAD Pro.Document3 pagesKeyboard Shortcut For in STAAD Pro.Bonzibit ZibitNo ratings yet
- Planning and Design of Lift Irrigation SchemesDocument112 pagesPlanning and Design of Lift Irrigation SchemeskvsnlrNo ratings yet
- UT at 23.85REVDocument55 pagesUT at 23.85REVApparao ReddemNo ratings yet
- WeirsDocument6 pagesWeirsJessicalba LouNo ratings yet
- Design of SyphonDocument7 pagesDesign of SyphonraghurmiNo ratings yet
- Cad DrawingDocument53 pagesCad DrawingAvish Gunnuck100% (3)
- Release Notes of STRUDS 2008Document17 pagesRelease Notes of STRUDS 2008satoni12No ratings yet
- Division Office ComplexDocument221 pagesDivision Office ComplexAnonymous ghNUgC1100% (1)
- Cad DrawingDocument53 pagesCad DrawingAshish SharmaNo ratings yet
- OFM (Sections)Document4 pagesOFM (Sections)Hari RamNo ratings yet
- Retain Wall Counter FortDocument48 pagesRetain Wall Counter FortMarlon Martinez100% (1)
- Design 0.6m vertical drop canalDocument9 pagesDesign 0.6m vertical drop canalVenkataLakshmiKorrapatiNo ratings yet
- Karnataka Financial Code SummaryDocument286 pagesKarnataka Financial Code SummaryMadhu YbNo ratings yet
- Final Hydraulic Design of Nallah Syphon at RD 9240 of RMCDocument9 pagesFinal Hydraulic Design of Nallah Syphon at RD 9240 of RMCParwan ExceltechNo ratings yet
- Althurupadu Head Sluice 3.35 NOTE 08062020Document8 pagesAlthurupadu Head Sluice 3.35 NOTE 08062020Sn SatyanarayanaNo ratings yet
- Liquefaction AnalysisDocument75 pagesLiquefaction AnalysisRyanYuNo ratings yet
- 08 Reinforced Concrete ColumnsDocument36 pages08 Reinforced Concrete ColumnsGerhard vd WesthuizenNo ratings yet
- Ar-2006 (6 3 07)Document271 pagesAr-2006 (6 3 07)gsr_svsNo ratings yet
- Drip Design at SolDocument13 pagesDrip Design at SolVan BGNo ratings yet
- Design and Components of Small Earth DamsDocument6 pagesDesign and Components of Small Earth DamsErnst OtienoNo ratings yet
- Channel Design Parameters and EquationsDocument6 pagesChannel Design Parameters and EquationsJuven LuzorataNo ratings yet
- Design of Cut throat FlumesDocument20 pagesDesign of Cut throat FlumesSunita ChaurasiaNo ratings yet
- ESurvey Quick Command Reference GuideDocument53 pagesESurvey Quick Command Reference GuideSung Jin-Woo100% (1)
- Well Sinking ProformaDocument4 pagesWell Sinking ProformaHarpreetSinghNo ratings yet
- Shear Strength Reduction Analysis in Phase2Document12 pagesShear Strength Reduction Analysis in Phase2Maulida Surya IrawanNo ratings yet
- Blocks and Inserts: Aims of This ChapterDocument16 pagesBlocks and Inserts: Aims of This ChapterFasil Getachew100% (1)
- Precast Concrete Manhole Bouyancy CalculatorDocument4 pagesPrecast Concrete Manhole Bouyancy Calculatorlian9358No ratings yet
- Seismic Analysis Using STAAD - Pro V8i: Engr. Jerome V. KatigbakDocument9 pagesSeismic Analysis Using STAAD - Pro V8i: Engr. Jerome V. KatigbakArly TolentinoNo ratings yet
- Masonry Retaining Wall - FinalDocument15 pagesMasonry Retaining Wall - Finalfarzi accoNo ratings yet
- Presentation 8th SemDocument60 pagesPresentation 8th SemZayan Khan100% (1)
- WT Record FINALDocument34 pagesWT Record FINALMaster50% (2)
- Seismic Design of Underground Forebay TankDocument68 pagesSeismic Design of Underground Forebay Tanknira365No ratings yet
- Peak Flow Calculations XYZ Dec 16,2003Document7 pagesPeak Flow Calculations XYZ Dec 16,2003Amit BhamreNo ratings yet
- Excel Workbook No. 06 Relative CompactionDocument6 pagesExcel Workbook No. 06 Relative CompactionBig Boss100% (1)
- Struds TutorialsDocument207 pagesStruds TutorialsKG Rohilla67% (3)
- Design of abutment under earth bank Sec C-C dimensions stressesDocument2 pagesDesign of abutment under earth bank Sec C-C dimensions stressesHari Ram100% (1)
- Stage Storage Curve: Clear CellsDocument1 pageStage Storage Curve: Clear CellsErnst OtienoNo ratings yet
- SANS1200LDocument17 pagesSANS1200LBradley HariramNo ratings yet
- R.C.C DesignDocument14 pagesR.C.C DesignVinayan PuthukadNo ratings yet
- Cross Regulation StructuresDocument36 pagesCross Regulation Structureschukkala sridharNo ratings yet
- Head Race Canal Design CriteriaDocument5 pagesHead Race Canal Design CriteriaSamarakoon BandaNo ratings yet
- Urdu Labels GuideDocument5 pagesUrdu Labels GuideZeeshan AliNo ratings yet
- Arabic 101 Labels GuideDocument7 pagesArabic 101 Labels GuideSameh_Abd_AzizNo ratings yet
- Installation StepsDocument14 pagesInstallation StepsBoinzb TNo ratings yet
- Unicode Installation Guide PDFDocument15 pagesUnicode Installation Guide PDFAnas RabbaniNo ratings yet
- How To Install Japanese Keyboard On Windows 10Document5 pagesHow To Install Japanese Keyboard On Windows 10Blood MarkusNo ratings yet
- Installing Language BarDocument1 pageInstalling Language BarTania FormosaNo ratings yet
- Google Input ToolDocument3 pagesGoogle Input ToolBasant KumarNo ratings yet
- How To Set Default Keyboard Input Language in Windows 10 PDFDocument8 pagesHow To Set Default Keyboard Input Language in Windows 10 PDFmps1255No ratings yet
- How to type and work with Arabic in Windows 7 and Office 2007Document6 pagesHow to type and work with Arabic in Windows 7 and Office 2007Nilamdeen Mohamed ZamilNo ratings yet
- 6Hwwlqj8S: 1. Run Setup - Exe' Provided in Urdu Mahir CD. 2. Click Next' in Welcome ScreenDocument14 pages6Hwwlqj8S: 1. Run Setup - Exe' Provided in Urdu Mahir CD. 2. Click Next' in Welcome ScreenArif HisamNo ratings yet
- Burma New Ministers in The EU Sanction ListsDocument7 pagesBurma New Ministers in The EU Sanction ListsJockai KhaingNo ratings yet
- TayaMinWai 2009 Memorial Book ORGDocument192 pagesTayaMinWai 2009 Memorial Book ORGkhunsoemoethuNo ratings yet
- KyawNandaAung SunlunDocument47 pagesKyawNandaAung SunlunkhunsoemoethuNo ratings yet
- Thay Darn SarDocument14 pagesThay Darn SarkhunsoemoethuNo ratings yet
- Errors of The Shan StatesDocument31 pagesErrors of The Shan StatesTaunggyi Time (ေတာင္ႀကီးတုိင္းမ္)50% (2)
- Medicalterms2 2008Document32 pagesMedicalterms2 2008kimyoungwoo44No ratings yet
- Kalay AtwayDocument133 pagesKalay AtwaykhunsoemoethuNo ratings yet
- 107 Ousider From The DreamDocument169 pages107 Ousider From The DreamkhunsoemoethuNo ratings yet
- Thay Darn SarDocument14 pagesThay Darn SarkhunsoemoethuNo ratings yet
- History of KayinDocument165 pagesHistory of KayinS'gaw Kawhtoo100% (1)
- တလိုင္းေ၀ါဟာရသုေတသနစာတမ္း-အပိုင္း- ၁ - ႏိုင္ေဖသိန္းျဇာ PDFDocument79 pagesတလိုင္းေ၀ါဟာရသုေတသနစာတမ္း-အပိုင္း- ၁ - ႏိုင္ေဖသိန္းျဇာ PDFမာံ လ်းရတ္No ratings yet
- Kalay AtwayDocument133 pagesKalay AtwaykhunsoemoethuNo ratings yet
- CE-28 by MyanmarsarpayDocument23 pagesCE-28 by MyanmarsarpaykhunsoemoethuNo ratings yet
- ႏိုင္ပန္းလွ - ရာဇဓိရာဇ္အေရးေတာ္ပံုက်မ္းDocument406 pagesႏိုင္ပန္းလွ - ရာဇဓိရာဇ္အေရးေတာ္ပံုက်မ္းLay Lwint Nay Thu100% (2)
- Papillon and BancoDocument506 pagesPapillon and BancokhunsoemoethuNo ratings yet
- Smart City and Smart Home: Implementation Using IoTDocument29 pagesSmart City and Smart Home: Implementation Using IoTJabez E JoshuaNo ratings yet
- LogDocument69 pagesLogVera WatiNo ratings yet
- Managing Agile Boards and Reports Student GuideDocument192 pagesManaging Agile Boards and Reports Student GuideArbil acuariusNo ratings yet
- BX2 2838 ReleaseNotesDocument12 pagesBX2 2838 ReleaseNotestryu40No ratings yet
- Solid State High Frequency Welder Operation Manual: Baoding Tong Ze Electric Co., LTDDocument54 pagesSolid State High Frequency Welder Operation Manual: Baoding Tong Ze Electric Co., LTDRakesh KumarNo ratings yet
- AO4486Document6 pagesAO4486senjinatorNo ratings yet
- HIKVision NVR and Camera ConnectionsDocument3 pagesHIKVision NVR and Camera ConnectionsNanang HadiNo ratings yet
- TAPCON® 260: Voltage Regulator With Special FunctionsDocument4 pagesTAPCON® 260: Voltage Regulator With Special FunctionscastrojpNo ratings yet
- Core JavaDocument210 pagesCore JavaDavrice RichardsNo ratings yet
- Design of Ieee 1149.1 Tap Controller Ip CoreDocument12 pagesDesign of Ieee 1149.1 Tap Controller Ip CoreCS & ITNo ratings yet
- Micro Task 4 - Merged - CompressedDocument32 pagesMicro Task 4 - Merged - Compresseddipak6541.6615No ratings yet
- Azure FunctionsDocument146 pagesAzure Functionsjunk emailNo ratings yet
- Demystifying Apache ArrowDocument6 pagesDemystifying Apache ArrowinvesttcartierNo ratings yet
- Assignment - 1M MES Spring 2023-24Document3 pagesAssignment - 1M MES Spring 2023-24alsonotingNo ratings yet
- Fiber To The DeskDocument7 pagesFiber To The DesknabillyusofNo ratings yet
- Aygo X NAV RHD PZ41C 90330 00 AIM 003 194 3Document12 pagesAygo X NAV RHD PZ41C 90330 00 AIM 003 194 3Joaquin AlonsoNo ratings yet
- CP 13Document6 pagesCP 13Izhar KhanNo ratings yet
- Asus EeePC P700 - 701 SchematicDocument48 pagesAsus EeePC P700 - 701 Schematicgalah86No ratings yet
- DP120 9.0X S v1.2 PDFDocument627 pagesDP120 9.0X S v1.2 PDFshriraghavNo ratings yet
- PgAgent Autojob For WinDocument2 pagesPgAgent Autojob For WinJimmy PeruNo ratings yet
- ON Icon: Inline Ultrasonic Flow MeterDocument4 pagesON Icon: Inline Ultrasonic Flow MeterJayaminNo ratings yet
- U2000 Troubleshooting - (V100R008C00 06)Document513 pagesU2000 Troubleshooting - (V100R008C00 06)andaihiep50% (2)
- Circuit Diagram EvolutionDocument27 pagesCircuit Diagram EvolutionAnth BeCaNo ratings yet
- SS7 Over IPDocument6 pagesSS7 Over IPapi-38426830% (1)
- BCS HIGHER EDUCATION QUALIFICATIONS EXAM REPORTDocument14 pagesBCS HIGHER EDUCATION QUALIFICATIONS EXAM REPORTOzioma IhekwoabaNo ratings yet
- SC310BT Programming ManualDocument68 pagesSC310BT Programming ManualIvan SerranoNo ratings yet
- Mastering AngularDocument9 pagesMastering AngularAkshay RahaneNo ratings yet
- Windows Administrator or Windows Server Administrator or TechnicDocument2 pagesWindows Administrator or Windows Server Administrator or Technicapi-77958554No ratings yet
- Report BuilderDocument95 pagesReport BuilderTalles Fernando SilvaNo ratings yet
- Huawei PCNAntenna Product 20160006 Antenna AIMMRCUDesign Change NoticeDocument8 pagesHuawei PCNAntenna Product 20160006 Antenna AIMMRCUDesign Change NoticepxrxspxlxsxsNo ratings yet