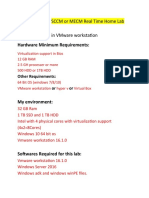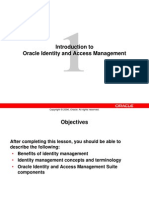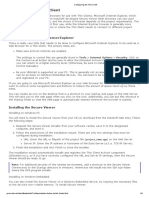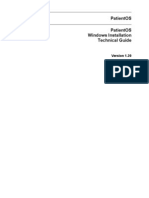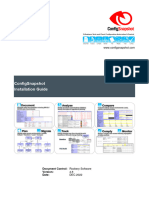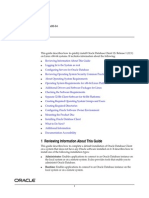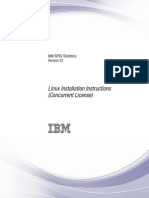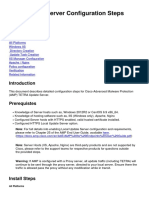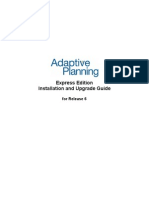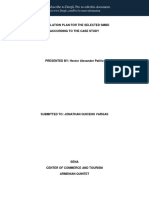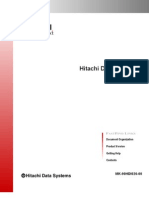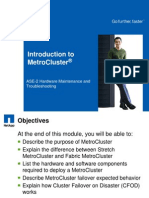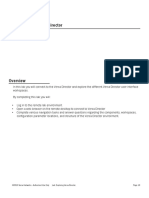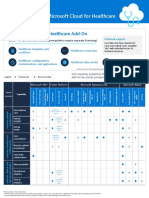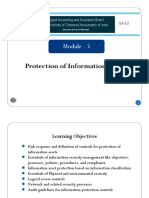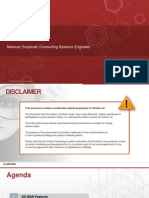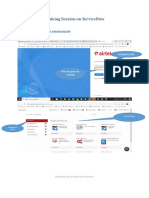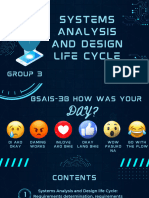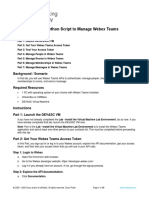Professional Documents
Culture Documents
DM Fs Win Quick Start
Uploaded by
bogdan_asdasdOriginal Description:
Original Title
Copyright
Available Formats
Share this document
Did you find this document useful?
Is this content inappropriate?
Report this DocumentCopyright:
Available Formats
DM Fs Win Quick Start
Uploaded by
bogdan_asdasdCopyright:
Available Formats
Quick Start Guide - File Archiver for Windows
Quick Start - Windows File Archiver
TABLE OF CONTENTS
OVERVIEW
Introduction Key Features Terminology
SYSTEM REQUIREMENTS DEPLOYMENT
Installation Method 1: Interactive Install Method 2: Install Software from CommCell Console
GETTING STARTED - WINDOWS FILE ARCHIVER AGENT DEPLOYMENT ON A CLUSTER GETTING STARTED - WINDOWS FILE ARCHIVER AGENT CONFIGURATION GETTING STARTED - WINDOWS FILE ARCHIVER AGENT MIGRATION ARCHIVING
Perform An Archive
What Gets Archived What Does Not Get Archived
GETTING STARTED - WINDOWS FILE ARCHIVER AGENT RECOVER DATA
Perform A Data Recovery
Page 1 of 20
Quick Start Guide - File Archiver for Windows
Overview - Windows File Archiver Agent
TABLE OF CONTENTS
Introduction Key Features Terminology
INTRODUCTION
File Archiver for Windows Agent is installed as a stand alone archiving agent, and is not dependent on the Windows File System iDataAgent. The Archived data allows preservation, transparent retrieval, and discovery of information held within file system environment. It reduces the size of data on the primary storage and decreases the duration of backup operations by the corresponding iDataAgent. Migrating data from file systems to secondary, tieredstorage maximizes storage utilization across the enterprise. The File Archiver for Windows can optionally create stubs that contain information about the archived data to facilitate end-users with non-browse recovery operations from third-party applications. Migrated data can also be recovered from the CommCell Console using the browse recovery operation whether the stubbing feature is enabled or disabled. Additionally, it employs centralized, policy-based storage to reduce costs and simplify management.
KEY FEATURES
The Windows File Archiver involves the following key features:
RECALL THROTTLING
You can configure the stub recovery parameters, such that, you can set the Maximum Number of Stubs in a Recall Job, Time between recalls and Time to wait after maximum successive recalls limit is reached.
POINT IN TIME RESTORE
You can restore the system state of a client, backed up on a specific date and time.
STUB PRUNING
In the archive phase, File Archiver for Windows will archive files meeting the pre-set archive criteria and, if applicable, put them into a list for the stubbing phase and prune the expired stubs. This helps in secondary storage space reclamation.
TERMINOLOGY
The Windows File Archiver documentation uses the following terminology: MIGRATION ARCHIVING STUBBING Migration archiving is a process of periodically moving unused or infrequently used Windows File System data on a host computer to secondary storage, thereby reducing the size of data on the primary storage. The stubbing phase starts after the archive phase succeeds. Stubs are placeholders of the original data after it has been migrated to the secondary storage. Stubs replace the archived files in the location selected by the user during the archive. However, stubs will only be created if the subclient properties were configured to create them during archive. The archived and migrated data can be recovered in any of the following three methods: Recovery of archived files per file paths provided using the CommCell Console. Browse and Recovery of archived files using the CommCell Console. Recall of archived files from stubs using third-party applications like: Windows Terminal or Console window. If the subclient is configured to create stubs, you can perform a recall operation from a Windows workstation for recovering the stubs. A recall is any action that causes an open and read to be executed on the stub, which automatically initiates a recovery operation. Multiple stub recoveries are submitted to the Job Controller as one job called a Persistent Recovery job. The job will wait for approximately 5 seconds in order to allow other stub recovery requests being submitted on the same client to be batched into the same job.
DATA RECOVERY
STUB RECOVERY PERSISTENT RECOVERY
Page 2 of 20
Quick Start Guide - File Archiver for Windows
System Requirements - File Archiver for Windows Agent
System Requirements Supported Features The following requirements are for the File Archiver for Windows Agent and Add-On Archiver Agent:
OPERATING SYSTEM
WINDOWS 7 Microsoft Windows 7 32-bit and x64 Editions WINDOWS SERVER 2003 Microsoft Windows Server 2003 32-bit and x64 Editions*
*Core Editions not supported
WINDOWS SERVER 2008 Microsoft Windows Server 2008 32-bit and x64 Editions*
*Core Editions not supported.
WINDOWS VISTA Microsoft Windows Vista Ultimate 32-bit Edition Microsoft Windows Vista Ultimate x64 Edition WINDOWS XP Microsoft Windows XP Professional 32-bit Edition with Service Pack 1 or higher Microsoft Windows XP Professional x64 Edition with Service Pack 1 or higher
CLUSTER - SUPPORT
The software can be installed on a Cluster if clustering is supported by the above-mentioned operating systems. For information on supported cluster types, see Clustering - Support.
HARD DRIVE
103 MB of hard disk space for software/ 198 MB recommended 717 MB of temp space required for install (where the temp folder resides)
MEMORY
32 MB RAM minimum required beyond the requirements of the operating system and running applications
PROCESSOR
All Windows-compatible processors supported
PERIPHERALS
DVD-ROM drive Network Interface Card
MISCELLANEOUS
NETWORK
TCP/IP Services configured on the computer. Special considerations apply if using the File Archiver for Windows Agent in an IPv6 environment. See the File Archiver Considerations in Internet Protocols for more information.
.NET FRAMEWORK
.NET Framework 2.0 is automatically installed. Note that .NET Framework 2.0 can co-exist with other versions of this software.
Page 3 of 20
Quick Start Guide - File Archiver for Windows
MICROSOFT VISUAL C++
Microsoft Visual C++ 2008 Redistributable Package is automatically installed. Note that Visual C++ 2008 Redistributable Package can co-exist with other versions of this software. DISCLAIMER
Minor revisions and/or service packs that are released by application and operating system vendors are supported by our software but may not be individually listed in our System Requirements. We will provide information on any known caveat for the revisions and/or service packs. In some cases, these revisions and/or service packs affect the working of our software. Changes to the behavior of our software resulting from an application or operating system revision/service pack may be beyond our control. The older releases of our software may not support the platforms supported in the current release. However, we will make every effort to correct the behavior in the current or future releases when necessary. Please contact your Software Provider for any problem with a specific application or operating system. Additional considerations regarding minimum requirements and End of Life policies from application and operating system vendors are also applicable
Page 4 of 20
Quick Start Guide - File Archiver for Windows
Getting Started - Windows File Archiver Agent Deployment
Use the following steps to install the Windows File Archiver Agent on a Windows client computer.
WHERE TO INSTALL
Install the software on a client computer that you want to protect and satisfies the minimum requirements specified in the System Requirements.
INSTALLATION
The software can be installed using one of the following methods: METHOD 1: INTERACTIVE INSTALL Use this procedure to install the software directly on client computer. METHOD 2: INSTALL SOFTWARE FROM COMMCELL CONSOLE Use this procedure to remotely install the software on a client computer.
BEFORE YOU BEGIN
Download Software Packages
Download the latest software package to perform the install.
System Requirements
Verify that the computer in which you wish to install the software satisfies the System Requirements.
METHOD 1: INTERACTIVE INSTALL
1. 2. Run Setup.exe from the Software Installation Disc on a client computer. Select the required language. Click Next.
3.
Select the option to install software on this computer. The options that appear on this screen depend on the computer in which the software is being installed.
4.
Click Next.
Page 5 of 20
Quick Start Guide - File Archiver for Windows
5.
Click OK.
6.
Select I accept the terms in the license agreement. Click Next.
7.
Expand Client Modules | Archive Management and select File Archiver for Windows Agent Click Next.
8.
If this computer and the CommServe is separated by a firewall, select the Configure firewall services option and then click Next. For firewall options and configuration instructions, see Firewall Configuration and continue with the installation. If firewall configuration is not required, click Next.
9.
Enter the fully qualified domain name of the CommServe Host Name. Click Next. Do not use space and the following characters when specifying a new name for the CommServe Host Name: \|`~!@#$%^&*()+=<>/?,[]{}:;'"
10.
Click Next.
Page 6 of 20
Quick Start Guide - File Archiver for Windows
11.
Select Add programs to the Windows Firewall Exclusion List, to add CommCell programs and services to the Windows Firewall Exclusion List. Click Next. This option enables CommCell operations across Windows firewall by adding CommCell programs and services to Windows firewall exclusion list. It is recommended to select this option even if Windows firewall is disabled. This will allow the CommCell programs and services to function if the Windows firewall is enabled at a later time.
12.
Click Next.
13.
Verify the default location for software installation. Click Browse to change the default location. Click Next. Do not install the software to a mapped network drive. Do not use the following characters when specifying the destination path: /:*?"<>|# It is recommended that you use alphanumeric characters only.
14.
Select a Client Group from the list. Click Next. This screen will be displayed if Client Groups are configured in the CommCell Console.
Page 7 of 20
Quick Start Guide - File Archiver for Windows
15.
Click Next.
If you do not have Storage Policy created, this message will be displayed. Click OK. You can create the Storage Policy later in step 19
16.
Click Next.
17.
Click Next.
18.
Click Finish.
Page 8 of 20
Quick Start Guide - File Archiver for Windows
If you already have a storage policy selected in step 15, click the Next button available on the bottom of the page to proceed to the Configuration section. If you do not have Storage Policy created, continue with the following step. 19. Create a Storage Policy: 1. 2. 3. From the CommCell Browser, navigate to Policies. Right-click the Storage Policies and then click New Storage Policy. Follow the prompts displayed in the Storage Policy Wizard. The required options are mentioned below: Select the Storage Policy type as Data Protection and Archiving and click Next. Enter the name in the Storage Policy Name box and click Next. From the Library list, click the name of a disk library to which the primary copy should be associated and then click Next. Ensure that you select a library attached to a MediaAgent operating in the current release. From the MediaAgent list, click the name of a MediaAgent that will be used to create the primary copy and then click Next. For the device streams and the retention criteria information, click Next to accept default values. Select Yes to enable deduplication for the primary copy. From the MediaAgent list, click the name of the MediaAgent that will be used to store the Deduplication store. Type the name of the folder in which the deduplication database must be located in the Deduplication Store Location or click the Browse button to select the folder and then click Next. Review the details and click Finish to create the Storage Policy.
METHOD 2: INSTALL SOFTWARE FROM COMMCELL CONSOLE
1. From the CommCell Browser, select Tools | Add/Remove Software | Install Software.
2.
Click Next.
Page 9 of 20
Quick Start Guide - File Archiver for Windows
3.
Select Windows. Click Next.
4.
Select Manually Select Computers. Click Next.
5.
Enter the fully qualified domain name of the client computer. For example: apple.domain.company.com Click Next.
6.
Click Next.
Page 10 of 20
Quick Start Guide - File Archiver for Windows
7.
Specify UserName and Password of the client computer. Click Next.
8.
Select File Archiver for Windows Agent. Click Next.
9.
Select Client Group from Available and click Add. Select Storage Policy from Storage Policy to use drop-down list. Click Next.
10.
Select Reboot. Click Next.
Page 11 of 20
Quick Start Guide - File Archiver for Windows
11.
Select Immediate. Click Next.
12.
Click Finish.
13.
You can track the progress of the job from the Job Controller or Event Viewer window.
14.
Once the job is complete, right-click the CommServe computer, click View and then click Admin Job History.
Page 12 of 20
Quick Start Guide - File Archiver for Windows
15.
Select Install/Upgrade/Remove Software. Click OK.
16.
You can view the following details about the job by right-clicking the job: Event of the job displaying that the software installation has started and completed. Details of where the job was run. Date of the job. Client computer name on which the software was installed. Logs of the job.
Page 13 of 20
Quick Start Guide - File Archiver for Windows
Getting Started - File Archiver Configuration
CONFIGURATION
Once the File Archiver for Windows Agent has been installed, configure an Instance, and create a Subclient to facilitate archiving files. The following sections provide the necessary steps required to create and configure these components for a first archive job. 1. From the CommCell Browser, navigate to <Client> | File Archiver. Right-click File Archiver | All Tasks | Create Instance and click Local File System.
2.
Enter the Instance Name.
3.
Navigate to Local File System Instance | DefaultArchiveSet | All Task and select New Subclient.
4.
Enter Subclient Name.
Page 14 of 20
Quick Start Guide - File Archiver for Windows
5.
Click the Content tab. Browse to the folder whose files you want to archive and click Add. Click Close.
6.
Click the Rules tab. Select Enable All Rules.
6.
Click the Storage Device tab Select Storage Policy Click OK Click to continue. If you do not have Storage Policy created, click Create Storage Policy.
7.
1. 2.
Click Create Storage Policy. Follow the prompts displayed in the Storage Policy Wizard. The required options are mentioned below: Select the Storage Policy type as Data Protection and Archiving. Select No to allow legal hold to use the policy. Specify the name of the Storage Policy. Specify the name of the primary copy. The primary copy is automatically created along with the Storage Policy.
Page 15 of 20
Quick Start Guide - File Archiver for Windows
Select No for use of an existing global deduplication policy. Specify name of the default library to which the Primary Copy should be associated. This must be a disk library. Ensure that you select a library attached to a MediaAgent operating in the current release. Select the MediaAgent. Verify the device streams and the retention criteria information. Select Yes to enable deduplication for the primary copy. Select the Enable Client Side Deduplication option. Name of the Deduplication Store, MediaAgent hosting the Deduplication Store, and the location of the Deduplication Store. Review the details and click Finish to create the Storage Policy. The primary copy is also created.
Page 16 of 20
Quick Start Guide - File Archiver for Windows
Getting Started - File Archiver Archive
WHAT GETS ARCHIVED
Local Volumes Local Files and Folders Mount points to volumes
WHAT DOES NOT GET ARCHIVED
Encrypted Files Files with extensions *.dll, *.bat, *.exe, *.cur, *.ico, and *.lnk Sparse Files The following CommVault Systems, Inc. software folders cannot be archived: Install directory Job Results directory Log files directory Index cache directory Alias mount points to drive letter volumes. /etc system directory Files Residing in the SIS Common store (Windows Single Instance Storage)
PERFORM AN ARCHIVE
After configuring a subclient and a storage policy, you are ready to perform your first archive job. The following section provides step-by-step instructions for performing your first archive: 1. From the CommCell Console, navigate to Client Computers | File Archiver | <instance_name> | defaultArchiveSet. Right-click the Subclient you created during configuration and click Archive.
2.
Select Immediate to run the job immediately. Click OK.
3.
You can track the progress of the job from the Job Controller or Event Viewer window of the CommCell console.
4.
Once the archive process is complete, you can view stubs of the files that were archived.
5.
Once job is complete, view the details of job from the Archive Job History. Rightclick the subclient and select View Archived History. Click OK.
Page 17 of 20
Quick Start Guide - File Archiver for Windows
6.
You can view a list of the files archived during the archive job. Right-click the job. Click View Archived File List.
Page 18 of 20
Quick Start Guide - File Archiver for Windows
Getting Started - File Archiver Recover
PERFORM A DATA RECOVERY
It is recommended that you perform a recovery operation of the archived file after completion of the archive job to understand the process. Follow the steps given below to restore a file. 1. Open Windows Explorer. Double-click the file to be recovered.
2.
You can track the progress of the job from the Job Controller window of the CommCell console. Multiple stub recoveries are submitted to the Job Controller as one job called a Persistent Recovery job.
3.
Once the job is complete, view the details of job from the Recover History. Right-click the ArchiveSet and select View | Recovery History. Click OK.
4.
Right-click the job and select View Job Details. After recovery, stubs are replaced by original files.
Page 19 of 20
Quick Start Guide - File Archiver for Windows
Page 20 of 20
You might also like
- Windows Administrator L1 Interview Question - System AdministratorDocument8 pagesWindows Administrator L1 Interview Question - System AdministratorkalimireddyNo ratings yet
- Windows Administrator L1 Interview Question - System AdministratorDocument7 pagesWindows Administrator L1 Interview Question - System AdministratorAnonymous tj8qrbYuuwNo ratings yet
- DBA NotesDocument102 pagesDBA Noteskeka000667% (3)
- Windows and ESX Server Build Document ChecklistDocument7 pagesWindows and ESX Server Build Document ChecklistClaudio PalmeiraNo ratings yet
- SCCM Home LabDocument11 pagesSCCM Home Labpeddareddy100% (2)
- NEMO-Q Software Installation ManualDocument36 pagesNEMO-Q Software Installation Manualatif38533% (3)
- Squid Proxy Configuration GuideDocument28 pagesSquid Proxy Configuration GuideEdmund OchiengNo ratings yet
- Setting Up Computer Servers (SUCS) Network Services and Its OperationDocument14 pagesSetting Up Computer Servers (SUCS) Network Services and Its Operationelmer riveroNo ratings yet
- Remote Data Replicator (RDR) V6.5 User GuideDocument76 pagesRemote Data Replicator (RDR) V6.5 User GuideRenato Trino100% (1)
- Compellent Enterprise Manager Administrators GuideDocument436 pagesCompellent Enterprise Manager Administrators Guidebogdan_asdasdNo ratings yet
- Oracle Access ManagerDocument22 pagesOracle Access ManagerMohamed Omar SileemNo ratings yet
- Paps 1002Document8 pagesPaps 1002Jomaica AmadorNo ratings yet
- CommVault Simpana 9 and Data DomainDocument82 pagesCommVault Simpana 9 and Data DomainjawaharbabuNo ratings yet
- Installation - Dcm4chee-2.x - ConfluenceDocument8 pagesInstallation - Dcm4chee-2.x - ConfluenceJagadish GogineniNo ratings yet
- Capgemini SAP ResponseDocument27 pagesCapgemini SAP ResponseNauman KhalidNo ratings yet
- Installing The Client Applications: © Auvesy GMBHDocument13 pagesInstalling The Client Applications: © Auvesy GMBHTrần Nhật VươngNo ratings yet
- Server Instal at IonDocument6 pagesServer Instal at Ionpramod346No ratings yet
- Chapter 3 - Installing The Server: at A GlanceDocument9 pagesChapter 3 - Installing The Server: at A Glanceghar_dashNo ratings yet
- Configuring The Thin ClientDocument4 pagesConfiguring The Thin ClientDouglas Nono100% (1)
- IruleDocument42 pagesIruleAbhishek SenNo ratings yet
- Chapter 2. Installing Data Protection For SQLDocument4 pagesChapter 2. Installing Data Protection For SQLjeetmajum007No ratings yet
- Installing The Common Array Manager SoftwareDocument31 pagesInstalling The Common Array Manager SoftwareBruce LeeNo ratings yet
- MetaQuery Prerequisite and ConfigurationDocument17 pagesMetaQuery Prerequisite and ConfigurationAlok TiwaryNo ratings yet
- Installation Guide: Capacity Planner 2.8Document26 pagesInstallation Guide: Capacity Planner 2.8Raj VivekNo ratings yet
- FlexLm Install 0006 13Document19 pagesFlexLm Install 0006 13dsfgfsdgNo ratings yet
- WindowsDocument52 pagesWindowskkzainulNo ratings yet
- 98-365 Instructors Guide Lesson 1Document7 pages98-365 Instructors Guide Lesson 1Morfeo MunitaNo ratings yet
- ENTP ENG-OPU ActiveDirectoryDocument7 pagesENTP ENG-OPU ActiveDirectoryahmed yesin cherrakNo ratings yet
- 3.1. Important Installation Information - Code Composer Studio 9.3.0 DocumentationDocument12 pages3.1. Important Installation Information - Code Composer Studio 9.3.0 DocumentationSunil Kumar Dadwal RuhelaNo ratings yet
- Oracle Database 12c Client Quick Installation Guide - 4Document22 pagesOracle Database 12c Client Quick Installation Guide - 4BupBeChanhNo ratings yet
- Oracle Database 12c Client Quick Installation Guide - 2Document18 pagesOracle Database 12c Client Quick Installation Guide - 2BupBeChanhNo ratings yet
- Windows Installation GuideDocument17 pagesWindows Installation GuideRaju HydNo ratings yet
- Vpro Labs GuideDocument27 pagesVpro Labs GuiderodderixNo ratings yet
- Backup Using Opensource Utilities: 1 PrefaceDocument34 pagesBackup Using Opensource Utilities: 1 Prefacedeepak_023No ratings yet
- ConfigSnapshot Installation Guide 4.8Document21 pagesConfigSnapshot Installation Guide 4.8madhukar devarasettiNo ratings yet
- Overview of The File and Print Server For Powerlinux: LinuxDocument14 pagesOverview of The File and Print Server For Powerlinux: LinuxAde NovariyantoNo ratings yet
- Inputaccel 5.3: Capture For Documentum Quick Start GuideDocument22 pagesInputaccel 5.3: Capture For Documentum Quick Start GuideLiju ThomasNo ratings yet
- 2015 01 19 Reportserver Configguide 2.2Document58 pages2015 01 19 Reportserver Configguide 2.2l2_mikeNo ratings yet
- Rulestream ETO 10 2 0 Installing Rest Rule Services and VIA ThinClientDocument37 pagesRulestream ETO 10 2 0 Installing Rest Rule Services and VIA ThinClientKanhaiya KapaseNo ratings yet
- Exam: 70-642 TS: Windows Server 2008 Network Infrastructure, ConfiguringDocument10 pagesExam: 70-642 TS: Windows Server 2008 Network Infrastructure, ConfiguringMekelleNo ratings yet
- Installing EBS R12Document41 pagesInstalling EBS R12VenkateshNo ratings yet
- Quick Installation and Startup For Optivity NMS 10.3 For SolarisDocument4 pagesQuick Installation and Startup For Optivity NMS 10.3 For SolarisJavier TorricoNo ratings yet
- Veritas Backup Exec™ Installation and Configuration Guide For Opendedupe Ost ConnectorDocument35 pagesVeritas Backup Exec™ Installation and Configuration Guide For Opendedupe Ost ConnectorDUMBONo ratings yet
- Oracle® Database: Client Quick Installation Guide 12c Release 1 (12.1) For Linux x86-64Document22 pagesOracle® Database: Client Quick Installation Guide 12c Release 1 (12.1) For Linux x86-64Khanh TranNo ratings yet
- 1 2 3 Doconcd Installation and Operation: Back To StartscreenDocument20 pages1 2 3 Doconcd Installation and Operation: Back To Startscreenmahdi elmayNo ratings yet
- Oracle® Database: Client Quick Installation Guide 11g Release 2 (11.2) For Microsoft Windows (32-Bit)Document10 pagesOracle® Database: Client Quick Installation Guide 11g Release 2 (11.2) For Microsoft Windows (32-Bit)David ArguméNo ratings yet
- Deploying Windows XP Embedded Remote BootDocument6 pagesDeploying Windows XP Embedded Remote BootpintumantuNo ratings yet
- Pages From DP 9 Installation 2017 03Document5 pagesPages From DP 9 Installation 2017 03shriraghavNo ratings yet
- Juniper Networks - SRX Getting Started - Junos Software Installation - Upgrade - Knowledge BaseDocument3 pagesJuniper Networks - SRX Getting Started - Junos Software Installation - Upgrade - Knowledge Baseanter1974No ratings yet
- Wa1684 Websphere Portal V6.1 Administration and DeploymentDocument35 pagesWa1684 Websphere Portal V6.1 Administration and DeploymentdharmareddyrNo ratings yet
- Concurrent License User Installation InstructionsDocument10 pagesConcurrent License User Installation InstructionstbvidalNo ratings yet
- BULATS Computer Test:: Network Notes & Installation InstructionsDocument19 pagesBULATS Computer Test:: Network Notes & Installation InstructionsmanamkalvanNo ratings yet
- MD 254 Full ManualDocument53 pagesMD 254 Full Manualluckyluke66No ratings yet
- AMP Update Server Configuration Steps: All PlatformsDocument4 pagesAMP Update Server Configuration Steps: All PlatformsDhikaTriJayaNo ratings yet
- Capacity Planner Installation GuideDocument24 pagesCapacity Planner Installation GuidePablo GonzalezNo ratings yet
- Instalación Opera en Win7Document12 pagesInstalación Opera en Win7pedro_orozco_80No ratings yet
- Express Edition Installation and Upgrade Guide: For Release 6Document20 pagesExpress Edition Installation and Upgrade Guide: For Release 6Manuel Arcadio Salgado GonzálezNo ratings yet
- Exam 70-680:: TS: Windows 7, ConfiguringDocument11 pagesExam 70-680:: TS: Windows 7, Configuringeleazar_lostNo ratings yet
- Installation: 5.1. Files Required For InstallationDocument1 pageInstallation: 5.1. Files Required For InstallationDanNo ratings yet
- Aspen ProcessBrowser V10 ECR00226248 ReleaseNotesDocument4 pagesAspen ProcessBrowser V10 ECR00226248 ReleaseNotesreclatis14No ratings yet
- Lear How To TestDocument10 pagesLear How To TestMiguel BenítezNo ratings yet
- Oracle® Database: Client Quick Installation Guide 11g Release 2 (11.2) For Microsoft Windows x64 (64-Bit)Document12 pagesOracle® Database: Client Quick Installation Guide 11g Release 2 (11.2) For Microsoft Windows x64 (64-Bit)Chintan PatelNo ratings yet
- DNVS Licence Manager Installation NotesDocument21 pagesDNVS Licence Manager Installation NotesMahmoud ElsayedNo ratings yet
- Upgrade ESET Remote Administrator 6.x To The Latest 6.x VersionDocument8 pagesUpgrade ESET Remote Administrator 6.x To The Latest 6.x VersionJody JiangNo ratings yet
- Evaluation of Some Windows and Linux Intrusion Detection ToolsFrom EverandEvaluation of Some Windows and Linux Intrusion Detection ToolsNo ratings yet
- 200 045Document23 pages200 045bogdan_asdasdNo ratings yet
- Hdi API References Hdi0260Document316 pagesHdi API References Hdi0260bogdan_asdasdNo ratings yet
- 07 ASE2 Introduction To Metro Cluster v1.0Document22 pages07 ASE2 Introduction To Metro Cluster v1.0bogdan_asdasdNo ratings yet
- ©2019 Versa Networks - Authorized Use Only Lab: Exploring Versa DirectorDocument18 pages©2019 Versa Networks - Authorized Use Only Lab: Exploring Versa DirectorCarlos Enrique Cardenas UrreaNo ratings yet
- F5 Advanced WAF: Key BenefitsDocument2 pagesF5 Advanced WAF: Key BenefitsAhmad ShaugiNo ratings yet
- (GTTH) (ENG) Computer NetworkingDocument81 pages(GTTH) (ENG) Computer NetworkingDuy Bùi LêNo ratings yet
- Pricing Datasheet: Microsoft Cloud For HealthcareDocument2 pagesPricing Datasheet: Microsoft Cloud For HealthcareMuhammad Nazmi TamranceNo ratings yet
- Unit 3 NotesDocument52 pagesUnit 3 NotesShivam PalNo ratings yet
- DWDM LAB MANUAL-converted1Document18 pagesDWDM LAB MANUAL-converted1rishabh153No ratings yet
- 8651JPJ1465 Evaluation of Web Security Mechanisms Using Vulnerability Attack InjectionDocument6 pages8651JPJ1465 Evaluation of Web Security Mechanisms Using Vulnerability Attack InjectionwinselvamNo ratings yet
- In Transaction VF02 Pop Up For 'PDF Download' Is Not Coming, Clicking On The Print Preview - SAP Q&ADocument3 pagesIn Transaction VF02 Pop Up For 'PDF Download' Is Not Coming, Clicking On The Print Preview - SAP Q&Aphogat projectNo ratings yet
- APM 9.5 Overview GuideDocument74 pagesAPM 9.5 Overview Guideggen_mail.ruNo ratings yet
- Module 5Document118 pagesModule 5Naresh Batra AssociatesNo ratings yet
- Week 5Document35 pagesWeek 5AKANKSHA RAJNo ratings yet
- Fortinet - Channel - 40mins - SD-WAN - Oct17 (Autosaved)Document30 pagesFortinet - Channel - 40mins - SD-WAN - Oct17 (Autosaved)Ivan PopovNo ratings yet
- Training Session On Servicenow PDFDocument12 pagesTraining Session On Servicenow PDFZarmakoye Ango HassaneNo ratings yet
- University of Central Punjab: ObjectiveDocument14 pagesUniversity of Central Punjab: ObjectiveInfinite LoopNo ratings yet
- Upendra SinghDocument3 pagesUpendra SinghBrandie MeyerNo ratings yet
- DP 500Document116 pagesDP 500Rahul ThakurNo ratings yet
- Info Cube: Venkata ManoharDocument20 pagesInfo Cube: Venkata ManoharManohar GoudNo ratings yet
- Chapter 1 - Introduction To Information SecurityDocument5 pagesChapter 1 - Introduction To Information SecurityEUGENE DEXTER NONESNo ratings yet
- Digital Transformation Assignment QuestionDocument3 pagesDigital Transformation Assignment QuestionEMMANUEL KITHOMENo ratings yet
- Secure FTP POC DocumentDocument72 pagesSecure FTP POC DocumentJanet Leigh StewartNo ratings yet
- OS Lab - Record 2Document82 pagesOS Lab - Record 2HARIHARAN M (RA2011003010620)No ratings yet
- XStep Cafe Long Text Val Trans 20150909 PDFDocument7 pagesXStep Cafe Long Text Val Trans 20150909 PDFmynature4No ratings yet
- Group 3 Life Cycle of Systems Analysis and DesignDocument18 pagesGroup 3 Life Cycle of Systems Analysis and DesignBernadel MangundayaoNo ratings yet
- Anchal Devrani'23Document1 pageAnchal Devrani'23hjindal2be19No ratings yet
- I. What Are Personal Information Management Systems?Document4 pagesI. What Are Personal Information Management Systems?fikaduNo ratings yet
- 8.6.7 Lab - Construct A Python Script To Manage Webex TeamsDocument10 pages8.6.7 Lab - Construct A Python Script To Manage Webex TeamsWilly DinataNo ratings yet