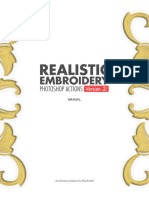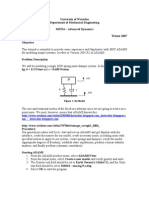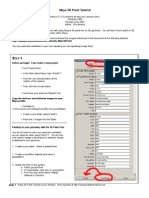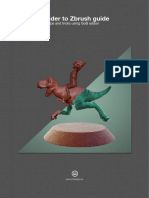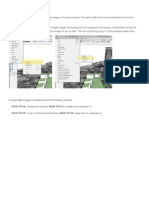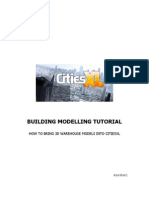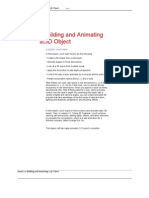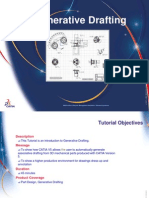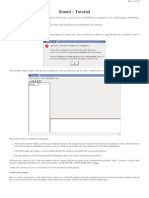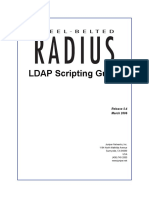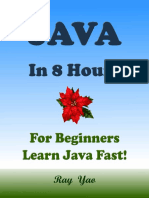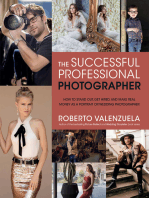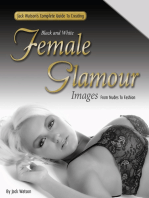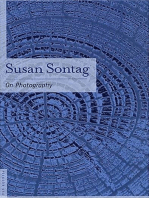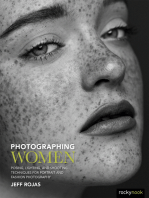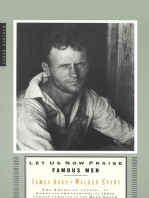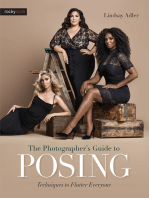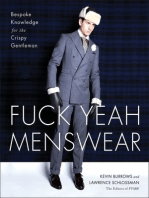Professional Documents
Culture Documents
DAZto ZB
Uploaded by
Jason Antoine LewisOriginal Description:
Original Title
Copyright
Available Formats
Share this document
Did you find this document useful?
Is this content inappropriate?
Report this DocumentCopyright:
Available Formats
DAZto ZB
Uploaded by
Jason Antoine LewisCopyright:
Available Formats
Tutorial - Rev 1 - 2009
DAZ Studio to ZBrush
DAZ Studio to ZBrush Contents
Requirements: To complete this tutorial you should have a good understanding of both DAZ Studio 2.3.3.146 and ZBrush 3.1. Also, interface navigation, tools and their use. Objective: This tutorial will walk you through the steps to export a model from DAZ Studio into ZBrush 3.1 then add textures. The goal of this tutorial is to provide you a simple and affective way of importing and texturing a DAZ Studio model in ZBrush. Note: For this tutorial we will be using the default layouts for both DAZ Studio 2.3.3.146 and ZBrush 3.1. If you need to download DAZ Studio or a 30 day trial of ZBrush 3.1 follow the links below: In the near future I will write detailed tutorials and detailed training courseware on popular 2D and 3D applications. Make it a point to check out my website on occasion to see what has been added. DAZ Studio: http://www.daz3d.com/i/software/studio?_m=d ZBrush 3.1: http://www.pixologic.com/zbrush/trial/ ZBrush 3.1 Plugins: http://www.pixologic.com/zbrush/downloadcenter/zplugins/ Download all the ZBrush 3.1 Plugins. You will use the plugins as you become a ZBrush Master. Part 1: Getting started with DAZ Studio 2.3.3.146 (page 4) 1.1 Setting up your model for export. 1.2 Exporting your model Part 2: Getting started with ZBrush 3.1 (page 8) 2.1 Setting up your model for texturing. 2.2 Wrapping it up.
DAZ Studio and ZBrush Interface
DAZ Studio Default Interface
ZBrush Default Interface
Part 1 - Getting started with DAZ Studio 2.3.3.146
1.1 - Setting up your model for export
Start DAZ Studio. Now we will change the User Interface so we will both have the same layout to begin the tutorial. From the Menu choices located at the top left of the DAZ Studio application window, select VIEW, INTERFACE LAYOUT, SELECT LAYOUT. See Image 1.0.
Image 1.0
Image 1.1
From the Select a layout dialog box choose the Basic layout from the cascading menu. See Image 1.1. The DAZ Studio interface should look similar to image 1.2.
Image 1.2
DAZ Studio comes with sample models that you can use to begin the learning process. One of the models provided is the famous Victoria model. This young lady has been around for years and is perhaps the most widely used model on the planet. One possible exception would be Autodesks 3D Studios Teapot. Go figure. We will now load the Victoria 4.2 EZ model to begin the process of setting up parameters to export for use in ZBrush. In the tabbed panel on the left side of the DAZ Studio Interface we will select and load Victoria 4.2 EZ. From the content tab select UNASSIGNED, FIGURES, DAZ PEOPLE then double click the Victoria 4.2 EZ Model to load her in the main DAZ Studio Work Space. See Image 1.3.
Image 1.3
Image 1.4
In the tabbed panel on the right side of the DAZ Studio Interface, select the PARAMETERS tab. The Parameters tab is where you begin the process of changing the numerical values of the Victoria model. Some examples would be facial expressions, posing body parts and changing body features. For the purpose of this tutorial we will change the facial expression of Victoria to give her an open mouth smile. Select Victorias head in the main viewport and open the BASE selection from the parameters menu on the right side of the User Interface. See Image 1.5
Image 1.5
Under the Base category, Scroll down to MouthOpenSmile parameter and set the percentage value to 85.0%. Now Victoria is smiling. If you want to change other parameters for her face and pose her in a different configuration other than the default pose, feel free to go crazy.
Part 1 - Exporting Your Model - 1.2
Now its time to export Victoria for use in ZBrush. From the menu choices on the left top of the user interface select FILE, EXPORT. In the Export File dialog box provide a file name of you choice and Save as Type to Wavefront Object (*.obj) to your desktop location and Save. If you use a different Working Folder, use that. You will now be presented with the OBJ Export Options dialog box. Check the setting shown in the images below then click Accept. See Image 1.6. Close DAZ Studio.
Image 1.6
On you Desktop you will now have a Maps Folder, filename.obj and filename.mtl. Filename refers to what name you used at export time. In my case I used Woman.obj and Woman.mtl. Note: ZBrush does not use the .mtl file. This file is used in other programs like 3D Studio MAX when importing models.
Part 2 - Getting started with ZBrush 3.1
2.1 - Setting up your model for texturing
Start the ZBrush 3.1 application. From the ZBrush intro menu select Other (Press Esc). Your screen should look similar to Image 2.0. If your interface looks different select the Preferences Menu at the top of the interface and choose Init ZBrush. This will reset ZBrush to the default layout.
Image 2.0
From the Tool Pallet Import your .obj model le from you Desktop and drag it out in your ZBrush canvas. Press the T key to enter edit mode and rotate and position your model like Image 2.1. Now we are ready to start the texturing operation using the exported maps from DAZ Studio. Again, this tutorial assumes you have a good working knowledge of ZBrush. However, I will step through the process. I have seen some information on the topic of DAZ (or Poser) to ZBrush information located at ZBrush Central but, never a complete document on this subject. ZBrush Central is a great place for just about all things ZBrush. Make it a point to visit this valuable forum. http://www.zbrushcentral.com/zbc/index.php 8
Toggle the Draw Polyframe button or Shift+F to view the Polygroups of your model. Each Polygroup will be assigned a color to allow you to see the different groups. When you toggle off the Draw Polygroup button the model will appear with the default Red Wax MatCap material. See Image 2.1. Now Change the MatCap material to White01. See Image 2.2
Image 2.1
Image 2.2
Now its time to start the texturing process. In the ZBrush Shelf on the right of the Interface, open the Geometry and Texture menus. See Image 2.3 This will give you access to the commands available under each menu heading. Under the Geometry menu click on Divide. YIKES.....What up with that. Well, your DAZ model has broken up into its various Polygroups. We do not want this. Undo (Ctrl+Z) the last command, Divide, and you will return to the original model state. What we want to do is divide the model to a higher poly count without the PolyGroups going south on us. To do this, select Crease in the Geometry Menu then select Divide several times. Make the SDiv value to 4. This will give you a poly count of around 4,306,674. If your computer starts hating you, you may reduce the SDiv value to 3. The reason we want a high poly count is so the applied textures dont appear smudged. If you apply the texture to Divide, SDiv1 it will look nasty. We will try this later so you can see the difference. Turn Draw Polyframe on if it is off and scale your model up to match the image below. See Image 2.4.
Image 2.3
10
Now its time to import our textures. We will select the upper body group and apply the texture that DAZ Study supplied when it collected the maps on export. Hold down the Ctrl+Shift keys and click on the upper part of the torso. Your Canvas should look like Image 2.4.
Image 2.4
Turn off the Draw Polyframe button and now you will see that the current Polygroup has the MatCap material White01 attached. See Image 2.5 Select the Texture pulldown menu at the top of the ZBrush interface and navigate to you Desktop, Maps folder. Now select the V4SmplTorsoM_BKN texture. When the texture loads you will need to ip the image vertically. See Image 2.6. Select the Flip V option. Now the texture should t correctly on the upper torso polygroup. See Image 2.7.
11
Image 2.5
Image 2.6
Image 2.7
12
WARNING: This next step is very important. Dont miss this step when you texture each polygroup. In the Texture Pallet in the right shelf select Txr>Col (Colors from Texture). If you miss this step it will start to get frustrating. This command will tell ZBrush to apply the current texture to the currently displayed Polygroup. After applying the Txr>Col command o the upper torso, Ctrl +Shift anywhere in an empty space on the canvas to reveal the hidden Polygroups. Victoria should look like Image 2.8. If you did the procedure incorrectly you will get the results in Image 2.9.
Image 2.8
Image 2.9
What has happened in Image 2.9 is that the entire V4SmplTorsoM_BKN texture has been applied to Victoria. There are two textures associated to the Polygroups from the neck down. To recover from this error is easy. You can undo to get back to the white torso polygroup and start from page 11 or you can reapply the V4SmplTorsoM_BKN texture to the entire model then use the Txr>Col command. From here you can begin selecting individual polygroups by holding down Ctrl+Shift and start the texturing process again. In sample Image 2.10 I selected the polygroup that includes the lower thigh, knees and upper calf. Then I loaded the V4SmplLimbsM texture which applied the texture, ipped the image using the FlipV in the Texture Pallet and selected Txr>Col in the Texture Pallet in the right shelf and then Ctrl+Shift on a blank area on the canvas and Bingo problem solved.
13
Image 2.10
Now you can continue the process of texturing the rest of the body and face. View all the images in the Maps folder to become familiar with them and determine where each texture resides on the model.
Part 2 - Wrapping it up - 1.2
This is a down-and-dirty tutorial to get you started. Later I will develop a more advanced tutorial which will include: using Alpha Maps, Transposing the Model and creating sub-Tools to add detail to your project. Enjoy ZBrush. It is unique and powerful. This is Revision One of this tutorial. Please feel free to comment or point out sections which might have been difcult to understand. At this time this document may be a bit sloppy. Marc Gebhart marcgebhart1@mac.com 14
You might also like
- MANUAL FOR REALISTIC EMBROIDERY PHOTOSHOP ACTIONDocument20 pagesMANUAL FOR REALISTIC EMBROIDERY PHOTOSHOP ACTIONAdolfo SchauerNo ratings yet
- Digital Gogh: TutorialDocument9 pagesDigital Gogh: TutorialericsaguirreNo ratings yet
- ZBrush4 ZAppLink DocumentationDocument7 pagesZBrush4 ZAppLink DocumentationYouri FaNo ratings yet
- Software Box: For Blender V2.42aDocument13 pagesSoftware Box: For Blender V2.42amariaNo ratings yet
- Poser to 3dsMax ExportDocument4 pagesPoser to 3dsMax ExportBayubay Conq'EntNo ratings yet
- NX 9 for Beginners - Part 3 (Additional Features and Multibody Parts, Modifying Parts)From EverandNX 9 for Beginners - Part 3 (Additional Features and Multibody Parts, Modifying Parts)No ratings yet
- University of Waterloo Department of Mechanical Engineering ME524 - Advanced Dynamics Adams Tutorial 1 Winter 2007 ObjectiveDocument10 pagesUniversity of Waterloo Department of Mechanical Engineering ME524 - Advanced Dynamics Adams Tutorial 1 Winter 2007 Objectivemass1981No ratings yet
- Blender Livery CreationDocument9 pagesBlender Livery CreationMikiPopovicNo ratings yet
- Using The DAZ Studio Bridge and Adobe Photoshop CS3 Extended's 3D ToolsDocument21 pagesUsing The DAZ Studio Bridge and Adobe Photoshop CS3 Extended's 3D ToolsMike PakpahanNo ratings yet
- Importing 3d Model Into MastercamDocument20 pagesImporting 3d Model Into MastercamMarsono Bejo SuwitoNo ratings yet
- L Edit TutorialDocument2 pagesL Edit TutorialkjnanduNo ratings yet
- Maya 3D Paint TutorialDocument6 pagesMaya 3D Paint TutorialManjunatha MunirajuNo ratings yet
- ANSYS Workbench Static Mixer Mesh TutorialDocument47 pagesANSYS Workbench Static Mixer Mesh TutorialAngel BriceñoNo ratings yet
- Basic PhotoshopDocument124 pagesBasic PhotoshopMey CortezNo ratings yet
- CATIA V5 TutorialDocument30 pagesCATIA V5 Tutorialkindjo100% (1)
- The Beginners Guide to Meshing a Coffee TableDocument55 pagesThe Beginners Guide to Meshing a Coffee TableDuc DuongNo ratings yet
- Tuto - Zbrush To Blender Ver 1.0Document14 pagesTuto - Zbrush To Blender Ver 1.0cagetakoko12100% (1)
- Exercise 1 - Running & Post-Processing An ExampleDocument26 pagesExercise 1 - Running & Post-Processing An ExampleCarlos L. OyuelaNo ratings yet
- Tutoriales PhotoshopDocument22 pagesTutoriales PhotoshopAndres Martinez MezaNo ratings yet
- Core Quick View WellCAD Original OPDocument6 pagesCore Quick View WellCAD Original OPAdrian Linares100% (1)
- Interior Scene TutorialDocument262 pagesInterior Scene TutorialРафет ИбрагимовNo ratings yet
- MasterCAM 3D Model CreationDocument20 pagesMasterCAM 3D Model CreationmartfilNo ratings yet
- Making Your Mesh in Solid WorksDocument12 pagesMaking Your Mesh in Solid WorksMX100No ratings yet
- Sculpting Stylized ChraractersDocument41 pagesSculpting Stylized ChraractersNikhilesh Thatipamula100% (1)
- Cover Tutorial: 34 January 2006Document6 pagesCover Tutorial: 34 January 2006KadriankNo ratings yet
- Adobe Photoshop CS3 TutorialDocument14 pagesAdobe Photoshop CS3 Tutorialayhel geronaNo ratings yet
- Multimedia Lab RecordDocument21 pagesMultimedia Lab RecordArya ChinnuNo ratings yet
- Modelling Tutorial-How To Brings Models Into Cities XL 3dsmaxDocument53 pagesModelling Tutorial-How To Brings Models Into Cities XL 3dsmaxM. Y. HassanNo ratings yet
- Drape Aerial Image Over DTMDocument16 pagesDrape Aerial Image Over DTMVic ValdezNo ratings yet
- Tutorial 1Document18 pagesTutorial 1Darkn BacteriofagNo ratings yet
- V-Ray 1.50.SP2 Tutorial: Creating Depth of Field Blur Effect in Photoshop Using V-Ray 1.50.SP2 Render ElementDocument9 pagesV-Ray 1.50.SP2 Tutorial: Creating Depth of Field Blur Effect in Photoshop Using V-Ray 1.50.SP2 Render ElementIvan Arturo Viloria HermanNo ratings yet
- Jungle Platformer Tutorial in Construct 2Document16 pagesJungle Platformer Tutorial in Construct 2BRANKOVICDRAGANNo ratings yet
- Creating A Dragon With MayaDocument68 pagesCreating A Dragon With MayaHoàng MạnhNo ratings yet
- MAYA Tutorial - Creating A DragonDocument68 pagesMAYA Tutorial - Creating A Dragonapi-3700055100% (6)
- 2D/3D ProblemsDocument14 pages2D/3D ProblemsJUANNo ratings yet
- After Effects 1 TutorialDocument12 pagesAfter Effects 1 TutoriallindakuttyNo ratings yet
- BHS Inggris MMDocument9 pagesBHS Inggris MMDewi AnggraeniNo ratings yet
- Building and Animating A 3D Object: Lesson OverviewDocument25 pagesBuilding and Animating A 3D Object: Lesson OverviewxangolaNo ratings yet
- ps6 Cib Lesson3Document20 pagesps6 Cib Lesson3sfantu_29No ratings yet
- Mental Ray TutorialDocument20 pagesMental Ray TutorialAnim8erNo ratings yet
- Composite Finite Element Project 3 PDFDocument16 pagesComposite Finite Element Project 3 PDF9914102No ratings yet
- Making Simple and Complex Linetypes in AutoCADDocument21 pagesMaking Simple and Complex Linetypes in AutoCADAmer GonzalesNo ratings yet
- How To Prepare Artwork For ScreenDocument15 pagesHow To Prepare Artwork For ScreenKhairil Anuar JasNo ratings yet
- 3d Max Design 2012 TutorialDocument56 pages3d Max Design 2012 TutorialJohn Mark OmbinaNo ratings yet
- CATIA Generative DraftingDocument35 pagesCATIA Generative DraftingparipasuNo ratings yet
- Presentation 3ds Max 123Document201 pagesPresentation 3ds Max 123sowmyaNo ratings yet
- Load Blueprints as Sketchup Backgrounds in 2 Easy MethodsDocument18 pagesLoad Blueprints as Sketchup Backgrounds in 2 Easy Methodsrogue-zNo ratings yet
- Vintage TShirt PDFDocument12 pagesVintage TShirt PDFjorgequiatNo ratings yet
- Photoshop 2Document29 pagesPhotoshop 2t1029No ratings yet
- Tutorial A4 BoumlDocument25 pagesTutorial A4 BoumlMuhammad ShawkyNo ratings yet
- Turning A Photo Into An Ink Drawing or A Pencil SketchDocument24 pagesTurning A Photo Into An Ink Drawing or A Pencil Sketchcrni3255No ratings yet
- MVP2005 Uniform EditingDocument59 pagesMVP2005 Uniform Editingant uguNo ratings yet
- Photoshop CS5 TutorialDocument27 pagesPhotoshop CS5 TutorialMks AsarNo ratings yet
- Introduction To Creating Drawings in Pro - EngineerDocument14 pagesIntroduction To Creating Drawings in Pro - EngineersjoaosilvamailsapoNo ratings yet
- 3850 Switch Wired C3PL Configuration For Cisco Identity Services EngineDocument20 pages3850 Switch Wired C3PL Configuration For Cisco Identity Services EnginecsystemsNo ratings yet
- XAL External Interface For Alert ManagementDocument76 pagesXAL External Interface For Alert ManagementcommanderstrakerNo ratings yet
- How Do I Use Delta CADDocument1 pageHow Do I Use Delta CADprofesorbartolomeoNo ratings yet
- Download and Install the IATA Reader AppDocument4 pagesDownload and Install the IATA Reader AppGabrielle RosalesNo ratings yet
- How To Build An Arduino LibraryDocument8 pagesHow To Build An Arduino LibraryKirk PatrickNo ratings yet
- Trapezoidal RuleDocument19 pagesTrapezoidal RuleShawn GonzalesNo ratings yet
- HUAWEI Y541-U02 Upgrade InstructionsDocument7 pagesHUAWEI Y541-U02 Upgrade InstructionsmsemNo ratings yet
- API Designs WorksheetDocument5 pagesAPI Designs WorksheetJuan CamiloNo ratings yet
- Ldap ScriptingDocument40 pagesLdap ScriptingAlok SinghNo ratings yet
- ANSYS LS-DYNA MAPDL 14.5 L08 PostprocessingDocument16 pagesANSYS LS-DYNA MAPDL 14.5 L08 Postprocessingpercys99No ratings yet
- Decentralize and Disrupt the Geospatial Industry with BlockchainDocument38 pagesDecentralize and Disrupt the Geospatial Industry with Blockchainsrini100% (3)
- AWS Security WhitepaperDocument22 pagesAWS Security WhitepaperBalur BalurovicNo ratings yet
- Practice Les2Document2 pagesPractice Les2Febilenia Risma0% (1)
- Develop Android Apps Using AndroidDocument1 pageDevelop Android Apps Using AndroidHaseeb MogralNo ratings yet
- Using Client-Side Dynamic SQL: The EXEC - SQL PackageDocument31 pagesUsing Client-Side Dynamic SQL: The EXEC - SQL PackagedevinhyNo ratings yet
- Evermotion Archmodels Vol 55 PDFDocument2 pagesEvermotion Archmodels Vol 55 PDFLisaNo ratings yet
- Mt2Dinvmatlab-A Program in Matlab and Fortran For Two-Dimensional Magnetotelluric InversionDocument14 pagesMt2Dinvmatlab-A Program in Matlab and Fortran For Two-Dimensional Magnetotelluric InversionHat CopterNo ratings yet
- MTKV251Document1 pageMTKV251Cercel MariusNo ratings yet
- Malware AnalysisDocument3 pagesMalware AnalysisViren ChoudhariNo ratings yet
- ETLDesignMethodologyDocument SSISDocument12 pagesETLDesignMethodologyDocument SSISachvm100% (1)
- Chapter 10Document21 pagesChapter 10Prudhvinadh Kopparapu100% (2)
- How To Hide Pipeline CenterlineDocument2 pagesHow To Hide Pipeline Centerlinesiva_sankar826481No ratings yet
- Informatica Training in KPHB, Kukatpally, HyderabadDocument2 pagesInformatica Training in KPHB, Kukatpally, HyderabadComputech InfoSolutionsNo ratings yet
- Project Budget PlannerDocument42 pagesProject Budget Plannernsadnan100% (2)
- Introducing C#Document45 pagesIntroducing C#vanithaarivuNo ratings yet
- Msbte - Winter 2007Document2 pagesMsbte - Winter 2007api-3728136100% (2)
- ROS Basics in 5 Days: Turtle Project SolutionDocument19 pagesROS Basics in 5 Days: Turtle Project SolutionMarjNo ratings yet
- Shellscriptingbook-Sample - Steves Bourne-Bash Scripting Tutorial PDFDocument16 pagesShellscriptingbook-Sample - Steves Bourne-Bash Scripting Tutorial PDFAnonymous Wu14iV9dqNo ratings yet
- SeminarDocument14 pagesSeminarOmkar NathNo ratings yet
- JAVA For Beginners, in 8 Hours, Learn Coding Fast!Document388 pagesJAVA For Beginners, in 8 Hours, Learn Coding Fast!Waqas PkNo ratings yet
- The Successful Professional Photographer: How to Stand Out, Get Hired, and Make Real Money as a Portrait or Wedding PhotographerFrom EverandThe Successful Professional Photographer: How to Stand Out, Get Hired, and Make Real Money as a Portrait or Wedding PhotographerRating: 5 out of 5 stars5/5 (1)
- Betty Page Confidential: Featuring Never-Before Seen PhotographsFrom EverandBetty Page Confidential: Featuring Never-Before Seen PhotographsRating: 3.5 out of 5 stars3.5/5 (39)
- Be Useful: Seven Tools for Life by Arnold Schwarzenegger: Key Takeaways, Summary & AnalysisFrom EverandBe Useful: Seven Tools for Life by Arnold Schwarzenegger: Key Takeaways, Summary & AnalysisNo ratings yet
- From the Basement: A History of Emo Music and How It Changed SocietyFrom EverandFrom the Basement: A History of Emo Music and How It Changed SocietyRating: 4 out of 5 stars4/5 (14)
- Street Photography: The Art of Capturing the Candid MomentFrom EverandStreet Photography: The Art of Capturing the Candid MomentRating: 4 out of 5 stars4/5 (12)
- Edward's Menagerie: Dogs: 50 canine crochet patternsFrom EverandEdward's Menagerie: Dogs: 50 canine crochet patternsRating: 3 out of 5 stars3/5 (5)
- Jack Watson's Complete Guide to Creating Black and White Female Glamour Images - From Nudes to FashionFrom EverandJack Watson's Complete Guide to Creating Black and White Female Glamour Images - From Nudes to FashionRating: 2.5 out of 5 stars2.5/5 (3)
- Food Styling and Photography For DummiesFrom EverandFood Styling and Photography For DummiesRating: 4 out of 5 stars4/5 (5)
- Vivian Maier: A Photographer’s Life and AfterlifeFrom EverandVivian Maier: A Photographer’s Life and AfterlifeRating: 3.5 out of 5 stars3.5/5 (8)
- Stargazing: Beginner’s guide to astronomyFrom EverandStargazing: Beginner’s guide to astronomyRating: 5 out of 5 stars5/5 (1)
- Picture Perfect Flash: Using Portable Strobes and Hot Shoe Flash to Master Lighting and Create Extraordinary PortraitsFrom EverandPicture Perfect Flash: Using Portable Strobes and Hot Shoe Flash to Master Lighting and Create Extraordinary PortraitsNo ratings yet
- Photographing Women: Posing, Lighting, and Shooting Techniques for Portrait and Fashion PhotographyFrom EverandPhotographing Women: Posing, Lighting, and Shooting Techniques for Portrait and Fashion PhotographyRating: 4.5 out of 5 stars4.5/5 (7)
- The Photographer's Guide to Posing: Techniques to Flatter EveryoneFrom EverandThe Photographer's Guide to Posing: Techniques to Flatter EveryoneRating: 4.5 out of 5 stars4.5/5 (19)
- Fuck Yeah Menswear: Bespoke Knowledge for the Crispy GentlemanFrom EverandFuck Yeah Menswear: Bespoke Knowledge for the Crispy GentlemanRating: 3 out of 5 stars3/5 (15)
- Bug Eyes - All Bugged Out: Insects, Spiders and Bug Facts for KidsFrom EverandBug Eyes - All Bugged Out: Insects, Spiders and Bug Facts for KidsNo ratings yet