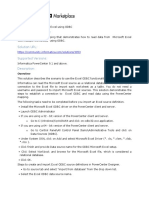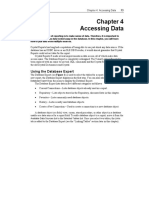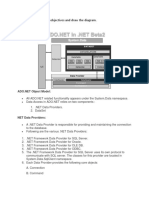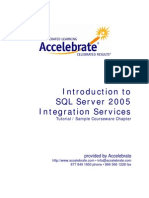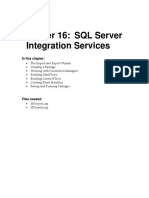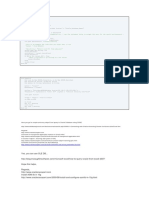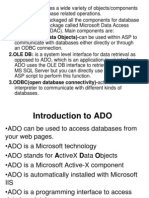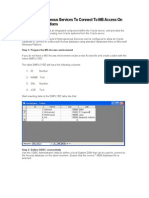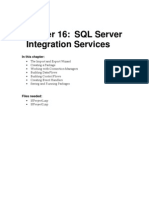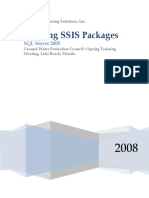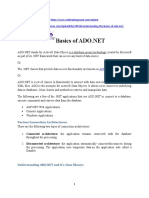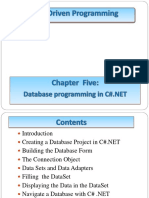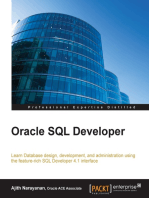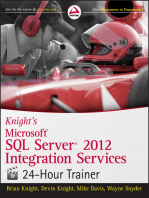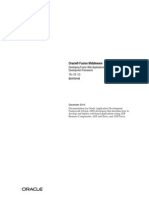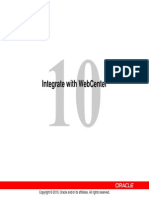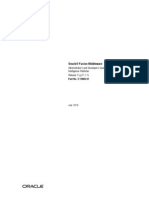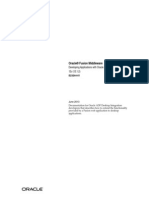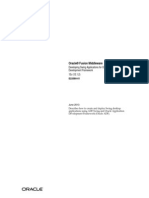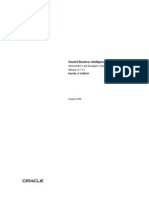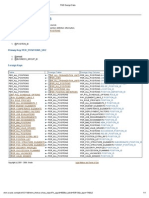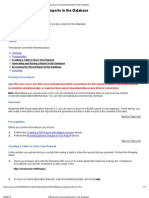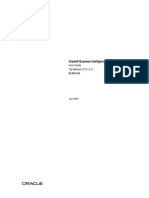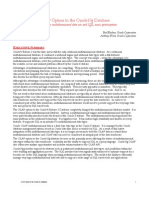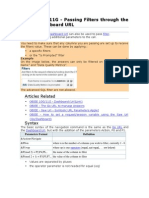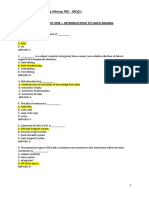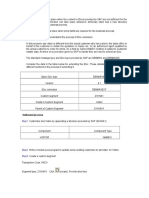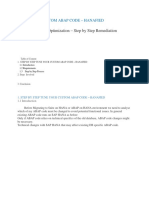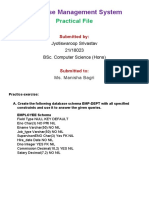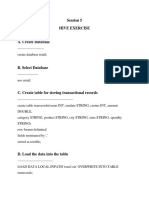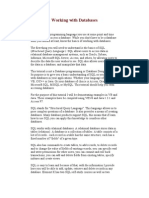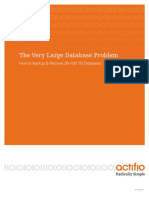Professional Documents
Culture Documents
Connecting To Microsoft Data Sources Through ODBC Connection
Uploaded by
Isaac SDOriginal Description:
Original Title
Copyright
Available Formats
Share this document
Did you find this document useful?
Is this content inappropriate?
Report this DocumentCopyright:
Available Formats
Connecting To Microsoft Data Sources Through ODBC Connection
Uploaded by
Isaac SDCopyright:
Available Formats
23/03/12
Connecting to Microsoft Data Sources Through ODBC Connection
Oracle Warehouse Builder Sources and Targets Guide 11g Release 2 (11.2) Home Book Contents Index Master Contact Part Number E10582-05 List Index Us
PDF Mobi ePub
Previous Next
5 Connecting to Microsoft Data Sources Through ODBC Connection
This chapter provides examples of using ODBC connectivity to connect to Microsoft Excel and Microsoft SQL Server as sources. It contains the following topics: "Connecting to Excel Spreadsheets Through ODBC" "Connecting to SQL Server Database Through ODBC"
Connecting to Excel Spreadsheets Through ODBC
Scenario A company stores its employee data in an Excel file called . . This file contains two worksheets: _ and _ . You must load the data from the _ worksheet into a target table in Oracle Warehouse Builder. Solution To load data stored in an Excel file into a target table, you must first use the Excel file as a source. Oracle Warehouse Builder enables you to connect to data stored in a non-Oracle source, such as Microsoft Excel, using "Oracle Database Heterogeneous Services".
Case Study
This case study shows you how to use an Excel file called Warehouse Builder. Step 1: Install ODBC Driver for Excel To read data from Microsoft Excel, you need the ODBC driver for Excel. By default, the ODBC driver for Excel is installed on a Windows system. Step 2: Delimit the Data in the Excel File (Optional) If you want to delimit the data to be imported from the Excel file, then define a name for the range of data being sourced: 1. In the
_ .
as a source in Oracle
worksheet, highlight the range to query from Oracle.
The range should include the column names and the data. Ensure that the column names confirm to the rules for naming columns in the Oracle Database. 2. From the Insert menu, select Name and then Define. The Define Name dialog box is displayed. Specify a name for the range. Step 3: Create a System DSN Set up a System Data Source Name (DSN) using the Microsoft ODBC Administrator. 1. Select Start, Settings, Control Panel, Administrative Tools, Data Sources (ODBC). This opens the ODBC Data Source Administrator dialog box. 2. Navigate to the System DSN tab and click Add to open the Create New Data Source dialog box. 3. Select Microsoft Excel Driver as the driver for which you want to set up the data source.
docs.oracle.com/cd/E11882_01/o b.112/e10582/loading_ms_data.htm 1/7
23/03/12
Connecting to Microsoft Data Sources Through ODBC Connection
Click Finish to open the ODBC Microsoft Excel Setup dialog box. The ODBC Microsoft Setup dialog box is shown in Figure 5-1. Figure 5-1 ODBC Microsoft E cel Setup Dialog Bo
Description of "Figure 5-1 ODBC Microsoft Excel Setup Dialog Box" 4. Specify a name for the data source. For example,
_
5. Click Select Workbook to select the Excel file from which you want to extract data. 6. Verify that the Version field lists the correct version of the source Excel file. Step 4: Create the Heterogeneous Services Initialization File To configure the agent, you must set the initialization parameters in the heterogeneous services initialization file. Each agent has its own heterogeneous services initialization file. The name of the Heterogeneous Services initialization file is SD I . , where S Dis the Oracle system identifier I used for the agent. This file is located in the O B H M \ \ W_OE directory. Create the
.
file in the O B H M \ \ W_OE
directory as follows:
H_D_ONC_NO=ob_ cl SFSCNETIF dce e H_UOEITR=TU SATRGSE RE H_BNM = 4 SD_AE
Here, _ is the name of the system DSN you created in Step 3. of the Oracle system identifier used for the agent. Step 5: Modify the listener.ora file
is the name
Set up the listener on the agent to listen for incoming requests from the Oracle Database. When a request is received, the agent spawns a Heterogeneous Services agent. To set up the listener, modify the entries in the . file located in the O B H M \ W_OE \ directory as follows:
SDLS_ITNR= I_ITLSEE (I_IT= SDLS (I_EC= SDDS (I_AE=ecli) SDNM esd (W_OE=C\rce1\rdc\120d_) OBHM :oal1gpout1..\b1 (RGA = 4 PORM ) ) (I_EC= SDDS (I_AE=PS P ) SDNM LE (W_OE=C\rce1\rdc\120d_) OBHM :oal1gpout1..\b1 (RGA = PORM ) ) )
1. For the S D N M parameter, use the S Dthat you specified when creating the initialization I_AE I parameter file for the Heterogeneous Services, which, in this case, is .. 2. Ensure that the O B H M parameter value is the path to your Oracle Database home W_OE
docs.oracle.com/cd/E11882_01/o b.112/e10582/loading_ms_data.htm 2/7
23/03/12
Connecting to Microsoft Data Sources Through ODBC Connection
directory. 3. The value associated with the P O R Mkeyword defines the name of the agent executable. RGA Remember to restart the listener after making these modifications. Note: Ensure that the initialization parameter G O A _ A E is set to F L Ein the LBLNMS AS database's initialization parameter file. FALSE is the default setting for this parameter. Step 6: Create an ODBC Source Module Use the following steps to create an ODBC source module: 1. From the Projects Navigator, create an ODBC source module. ODBC is listed under the Databases node. See "Creating an ODBC Module". 2. To provide connection information, on the Connection Information page, click Edit to open the Edit Non-Oracle Location dialog box and provide the following details: Ensure that the service name you provide equals the S D N M you specified in the I_AE . file. Enter the host name and the port number in the Host and Port fields respectively. Because you are not connecting to an Oracle database, you can provide dummy values for user name and password. The fields cannot be empty. The Schema field can be left empty because you are not importing metadata from a schema. Click Test Connection to verify the connection details. Step 7: Import Metadata from Excel Using the Metadata Import Wizard Use the Metadata Import Wizard to import metadata from the Excel file into Oracle Warehouse Builder. Select Tables as the Filter condition. The wizard displays all the worksheets in the source Excel file under the Tables node in the list of available objects. 1. Select employee_details and use the right arrow to move it to the list of selected objects. 2. Click Finish to import the metadata. The data from the employee_details worksheet is now stored in a table called _ in the ODBC source module. Step 8: Create a Mapping to Load Data Into the Target Table Create a mapping in the module that contains the target table. Use the imported in the previous step as the source and map it to the target table. Figure 5-2 displays the mapping used to load data into the target table. Figure 5-2 Mapping to Load Data Into the Target Table
_
table
Description of "Figure 5-2 Mapping to Load Data Into the Target Table"
docs.oracle.com/cd/E11882_01/o b.112/e10582/loading_ms_data.htm
3/7
23/03/12
Connecting to Microsoft Data Sources Through ODBC Connection
Step 9: Deploy the Mapping Use the Control Center Manager or Design Center to deploy the mapping you created in step 8. Ensure that you first deploy the source module before you deploy the mapping. See Oracle Warehouse Builder Data Modeling, ETL, and Data Qualit Guide for more information about mappings.
Troubleshooting
This section lists some errors that you may encounter while providing the connection information. Error
OA256 R-84: , N 8 =
OA251 R-81: RC P SD(ECITO=ADESLS=ADES(RTCLTP( I=DSRPIN(DRS_IT(DRS=POOO=C)H OA003 R-26: 2 OB# W##
)PR=51)(ON (OT12))CNE
Probable Cause Providing the same SID name as that of your database. Action Provide an SID name different from the SID name of your database. Error
OA250 R-80: [ G C .P U OAL RCE O OB]H0]T DC[06 < > . : <SFSCNETIF> H_D_ONC_NO .
Probable Cause Name mismatch between SID name provided in the SD I. file in O B H M \ \ W_OE . Action Ensure that the name of the SD I. in . file is the same. file and the value provided for the S D N M parameter I_AE
.
file and the name of the
Tip: Ensure that you restart the listener service whenever you make changes to the . file.
Connecting to SQL Server Database Through ODBC
Scenario Your company has data that is stored in SQL Server and you would like to import this into Oracle Warehouse Builder. Once you import the data, you can perform data profiling to correct anomalies, and then transform the data according to your requirements by using mappings. Solution One of the ways to connect to an SQL Server database from Oracle Warehouse Builder is to use an ODBC gateway. Once connected, you can import metadata and load data. Case Study To connect to SQL Server and import metadata, refer to the following sections: 1. "Creating an ODBC Data Source" 2. "Configuring the Oracle Database Server"
docs.oracle.com/cd/E11882_01/o b.112/e10582/loading_ms_data.htm 4/7
23/03/12
Connecting to Microsoft Data Sources Through ODBC Connection
3. "Adding the SQL Server as a Source in Oracle Warehouse Builder" If you encounter problems implementing this solution, see "Troubleshooting".
Creating an ODBC Data Source
You must create an ODBC data source to connect to the SQL Server database using ODBC. You must set up a System Data Source Name (DSN): 1. Select Start, Control Panel, Administrative Tools, Data Sources (ODBC). This opens the ODBC Data Source Administrator dialog box. 2. Navigate to the System DSN tab and click Add to open the Create New Data Source dialog box. 3. Select SQL Server as the driver for which you want to set up the data source. 4. Click Finish to open the Create A New Data Source to SQL Server Wizard. 5. In the Name field, specify a name for the data source. For example, .
6. In the Server field, select the server to which you want to connect and click Next. 7. Specify whether the authentication should be done at the Operating System level or at the server level. Click Next. 8. Select the database file and click Next. 9. Accept the default values in the next screen and click Finish. 10. Test the data source to verify the connection.
Configuring the Oracle Database Server
Next, you must configure the Oracle database to connect to the SQL Server database. Oracle Warehouse Builder can then use this configuration to extract metadata from the SQL Server database. This involves the following steps: "Creating a Heterogeneous Service Configuration File" "Editing the listener.ora file"
Creating a Heterogeneous Service Configuration File
W_OE Hide Navigation You must create the heterogeneous file in the O B H M \ \ convention for this file should be as follows: Search
directory. The naming
This Book
Entire Library
Must begin with Must end with the extension . Must not contain space or special characters For example, you can name the file Enter the following in the file:
H_D_ONC_NO= SFSCNETIF H_D_RC_EE =0 SFSTAELVL .
Quick Lookup Database Library Master Index Master Glossary Book List Data Dictionary SQL Keywords Acronyms Initialization Parameters Advanced Search Error Messages Main Categories Installation Getting Started Administration Application Development Grid Computing High Availability
Here, source.
is the name of the data source that you specified while creating the ODBC data
Editing the listener.ora file
You must add a new SID description in the OBHM\ W_OE \ directory.
.
file. This file is stored in the
docs.oracle.com/cd/E11882_01/o b.112/e10582/loading_ms_data.htm
5/7
23/03/12
Connecting to Microsoft Data Sources Through ODBC Connection
Data Warehousing Content Management and Unstructured Data Information Integration Security Favorites This Page Connecting to Excel Spreadsheets Through ODBC Case Study Troubleshooting Connecting to SQL Server Database Through ODBC Creating an ODBC Data Source Configuring the Oracle Database Server Creating a Heterogeneous Service Configuration File Editing the listener.ora file Adding the SQL Server as a Source in Oracle Warehouse Builder Troubleshooting This Document Oracle Warehouse Builder Sources and Targets Guide 11g Release 2 (11.2) Connecting to Sources and Targets in Oracle Warehouse Builder Connecting to Data Sources and Importing Metadata Using Flat Files as Sources or Targets Connecting to Non-Oracle Data Sources Through Gateways Connecting to Microsoft Data Sources Through ODBC Connection Connecting to Data Sources Through JDBC Extracting Data from SAP Applications Integrating with Oracle ERP Applications Importing Oracle Warehouse Builder Data into Business Intelligence Applications Importing Design Definitions from Oracle Designer Creating New Platforms Using Code Templates to Load and Transfer Data Importing and Publishing Web Services New and changed
Modify the file as shown:
SDLS_ITNR= I_ITLSEE (I_IT= SDLS (I_EC= SDDS (I_AE= SDNM ) (W_OE= : OBHM \ 1 \ 0 (RGA = 4 PORM ) ) (I_EC= SDDS (I_AE=PS P ) SDNM LE (W_OE= : OBHM \ 1 \ 0 (RGA = PORM ) ) )
The S D N M parameter must contain the name of the configuration file you created in the I_AE previous step. However, it must not contain the init prefix. For example, if the configuration file you created in the previous step was . , then the value of the S D N M parameter I_AE should be .
O B H M must point to the Oracle home location of your database installation. W_OE
The value associated with the P O R Mkeyword defines the name of the executable agent, which, RGA in this case, is 4 . Restart the listener service after making these modifications.
Adding the SQL Server as a Source in Oracle Warehouse Builder
The final step involves adding an ODBC module in Oracle Warehouse Builder, and importing the data from the SQL server into this module. To add an ODBC source module in Oracle Warehouse Builder: 1. Within a project in the Projects Navigator, navigate to the Databases node. 2. Right-click ODBC and select New ODBC Module. 3. Create a new ODBC module using the Create Module Wizard. 4. Use the Connection Information page to provide the location details. To create a new location, click Edit to open the Edit Non-Oracle Location dialog box. 5. In the Edit Location dialog box, ensure that you enter user name and password within double quotation marks ("). For example, if the user name is , then enter " " . 6. For Service Name, enter the S Dname you provided in the I the schema from which you want to import the metadata. 7. Click Test Connection to verify the connection details. To import metadata into the ODBC module: 1. Right-click the module and select Import. 2. Import the metadata using the Import Metadata Wizard. The tables and views available for import depend on the schema you selected when providing the connection information.
.
file. Also select
Troubleshooting
Some of the errors that you may encounter while providing the connection information are listed here: Error
OA250 -80: OAL RCE O :
6/7
docs.oracle.com/cd/E11882_01/o b.112/e10582/loading_ms_data.htm
23/03/12
Connecting to Microsoft Data Sources Through ODBC Connection
documents: HTML PDF
[ G
OB]M DC[
]OB D [DC M ]D (Q S SL :I02 SLC :0 M0; Q )
OA003 -26:
OB## W_#
Probable Cause Creating the DSN from the User DSN tab. Action Create the DSN from the System DSN tab. Error
OA250 -80: [ G C S ] L OA003 -26: U OAL RCE O OB]M DC[ ]OB SLS [DC Q D ]SL [Q 'A.(Q S S' SL :200 SLC :146 80; Q 85) OB## W_# :
Probable Cause The user name and password in the Edit Location dialog box are not enclosed within double quotation marks. Action Enter the user name and password within double quotation marks. Tip: Ensure that you restart the listener service whenever you make changes to the . file. Reader Comment subject from isaac.solis@sero.com.mx Anonymous
Comments, corrections, and suggestions are forwarded to authors every week. By submitting, you confirm you agree to the terms and conditions. Use the OTN forums for product questions. For support or consulting, file a service request through My Oracle Support.
S bmi
Previous Next 2011, Oracle and/or its affiliates. All rights reserved. Home Book Contents Index Master Contact List Index Us Legal Notices
Copyright 2000,
docs.oracle.com/cd/E11882_01/o b.112/e10582/loading_ms_data.htm
7/7
You might also like
- Oracle Database Administration Interview Questions You'll Most Likely Be Asked: Job Interview Questions SeriesFrom EverandOracle Database Administration Interview Questions You'll Most Likely Be Asked: Job Interview Questions SeriesRating: 5 out of 5 stars5/5 (1)
- How Do I Load Data Stored in A Microsoft Excel File?: Step 1: Install ODBC Driver For ExcelDocument6 pagesHow Do I Load Data Stored in A Microsoft Excel File?: Step 1: Install ODBC Driver For Excelanon-917725No ratings yet
- Name of Solution: Business RequirementDocument4 pagesName of Solution: Business RequirementSuresh KumarNo ratings yet
- How To Use Reporting Services To Configure and To Access An Oracle Data SourceDocument5 pagesHow To Use Reporting Services To Configure and To Access An Oracle Data SourceLuis Fernando LozanoNo ratings yet
- Unit IIIDocument8 pagesUnit IIIpalprakahNo ratings yet
- Chapter 4 Accessing DataDocument32 pagesChapter 4 Accessing DataAbraham Perez PalmaNo ratings yet
- Bi PracticalsDocument5 pagesBi Practicalsrucha8050No ratings yet
- OracleDocument61 pagesOracleUsman KhalidNo ratings yet
- Creating a BI repositoryDocument148 pagesCreating a BI repositoryJorgeNo ratings yet
- Ques AnsDocument9 pagesQues AnsArun VijayNo ratings yet
- Using The ADO Data ControlDocument4 pagesUsing The ADO Data Controlmuthishtigercit5903No ratings yet
- SSIS TutorialDocument33 pagesSSIS Tutorialildiko_91No ratings yet
- 0113 ConfiguringPowerCenterResourceMetadataManagerDocument12 pages0113 ConfiguringPowerCenterResourceMetadataManagerTata SairameshNo ratings yet
- ODI-Creating Data ServerDocument24 pagesODI-Creating Data ServerAmit Sharma100% (2)
- Scribe Insight TutorialDocument30 pagesScribe Insight TutorialKavi ManiNo ratings yet
- Erwin Data Modeling ToolDocument195 pagesErwin Data Modeling ToolSreedhar Reddy100% (1)
- SSIS SSRS 2008 TutorialDocument79 pagesSSIS SSRS 2008 TutorialTrurlScribdNo ratings yet
- MySQL ODBC Driver Install and ArcCatalog ConnectionDocument3 pagesMySQL ODBC Driver Install and ArcCatalog ConnectionHugo Luis HuamaníNo ratings yet
- Sub GetDataDocument7 pagesSub GetDataMoisesNo ratings yet
- DNS Connection Set UpDocument2 pagesDNS Connection Set UpSudheera AravalaNo ratings yet
- PowerCenter 8.x Basics Case Study Total Order CostDocument39 pagesPowerCenter 8.x Basics Case Study Total Order CostkukunuribNo ratings yet
- SSIS TutorialDocument29 pagesSSIS TutorialAkram MalikNo ratings yet
- Developer OracleDocument20 pagesDeveloper OracleDragvaNo ratings yet
- Build and Configure OBIEE Repositories and ReportsDocument19 pagesBuild and Configure OBIEE Repositories and ReportsNiharika MuniNo ratings yet
- Bulk Insert To Oracle - FinalDocument13 pagesBulk Insert To Oracle - FinalMiodrag IvanovićNo ratings yet
- Creating An ODI Project and Interface PDFDocument55 pagesCreating An ODI Project and Interface PDFGetaneh DamtieNo ratings yet
- ADO.NET Tutorial GuideDocument59 pagesADO.NET Tutorial GuideDarwin RamirezNo ratings yet
- Visual Studio 2017 Setup For Connecting To BBTS Oracle DBDocument7 pagesVisual Studio 2017 Setup For Connecting To BBTS Oracle DBAnita SinghNo ratings yet
- Objectives in This Lesson, You Will Learn To: Connect To A Database by Creating A Data AdapterDocument14 pagesObjectives in This Lesson, You Will Learn To: Connect To A Database by Creating A Data AdapterTanvi SharmaNo ratings yet
- Delphi - Creating A Database Application Using Delphi PDFDocument22 pagesDelphi - Creating A Database Application Using Delphi PDFfiatauroNo ratings yet
- SSIS Tutorial: SQL Server 2005 Integration Services TutorialDocument28 pagesSSIS Tutorial: SQL Server 2005 Integration Services TutorialDawnGlennNo ratings yet
- 1.ado (Activex Data Objects) - Can Be Used Within Asp ToDocument36 pages1.ado (Activex Data Objects) - Can Be Used Within Asp ToKushl VkhRyaNo ratings yet
- Comp631 (chp5)Document10 pagesComp631 (chp5)Myo Thi HaNo ratings yet
- Oracle Heterogeneous Services To Connect To MS Access On MS WindowsDocument4 pagesOracle Heterogeneous Services To Connect To MS Access On MS WindowsAhmed Abd El LatifNo ratings yet
- Creating A Report From An External Data SourceDocument6 pagesCreating A Report From An External Data Sourceshawke_meNo ratings yet
- LESSON 8 - Visual Basic Database ProgrammingDocument14 pagesLESSON 8 - Visual Basic Database Programmingapi-3709816100% (4)
- Data On Demand With Enterprise Guide: A Cheap and Easy Approach To Real-Time Database AccessDocument11 pagesData On Demand With Enterprise Guide: A Cheap and Easy Approach To Real-Time Database AccessChristian LegaultNo ratings yet
- SSIS 2008 TutorialDocument32 pagesSSIS 2008 TutorialPatricia SosaNo ratings yet
- Data ProvidersDocument12 pagesData ProvidersBaracudaNo ratings yet
- Chopra ADODocument10 pagesChopra ADOJigneshBSNo ratings yet
- Creating SSIS Packages: SQL Server 2005Document18 pagesCreating SSIS Packages: SQL Server 2005743,625,489,652 SubscribersNo ratings yet
- Step by Step: Creating A ETL Process in MS SQL Server Integration Services (SSIS)Document11 pagesStep by Step: Creating A ETL Process in MS SQL Server Integration Services (SSIS)tuaNo ratings yet
- Intro ToDocument53 pagesIntro ToShahbaz AliNo ratings yet
- Importing Text FileDocument19 pagesImporting Text Fileparamaguru85No ratings yet
- Creating EBCDocument3 pagesCreating EBCThiagarajan VasudevanNo ratings yet
- ADODocument15 pagesADOMohamed IlyasNo ratings yet
- Chapter 5Document37 pagesChapter 5PM 2014 1st year summer studentsNo ratings yet
- Use OLE Columns in DataWindow ObjectsDocument6 pagesUse OLE Columns in DataWindow ObjectsJhosef Quijana MartinezNo ratings yet
- Get Data from Multiple Sources in Power BIDocument69 pagesGet Data from Multiple Sources in Power BIJYNo ratings yet
- Configuring ODI SettingsDocument25 pagesConfiguring ODI SettingsAsad HussainNo ratings yet
- Knight's Microsoft SQL Server 2012 Integration Services 24-Hour TrainerFrom EverandKnight's Microsoft SQL Server 2012 Integration Services 24-Hour TrainerNo ratings yet
- ADFFDDocument2,004 pagesADFFDIsaac SDNo ratings yet
- ADFDCDocument140 pagesADFDCIsaac SDNo ratings yet
- Oracle Database 10g Administration Workshop I Student Guide Volume I Lesson 6 Administering User Security PDFDocument32 pagesOracle Database 10g Administration Workshop I Student Guide Volume I Lesson 6 Administering User Security PDFIsaac SDNo ratings yet
- 10 WebCenterDocument41 pages10 WebCentermarco_paradiso_2No ratings yet
- ADFMBDocument72 pagesADFMBIsaac SDNo ratings yet
- BI Publisher - DeveloperDocument426 pagesBI Publisher - Developerramesh.kancharapu4033No ratings yet
- ADFAGDocument90 pagesADFAGIsaac SDNo ratings yet
- Administrator's and Developer's Guide For Oracle BusinessDocument376 pagesAdministrator's and Developer's Guide For Oracle BusinessAzhar MullaNo ratings yet
- ADFAGDocument90 pagesADFAGIsaac SDNo ratings yet
- Oracle Database 10g Administration Workshop I Student Guide Volume I Lesson 6 Administering User Security PDFDocument32 pagesOracle Database 10g Administration Workshop I Student Guide Volume I Lesson 6 Administering User Security PDFIsaac SDNo ratings yet
- ADFDIDocument324 pagesADFDIIsaac SDNo ratings yet
- ADFSWDocument116 pagesADFSWIsaac SDNo ratings yet
- ADFAGDocument90 pagesADFAGIsaac SDNo ratings yet
- OBIEEDocument318 pagesOBIEEmail4raamNo ratings yet
- Oracle Bi Publisher Best PracticesDocument47 pagesOracle Bi Publisher Best PracticesVeeramani Iyer100% (1)
- 01 ProjectStructureFileDocument31 pages01 ProjectStructureFileIsaac SDNo ratings yet
- Per Periods of ServiceDocument1 pagePer Periods of ServiceIsaac SDNo ratings yet
- Bi Apps Config GuideDocument522 pagesBi Apps Config Guidekrishraj4No ratings yet
- Per All People FDocument1 pagePer All People FIsaac SDNo ratings yet
- Per All PositionsDocument1 pagePer All PositionsIsaac SDNo ratings yet
- ADFDCDocument140 pagesADFDCIsaac SDNo ratings yet
- ADFUIDocument1,440 pagesADFUIIsaac SDNo ratings yet
- ODI11g - Setting Up An ODI AgentDocument11 pagesODI11g - Setting Up An ODI AgentIsaac SDNo ratings yet
- Per AddressesDocument1 pagePer AddressesIsaac SDNo ratings yet
- Storing and Accessing Reports in The DatabaseDocument7 pagesStoring and Accessing Reports in The DatabaseIsaac SDNo ratings yet
- Discoverer Plus 10gDocument616 pagesDiscoverer Plus 10gVivekanandan RamasamyNo ratings yet
- Oracle Business Indicators Ds 068260Document4 pagesOracle Business Indicators Ds 068260Isaac SDNo ratings yet
- Go Lap DatabaseDocument14 pagesGo Lap Databasevipin.s.tomarNo ratings yet
- LeveragingtoolsDocument43 pagesLeveragingtoolsIsaac SDNo ratings yet
- OBIEE - Passing Filters Through The Go and Dashboard URLDocument6 pagesOBIEE - Passing Filters Through The Go and Dashboard URLIsaac SDNo ratings yet
- 20 Data Models Stored ProceduresDocument26 pages20 Data Models Stored ProceduresSARGURUNo ratings yet
- 1Z0-1060-20 - CertsOut - MansoorDocument4 pages1Z0-1060-20 - CertsOut - MansoorMansoor AhmedNo ratings yet
- CSS Summative 1 - Q2Document3 pagesCSS Summative 1 - Q2Janelkris PlazaNo ratings yet
- Data Warehouse Data Mining - 700MCQ'sDocument28 pagesData Warehouse Data Mining - 700MCQ'sTetelo Vincent78% (36)
- Unit01 03Document147 pagesUnit01 03BARATHNo ratings yet
- Cm-Help enDocument140 pagesCm-Help enJithanth VainatheyaNo ratings yet
- Vaibhavvasantdange Mobile: +91-: Profile SummaryDocument4 pagesVaibhavvasantdange Mobile: +91-: Profile Summaryshashank vishwakarmaNo ratings yet
- Cloud Storage Security TipsDocument4 pagesCloud Storage Security TipsHsan HlaingNo ratings yet
- Big Data: Presented By, Nishaa RDocument24 pagesBig Data: Presented By, Nishaa RNishaaNo ratings yet
- International Journal of Research Publication and Reviews: Miss. Ankita Singh, Mr. Vedant Naidu, Prof. Deepali ShahDocument3 pagesInternational Journal of Research Publication and Reviews: Miss. Ankita Singh, Mr. Vedant Naidu, Prof. Deepali ShahPatel rajNo ratings yet
- Enhancement of IDoc TypeDocument12 pagesEnhancement of IDoc TypeRakesh RaiNo ratings yet
- Dbms - MicroprojectDocument18 pagesDbms - MicroprojectshubhamNo ratings yet
- SPPU 2022 Solved Question Paper DWDMDocument25 pagesSPPU 2022 Solved Question Paper DWDMKALPESH KUMBHAR100% (1)
- IST 7000 CourseOutlineDocument3 pagesIST 7000 CourseOutlineB SNo ratings yet
- Working With MongoDB Data in Nodejs Apps With MongooseDocument153 pagesWorking With MongoDB Data in Nodejs Apps With MongoosegreeneyedprincessNo ratings yet
- Tune Your Custom Abap Code in HANA MigrationDocument10 pagesTune Your Custom Abap Code in HANA MigrationPartha Sarathi ChattopadhyayaNo ratings yet
- Stock LedgerDocument25 pagesStock Ledgershareef11880% (1)
- Database Management System Practical FileDocument16 pagesDatabase Management System Practical FileJyotiswaroop SrivastavNo ratings yet
- PHP Array IntroductionDocument3 pagesPHP Array IntroductionHoi Sah Salvani RomoNo ratings yet
- HDDScan EngDocument24 pagesHDDScan EngEJ Corpuz SalvadorNo ratings yet
- Microsoft: Virtual LabsDocument20 pagesMicrosoft: Virtual Labsinder_emailNo ratings yet
- Hive ExerciseDocument7 pagesHive Exercisedangerone18No ratings yet
- Uniu S2466 Sti Ii UlDocument1 pageUniu S2466 Sti Ii UlJesús Morales IretaNo ratings yet
- Technical Aspect of Hierarchy in BWDocument16 pagesTechnical Aspect of Hierarchy in BWOla BakareNo ratings yet
- Deploying and Configuring SSIS PackagesDocument24 pagesDeploying and Configuring SSIS PackagesdouglasNo ratings yet
- SAP BW4HANA 10 Conversion GuideDocument177 pagesSAP BW4HANA 10 Conversion GuideIshita MukherjeeNo ratings yet
- Vb6 and SQL TutorialDocument40 pagesVb6 and SQL TutorialShin Paolo Garello100% (1)
- Oracle Explorer Data ModulesDocument102 pagesOracle Explorer Data ModulesMohaideenNo ratings yet
- The Very Large Database Problem: How To Backup & Recover 30-100 TB DatabasesDocument7 pagesThe Very Large Database Problem: How To Backup & Recover 30-100 TB DatabasesSRIDHAR GOVARDHANANNo ratings yet
- Magento Simple CMDDocument2 pagesMagento Simple CMDketan PrajapatiNo ratings yet