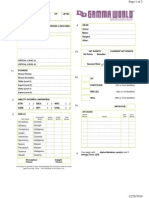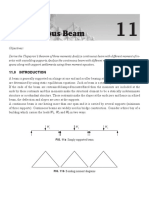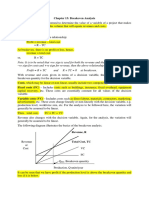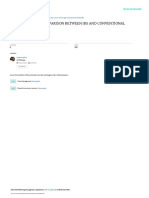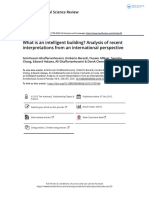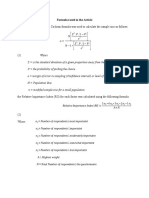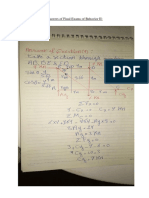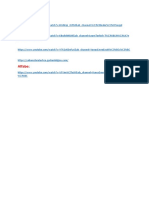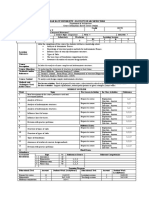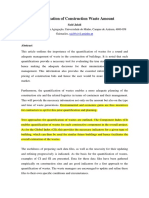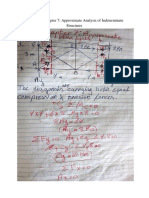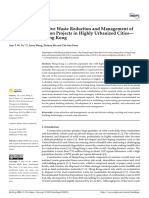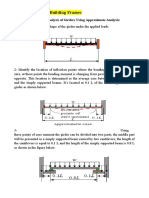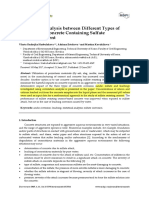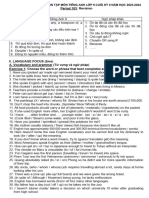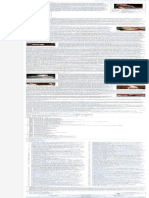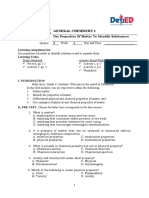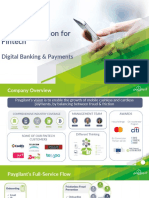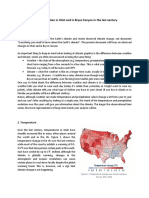Professional Documents
Culture Documents
Movingfrom P3 To P6
Uploaded by
Neven Ahmed HassanOriginal Description:
Original Title
Copyright
Available Formats
Share this document
Did you find this document useful?
Is this content inappropriate?
Report this DocumentCopyright:
Available Formats
Movingfrom P3 To P6
Uploaded by
Neven Ahmed HassanCopyright:
Available Formats
Migrating from P3 to P6
Version 6.2.1
Copyright 1999, 2009, Oracle and/or its affiliates. All rights reserved. The Programs (which include both the software and documentation) contain proprietary information; they are provided under a license agreement containing restrictions on use and disclosure and are also protected by copyright, patent, and other intellectual and industrial property laws. Reverse engineering, disassembly, or decompilation of the Programs, except to the extent required to obtain interoperability with other independently created software or as specified by law, is prohibited. The information contained in this document is subject to change without notice. If you find any problems in the documentation, please report them to us in writing. This document is not warranted to be error-free. Except as may be expressly permitted in your license agreement for these Programs, no part of these Programs may be reproduced or transmitted in any form or by any means, electronic or mechanical, for any purpose. If the Programs are delivered to the United States Government or anyone licensing or using the Programs on behalf of the United States Government, the following notice is applicable: U.S. GOVERNMENT RIGHTS Programs, software, databases, and related documentation and technical data delivered to U.S. Government customers are "commercial computer software" or "commercial technical data" pursuant to the applicable Federal Acquisition Regulation and agency-specific supplemental regulations. As such, use, duplication, disclosure, modification, and adaptation of the Programs, including documentation and technical data, shall be subject to the licensing restrictions set forth in the applicable Oracle license agreement, and, to the extent applicable, the additional rights set forth in FAR 52.227-19, Commercial Computer Software-Restricted Rights (June 1987). Oracle USA, Inc., 500 Oracle Parkway, Redwood City, CA 94065. The Programs are not intended for use in any nuclear, aviation, mass transit, medical, or other inherently dangerous applications. It shall be the licensee's responsibility to take all appropriate fail-safe, backup, redundancy and other measures to ensure the safe use of such applications if the Programs are used for such purposes, and we disclaim liability for any damages caused by such use of the Programs. Oracle, JD Edwards, PeopleSoft, and Siebel are registered trademarks of Oracle Corporation and/or its affiliates. Other names may be trademarks of their respective owners. The Programs may provide links to Web sites and access to content, products, and services from third parties. Oracle is not responsible for the availability of, or any content provided on, third-party Web sites. You bear all risks associated with the use of such content. If you choose to purchase any products or services from a third party, the relationship is directly between you and the third party. Oracle is not responsible for: (a) the quality of third-party products or services; or (b) fulfilling any of the terms of the agreement with the third party, including delivery of products or services and warranty obligations related to purchased products or services. Oracle is not responsible for any loss or damage of any sort that you may incur from dealing with any third party. To view the P6 Commercial Notices and Disclosures for Documentation, go to the \Documentation\<language>\Notices and Disclosures folder of the P6 physical media or download.
iii
Table of Contents
Preface .......................................................................................... v
About this Book....................................................................................................vi Primavera Documentation .................................................................................... vii Where to Get Support............................................................................................x
Part 1: Before You Begin
Welcome to P6 ............................................................................... 3
What Is P6?...........................................................................................................4 Why Move to P6? ..................................................................................................8 Roles and Responsibilities ....................................................................................13
Your Strategy for Implementing P6 ................................................ 17
Set Your Goals and Business Objectives ................................................................18 Develop an Implementation Strategy .....................................................................20 Assess Needs .......................................................................................................22 Communicate the Plan .........................................................................................27
About the Implementation Process................................................. 29
Understanding Data Structures in the Project Management Module ........................30 Connecting Data Structures..................................................................................32 Process Overview for Structuring Data ..................................................................33
Part 2: Getting Started in P6
Quick Reference Cards ................................................................. 37 Where Do I Find?......................................................................... 47
File Menu ............................................................................................................48 Edit Menu ...........................................................................................................49 View Menu ..........................................................................................................50 Format Menu .......................................................................................................52 Tools Menu .........................................................................................................54 Data Menu...........................................................................................................57
iv
Table of Contents
Terms and Fields ..........................................................................59
Comparing Terminology ......................................................................................60 Understanding Dates in P6 ...................................................................................61
Tips and Tricks ............................................................................65
Understanding Activity Types...............................................................................66 Understanding Duration and Percent Complete Types ...........................................69 Creating Hammocks in the Project Management Module........................................73 Using Autocost ....................................................................................................76 Creating a P3 Report in the Project Management Module .......................................90 Using Global Change ...........................................................................................97 Grouping Activities by Resource in the Project Management Module ....................106 Stacking Multiple Resource Bars in a Profile ........................................................107 Displaying the Activity Network..........................................................................110 Reversing Changes in the Project Management Module ........................................112
Part 3: Converting P3 Projects to P6
Planning for Conversion.............................................................. 115
Why Plan for Conversion? ..................................................................................116 Considerations for Conversion............................................................................117 P6 Considerations for Conversion.......................................................................134 Setting Up the EPS ............................................................................................136 Setting Up the Resource Hierarchy .....................................................................141
Importing P3 Projects to the Project Management Module .............. 143
Running the Import Wizard................................................................................144 How the Project Management Module Converts P3 Data......................................156 Advanced Conversion Options ...........................................................................159 Before and After Conversion Example .................................................................163
Index......................................................................................... 181
Primavera
Preface
In this preface:
About this Book Primavera Documentation Where to Get Support
P6 is comprehensive, multiproject planning and control software, built on Microsoft SQL Server and Oracle databases for project management scalability. The Primavera solution includes the Project Management module, which can stand alone for project and resource management or be used with companion products. The Timesheets module enables Web-based team communication and time keeping, the Methodology Management module stores methodologies as templates for new projects, and P6 Web Access allows users to manage portfolios, projects, and resources using a Web interface.
vi
Preface
About this Book
This book is an essential guide in helping you move your existing projects from P3 to the P6 Project Management module. This manual is organized as follows: Provides an overview of the components that make up the Primavera solution. It discusses what your company needs to do to start an implementation process, including guidelines for setting business objectives and developing a strategy. Read Part 1 to gain an understanding of the data structures in P6 and the processes for building those structures.
Part 1: Before You Begin
Assists you in getting started quickly in the Project Management module. Pictorial steps for completing common project management tasks are provided, such as managing baselines. This part also lists commands in P3 and maps each to its corresponding command in the Project Management module. You can reference a list of terminology differences between the two products, as well as tips and tricks for getting the results you want in the Project Management module.
Part 2: Getting Started in P6
Describes how to convert your existing P3 projects to the Project Management module. A checklist of considerations for preparing your projects in P3 before you convert is provided, along with how to set up some structures in the Project Management module. Part 3 also explains what happens to data once it is converted from P3 to the Project Management module.
Part 3: Converting P3 Projects to P6
Primavera
Preface
vii
Primavera Documentation
P6 roles are described in Roles and Responsibilities on page 13.
You can access reference manuals and administrators guides from the Primavera Documentation Center, located in the \Documentation\<language> folder of the P6 physical media or download. When viewing a PDF, view the information using Adobe Acrobat Reader (also available in the Documentation folder). The following table describes documentation publications and lists the recommended readers by role.
Description
This guide explains how to set up the Primavera server and database, and the components; it also provides an overview of all the components in the Primavera solution. The guide describes the workflow required to administer the Project Management module, including setting up security and configuring global preferences. The network administrator/database administrator and project controls coordinator should read this guide. This guide explains how to plan, set up, and manage projects in a multiuser environment. If you are new to Primavera, start with this guide to learn how to use the software effectively to plan and manage projects. When you need more detail, refer to the Project Management module Help. The project controls coordinator, program manager, project manager, resource/cost manager, and team leader should read this guide. This guide explains how to establish methodologies, or project templates, using the Methodology Management module. Methodologies enable your organization to gather its best practices and reuse them to create custom project plans in the Project Management module. If you are new to the Methodology Management module, start with this guide to learn how to use the software to create base, plug-in, and activity library methodologies. When you need more detail, refer to the Methodology Management module Help. The project controls coordinator, program manager, project manager, resource/cost manager, and team leader should read this guide.
Title
Primavera P6 Administrators Guide
Project Management Reference Manual
Methodology Management Reference Manual
Migrating from P3 to P6
viii
Preface
Title
P6 Web Access Help
Description
P6 Web Access web-based Help describes how to create and manage projects, review resource allocation and requirements, evaluate budget, performance and ROI for project portfolios, and create personalized dashboards to quickly access data meaningful to you. The operations executive, project controls coordinator, program manager, business unit manager, project manager, resource/cost manager, and team leader should read this Help. Timesheets Web-based Help describes how to use the Timesheets module to enter and update time spent on assignments. Team members should read this Help. ProjectLink help describes how to utilize ProjectLink to manage projects using both the Project Management module and Microsoft Project. This guide explains how to install and configure the Integration API (Application Programming Interface), which allows direct access to the Project Management module via Java. Those creating client code in Java and needing direct access to the project management database should read this guide. This guide is available in the \Integration\API folder of the P6 physical media or download. The P6 Web Services Administrators Guide explains how to install, deploy, and configure P6 Web Services, which enables organizations to seamlessly integrate Primavera functionality into other web-based applications using web services standards. The P6 Web Services Programmers Guide, available as an HTML help system, describes how to invoke, use, and troubleshoot the available services/methods within supported environments. The P6 Web Services Reference Manual describes all services and operations available in P6 Web Services in a comprehensive manner. Those creating client code in Java and needing direct access to the project management database should read all of this documentation. After installing P6 Web Services, this documentation is available in the \docs folder of your P6 Web Services installation folder; it is also available in the \Integration\Web_Services folder of the P6 physical media or download. This documentation describes how to use the SDK to connect to the project management database. The tables, fields, and stored procedures that you can access through the SDK are described. Examples are also provided to show how you can use the SDK to perform several basic tasks, such as creating a new project or assigning a resource to a project activity. The network administrator/ database administrator and project controls coordinator should read this documentation, which is available by opening the \Program Files\Common Files\Primavera Common\PMSDK\Doc folder, then double-clicking the INDEX.HTML file to open the Table of Contents page.
Timesheets Web-based Help
ProjectLink Help Integration API Administrators Guide
P6 Web Services Administrators Guide, P6 Web Services Programmers Guide, and P6 Web Services Reference Manual
Software Development Kit (SDK) Web-based documentation
Primavera
Preface
ix
Distributing Information to the Team
The online documentation can be copied to a network drive for access by project participants. Each team member can then print only those portions that specifically relate to his or her role in the organization.
The documentation assumes a standard setup of the product, with full access rights to all features and functions.
Migrating from P3 to P6
Preface
Where to Get Support
If you have a question about using Primavera products that you or your network administrator cannot resolve with information in the documentation or Help, contact Primavera Customer Support at the times and locations listed below. Please provide your Primavera product serial number when contacting Primavera. Each interaction is logged to help Primavera resolve your questions quickly.
Office
Time Zone Hours
8:008:00 (MonFri) 9:002:00 (Sat) 8:306:30 (MonThur) 8:305:30 (Fri) 8:005:00 (MonFri)
Telephone
+1-610-668-3030
FAX
+1-610-667-0652
E-mail Address*
support@primavera.com
Bala Cynwyd, ET Pennsylvania, USA London, England, UK GMT
+44-20-8563-5555
+44-20-8563-5543
support@primavera.com
Hong Kong
GMT +8
+852-2111-8299
+852-2111-9477
support@primavera.com
*Primavera's Web site at http://www.primavera.com/customer/index.asp provides support and product information, such as knowledgebases, file downloads, user group and newsgroup information, and a product enhancement request form.
In the United States, Primavera periodically and randomly monitors technical support calls to ensure that you receive the highest quality support.
All Primavera products are backed by comprehensive support and training.
Primavera
Part
Before You Begin
In this part: Welcome to P6 Your Strategy for Implementing P6 About the Implementation Process
ead this part to learn more about Primaveras approach to managing projects and the components in P6. This part also defines the various company-wide project management roles, explains how these roles can use P6 to achieve their project goals, and provides an overview of the data structures used to successfully manage and control projects.
Welcome to P6
In this chapter:
What Is P6? Why Move to P6? Roles and Responsibilities
Primavera Systems provides a suite of products for supporting the needs of varying levels of an organization that manage small or large numbers of projects at one time in different locations. Read this chapter to learn about the components that make up the P6 solution, and the many benefits from moving from P3 to P6. The roles typically found in the Construction and Engineering industry are also outlined, along with their responsibilities and how they might use P6.
Part 1: Before You Begin
What Is P6?
P6 is project, cost, and resource management software that enables organizations to make informed decisions and improve their ability to deliver programs and projects on time and on budget through the capture and reuse of best practices. P6 creates a collaborative environment through its set of integrated components with easy-to-use, personalized interfaces for all project stakeholders. P6 uses standard Windows interfaces, client/server architecture, Web-enabled technology, and scalable, network-based (Oracle and Microsoft SQL Server) databases. Choose to use one or more of the following components in the P6 solution:
Project Management Methodology Management Timesheets P6 Web Access ProjectLink Integration API (Application Programming Interface) P6 Web Services Software Development Kit (SDK)
Primavera
Welcome to P6
The Project Management module integrates traditional project management with resource and cost management. It is ideal for single-project users, as well as organizations that need to simultaneously manage multiple projects and support multiuser access across job sites or the entire organization.
Project Management
The Project Management module also provides centralized resource management, which includes resource timesheet approval and the ability to communicate with project resources who use the Timesheets module, Primaveras Web-based timesheet management application. With the Project Management module, you can also match people with roles and proficiency levels, and then use that information to assign tasks effectively.
Migrating from P3 to P6
Part 1: Before You Begin
The Methodology Management module is a system for authoring and storing methodologies, or project plan templates (which are similar to P3s fragnets but much more powerful). By using the Methodology Management module, your organization can gather its best practices and store them in a central location. This allows project managers to create custom project plans by selecting, combining, and tailoring templates, rather than starting from scratch for each new project. In this way, your organization can continually improve and refine methodology activities, estimates, and other information with each new project.
Methodology Management
The Timesheets module is a Web-based interproject communication and timekeeping system. As a teamlevel tool for project participants, it helps project participants focus on the work at hand with a simple cross-project to-do list of their upcoming assignments. It also provides views of project changes and timecards for management approval. Because project participants use the Timesheets module to enter up-tothe-minute information about their assignments and record time against their workloads, project managers can make crucial project decisions with the confidence that they have the most current information possible.
Timesheets
P6 Web Access is a Web application that provides browser-based access to project, portfolio, and resource data across the enterprise. Every P6 Web Access user can customize dashboards to create an individualized and focused view of the specific projects and categories of project data that are most relevant to their role in managing projects and resources. Project Workspaces and Workgroups extend the model of customizable, focused data views by enabling designated project team members to create a uniform team view of data that relates to one specific project or to a subset of activities within a project. Navigation menus provide access to a wide range of data views and features that enable P6 Web Access users to manage their projects from initial concept review and approval through to completion.
P6 Web Access
Primavera
Welcome to P6
The Primavera Integration API (Application Programming Interface) is a Java-based API and server that enables developers to create client code that can directly and seamlessly access Primaveras project management database.
Integration API
The Software Development Kit (SDK) enables you to integrate the data in the project management database with external databases and applications. It provides access to the schema and to stored procedures that encapsulate business logic. The SDK supports the Open Database Connectivity (ODBC) standard and ODBC-compliant interfaces, such as OLE-DB and JDBC, for connecting to the project management database. The SDK must be installed on any computer that needs to integrate with the project management database.
Software Development Kit
ProjectLink is a plug-in that enables Microsoft Project (MSP) users to work in the MSP environment while being connected to P6's enterprise features. The functionality enables MSP users to open/save projects from/to the Project Management database from within the MSP application. Moreover, MSP users have the ability to invoke P6's resource management within the MSP environment. ProjectLink benefits organizations that have a substantial amount of project data stored in MSP but require some users to have the additional functionality and optimized data organization available within Primavera applications.
ProjectLink
P6 Web Services enables organizations to seamlessly integrate Primavera functionality into other webbased applications using web services standards.
P6 Web Services
Migrating from P3 to P6
Part 1: Before You Begin
Why Move to P6?
Large business owners may have hundreds of engineering and construction projects underway at one time to create the new products that build their future. General contractors have projects that help contribute to the same goals as those of business owners. These projects cross normal business hierarchies and chains of command, making project management an organization-wide, cross-disciplinary challenge. The pressure to complete projects on time and within budget, and maintain a competitive edge is driving organizations to develop and implement project management processes. They are moving away from a traditional functional structure to a multiple-project organization that must achieve clear, but urgent, goals using limited, shared resources, and they need the fastest payback from those projects to realize potential revenue. P6 enables organizations to budget, prioritize, plan, and manage multiple projects while optimizing shared resources. It provides comprehensive information on all projects in an organization, from top management summaries to detailed plans by project. Individuals across all levels of the company can analyze, record, and communicate reliable information and make timely, informed decisions that support ontime project delivery. By putting the right tool in the right hands, P6 enables an organization to
Make strategic business decisions Control the minute details necessary to finish projects Understand current resource demands, set priorities, and evaluate long-term resource requirements Reorganize projects to fit shifting priorities without sacrificing quality Improve communication Report across projects
Primavera
Welcome to P6
Manage by exception Utilize early warning indicators
Same processesnew environment
As an existing user of P3 you can take comfort in knowing that much of the functionality and processes you will follow in P6 remain the same as those you are familiar with in P3for example, you schedule projects in P6 just as you would in P3. The focus, however, changes from a single user environment to a multiuser, role-based environment. In P3, individual projects are managed separately by one or more project managers, each with their own set of codes, resources, calendars, reports, and so on. This process may work fine in many circumstances, but when many projects and programs need to be managed at the same time, upper management needs a way to assess their progress and relationship to one another at a higher level.
Because P6 supports thousands of programs and projects in a single database repository, management can maintain a better grasp on all the projects and resources within the organization, while individual project managers can review just the data that is relevant to them. In the standalone environment of P3, the project manager and/ or project control engineer is responsible for collecting data, entering it into the program, tailoring and running reports for different audiences, and analyzing the data, which can be a timeconsuming process. The multiuser environment of P6 eliminates this bottleneck by having defined roles with shared responsibilities and accountability. Individuals can record progress using Timesheets, P6 Web Access, or the Project Management module, which then can easily update the project database; project managers can schedule, review, and analyze data in the Project Management module or P6 Web Access, while upper management can review reports in summarized format across all projects using a project website or P6 Web Access.
Migrating from P3 to P6
10
Part 1: Before You Begin
While P3 has used the extremely reliable Btrieve database engine since 1985, its 16-bit technology is quickly becoming outdated. P6 is built using the platform of the future. Project data is stored in a central project database that resides on a server running Microsoft SQL Server, MSDE, or Oracle. This type of relational database management system offers many advantages over the file structure system used in P3. For one, not all projects are managed separatelybecause data is stored in a central database, rather than on the users PC, P6 enables managers to access project data anywhere, at any time. Cross-project analysis, including resource usage and project summaries, is also possible.
Latest technology
In addition, a database structure provides better data security. Tables in a database on a central server cannot be as easily manipulated as individual project files on a users PC. Database tables also let you maintain a huge number of records that contain the data for all projects, facilitating organization-wide project management and scalability. P6 also utilizes Internet technology through P6 Web Access. P6 Web Access is an easy-to-use, Web-enabled portfolio and project management application that allows users, from executives and managers to team members, to view and work with live or summarized portfolio and project data via the Internet. Using personalized dashboards, executives and managers can view front page news about critical projects and establish the charter for new projects, while team members can quickly access the project data they are responsible for updating. Along with P6 Web Access, project managers can publish project data to a website as a way to disseminate status.
Primavera
Welcome to P6
11
When you need to integrate project data with other enterprise systems, such as Accounting or Human Resources applications, you can use P6 Web Services, the P6 Integration API (Application Programming Interface), or the Primavera Software Development Kit (SDK) on computers that require access to the data. P6 Web Services makes data available using the following web services standards: XML (Extensible Markup Language), SOAP (Simple Object Access Protocol), and WSDL (Web Services Description Language). The Integration API makes data accessible through JDBC and requires knowledge of Java programming. The SDK makes project data available to external applications through Open Database Connectivity (ODBC) interfaces, such as OLE-DB. P6 enables you to standardize processes and projects. Use the Methodology Management module to build and store a central repository of project plan templates for later use. These templates encompass your industrys or companys best practices for accomplishing common processes. For example, you may have a standard bid process or design process that can be defined as a methodology and imported into the Project Management module as project plans. Using the same methodology for similar projects enables repeatability and better comparisons of success or failure across projects.
Standardization and organization
Data structures are discussed in more detail in Understanding Data Structures in the Project Management Module on page 30.
Repeatable and efficient data management can also be accomplished through global data structures. The Project Management module lets you set up a hierarchical structure for all projects (EPS), along with structures for work responsibilities (OBS), resources, project codes, activity codes, costs, and calendars. Organizing data globally not only saves time in data entry, but it provides the consistency necessary for cross-project summaries and analysis.
Migrating from P3 to P6
12
Part 1: Before You Begin
Primavera provides you with the tools to centralize and utilize the diverse skills and dispersed information that exists across your organization. Primavera has a long and established relationship with their existing P3 customers, especially in the construction industry, which you can continue to rely on. We want to make your migration from P3 to P6 a smooth and successful transition. You will still receive the same worldwide, certified world-class customer support to which you have become accustomed. In addition, Professional Services has developed a proven methodology for implementing P6 in organizations, along with Web-based training and service packages to help you every step of the way.
Support
Primavera
Welcome to P6
13
Roles and Responsibilities
The following section describes the organizational roles as they typically apply to the construction industry and modules in P6. Roles may vary or overlap, depending on the organization. Network administrators configure an organizations network environment (local- and wide-area networks) for optimal performance with P6. They install and maintain the server and client components in P6. They manage user access to project data and develop and maintain a comprehensive security policy to ensure that project and methodology management data is protected from unauthorized access, theft, or damage.
Network administrators
Network administrators ensure that the hardware and software supporting P6 function reliably by
Setting up and maintaining the network to ensure reliable connections and the fastest possible data transfer Creating and maintaining accurate lists of network resources and users so that each has a unique network identity
Database administrators
Database administrators (DBAs) are responsible for setting up, managing, and assigning access rights for the Primavera databases. They set and oversee rules governing the use of corporate databases, maintain data integrity, and set interoperability standards.
Database administrators ensure reliable access to the Primavera databases by
Installing, configuring, and upgrading database server software and related products as required Creating and implementing the databases Monitoring database performance and tuning as needed Planning for growth and changes and establishing and maintaining backup and recovery policies and procedures
Migrating from P3 to P6
14
Part 1: Before You Begin
Program managers
Program managers are responsible for strategic planning and ongoing performance analysis. They use P6 Web Access to identify and monitor problem areas in current projects and analyze past projects to apply lessons learned when planning future projects. Program managers may be responsible for
Initiating, prioritizing, and budgeting projects The profit/loss for a specific business unit Funding and go/no-go decisions about projects
Project controls engineers are responsible for ensuring that P6 is properly implemented and that it operates smoothly.
Project controls engineers
In the construction environment, program managers and project controls engineers often take on the responsibilities of the network administrator and/or the database administrator in the initial installation and configuration of P6. They also play a key role during implementation by
Working with owners and program/project managers to structure project, OBS, and resource hierarchies, set up basic calendars, and define company-wide custom fields and codes in the Project Management module Working with the network administrator to create user accounts and user groups for P6 Assigning security rights to users in P6 Implementing and maintaining database security, including creating and maintaining users, roles, and privileges for the databases
The role of project controls engineer can be designated to one or more appropriate project managers in your organization.
Primavera
Welcome to P6
15
Project managers and/or project schedulers are responsible for managing multiple small, repetitive projects or a single, complex project. They use the Project Management module and/or P6 Web Access to
Project managers and schedulers
Add projects to the database Determine resource requirements for a project Perform cross-project analysis Perform baseline analysis Manage projects to on-time and on-budget completion Plan projects before they are funded
They may also perform detailed financial analysis of projects, handle project billing, and integrate financial information within the company.
Crew foreman
Crew foremen manage the work for a project that may or may not be a portion of a larger project. They are managers who produce work and manage a team, and they often P6 Web Access and the Timesheets module to prioritize shortterm tasks or objectives, typically when the duration is less than the planning period of the project.
Crew members Crews are trained in a specific skill required on a project. They work with their manager to develop activities and durations for incorporation into the schedule. Once activities are added to the schedule, crew members update them using P6 Web Access or the Timesheets module to indicate the work they performed during designated accounting periods.
Migrating from P3 to P6
17
Your Strategy for Implementing P6
In this chapter:
Set Your Goals and Business Objectives Develop an Implementation Strategy Assess Needs Communicate the Plan
Company-wide project management is a systematic way to organize, prioritize, plan, and manage your projects and resources. To ensure good results, up-front planning and coordination are essential. This chapter discusses some of the steps necessary to implement P6 properly. It is not intended to provide you with a complete implementation plan, but will introduce you to key concepts, such as the need to set business objectives, develop an implementation strategy, assess needs, and communicate the plan once it is defined.
18
Part 1: Before You Begin
Set Your Goals and Business Objectives
In most engineering and construction companies, though their scope and duration may vary, projects tend to have similar goals: improve quality, reduce costs, increase productivity and revenue, reduce delivery time, and streamline operations. Often, the ultimate goal is to gain a competitive advantage. P3 has been successful at managing projects so far, but controlling these projects is becoming increasingly difficult, especially if they are planned and run by project teams that are distributed across multiple locations. Organizations need to ensure that each team stays on track with its projects without losing sight of company objectives. Company-wide project management using P6 enables project teams to plan and control their work while providing a continuous, centralized understanding of progress and performance. More than likely, you have project management goals defined for P3. To begin the process of implementing P6, you might want to broaden these goals to focus on the multi-user, role-based environment. For example, specific objectives could include
Providing the project office with access to dynamic project status information that they can use to make timely, informed decisions Improving efficiency of resource use by properly allocating skilled labor, communicating methodologies, and forecasting resource needs more accurately Improving productivity across the project team as a result of continuous collaboration Improving communication with all project participants through the use of integrated, organizational-wide products that put project information on individuals desktops Increasing accountability by making consistent, summarized project status information available to top management
Primavera
Your Strategy for Implementing P6
19
Increasing quality and client satisfaction through the use and reuse of best practices Enabling maintenance of performance data on completed projects to confirm estimating metrics, generate new or revise existing templates, and collect job cost data. Integrating with other business systems to provide a total information system
These goals are specific to project management. You may include additional goals that are particular to your company or industry. For example, one specific objective for a construction company may be to complete the inspection process in a more timely manner. Use best practices from your industry as a guide to setting your goals.
Migrating from P3 to P6
20
Part 1: Before You Begin
Develop an Implementation Strategy
Implementing P6 successfully requires that an appropriate culture be established within your organization. Instead of having many independent projects with no ability to aggregate and control them, you can now have a consolidated, organized project information system. Creating the culture requires an understanding of the data and how it flows, and the roles and responsibilities of individuals as project participants and managers. Your challenge will be to create an open environment in which all these participants share data and performance information.
You may decide you need help with your implementation from Primavera Consulting or one of our business partners. Contact Primavera Systems for more information.
You wouldnt think of allowing construction workers to work on a job site without designating a field manager to oversee the work, nor would you implement a new project without assigning a general contractor. The project management environment is best created by your own project controls engineer, who would perform an equivalent functionif you dont have such a person, you need one. Designate one person or a team of people to plan and coordinate the implementation. The responsibility of this team will be to develop an implementation strategy that includes helping participants understand the organizational project management approach, and teaching them how it differs from managing with P3. While the implementation strategy will be specific to your organization, it will most likely include a needs assessment as one of the first steps. Even though you are already using project management software, take the opportunity to analyze and determine your companys business requirements, along with system requirements and the processes necessary to fulfill those requirements. You will also need to determine how to structure data to facilitate those processes. It is important to document the processes and procedures that you define.
Assessing needs is discussed in more detail in Assess Needs on page 22.
Primavera
Your Strategy for Implementing P6
21
To ensure that data is flowing as planned, create a prototype. Use real project data to set up structures in a test database and run your processes through a typical work cycle. The prototype should include all components of P6 youll be using, along with any interfaces to external applications. Develop a plan that identifies all the possible scenarios to test. Include a method for collecting test data and a way to resolve issues. Use this step to make sure your system requirements are sufficient to meet the needs of all users. A prototype can be followed by a pilot program, where you establish a small group of users to work with P6 in their environment. They can be introduced to the software using familiar project data while performing their daily work tasks. More than likely, the pilot users will identify flaws in the processes and have suggestions and questions. Make refinements and changes based on their feedback. You may also want to begin internal training programs at this time, using your pilot group of users. Ongoing performance monitoring should continue during this stage and adjustments made as necessary. When the pilot program is satisfactory, a rollout of P6 to your entire company can begin. This step involves installing the client software on all necessary desktops and populating the database with project data. You should develop a rollout schedule and get the appropriate approvals. Be sure to include the lessons learned from the pilot testing. Communicate the rollout schedule to ensure its success.
Migrating from P3 to P6
22
Part 1: Before You Begin
Assess Needs
A needs assessment is a crucial step to a successful P6 implementation. It will provide the basis for the entire system design, how it will operate, and who will use it. Assessing needs can range from an evaluation of the corporate culture to analyzing hardware/software requirements to reviewing existing processes and developing new ones. Most of your information will come from interviewing key personnel. Meet with representatives from all areas of the company who participate in the project management process, from the owners to the individuals doing the actual work. Ask questions about the tasks they need to perform and the project information they need to know to do their jobs effectively. As mentioned, understanding the corporate culture plays an important role in any major implementation. You need to know ahead of time whether your company is ready, willing and capable for the change. Evaluate your companys state of readiness for company-wide project management. For example,
Determine corporate culture
Does your organization have a clear understanding of project management? Are they familiar with computers and software? Are standard processes in place for managing projects?
If the answer to these questions is No, include a training program in your implementation plan. Depending on the degree of readiness, you may also need to address issues that involve preparing employees mentally for dealing with change.
Primavera
Your Strategy for Implementing P6
23
Review the system requirements necessary to run P6. Then, conduct interviews with your Information Technology (IT) personnel, or those responsible for maintaining network integrity and new hardware/software installations to inquire about the current technical environment. Include questions, such as
Define hardware/software requirements
Do you have servers or hardware in place? If so, what kind? How are remote locations managed? Do you have separate servers for development and production? Are you running Oracle or SQL server on one or more servers? If so, which version? Are you running any other database software? Do you have a LAN and/or WAN in place? Do you have mobile user requirements?
Answers to these types of questions will help you determine your hardware specifications. Be sure to identify items such as database server requirements, application server requirements, LAN requirements, and PC requirements. This step should be performed early in the process, since you may need to order new equipment or upgrade existing software before installing P6. At the same time you examine hardware requirements, review any integration requirements.
Define integration requirements
Will you be interfacing with ERP software, such as SAP? Will custom integration to an existing financial system or asset management system be required? Do you have resources who are skilled to develop necessary interfaces or are consultants required?
Migrating from P3 to P6
24
Part 1: Before You Begin
If you are integrating P6 with third-party applications or legacy systems, you should identify interface points that provide continuous flow of data while minimizing data loss. To manage projects successfully in P6, you first need to set up data structures for your organization, projects, resources, and costs. You may also want to define special codes to help you organize and report on data more effectively. To structure data properly, review how you handle data currently along with how you want to handle it. For example,
Define how data is structured
How do you group projects? How many levels of projects do you have? Are projects cross-departmental? Do they have multiple locations? What is your typical project scope, size, and cost? How many projects are you managing at one time? What is your organizational structure? How do you group resources? Are resources assigned to projects as groups or individuals? Are resources shared across projects? Do you track skills for each resource? Do you have a work breakdown structure already in place? Do you have a need for multiple calendars? Do resources need calendars? What types of reports do you use? How often are they produced?
When you answer these types of questions, you can define the necessary data structures, such as the project hierarchy, organizational breakdown structure, and the work breakdown structure.
Primavera
Your Strategy for Implementing P6
25
To define how data will flow in P6, you need to understand how your business operates. Look at your current processes and procedures and modify them to suit your project management objectives. Making decisions early about process changes saves time and money. Answer the following types of questions when you analyze business processes.
Determine current procedures/processes
Do you have a project methodology in place? If so, is it working? What is the life cycle of a project? What are the determining factors in deciding if a project is go or no-go? How are decisions made regarding project selection and budgeting? Is your budgeting/planning process top-down or bottom-up oriented? How do you estimate and track costs? Do you have a Project Management Office or something similar? What time reporting mechanism do you use? How do you track and measure progress? How do project participants get work assignments? What is your process for communicating project information to others? What information do you require or expect from the project management process? Who controls security? What security is required for project information? Do you need to restrict data access on a group or individual basis?
Migrating from P3 to P6
26
Part 1: Before You Begin
Refer to Planning for Conversion on page 115 for a checklist of considerations for P3 and P6. Refer to Importing P3 Projects to the Project Management Module on page 143 for steps on using the Import wizard.
Since you are moving your projects from P3 to P6, you need to consider how and when to convert this data. Part 3 of this book helps you with this process.
Define project conversion requirements
These are just some of the questions that need to be answered. As a result of your interviews and analysis, you should have a clear understanding of how your project processes flow.
Primavera
Your Strategy for Implementing P6
27
Communicate the Plan
The only way to achieve a successful P6 implementation is for people to accept and use the system. Any new system or business process means a change to the way people are currently doing their jobs. Employees who are affected by the change need to know what to expect. Top management also needs to know what is going on if they are to provide support and commitment. Communicate the implementation plan early and repeat it often. You need to set expectations and manage them continuously, being careful to avoid disappointing, frustrating, or surprising people. There are many ways to communicate the implementation plan. You could introduce the plan at a company meeting along with a demonstration of P6 to show how it will benefit the entire organization. Explain any changes to business processes that might occur and what it means to individuals. Define a timeframe so everyone knows when the changes will happen. Let people use the software and experiment hands-on to increase their comfort level when it comes time for them to make the change. Publicize commitment by ensuring that the implementation team has support and by providing training programs and seminars. Provide a method for all levels of the organization to address concerns, questions, and suggestions. If you foster a challenging workplace that can develop individual careers along with open communication, those individuals will want to make the process successful. Read the following chapter, About the Implementation Process, to learn about the data structures and how they fit together in P6.
Migrating from P3 to P6
29
About the Implementation Process
In this chapter:
Understanding Data Structures in the Project Management Module Connecting Data Structures Process Overview for Structuring Data
An important part of your implementation is determining how to map your business processes into the Project Management module to support your objectives. To do this, first you need to set up data structures in the Project Management module. Read this chapter to learn about these structures, how they fit together, and how data flows between them. This chapter also provides overviews of the processes for implementing data structures and managing projects.
30
Part 1: Before You Begin
Understanding Data Structures in the Project Management Module
The Project Management module contains many data structures to support your project management needs and business processes. Well-defined structures make entering data faster and easier; they enable you to organize and summarize data more effectively. Review the following definitions to help you better understand the data structures in the Project Management module. The EPS is a hierarchy that represents the breakdown of projects in a company. Nodes at the highest, or root, level might represent divisions within your company, phases of projects, or other major groupings that meet the needs of your organization, while projects always represent the lowest level of the hierarchy. Every project in the organization must be included in the EPS.
Enterprise project structure (EPS) Resource hierarchy
The resource hierarchy represents the people, materials, and/or equipment used to perform work on activities. The resource hierarchy includes the resources across all projects in the organization. Resources are assigned to activities in the Project Management module and can be set up to use the Timesheets module to report actual workhours.
The role hierarchy represents the roles, or job titles, that exist in your organization and have some responsibility to complete project requirements. You can associate resources with roles. In the planning stages of a project, you can assign roles to activities to establish an initial project plan without committing individual resources to activities; then, before work on an activity begins, you can assign a resource that meets the defined role requirements. You are not required to define a role hierarchy.
Role hierarchy
Primavera
About the Implementation Process
31
Work breakdown structure (WBS)
The WBS is a hierarchical arrangement of the products and services produced during and by a project. In the Project Management module, the project is the highest level of the WBS, while an individual activity required to create a product or service is the lowest level. Each project in the EPS has its own WBS.
The OBS is an outline of managers responsible for the projects in your company. There is one OBS for the entire organization. It is used to control access to projects and data.
Organizational breakdown structure (OBS) Project, activity, and resource codes In addition to the EPS, WBS, and resource hierarchy, you can also create coding structures. Codes allow you to categorize projects, activities, and resources that have similar attributes; you can group, sort, filter, and summarize based on these codes.
Calendars define standard workdays and the available number of hours in each day, along with holidays, vacations, and other nonworktime. You can create global, project-specific, and resource-specific calendars. Calendars are assigned to activities and/or resources; they determine start and end dates during scheduling and resource leveling.
Calendars
Migrating from P3 to P6
32
Part 1: Before You Begin
Connecting Data Structures
The following diagram illustrates how the data structures relate to each other in the Project Management module.
The EPS categorizes work in your company. Projects belong to EPS nodes. Each project has its own WBS that further breaks down the work in that project. Activities are the lowest level of the WBS. Additional structures include resources, roles, calendars, and cost accounts, which are assigned to activities. The OBS represents the responsible managers in your company and can be assigned at the EPS, project, and/or WBS level.
Primavera
About the Implementation Process
33
Process Overview for Structuring Data
The hierarchical structuring of data serves as the foundation before the addition of actual project data. The following sequence is suggested for setting up the main structures: 1 Set up the EPS, which is the hierarchical structure that identifies company-wide projects and enables organization and management of those projects in your organization. 2 Set up the OBS, which is the hierarchical arrangement of your companys management structure, either as roles or individuals. 3 Set up a resource hierarchy that reflects your organizations resource structure and supports the assignment of resources to activities. Optionally, set up a role hierarchy that defines your organizations job functions and supports the assignment of resources to roles. 4 For each project, set up the WBS, which is a hierarchical arrangement of the products and services produced during and by a project. Project controls engineers, working with program managers and project managers, structure the EPS and OBS hierarchies. An EPS can consist of multiple root nodes, which enable particular types of projects to be grouped together, such as project templates or high-risk projects. Within each root node, you can further break down an EPS into multiple EPS nodes to categorize the types of projects.
Migrating from P3 to P6
34
Part 1: Before You Begin
The WBS acts as a continuation of the EPS for the individual projects in the enterprise. A WBS provides organization and control of project and activity information through a hierarchy of WBS elements. When you create projects, the Project Management module automatically creates a WBS element at the same hierarchy level and with the same name as the project. the Project Management module enables you to set anticipated project dates, budgets, and spending plans for a WBS at a high level to indicate when the work should occur and how much its planned budget and monthly spending should be. You can use the pre-established budget amounts and funding information you set for WBS elements for their project and activity counterparts.
Primavera
Part
Getting Started in P6
In this part: Quick Reference Cards Where Do I Find? Terms and Fields Tips and Tricks
his part provides information for helping you get started quickly in P6. Refer to the Quick Reference Cards chapter for easy graphical steps to accomplishing common tasks in the Project Management module. When you want to find your favorite P3 features in the Project Management module, see the Where Do I Find? chapter. This chapter maps P3 menus to their corresponding commands in the Project Management module. The Terms and Fields chapter can be used as a reference for comparing terminology and looking up field definitions. Read Tips and Tricks to understand some key Project Management module concepts and learn how to use advanced features such as Autocost and Global Change.
37
Quick Reference Cards
In this chapter:
Reviewing Activity Data Working with Network Logic Customizing the Activity Table (1) Customizing the Activity Table (2) Customizing the Gantt Chart (1) Customizing the Gantt Chart (2) Customizing the Gantt Chart (3) Creating Target Projects Comparing Baselines to the Current Schedule
P6 is a comprehensive product that provides the right set of tools for meeting project management needs at every level of an organization. P6 is the next generation project management solution. It provides the same features and functions as P3, plus many more. Use this chapter as a quick start guide to using some of your favorite P3 features in P6.
Reviewing Activity Data
The Activity forms are now called Activity Details. Click Layout, Show on Bottom, Activity Details to display the detail tabs, as shown below.
The Status tab enables you to review schedule data and durations. You can also assign two constraints per activity.
Use the General tab to specify the activity type and assign a WBS value.
Logs are now called notebooks, which can be categorized by topic. You can also use HTML editing features, such as formatting text and inserting pictures or documents.
Working with Network Logic
Point and drag between predecessor and successor activities to define relationships. Double-click a relationship line to review, edit, or delete it. Similar to the PERT layout in P3, you can visualize the network logic for your project using the Activity Network view in the Project Management module. Choose Layout, Show on Top, Activity Network. Select the WBS element on the left side to display its activities on the right side.
Click Layout, Show on Bottom, Trace Logic to follow one or more activity paths in your project.
Click Layout, Activity Network, Activity Network Options to customize the activity boxes and layout options, such as adjusting the spacing.
Customizing the Activity Table (1)
Drag and drop columns to rearrange them. Adjust column width by dragging the column lines right or left. Choose Layout, Columns to customize the columns in the Activity Table or Gantt Chart. Data items are categorized. To show them as a flat alphabetical list, click Available Options, Group and Sort By, List.
Click to change the column titles.
You can format the display of dates. Choose, Edit, User Preferences, Dates. For example, show or hide hours.
Customizing the Activity Table (2)
Click Layout, Group and Sort to group activities into bands. Select the data item for grouping. If the item is hierarchical, you can indent each level that you choose to show.
Double-click each row to customize the font type, size, and color for grouping bands.
Click to select multiple columns to sort in ascending, descending, or hierarchical order.
For grouping bands, choose to show the title of the band, such as Project, WBS, or Activity Code. You can also show the ID/code and/or the name/ description. For example, Conv Conveyor System. The Project Management module automatically sizes activity rows. To customize row size, choose Layout, Table Font and Rows, or you can manually adjust individual rows by dragging the horizontal row line up or down.
To select which grouping band you want to collapse or expand in the current layout, based on the grouping bands displayed in the layout, choose Collapse To.
Customizing the Gantt Chart (1)
Drag the top row of the timescale to move forward or backward in time.
Drag the bottom row of the timescale right or left to expand or compress the display. Right-click anywhere in the bar area and choose Timescale to customize the timescale.
Highlight intervals of time and/ or add text to the Gantt Chart by choosing Layout, Attachments, Curtain, Add Curtain or Layout, Attachments,Text. You can modify the date format to show fiscal or ordinal dates along the timescale.
Click to change the font style, size, and color of the timescale
Customizing the Gantt Chart (2)
Show/hide relationship lines Click the Bars icon or right-click in the bar area and choose Bars to customize the bars in a Gantt Chart. Choose the timeframe and a filter for each bar definition.
Choose the shape, color, and pattern for the selected bar along with any start and end points.
Click the Options button on the Bars dialog box to show/hide relationship lines and a movable legend.
The Bar Labels tab lets you show data items on bars, such as dates, notebooks, and user-defined fields.
Customizing the Gantt Chart (3)
Choose to display the selected bar when the grouping it belongs to is collapsed. You can also show the selected bar as a summary bar, and show its nonwork time as a neck.
You can choose to display the collapsed bars on the grouping band as one bar or display the individual bars, moving them as close to the grouping band as possible, under the correct timescale date in the bar chart.
Click the Options button on the Bars dialog box to customize the style, size, and color of the Data Date line on the Data Date tab.
Creating Target Projects
When baseline projects are defined, one project must be designated as the primary baseline. Choose Project, Assign Baselines to select a baseline to use as the project baseline. You can designate as many as three active projects to compare to the current project.
Target projects are now called baselines. Choose Project, Maintain Baselines to create or designate baselines for the currently open projects. You can create multiple copies of a project.
Assign a baseline type that categorizes its purpose.
Baseline types are predefined by the administrator. Choose Admin, Admin Categories.
Click Add to create a copy of the current project as it exists today, including schedule, cost, and quantity data. You can also choose to convert an existing project from the EPS to a baseline.
Comparing Baselines to the Current Schedule
Current bar Baseline bar Compare the current schedule to one or more of the three baselines on a Gantt chart. Choose to display the bars in the Bars dialog box.
Choose columns of baseline data to display in the Activity Table.
The prefix BL (primary baseline), BL2 (second baseline) or BL3 (third baseline) precedes the baseline data items. Choose to show baseline data for schedule dates from one or more of the three active baselines for a project. For cost and quantity data, you can show only data from the primary baseline.
Be sure to change the row number to display the baseline bar below the current bar.
47
Where Do I Find?
In this chapter:
File Menu Edit Menu View Menu Format Menu Tools Menu Data Menu
The P3 features to which you are familiar can be found in P6. The following tables list options on the P3 menus and indicate where you can find them in the Project Management module. You can refer to the online Help for the latest feature information.
48
Part 2: Getting Started in P6
File Menu
The following table lists the commands on the File menu in P3 version 3.x and the corresponding commands that access the same or similar feature in the Project Management module of P6.
Option in P3
New Open Close Project Overview General
Choose in the Project Management module
File, New File, Open File, Close All Enterprise, Projects Enterprise, Projects, Project Details, Dates tab
Targets
Project, Maintain Baselines
Project Codes
Enterprise, Projects, Project Details, Codes tab (assign) Enterprise, Project Codes (define) File, Page Setup File, Print Preview File, Print File, Print Setup Tools, Publish, Project Web Site Tools, Publish, Activity Layouts Tools, Publish, Tracking Layouts
Page Setup Print Preview Print Print Setup Save as Web Page
Primavera
Where Do I Find?
49
Edit Menu
The following table lists the options on the Edit menu in P3 and their corresponding location in the Project Management module.
Option in P3
Cut Copy Paste Edit Activity Fill Cell Delete Dissolve Activity Find Activity Select All Unselect Relationships Link Activities
In the Project Management module, choose
Edit, Cut Edit, Copy Edit, Paste Double-click in cell Edit, Fill Down Edit, Delete Edit, Dissolve Edit, Find Edit, Select All Click anywhere Double-click relationship line Edit, Link Activities
Migrating from P3 to P6
50
Part 2: Getting Started in P6
View Menu
The following table lists the options on the View menu in P3 and their corresponding location in the Project Management module.
Option in P3
PERT Trace Logic Zoom Layout New Open Save Save As Transfer Delete Options Activity Form Activity Detail Budget Codes Constraints Cost Custom Data Dates Log Predecessors Resources Successors WBS
In the Project Management module, choose
Project, Activities. Then, choose View, Show on Top, Activity Network. View, Show On Bottom, Trace Logic Zoom icons on Activity toolbar Project, Activities Modify the existing layout, then Save As View, Layout, Open View, Layout, Save View, Layout, Save As View, Layout, Open, Import/Export button View, Layout, Open, Delete n/a Project, Activities. Then, choose, View, Show on Bottom, Activity Details. View, Show on Bottom, Activity Details Summary tab Codes tab Status tab Expenses tab or Resource tab (assign) Layout, Columns, then select User-Defined data n/a Notebook tab Predecessors tab or Relationships tab Resources tab Successors tab or Relationships tab General tab
Primavera
Where Do I Find?
51
Option in P3
Resource Profile Select Display Resource Table Relationships Progress Spotlight Toolbar Attachment Tools Current Users
In the Project Management module, choose
Project, Activities. Then, choose View, Show on Bottom, Resource Usage Profile. Resource Hierarchy Resource Usage Profile Project, Activities. Then, choose View, Show on Bottom, Resource Usage Spreadsheet. Project, Activities. Then, click the Layout Options bar and choose Bar Chart Options. View, Progress Spotlight. View, Toolbars Project, Activities. Then, click View, Attachments, Curtain, Add Curtain or Attachments, Text. File, Open, Users button
Migrating from P3 to P6
52
Part 2: Getting Started in P6
Format Menu
The following table lists the options on the Insert menu in P3 and their corresponding location in the Project Management module.
Option in P3
Columns
In the Project Management module, choose
Project, Activities. Then, choose View, Columns For all other views, choose View, Columns, Customize. For activities, choose Project, Activities. For projects, choose Enterprise, Projects, Then, choose View, Bars. Bar Style tab Bar Style tab Use filters For activities, choose Project, Activities. For projects, choose Enterprise, Projects. Then, choose View, Bars, Options. Select the Collapsed Bars tab. For activities, choose Project, Activities, then choose View, Group and Sort. For all other views, choose View, Group and Sort By, Customize. Tools, Reorganize Now For activities, choose Project, Activities, then choose View, Filters. For projects, choose Enterprise, Projects, then choose View, Filter By, Customize. Double-click group title band in Activities window. Be sure Summary Bars are displayed in Bars dialog box. Tools, Summarize (for projects) Project, Activities. Then, choose View, Collapse All. Project, Activities. Then, choose View, Timescale. For projects, choose Enterprise, Projects, then rightclick anywhere in bar area and choose Timescale. With Gantt chart displayed, choose View, Bars, then click the Options button and select the Sight Lines tab. View, Table Font and Row View, Table Font and Row View, Table Font and Row
Bars
Endpoints Patterns Selected Bars Summary Bars
Organize
Reorganize Now Filter
Summarize
Summarize All Timescale
Sight Lines
Row Height Screen Colors Fonts
Primavera
Where Do I Find?
53
Option in P3
Dates Activity Box Configuration (PERT only)
In the Project Management module, choose
Edit, User Preferences, Dates tab With the Activity Network displayed, choose View, Activity Network, Activity Network Options, Activity Box Template tab.
Relationships (PERT only) n/a Trace Logic (PERT only) With Trace Logic displayed, choose View, Bottom Layout Options.
Migrating from P3 to P6
54
Part 2: Getting Started in P6
Tools Menu
The following table lists the options on the Tools menu in P3 and their corresponding location in the Project Management module.
Option in P3
Schedule Options Level Prioritization
In the Project Management module, choose
Tools, Schedule Options button Tools, Level Resources Tools, Level Resources (activities) Enterprise, Projects, Project Details, General tab (projects) Log to file option (complete analysis report not available) Tools, Global Change Choose Apply Change to run report. Choose Commit Change in report.
Report Global Change Trial Run
Update Progress Store Period Performance Tabular Reports
Tools, Update Progress Tools, Store Period Performance Reports window. View, Group and Sort By Report Group. Or, Tools, Reports, Reports Report Group: Schedule Report Group: Resource Usage Report Group: Cost, Report Group: Cost & Schedule Select a report, then click Modify Tools, Reports, Run Batch Tools, Reports, Reports. Then, click Run Report.
Schedule Resource Cost
Report Writer Production Options
Primavera
Where Do I Find?
55
Option in P3
Graphics Bar Timescaled Logic Pure Logic Resource & Cost
In the Project Management module, choose
Use Project, Activity or Tracking Layouts Gantt Chart Gantt Chart with relationships turned on Activity Network (Activities window) Resource Usage Spreadsheet, Resource Usage Profile (Activities window) Resource Analysis (Tracking layouts) Activity Usage Profile n/a n/a Tools, Publish, Project Web Site Tools, Publish, Activity Layouts Tools, Publish, Tracking Layouts File, Import, then select Microsoft Project (MPX format) File, Export, then select Microsoft Project (MPX format)
Options InfoMaker Web Publishing Wizard
MPX Conversion Utility
Project Utilities Copy Delete Merge Summarize Back Up Enterprise, Projects, then choose Edit, Copy. Enterprise, Projects, then choose Edit, Delete. Open multiple projects simultaneously Tools, Summarize File, Export, then select Project (Export Type), XER format Restore File, Import, then select Project (Import Type), XER format Targets Update Import Export Fragnet Project, Assign Baselines Project, Maintain Baselines, Update File, Import File, Export Use the Methodology Management module
Migrating from P3 to P6
56
Part 2: Getting Started in P6
Option in P3
Options Autocost Rules
In the Project Management module, choose
Enterprise, Projects, Project Details, Calculations tab Default Global Calendar (resources) Percent Complete columns (projects)
Summarization
Earned Value Activity Inserting
Admin, Admin Preferences, Earned Value Enterprise, Projects, Project Details, Defaults tab
Critical Activities
Enterprise, Projects, Project Details, Settings tab
Set Language Change Password Default Activity Codes Project Check in/ Checkout
Tools, Set Language Edit, User Preferences, Password Enterprise, Activity Codes, Global option File, Check In File, Check Out
Primavera
Where Do I Find?
57
Data Menu
The following table lists the options on the Data menu in P3 and their corresponding location in the Project Management module.
Option in P3
Calendars Week Starts On option Shifts for resource limits option Activity Codes Project Codes WBS Copy Structure
In the Project Management module, choose
Enterprise, Calendars Admin, Admin Preferences, General tab
Enterprise, Resource Shifts Enterprise, Activity Codes Enterprise, Project Codes Project, WBS Copy command Admin, Admin Preferences, General tab (default for new projects) Enterprise, Projects, Project Details, Settings tab (selected project only) Enterprise, Resources Units and Prices tab Units and Prices tab Units and Prices tab Enterprise, Resource Curves Modify, Prorate button Enterprise, Cost Accounts Enterprise, User Defined Fields
Resources Limits Prices Shift limit tables Resource Curves Prorate Cost Accounts Custom Data Items
To transfer dictionary items in the Project Management module, use the Copy/Paste commands. To print dictionary items, use the Report Wizard.
Migrating from P3 to P6
59
Terms and Fields
In this chapter:
Comparing Terminology Understanding Dates in P6
Although the project management concepts remain the same between P3 and P6, P6 does use some different terms. This chapter lists the name of the field or function in P3 and its new name in P6. Items that use the same name across products are not listed. You can also review definitions for the various date fields in the Project Management module, along with definitions for all the activity data items.
60
Part 2: Getting Started in P6
Comparing Terminology
Review the following alphabetical list of changes in terminology between P3 and P6.
Name in P3
Activity columns Activity Form Activity logs Bar Chart Costs (lump sum) Custom data items Estimate at Completion (resource) Estimate to Complete (resource) Fragnets Hammock activity
Name in the Project Management module
Activity Table Activity Details Notebooks Gantt Chart Expenses User-defined fields At Completion units Remaining Units Methodologies Level of effort activity. See Creating Hammocks in the Project Management Module on page 73 for more information. Resource dependent activity type Activity Network Original lag/remaining lag Resource Usage Profile/Activity Usage Profile Resource Usage Spreadsheet/Activity Usage Spreadsheet Baseline Task Dependent activity type WBS Summary activity type
Independent activity type PERT Resource lag Resource Profile Resource Table Target Task activity type WBS activity type
Primavera
Terms and Fields
61
Understanding Dates in P6
The Project Management module includes many new date fields. The following table describes each type of activity date that you can include as columns in the Activity Table.
Date Field
Start
Definition
The current start date of the activity. Set to the remaining start date until the activity is started, then set to the actual start date. An A after the Start value indicates that it is the Actual Start; an * indicates that a Start constraint is applied to the activity. The current finish date of the activity. Set to the activity planned finish date while the activity is not started, the remaining finish date while the activity is in progress, and the actual finish date once the activity is completed. An A after the Finish value indicates that it is the Actual Finish; an * indicates that a Finish constraint is applied to the activity. The date on which the activity actually started. The date on which the activity actually finished. The earliest possible date the remaining work for the activity can begin. This date is calculated by the Project Management module based on activity relationships, schedule constraints, and resource availability. The earliest possible date the activity can finish. This date is calculated by the Project Management module based on activity relationships, schedule constraints, and resource availability. The latest possible date the remaining work for the activity must begin without delaying the project finish date. This date is calculated by the Project Management module based on activity relationships, schedule constraints, and resource availability. The latest possible date the activity must finish without delaying the project finish date. This date is calculated by the Project Management module based on activity relationships, schedule constraints, and resource availability. The date the activity is scheduled to begin. This date is set equal to the early start date by the Project Management module, but can be updated manually by the project manager. This date is not changed by the Project Management module once you apply an Actual Start date. The date the activity is scheduled to finish. This date is set equal to the early finish date by the Project Management module, but can be updated manually by the user. This date is not changed by the Project Management module once you apply an Actual Finish date.
Finish
Actual Start Actual Finish Early Start
Early Finish
Late Start
Late Finish
Planned Start
Planned Finish
Migrating from P3 to P6
62
Part 2: Getting Started in P6
Date Field
Remaining Early Start
Definition
The date the remaining work for the activity is scheduled to begin. This date is calculated by the Project Management module, but can be updated manually by the user. Before the activity is started, the Remaining Early Start is the same as the Planned Start. This is the start date that Timesheets module users follow. The date the remaining work for the activity is scheduled to finish. This date is calculated by the Project Management module, but can be updated manually by the user. Before the activity is started, the Remaining Early Finish is the same as the Planned Finish. This is the finish date that Timesheets module users follow. The date the activity is expected to finish. Typically, this date is entered in the timesheet module by the primary resource. When scheduling your projects, you may choose to use or ignore the Expected Finish dates. The date for which the activitys constraint applies. Depending on the constraint type, this date could be a start or finish date. For example, for a Finish On constraint, the constraint date is the date on which the activity must finish. If the activity does not have a constraint, this field will be empty.
Remaining Early Finish
Expected Finish
Constraint Date
Before an activity has progress, the Project Management module schedules the early start date similar to P3the earliest possible date the activity can begin based on network logic, constraints, and resource availability. The planned start is set equal to the early start, and in turn, the current start and the remaining early start dates are set equal to the planned start, which means all calculated start dates are the same when an activity has no progress. When you record an actual start date for an activity, the Project Management module sets the current start date equal to the actual start date. The planned start date is not changed, unless you change it manually, and the early start date is calculated. The remaining early start date is the same as the early start date, unless you change in manually.
Primavera
Terms and Fields
63
The Project Management module calculates the Start, Planned Start, Early Start, and Remaining Early Start dates as the same when the activity has no progress.
With progress, the Start date is set equal to the recorded Actual Start date. The Planned Start date remains the same, and the Early Start and Remaining Early Start dates are calculated.
Field Definitions
You can quickly display field definitions for columns displayed in the Activity Table using the Hint Help in the Project Management module. Choose View, Hint Help. Then, click View, Columns. When you click on a data item in the Columns dialog box, a popup description for that data item will display. To turn off Hint Help, choose View, Hint Help again.
Migrating from P3 to P6
65
Tips and Tricks
In this chapter:
Understanding Activity Types Understanding Duration and Percent Complete Types Creating Hammocks in the Project Management Module Using Autocost Creating a P3 Report in the Project Management Module Using Global Change Grouping Activities by Resource in the Project Management Module Stacking Multiple Resource Bars in a Profile Displaying the Activity Network Reversing Changes in the Project Management Module
While many of the features and functions in the Project Management module work the same as in P3, there are some differences. This chapter discusses considerations for conversion and gives you some tips and tricks for getting the results you want in the Project Management module.
66
Part 2: Getting Started in P6
Understanding Activity Types
The Project Management module uses different types of activities to reflect varying schedule situationssimilar to P3. Each activity must be assigned an activity type. Choose from five types of activities that describe a specific function, along with the calendar designation for scheduling.
Set activity type on the General tab of the Activities window.
Hammock activities are similar to the level of effort activity. Refer to Creating Hammocks in the Project Management Module on page 73.
The following table maps each activity type from P3 3.x to its corresponding activity type in the Project Management module. A description of each Project Management module activity type and when you might use it follows the table.
P3 3.x Activity Type
Task Independent Start Milestone Finish Milestone Meeting Start Flag Finish Flag Hammock WBS
Project Management module Activity Type
Task Dependent Resource Dependent Start Milestone Finish Milestone Resource Dependent Start Milestone Finish Milestone Level of Effort WBS Summary
Primavera
Tips and Tricks
67
You can set the default activity type for new activities in your projects. Choose Enterprise, Projects, then choose View, Show on Bottom, Project Details. Click the Defaults tab.
Choose task dependent when you want to control the duration of the activity yourself (that is, no resources are assigned), or when one or more resources assigned to the same activity can work according to the same calendar. The activity is scheduled according to the activitys calendar, not the resource calendars. For example, you may have an activity to cure concrete; you know how long the task takes and the addition of resources wont complete the task any earlier. You would designate this activity as task dependent.
In the Project Management module, you can choose whether to allow new resource assignments durations to drive the activitys duration and dates, or to allow the resources durations to be independent of the activity. See Before and After Conversion Example on page 163 for more information.
Choose resource dependent when you want to schedule each resource according to his/her own time schedule, or resource calendar, not the activity calendar. The assigned resource availability determines the start and finish dates of the activity. Typically, you use this type when multiple resources assigned to the same activity can work independently, or when availability can affect the activitys duration. For example, an activity that requires an Inspector may be delayed if that resource is assigned to multiple projects or is on vacation. Choose start milestone or finish milestone to indicate that the activity marks the beginning or end of a major stage in the project. Milestones have zero duration. They can have expenses assigned to them, but not resources. In an office building addition project, examples of milestones might include Project Definition Complete, Structure Complete, or End Bidding Process.
Migrating from P3 to P6
68
Part 2: Getting Started in P6
Choose level of effort to indicate that the activitys duration depends on its predecessor and/or successor activities. A level of effort activity is usually one that is ongoing, such as clerical work, change management, or project management tasks. For example, site cleanup could be considered a level of effort activity; it occurs repeatedly and is dependent on the completion of a phase. Choose WBS Summary to indicate that the activity is a summary-level WBS activity. A WBS Summary activity represents a group of activities that share a common WBS level. The summary-level WBS activity enables roll-ups of dates for the activity group. The duration of a WBS Summary activity extends from the start of the earliest activity in a group to the finish of the latest activity. WBS codes control which activities are part of a WBS Summary activity; the Project Management module incorporates any activities that share a component of the WBS Summary activity's WBS code into the WBS Summary activity. For example, all activities whose WBS codes begin with A (A.1, A.1.1, A.1.2, etc.) can be part of one WBS Summary activity whose WBS code is A. At a lower level, all activities whose WBS codes start with A.1 (A.1.1, A.1.2, etc.) can be part of a WBS Summary activity whose WBS code is A.1.
Primavera
Tips and Tricks
69
Understanding Duration and Percent Complete Types
Each activity in the Project Management module uses a duration and percent complete type to determine certain calculations when updating.
Set the duration and percent complete type on the General tab of Activity Details.
The duration type determines whether the schedule, resource availability, or costs are most important when updating activities. The duration type applies only when you have resources assigned to the activity.
Duration type
To help you understand the effects of the duration type, you should first review how the Project Management module calculates resource data. The following equation must hold true regardless of which data you update:
Remaining Units (resource) = Units/Time x Remaining Duration (activity)
For example, if you have a resource assigned to an activity for 8 hours per day for 5 days, the remaining units or work effort is calculated as 40 hours. The duration type enables you to control which variables of this equation are calculated when you change a value.
Migrating from P3 to P6
70
Part 2: Getting Started in P6
Choose fixed duration and units/time or fixed duration and units to indicate that the schedule is a limiting factor in your project. The activitys duration does not change, regardless of the number of resources assigned when you modify or update activities. You usually choose this duration type when you are using task dependent activities. An example of a fixed duration activity might be preparing drawings in a highway construction project; you know that the design engineer only has a certain amount of work to do during a specified timeperiod. When you update the remaining duration for the activity, you can choose to have the Project Management module calculate either the remaining units or the units per timeperiod. If you want to recalculate the remaining units and keep the units/time for the resource constant, choose fixed duration and units/time. The Project Management module uses the equation:
Remaining Units = Units/Time x Remaining Duration
If you want to keep the remaining units constant instead and recalculate the units/time, choose fixed duration and units. The Project Management module uses the equation:
Units/Time = Remaining Units / Remaining Duration
Choose fixed units/time to indicate that resource availability is the most critical aspect of your project. In this case, the units/time or rate of the resource remains constant, even if the activitys duration or work effort changes. You most often use this duration type when you are planning resource dependent activities. For example, you have an engineer who can only work 4 hours/day.
Primavera
Tips and Tricks
71
Choose fixed units to indicate that the budget (units or cost) is a limiting factor; that is, the total amount of work is fixed. When you update activities, the work effort required to complete the activity does not change, even if the activitys duration or the resource rate changes. Typically, you would use this type in conjunction with resource dependent activities. Increasing resources can decrease the activity duration. For example, if flooring and carpeting needs to be installed for an office building, you have a fixed amount of work, but adding resources to complete the installations simultaneously could reduce the time it takes.
The following table shows how resource assignments in P3 3.x convert to duration types in the Project Management module.
Considerations for conversion P3 3.x Resource Assignment Duration Type in the Project Management module
If all resource assignments on the task are Fixed duration & units/time non-driving AND Freeze Resource Units per Timeperiod is marked on Autocost rules If all resource assignments on the task are Fixed duration and units non-driving AND Freeze Resource Units per Timeperiod is NOT marked on Autocost rules If any resource assignment on the task is driving AND Freeze Resource Units per Timeperiod is marked on Autocost rules If any resource assignment on the task is driving and the Freeze Resource Units per Timeperiod is NOT marked on Autocost rules Fixed units/time
Fixed units
Define the percent complete type for an activity based on how you will report progress.
Percent complete type
Migrating from P3 to P6
72
Part 2: Getting Started in P6
Choose Duration if activity progress can most easily be reported based on original and remaining duration. For example, if you have a 10-day activity that has 5 days remaining, it is 50% complete. The percent complete is calculated as
[(Original Duration - Remaining Duration) / (Original Duration)] x 100
Choose Units if activity progress is best reported according to the accomplished work effort (units) and how much work remains. The activitys percent complete is calculated from the actual and remaining units. For example, if an activity has an assigned resource with 40 hours of work to complete and the resource has actually completed 20 hours with 20 hours remaining, the activity is 50% complete. Choose Physical if activity progress is most accurately described by personal judgment. In this case, you manually enter the percent complete for the activity.
You can set the default percent complete and duration type for new activities in your projects. Choose Enterprise, Projects, then choose View, Show on Bottom, Project Details. Click the Defaults tab.
If you have the P3 autocost rule set to Link Remaining Duration and Schedule Percent Complete, when you import activities from P3 to the Project Management module they are assigned the Duration % complete type, which specifies that the activitys percent complete is calculated from the original and remaining durations.
Converting from P3
If the percent complete and the remaining duration are not linked in P3, when you import activities into the Project Management module, all activities are assigned the Physical % complete type.
Primavera
Tips and Tricks
73
Creating Hammocks in the Project Management Module
In P3, hammock activities are used to monitor the elapsed beginning-to-end duration of a group of activities. Duration for the group of activities is based on its assigned predecessors and successors. While the Project Management module does not have hammock activities, you can use the Level of Effort (LOE) activity type to create simple hammock-like activities. The LOE activity type is used to represent activities that are ongoing such as, project management tasks, reviews, and meetings. For example, you can create a LOE activity in the Project Management module that duplicates the P3 hammock activity shown in the following figure.
Create a level of effort activity in the Project Management module In the Project Management module, choose Project,
Activities. Add an activity and assign it the Level of Effort activity type in the General tab. Assign the appropriate duration type, percent complete type, and activity calendar.
Migrating from P3 to P6
74
Part 2: Getting Started in P6
Assign LOE activity type
Use the Predecessors and Successors tabs or the Relationships tab to assign the LOE activity only start to start predecessors and finish to finish successors.
Assign the LOE activitys predecessor using only the start to start relationship type.
Assign the LOE activitys successor using only the finish to finish relationship type.
When you schedule, the Project Management module calculates the level of effort (LOE) for the activity's duration from the earliest early start of its predecessors/successors (linked to the start end of the level of effort activity) to the latest early finish of its predecessors/successors (linked to the finish end of the level of effort activity). The following figure illustrates the same hammock activity from P3 in the Project Management module.
Primavera
Tips and Tricks
75
Review the following information regarding how LOE activities differ from hammock activities:
Additional notes for using LOE activities
A hammock activity expands to umbrella the activities encompassed within it. A LOE activity acts like a filler activityit compresses to fit between activities. Hammocks are not scheduled using their own calendar. A LOE activity uses its assigned calendar during scheduling. A hammock activitys duration is calculated as the earliest early start of its predecessors to the latest early finish of its successor activities. A LOE activitys duration is calculated from the latest early start of its predecessors to the earliest late finish of its successor.
To duplicate a hammock activity as a LOE activity in the Project Management module, you should only assign one predecessor to the LOE activity and one successor activity from the LOE activity.
Migrating from P3 to P6
76
Part 2: Getting Started in P6
Using Autocost
P3 uses Autocost rules to determine how resource and cost variables are calculated. The Project Management module also provides resource/cost calculation rules similar to Autocost. You can also model most of the Autocost rules using the Project Management modules activity and duration types. The following figure shows the Autocost rules from P3 3.x. The following paragraphs describe how to map each Autocost rule from P3 3.x to its corresponding function in the Project Management module.
Rule #1Link remaining duration and schedule percent complete The Project Management module always links the
remaining duration and the schedule percent complete for an activity when it has the Duration percent complete type. When you convert activities from P3 3.x, they are automatically assigned the Duration percent complete type, indicating that the activitys percent complete is calculated from its original and remaining durations.
Primavera
Tips and Tricks
77
If you update the activitys remaining duration, the Duration % is automatically updated. Labor units are updated based on the settings of other rules.
If you want to unlink the percent complete from the remaining duration, you should set the percent complete type to Physical, which means that you manually enter percent complete and remaining duration for each activity.
The Project Management module refers to estimate to complete (ETC) as Remaining Units. The estimate at completion (EAC) is now called At Completion units.
Rule #2Freeze resource units per day
In the Project Management module you can choose to freeze or not freeze the resource units per time by setting the appropriate duration type as shown in the following table. Keep in mind that the Project Management module uses the same fundamental equation as P3 to balance resource values when you update.
Remaining Units (RU)- Units/timeperiod (UPT) x Remaining Duration (RD)
Migrating from P3 to P6
78
Part 2: Getting Started in P6
For this resource setting in P3:
Set to this duration type in the Comments Project Management module:
Freezing the UPT in P3 is the same as fixing the UPT in the Project Management module. A nondriving resource means you want the units calculated based on the duration, so you would also fix the duration. RU = UPT X RD. Not freezing the UPT in P3 is the same as holding the RU constant in the Project Management module (UPT = ETC/RD). A nondriving resource means you want the units calculated based on the duration, so you would also fix the duration. Freezing the UPT means that either the RD or the RU can be recalculated. A driving resource indicates that the RU determines the RD, so both of these variables are changed. In this case, you would simply fix the UPT in the Project Management module. When resource units per timeperiod are not held constant and the resource is driving, indicating that the RD is calculated based on the resource units and UPT, you want to fix the units.
Freeze resource units/timeperiod Fixed duration and units/time (for nondriving resources)
Do Not Freeze resource units/ timeperiod (for nondriving resources)
Fixed duration and units
Freeze resource units/timeperiod Fixed units/time (for driving resources)
Fixed units Do Not Freeze resource units/ timeperiod (for driving resources)
When you convert projects from P3 to the Project Management module, the Project Management module looks at your existing resource assignments and Autocost Rule #2 and sets the appropriate duration type. Refer to Understanding Duration and Percent Complete Types on page 69 for more information. In the Project Management module you can also choose to add actual units to the remaining units, or you can subtract the actual units from the estimate at completion. Set this rule at the project level. Choose Enterprise, Projects. Choose Display, Show on Bottom, Project Details. Select the Calculations tab and choose a project from the upper pane.
Rule #3Add actual to ETC or Subtract actual from EAC
Primavera
Tips and Tricks
79
Choose to add or subtract the actual units or cost when updating.
Choose Add Actual to Remaining Units or Costs to have the Project Management module calculate a new at completion value when the remaining units or the actual units changes:
At Completion Units = Remaining Units + Actual Units
Choose Subtract Actual from At Completion to have the Project Management module calculate a new remaining units value when the at completion or actual units change:
Remaining Units = At Completion Units - Actual Units
Using the new remaining units, the Project Management module recalculates the units per timeperiod as:
Units per Timeperiod = Remaining Units / Remaining Duration
Or, the remaining duration can be calculated as:
Remaining Duration = Units/Timeperiod / Remaining Units
Migrating from P3 to P6
80
Part 2: Getting Started in P6
When the activity duration type is set to Fixed Duration and Units/Time, the Project Management module always uses the Add rule, regardless of the Add/Subtract settingsimilar to freezing the units per timeperiod in P3. The Subtract rule must recalculate either the units per timeperiod or the remaining duration (as indicated in the previous equations), which contradicts the Fixed Duration and Units/Time duration type that indicates you do not want the duration and the units per timeperiod to change.
When you apply actuals in the Project Management module (without using timesheets from the Timesheets module), the Subtract Actuals from At Completion rule is always used to calculate the remaining units.
The Project Management module converts the Autocost setting for the Add/Subtract rule to the same setting on the Project Details, Calculations tab in the Project Management module. The Allow Negative ETC option in P3 is not supported in the Project Management module.
Converting projects from P3
The Project Management module allows you to specify negative budgeted, actual, and remaining units and cost for activities with Fixed Duration types (Fixed Duration & Units or Fixed Duration & UPT). The Project Management module indicates a negative value with a minus sign.
Rule #4Allow negative ETC
Primavera
Tips and Tricks
81
You can assign the price/ unit for the resource using the Units & Prices tab in the Resources window.
Rule #5When quantities change, use current unit prices to recompute costs: Budget, Actual to Date, Estimate to Complete The Project Management module has a similar
setting that enables you to recalculate costs associated with a resource when its quantities change. Choose Enterprise, Resources. Show the detailed tabs at the bottom of the screen by choosing Display, Details. Select a resource from the resource hierarchy, then choose the Details tab. Mark the option to Recalculate Costs from Units if you want the Project Management module to calculate costs based on quantity changes for that resource. You must also have defined a price/ unit for the resource.
You can also change this setting for the resource at the activity level if you display the Cost Units Linked column in the Activities window, Activity Details, Resources tab. To display the Cost Units Linked column, in the Resources tab, right-click on any column heading and select Customize Resource Columns. In the Columns dialog, right-click anywhere in the Available Options section and select Group and Sort By, List. From the list, select Cost Units Linked and click the right arrow to move it to the Selected Options section. Click Apply, OK.
The Project Management module uses the following equations:
Budgeted Cost = Budgeted Units x Price/Unit Actual Cost = Actual Units x Price/Unit Remaining Cost = Remaining Units x Price/Unit At Completion Cost = Remaining Cost + Actual Cost
Migrating from P3 to P6
82
Part 2: Getting Started in P6
For each resource, specify whether you want to calculate costs from unit changes.
To display costs for the resource, choose the Resources tab in Activity Details. Right-click anywhere along the column titles to customize the columns. You can add columns to show the cost data for each assigned resource.
Right-click along the title bar to choose additional columns in the Resources tab. You can show columns for resource cost data.
Primavera
Tips and Tricks
83
Use the Status tab to review the activitys total costs. Click the drop-down arrow to change the display from units to costs.
When you choose to update costs based on resource units, you can also update units based on changes to costs by marking the Update Units when Costs Change on Resource Assignments option on the Calculations tab. To keep the calculations similar to P3 3.x, you would clear this option.
Clear this check box to keep existing P3 3.x functionality in the Project Management module.
Migrating from P3 to P6
84
Part 2: Getting Started in P6
Rule #5Use the update percent complete against budget to estimate Actual quantity to date, Actual cost to date You can
set a similar option in the Project Management module that enables you to use the Duration percent complete to automatically update the actual units and actual costs on resource assignments. Choose Enterprise, Projects. In Project Details, select the Calculations tab, then select a project from the upper pane.
This option corresponds to Autocost Rule #5 in P3.
When you mark this option, the Project Management module links the Duration percent complete to actual values.
Actual Units = Budgeted Units x Duration % complete
Actual costs are also updated if you have the option set to recalculate costs based on units in the Resources window.
Primavera
Tips and Tricks
85
In this example, a Duration % equal to 40 was entered. The Actual Units were updated as 150 x 40% = 60.
The newly calculated actual units for the activity are then distributed to the assigned resources, as shown in the following figure.
1. The actual units are based on Duration type and are distributed equally between the resources, so each resource is updated with 24 hours. 3. A new At Completion is calculated by adding the remaining units to the actual units.
2. This activity has the Fixed Duration and UPT duration type assigned, which indicates that the remaining units are calculated as RU= UPT / RD.
Migrating from P3 to P6
86
Part 2: Getting Started in P6
The Recalculate Actual Units and Costs when Duration % Changes setting only applies when the Percent Complete type is set to Duration. If an activity is assigned the Units Percent Complete type, the actual units are automatically calculated for you the first time you update.
The table listed under Rule #2 earlier in this section correlates the Duration type in the Project Management module to the resource assignment in P3 3.x.
In addition, the setting to update actual units/costs when the Duration percent complete changes type does not apply to any activity whose Duration type is set to Fixed Units or Fixed Units per Time. These two cases are similar to having driving resources in P3 3.x. When you have resources that drive the duration of an activity, the most accurate update method is to update each resources actual to date and remaining units, rather than having the actual units calculated for you based on a percent complete at the activity level. (This condition is the same as having Autocost Rule #1 set to link the remaining duration and schedule percent complete with driving resources in P3P3 does not allow you to change the activitys percent complete or remaining duration when the resource is driving.)
When you apply actuals in the Project Management module (either from Timesheets module timesheets or by marking the Auto Compute Actuals setting), the Project Management module uses these actuals, rather than the actuals calculated from the Recalculate Actual Units and Costs when Duration % Changes settting.
Converting from P3 When importing projects from P3 3.x to the Project Management module, the Project Management module looks at how you have Autocost Rule #5 set in P3. If you have both the actual quantity to date and actual cost to date options marked to recalculate based on the percent complete, then the Project Management module marks the Recalculate Actual Units and Costs when Duration % Changes setting in the Projects window, Project Details, Calculations tab. If only one or neither option is marked in P3, then the Project Management module leaves the Recalculate Actual Units and Costs when Duration % Changes setting blank in the Project Management module.
Primavera
Tips and Tricks
87
This rule in P3 converts to a similar rule in the Project Management module. Choose Enterprise, Projects. In Project Details, select the Calculations tab. If you mark the Link Actuals and Actuals this Period Units and Costs option and change either the actual or actual this period for an activity or resource, the Project Management module updates the other value. If you clear this check box, changing one value has no effect on the other. At the end of each accounting period, reset the actual this period values for units and costs for all activities and resource assignments using the Store Period Performance command on the Tools menu.
Rule #6Link actual to date and actual this period
This option corresponds to Autocost Rule # 7 in P3 3.x.
This option corresponds to Autocost Rule # 6 in P3 3.x.
Rule #7Link budgeted to EAC for non-progressed activities In the Calculations tab, you can set a similar option in the
Project Management module that enables you to link the budgeted amount to the at completion amount for activities that have not started. Choose Enterprise, Projects. In Project Details, select the Calculations tab. If you mark the Link Budget and At Completion for Not Started Activities check box, choose how to distribute the actual units on an activity when its actual start or finish is removed. You can choose to reset the original duration and units to equal the remaining duration and units. Or, to keep the calculation similar to P3 3.x, you can reset the remaining duration and units to equal the original duration and units.
Migrating from P3 to P6
88
Part 2: Getting Started in P6
Rule #8Calculate variance as Budget-EAC, EAC-Budget
The Project Management module does not calculate a variance between the budgeted amount and at completion amount. However, you can set the current project as a baseline and calculate a variance between total costs.
Perform schedule calculations during each schedule computation The Project Management module performs calculations
during schedule computations. Choose Tools, Schedule, Advanced button. Select the Recalculate resource costs after scheduling option. Resources that do not drive the dates of the activity they are assigned to are considered to be nondriving. You can define resources as driving or nondriving by default in the Projects window, Project Details, Resources tab. When scheduling nondriving resources, the Project Management module applies the following rules:
Schedule nondriving resource assignments
When scheduling on the forward pass, if the activity has any driving resource assignments, the Project Management module will calculate the early start date of the activity as the earliest Early Start date of all driving resource assignments. Once the Early Start of the activity is calculated from the driving assignments and relationships, all nondriving resources are scheduled on or after this date using its assignment duration. The Early Finish dates of the nondriving assignments can fall earlier or later than the Early Finish of the activity. When scheduling on the backward pass, the Late Start date of the activity and all nondriving resources is calculated as the earliest Late Start date of all driving resource assignments. Once the Late Start date of the activity is calculated from the driving assignments and relationships, all nondriving resources are scheduled on or after this date using its assignment duration. This means the Late Finish date of the nondriving assignments can fall later than the Late Finish date of the activity to which they are assigned.
Primavera
Tips and Tricks
89
The finish dates of the nondriving resource assignments can fall later than the latest calculated Early Finish date of the project, which is driven by the activity dates. If no driving resources exist on the activity, the activity dates are used as the calculated dates for the nondriving resources.
Migrating from P3 to P6
90
Part 2: Getting Started in P6
Creating a P3 Report in the Project Management Module
P3 provides reports and graphics that enable you to communicate detailed or summarized information about your projects. You determine the content, format, order, and selection of activities, among other options. The reports are preformatted, yet flexible, providing project data covering schedule, resource, and cost information. Many of the reports you are familiar with in P3 can be found in the Project Management module as default global reports. Choose Tools, Reports, Reports to view the list of reports available in the Project Management module.
You can easily add a wide-variety of new reports or modify existing reports using the Report Wizard in the Project Management module. Wizard reports are created by selecting a base table and fields to view, combined with options for grouping, sorting, and filtering. You can easily modify a report as youre building it, and you can modify reports that were previously created by the Report Wizard.
Primavera
Tips and Tricks
91
The Edit Global Reports security privilege is required to create, run, and save a report from the Report Wizard.
Schedule reports provide a list of schedule data showing activity IDs, descriptions, durations, float, and early and late schedule dates. You can customize reports to show additional data on separate lines, such as budgets, resources, predecessor/successor activities, and logs.
Create a schedule report
The Classic Schedule Report (SR-01) in P3 displays basic schedule information and is sorted by Early Start and Total Float. A similar report is found in the list of global reports in the Project Management module. You can modify the report or create a new one using the Report Wizard. This section shows how to use the Report Wizard to create a new schedule report that duplicates the report in P3.
Migrating from P3 to P6
92
Part 2: Getting Started in P6
Choose Tools, Reports, Reports. Click Add to run the Report Wizard. Select New Report, then click Next.
Choose the subject area that includes the information you want to display in the report. To create a schedule report that contains activity durations and dates, select Activities. Click Next.
Mark this checkbox to limit the subject areas to data that may be distributed over time.
Choose additional subject areas to include in the report. The additional areas available are based on the subject area selected in the previous screen. Click Next.
Primavera
Tips and Tricks
93
You cannot add additional subject areas to time-distributed reports.
Configure the display options for each Subject Area. Click Columns to select the activity data to display for the selected in the report. The Columns dialog box contains all fields available to you based on the selected Subject Area.
Migrating from P3 to P6
94
Part 2: Getting Started in P6
Select these fields to duplicate the SR-01 report in P3.
Select a subject area to choose its columns, and to define its group, sort, and filter options.
Click Group and Sort to determine the order in which data is listed in the report. Clear the items in the Group and Sort dialog box so the report is not grouped. In the Group and Sort dialog box, click Sort to order the information by Early Start, then Total Float. Click Filter if you want to limit the activities displayed in the report. Otherwise, click Next.
Primavera
Tips and Tricks
95
Type a title for your report. The title appears centered at the top of the report.
Migrating from P3 to P6
96
Part 2: Getting Started in P6
Click Run Report and choose to view the report in Print Preview, send directly to a printer, publish as an HTML file, or print to an ASCII text file. Then, click Next, Save Report to save the report for future use.
You must click Save Report to include the report in your list of global reports. If you do not click this button, the report will not be saved for future use.
Primavera
Tips and Tricks
97
Using Global Change
Global Change is a powerful P3 feature that allows you to change data for many activities in a single process. You can still take advantage of this functionality in P6. Similar to P3, use If, Then, and Else statements to determine the changes you want to make. Read this section to learn how to build a Global Change specification in the Project Management module. Differences between P3 and the Project Management module are also highlighted. In the Project Management module, open the project whose data you want to modify. Choose Tools, Global Change. The Project Management module provides several sample specifications, many of which duplicate those in P3. Global Change specifications are available to all projects.
Specifications can be made available to you the current user, all users, or to a another specific user.
Choose an existing specification and click Modify to review its definition. For example, the following figure compares the same Global Change specification from P3 and the Project Management module regarding increasing costs by ten percent for resources.
Migrating from P3 to P6
98
Part 2: Getting Started in P6
In P3, use If statements to select the field engineer resources whose duration is greater than zero.
A Then statement increases the budgeted cost by 10% by multiplying the current budgeted cost by 1.1.
First choose a subject area activities, activity resource assignments, or project expenses. In the Project Management module, create a similar If statement to select the data to modify. The parameters you can choose are based on the subject area.
Double-click the Value field to choose a resource from the resource hierarchy.
Define the same Then statement that you used in P3.
Primavera
Tips and Tricks
99
Create a Global Change specification to assign activity code values The following example demonstrates how to define a
new Global Change specification for assigning an activity code value to activities in a school construction project. First, open the project and choose Enterprise, Activity Codes to add a new activity code and associated values. In the Activity Codes dialog box, choose Modify, then Add to add a new classification.
Add a new activity code definition and specify the maximum length for its values.
Click Add to define code values for the selected activity code.
Once the activity code is defined, display the Activities window and choose Tools, Global Change to define a specification that assigns the code value to activities. Choose New to create a new specification. Click anywhere in the If, Then, or Else area of the Modify Global Change dialog box, then choose Add to define the criteria.
Migrating from P3 to P6
100
Part 2: Getting Started in P6
Choose a Subject area and use the If section to select the data that you want the global change to affect. Leave this area blank to change all activities in the open project.
Double-click the Parameter field to display a list of available parameters to change for the specified subject. The Parameter/ Value field corresponds to the parameter you selected. In this example, you can double-click to display the code values defined for the District code and choose the one you want.
In the Project Management module, the Change button on the Modify Global Change dialog box acts the same as P3s Trial Run command. Click Change to run a Global Change report that details the activities, assignments, or expenses affected by the change, including the old and new values. If you are satisfied with the results, choose Commit Change at the bottom of the report to apply the changes.
Primavera
Tips and Tricks
101
Click to apply the changes shown in the report.
You can create a layout that includes columns for activity codes for review.
The activity code value has been globally assigned to all activities in the School Addition Project.
Migrating from P3 to P6
102
Part 2: Getting Started in P6
The Project Management module contains many of the same functions as P3s Global Change feature. The functions are displayed in the Parameter/Value dropdown list of the Modify Global Change dialog box when an appropriate data item is specified in the Parameter field. The following table compares the functions.
Comparing functions Function in P3
RIGHT(item, x)
Function in the Project Purpose Management module
RightString(field name,#) Extracts a specific number of characters from any data type, where field is the name of the field and # is the number of characters to extract, starting with the last character. Extracts a specific number of characters from any data type, where field is the name of the field and # is the number of characters to extract, starting with the first character. Extracts a specified number of characters (y) from a data field starting at a specified position (x), where field is the name of the field. Returns the day of the week for the specified date, resulting in Monday, Tuesday, and so on. Supplies the current system date. A date field must be specified in the Parameter field.
LEFT(item, x)
LeftString(field name,#)
SUBSTR(item, x, y) SubString(field name,#,#)
DAY(date)
Dayof Week(date field or date)
DATE(date)
CurrentDate/Time
Primavera
Tips and Tricks
103
Function in P3
STDATE(date)
Function in the Project Purpose Management module
Not required The Project Management module converts date fields to text strings whenever necessary. The Project Management module does not include leading blank spaces in fields. The Project Management module does not include trailing blank spaces in fields.
LTRIM(field)
Not required
RTRIM(field)
Not required
Read the following guidelines for using Global Change in the Project Management module. See the Project Management Reference Manual or online help for detailed information.
Additional notes on using Global Change
You can enter custom text, dates, or numbers to modify data. For example, if a text data item such as, Activity Name, is selected in the Parameter field type, you can specify text in the Parameter/Value field. Choose Custom from the dropdown list. You are then prompted to enter the desired text. If a date field were specified in the Parameter field, the Custom parameter would prompt you to enter a specific date.
Migrating from P3 to P6
104
Part 2: Getting Started in P6
Choose Custom in the Parameter/Value field when you want to add text.
You can combine text strings or concatenate using the ampersand (&) operator, similar to P3. Specify the text you want to concatenate within quotation marks in the Value field. The Project Management module does not use temporary variables. Instead, use user-defined fields as temporary place holders. User-defined fields are similar to P3s custom data items. You can define user-defined fields in the User Defined Fields dialog. Choose Enterprise, User Defined Fields. User-defined fields can be displayed as columns in the Activity Table and in reports. You can use arithmetic equations to change numeric data such as quantities, costs, and durations. Use addition, subtraction, multiplication, and division to calculate new values.
Primavera
Tips and Tricks
105
Security privileges are required to use Global Change. You must be assigned the global privilege Edit Global Change Definition to create, edit, and delete Global Change specifications that are available to all users. You must also be assigned the project privilege Run Global Change to apply Global Changes to currently open projects along with having access to the data that you are changing.
Migrating from P3 to P6
106
Part 2: Getting Started in P6
Grouping Activities by Resource in the Project Management Module
In P3, you can group activities by resource in the Bar Chart, using the Format, Organize command. You can also group by resources in the Project Management module. In the Project Management module, choose View, Group and Sort. In the Group By field, select Resources. Then click OK.
Group by resource in the Activities View
Primavera
Tips and Tricks
107
Stacking Multiple Resource Bars in a Profile
In P3, the Resource/Cost Profile displays a histogram that tracks use or cost per timeperiod. You could combine several resources into one profile, but still see individual use or cost for each resource. The stacked profile lets you focus on summarized and individual use at the same time. You can also stack resource bars in the Project Management module.
For example, the following figure compares the same resource usage profile options from P3 and the Project Management module.
Migrating from P3 to P6
108
Part 2: Getting Started in P6
In P3, these selection statements create a profile containing three stacked bars.
Use different colors to identify each resource.
Stack bars in descending or ascending order.
In the Project Management module, create similar filters to view a combination of resources in the profile. Click OK and choose a pattern and color to identify each resource filter. the resource filter.
Double-click the Value field to choose a resource from the resource hierarchy.
Primavera
Tips and Tricks
109
In the Project Management module, to display the Resource Usage Profile, click the Layout Options bar, then choose Show on Bottom, Resource Usage Profile. Next, click the Display Options bar and choose Stacked Histogram. Then click the Display Options bar and choose Resource Usage Profile Options. Click the Data tab, then specify the type of data to display in the profile and the way it will be represented. Click the Graph tab to select additional display options for the profile. You can also right-click in the Resource Usage Profile area and choose Resource Usage Profile Options.
Format the resource settings for the stacked histogram View a legend Click anywhere in the profile to display a legend that identifies each stacked bar and shows the use or cost value for the timeperiod where you clicked.
Migrating from P3 to P6
110
Part 2: Getting Started in P6
Displaying the Activity Network
The Pure Logic diagram is a useful feature in P3. It shows the sequential relationships between activities in a project without consideration of time. Similarly, you can display the Activity Network in the Project Management module to show a project as a diagram of activities and relationships, according to the work breakdown structure (WBS).
Display the Activity Network in the Activities Window
In the Project Management module, choose View, Show on Top, Activity Network.
Click to view the activity network.
Choose the Activity Network box template When customizing boxes, you can specify particular fonts and colors, set spacing and positioning, and copy styles from another layout. Right-click on the Activity Network and choose Activity Network Options. Click the Activity Box Template tab.
Primavera
Tips and Tricks
111
Click to define the activity box organization.
Click to display a list of predefined activity box templates.
Click to customize the selected activity boxs font and colors.
Click to customize the selected activity box template.
You can add rows for inserting new fields and determine how high and wide the field cells should occupy within the activity box.
Click to add data items to the box.
Double-click in the field to choose the data item to add to the box.
Additional information on displaying the Activity Network
See the Project Management Reference Manual or online help for detailed information.
Migrating from P3 to P6
112
Part 2: Getting Started in P6
Reversing Changes in the Project Management Module
Refer to the Project Management module Help for additional information on using the Undo feature.
In the Project Management module, you can undo changes made to project data. Choose Edit, Undo to change information back to its original value in the Activities and Resource Assignments windows. Undo stores each action performed in the Activities window and Resource Assignments window in sequence, beginning with the most recent action performed. The following actions will clear the Undo history in the Project Management module:
Summarizing data Auto scheduling Updating Progress Applying actuals Refreshing data Creating projects Opening and closing projects Importing Logging in as a different user Changing portfolios Opening the Project Portfolios, User Preferences, Admin Preferences Launching the Timesheet Approval application Exiting the application
You can only undo modifications in the General, Status, Resources, and Relationships tabs of Activity Details.
Primavera
Part
Converting P3 Projects to P6
In this part: Planning for Conversion Importing P3 Projects to the Project Management Module
ead this part to learn how to convert your existing P3 projects to P6. Planning for Conversion provides a checklist to consider in P3 and the Project Management module before you convert.
The Importing P3 Projects to the Project Management Module chapter takes you through the steps of using the Import wizard to convert your projects. It includes sections on how P3 data converts to the Project Management module along with a project before and after conversion example.
115
Planning for Conversion
In this chapter:
Why Plan for Conversion? Considerations for Conversion P6 Considerations for Conversion Setting Up the EPS Setting Up the Resource Hierarchy
Because you are moving from a single user, single project environment to a multiuser, multiproject environment, planning before conversion is essential. You can think of it as moving from a two-dimensional product to a three-dimensional product. To take full advantage of P6s global capabilities, you will want to review your existing projects and processes and evaluate any necessary changes. This chapter discusses what you need to consider before converting your projects and how to set up some structures in the Project Management module.
116
Part 3: Converting P3 Projects to P6
Why Plan for Conversion?
The Import wizard in the Project Management module is a powerful tool that enables you to move your P3 projects into the Project Management module. Using options in the Import wizard, you determine where you want converted data to reside in the Project Management module, how you want to handle duplicate information, and how some data should be calculated once it is moved into the Project Management module. Planning before conversion ensures that project and resource hierarchies and other global structures, such as activity and project codes, are organized in a meaningful way and can eliminate rework once projects are converted. The following sections provide a checklist of items and decisions to consider for P3 and the Project Management module before you convert your projects. To produce the results you want in the Project Management module, you should make these types of decisions before you run the conversion process. You can also fine-tune data in the Project Management module after the conversion is completed.
Primavera
Planning for Conversion
117
Considerations for Conversion
For additional information on how the Project Management module converts P3 data, refer to Importing P3 Projects to the Project Management Module on page 143.
Review this section before you convert P3 projects to P6. It suggests items you should consider in P3 for the most successful and smooth transition to the Project Management module, and how the Project Management module converts the P3 data.
Projects
Decide which projects in P3 you want to convert to the Project Management module. Clear yourP3 project of any errors. You can run the PFXW.EXE file located in the //P3WIN/P3PROGS directory before converting your project. Decide whether the projects within the project group should be converted as individual projects or combined into one large project. If you mark the option in the Import wizard to create separate projects, when the project group is converted to the Project Management module, an individual project is created for each subproject; however, the master project is not imported. For example, in P3, the project group APEX contains three subprojects, AUTO, BLDG, and CONV. This group is converted to three individual projects. Before the import, create an EPS node in the Project Management module to select as the location for the converted projects. You could use the project group name as the EPS node name. If you mark the option in the Import wizard to combine subprojects, when the project group is converted to the Project Management module, one project is created. The project is named according to the project group name and each subproject becomes a WBS level in the Project Management module project.
Migrating from P3 to P6
118
Part 3: Converting P3 Projects to P6
f your master projects typically contain activities and you want to retain these activities in P6, you should choose to combine subprojects when importing. If your master projects do not typically contain activities, you can choose to combine subprojects or create separate projects, depending on your needs.
The total float option may need to be changed depending on whether or not you are combining projects when converting your Project Group. In P3, from the Tools menu select Schedule, then click Options. In the Advanced tab of Schedule/Level Calculation Options, locate the Project Group Scheduling section. If you are combining projects when converting, select Project Group to base the total float on the end date of the project group. If you are not combining projects when converting, select Each Project to base the total float on the end date of each project. Consider how you want to organize your projects once moved to the Project Management module and where the converted projects should reside. In the instance where the project group contains no activities (as described in the previous bullet), you may want to add an EPS node for the project group and import its subprojects into that EPS node. Refer to Setting Up the EPS on page 136 for more information. The projects you convert must be restored and they must be multiuser. If converting a SureTrak project, you must save the project in the Concentric (P3) format. The P3 user Everyone must have Read Write or Read Only access to the projects being converted; otherwise, you will need to install P3 on the machine where you are converting projects.
Primavera
Planning for Conversion
119
Verify that the project to be imported uses either a daily or an hourly planning unit. Weekly and monthly projects are not supportedyou must first convert the planning unit in P3 before you import the project to the Project Management module.
Resources and Costs
Consider how you want to organize resources once moved into the Project Management module and where the imported resources will be placed. Refer to Setting Up the Resource Hierarchy on page 141 for more information. The Project Management module contains one master resource pool across all projects. A sample resource hierarchy is provided when you install the Project Management module. When you import a project, the resources are imported to the location in the hierarchy you specify in the Import wizard. If duplicate resource IDs are encountered during the import process, you can choose how to resolve each conflict by modifying the import configurations in the Import wizard. Verify each resources unit of measure in P3 and how it will convert to the Project Management module.
Migrating from P3 to P6
120
Part 3: Converting P3 Projects to P6
The Project Management module classifies resources as labor, nonlabor, or material. Any resource in P3 with a unit of measure equal to most variations of a time unit, such as h, hr, hour, mh, d, day, md, w, week, m, month, and so on, is converted as a labor resource. Any resource in P3 with a unit of measure equal to the following will also convert as a material resource:
feet,ft,ft.,sqft,cyds,cyd,cyd.,yard,yrd,yrd.,yrds,yd,yd.,yds, yds.,inch,ton,tons,in,in.,lf,lnft,lft,ea,each,unit,u
This default list is defined in the PRMCONVERT.INI file. All other resources are converted as nonlabor. Labor units are displayed as hrs/day. You can change the display unit by choosing Edit, User Preferences, and then clicking the Time Units tab in the Project Management module.
In the Project Management module, you can define units of measure abbreviations in Admin, Admin Categories.
You can change the classification in the Project Management module after the conversion if the resource has not yet been assigned to activities.
Primavera
Planning for Conversion
121
You can modify the PRMCONVERT.INI file to add more resource unit of measure abbreviations to the list. Refer to Advanced Conversion Options on page 159. If importing a daily project, verify how you want resource assignments to be handled.
Although the Project Management module performs all calculations internally using hours, you can choose how to display time units. By default, the Project Management module displays durations in days and resource units in hours. Choose Edit, User Preferences, Time Units.
All time-based calculations in the Project Management module are based on hourly units. If your project in P3 is planned in days, the Project Management module refers to each resources unit of measure to determine how to convert resource assignments. If the resource unit of measure is equal to most variations of an hourly time unit, such as hr or mh, the Project Management module assumes the resource assignment is based on hours and converts it as-is. If, however, the resource unit of measure is something other than hours, such as day or d, the Project Management module assumes the resource assignment is in days and multiplies all resource values by a factor of eight (assuming 8 hr/day). In this case, decide whether eight is the correct multiplier. You can change the multiplier in the PRMCONVERT.INI file. You can also modify the list of unit of measure abbreviations that the Project Management module refers to during the conversion. Refer to Advanced Conversion Options on page 159 for more information. For resources that have a blank unit of measure, use the Import wizard to decide how to handle the assignments. You can choose to convert the resource assignments in days or hours. If you choose hours, the Project Management module retains the resource values as-is. If you choose days, the Project Management module multiplies all resource values by a factor of eight (assuming 8 hr/day). You can change the multiplier in the PRMCONVERT.INI file. Refer to Advanced Conversion Options on page 159 for more information.
Migrating from P3 to P6
122
Part 3: Converting P3 Projects to P6
The Project Management module looks at the Units field for resources in the P3 Resource Dictionary to determine how to convert resource assignments.
Resources assigned to milestone activities in P3 become expenses in the Project Management module. The resource name is used for the expense name, and the resources budgeted cost is the expenses budgeted cost. The first resource found on the milestone becomes the primary resource in the Project Management module. Decide whether resource units and costs should be linked when converted to the Project Management module. During the Import process, you are prompted to calculate costs for resource assignments based on the price per unit, or you can retain the current cost values. Decide how to convert lump sum costs. A lump sum cost in P3 is any activity that has a monetary cost associated with it, but has either just a cost account or a resource with no unit amounts assigned. During the Import process, you are prompted to import activities with only a budgeted cost as an expense or a resource assignment with a budgeted cost.
The conversion process creates additional levels in the resource structure for P3 3.x hierarchical resources. The Project Management module supports only maximum limits for resources. Normal resource limits are not converted.
In P3, the estimate to complete can be a negative value to account for cost overruns on an activity. All negative cost values import to the Project Management module as expenses, so the cost overruns can be tracked.
Primavera
Planning for Conversion
For additional information on how resource assignments are converted, see Understanding Duration and Percent Complete Types on page 69.
123
Resource curves
You can specify the allocation of resources and costs over the duration of an activity using resource curves. All resource curve definitions assigned to the projects being exported from P3 are imported into the Project Management module. The curve name is prefaced by the P3 3.x project name in the Project Management module (e.g., APEX Triangular). The resource curve assignments are also imported. P3 divides the activitys duration into 11 increments (points) from 0 through 100 percent. Each increment indicates resource use. The value for 0% represents the amount of resource already used when the activity begins; the value for 10% represents the usage between the start and 10% completion. Curves in the Project Management module are defined using 21 points. The first point from P3 3.x imports directly into the Project Management module. The other 10 curve values are split in half and rounded to the nearest 10th. For example: P3 3.x Bell Shape 0 1 3 8 15 23 23 15 8 3 1 Project Management module Bell Shape: 0 .5 .5 1.5 1.5 4 4 7.5 7.5 11.5 11.5 11.5 11.5 7.5 7.5 4 4 1.5 1.5 .5 .5
In the Project Management module, you can additionally create custom manual curves by manually entering budgeted unit values, per period, for resource assignments to activities. When you manually enter budgeted unit values for assignments, you are not limited to 21 curve points.
Migrating from P3 to P6
124
Part 3: Converting P3 Projects to P6
Activity IDs
In P3, numeric activity IDs are right-justified. In the Project Management module, all activity IDs are left-justified. Activity IDs in the Project Management module can include alpha and numeric characters. When you import a P3 project that uses numeric activity IDs into the Project Management module, they are left-justified. In the Project Management module, activity IDs can have a maximum of 20 characters. In P3, alphanumeric Activity IDs are unique when you add an underscore to the beginning of the ID. For example, the Activity IDs ABC and _ABC are unique in P3 but are not unique in the Project Management module. When you import a P3 project that uses underscores in an Activity ID, the Project Management module adds two underscores to the beginning of the ID. For example, the P3 Activity ID _ABC would import to the Project Management module as ___ABC. All time-based calculations in the Project Management module are based on hourly units. When converting a daily project, the Project Management module multiplies activity durations, total float, free float, and relationship lag by a factor of eight (assuming an 8 hr/day). If your projects are based on a different rate, such as ten hours/day, you can change the daily multiplier in the PRMCONVERT.INI file. Refer to Advanced Conversion Options on page 159 for more information.
If you change the daily multiplier to some value other than eight, you should also change the value used to calculate the hours/day in the Project Management module. For example, if your P3 project has activities and resources that are planned using ten hours/day, then you should also change the hours/day setting in the Project Management module to ten. In the Project Management module, choose Admin, Admin Preferences, Time Periods to change this setting.
Activities
Primavera
Planning for Conversion
125
Decide whether you want the Project Management module to schedule the imported project once the process is complete. For example, if your P3 project has specific dates set for activities with no relationships, you may not want to calculate the schedule immediately when the Import process completes. You can choose this option in the Import wizard.
Work Breakdown Structure (WBS)
In the Project Management module, a WBS must exist and all activities must be assigned to a WBS code. If no WBS exists in the P3 project, the Project Management module creates a WBS root node and names it PROJ, where PROJ is the P3 project name. All activities are assigned to this WBS code. The WBS value assigned to an activity must exist in the P3 WBS dictionary or the WBS assignment will not import into Project Management. Decide whether you want the projects entire WBS dictionary from P3 imported to the Project Management module. If no activities are assigned to a particular WBS branch, you can choose not to import it during the Import wizard. Decide whether you want to import the WBS code from P3 as an Activity Code or WBS structure in P6 during the conversion process. Refer to Advanced Conversion Options on page 159 for more information. The Project Management module contains a global project codes dictionary which is available to all projects in the company. You can assign a project code value to projects for each project code you create. All 10 project codes defined in the P3 project and their assignments are imported.
If the import option Merge sub projects is marked in the Import wizard, the project codes and values assigned to the master project are imported.
Project codes
Migrating from P3 to P6
126
Part 3: Converting P3 Projects to P6
Activity Codes
This may be a good time to evaluate your project coding structures. You might find that you can eliminate some codes because of the hierarchical structuring that the Project Management module provides.
The Project Management module contains global, EPSlevel, and project-level activity codes. Global activity codes are provided with the sample data delivered with the Project Management module. If you choose to create separate projects (rather than combine them) in the Import wizard, all activity codes, activity ID codes, and alias codes from P3 3.x import as global activity codes in the Project Management module, so they are available to all projects. If you choose to combine subprojects into one project to import, the activity codes, activity ID codes, and alias codes import as project-specific activity codes. When activity codes are imported into the Project Management module, the P3 activity code description is used as the activity code in the Project Management module. For example, if the activity code name in P3 is RESP and the description is Responsibility, then Responsibility is imported as the activity code in the Project Management module. If there is no description associated with an activity code, then the four-character name is imported as the activity code. Alias codes from P3 are not converted. However, Activity ID codes are converted when merging the projects. If you want to retain the Activity ID codes, but you choose not to combine subprojects in the Import wizard, transfer the activity ID code to an activity code in P3 prior to conversion. Decide whether you want to build any ID codes into the Project Management module as additional activity codes or project codes. Verify that all activity code values assigned to activities in P3 are defined in the Activity Codes Dictionary; otherwise, they will not be converted to the Project Management module. Click the Refresh button in the P3 Activity Code Dictionary to incorporate any new activity code values that have not been validated into the Activity Codes dictionary.
Primavera
Planning for Conversion
127
Activity Details
In P3, you can view activity details in the Activity Form. To access the Activity Form, select View > Activity Form. For resource assignment information, select the Res tab.
For activities that do not have an Actual Finish (AF) date, determine if any activities have a Remaining Duration (RD) of zero. If so, as an option, you can set the RD to 1 or set an AF date. For activities that do not have an AF date, determine if any resource assignments have a To Complete value of zero. If so, as an option, you can either set the To Complete value to 1 or set an AF date for the activity. Determine if any resource assignments have a Budgeted Quantity greater than zero. If so, as an option, you can either set the Budgeted Quantity to a value greater than zero or delete the resource assignment. For activities that do not have an Actual Start (AS) date, determine if any resource assignments have an Actual To Date value greater than zero. If so, you can either delete the Actual to Date quantity or set an AS date. If you do neither, the Project Management module will assign an AS date. If Budgeted Quantity and Estimate at Complete are linked in the Autocost Rules in P3 and activities do not have an AS date, determine if any resource assignments have unequal values for Budgeted Quantity and At Completion in the Project Management module. If so, either set an AS date or make the Budgeted Quantity and At Completion values equal. For activities that do not have an AS date, Percent Complete is set to zero. This action is recorded in the PROJtemp.log file, where PROJ is the project name. The log file is created in the users Temp directory during import.
Migrating from P3 to P6
128
Part 3: Converting P3 Projects to P6
For activities that do not have an AS date, determine if any activities do not have equal values for the Remaining Duration (RD) and the Original Duration (OD). If so, either enter an AS date or make the RD and OD values equal. However, if the Link Budget and At Completion setting is on, the Project Management module will set the OD equal to the RD. This action is recorded in the PROJtemp.log file. Verify that all AS and AF dates are set to valid workdays. If the AS or AF dates are set to nonwork days, the Project Management module will use the next available workday as the AS and/or AF values.
Hammocks and Milestones
Identify any hammocks that contain the same predecessor and successor. If any hammocks do contain the same predecessor and successor, you can add a milestone so that the relationships convert. For example, assume a hammock has Activity 100 associated as a Start-to-Start (SS) predecessor and as a Finish-to-Finish (FF) successor. In the Project Management module, this is considered a loop. Therefore, you must break the predecessor relationship between Activity 100 and the hammock. To do this, add a milestone and set the milestone as the predecessor to Activity 100. Then, link the milestone to the hammock as an SS predecessor. Verify that all hammocks have SS predecessors and FF successors with no lag. If other relationships exist, they will be deleted. Start and finish milestones are converted from P3 to the Project Management module. In P3, a milestone can have multiple resource assignments. In the Project Management module, a milestone can have one primary resource with no costs or units associated with the assignment. During conversion, determine if you want milestones to have primary resource assignments. Resources and costs assigned to milestones will convert to expenses.
For detailed information about the conversion options, refer to Importing P3 Projects to the Project Management Module on page 143.
Primavera
Planning for Conversion
129
Start and Finish Flags
Start and finish flags convert to start and finish milestones in the Project Management module. Before conversion, make sure all start flags have SS relationships with its predecessors, and that all finish flags have FF relationships with its predecessors. In P3, start and finish flags summarize the start and finish of its predecessor, respectively, regardless of the relationship type. In the Project Management module, the converted milestones will schedule differently if the predecessors do not have a Start-to-Start (SS) or Finish-toFinish (FF) relationship with the milestone.
Suspend and resume dates
In P3, a suspend date indicates that an activity is suspended at the end of the specified day. In the Project Management module, a suspend date indicates that an activity is suspended at the beginning of the specified day. Due to this discrepancy, actual and remaining durations are affected for daily projects. Hourly projects are not affected. For example, an activity suspend date of 05OCT04 (end of the day) in P3 will import to the Project Management module as 05OCT04 (the beginning of the day). In the Project Management module, the actual duration for the activity will be one day shorter than it was in P3 because P3 progresses the work through the suspend date (while the Project Management module suspends progress at the beginning of the day).
Migrating from P3 to P6
130
Part 3: Converting P3 Projects to P6
Custom data items
P3 custom data items (CDIs) are converted to the following user-defined fields in the Project Management module.
Project Management module Activity User Field
User Text User Start Date User End Date User Integer User Number
P3 Custom Data Item Type
Character (C) Start (S) Finish (F) Numeric (N) Precision (P)
Project Management module Resource User Field
User Text User Start Date User End Date User Integer User Number
If a user-defined field already exists in Project Management with the same name as a custom data item in P3, the data type of the user-defined field and the custom data item must match to import the custom data item value assignments. For example, if Purchase Order is a character CDI in P3 and an integer in Project Management, the data in P3 will not import into Project Management. User-defined fields are global and are accessible to all projects in Project Management. You can display converted activity custom data items as columns in the Project Management module Activity Table. In the Activities window (with an Activity Table or Gantt Chart displayed on top), click the Layout options bar, then choose Columns. Select the appropriate user-defined fields from the list of Available Options and add them to the layout. You can also display your converted resource custom data items as columns in the Project Management module. In the Activities window, click the Layout options bar, then choose Show on Bottom, Activity Details. Click the Resources tab to display resource information. Right-click in the column area, and choose Customize Resource Columns. Select the appropriate user-defined fields from the list of Available Options and add them to the table.
Primavera
Planning for Conversion
131
Cost accounts
Cost accounts and cost account assignments are converted from P3 to the Project Management module. Cost accounts are global across all projects in the Project Management module. A sample cost account hierarchy is provided when you install the Project Management module (if you install sample data). When you import a project, the Project Management module creates a branch for the project cost accounts, and the project name is added to the beginning of each cost account. The conversion appends the cost category in P3 to the end of the cost account in the Project Management module. For example, cost account 11101 from project APEX creates the following branch in the Project Management module: APEX APEX.11101
APEX.11101.L
If duplicate cost accounts are encountered when you import a P3 3.x project, you can choose how to resolve each conflict by modifying the import configurations in the Import wizard.
Calendars
The Project Management module supports global, resource, and project calendars. Global calendars in the Project Management module apply to all projects. Sample global calendars are provided with the Project Management module. All activity calendars from P3 import as global calendars in the Project Management module, so they are available to all projects. Resource calendars from P3 are converted to resource calendars in the Project Management module.
Migrating from P3 to P6
132
Part 3: Converting P3 Projects to P6
The Project Management module does not support the ability to designate repeating holidays. If you convert a daily P3 project, the repeating holidays from the P3 project are applied directly to the global calendars in the Project Management module. For example, if July 4 is a repeating holiday in P3, it is designated as a nonworkday in the global calendars for each applicable date from the project start date to the project finish date in the Project Management module.
Constraints
The Project Management module supports two constraints per activity. Review the following conversion table:
Project Management module Constraint Type
Start On or After Start On or Before Finish On or After Finish On or Before Start On Expected Finish Date Mandatory Start Mandatory Finish Not Converted As Late As Possible
P3 Constraint Type
Early Start (start no earlier than) Late Start (start no later than) Early Finish (finish no earlier than) Late Finish (finish no later than) Start On Expected Finish Mandatory Start Mandatory Finish Zero Total Float Zero Free Float
Primavera
Planning for Conversion
133
Scheduling options
The following scheduling options convert to the Project Management module:
Project Management module
Make open-ended activities critical For activities started out of sequence use (Retained logic or Progress override) Calculate start-to-start lag from (Early Start or Actual Start) Compute Total Float as (Start float, Finish float, or Smallest of start float and finish float)
P3
Show open ends as (Critical or Noncritical) When scheduling activities apply (Retained logic or Progress override) Calculate start-to-start lag from (Actual start or Early start) Calculate total float as (Most critical, Start float, or Finish float)
In P3, relationship lag is always calculated using the predecessor calendar. An advanced scheduling option in the Project Management module enables you to choose the calendar you want to use. This setting will default to predecessor calendar for imported P3 projects. In the Project Management module, float calculations for subprojects converted as individual projects are always based on the finish date of each individual project. The Project Management module always rolls up resources assigned to an activity, which then determine the activitys durations and schedule dates. P3 provides automatic resource/cost calculation rules by which it calculates costs and estimates resource use when you update activities. These rules convert to the Project Management module.
For detailed information, see Using Autocost on page 76.
Autocost rules
Migrating from P3 to P6
134
Part 3: Converting P3 Projects to P6
P6 Considerations for Conversion
The Import wizard makes the conversion of data from P3 to P6 as simple as possible. Logical assumptions are made about mapping data and options to give you the results you expect once in the Project Management module, while also eliminating most of the preparation work. To take full advantage of P6s organizational features, however, it is best to set up some global data structures in the Project Management module before you run the Import wizard. You should also optimize your database if necessary.
Project structure
The first structure you should establish is the enterprise project structure (EPS). The EPS is a hierarchy that is used to organize and manage the projects in your organization. During the import process, you are prompted to select a location in the EPS for the projects being imported. Refer to Setting Up the EPS on page 136 for more information. The resource hierarchy represents the people, materials, and/or equipment used to perform work on activities. It includes the resources across all projects in the organization. During the import process, you are prompted to select a location in the resource hierarchy for the resources being imported. Refer to Setting Up the Resource Hierarchy on page 141 for more information.
Resource hierarchy
Primavera
Planning for Conversion
135
Notebook topics
The Project Management module provides notebooks, similar to P3s logs, which you can use to record information about a specific project, WBS, or activity. For example, describe processes, attach site or equipment pictures, and record change decisions, comments, and/or lessons learned. Predefined topics enable you to categorize the information. Activity logs from P3 are converted to notebooks in the Project Management module. During the import process, you are prompted to create a new notebook topic for these converted logs, or you can choose a predefined topic. Choose Admin, Admin Categories, Notebook Topics in the Project Management module.
This notebook topic was automatically created specifically for your P3 activity logs during Import.
Migrating from P3 to P6
136
Part 3: Converting P3 Projects to P6
Setting Up the EPS
In P6, you organize your projects in a hierarchy called the enterprise project structure (EPS). The EPS consists of nodes, subdivided into as many levels as necessary to parallel a companys reporting and work needs. Projects exist at the lowest level of any given node; each node can contain multiple projects. Every project in the organization must be included in the EPS. You can view schedule data by EPS, roll up data to any node, allocate and review budget information, as well as customize the columns of data shown. The EPS also enables you to evaluate resource use across all projects and report on summary or detailed data. Executive management can review data rolled up from detailed projects in a summary format using the Portfolios section of P6 Web Access.
This symbol indicates an EPS node, which is divided into further nodes that contain projects.
Indicates a project, the lowest level of a branch
Indicates that this node has more rolled up nodes or projects
Indicates that this level is expanded
Primavera
Planning for Conversion
137
It is best to set up a basic EPS before you convert projects from P3. During the import process, you are prompted to select a location in the EPS for the projects being imported. The number of EPS levels and their structure depend on the scope of your projects and how you want to summarize data. Nodes at the high level might represent divisions within your company, project phases, or site locations. Multiple levels enable you to manage projects separately while retaining the ability to roll up and summarize data to higher levels. Multiple levels are also useful in organizations that require projects in varying geographical locations. When converting projects from P3, you may want to structure the EPS based on your current project group/subproject structure. For example, you could set up a simple EPS, as shown in the following figure.
Or, you could organize the EPS according to projects by client, as shown in the next example.
Migrating from P3 to P6
138
Part 3: Converting P3 Projects to P6
You could also take the opportunity to work with each area of the organization to define requirements, some basic information, and standards for projects. For example, requirements might dictate that the EPS support
simple, repeatable, and efficient data management accurate data summaries (roll up) organizational-wide and project reporting accountability by project financial reporting
You could create a hierarchy based on your companys needs and use it to structure projects. Take advantage of the EPSs multiple levels to expand on P3s two-level flat structure. For example, you can review your existing P3 project codes and activity codes and build the EPS based on them. The following example shows a more detailed EPS.
Primavera
Planning for Conversion
139
Area was one activity code in the P3 project that can now become a branch in the EPS. Management, Design, and Construction were values for the Area activity code.
In the Project Management module, choose Enterprise, Enterprise Project Structure. You must define at least one root level node; however, you can use more than one root level node to distinguish different branches of the EPS. For example, you could separate new projects versus converted P3 projects or open projects versus closed projects. Use the EPS dialog box to define these nodes.
Set up the EPS
Migrating from P3 to P6
140
Part 3: Converting P3 Projects to P6
Select the node under which you want the new node to appear, then click Add.
Define an ID and name for each EPS node. You can also assign the OBS element responsible for each node.
Click to move nodes up/down or indent/outdent.
Once you build the structure, you can define additional information about each node. Refer to the Project Management Reference Manual for more details.
Primavera
Planning for Conversion
141
Setting Up the Resource Hierarchy
The resource hierarchy in P6 enables you to organize resources into meaningful groups. All resources for all projects across your company must be defined in the resource hierarchy.
You can define resources as generic names, or you can specify employee names.
Although the import process automatically creates a root node specifically for the resources being converted, you may want to set up a basic structure before you import projects from P3. After you have converted projects, you can fine-tune the resource hierarchical structure, if necessary. For example, you can define resource nodes for each project you are importing from P3 and then modify the structure later to add appropriate nodes, such as department, and move the resources into them.
Migrating from P3 to P6
142
Part 3: Converting P3 Projects to P6
Create resource nodes for the P3 projects you will be importing.
Set up the resource hierarchy In the Project Management module, choose Enterprise, Resources. Select the resource immediately above and at the same level as the one you want to add, then click Add. In the Resource wizard, specify a resource ID and name for the node/resource. You can click Finish at this point, or specify additional details using the Resource wizard.
At this point, you are ready to begin importing P3 projects to P6. Read the following chapter for detailed steps.
Primavera
143
Importing P3 Projects to the Project Management Module
In this chapter:
Running the Import Wizard How the Project Management Module Converts P3 Data Advanced Conversion Options Before and After Conversion Example
Project data from Primavera Project Planner (P3) version 3.x can be converted and opened in the Project Management module. Read this chapter to learn how to use the Import wizard to move your P3 projects to the Project Management module. Most data converts directly from P3 to the Project Management module. Where differences exist, this chapter describes how the data is converted.
144
Part 3: Converting P3 Projects to P6
Running the Import Wizard
The Import wizard guides you through the steps for importing P3 3.x projects to the Project Management module. In the Project Management module, choose File, Import. Choose Primavera Project Planner, then click Next.
Select import type
Choose project group(s) to import When converting P3 projects to the Project Management module, you can import multiple project groups (master projects) simultaneously or import project groups individually. You should select multiple project groups only when you want to import all subprojects contained in those projects. You should import project groups individually when you want to specify the subprojects to import.
The projects cannot be open in P3. The existing P3 projects remain intact.
The import wizard displays different screens and options when you import a single project group versus multiple project groups. Determine if you want to import single or multiple project groups, then follow the corresponding instructions detailed in this section.
Primavera
Importing P3 Projects to the Project Management Module
145
To import multiple project groups:
In the P3 3.x Project Directory field, click the Browse button to select the location of the projects you want to import, then select the project groups to import. Click Next and skip to the next section, Specify import project options on page 147.
To import a single project group:
In the P3 3.x Project Directory field, click the Browse button to select the location of the projects you want to import, then select the project group to import. Click Next.
Migrating from P3 to P6
146
Part 3: Converting P3 Projects to P6
The selected project group (master project and its associated subprojects) is displayed on the next wizard screen. By default, all projects (master project and subprojects) are selected for import. Clear the checkbox next to each project you do not want to import. You do not have to import the master project. Choose to combine subprojects or create separate projects for each selected subproject. Mark the Combine subprojects option if you want to import the selected projects as one project rather than separating them into individual projects. For example, in P3 3.x, the project group APEX contains three projects, AUTO, BLDG, and CONV (as shown in the following figure). If you select the Combine subprojects option, the Project Management module imports one project named APEX.
If the project group contains subprojects and you choose to combine subprojects, you must select at least one subproject.
Mark the Create separate projects option if you want to import each selected subproject as an individual project. If you select this option, you can not import the master project. For example, in P3 3.x, the project group APEX contains three subprojects, AUTO, BLDG, and CONV. This group is converted to three individual projects (APEX is not converted). Before the import, create an EPS node to select as the location for the converted projects.
If the master project contains activities that you must retain in P6, you can only retain them by choosing the Combine subprojects option.
Primavera
Importing P3 Projects to the Project Management Module
147
Mark to import the selected projects as one project. If you select this option, you must select at least one subproject. You do not have to select the master project.
Select this option if you want to import each selected subproject as an individual project. If you select this option, you cannot select the master project.
Choose how the P3 3.x projects should be imported. Beside each project name, click the Import Action field, then click the down arrow to select the type of import. Choose the Create New Projects option when moving your P3 projects to the Project Management module. A new project is created in the Project Management module.
Specify import project options
Click the Browse button in the Import To field to select the level of the EPS at which the project should be imported. To keep your projects organized, it is best to set up a basic EPS before you import projects, as discussed earlier in this chapter.
Migrating from P3 to P6
148
Part 3: Converting P3 Projects to P6
Select the location in the EPS for the imported project.
If you are importing multiple project groups simultaneously, the wizard displays all project group names. If you are importing a single project group and chose to combine subprojects in the previous wizard screen, the Project ID will always be the name of the project group (master project), even if you do not import the master project itself. If you are importing a single project group and chose to create separate projects in the previous wizard screen, each subproject is listed separately.
Primavera
Importing P3 Projects to the Project Management Module
149
For each project, select the level of the hierarchy at which resources should be imported. Click in the Import To field, then click the Browse button. Select the resource under which to place all resources from the P3 project. To better organize your resources, it is best to set up a basic resource hierarchy before you import projects, as discussed in the previous section. If you leave the field blank, the Project Management module creates a root node named after the P3 project.
Select location for resources
Select the location in the resource hierarchy for the selected projects resources.
P3 3.x activity logs are converted to notes in the Project Management module. Notebook topics are predefined categories in the Project Management module that help to organize your project notes. Choose to create a new notebook topic for the notes, or select from the existing list of notebook topics. To display notes in the Project Management module, in the Activities window click the Layout Options bar, then choose Show on Bottom, Activity Details. Click the Notebook tab.
Select location for activity logs
Migrating from P3 to P6
150
Part 3: Converting P3 Projects to P6
Select a layout configuration to use when importing project data. The options specified in the layout determine how the Project Management module handles data in the import file that matches data in the database.You can create and save several different configurations; however, only one configuration can be used to import the file. Select Yes in the Use field next to the configuration you want to use. Since you will be creating new projects in the Project Management module from your P3 projects, accept the default configuration.
Choose update project options
Click to create a new layout configuration.
Click to customize the layout configuration.
Primavera
Importing P3 Projects to the Project Management Module
151
Modifying a Layout Configuration
The options specified in a layout configuration determine how data is updated when projects are imported and duplicate data exists. To modify these options, select the layout in the Update Project Options dialog box, then click Modify.
Mark to delete relationships to external projects, activities, activity relationships, and activity resource assignments that are in the project being updated, but are not included in the import file.
The import of activities, their relationships, and their resource assignments is dependent on one another. For example, if you choose to update one of these items, all three are updated automatically.
Migrating from P3 to P6
152
Part 3: Converting P3 Projects to P6
The Modify Import Configuration dialog box lists the data types for which you can set options. Mark the Delete checkbox next to a data item to remove data that exists in the project you are updating but is not included in the file you are importing. For example, if several activities are defined in the project you are updating, but are not included in the file to be imported, mark the checkbox in the Delete column to remove the activities from the project being updated.
The Delete field applies only to relationships to external projects, activities, activity relationships, and activity resource assignments. Global data types are not affected by this setting.
Select one of the following in the Action field to indicate how the data type is updated:
Keep Existing Retains data in the existing project and does not overwrite it with the updated data; adds new data if the record does not exist. Update Existing Overwrites data in the existing project with updated data; adds new data if the record does not exist. Insert New Retains data in the existing project and adds any new data items. For example, if a new calendar was added in the P3 3.x file, but you dont want to change the existing calendars, choose Insert New to add the new calendar to the existing project. Do Not Import Retains data in the existing project and does not import the updated data.
Calculate cost values
Click Advanced in the Update Project Options dialog box to display options specific to existing P3 projects regarding how you want to handle costs in the Project Management module.
Primavera
Importing P3 Projects to the Project Management Module
153
Choose if you want milestones to have a primary resource assignment.
For more information, see Considerations for Conversion on page 117.
Indicate whether you want the Project Management module to recalculate the cost values from the unit prices and assigned resource quantities. When importing a daily project that has resources with a blank unit of measure in P3, choose to convert the resource assignments in days or hours. If you choose hours, the Project Management module retains the resource values asis. If you choose days, the Project Management module multiplies all resource values by a factor of eight (assuming 8 hr/day). You can change the multiplier in the PRMCONVERT.INI file. Refer to Advanced Conversion Options on page 159 for more information. Choose whether to import resource assignments that only have cost information (no quantity information) associated with them as expenses or as resource assignments with a budgeted cost.
Use the Project Options dialog box to specify the following additional options. Click Finish to begin the import process.
Choose additional project options
Migrating from P3 to P6
154
Part 3: Converting P3 Projects to P6
This option only appears when you are importing multiple project groups.
Click to import the P3 project.
Merge sub projects Decide whether the projects within the project group should be converted as individual projects or combined into one large project. Most likely, you will want to keep your subprojects as individual projects so you can leave this option blank. Marking this setting imports a project group as one project rather than separating it into individual projects. For example, in P3, the project group APEX contains three projects, AUTO, BLDG, and CONV. Merging the subprojects imports only one project named APEX with all activities under that project.
Projects are merged automatically when your Import Type is either Update Existing Project or Replace Existing Project.
When you merge subprojects, all activity codes convert to Project Management as project activity codes. Otherwise, they convert as global activity codes.
Schedule project after import When the import process is complete, you can automatically calculate the schedule. Leave this setting blank to not calculate the schedule automatically, especially if you want to review or retain the dates that you imported from P3.
Primavera
Importing P3 Projects to the Project Management Module
155
Import WBS codes as a global activity code Mark this setting to import the WBS codes from P3 into P6 as global activity codes assigned to the activities. The global activity code name created, P3 WBS - Proj, where Proj is the name of the project group in P3, will store the WBS values. Import unused WBS codes Mark this setting to keep all the WBS codes within each project, even if they are not assigned to any activities. For unassigned WBS codes, the Project Management module will create a WBS root node with one level beneath it and name it PROJ.UNASSIGNED.
Migrating from P3 to P6
156
Part 3: Converting P3 Projects to P6
How the Project Management Module Converts P3 Data
Most data is converted directly from P3 to the Project Management module. This section explains how data is handled after it is imported into the Project Management module and a direct match does not exist; it also identifies data that is not converted. See Data not converted on page 157 for additional cases.
Durations, float, and lag All time-based calculations in the Project Management module are based on hourly units. When converting a daily project, the Project Management module multiplies activity durations, total float, free float, and relationship lag by a factor of eight (assuming 8 hours/ day). If your projects are based on a different rate, such as ten hrs/day, you can change the daily multiplier in the PRMCONVERT.INI file. Refer to Advanced Conversion Options on page 159.
The duration, float, and lag information does not apply to hourly projects.
WBS codes In the Project Management module, a WBS must exist and all activities must be assigned to a WBS code. If the imported P3 project uses a WBS, it is converted to the Project Management module. If no WBS exists, the Project Management module creates a WBS root node and names it PROJ, where PROJ is the P3 project name. All activities are assigned to this WBS code. Because the Project Management module uses the WBS to define a project structure, you should not assign the same WBS code to different activities across projects within a
Primavera
Importing P3 Projects to the Project Management Module
157
project group in P3. For example, if activity CS300 is part of the Conveyor System project, it should not be assigned a WBS code that belongs to the Automation System project. If the conversion program encounters this situation, it duplicates the assigned codes in both projects. To distinguish the projects, the program and project names are added as a prefix to the WBS code structure. For example, for the APEX project, APEX.CONV.AM.01 and APEX.AUTO.AM.01 would be included as branches in the WBS.
Target projects You can convert target projects just as you would any other project; however, the target designators are not converted. To designate a target project in the Project Management module, choose Project, Maintain Baselines. Click Add and choose Convert Another Project to a New Baseline of the Current Project. Select the converted target project as the baseline for the current project.
This section lists the data items that are not converted from P3 to the Project Management module.
Data not converted
Layouts, filters, and Global Change, report, and graphic specifications Layouts, filters, and Global Change and report/graphic specifications are not converted with the project; however, sample data is provided for these items in the Project Management module. Access rights Access rights are not converted in the Project Management module. Your system administrator must set up global and project profiles that determine privileges.
Migrating from P3 to P6
158
Part 3: Converting P3 Projects to P6
Financial periods and past period actuals In the Project Management module, financial periods are global. Financial periods and past period actual data are not converted to the Project Management module because financial periods are project-specific in P3. Choose Admin, Financial Periods, to define financial periods in the Project Management module. After you define financial periods choose Tools, Store Period Performance, to store past period actuals per financial period. Leveling options and leveling priorities Choose Tools, Level Resources, to set options for leveling in the Project Management module. Aliases Aliases are not converted in the Project Management module. If you want to include the P3 alias code in the Project Management module, you can create a new activity code in P3 to represent the combined codes. Next, run a global change statement that assigns the combined codes to the new activity code. In the Project Management module, you can create activity codes and arrange them hierarchically, to represent the alias from P3. Webster time data Time data entered through Webster for Primavera is not supported in the Project Management module. The actual values from Webster are imported into the Project Management module as a lump sum value. If you will be using the Timesheets module, all actual values are lost the first time you use the Timesheets module.
Primavera
Importing P3 Projects to the Project Management Module
159
Advanced Conversion Options
The Conversion utility provides additional options that you can set in an .INI file. You can also use command-line parameters to convert multiple projects at one time. The PRMCONVERT.INI file is created in your local Windows folder the first time an import is run. Add or modify any of the following options to the file: [Settings] NoUI=[0,1] Choose 1 to remove the GUI screens when using command line conversions. For example, if you are using a batch file to perform many conversions, and you do not want any GUI to show, select 1. The default setting is 0. DailyMultiplier=[#] Select an integer to use as a multiplier when importing daily P3 3.x projects. The default multiplier is 8. For example, if a duration is one day in P3 and the daily multiplier is set to 12, the duration in the Project Management module will be 12 hours. Similarly, if the resource unit of measure is something other than hours such as, day or d, then the Project Management module assumes the resource assignment is in days and multiplies all resource values by this daily multiplier. It is recommended that this value matches the value in Admin Preferences. [WBS] AutoSelect=[0,1] Choose 1 to enable the import process to attempt to match the WBS with the project hierarchy structure. A unique WBS branch will be created for each project within the project group. The default setting is 1.
Migrating from P3 to P6
160
Part 3: Converting P3 Projects to P6
WbsAsActCode=[0,1] Choose 1 to enable the import process to import all WBS codes as a global activity code. The global activity code name created, P3 WBS - Proj, where Proj is the name of the project group in P3, will store the WBS values. If this option is set to 0, the WBS will import to the WBS structure in P6. The default setting is 0. [Resource Units] The conversion process uses the unit of measure for resources in P3 3.x to determine whether to categorize a resource in the Project Management module as labor, nonlabor, or material. If a resource in P3 3.x contains one of the following units of measure, it is converted as a labor resource in the Project Management module: h, h., hr, hr., hrs, hrs., hour, d, d., day, days, w, w., wk, wk., wks, wks., week, m, m., mnth, y, y., yr, yr., yrs, yrs., year, md, md., mds, mds., mh, mh., mhs, mhs. If a resource in P3 3.x contains one of the following units of measure, it is converted as a material resource in the Project Management module: feet, ft, ft., sqft, cyds, cyd, cyd., yard, yrd, yrd., yrds, yd, yd., yds, yds., inch, ton, tons, in, in., lf, lnft, lft, ea, each, unit, u. All other resources are converted as nonlabor. The unit of measure conversion is not case-sensitive. Labor=[unit of measure] Specify unit of measure strings to add to the default labor list; use commas to separate each string. NonLabor=[unit of measure] Specify unit of measure strings to add to the default nonlabor list; use commas to separate each string. Material=[unit of measure] Specify unit of measure strings to add to the default material list; use commas to separate each string.
Primavera
Importing P3 Projects to the Project Management Module
161
In the following example, a1, test, and bbb will be added to the default labor list above, hrs and hr. will be removed from it and added to the nonlabor list, and lb, lbs will be added to the default material list: [Resource Units] Labor=a1,test,bbb NonLabor=hrs,hr. Material=lb,lbs BlankIsLabor=[0,1,2] Set to 0 to convert blank resource unit of measure fields to nonlabor resources in the Project Management module; set to 1 to convert blank resource unit of measure fields to labor resources; set to 2 to convert blank resource unit of measure fields to material resources. The default setting is 1. HourlyAdd=[comma-delimited string] Specify resource unit strings to be added to the default list of units treated as hourly. HourlyRemove=[comma-delimited string] Specify resource unit strings to be removed from the default list of units treated as hourly. DailyAdd=[comma-delimited string] Specify resource unit strings to be added to the default list of units treated as daily. DailyRemove=[comma-delimited string] Specify resource unit strings to be removed from the default list of units treated as daily. In the following example, the unit strings a1, test, and bbb are treated as hourly units:
Migrating from P3 to P6
162
Part 3: Converting P3 Projects to P6
[Resource Units] HourlyAdd=a1,test,bbb The default string for Hourly = h,h.,hr,hr.,hrs,hrs.,hour,mh,mh.,mhs,mhs., rh,rh.,rhs,rhs.,ph,ph.,phs,phs. The default string for Daily = d,d.,day,days,md,md.,mds,mds.,rd,rd., rds,rds.,pd,pd.,pds,pds. [UOM Mapping] UOM1=unit of measure=unit of measure string Specify the units of measure used in P3 that are equivalent to the unit of measure specified in the Admin Categories in the Project Management module. In the following example, all abbreviations of cubic yard listed in the unit of measure string will convert to the standard cubic yard (cu. yard) unit of measure defined in the Project Management module: [UOM Mapping] UOM1 =cu. yard=cy, cuyd, cuy, kf
Primavera
Importing P3 Projects to the Project Management Module
163
Before and After Conversion Example
After the conversion, you should validate your import results. This section takes a sample project from P3 and uses the Import wizard to convert it to the Project Management module. You can see what happens to the data such as activity codes, resources, WBS, and custom data items once moved to the Project Management module.The sample project being imported is called P-3 Main Street Interchange Project and involves the road construction of an interchange. Before converting the project, be sure to refer to the checklists outlined in Planning for Conversion on page 115.
Review the EPS in the Project Management module before conversion Before the P3 project is converted, review the EPS
in the Project Management module to be sure that it includes a node in the structure for the imported project.
A node was added for the Main Street Interchange Project under the State DOT branch of the EPS.
Migrating from P3 to P6
164
Part 3: Converting P3 Projects to P6
Review the resource hierarchy in the Project Management module before conversion Similar to the EPS, review the
resource hierarchy in the Project Management module to confirm the location for the imported resources. The quickest method is to simply add a new node specifically for the imported projects resources. Later after the conversion, you can move the resources into the appropriate branches for a global resource hierarchy.
A node was added to accommodate the imported resources for the Main Street Interchange Project.
The Main Street Interchange Project in P3 is an hourly project that consists of 11 subprojects. Because the project is planned in hours, all durations, lag, and resource assignments will convert as-is.
Review the project in P3 before conversion
Primavera
Importing P3 Projects to the Project Management Module
165
Each grouping band represents a summarized subproject.
Review the EPS after conversion The following figure shows the Projects window in the Project Management module after importing the P3 project. During the conversion, you marked the option to create separate projects so each subproject imported as a separate project. In the Project Management module, you must open the projects before you can see data or activity bars. Choose File, Open, and select the EPS node that contains the imported projects to open them all at once, then click Open.
Did the project start and finish dates convert correctly? If you converted a daily project, confirm that the start and finish dates were converted. Are the project code assignments correct? In the Projects Window, select the Codes tab in the Project Details to check the project code assignments for each project.
Migrating from P3 to P6
166
Part 3: Converting P3 Projects to P6
The EPS node previously added to contain the imported subprojects from P3.
During the import process, the resources from the Main Street Interchange Project were placed under the node in the resource hierarchy that was added specifically for them. The hierarchical structure from P3 is retained.
Review the resource hierarchy after conversion
Imported resources from the P3 project are placed under the node designated in the Import wizard.
Primavera
Importing P3 Projects to the Project Management Module
167
Since subprojects were not combined during Import, all activity codes from P3 are imported as global activity codes in the Project Management module. To verify the activity code values are assigned to the activities in the Project Management module, use the Group and Sort By feature to organize the Activity View by the imported activity codes. The following figures show the Activity Codes Dictionary from P3 and the Project Management module.
Review activity codes
The P3 project contains seven activity codes, including, RESP, AREA, MILE, ITEM, LOCN, PHAS, and DB, with associated values.
In the Project Management module, choose Enterprise, Activity Codes. Because the P3 subprojects were not combined, activity codes are global. The drop-down list shows the activity codes imported from the P3 project.
Migrating from P3 to P6
168
Part 3: Converting P3 Projects to P6
All P3 base calendars convert to global calendars in the Project Management module, as shown in the following figure. After import, determine if the Project Management module created new activity or resource calendars. If so, confirm that the number of hours/day was set properly on each calendar.
Review calendars
The project in P3 has four base calendars in addition to the Global calendar. In the Project Management module, all converted calendars show the P3 project name as a prefix in the calendar name.
The holiday list from each P3 calendar is applied directly to the associated calendar in the Project Management module.
Primavera
Importing P3 Projects to the Project Management Module
169
The holiday list for Calendar 1 in P3 is applied directly to Calendar 1 in the Project Management module.
The WBS from your P3 project is converted to the Project Management module. The following figure shows the sample projects WBS in P3.
Review the WBS
The WBS in the P3 project consists of three branches: Manage Project, Design Project, and Construct Project.
Migrating from P3 to P6
170
Part 3: Converting P3 Projects to P6
Each converted subproject in the Project Management module uses the entire WBS from the P3 project if you chose to import unused WBS codes in the Import wizard, as shown in the following figure.
Choose Project, WBS to display the WBS. The same branches are used for each subproject.
If you cleared the checkbox to import unused WBS codes during import, then only those WBS nodes that are used for each subproject are converted.
Primavera
Importing P3 Projects to the Project Management Module
171
Because this subproject doesnt use the WBS branch, 1.2 Design Project, it is not converted.
You can use the Group and Sort feature to group the Activities Window by WBS to confirm that the activities have retained their WBS assignments.
Review custom data items P3 custom data items are converted to user-defined fields (UDFs) in the Project Management module. The sample P3 project has four activity custom data items and two resource custom data items.
Activity custom data items in P3 Resource custom data items in P3
Migrating from P3 to P6
172
Part 3: Converting P3 Projects to P6
See the table in Considerations for Conversion on page 117 for all custom data item conversions.
The type of custom data item determines how it converts to the Project Management module. For example, PLST is a Start (S) type and PLFN is a a Finish (F) typethese custom data items convert to a User Start Date and a User End Date in the Project Management module.
If you combine subprojects when importing, some UDFs will not import if there are UDFs with the same Title but different Data Types. For example, assume Project 1 has a UDF named Purchase Order Number with a Data Type of Number; Project 2 also has a UDF named Purchase Order Number but the Data Type is Integer. Only one of these UDFs will be imported.
Choose the Activities subject area, then select user_start_date1 and type a title for the converted custom data item and any others.
Did the custom data item from P3 convert to the user defined fields in the Project Management module? Choose Enterprise, User Defined Fields to view the user defined fields that have been converted. Are the proper values assigned to the activities and resource assignments? You can display user defined fields as columns in the Activity Table to make sure their values are properly assigned to activities and resource assignments.
Primavera
Importing P3 Projects to the Project Management Module
173
Planned Start and Planned Finish are custom data items imported from the P3 project as user-defined fields in the Project Management module.
In the Columns dialog box, choose Planned Start and Planned Finish from the User Defined category.
Review cost accounts
The Cost Accounts Dictionary and assignments are converted from P3 to the Project Management module. Cost accounts are global across all projects in the Project Management module. Are the cost accounts assigned to resources and expenses? Choose Projects, Resource Assignments or Projects, Expenses to validate the cost account assignments in the Resource Assignments Window or the Expenses Window.
Migrating from P3 to P6
174
Part 3: Converting P3 Projects to P6
Cost accounts from P3
Choose Enterprise, Cost Accounts to review the imported projects cost account structure in the Project Management module.The project name is added to the beginning of each cost account. The cost category becomes part of the cost account.
Contact Primavera customer support for information on available tools you can use to compare some types of P3 and P6 activity data.
Activities are converted from P3 to the Project Management module, along with their associated data. The following figure shows a portion of a building addition project in P3 and after being imported to the Project Management module. Durations, schedule dates, percent complete values, and total float amounts are the same in each product.
Review activity data
Examine the Original Duration and Remaining Duration. If you imported hourly projects, all durations should be in whole hours. If you imported daily projects, all durations should in whole days.
Primavera
Importing P3 Projects to the Project Management Module
175
Examine the start and finish times after scheduling the project. For daily projects, the early and late start dates should always be at the beginning of the day; The early and late finish dates should always be at the end of the day. For hourly projects, the early and late start dates should always be at the beginning of the hour; The early and late finish dates should always be at the end of the hour.
Schedule layout from P3
Schedule layout from the Project Management module
Migrating from P3 to P6
176
Part 3: Converting P3 Projects to P6
The Project Management module converts flag activities as milestones. In P3, a start flag signals the start of an activity or a group of activities. Its early start date is the earliest early start of its predecessors. A start milestone, however, is scheduled and begins on the next workperiod after the finish of its predecessors. The following figure illustrates a start flag activity in P3 and the Project Management module.
Flag activities
Primavera
Importing P3 Projects to the Project Management Module
177
In P3, Activity B741 is a start flag in P3. Its early start date is the same as its predecessors early start date.
In the Project Management module, Activity B741 converts to a start milestone. Its early start date is the first workperiod after its predecessor is scheduled to finish.
Migrating from P3 to P6
178
Part 3: Converting P3 Projects to P6
Setting Time and Duration Units
In the Project Management module, choose Edit, User Preferences to set how you want to format time units and durations for display. For example, in an hourly project, you should format time units and durations in hours. In a daily project, you will most likely want to display time units and durations in days.
Specify the unit of time to display for units and durations.
You can also format how to display resource units/time. Choose Show as Units/Duration to match P3.
If necessary, and if you are allowed based on administrative settings, you can specify the number of work hours per timeperiod. These values are used to convert time units (for example, days) to hours. The values you enter are for your personal display purposes only; your administrator controls the actual values that are used for converting time units to hours.
Primavera
Importing P3 Projects to the Project Management Module
For additional information on setting options for converting resource assignments, see P6 Considerations for Conversion on page 134.
179
Resource assignments are also converted from P3 to the Project Management module. Choose Project, Resource Assignments to validate the resource assignments in the Resource Assignments view.
Reviewing resource assignments
If you choose the Project Management module project-level setting to allow resources to drive activity dates by default, the Project Management module will roll up resource assignments to determine activity durations and dates, regardless of activity type.
Mark the default setting in the Project Details, Resources tab to allow resources to drive the activity dates and durations.
With this setting on, if you have a resource assigned whose duration is greater than the activitys duration, the activity dates will not match those in P3. In the following example, the schedule dates and duration for the activity differs because of its assigned resource durations.
Migrating from P3 to P6
180
Part 3: Converting P3 Projects to P6
In P3, the early dates are scheduled based on the activitys assigned duration and calendar assignment.
Activity duration equals 50 hours.
This assigned resource has a duration of 600 hours and is scheduled to finish on 27APR02.
In the Project Management module, the activitys duration and start and finish dates are based on its assigned resources. The longest duration of the resources, 600 hrs, is used as the activitys duration.
Primavera
181
Index
A
Access rights 157 Activities 124 dates 61, 62 Activity codes 31, 126, 167 Activity data 174 Activity ID codes 126 Activity IDs 124 Activity logs 135 selecting location for import 149 Activity Network 110 Activity table 40 Activity types understanding 66 Actual finish date 61 start date 61 Advanced conversion options 159 daily multiplier 159 resource units 160 WBS code copy limit 159 Alias codes 126 API, description 7 Autocost rules 76, 133 rule #1 76 rule #2 77 rule #3 78 rule #4 80 rule #5 81 rule#5 84 rule#6 87 rule#7 87 rule#8 88 AutoSelect 159
B
Baselines 132, 157 comparing to the current schedule 46 Best practices 4, 6, 19 Business objectives, setting 18
C
Calendars 31, 168 base 131 global 31, 131 project 31 resource 31 Coding structures 31 Combining subprojects 117, 154 Comparing baselines to the current schedule 46 Comparing terminology 60 Considerations for conversion 117 Constraint, date 62 Constraints 132 Corporate culture 20, 22 Cost accounts 173 Cost calculations 152 Costs 119 Creating a P3 report in the Project Management module 90 Creating target projects 45 Crew 15 Crew foreman 15 Crew members 15 Culture 20, 22 Custom data items 130, 171 Customer support x Customizing the activity table 40 Customizing the Gantt Chart 42
182
Index
D
Daily multiplier 159 Daily project importing resources 153 Data menu mapping to the Project Management module 57 Data not converted 157 Data structures 24, 30 EPS 30 OBS 31 WBS 31 Database administrator vii, viii role defined 13 Dates actual finish 61 start 61 constraint 62 early finish 61 start 61 expected finish 62 finish 61 late finish 61 start 61 planned finish 61 start 61 remaining finish 62 start 62 start 61 Dates, understanding in P6 61 Delete Unreferenced field 152 Documentation for Primavera vii Duration percent complete type 72 Duration type 69 considerations for conversion 71 fixed duration and units 70 fixed duration and units/time 70 fixed units 71 fixed units/time 70 Duration units, displaying 178 Durations 156
Edit menu, mapping to the Project Management module 49 Enterprise project structure. See EPS. EPS 30, 33, 118, 134, 163, 165 selecting location for project 147 setting up 136, 137 Expected finish date 62 Expenses 67, 122
F
Field definitions 63 Fields 59 File menu, mapping to the Project Management module 48 finish 129 Finish date 61 Finish milestone 67 Fixed duration and units 70 Fixed duration and units/time 70 Fixed units 71 Fixed units/time 70 Flag activities 129, 176 Float 156 Float calculations 133 Format menu mapping to the Project Management module 52 Fragnets 60
G
Gantt Chart, customizing 42 Global change 97 comparing functions 102 creating a specification in the Project Management module 99
H
Hammock activities 73 Hardware/software requirements 23 Hierarchies EPS 30, 136 OBS 31 Resource 30 Role 30 WBS 31 Hint help 63 Holidays 132, 168 How the Project Management module converts data 156
E
Early finish date 61 start date 61
Index
183
I
Implementation process 29 strategy 20 Import wizard 116 running 144 Integrating with third-party applications 23 Integration API, description 7 Integration requirements 23
L
Lag 156 Late finish date 61 start date 61 Layout configuration, modifying 151 Level of effort 68, 73 creating in the Project Management module 73 Leveling options and leveling priorities 158 LOE activity 68, 73 Logs 135, 149 Lump sum costs 122 importing 153
M
Methdology Management module, description 6 Milestone 176 finish 67 start 67 Moving to P6 8
N
Needs assessment 22 Network administrator vii, viii Network logic 39 Nondriving 88 Notebook topics 135, 149
O
OBS 31, 33 Open Database Connectivity (ODBC) 7 Operations executive viii Organizational breakdown structure. See OBS.
P
P3 considerations checklist activities 124 activity codes 126 WBS 125
P6 considerations for conversion 134 notebook topics 135 project structure 134 resource hierarchy 134 P6 Web Access, description 6 P6 Web Services, description 7 P6, overview 4 Percent complete type 69 converting from P3 72 duration 71 physical 71 units 71 Physical percent complete type 72 Pilot program 21 Planned finish date 61 start date 61 Planning for conversion 115 activities 124 why plan 116 Planning unit 119 Primavera documentation vi, vii PRMCONVERT.INI 121, 153, 159 Process overview for structuring data 33 Program manager vii, viii Program project management roles and responsibilities 13 Project codes 31, 125 Project controls coordinator vii, viii Project controls engineers 14, 20 Project conversion requirements 26 Project data transferring between P3e and P3 ??161 from P3 to P6 143?? Project Management module, description 5 Project manager vii, viii, 15 Project managers 15 Project options for import combine subprojects 153 import unused WBS codes 155 schedule project after import 154 Project plan templates 6 ProjectLink, description 7 Projects 117 in EPS 136 Projects, converting 156 Prototype 21 Pure Logic diagram 110
184
Index
R
Relationship lag 133 Remaining finish date 62 start date 62 Reports creating in the Project Management module 90 Requirements hardware/software 23 integration 23 project conversion 26 Resource assignments 179 nondriving 88 Resource codes 31 Resource curves 123 Resource dependent 67 Resource hierarchy 30, 33, 134, 164, 166 setting up 141 Resource/cost manager vii, viii Resources 30, 119 selecting location for import 149 Reviewing activity data 38 Role hierarchy 30 Roles 13 Rule #1, Link remaining duration and schedule percent complete 76 Rule #2, Freeze resource units per day 77 Rule #3, Add actual to ETC or Subtract actual from EAC 78 Rule #4, Allow negative ETC 80 Rule #5, Use the update percent complete against budget to estimate Actual quantity to date, Actual cost to date 84 Rule #5, When quantities change, use current unit prices to recompute costs Budget, Actual to Date, Estimate to Complete 81 Rule #6,Link actual to date and actual this period 87 Rule #7,Link budget to EAC for non-progressed activities 87 Rule #8,Calculate variance as Budget-EAC, EACBudget 88
Start date 61 Start milestone 67, 176 Structuring data process overview 33
T
Target projects 45, 132, 157 Task dependent 67 Team leader vii member viii Technical support x Templates 6 Terminology comparing 60 Terms 59 Time units, displaying 178 Time-based calculations 121 Timesheets module 158 Timesheets module, description 6 Tips and tricks 65 Tools menu mapping to the Project Management module 54
U
Understanding dates in P6 61 Undo 112 Unit of measure 119 Units per time 69 Units percent complete type 72 Update project options 150 User preferences 178 User-defined fields 130
V
View menu mapping to the Project Management module 50
W
WBS 31, 34, 169 WBS codes 156 WBSCodeCopyLimit 159 Web Services, description 7 Webster time data 158 Why move to P6? 8 Work Breakdown Structure 125 Work breakdown structure. See WBS. Working with network logic 39
S
Schedulers 15 Scheduling options 132 Setting time and duration units 178 Setting up the EPS 136 Setting up the resource hierarchy 141 Software Development Kit, description 7 Stacked histogram 107 Start 61 start 129
You might also like
- A Heartbreaking Work Of Staggering Genius: A Memoir Based on a True StoryFrom EverandA Heartbreaking Work Of Staggering Genius: A Memoir Based on a True StoryRating: 3.5 out of 5 stars3.5/5 (231)
- The Sympathizer: A Novel (Pulitzer Prize for Fiction)From EverandThe Sympathizer: A Novel (Pulitzer Prize for Fiction)Rating: 4.5 out of 5 stars4.5/5 (119)
- Never Split the Difference: Negotiating As If Your Life Depended On ItFrom EverandNever Split the Difference: Negotiating As If Your Life Depended On ItRating: 4.5 out of 5 stars4.5/5 (838)
- Devil in the Grove: Thurgood Marshall, the Groveland Boys, and the Dawn of a New AmericaFrom EverandDevil in the Grove: Thurgood Marshall, the Groveland Boys, and the Dawn of a New AmericaRating: 4.5 out of 5 stars4.5/5 (265)
- The Little Book of Hygge: Danish Secrets to Happy LivingFrom EverandThe Little Book of Hygge: Danish Secrets to Happy LivingRating: 3.5 out of 5 stars3.5/5 (399)
- Grit: The Power of Passion and PerseveranceFrom EverandGrit: The Power of Passion and PerseveranceRating: 4 out of 5 stars4/5 (587)
- The World Is Flat 3.0: A Brief History of the Twenty-first CenturyFrom EverandThe World Is Flat 3.0: A Brief History of the Twenty-first CenturyRating: 3.5 out of 5 stars3.5/5 (2219)
- The Subtle Art of Not Giving a F*ck: A Counterintuitive Approach to Living a Good LifeFrom EverandThe Subtle Art of Not Giving a F*ck: A Counterintuitive Approach to Living a Good LifeRating: 4 out of 5 stars4/5 (5794)
- Team of Rivals: The Political Genius of Abraham LincolnFrom EverandTeam of Rivals: The Political Genius of Abraham LincolnRating: 4.5 out of 5 stars4.5/5 (234)
- Shoe Dog: A Memoir by the Creator of NikeFrom EverandShoe Dog: A Memoir by the Creator of NikeRating: 4.5 out of 5 stars4.5/5 (537)
- The Emperor of All Maladies: A Biography of CancerFrom EverandThe Emperor of All Maladies: A Biography of CancerRating: 4.5 out of 5 stars4.5/5 (271)
- The Gifts of Imperfection: Let Go of Who You Think You're Supposed to Be and Embrace Who You AreFrom EverandThe Gifts of Imperfection: Let Go of Who You Think You're Supposed to Be and Embrace Who You AreRating: 4 out of 5 stars4/5 (1090)
- Her Body and Other Parties: StoriesFrom EverandHer Body and Other Parties: StoriesRating: 4 out of 5 stars4/5 (821)
- The Hard Thing About Hard Things: Building a Business When There Are No Easy AnswersFrom EverandThe Hard Thing About Hard Things: Building a Business When There Are No Easy AnswersRating: 4.5 out of 5 stars4.5/5 (344)
- Hidden Figures: The American Dream and the Untold Story of the Black Women Mathematicians Who Helped Win the Space RaceFrom EverandHidden Figures: The American Dream and the Untold Story of the Black Women Mathematicians Who Helped Win the Space RaceRating: 4 out of 5 stars4/5 (890)
- Gamma World Character SheetDocument1 pageGamma World Character SheetDr8chNo ratings yet
- Elon Musk: Tesla, SpaceX, and the Quest for a Fantastic FutureFrom EverandElon Musk: Tesla, SpaceX, and the Quest for a Fantastic FutureRating: 4.5 out of 5 stars4.5/5 (474)
- The Unwinding: An Inner History of the New AmericaFrom EverandThe Unwinding: An Inner History of the New AmericaRating: 4 out of 5 stars4/5 (45)
- The Yellow House: A Memoir (2019 National Book Award Winner)From EverandThe Yellow House: A Memoir (2019 National Book Award Winner)Rating: 4 out of 5 stars4/5 (98)
- Three Moment DerivationDocument55 pagesThree Moment DerivationAkash Sood83% (6)
- On Fire: The (Burning) Case for a Green New DealFrom EverandOn Fire: The (Burning) Case for a Green New DealRating: 4 out of 5 stars4/5 (73)
- Navisworks BasicTrainingDocument54 pagesNavisworks BasicTrainingMadhankumarNo ratings yet
- ASCP User GuideDocument1,566 pagesASCP User GuideThillai GaneshNo ratings yet
- Ch. 13 - Breakeven AnalysisDocument9 pagesCh. 13 - Breakeven AnalysisNeven Ahmed HassanNo ratings yet
- Cs On RH IncompatibilityDocument17 pagesCs On RH IncompatibilityRupali Arora100% (2)
- Case Presentation - Bipolar Affective Disorder 2Document73 pagesCase Presentation - Bipolar Affective Disorder 2Hemant's galaxy All is hereNo ratings yet
- Icrtet0150 SRP150Document6 pagesIcrtet0150 SRP150Neven Ahmed HassanNo ratings yet
- Dynamism Sustainability Through IBSDocument124 pagesDynamism Sustainability Through IBSNeven Ahmed HassanNo ratings yet
- Offsite and MMC: Improving productivity, integration and collaborationDocument36 pagesOffsite and MMC: Improving productivity, integration and collaborationNeven Ahmed HassanNo ratings yet
- 8 - 25 - 2020 - What Is AnDocument21 pages8 - 25 - 2020 - What Is AnThilluNo ratings yet
- CBS Manual Example Eng 2010Document108 pagesCBS Manual Example Eng 2010Neven Ahmed HassanNo ratings yet
- Course FileDocument3 pagesCourse FileNeven Ahmed HassanNo ratings yet
- 06 Vol19Document7 pages06 Vol19Neven Ahmed HassanNo ratings yet
- Scheduling MethodsDocument6 pagesScheduling MethodsNeven Ahmed HassanNo ratings yet
- w78 2015 Paper 058Document11 pagesw78 2015 Paper 058Neven Ahmed HassanNo ratings yet
- Intelligent Buildings and Their ConstrucDocument18 pagesIntelligent Buildings and Their ConstrucNeven Ahmed HassanNo ratings yet
- Formulas for Calculating Sample Size and Relative Importance IndexDocument1 pageFormulas for Calculating Sample Size and Relative Importance IndexNeven Ahmed HassanNo ratings yet
- Answers of Final Exams of Behavior IIDocument15 pagesAnswers of Final Exams of Behavior IINeven Ahmed HassanNo ratings yet
- Relationship That Exist Between The InputsDocument1 pageRelationship That Exist Between The InputsNeven Ahmed HassanNo ratings yet
- Youtube BağlantılarıDocument1 pageYoutube BağlantılarıNeven Ahmed HassanNo ratings yet
- Arch 332Document2 pagesArch 332Neven Ahmed HassanNo ratings yet
- Iowa DOT Reinforced Concrete Culvert Design ManualDocument80 pagesIowa DOT Reinforced Concrete Culvert Design ManualNeven Ahmed HassanNo ratings yet
- Quantification of Waste in Conventional Construction: Siti Akhtar Mahayuddin and Wan Akmal Zahri Wan ZaharuddinDocument4 pagesQuantification of Waste in Conventional Construction: Siti Akhtar Mahayuddin and Wan Akmal Zahri Wan ZaharuddinNeven Ahmed HassanNo ratings yet
- Com25 9 50 ADocument12 pagesCom25 9 50 ANeven Ahmed HassanNo ratings yet
- Answers of Chapter 8Document19 pagesAnswers of Chapter 8Neven Ahmed HassanNo ratings yet
- Approx Analysis of Indeterminate Structures Ch 7 AnswersDocument25 pagesApprox Analysis of Indeterminate Structures Ch 7 AnswersNeven Ahmed HassanNo ratings yet
- The Methods of Waste Quantification in The Construction Sites (A Review)Document7 pagesThe Methods of Waste Quantification in The Construction Sites (A Review)Neven Ahmed HassanNo ratings yet
- Buildings 11 00214 v2Document14 pagesBuildings 11 00214 v2Shivika AgrawalNo ratings yet
- Vertical Loads On Building Frames: Assumptions For The Analysis of Girders Using Approximate AnalysisDocument10 pagesVertical Loads On Building Frames: Assumptions For The Analysis of Girders Using Approximate AnalysisNeven Ahmed HassanNo ratings yet
- Qualitative Structural Analysis of Beams and FramesDocument8 pagesQualitative Structural Analysis of Beams and FramesNeven Ahmed HassanNo ratings yet
- Final Exam of Structural Behavior and Analysis IIDocument3 pagesFinal Exam of Structural Behavior and Analysis IINeven Ahmed HassanNo ratings yet
- Acdic Attack PDFDocument14 pagesAcdic Attack PDFNeven Ahmed HassanNo ratings yet
- Final Exam of Structural Behavior and Analysis IDocument3 pagesFinal Exam of Structural Behavior and Analysis INeven Ahmed HassanNo ratings yet
- Fi 7160Document2 pagesFi 7160maxis2022No ratings yet
- Destroyed Inventory Deduction ProceduresDocument7 pagesDestroyed Inventory Deduction ProceduresCliff DaquioagNo ratings yet
- Impression Techniques in Complete Denture Patients: A ReviewDocument6 pagesImpression Techniques in Complete Denture Patients: A ReviewRoja AllampallyNo ratings yet
- An Improved Ant Colony Algorithm and Its ApplicatiDocument10 pagesAn Improved Ant Colony Algorithm and Its ApplicatiI n T e R e Y eNo ratings yet
- ĐỀ CƯƠNG ANH 9 - CK2 (23-24)Document7 pagesĐỀ CƯƠNG ANH 9 - CK2 (23-24)thuyhagl2710No ratings yet
- Ace3 1122.03 GB PDFDocument16 pagesAce3 1122.03 GB PDFArpit VermaNo ratings yet
- John Williams - WikipediaDocument2 pagesJohn Williams - Wikipedia三木和代No ratings yet
- North American Countries ListDocument4 pagesNorth American Countries ListApril WoodsNo ratings yet
- Working With Session ParametersDocument10 pagesWorking With Session ParametersyprajuNo ratings yet
- Theatre Arts I 9 - 12 Grade Beginning Theatre Students: TH THDocument18 pagesTheatre Arts I 9 - 12 Grade Beginning Theatre Students: TH THAppleSamsonNo ratings yet
- OV2640DSDocument43 pagesOV2640DSLuis Alberto MNo ratings yet
- DMDPrework QuizDocument5 pagesDMDPrework Quizjunpe- yuutoNo ratings yet
- Experimental Investigation On The Properties of Compressed Earth Blocks Stabilised With A Liquid ChemicalDocument7 pagesExperimental Investigation On The Properties of Compressed Earth Blocks Stabilised With A Liquid ChemicalDeb Dulal TripuraNo ratings yet
- Activity2 Mba 302Document2 pagesActivity2 Mba 302Juan PasyalanNo ratings yet
- Self-Learning Module in General Chemistry 1 LessonDocument9 pagesSelf-Learning Module in General Chemistry 1 LessonGhaniella B. JulianNo ratings yet
- 6a. ICMR STSDocument15 pages6a. ICMR STSVishnu Praba ANo ratings yet
- Paygilant - Frictionless Fraud PreventionDocument17 pagesPaygilant - Frictionless Fraud PreventionGlobalys LtdNo ratings yet
- Galley cleaning hazards and controlsDocument9 pagesGalley cleaning hazards and controlsRosalie RosalesNo ratings yet
- ROM Magazine V1i6Document64 pagesROM Magazine V1i6Mao AriasNo ratings yet
- Ford 30 V600Document7 pagesFord 30 V60008088338No ratings yet
- Imp RssDocument8 pagesImp RssPriya SharmaNo ratings yet
- Climate Change in Bryce CanyonDocument8 pagesClimate Change in Bryce CanyonClaire CriseNo ratings yet
- Pic Attack1Document13 pagesPic Attack1celiaescaNo ratings yet
- Lte Numbering and AddressingDocument3 pagesLte Numbering and AddressingRoderick OchiNo ratings yet
- Farm mechanization subsidy applications invitedDocument2 pagesFarm mechanization subsidy applications inviteddraqbhattiNo ratings yet
- Irc SP 65-2005 PDFDocument32 pagesIrc SP 65-2005 PDFAjay Kumar JainNo ratings yet