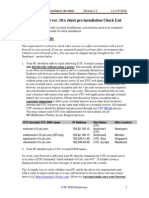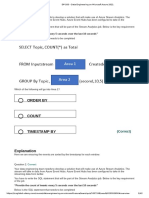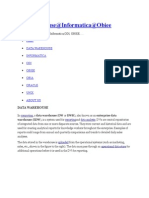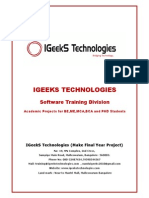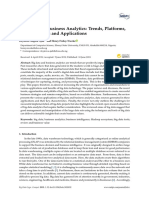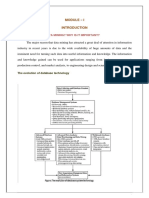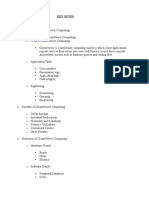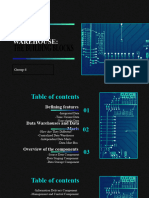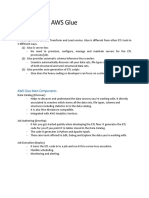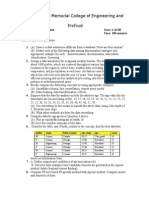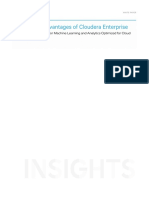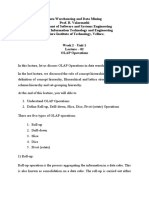Professional Documents
Culture Documents
Creating BI solutions with BISM Tabular Modeling
Uploaded by
tpuch1Original Description:
Original Title
Copyright
Available Formats
Share this document
Did you find this document useful?
Is this content inappropriate?
Report this DocumentCopyright:
Available Formats
Creating BI solutions with BISM Tabular Modeling
Uploaded by
tpuch1Copyright:
Available Formats
Creating BI solutions with BISM Tabular
Written By: Dan Clark
CONTENTS
PAGE 3
INTRODUCTION SSAS TABULAR MODE TABULAR MODELING CREATING A TABULAR MODEL IMPORTING DATA CREATING RELATIONSHIPS CREATING CALCULATED COLUMNS, MEASURES AND KPIS SECURITY TESTING THE TABULAR MODEL DEPLOYING A TABULAR MODEL CONNECTING TO A TABULAR MODEL SUMMARY
PAGE 4 PAGE 5 PAGE 7 PAGE 8 PAGE 9 PAGE 9
PAGE 1 1 PAGE 1 2 PAGE 13 PAGE 14 PAGE 17
PRAGMATIC WORKS White Paper Creating BI solutions with BISM Tabular
INTRODUCTION
Business Intelligence, the process of analyzing business data to support better decision making, has become a necessity for most businesses in todays competitive environment. In order to bring BI to small and mid-sized companies, there needs to be a set of affordable easy to use tools at their disposal. Microsoft has long had a vision and commitment to bringing the power of BI to the masses, and creating a set of tools and technologies to allow for self-service BI. One of the major hurdles of bringing BI to the masses is the complexity of developing data warehouse models using the OLAP processing engine in SQL Server Analysis Services (SSAS). Add to this the complexity of querying the data with MDX and you have a challenging road block for most small to medium sized organizations. In order to help overcome these hurdles,
Microsoft has introduced the Business Intelligence Semantic Model (BISM). BISM supports two models, the traditional multidimensional model and a new tabular model. The tabular model is based on a relational table model which is familiar to DBAs, developers, and power users. In addition, Microsoft has created a new query language to query the BISM Tabular model. This language, Data Analysis Expression Language (DAX), is similar to the syntax used in Excel calculations and should be familiar to the Excel power users. The goal of this white paper is to expose you to the process needed to create a BISM Tabular Model in SQL Server 2012 and deploy it to an Analysis Server where it can be exposed to client applications. This is not an in depth discussion of the process but rather an overview of the methods involved.
www.pragmaticworks.com
PAGE 3
PRAGMATIC WORKS White Paper Creating BI solutions with BISM Tabular
SSAS TABULAR MODE
SSAS supports both traditional multidimensional models using the MOLAP storage engine and tabular models using the new Vertipaq engine. However, the same instance of SSAS cannot support both types of projects. If you need to support both multidimensional and tabular projects you must install a separate instance for each. While the traditional MOLAP engine is optimized for OLAP using techniques such as pre-built aggregates, bitmap indexes, and compression to deliver great performance and scale, the Vertipaq engine takes a different approach. Vertipaq is an inmemory column store engine that combines data compression and scanning algorithms to deliver fast performance with no need for indexes or pre-built aggregation. In addition, since all aggregation occurs on the fly in memory, it avoids costly I/O reads to disk storage. Installing SSAS 2012 is essentially the same whether you want to use the Multidemensional mode (the default) or Tabular mode. During the install, the wizard will ask which mode you want to install (Figure 1). In order to create tabular model projects you need to install SQL Server Data Tools (SSDT). Make sure you select this option during the install (Figure 2). Be aware, it still has the old name, Business Intelligence Development Studio, in this version of SQL Server 2012.
Figure 2 Installing the SQL Server Data Tools
Figure 1 Choosing SSAS Tabular Mode
www.pragmaticworks.com
PAGE 4
PRAGMATIC WORKS White Paper Creating BI solutions with BISM Tabular
TABULAR MODELING
The Tabular Model used by the Vertipaq engine is based on the relational data model consisting of tables and relations. This model should be very familiar for anyone who has worked with a relational database such a SQL Server or Access. Figure 3 shows a Product table and its related ProductSubCategory and ProductCategory tables. Although normalization is optimal for data storage, it is not optimal for data retrieval. The queries needed to retrieve data can be quite complex, often including many tables with many joins. Since the tabular model is being used to aid in data retrieval and analysis it is better to denormalize the entity data spread across multiple tables into a single table. Your model should contain a table for each entity being modeled. For example, figure 4 shows the resulting denormalized product table. Remember it is very important that you do not combine entities into a single table. You would not combine product data with order data; these would be modeled as two separate tables with a table relation defined between them. In reality with Vertipaqs columnar storage you get the best of both worlds. When values are stored in a columnar database the unique values are stored once and the column data is stored as pointers to the values. So denormalizing the tables in the model does not denormalize the way they are stored.
Figure 4 - The Denormalized Product Table Figure 3 - The Product Table and Related ProductSubCategory and ProductCategory Tables
Another type of database design which is often used to feed a SSAS cube is the data warehouse. A data warehouse consists of fact tables and dimension tables. A data warehouse is denormalized when it is loaded from a transactional database. Fact tables contain measures you want to analyze such as sales data. Dimensions contain entity data associated with measures, for example, customer data. Fact tables and dimension tables are related by surrogate keys, which are assigned when the data is loaded. Figure 5 shows a fact table with the associated dimension tables. This is often referred to as a star schema because of its shape.
Relational databases are usually highly normalized to reduce redundancy and save disk space. This is why there is a separate table for the product category and subcategory. There is no need to store the finite set of categories and subcategories repeatedly throughout the product table. It is more efficient storage wise to have a numeric key in the product table pointing to the values stored in related tables.
www.pragmaticworks.com
PAGE 5
PRAGMATIC WORKS White Paper Creating BI solutions with BISM Tabular
A data warehouse containing star schemas makes an excellent data sources for a tabular model. They are already denormalized and contain clearly defined relationships. Although you could pull data from the Analysis Service OLAP cube that the data warehouse feeds, you have to use MDX and complex queries to retrieve and flatten the data. You in essence must reverse engineer the OLAP cube back into the relational star schema.
Figure 5 Typical star schema in a data warehouse
Figure 6 Creating a Tabular Project
www.pragmaticworks.com
PAGE 6
PRAGMATIC WORKS White Paper Creating BI solutions with BISM Tabular
CREATING A TABULAR MODEL
In order to create a tabular model project, you need to launch an instance of SQL Server Data Tools. In the New Project dialog box, under Installed Templates, you select the Business Intelligence templates. Under the Analysis Services templates, you should see the Analysis Services Tabular Project template (Figure 6).
www.pragmaticworks.com
PAGE 7
PRAGMATIC WORKS White Paper Creating BI solutions with BISM Tabular
IMPORTING DATA
When you import data into a tabular model, you are loading a copy of the data into a column-store. A column-store maintains the data in separate columns instead of the traditional row based storage, which keeps the rows together. In column based storage a high degree of compression is achieved when columns contain redundant data such as dates or gender. The column-store only has to store the discrete values once and then create pointers to the values. Columnstores also have the advantage of faster queries because there is no need to access entire rows from the database, just the columns needed for the query. These attributes make column storage ideal for ad-hoc reporting and data analysis applications. You can import data into a tabular model project from a variety of sources including relational databases, multidimensional cubes, text files, and data feeds. The Table Import Wizard guides you through the steps necessary to import the data. First you choose a data source and create a connection. The connection information required is determined by the type of connection used. Figure 7 shows the dialog for connecting to a SQL Server database.
Figure 8 Choosing Tables to Import
After entering security credentials you get the option of selecting data from a list of tables and views or entering a query to select the data. By selecting the tables and views option, you can select tables to import, automatically select related tables, and provide filters for the data import (Figure 8).
Selecting the query option allows you to create your own queries to retrieve data from tables, views, or stored procedures (Figure 9). You can also launch a pretty handy query designer to help construct your queries.
Figure 7 Connecting to a SQL Server Database
Figure 9 Creating Your Own Data Import Queries
www.pragmaticworks.com
PAGE 8
PRAGMATIC WORKS White Paper Creating BI solutions with BISM Tabular
CREATING RELATIONSHIPS
Once you have imported the data its time to create relationships between the tables. When you import data from a relational database system, the Data Import Wizard will detect relationships defined in the database and automatically import them for you. There are two views you can use to examine the model, the Data View and the Diagram View. Viewing the model in the Diagram View mode reveals the relationships between the tables (Figure 10). Calculated columns are columns you add to an existing table in the tabular model. The value of the column is calculated for each row at the time you create the column. It is recalculated if the underlying data is refreshed. These values are static values that do not change as the client slices the data in a PivotTable. To create a calculated column in the tabular model, change the model designer so that it is in the Data View Mode. The Data View mode shows the data in an Excel-like sheet, with each table as a separate tab (Figure 11). Vertipaq engine to quickly perform calculations on large volumes of in-memory data.
Figure 10 Diagram View Mode Figure 11 Data View Mode
To edit a relationship, you just double-click on the relationship arrow, which launches the Edit Relationship dialog. To create a new relationship you can drag and drop the related field from one table to the other. For example, drag and drop the ProductCategoryKey from the ProductCategory table to the ProductCategoryKey in the ProductSubcategory table. To create a calculated column, right click on any column and select insert column. At the top of the sheet is the formula bar where you enter the formula for the calculated column. For example, Figure 12 shows a margin calculated column in the sales table.
CREATING CALCULATED COLUMNS, MEASURES AND KPIS
In order to create calculated columns and measures in a BISM Tabular model you use the Data Analysis Expression language (DAX). If you have ever worked with formulas in excel, you will find the DAX language syntax very familiar. DAX works with the
Figure 12 Creating a Calculated Column in the Formula Bar
www.pragmaticworks.com
PAGE 9
PRAGMATIC WORKS White Paper Creating BI solutions with BISM Tabular
Unlike a calculated column a measure is a calculation based on the set of data being evaluated. They are often based on aggregate functions such as count and sum. For example a client application may request the total sales amount for each country by year. Since the value in each cell of the PivotTable is dependent on the combination of row and column headers, the formula needs to be evaluated for each cell. As the user applies different filters, the values are dynamically recalculated for the cells. The Vertipaq engine is designed to provide optimum performance, through its use of column storage and in memory data storage, when calculating measures on the fly. To create a measure, you use the measure grid at the bottom of the table. You simply click on an empty cell in the measure grid and type the formula in the formula bar. Figure 13 shows a Total Units measure that sums up the total units sold.
To create a KPI, right-click on the measure you want to use for the base value and select Create KPI. This launches the Key Performance Indicator dialog. Figure 14 shows a KPI created using the Sales as the base value and the Sales Quota as the target value.
Figure 14 Creating a KPI
The next step in creating a KPI is to set the threshold values and choose an image to display for the values. Figure 15 shows the threshold values for the Sales KPI.
Figure 13 Creating a Measure Using the Formula Bar
Key Performance Indicators (KPIs) are often used to gauge performance and identify trends. For example, you may want to measure sales against a target sales value. A KPI calculation includes a base value, target value, and a status threshold. The base value is the measure you are interested in analyzing, for example, the sales amount. The target value is the goal and you are comparing the base value to this goal, for example, sales quota. The status threshold defines how the comparison is interpreted and is often used with a graphic (red, yellow, green) to help users quickly determine performance.
Figure 15 Setting up Threshold Values
For more information on DAX refer to the whitepaper Data Analysis Expressions (DAX) In the Tabular BI Semantic Model available for download at http://go.microsoft.com/fwlink/?LinkID=237472&clcid=0x409.
www.pragmaticworks.com
PAGE 10
PRAGMATIC WORKS White Paper Creating BI solutions with BISM Tabular
SECURITY
Security in a tabular model is based on roles and permissions. You create a role and assign permissions to the role. These permissions define the actions that a role member can take and what data they can see. Windows users and groups are assigned to the roles. A user can belong to more than one role and permissions are cumulative by least restrictive. For example, if a user belongs to one role with read permissions and another role with the Read and Process permission, the Read and Process permission is used. The Role Manager dialog is used to add roles to the Tabular Model (Figure 16).
Figure 17 Implementing Row Level Security
You can also implement row level security using a DAX expression that evaluates to true or false. For example in Figure 17, the role is restricted to the US data.
If you need to implement dynamic security (security based on user name instead of a role), you can use the DAX UserName function which returns the domain\username of the currently logged on user. You can then use this information to look up pertinent data such as department Id and restrict row access by department.
Figure 16 Setting up Role base Security
www.pragmaticworks.com
PAGE 11
PRAGMATIC WORKS White Paper Creating BI solutions with BISM Tabular
TESTING THE TABULAR MODEL
A useful feature of the Tabular Model Designer in the SQL Data Tools project is the ability to analyze and test the model in Excel. When you launch the Analyze in Excel feature, Excel launches and automatically creates a connection to the tabular model and creates a PivotTable worksheet. This creates a convenient environment for testing the model and security. When Excel is launched you are asked what user or role you want to connect as and what perspective you want to use (Figure 18).
Adding fields to the regions below the list populates the pivot table with data values (Figure 20).
Figure 18 Specifying the Role
Figure 20 Viewing the Model Data in a Pivot Table
After selecting the role to run under, Excel displays a pivot table sheet. The tables and measures of your model will appear in the PivotTable field list (Figure 19).
Figure 19 The Field List in Excel
www.pragmaticworks.com
PAGE 12
PRAGMATIC WORKS White Paper Creating BI solutions with BISM Tabular
DEPLOYING A TABULAR MODEL
After you create and test a tabular model, it has to be deployed to a SSAS server running in tabular mode. Once the solution is deployed users can browse the model using a client application such as a Reporting Services report, Power View (Hosted in SharePoint 2010), or Excel. The project deployment options, which you can open by right clicking on the project and selecting properties, determine where the project gets deployed and whether it should be processed (Figure 21). You can set options for your test, staging, and production environments depending on your deployment rules. Once these properties are set you can right-click on the project node in the Solution Explorer and select Deploy.
There are a number of ways you can deploy a model from one Analysis Server to another, for example, from a staging environment to a production environment. Among the most popular are XMLA script, the Deployment Wizard, the Synchronize Database Wizard, and Backup and Restore. (For more information on deployment see: http://msdn.microsoft.com/en-us/library/ gg492138(v=sql.110).aspx )Figure 22 shows a tabular model deployed to an Analysis Server.
Figure 22 Viewing the Tabular Model in SSAS
Figure 20 Setting Deployment Options
www.pragmaticworks.com
PAGE 13
PRAGMATIC WORKS White Paper Creating BI solutions with BISM Tabular
CONNECTING TO A TABULAR MODEL
The most common client applications connecting to a tabular model are Excel, SSRS 2012 Reports, Power View (Hosted in SharePoint 2010) and PerformancePoint dashboards. Although I am not going to go into great detail about these applications, I do want to show you how easy it is to connect to a tabular model. Reporting Services uses a Microsoft SQL Server Analysis Services connection type with a connection string indicating the Analysis Server and the tabular model. This creates a Reporting Service shared data source (.rds). Figure 23 shows a connection being made to the AWSalesTabularModel.
Figure 24 SSRS Query Designer
Once the data query is created you can create a report based on the query. Figure 25 shows a simple report based on the AWSalesTabularModel. (For more information on creating SSRS reports refer to the series Intro to SSRS Basic Report Writing by Sherri McDonald at www.bidn.com)
Figure 23 Connecting to a Tabular Model
After setting up the connection to the model, you get a query designer showing the tables, measures, and KPIs you have access to in the model (Figure24).
Figure 25 Tabular Model Based Report
www.pragmaticworks.com
PAGE 14
PRAGMATIC WORKS White Paper Creating BI solutions with BISM Tabular
To connect to the tabular model in Excel you set up an Office Data Connection as shown in Figure 26.
Figure 27 - Setting up a BI Semantic Connection in SharePoint
Once the BI semantic connection is made, an interactive Power View can be created using the connection. Figure 28 shows the Power View design window. (For more information on Power View see the tutorial Create a Sample Report in Power View on
Figure 26 Creating an Office Data Connection to the Tabular Model
the Microsoft TechNet Wiki http://technet.microsoft.com/en-us/ default.aspx)
Once this connection is made, you can explore the model using an Excel pivot table. Power View is a SSRS 2012 add-in for SharePoint 2010 providing an interactive experience for the end user. It can use a SharePoint Reporting Service shared data source (.rsds) or a BI semantic connection (.bism) hosted in SharePoint. The SharePoint Reporting Service shared data source is the same as the Reporting Service shared data source (.rds) created in Reporting Services just in a slightly different format. Setting up a BI semantic connection in SharePoint is shown in Figure 27.
Figure 28 The Power View Designer
www.pragmaticworks.com
PAGE 15
PRAGMATIC WORKS White Paper Creating BI solutions with BISM Tabular
Another popular client application for creating and deploying Dashboards containing KPIs, Scorecards, and reports is PerformancePoint Services 2010. This is another service hosted in SharePoint 2010. By creating a data source that points to the BISM Tabular Model hosted on SSAS, you can develop dashboards based on the Tabular Model. Figure 29 shows a sample dashboard from the webinar Zero to Dashboard Intro to PerformancePoint available at www.pragmaticworks.com.
Figure-29 PerformancePoint 2010 Dashboard
www.pragmaticworks.com
PAGE 16
PRAGMATIC WORKS White Paper Creating BI solutions with BISM Tabular
SUMMARY
This white paper has introduced you to the BISM Tabular model. The tabular model is based on a relational table model which is more familiar to DBAs, developers, and power users. The tabular model forms the foundation of Microsofts self-service BI initiative and if you are charged with providing a BI environment to business users, it is imperative that you understand how these technologies work and fit together. You should now have a better understanding of the process needed to create a BISM Tabular Model and deploy it to an Analysis Server where it can be exposed to client applications.
www.pragmaticworks.com
PAGE 17
You might also like
- Never Split the Difference: Negotiating As If Your Life Depended On ItFrom EverandNever Split the Difference: Negotiating As If Your Life Depended On ItRating: 4.5 out of 5 stars4.5/5 (838)
- Shoe Dog: A Memoir by the Creator of NikeFrom EverandShoe Dog: A Memoir by the Creator of NikeRating: 4.5 out of 5 stars4.5/5 (537)
- Effective Data Preparation Course IntroductionDocument13 pagesEffective Data Preparation Course Introductiontpuch1No ratings yet
- UTC Aventail Ver. 10.x Client Pre-Installation Check List: Network ConnectivityDocument6 pagesUTC Aventail Ver. 10.x Client Pre-Installation Check List: Network Connectivitytpuch1No ratings yet
- Web LogicDocument222 pagesWeb LogicVineeth PalangadanNo ratings yet
- UCI Syllabus R ProgrammingDocument4 pagesUCI Syllabus R Programmingtpuch1No ratings yet
- The Subtle Art of Not Giving a F*ck: A Counterintuitive Approach to Living a Good LifeFrom EverandThe Subtle Art of Not Giving a F*ck: A Counterintuitive Approach to Living a Good LifeRating: 4 out of 5 stars4/5 (5794)
- The Yellow House: A Memoir (2019 National Book Award Winner)From EverandThe Yellow House: A Memoir (2019 National Book Award Winner)Rating: 4 out of 5 stars4/5 (98)
- Hidden Figures: The American Dream and the Untold Story of the Black Women Mathematicians Who Helped Win the Space RaceFrom EverandHidden Figures: The American Dream and the Untold Story of the Black Women Mathematicians Who Helped Win the Space RaceRating: 4 out of 5 stars4/5 (894)
- The Little Book of Hygge: Danish Secrets to Happy LivingFrom EverandThe Little Book of Hygge: Danish Secrets to Happy LivingRating: 3.5 out of 5 stars3.5/5 (399)
- Elon Musk: Tesla, SpaceX, and the Quest for a Fantastic FutureFrom EverandElon Musk: Tesla, SpaceX, and the Quest for a Fantastic FutureRating: 4.5 out of 5 stars4.5/5 (474)
- A Heartbreaking Work Of Staggering Genius: A Memoir Based on a True StoryFrom EverandA Heartbreaking Work Of Staggering Genius: A Memoir Based on a True StoryRating: 3.5 out of 5 stars3.5/5 (231)
- Grit: The Power of Passion and PerseveranceFrom EverandGrit: The Power of Passion and PerseveranceRating: 4 out of 5 stars4/5 (587)
- Devil in the Grove: Thurgood Marshall, the Groveland Boys, and the Dawn of a New AmericaFrom EverandDevil in the Grove: Thurgood Marshall, the Groveland Boys, and the Dawn of a New AmericaRating: 4.5 out of 5 stars4.5/5 (265)
- On Fire: The (Burning) Case for a Green New DealFrom EverandOn Fire: The (Burning) Case for a Green New DealRating: 4 out of 5 stars4/5 (73)
- The Emperor of All Maladies: A Biography of CancerFrom EverandThe Emperor of All Maladies: A Biography of CancerRating: 4.5 out of 5 stars4.5/5 (271)
- The Hard Thing About Hard Things: Building a Business When There Are No Easy AnswersFrom EverandThe Hard Thing About Hard Things: Building a Business When There Are No Easy AnswersRating: 4.5 out of 5 stars4.5/5 (344)
- The Unwinding: An Inner History of the New AmericaFrom EverandThe Unwinding: An Inner History of the New AmericaRating: 4 out of 5 stars4/5 (45)
- Team of Rivals: The Political Genius of Abraham LincolnFrom EverandTeam of Rivals: The Political Genius of Abraham LincolnRating: 4.5 out of 5 stars4.5/5 (234)
- The World Is Flat 3.0: A Brief History of the Twenty-first CenturyFrom EverandThe World Is Flat 3.0: A Brief History of the Twenty-first CenturyRating: 3.5 out of 5 stars3.5/5 (2219)
- The Gifts of Imperfection: Let Go of Who You Think You're Supposed to Be and Embrace Who You AreFrom EverandThe Gifts of Imperfection: Let Go of Who You Think You're Supposed to Be and Embrace Who You AreRating: 4 out of 5 stars4/5 (1090)
- The Sympathizer: A Novel (Pulitzer Prize for Fiction)From EverandThe Sympathizer: A Novel (Pulitzer Prize for Fiction)Rating: 4.5 out of 5 stars4.5/5 (119)
- Her Body and Other Parties: StoriesFrom EverandHer Body and Other Parties: StoriesRating: 4 out of 5 stars4/5 (821)
- Azure Stream Analytics Count TweetsDocument42 pagesAzure Stream Analytics Count TweetsAayoshi Dutta100% (2)
- Allfusion Erwin Data ModelerDocument224 pagesAllfusion Erwin Data ModelerrupeshvinNo ratings yet
- To M/S.: GR InoftechDocument18 pagesTo M/S.: GR InoftechAbhilash JNo ratings yet
- MSTR DemoDocument37 pagesMSTR DemopiyaliroyNo ratings yet
- Learning Datawarehouse, Informatica, Odi, Obiee.....Document4 pagesLearning Datawarehouse, Informatica, Odi, Obiee.....SyedNo ratings yet
- Informatica Training in BangaloreDocument3 pagesInformatica Training in BangaloreIgeeks Technologies,BangaloreNo ratings yet
- Customer Relationship Management in Banking SectorDocument7 pagesCustomer Relationship Management in Banking SectorAmol WarseNo ratings yet
- Business IntelligenceDocument29 pagesBusiness IntelligenceSiddhu MundheNo ratings yet
- Data Warehouse - Introduction: Subject-Oriented Integrated Time-Variant NonvolatileDocument69 pagesData Warehouse - Introduction: Subject-Oriented Integrated Time-Variant NonvolatileCharitha Reddy367No ratings yet
- BDCC 03 00032 v2 PDFDocument30 pagesBDCC 03 00032 v2 PDFChintuNo ratings yet
- Mca1to6 NewDocument28 pagesMca1to6 NewVishwanath CrNo ratings yet
- Shivaji University, Kolhapur: Faculty of Commerce Revised Syllabus ForDocument79 pagesShivaji University, Kolhapur: Faculty of Commerce Revised Syllabus ForomingalkarNo ratings yet
- What Motivated Data Mining? Why Is It Important?: The Evolution of Database TechnologyDocument18 pagesWhat Motivated Data Mining? Why Is It Important?: The Evolution of Database TechnologyRasmika Velampalli100% (1)
- BMIT5103 Full Version Study Guide PDFDocument83 pagesBMIT5103 Full Version Study Guide PDFWill Nguyen100% (1)
- Sap BW ThesisDocument8 pagesSap BW ThesisKristen Flores100% (2)
- ETL Testing Data Warehouse Testing TutorialDocument12 pagesETL Testing Data Warehouse Testing Tutorialnd0906No ratings yet
- Client Server Computing 2 Marks and QuesDocument33 pagesClient Server Computing 2 Marks and QuesSurya NarayanNo ratings yet
- CHAPTER 2 - Group 6 - Data Warehouse - The Building BlocksDocument69 pagesCHAPTER 2 - Group 6 - Data Warehouse - The Building BlocksGeriq Joeden PerillaNo ratings yet
- o Reilly Data Lake Bootcamp Day 11694182865124Document46 pageso Reilly Data Lake Bootcamp Day 11694182865124sanedo.ownerNo ratings yet
- Research On AWS GlueDocument5 pagesResearch On AWS GlueJack Kenneth Bondoc-CutiongcoNo ratings yet
- Data Warehousing QuestionsDocument2 pagesData Warehousing QuestionsKomo MoNo ratings yet
- Data Warehousing and Mining QuestionsDocument3 pagesData Warehousing and Mining QuestionsAarthi DevpalNo ratings yet
- Cloudera Enterprise WhitepaperDocument10 pagesCloudera Enterprise WhitepaperDavid BriggsNo ratings yet
- Data Warehouse Concepts - FinalDocument60 pagesData Warehouse Concepts - FinalWalter Mcdaniel0% (1)
- 2 Programme Outcomes JHK MHBDocument47 pages2 Programme Outcomes JHK MHBharibabu madaNo ratings yet
- Customer Relationship Management: Concepts and TechnologiesDocument36 pagesCustomer Relationship Management: Concepts and TechnologiesNghĩa Giang TrungNo ratings yet
- Business Intelligence: Body of KnowledgeDocument16 pagesBusiness Intelligence: Body of KnowledgeLuciano AraujoNo ratings yet
- The Good, The Bad, and The Ugly of Extract Transform Load (Etl)Document5 pagesThe Good, The Bad, and The Ugly of Extract Transform Load (Etl)JyothiMNo ratings yet
- OLAP Operations ExplainedDocument7 pagesOLAP Operations ExplainedAnupamNo ratings yet
- SAP Table RelationsDocument16 pagesSAP Table Relationsanon_173235067No ratings yet