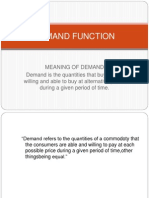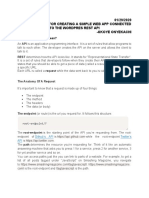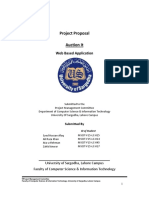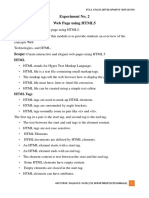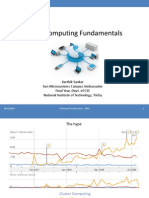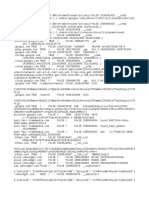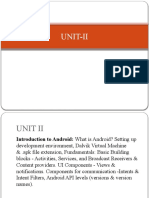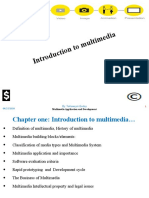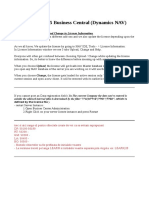Professional Documents
Culture Documents
ANUJ
Uploaded by
Ishita SinglaOriginal Description:
Copyright
Available Formats
Share this document
Did you find this document useful?
Is this content inappropriate?
Report this DocumentCopyright:
Available Formats
ANUJ
Uploaded by
Ishita SinglaCopyright:
Available Formats
PRACTICAL: 2 DESCRIBE THE MENU ITEMS OF MS-WORD File menu:
New: - Opens a new document. If you use the keyboard combination indicated on the right a blank document opens immediately. Selecting the New menu item with your cursor gives the opportunity to open a large number of types of documents. Open: - Opens a previously saved document. Close:- Closes the active document but does not quit the application. Save: - Saves the active document with its current file name, location and format. Save As:- Saves by opening a window which gives the opportunity to change the file name, location or format. Page Setup:- Sets margins, paper size, orientation and other layout options. Print Preview: - Shows how the file will look when you print it. Print: - Prints the active file, also gives the opportunity to change print options.
Exit: - Closes Microsoft Word
Edit menu:
Undo ... - The actual entry of this item will depend on what you did last. In my example I had cut text, so that was displayed. This selection can be repeated several times. Repeat ...- After an action has been undone, it can be reinstated in the document. Cut - Removes the selection from the active document and places it on the clipboard. Copy - Copies the selection to the clipboard Paste - Inserts the contents of the clipboard at the insertion point (cursor) or whatever is selected. Clear - Deletes the selected object or text, but does not place it on the clipboard. Select All - Selects all text and graphics in the active window.
Find - Searches for specified text in the active document Replace - Searches for and replaces specified text and formatting. View menu
Page Layout - An editing view that displays your document as it will look when printed. This view takes more system memory and scrolling may be slow. Toolbars - Displays or hides toolbars. The right pointing arrow indicates a list of toolbars. To add one slide down to the name of the toolbar and click to select. Ruler - Displays or hides horizontal and vertical rulers at the top and left side of the document. Header and Footer - Adds or changes the text that is displayed at the top or bottom of every page of the document Full Screen - Hides most screen elements so you can see more of your document Zoom - Controls how large, or small, the current document appears on the screen. Insert menu
Date and Time - Choose from seventeen formats for displaying date, time, or date and time. Auto Text - Insert any of several pre-set text lines, or create your own. Symbol - Insert a symbol from each of your symbol fonts, or any standard font which includes symbols. There are more than you might think! Footnote - Place a footnote at the bottom of the page or the end of the document. Picture - Insert pictures from clip art or a file. You can also insert auto shapes, word art, or a chart. Text Box (Frame) - Use this to place captions near tables or drawings, or to set off text at the beginning of a page. Click and draw the box after making this selection. File - Insert a saved document into the active document at the cursor. Object - Insert an object such as clip art, word art, an equation or much more. Hyperlink - An interesting use of hyperlinks is to place a link to any document stored on your computer. You can later open that document by clicking on the link. Neat? Format menu Font - Change font style, size, color and a large number of other features. You can also change the spacing between letters here. Paragraph - Indent a paragraph using either margin or place some chosen amount of space before or after the paragraph. Bullets and Numbering - As promised in the Insert menu, if you wish to change the bullet, it can be done here. Your bullets can be literally any symbol you wish them to be Border - Create borders around blocks
of text, or around the entire document. On the Page Border tab, under the Art pull down menu you can find a huge selection of graphic borders; hearts, stars, planets and much more. Drop Cap - Make the first letter of a paragraph or chapter large enough to span several lines. Style - If you prefer not to use the Formatting toolbar, document style can be changed here. Background - Another task which can be handled in the Formatting toolbar, you can choose the color to highlight selected text in your document. Change Case - DO YOU EVER FORGET THE CAPS LOCK? If so, some to this sub-menu and change the case of the highlighted text. This is a cool feature! Bold, Italic, Underline - Format selected text; Bold, Italic, or Underlined. Object - Make changes to any selected object; image, word art, auto shape or any other object inserted into the document. Tools menu
Language/Thesaurus - Have you used the word "like" too many times? Highlight the word, select Thesaurus and get suggestions like similar and analogous. Word Count - Need to know how many words are in your document? Select Word Count and find out how many pages, words, characters, paragraphs, and lines. Auto Summarize - Exactly what it sounds like, Word summarizes the document, reducing the length of the document, keeping the meaning. Auto Correct - Word will automatically correct some things. If this feature is irritating to you, come here to change what is corrected. Customize- Opens the same window that you get by going to the View menu and selecting Toolbar/Customize. Options - Modify Word settings here. Modify print, editing, spelling and other options from this sub-menu. Window menu New Window - This opens another window with a copy of the active document. Arrange All - Displays all open files in the window. This makes dragging and dropping from one document to another much easier. Split - Splits the active window into panes. Open Document List - There is no need to drag windows to the side so you can see other documents open in Word. Come to the bottom of this window for a listing of all open documents. The active document has a check mark beside it. Help menu
Contents and Index - See an index of all topics available in Word's Help documentation. Microsoft on the Web - That's right! It is exactly what it sounds like. Select a link and a Microsoft help page is opened in your browser. If you are not online, Word will make the connection and then display the page. About Microsoft Word - Not sure which version of Word you working with. Check here for version information and for the produce ID number. Commonly used keyboard combinations
You might also like
- The Subtle Art of Not Giving a F*ck: A Counterintuitive Approach to Living a Good LifeFrom EverandThe Subtle Art of Not Giving a F*ck: A Counterintuitive Approach to Living a Good LifeRating: 4 out of 5 stars4/5 (5794)
- The Little Book of Hygge: Danish Secrets to Happy LivingFrom EverandThe Little Book of Hygge: Danish Secrets to Happy LivingRating: 3.5 out of 5 stars3.5/5 (399)
- Compensation DifferentialDocument16 pagesCompensation DifferentialIshita Singla100% (1)
- Demand Function PresentationDocument10 pagesDemand Function PresentationIshita SinglaNo ratings yet
- Employee EmpowermentDocument18 pagesEmployee Empowermentanshumathur100% (4)
- Basic Indicators of Business EnvironmentDocument17 pagesBasic Indicators of Business EnvironmentIshita SinglaNo ratings yet
- <!DOCTYPE HTML PUBLIC "-//W3C//DTD HTML 4.01 Transitional//EN" "http://www.w3.org/TR/html4/loose.dtd"> <HTML><HEAD><META HTTP-EQUIV="Content-Type" CONTENT="text/html; charset=iso-8859-1"> <TITLE>ERROR: The requested URL could not be retrieved</TITLE> <STYLE type="text/css"><!--BODY{background-color:#ffffff;font-family:verdana,sans-serif}PRE{font-family:sans-serif}--></STYLE> </HEAD><BODY> <H1>ERROR</H1> <H2>The requested URL could not be retrieved</H2> <HR noshade size="1px"> <P> While trying to process the request: <PRE> TEXT http://www.scribd.com/titlecleaner?title=circular+flow+of+eco+activity.pptx HTTP/1.1 Host: www.scribd.com Proxy-Connection: keep-alive Accept: */* Origin: http://www.scribd.com X-CSRF-Token: c42eaee32dd111ebf0993c39292c2dae69bcca7e User-Agent: Mozilla/5.0 (Windows NT 6.1; WOW64) AppleWebKit/537.31 (KHTML, like Gecko) Chrome/26.0.1410.43 Safari/537.31 X-Requested-With: XMLHttpRequest Referer: http://www.scribd.com/upload-document?archive_doc=316Document12 pages<!DOCTYPE HTML PUBLIC "-//W3C//DTD HTML 4.01 Transitional//EN" "http://www.w3.org/TR/html4/loose.dtd"> <HTML><HEAD><META HTTP-EQUIV="Content-Type" CONTENT="text/html; charset=iso-8859-1"> <TITLE>ERROR: The requested URL could not be retrieved</TITLE> <STYLE type="text/css"><!--BODY{background-color:#ffffff;font-family:verdana,sans-serif}PRE{font-family:sans-serif}--></STYLE> </HEAD><BODY> <H1>ERROR</H1> <H2>The requested URL could not be retrieved</H2> <HR noshade size="1px"> <P> While trying to process the request: <PRE> TEXT http://www.scribd.com/titlecleaner?title=circular+flow+of+eco+activity.pptx HTTP/1.1 Host: www.scribd.com Proxy-Connection: keep-alive Accept: */* Origin: http://www.scribd.com X-CSRF-Token: c42eaee32dd111ebf0993c39292c2dae69bcca7e User-Agent: Mozilla/5.0 (Windows NT 6.1; WOW64) AppleWebKit/537.31 (KHTML, like Gecko) Chrome/26.0.1410.43 Safari/537.31 X-Requested-With: XMLHttpRequest Referer: http://www.scribd.com/upload-document?archive_doc=316Ishita SinglaNo ratings yet
- CH 14Document16 pagesCH 14Ishita SinglaNo ratings yet
- Global MarketDocument29 pagesGlobal MarketIshita SinglaNo ratings yet
- Induction and Social Is at IonDocument15 pagesInduction and Social Is at Ionapi-3728516No ratings yet
- Risk in Business EnvironmentDocument37 pagesRisk in Business EnvironmentIshita SinglaNo ratings yet
- Matrice Ansoff Vers EngDocument2 pagesMatrice Ansoff Vers EngEll ElyanaNo ratings yet
- Cyber Law BasicsDocument51 pagesCyber Law BasicsIshita SinglaNo ratings yet
- AOADocument22 pagesAOAIshita SinglaNo ratings yet
- Economic ReformsDocument51 pagesEconomic ReformsIshita SinglaNo ratings yet
- Interview TechniquesDocument27 pagesInterview TechniquesSaurabh YadavNo ratings yet
- Fuller Capital Account ConvertibilityDocument9 pagesFuller Capital Account ConvertibilityIshita SinglaNo ratings yet
- Competitive EnvironmentDocument15 pagesCompetitive Environmentridhigupta096868No ratings yet
- A Heartbreaking Work Of Staggering Genius: A Memoir Based on a True StoryFrom EverandA Heartbreaking Work Of Staggering Genius: A Memoir Based on a True StoryRating: 3.5 out of 5 stars3.5/5 (231)
- Hidden Figures: The American Dream and the Untold Story of the Black Women Mathematicians Who Helped Win the Space RaceFrom EverandHidden Figures: The American Dream and the Untold Story of the Black Women Mathematicians Who Helped Win the Space RaceRating: 4 out of 5 stars4/5 (894)
- The Yellow House: A Memoir (2019 National Book Award Winner)From EverandThe Yellow House: A Memoir (2019 National Book Award Winner)Rating: 4 out of 5 stars4/5 (98)
- Shoe Dog: A Memoir by the Creator of NikeFrom EverandShoe Dog: A Memoir by the Creator of NikeRating: 4.5 out of 5 stars4.5/5 (537)
- Elon Musk: Tesla, SpaceX, and the Quest for a Fantastic FutureFrom EverandElon Musk: Tesla, SpaceX, and the Quest for a Fantastic FutureRating: 4.5 out of 5 stars4.5/5 (474)
- Never Split the Difference: Negotiating As If Your Life Depended On ItFrom EverandNever Split the Difference: Negotiating As If Your Life Depended On ItRating: 4.5 out of 5 stars4.5/5 (838)
- Grit: The Power of Passion and PerseveranceFrom EverandGrit: The Power of Passion and PerseveranceRating: 4 out of 5 stars4/5 (587)
- Devil in the Grove: Thurgood Marshall, the Groveland Boys, and the Dawn of a New AmericaFrom EverandDevil in the Grove: Thurgood Marshall, the Groveland Boys, and the Dawn of a New AmericaRating: 4.5 out of 5 stars4.5/5 (265)
- The Emperor of All Maladies: A Biography of CancerFrom EverandThe Emperor of All Maladies: A Biography of CancerRating: 4.5 out of 5 stars4.5/5 (271)
- On Fire: The (Burning) Case for a Green New DealFrom EverandOn Fire: The (Burning) Case for a Green New DealRating: 4 out of 5 stars4/5 (73)
- The Hard Thing About Hard Things: Building a Business When There Are No Easy AnswersFrom EverandThe Hard Thing About Hard Things: Building a Business When There Are No Easy AnswersRating: 4.5 out of 5 stars4.5/5 (344)
- Team of Rivals: The Political Genius of Abraham LincolnFrom EverandTeam of Rivals: The Political Genius of Abraham LincolnRating: 4.5 out of 5 stars4.5/5 (234)
- The Unwinding: An Inner History of the New AmericaFrom EverandThe Unwinding: An Inner History of the New AmericaRating: 4 out of 5 stars4/5 (45)
- The World Is Flat 3.0: A Brief History of the Twenty-first CenturyFrom EverandThe World Is Flat 3.0: A Brief History of the Twenty-first CenturyRating: 3.5 out of 5 stars3.5/5 (2219)
- The Gifts of Imperfection: Let Go of Who You Think You're Supposed to Be and Embrace Who You AreFrom EverandThe Gifts of Imperfection: Let Go of Who You Think You're Supposed to Be and Embrace Who You AreRating: 4 out of 5 stars4/5 (1090)
- The Sympathizer: A Novel (Pulitzer Prize for Fiction)From EverandThe Sympathizer: A Novel (Pulitzer Prize for Fiction)Rating: 4.5 out of 5 stars4.5/5 (119)
- Her Body and Other Parties: StoriesFrom EverandHer Body and Other Parties: StoriesRating: 4 out of 5 stars4/5 (821)
- Documentation To Connect A Simple Web App To Wp-Rest ApiDocument17 pagesDocumentation To Connect A Simple Web App To Wp-Rest ApiAdegoke BestmanNo ratings yet
- Solaris 10 - Open BootDocument3 pagesSolaris 10 - Open Bootsagar.srivastavaNo ratings yet
- Basic Snort/MySQL Install on FreeBSD 4.4Document7 pagesBasic Snort/MySQL Install on FreeBSD 4.4Rossana Ribeiro Moura VianaNo ratings yet
- Oracle Audit Vault Installation ManualDocument14 pagesOracle Audit Vault Installation ManualKagiso MojalemothoNo ratings yet
- MikeResseler DeduplicationDocument43 pagesMikeResseler DeduplicationsudhisreeNo ratings yet
- Samsung La32r71bd-32' LCD TVDocument38 pagesSamsung La32r71bd-32' LCD TVMark CoatesNo ratings yet
- How To Use CanvaDocument120 pagesHow To Use CanvaDian Dean100% (7)
- Project Proposal Auction It: Web Based ApplicationDocument8 pagesProject Proposal Auction It: Web Based ApplicationRaihan SheikhNo ratings yet
- Everything You Can Do in Power PointDocument1 pageEverything You Can Do in Power Pointbiotech181985No ratings yet
- Xamarim - Informs Notes For ProfessionalsDocument181 pagesXamarim - Informs Notes For ProfessionalsThiago MunizNo ratings yet
- Online Gaming Addiction of The Students of Tagkawayan Municipal High SchoolDocument10 pagesOnline Gaming Addiction of The Students of Tagkawayan Municipal High SchoolJulius ManaloNo ratings yet
- Experiment No. 2 Web Page Using HTML5 Title: ObjectiveDocument34 pagesExperiment No. 2 Web Page Using HTML5 Title: ObjectivePallavi PatilNo ratings yet
- LAS 1 Use Basic Function of WWW Browser ICT9 2nd QTRDocument7 pagesLAS 1 Use Basic Function of WWW Browser ICT9 2nd QTRArdee DuculanNo ratings yet
- How To Recall EmailDocument4 pagesHow To Recall EmailBailvanNo ratings yet
- Cloud ComputingDocument33 pagesCloud ComputingKarthik Sankar0% (1)
- 36K and Allien VaultDocument157 pages36K and Allien VaultRihanWolezNo ratings yet
- Admin Guide Kahoot For Schools March 2020Document13 pagesAdmin Guide Kahoot For Schools March 2020nur ajiNo ratings yet
- UntitledDocument10 pagesUntitledAlinaNo ratings yet
- Image File FormatsDocument10 pagesImage File FormatsJavhie LabiosNo ratings yet
- Astral Board and Bike GuideDocument4 pagesAstral Board and Bike GuideMegat KamarulNo ratings yet
- DafaqDocument3 pagesDafaqVino Widyasa50% (2)
- Configure SHIVA XTR Gaming MouseDocument62 pagesConfigure SHIVA XTR Gaming Mousetri4petNo ratings yet
- Virtual MachinesDocument6 pagesVirtual MachinesKatherine Usquisa TorrenaNo ratings yet
- Excel 3 Month CourseDocument1 pageExcel 3 Month CourseExcel Ways100% (1)
- Led TV: User ManualDocument2 pagesLed TV: User ManualAnonymous 74EiX2MzgcNo ratings yet
- Unit IIDocument21 pagesUnit IISH GamingNo ratings yet
- Ultimate Guide Content Marketers Semrush 2.0Document46 pagesUltimate Guide Content Marketers Semrush 2.0Mihai si atat100% (1)
- Muiltimedeia OldDocument119 pagesMuiltimedeia Oldisrael teshomeNo ratings yet
- Set PGPC Interface ErrorDocument7 pagesSet PGPC Interface ErrornithinvnNo ratings yet
- Dynamics 365 Business Central (Dynamics NAV) : Difference Between Upload and Change in License InformationDocument3 pagesDynamics 365 Business Central (Dynamics NAV) : Difference Between Upload and Change in License InformationGelu MoldovanNo ratings yet