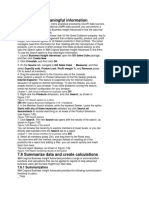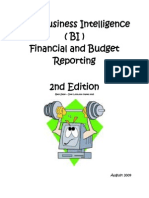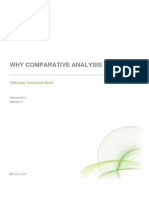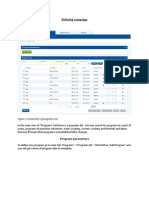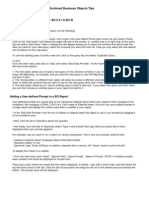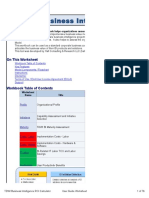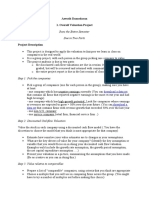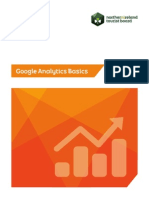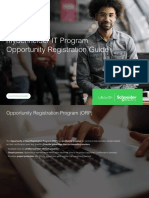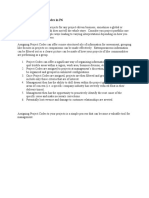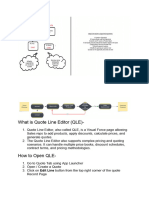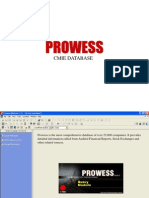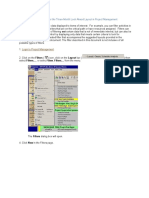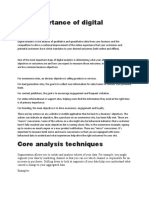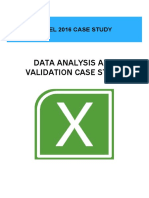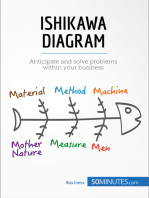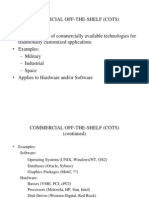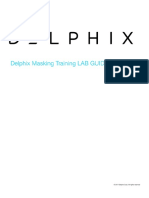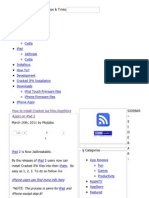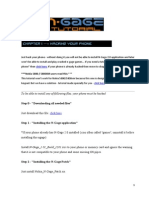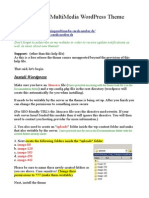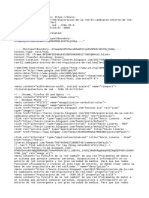Professional Documents
Culture Documents
Job Aid: Using Flexible Analysis
Uploaded by
João BejaOriginal Description:
Original Title
Copyright
Available Formats
Share this document
Did you find this document useful?
Is this content inappropriate?
Report this DocumentCopyright:
Available Formats
Job Aid: Using Flexible Analysis
Uploaded by
João BejaCopyright:
Available Formats
Job Aid
Using Flexible Analysis
Flexible Analysis provides a view of activity costs based on analysis groups for a single Project ID at one time. Flexible Analysis Templates must be created to perform flexible analysis. Determine what costs you are trying to compare 1.Navigate to Setup Financials/Supply Chain > Product Related > Project Costing > Transaction Options > Analysis Groups. 2.On the Find an Existing Value tab, enter your Project costing Business Unit for the Set ID field. 3.Click . You will see a listing of all of the Analysis Groups specific to your agency. Determine which Analysis Groups you are going to use in your Flexible Analysis Template. Create a Flexible Analysis Template 1. 2. 3. Navigate to Project Costing > Flexible Analysis Template Click the Add a New Value tab. The Flexible Analysis Template page displays. Verify that the Business Unit is correct. The PC Business unit will automatically default based on your login information. Example: [To be entered by Agency SME] Type the name of the Flexible Analysis Template. The template name can be up to 15 characters but cannot have any spaces. You may use underscores or dashes for spacing. Example: [To be entered by Agency SME] Click . The Flexible Analysis Template page displays.
4.
5. 6. 7.
Type a Description (Required). The Description can be up to 30 characters. Type or select the Analysis Group. If you type the Analysis Group, press the tab button. The Field Heading will automatically fill in. Example: [To be entered by Agency SME]. The list of Analysis Groups appears at the end of this job aid. Click . A new row will display. Repeat steps 7 & 8 until you complete all the rows for the template. Click
. Page 1 of 6 Using Flexible Analysis
8. 9. 10.
Core-CT July 2007
Figure 1 - An example of a completed Flexible Analysis Template.
11.
Navigate to Project Costing > Flexible Analysis User Default. The Find an Existing Value page displays.
12. Type or select your Business Unit. 13. 14. 15. Click . The Flexible Analysis User Default page displays
Click the Flexible Analysis Template link you want to use. The Flexible Analysis Template page displays. Click .
Important! The Flexible Analysis template is specific to the user ID. You can create multiple flexible analysis templates to meet a variety of your needs. However; only one default template can be assigned to your User ID at any given time. If you need to change the default template, you must complete steps 11-15 to assign the new default to your User ID. Once you have set the template as your default, you can use the template to analyze projects. 16. 17. 18. 19. Navigate to Project Costing > Interactive Reports > Flexible Analysis. The Find an Existing Value page displays. Confirm that the Business Unit defaults correctly. Type or select the Project, Description, and/or Project Type. Click . Search results display. Click the project. If you searched for a specific Project, it will display.
20. The Flexible Analysis page displays.
Core-CT July 2007
Page 2 of 6
Using Flexible Analysis
Figure 2 - At the Project level, each Analysis Group is displayed on a project-wide basis.
21.
Click the Project link. The Flexible Analysis Activity ID page displays.
Figure 3 - The Flexible Analysis page showing the Analysis Groups by Activity ID.
22.
Click the Activity ID for which you want more information. The Flexible Analysis Source Type page displays. You can return to a higher level just by clicking one of the links above the Flexible Analysis Cost Summary bar.
Core-CT July 2007
Page 3 of 6
Using Flexible Analysis
Figure 4 - The Flexible Analysis page showing the Analysis Groups by Source Type.
23.
Click the Source Type for which you want more information. The Flexible Analysis Category page displays.
Figure 5 - The Flexible Analysis page showing the Activity Group by Category.
24.
Click the Category for which you want more information. The Flexible Analysis Subcategory page displays. When a link selection is .., it indicates that the project does not have that level of detail assigned to it and you have reached the lowest level. You must continue to click on these links until you reach the Flexible Analysis page showing the Activity Group by Subcategory.
Core-CT July 2007
Page 4 of 6
Using Flexible Analysis
Figure 6 - The Flexible Analysis page showing the Activity Group by Subcategory.
25. 26.
Click
. The Transaction List page displays.
Type or select an Analysis Group. If your Analysis Group is ALL, then all transactions related to analysis groups to which you have been granted security access will display. Type or select a From Date. Type or select a Through Date.
27. 28.
29. Click . The Transaction List page displays with search results. If your search criteria returns no rows, there is no information on your current search criteria. Either increase the date range to the start date of the project and/or include other analysis groups.
Core-CT July 2007
Page 5 of 6
Using Flexible Analysis
Figure 7 - The Transaction List page showing search results.
Clicking Return to Flexible Analysis will return you to the Flexible Analysis Find an Existing Value page. Clicking (Transaction Detail icon) will open the Transaction Detail page. The Transaction Detail page maintains detailed information on a specified transaction. Click Return to Project Transactions to return to the Transaction List page. Clicking (Drill to Source icon) will open the application where the transaction originated. Clicking (Drill to Billing icon) will open the associated bill, if one is available.
This procedure is complete. Please call the Help Desk if you have problems with this procedure.
Core-CT July 2007
Page 6 of 6
Using Flexible Analysis
You might also like
- Take Off3Document16 pagesTake Off3Prasannan D CivilNo ratings yet
- 7.5 Search For Meaningful Information: MeasuresDocument7 pages7.5 Search For Meaningful Information: MeasuresHarry KonnectNo ratings yet
- Lecture - 9Document26 pagesLecture - 9Iftikhar 000No ratings yet
- How To Create A Info Set QueryDocument17 pagesHow To Create A Info Set QueryAnupa Wijesinghe100% (8)
- Simulation Quick Reference GuideDocument18 pagesSimulation Quick Reference GuideAndreas CalixtoNo ratings yet
- ServiceNow Basics, Studio, ApplicationsDocument84 pagesServiceNow Basics, Studio, ApplicationsSaltNPepa SaltNPepaNo ratings yet
- Access 2007: Queries and Reports: Learning GuideDocument28 pagesAccess 2007: Queries and Reports: Learning GuideMegha JainNo ratings yet
- Reports ManualDocument63 pagesReports ManualesudheerNo ratings yet
- Key Account Portfolio Analysis: Growth and Capability FactorsDocument13 pagesKey Account Portfolio Analysis: Growth and Capability FactorsAditya Nagaraja100% (1)
- PivotTables in ExcelDocument8 pagesPivotTables in Excelpaul.hawking3305No ratings yet
- PROWESS User ManualDocument33 pagesPROWESS User ManualSachin Dhiman100% (9)
- Tutorial Rapid Miner Life Insurance Promotion PDFDocument11 pagesTutorial Rapid Miner Life Insurance Promotion PDFAnonymous atrs1INo ratings yet
- OBIEE11g Building Brand Analysis DashboardDocument84 pagesOBIEE11g Building Brand Analysis DashboardAmit Sharma100% (5)
- BI Reporting V2Document84 pagesBI Reporting V2Uday RedekarNo ratings yet
- Why Comparative AnalysisjhkjhiljDocument9 pagesWhy Comparative Analysisjhkjhiljsanais1985No ratings yet
- Defining Campaign: Figure 1 Screenshot of Programs ListDocument9 pagesDefining Campaign: Figure 1 Screenshot of Programs ListhoridemNo ratings yet
- Screening Intelligence 1Document3 pagesScreening Intelligence 1hkm_gmat4849No ratings yet
- Resolve HelpDocument38 pagesResolve Helpsanchit_dalviNo ratings yet
- Metodologia Compra EstrategicaDocument60 pagesMetodologia Compra EstrategicaFabre ExcaliniNo ratings yet
- Solving Marketing CrisisDocument6 pagesSolving Marketing Crisisvabthegr810% (1)
- View Data Role TemplatesDocument25 pagesView Data Role TemplatesamruthageethaNo ratings yet
- Resource Allocation Tutorial PDFDocument16 pagesResource Allocation Tutorial PDFjegosssNo ratings yet
- Add or Edit Queries in BO ReportsDocument29 pagesAdd or Edit Queries in BO ReportsBala Sankar VasapalliNo ratings yet
- Cognos 8 Report Studio - Drill Through ReportDocument4 pagesCognos 8 Report Studio - Drill Through ReportMalli AvudhariNo ratings yet
- ITDBS Lab Session 03Document8 pagesITDBS Lab Session 03WaqarNo ratings yet
- 6.interview QuestionsDocument59 pages6.interview Questionsr.m.ram234No ratings yet
- Mba Ii DviDocument43 pagesMba Ii DviArshad JamilNo ratings yet
- Business Intelligence ROI Calculator - PreviewDocument76 pagesBusiness Intelligence ROI Calculator - PreviewNaval Vaswani100% (1)
- Aswath DamodaranDocument2 pagesAswath Damodaranwasim_lokNo ratings yet
- Continuing Goldmine Education: June 2012: Prepared by Justin Hill ForDocument27 pagesContinuing Goldmine Education: June 2012: Prepared by Justin Hill Forcaryn3965No ratings yet
- Basics of Google AnalyticsDocument11 pagesBasics of Google Analyticszenabzenab100% (1)
- Building BPM and Dynamic Case Management With TotalAgilityDocument74 pagesBuilding BPM and Dynamic Case Management With TotalAgilityMarc CombesNo ratings yet
- 2022 Myschneider IT Program Opportunity Registration GuideDocument11 pages2022 Myschneider IT Program Opportunity Registration GuideRuxandra PetrascuNo ratings yet
- Cognos 8 Analysis StudioDocument40 pagesCognos 8 Analysis StudioAthi SivasankariNo ratings yet
- Excel-Based Toolset For Financial Reporting GuideDocument18 pagesExcel-Based Toolset For Financial Reporting GuideSunnyDreNo ratings yet
- ManageEngine ServiceDesk Plus User GuideDocument32 pagesManageEngine ServiceDesk Plus User GuideALBERTO CHICANo ratings yet
- Notes - Sap BPC 340Document10 pagesNotes - Sap BPC 340anusssnair8808No ratings yet
- Welcome To The Topic: Create Pervasive DashboardsDocument30 pagesWelcome To The Topic: Create Pervasive Dashboardsravan_shindeNo ratings yet
- Business Case Spreadsheet TemplateDocument37 pagesBusiness Case Spreadsheet TemplateEmmanuel Juárez Díaz100% (1)
- SSRS TutorialDocument20 pagesSSRS TutorialDinesh ChannaNo ratings yet
- Assignment2 Fundamentals of SysDLCycleDocument19 pagesAssignment2 Fundamentals of SysDLCycleArif AbdullahNo ratings yet
- Strategic Cost ManagementDocument54 pagesStrategic Cost ManagementnarunsankarNo ratings yet
- Project Guidelines For Investment AnalysisDocument2 pagesProject Guidelines For Investment AnalysisanasouNo ratings yet
- Working With KPIs PDFDocument28 pagesWorking With KPIs PDFAmit SharmaNo ratings yet
- Perspective, Cube, KPI, ODC ExampleDocument10 pagesPerspective, Cube, KPI, ODC ExampleAdebola OgunleyeNo ratings yet
- Cognos Analytics - Getting Started With ReportingDocument43 pagesCognos Analytics - Getting Started With ReportingAnaNo ratings yet
- Why Assign Project Codes in P6Document28 pagesWhy Assign Project Codes in P6ARP MEILNo ratings yet
- Feasibility TemplateDocument9 pagesFeasibility TemplateRohan ChavanNo ratings yet
- Introduction To QLEDocument5 pagesIntroduction To QLEJuaи Joşә VąsqµәžNo ratings yet
- Prowess User ManualDocument33 pagesProwess User ManualAshwani KumarNo ratings yet
- Creating Filters in PrimaveraDocument14 pagesCreating Filters in PrimaveraARP MEILNo ratings yet
- The importance of digital analytics in driving business objectivesDocument5 pagesThe importance of digital analytics in driving business objectivesrushi eeshanyaNo ratings yet
- Data Analysis and Validation - Case StudyDocument5 pagesData Analysis and Validation - Case StudyAdrian SoareNo ratings yet
- Bloomberg: C S L M - S G/BLP CDocument20 pagesBloomberg: C S L M - S G/BLP CvaibkalNo ratings yet
- Do-It-Yourself Technical Analysis Simplified by Trained AccountantFrom EverandDo-It-Yourself Technical Analysis Simplified by Trained AccountantNo ratings yet
- Ishikawa Diagram: Anticipate and solve problems within your businessFrom EverandIshikawa Diagram: Anticipate and solve problems within your businessRating: 5 out of 5 stars5/5 (3)
- Industrial market segmentation A Complete Guide - 2019 EditionFrom EverandIndustrial market segmentation A Complete Guide - 2019 EditionNo ratings yet
- Use of Vectors in Financial Graphs: by Dr Abdul Rahim WongFrom EverandUse of Vectors in Financial Graphs: by Dr Abdul Rahim WongNo ratings yet
- Webdav Properties : Compatibility Setup How To Configuration Sample CodeDocument20 pagesWebdav Properties : Compatibility Setup How To Configuration Sample CodeamsavpNo ratings yet
- CotsDocument6 pagesCotsAhmad ZahranNo ratings yet
- Windows CMD Command GuideDocument93 pagesWindows CMD Command GuidesgdcNo ratings yet
- Prototyping With BUILD 2Document66 pagesPrototyping With BUILD 2Erickson CunzaNo ratings yet
- Flash Lite 3 Developing AppsDocument144 pagesFlash Lite 3 Developing AppsnntvnnNo ratings yet
- Cds Ambala School - Google SearchDocument1 pageCds Ambala School - Google Searchmegha jainNo ratings yet
- FortiEDR 4.2 Course Description-OnlineDocument2 pagesFortiEDR 4.2 Course Description-OnlineMOhamedNo ratings yet
- Recharge APIDocument5 pagesRecharge APIBiswadeep SarkarNo ratings yet
- Sathish Kumar ResumeDocument3 pagesSathish Kumar ResumeBala GangadharNo ratings yet
- RMSDK DSDocument2 pagesRMSDK DSSravan NarasipuramNo ratings yet
- Install RadianceDocument3 pagesInstall RadianceCarlos KrebsNo ratings yet
- Masking Lab Guide For Oracle XE 6.0.2Document47 pagesMasking Lab Guide For Oracle XE 6.0.2pap apNo ratings yet
- Zeeshan Akram: Freelancer Graphic Web DesignerDocument3 pagesZeeshan Akram: Freelancer Graphic Web DesignerAsim KhanNo ratings yet
- Using Memory Card Explorer To Copy Individual Files To A Memory CardDocument2 pagesUsing Memory Card Explorer To Copy Individual Files To A Memory CardSynchrotech100% (2)
- Ax2012 Enus Dev 1Document110 pagesAx2012 Enus Dev 1sergio_741No ratings yet
- Installation Guide For EDocument April 30 2018Document22 pagesInstallation Guide For EDocument April 30 2018Eduardo Padilla Lozano0% (1)
- How To Install Cracked Ipa Files (AppStore Apps) On Ipad 2Document7 pagesHow To Install Cracked Ipa Files (AppStore Apps) On Ipad 2aungtutuNo ratings yet
- N Gage TutorialDocument3 pagesN Gage Tutorialjelenjek83No ratings yet
- MIS607 - Cybersecurity: Student Name: Student IDDocument15 pagesMIS607 - Cybersecurity: Student Name: Student IDAltaf KhanNo ratings yet
- Prime Backup - RestoreDocument26 pagesPrime Backup - Restoresajjad gayyemNo ratings yet
- Installing and Using Tesseract OCR PDFDocument5 pagesInstalling and Using Tesseract OCR PDFasdfgs100% (1)
- Multimedia Wordpress Theme HelpDocument11 pagesMultimedia Wordpress Theme HelpHenryDennisNo ratings yet
- Corel Designer Technical Suite x5 Deployment GuideDocument91 pagesCorel Designer Technical Suite x5 Deployment GuideMutawakkil AkilNo ratings yet
- 酒田战法当沖Document228 pages酒田战法当沖calvinrabbitNo ratings yet
- SAP NW SSO 2.0 Password Manager For SAP NetWeaver Single Sign-On Implementation GuideDocument71 pagesSAP NW SSO 2.0 Password Manager For SAP NetWeaver Single Sign-On Implementation GuideJulio MontenegroNo ratings yet
- MAGIX Video Pro X3 v100102 Crack RH Serial Key Keygen PDFDocument3 pagesMAGIX Video Pro X3 v100102 Crack RH Serial Key Keygen PDFSamNo ratings yet
- A Hybrid Approach Based Advanced KeyloggerDocument5 pagesA Hybrid Approach Based Advanced KeyloggerEditor IJTSRDNo ratings yet
- Fhapl O7aaq PDFDocument1,006 pagesFhapl O7aaq PDFHirchoren PabloNo ratings yet
- 3250 Word Core OutlineDocument2 pages3250 Word Core Outlinesefsalman1No ratings yet
- Plastics Materials Brydson - Google SearchDocument2 pagesPlastics Materials Brydson - Google SearchzburrusNo ratings yet