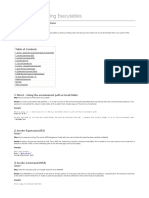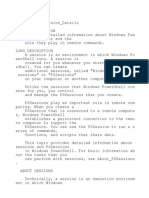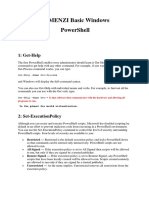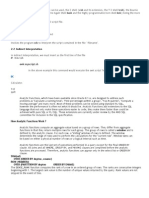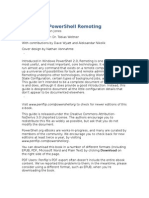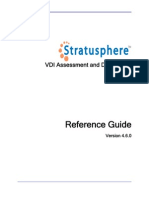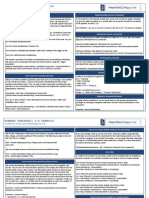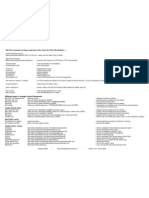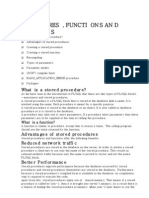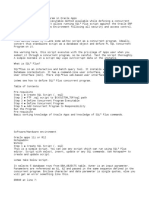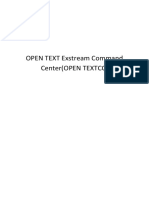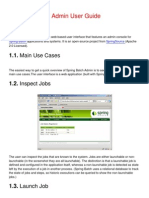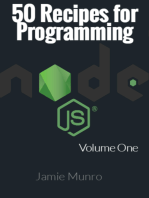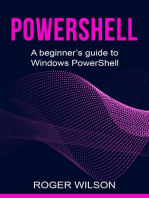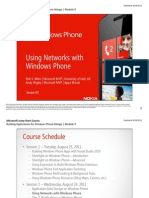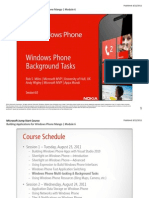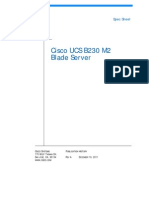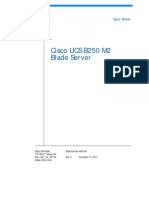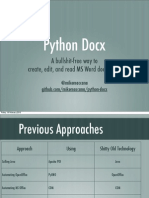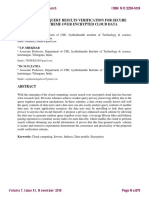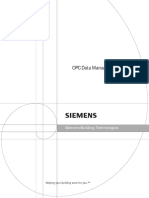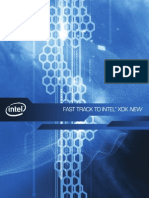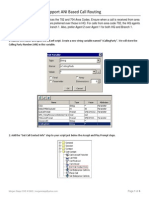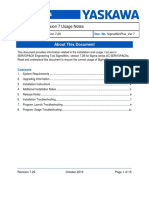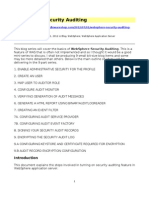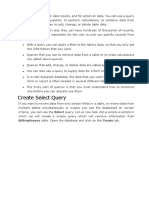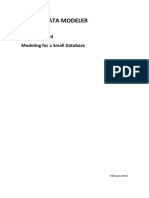Professional Documents
Culture Documents
Windows Power Shell Workflow - WMF3 CTP2
Uploaded by
ChiTownITOriginal Description:
Copyright
Available Formats
Share this document
Did you find this document useful?
Is this content inappropriate?
Report this DocumentCopyright:
Available Formats
Windows Power Shell Workflow - WMF3 CTP2
Uploaded by
ChiTownITCopyright:
Available Formats
Getting Started With Windows PowerShell Workflow
Windows PowerShell Workflow is a new set of functionality that ships as part of Windows PowerShell 3.0. Windows PowerShell Workflow lets IT pros and developers apply the benefits of workflows to the automation capabilities of Windows PowerShell. IT professionals and developers often execute management tasks across multiple machines in their IT environment. In general, those multi-machine tasks are long running and need to be robust in the face of errors and reboots. PowerShell Workflows brings new features to PowerShell world, allowing users to automate sequences of tasks that run across multiple computers or devices, while keeping robustness, scalability and performance in mind.
Overview of Windows PowerShell Workflow
A workflow is a sequence of automated steps or activities that execute tasks on or retrieve data from one or more managed nodes (computers or devices). These activities can include individual commands or scripts. Windows PowerShell Workflow enables, IT pros and developers alike, to author sequences of multi-computer management activities that are either longrunning, repeatable, frequent, parallelizable, interruptible, stoppable, or restartable as workflows. By design, workflows can be resumed from an intentional or accidental suspension or interruption, such as a network outage, a reboot or power loss.
Creating a PowerShell Script-Based Workflow
Workflow is integrated into Windows PowerShell thorough a set of extensions to the PowerShell scripting language. The most important of these extensions is the workflow keyword. To create a workflow, use the workflow keyword followed by a name for your workflow followed by the body of the workflow. workflow Invoke-HelloWorld {Hello World from workflow"}
Getting Information about Your Workflow
To find all the data available about the workflow command, call get-command <workflow name>, just like you would do for any other PowerShell command. Get-Command Invoke-HelloWorld Get-Command Invoke-HelloWorld -syntax
To find more details on the workflow command, run the following command: Get-Command Invoke-HelloWorld | Format-List *
Running and Managing PowerShell Workflow
To invoke your workflow, type the workflow name on the PowerShell prompt as you would do for any other PowerShell command. Invoke-HelloWorld Additionally, workflows can be executed as a background job by specifying the AsJob parameter. Invoke-HelloWorld AsJob $workflowJob = Invoke-HelloWorld -AsJob PowerShell workflows are built on top of the existing PowerShell job infrastructure. To check the status of your workflow jobs, use the regular *-Job cmdlets, such as Get-Job to check the status of the job Stop-Job to stop the workflow job execution Remove-Job to remove workflow job Receive-Job to receive the data produced by workflow execution Wait-Job to wait for workflow execution to complete
Additionally, one can use the new Suspend-Job and Resume-Job cmdlets to suspend or continue the workflow execution.
Workflow Common Parameters
There are many workflow common parameters available by default for each workflow command. These workflow common parameters provide the most common functionality that you need for multi-machine management, such as PSComputername. The following is the list of workflow common parameters: Parameter Name PSParameterCollection PSComputerName PSCredential PSConnectionRetryCount Description List of hash tables to specify different parameter values for different target machines List of machines that the workflow will be executed on Credential to use for workflow session to target machines Number of times workflow should try reconnecting to target machines in case there are connection issues
PSConnectionRetryIntervalSec PSRunningTimeoutSec
PSElapsedTimeoutSec
PSPersist PSAuthentication
PSAuthenticationLevel
PSApplicationName
PSPort
PSUseSSL PSConfigurationName
PSConnectionURI
PSAllowRedirection
PSSessionOption
PSCertificateThumbprint
Number of seconds to wait between each successive connection retry Number of seconds in which workflow execution should finish, otherwise terminate the execution. This timeout does not include the time period when the workflow is in suspended state. Number of seconds in which workflow execution should finish, otherwise terminate the execution, and remove all the workflow data. This timeout does include the time period when the workflow is in suspended state. Forces the workflow execution to checkpoint the workflow data and state after each executing each step (activity) within the workflow Specifies the mechanism that is used to authenticate the user's credentials. Valid values are Default, Basic, Credssp, Digest, Kerberos, Negotiate, and NegotiateWithImplicitCredential. The default value is Default. Specifies the authentication level to use for the WMI connection. Valid values are: Unchanged, Default, None, Connect, Call, Packet, PacketIntegrity, PacketPrivacy Specifies the application name segment of the connection URI for connection to target machine. The default value is WSMAN. This value is appropriate for most uses Specifies the network port on the remote computer that is used for this connection. To connect to a remote computer, the remote computer must be listening on the port that the connection uses. The default ports are 5985 (the WinRM port for HTTP) and 5986 (the WinRM port for HTTPS). Uses the Secure Sockets Layer (SSL) protocol to establish a connection to the remote computer. By default, SSL is not used. Specifies the session configuration that is used for the connection to target machine. If the specified session configuration does not exist on the target machine, the command fails. The default value is Microsoft.PowerShell Specifies a Uniform Resource Identifier (URI) that defines the connection endpoint for the session. The URI must be fully qualified. The format of this string is as follows: <Transport>://<ComputerName>:<Port>/<ApplicationName> The default value is: http://localhost:5985/WSMAN Allows redirection of this connection to an alternate URI. The target machine can return an instruction to redirect to a different URI. By default, Windows PowerShell Workflow does not redirect connections, but you can use this parameter to allow it to redirect the connection. Sets advanced options for the connection to target machine. Enter a SessionOption object that you create by using the New-PSSessionOption cmdlet. Specifies the digital public key certificate (X509) of a user account that
PSPrivateMetadata AsJob
JobName InputObject
has permission to perform this action. Enter the certificate thumbprint of the certificate. Hashtable object that represent user/application level information that can later be used to identify/filter the workflow execution. Runs the workflow as a background job on the local computer. Use this parameter to run workflows that take an extensive time to complete. When you use AsJob, the command returns an object that represents the job, and then displays the command prompt. To manage the job, use the Job cmdlets. To get the job results, use Receive-Job. Specifies a friendly name for the background job. By default, jobs are named "Job<n>", where <n> is an ordinal number. Specifies input to the workflow. Enter a variable that contains the objects or type a command or expression that gets the objects.
Workflow Extensions to the PowerShell Language
Parallel Execution of Workflow Activities
The Windows Workflow Foundation runtime supports the execution of parallel activities. This capability is exposed in PowerShell Workflow through the parallel keyword and an enhancement to the foreach statement allowing the user to write foreach parallel { }. Additionally, to execute a collection of activities in-order (not in parallel) within parallel block, use sequence block. workflow Invoke-ParallelWorkflow { # All commands within the following block can execute # in any order parallel { Get-Process -Name PowerShell # All the commands within the following block will # execute in the specified sequential order sequence { "In sequence 1 of 2" "In sequence 2 of 2" } "In parallel 1 of 2" "In parallel 2 of 2" Get-Service -Name WinRM } } workflow Invoke-ForEachParallel { param([string[]]$computerName)
# The contents of the foreach block will be executed in parallel foreach -parallel($computer in $computerName) { "Executing on $computer" } }
Workflow Calling Workflow
With this CTP release, users can now call a workflow from inside workflows. This feature enables the reuse of workflows to create higher-level workflows. To use this feature, the workflow (Invoke-Foo) that you plan to call from inside the other workflow (Invoke-Bar), must be defined in the PowerShell session that is defining the calling workflow. workflow Invoke-Foo { " Hello from Foo Workflow" } workflow Invoke-Bar { " Hello from Bar Workflow" "Calling Foo workflow ...." Invoke-Foo }
NOTE: In the example above, changing the Invoke-Foo will have no impact on the result produced by the Invoke-Bar until Invoke-Bar is redefined (activity/function references in workflow are static at compile time.)
Additionally, you can define nested functions or nested workflows inside the workflows as well. workflow Invoke-NestedCommand { " Hello from Workflow" # Nested worflow defined inside the workflow workflow Invoke-NestedWorkflow{ " Hello from Nested Workflow" } # Nested function defined inside the workflow function Invoke-NestedFunction { " Hello from Nested Function" } "Calling nested function ...." Invoke-NestedFunction "Calling nested workflow ...."
Invoke-NestedWorkflow }
Running Isolated Blocks of PowerShell Script
Even though each command in workflow is executed with no PowerShell state sharing (e.g: variables created/set by one command are not visible to the next command), it is possible to execute a collection of PowerShell commands or language elements as a single execution unit by using the inlineScript keyword. workflow Invoke-InlineScript { # Following commands will share the PowerShell state as they execute inlineScript { $a = 2 $b = $a+2 $b } }
Accessing Workflow Variables from Different Execution Scopes
Like PowerShell remoting, PowerShell script-based workflows support $using:<variable name> syntax. This new syntax can be used to import the workflow variable into the context of an inlineScript activity. Unlike PowerShell, Windows Workflow Foundation does not support dynamic scoping of variables. This means that a variable defined in the parent scope cannot be redefined in a child scope. In PowerShell script-based workflow, to access the workflows scope variable from any inner scope, use the $workflow:<variable name> syntax. workflow Invoke-WithUsingandWorkflowScope { # This is a workflow top-level variable $a = 22 "Initial value of A: is $a" # Access $a from Inlinescript (bringing a workflow variable to the PowerShell session) using $using inlinescript {"PowerShell variable A is: $a"} inlinescript {"Workflow variable A is: $using:a"} parallel { sequence { # Updating a top-level variable with $workflow:<variable name> $workflow:a = 3
# Reading a top-level variable (no $workflow: needed) "Value of A inside parallel is: $a" } } "Updated value of A is: $a" }
PowerShell Language Restrictions in PowerShell Workflow
PowerShell Workflow does not support the full language semantics of PowerShell. Below is the list of restrictions: Begin, Process, and End statements are not supported in a PowerShell workflow. Example: workflow foo {param(); begin { "Hello World" } } Break and Continue statements along with loop labels are not supported in a PowerShell workflow. Instead, use an 'if' statement to control loop execution. Sub expressions are not supported. Example: $myVariable = $(<#Some complicated sub-expression#>) Multiple assignment is not supported. Example: $foo = $bar = "Hello World" In a PowerShell workflow, loop conditions that modify variables are not supported. To change a variable, place the modification statement in the loop body itself. Example:
workflow foo { $i=0; while ($i++){if ($i -gt 10){break;} $i} }
Dynamic parameters are not supported in a PowerShell workflow. Assignment to drive-qualified variables is not supported. Example: $env:FOO = "Bar" In a PowerShell workflow, variable names must contain only letters, digits, '-', and '_'. Method invocation is in statements is not supported in a PowerShell workflow. To do .NET scripting, use the inlineScript keyword{ <commands> }. Example: workflow foo { inlineScript { "Test".Substring(1,10) } } Reason: This implies that you've got a live object to work on, which is not possible if the workflow is persisted in-between the call that generates the object and the call that uses its method.
You can only provide one #requires statement per workflow definition. Example: #requires -Assembly Foo; #requires -Assembly Bar Assignment to object properties is not supported. Example: $Something.Property = 1
Dot-sourcing (. <command>) and the invocation operator (& <command>) are not supported in a PowerShell workflow. Example: . .\foo.ps1 Reason: These techniques are commonly used to pre-populate the session with dynamic commands. Commands must be pre-defined in a workflow.
Advanced parameter validation is not supported on nested workflows. Example:
workflow Bar { param([Mandatory] $myParam2) "Hello" } workflow Foo { param([Mandatory] $myParam) Bar }
Reason: Parameter validation is not supported at all by workflow, but we can simulate it by propagating the validation attributes to the outermost wrapper function ("Foo" in this example). We can't do the same thing for the nested workflow, as it is pre-compiled by Windows Workflow Foundation. Positional parameters are not supported in a PowerShell workflow. To invoke a command, use explicit parameter names with all values. Example: Start-Sleep 10 Reason: Positional parameters require a lot of run-time validation, such as whether your input can be converted to the parameter in question. They happen after parameter set resolution, which is also a run-time thing. Workflow validation is done at compile-time. In a PowerShell workflow, the switch statement supports only the 'caseSensitive' flag with and only constant expressions are supported as switch clauses in a PowerShell workflow. Reason: The workflow runtime only supports basic, case-sensitive string comparisons in its switch statement. It does not support regex, file, script block, or case insensitivity. The trap statements are not supported in a PowerShell workflow. Instead, use try/catch/finally. Inline help is not supported for PowerShell workflows. Instead, use maml help in the module that packages the workflow.
Persisting Workflow Data
Windows Workflow Foundation allows a workflow execution to persist or checkpoint all of its state by an explicit call to the Persist activity. The same is exposed through PowerShell scriptbased workflow via the Checkpoint-Workflow activity, along with a call to Persist activity as a command. Alternatively, you can add PSPersist $true at the end of an activity to achieve similar results.
PowerShell Workflow will not only checkpoint the workflow state but also its output to the persistence store. workflow Set-WorkflowState { "Hello World" # Calls the Windows workflow foundation persist activity Checkpoint-Workflow #Simulate long running command start-Sleep -seconds 30 # Calls the Windows Workflow Foundation Persist activity Persist "Hello Mars" }
Suspending a Workflow from within Itself
With PowerShell script-based workflows, there is an option to suspend the workflow from within during execution. This can be achieved by calling the Suspend-Workflow command workflow Invoke-SuspendWorkflow { $day = (get-date).dayofweek if($day -eq "Friday") { Write-Warning -Message "Cannot start this long workflow on Friday ..... Suspending. Use Resume-Job $jobInstanceId to resume" Suspend-Workflow } "Running a long workflow that should finish before the week ends" }
Access to Workflow Common Parameters from within the Workflow
By default, all the workflow common parameters can be accessed (read-only) inside scriptbased workflows by using the workflow common variable names such as $pscomputername, $psconfigurationname, etc. To find the complete list of such variables, use the GetPSWorkflowData activity.
Using Set-PSWorkflowData, workflow authors can set the value of workflow common parameters, as well as some other useful variables. workflow Get-WorkflowDataExample { $before = Get-PSWorkflowData[Hashtable] VariableToRetrieve All "Before Setting: " + $before.PSComputerName Set-PSWorkflowData -PSComputerName "foobar" $after = Get-PSWorkflowData[string[]] VariableToRetrieve PSComputerName "After Setting: " + $after }
Importing and Creating Workflows using the Visual Studio Workflow Designer
Apart from authoring workflows using PowerShell script, you can author workflows using the Visual Studio Workflow Designer as well. The workflows produced by workflow designer have XAML extension. PowerShell has support for consuming workflows authored in workflow designer as well as ability to surface PowerShell cmdlets as activities to be used within the workflow designer.
Importing a XAML workflow
Windows PowerShell Workflow allows you to reuse your existing investment in Windows Workflow Foundation by allowing the import of XAML workflows. It also integrates with PowerShell Modules by allowing you to import XAML workflows by using the Import-Module cmdlet and passing the *.xaml file name. Import-module -Name <Full path to the XAML file> -Verbose You can also package your XAML workflows via a module manifest (*.psd1 file) by specifying them in the RootModule, NestedModules, RequiredModules or RequiredAssemblies (workflow calling workflow scenario) keys.
Using PowerShell Workflow Activities from the Visual Studio Workflow Designer
Windows PowerShell ships with built-in activities for most of the cmdlets that are present as part of PowerShell installation. These activities are packaged in assemblies with names matching the PowerShell module name containing the cmdlets. Following is the list of PowerShell activity assemblies that are installed in GAC: Microsoft.PowerShell.Activities Microsoft.PowerShell.Core.Activities
Microsoft.PowerShell.Diagnostics.Activities Microsoft.PowerShell.Management.Activities Microsoft.PowerShell.Security.Activities Microsoft.PowerShell.Utility.Activities Microsoft.WSMan.Management.Activities To use the above activities from workflow designer, follow the standard procedure of importing the assemblies in workflow designer toolbox defined at http://msdn.microsoft.com/enus/library/dd797579.aspx
List of Non-Supported Windows Workflow Foundation Activities
Windows PowerShell Workflow supports most of the built-in Windows Workflow Foundation activities. For a complete list of built-in Windows Workflow Foundation activities, please see the following link: http://msdn.microsoft.com/en-us/library/dd489459(v=VS.100).aspx The following is the small subset of Windows Workflow Foundation activities that Windows PowerShell Workflow does not support. These activities are excluded because they typically require host level support such as WCF messaging or transactions that are not supported by the PowerShell Workflow runtime. Activity Category Flow control Activity Name Pick PickBranch Send SendReply Receive ReceiveReply CancellationScope CompensableActivity Compensate Confirm TransactionScope TransactedReceiveScope Interop
Messaging
Transaction
Migration
List of Cmdlets that Execute Local Only
Even though, PowerShell Workflow inherently supports remote execution of cmdlet actions, there are set of utility and object manipulation cmdlets that are always invoked locally. This is
done to improve performance. These cmdlets can be remotely executed using the InlineScript activity. Cmdlets that are always execute locally by Workflow Add-Member New-PSSessionOption Compare-Object New-PSTransportOption ConvertFrom-Csv New-TimeSpan ConvertFrom-Json Out-Default ConvertFrom-StringData Out-Host Convert-Path Out-Null ConvertTo-Csv Out-String ConvertTo-Html Select-Object ConvertTo-Json Sort-Object ConvertTo-Xml Update-List ForEach-Object Where-Object Get-Host Write-Debug Get-Member Write-Error Get-Random Write-Host Get-Unique Write-Output Group-Object Write-Progress Measure-Command Write-Verbose Measure-Object Write-Warning
Cmdlets that Do Not Have Activity Implementation
PowerShell Workflow includes corresponding activities for most of the default cmdlets however there is a small set of cmdlets where this did not make sense. These cmdlets are listed in the following table. To invoke the following cmdlets in a workflow, you have to wrap them in InlineScript Reason Cmdlet Names Get-Alias New-PSDrive Export-Alias Remove-PSDrive Import-Alias Set-StrictMode New-Alias Start-Transcript Set-Alias Stop-Transcript Update-FormatData Remove-TypeData Add-History Update-TypeData Clear-History Clear-Variable Get-History Get-Variable Invoke-History New-Variable
Only changes PowerShell session, doesnt work across activities in Workflow (each step in the workflow is isolated)
No interactive support from Workflow No PowerShell script debugging support via Workflow No PowerShell transaction support via Workflow No Formatting support via Workflow
Pop-Location Push-Location Set-Location New-Module Show-Command Show-ControlPanelItem Get-Credential Show-EventLog Disable-PSBreakpoint Enable-PSBreakpoint Get-PSBreakpoint Complete-Transaction Get-Transaction Start-Transaction Get-FormatData Format-Custom Format-List Connect-PSSession Disconnect-PSSession Exit-PSSession Enter-PSSession Export-PSSession Export-Console Get-ControlPanelItem Out-Default Out-Null Write-Host
Remove-Variable Set-Variable Disconnect-WSMan Connect-WSMan Out-GridView Read-Host Debug-Process Remove-PSBreakpoint Set-PSBreakpoint Get-PSCallStack Set-PSDebug Undo-Transaction Use-Transaction Format-Table Format-Wide Import-PSSession New-PSSession New-PSSessionOption Receive-PSSession Export-ModuleMember Add-PSSnapin Get-PSSnapin Remove-PSSnapin Trace-Command
Workflow does its own remoting
Others
Windows PowerShell Workflow Endpoint
Apart from the default remoting endpoint (Microsoft.PowerShell), Windows PowerShell ships with a workflow endpoint: Microsoft.PowerShell.Workflow. Unlike the default PowerShell remoting endpoint, the PowerShell Workflow endpoint runs with -UseSharedProcess set to true. This setting allows the user to connect to the PowerShell Workflow endpoint from different pssessions and still connect to the same process running on the server machine. Creating a session to the workflow endpoint ensures that the PowerShell Workflow functionality is loaded. Get-PSSessionConfiguration -Name *Workflow
Additionally, the PowerShell Workflow endpoint has a very limited set of commands that are necessary for workflow execution and management. Invoke-Command -ComputerName . -ConfigurationName Microsoft.PowerShell.Workflow -ScriptBlock {get-command}
Creating a Session to the Default Workflow Endpoint
Creating a connection to the PowerShell Workflow endpoint is as easy as calling NewPSWorkflowSession. This command has all the remoting related parameters that allows you to connect to remote PowerShell Workflow sessions. Alternatively, one can use the full configuration name Microsoft.PowerShell.Workflow with the New-PSSession cmdlet as well. $wfsession = New-PSWorkflowSession $wfsession2 = New-PSSession -ConfigurationName Microsoft.PowerShell.Workflow
Creating a Custom Workflow Endpoint
Creating a custom PowerShell Workflow endpoint is the same as creating a new PowerShell remoting endpoint: you can still use the Register/Set-PSSessionConfiguration cmdlet for this purpose. You will notice that among other new parameters, these cmdlets have -SessionType and -SessionTypeOption parameters. The SessionType parameter lets you specify the type of endpoint you want to create. The SessionTypeOption parameter takes an object for specifying additional options for the endpoint. For Workflow-type endpoints, you can specify the various workflow related quotas (such as number of running workflows, allowed workflow activities, list of activities that run inprocess, etc.) via the object produced by the New-PSWorkflowExecutionOption cmdlet.
You might also like
- Bloque4 - Az 400t00a Enu Trainerhandbook PDF FreeDocument200 pagesBloque4 - Az 400t00a Enu Trainerhandbook PDF FreeMIRo2l2No ratings yet
- Unix CommandsDocument9 pagesUnix CommandsRajeshKancharlaNo ratings yet
- PowerShell Running ExecutablesDocument5 pagesPowerShell Running Executablesignacio fernandez luengoNo ratings yet
- 400 Troubleshoots Sage-ERP-X3 - Configuration-Console WikiDocument6 pages400 Troubleshoots Sage-ERP-X3 - Configuration-Console WikifsussanNo ratings yet
- Day 5Document82 pagesDay 5poorvaja.rNo ratings yet
- Using PowerShell 7 in The Windows PowerShell ISEDocument7 pagesUsing PowerShell 7 in The Windows PowerShell ISEManpreet marhasNo ratings yet
- 10 Cool Things You Can Do With Windows PowerShellDocument7 pages10 Cool Things You Can Do With Windows PowerShellSreedhar KonduruNo ratings yet
- Secrets of Powershell RemotingDocument13 pagesSecrets of Powershell Remotingkalichko100% (1)
- C# Hello World AWS Simple Workflow (SWF)Document10 pagesC# Hello World AWS Simple Workflow (SWF)rammohanshastryNo ratings yet
- About Pssession Details - HelpDocument8 pagesAbout Pssession Details - HelpocnogueiraNo ratings yet
- Stored Procedures - IDocument6 pagesStored Procedures - INitin PatelNo ratings yet
- 1..interview QuestionsDocument31 pages1..interview QuestionskashifamasoodNo ratings yet
- Week 14 15 PowerShell 1Document26 pagesWeek 14 15 PowerShell 1Lavina Xielle ConstanciaNo ratings yet
- Mule 2Document15 pagesMule 2prasath_2uNo ratings yet
- Powershell EMC Performance Scripts 022711Document7 pagesPowershell EMC Performance Scripts 022711Shane AstronomoNo ratings yet
- Apache CXF With POJO: Developing Web ServiceDocument11 pagesApache CXF With POJO: Developing Web ServicekrkamaNo ratings yet
- Comenzi Basic Windows Powershell: 1: Get-HelpDocument3 pagesComenzi Basic Windows Powershell: 1: Get-HelpANo ratings yet
- Adl 10 Power Shell ConceptsDocument3 pagesAdl 10 Power Shell ConceptsEric CollazoNo ratings yet
- 2.1 Direct Interpretation: Awk Myscript - SHDocument5 pages2.1 Direct Interpretation: Awk Myscript - SHShmita GheldaNo ratings yet
- Get-Process (Microsoft - PowerShell.Management) - PowerShell - Microsoft LearnDocument12 pagesGet-Process (Microsoft - PowerShell.Management) - PowerShell - Microsoft LearnShakti SharmaNo ratings yet
- PHP SOAP WSDL Server, Client and C# ClientDocument6 pagesPHP SOAP WSDL Server, Client and C# Clientpanta1231462No ratings yet
- How To Bounce Services (Forms, Concurrent MGR, Application Tier Etc) - Oracle ApplicationsDocument2 pagesHow To Bounce Services (Forms, Concurrent MGR, Application Tier Etc) - Oracle ApplicationsWaseem TanauliNo ratings yet
- PowerShell SysAdmin Crash Course: Unlock the Full Potential of PowerShell with Advanced Techniques, Automation, Configuration Management and IntegrationFrom EverandPowerShell SysAdmin Crash Course: Unlock the Full Potential of PowerShell with Advanced Techniques, Automation, Configuration Management and IntegrationNo ratings yet
- Powershellorg Secrets of Powershell Remoting MasterDocument150 pagesPowershellorg Secrets of Powershell Remoting MasterPrateekGandhiNo ratings yet
- 10 Powershell Commands Every Windows Admin Should Know 10 Things TechrepublicDocument3 pages10 Powershell Commands Every Windows Admin Should Know 10 Things Techrepublicasterix3679No ratings yet
- Apache CXF With JMS: Creating Service InterfaceDocument8 pagesApache CXF With JMS: Creating Service InterfacekrkamaNo ratings yet
- 10inceptez OozieDocument9 pages10inceptez OozieRaj EsNo ratings yet
- Oscn CW 09 10Document2 pagesOscn CW 09 10Adil AlshammariNo ratings yet
- HTTP Streaming of Command Output in Python Flask - Musing Mortoray PDFDocument9 pagesHTTP Streaming of Command Output in Python Flask - Musing Mortoray PDFninjai_thelittleninjaNo ratings yet
- 10 Cool Things You Can Do With Windows Powershell 10 Things TechrepublicDocument6 pages10 Cool Things You Can Do With Windows Powershell 10 Things TechrepublicJuan LeonNo ratings yet
- Chapter 11Document8 pagesChapter 11fogsaNo ratings yet
- SAP Workflow HandbooksDocument79 pagesSAP Workflow HandbooksGeorge Mukiri60% (5)
- Starting With Windows Workflow FoundationDocument8 pagesStarting With Windows Workflow FoundationsarascrNo ratings yet
- Scripting MKTDocument58 pagesScripting MKTGuillermo Isaac SagárnagaNo ratings yet
- LWL StratusphereReferenceGuide 03092011Document42 pagesLWL StratusphereReferenceGuide 03092011nickperjak1No ratings yet
- Get-Process (Microsoft - PowerShell.Management) - PowerShell - Microsoft LearnDocument12 pagesGet-Process (Microsoft - PowerShell.Management) - PowerShell - Microsoft LearnShakti SharmaNo ratings yet
- Powershell ExamplesDocument5 pagesPowershell ExamplespremgoksNo ratings yet
- Apache AirflowDocument8 pagesApache AirflowBhanu Prakash50% (2)
- PowerShell Examples v4Document2 pagesPowerShell Examples v4reemreem01100% (3)
- Oracle Cheat SQLPlus CommandsDocument1 pageOracle Cheat SQLPlus CommandsSimo M BentalebNo ratings yet
- 1 How To Replicate Data From SAP To Azure: 1.1 System SpecificationDocument19 pages1 How To Replicate Data From SAP To Azure: 1.1 System SpecificationParag MishraNo ratings yet
- PROCEDURESDocument12 pagesPROCEDURESapi-3759101No ratings yet
- SQLPlus Concurrent Program in Oracle AppsDocument5 pagesSQLPlus Concurrent Program in Oracle AppsTikendra Kumar PalNo ratings yet
- Powershellorg A Unix Persons Guide To Powershell MasterDocument37 pagesPowershellorg A Unix Persons Guide To Powershell MasterEpilefSantiagoNo ratings yet
- Useful Information About Workflow Background Process Concurrent ProgramDocument4 pagesUseful Information About Workflow Background Process Concurrent Programmohammad zubairNo ratings yet
- OpenTextExstreamCommandCenter DeliveryManagerDocument19 pagesOpenTextExstreamCommandCenter DeliveryManagerBriar WoodNo ratings yet
- Powershell Tutorial For BeginnersDocument14 pagesPowershell Tutorial For BeginnersCommence NkomoNo ratings yet
- Bash Shell Assignment SpecificationDocument5 pagesBash Shell Assignment SpecificationFerdiando ManurungNo ratings yet
- Hol-Sdc-1607 PDF enDocument39 pagesHol-Sdc-1607 PDF enVakul BhattNo ratings yet
- Openshift Cheat SheetDocument3 pagesOpenshift Cheat SheetPankaj SharmaNo ratings yet
- 3 Intro To The Terraform Output Block PDFDocument4 pages3 Intro To The Terraform Output Block PDFTITAITOQQNo ratings yet
- Running Concurrent WorkflowsDocument10 pagesRunning Concurrent WorkflowsyprajuNo ratings yet
- Spring Batch - ReferenceDocument26 pagesSpring Batch - Referencefael23No ratings yet
- Toolmaking Labs and AnswersDocument158 pagesToolmaking Labs and AnswersUdayan GhoshNo ratings yet
- Apps Log in FlowDocument4 pagesApps Log in Flowsatish.lodamNo ratings yet
- Asternic CCStats PRO Installation GuideDocument5 pagesAsternic CCStats PRO Installation GuideEdgar A CanizalezNo ratings yet
- 12 2 5 1 Engine Deployment Guide PDFDocument11 pages12 2 5 1 Engine Deployment Guide PDFRaghav PerivelaNo ratings yet
- Basic Customization For WorkflowDocument7 pagesBasic Customization For WorkflowGowthami VallepalliNo ratings yet
- PowerShell: A Beginner's Guide to Windows PowerShellFrom EverandPowerShell: A Beginner's Guide to Windows PowerShellRating: 4 out of 5 stars4/5 (1)
- Powershell For Newbies Getting Started Powershell4Document34 pagesPowershell For Newbies Getting Started Powershell4SharanKallur100% (1)
- Selling ApplicationsDocument67 pagesSelling ApplicationsChiTownITNo ratings yet
- Using NetworksDocument29 pagesUsing NetworksChiTownITNo ratings yet
- XNA WinPhoneDocument68 pagesXNA WinPhoneChiTownITNo ratings yet
- Tiles and NotificationsDocument32 pagesTiles and NotificationsChiTownITNo ratings yet
- HPC Cluster of WorkstationsDocument20 pagesHPC Cluster of WorkstationsChiTownITNo ratings yet
- The Microsoft Approach To Compliance in The CloudDocument12 pagesThe Microsoft Approach To Compliance in The CloudMSFTSIRNo ratings yet
- Application Data StorageDocument53 pagesApplication Data StorageChiTownITNo ratings yet
- Fast App SwitchingDocument43 pagesFast App SwitchingChiTownITNo ratings yet
- Advanced SilverlightDocument57 pagesAdvanced SilverlightChiTownITNo ratings yet
- Phone ResourcesDocument73 pagesPhone ResourcesChiTownITNo ratings yet
- Microsoft Expression BlendDocument23 pagesMicrosoft Expression BlendChiTownITNo ratings yet
- Background TasksDocument46 pagesBackground TasksChiTownITNo ratings yet
- Creating Windows Phone Projects (Mango 7.5)Document72 pagesCreating Windows Phone Projects (Mango 7.5)ChiTownITNo ratings yet
- Cisco UCS B200 M2 Blade Server: Spec SheetDocument29 pagesCisco UCS B200 M2 Blade Server: Spec SheetGary LuNo ratings yet
- Introduction To SilverLightDocument39 pagesIntroduction To SilverLightChiTownITNo ratings yet
- Spec - Sheet - c17 665957 B230 M1Document15 pagesSpec - Sheet - c17 665957 B230 M1ChiTownITNo ratings yet
- Spec Sheet c17-662218-B440M2Document28 pagesSpec Sheet c17-662218-B440M2ChiTownITNo ratings yet
- LE 367602 PB FirstVMmark2Document2 pagesLE 367602 PB FirstVMmark2ChiTownITNo ratings yet
- Spec - Sheet - c17 665957 B230 M2Document28 pagesSpec - Sheet - c17 665957 B230 M2ChiTownITNo ratings yet
- Spec - Sheet - c17 662217 B440 M1Document17 pagesSpec - Sheet - c17 662217 B440 M1ChiTownITNo ratings yet
- LE-212506 PB jAppServer B230Document2 pagesLE-212506 PB jAppServer B230ChiTownITNo ratings yet
- Spec Sheet c17 658581 B250M2ExMemDocument36 pagesSpec Sheet c17 658581 B250M2ExMemChiTownITNo ratings yet
- LE 671311 PB VMmark B440Document2 pagesLE 671311 PB VMmark B440ChiTownITNo ratings yet
- Data Sheet c78 616625 m1BladeServerDocument5 pagesData Sheet c78 616625 m1BladeServerChiTownITNo ratings yet
- Data Sheet c78-588109Document6 pagesData Sheet c78-588109lAgathuslNo ratings yet
- Data Sheet c78 646960 b440 m2 HighperfDocument5 pagesData Sheet c78 646960 b440 m2 HighperfChiTownITNo ratings yet
- Data Sheet c78 646961 M2bladeserverDocument5 pagesData Sheet c78 646961 M2bladeserverChiTownITNo ratings yet
- Data - Sheet - c78 591190 b440 m1 HiperfDocument5 pagesData - Sheet - c78 591190 b440 m1 HiperfChiTownITNo ratings yet
- Cisco UCS 5100 Series Blade Server Chassis: Cisco Unified Computing System OverviewDocument5 pagesCisco UCS 5100 Series Blade Server Chassis: Cisco Unified Computing System OverviewGautam BalothiaNo ratings yet
- Accomation of Inter College Event (Repaired)Document71 pagesAccomation of Inter College Event (Repaired)Tasleem ShaikhNo ratings yet
- ErptlDocument5 pagesErptlisraelieliteforceNo ratings yet
- PythonDocument9 pagesPythonMike MacCanaNo ratings yet
- Fine-Grained Query Results Verification For Secure Search Scheme Over Encrypted CloudDocument6 pagesFine-Grained Query Results Verification For Secure Search Scheme Over Encrypted CloudijrpublisherNo ratings yet
- Computer ScienceDocument58 pagesComputer SciencepajadhavNo ratings yet
- Project 1, Remote Procedure CallDocument20 pagesProject 1, Remote Procedure CallBeyond_GoodNo ratings yet
- OPC Data Manager ManualDocument50 pagesOPC Data Manager ManualiedmondNo ratings yet
- System Messages CSC-W32 V2.0 - 53Document746 pagesSystem Messages CSC-W32 V2.0 - 53Carlos R. VergaraNo ratings yet
- ModelDocument7 pagesModelkevinazhuNo ratings yet
- Intel XDK App Programming Full Course HandoutDocument257 pagesIntel XDK App Programming Full Course Handoutmyfreeiwant75% (8)
- Google App EngineDocument14 pagesGoogle App EnginePARAGJAIN000100% (1)
- Cisco UCCX ANI Based Call RoutingDocument6 pagesCisco UCCX ANI Based Call RoutingmsteppNo ratings yet
- Fanuc Focas Ethernet ManualDocument48 pagesFanuc Focas Ethernet ManualRizwanCrazz100% (1)
- Numerical Methods Using MATLAB 4ed Solution ManualDocument171 pagesNumerical Methods Using MATLAB 4ed Solution Manualnoobispriest2343% (23)
- Pointers in CDocument22 pagesPointers in CMano RanjaniNo ratings yet
- SigmaWin+ Ver. 7 Usage Notes (ReadMe File) PDFDocument15 pagesSigmaWin+ Ver. 7 Usage Notes (ReadMe File) PDFEsteban GarciaNo ratings yet
- Class Xi Computer Science Study MaterialDocument143 pagesClass Xi Computer Science Study MaterialSooraj RajmohanNo ratings yet
- Start KitDocument123 pagesStart Kitmoner84No ratings yet
- AUTOSAR Methodology OverviewDocument10 pagesAUTOSAR Methodology OverviewNandiniNo ratings yet
- WebSphere Security AuditingDocument48 pagesWebSphere Security AuditingjongohNo ratings yet
- Best ICT BookDocument4 pagesBest ICT BookAbdulrahman SadasivamNo ratings yet
- Create Select Query: Tblemployees Table. Open The Database and Click On The Create TabDocument1 pageCreate Select Query: Tblemployees Table. Open The Database and Click On The Create Tabdani1234567dani123No ratings yet
- QuestionaireDocument106 pagesQuestionairevenkatsainath06No ratings yet
- Game Playing in Artificial IntelligenceDocument17 pagesGame Playing in Artificial IntelligencePraveen KumarNo ratings yet
- The Camellia CipherDocument2 pagesThe Camellia CipherBahadır Bora ŞahinNo ratings yet
- TWS8 5 1-PlanningandinstallationDocument367 pagesTWS8 5 1-PlanningandinstallationfatmanagerNo ratings yet
- Oracle Data Modeler - Getting StartedDocument24 pagesOracle Data Modeler - Getting StartedPedro Bizerra100% (1)
- Object Oriented Programming For R-2013 by K. Sriram Kumar, P. Krishna SankarDocument8 pagesObject Oriented Programming For R-2013 by K. Sriram Kumar, P. Krishna SankarShangaranarayanee.N.PNo ratings yet