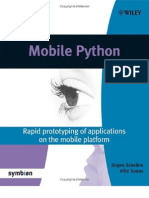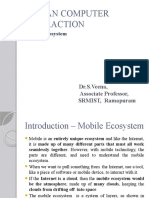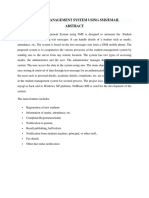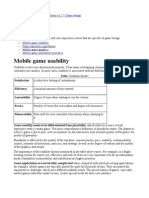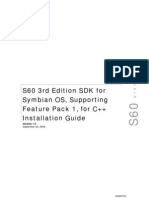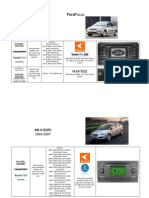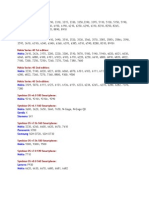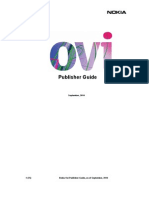Professional Documents
Culture Documents
Folwella Tutorial V 1 0 en
Uploaded by
Moussa DiopOriginal Description:
Original Title
Copyright
Available Formats
Share this document
Did you find this document useful?
Is this content inappropriate?
Report this DocumentCopyright:
Available Formats
Folwella Tutorial V 1 0 en
Uploaded by
Moussa DiopCopyright:
Available Formats
F O R U M
N O K I A
Flowella Tutorial
Version 1.0; 29 April 2010
Design
Forum.Nokia.com
Copyright 2010 Nokia Corporation. All rights reserved. Nokia and Forum Nokia are trademarks or registered trademarks of Nokia Corporation. Other product and company names mentioned herein may be trademarks or trade names of their respective owners. Disclaimer The information in this document is provided as is, with no warranties whatsoever, including any warranty of merchantability, fitness for any particular purpose, or any warranty otherwise arising out of any proposal, specification, or sample. This document is provided for informational purposes only. Nokia Corporation disclaims all liability, including liability for infringement of any proprietary rights, relating to implementation of information presented in this document. Nokia Corporation does not warrant or represent that such use will not infringe such rights. Nokia Corporation retains the right to make changes to this document at any time, without notice. Licence A licence is hereby granted to download and print a copy of this document for personal use only. No other licence to any other intellectual property rights is granted herein.
Flowella Tutorial
Forum.Nokia.com
Contents
1 2 Introduction .................................................................................................................................................... 6 Getting started ............................................................................................................................................... 7 2.1 2.2 2.3 2.4 3 What is Flowella........................................................................................................................................7 How Flowella works ................................................................................................................................7 Ways to use your Flowella prototype ................................................................................................8 What you will need ..................................................................................................................................9 2.4.1 3.1 Supported devices .................................................................................................................9
Using Flowella .............................................................................................................................................. 10 Creating the prototype views ............................................................................................................ 10 3.1.1 3.1.2 3.1.3 3.1.4 3.1.5 3.2 3.2.1 3.2.2 3.2.3 3.2.4 3.2.5 3.2.6 3.2.7 3.2.8 3.2.9 3.3 3.3.1 3.3.2 3.4 3.4.1 3.4.2 3.5 3.5.1 3.5.2 3.5.3 3.5.4 3.5.5 An introduction to views and states ............................................................................ 10 Graphic creation tips .......................................................................................................... 13 Your prototype ..................................................................................................................... 15 Preparing the graphics...................................................................................................... 15 Creating the project structure ........................................................................................ 16 Project settings .................................................................................................................... 17 Saving your work ................................................................................................................ 18 Editing your initial settings ............................................................................................. 18 The Flowella user interface.............................................................................................. 19 Importing images ............................................................................................................... 20 Managing your assets ........................................................................................................ 20 Creating the connections.................................................................................................. 21 Previewing the flow ........................................................................................................... 29 Completing the flow .......................................................................................................... 29 Packaging your prototype into a Flash Lite application ........................................ 30 Packaging your prototype as a Web Runtime widget ............................................ 31 Changing the name ............................................................................................................ 31 Implementing a custom icon .......................................................................................... 32 The Flowella project structure ........................................................................................ 32 Importing a *.flo file .......................................................................................................... 32 Modifying the project structure ..................................................................................... 33 Updating and deleting project graphics ..................................................................... 33 Flowella settings ................................................................................................................. 34
3
Creating the flow ................................................................................................................................... 16
Packaging and deploying the prototype ....................................................................................... 30
Customising the prototype ................................................................................................................ 31
Maintaining your prototype............................................................................................................... 32
Flowella Tutorial
Forum.Nokia.com
A1 Appendix Inactive keys ........................................................................................................................ 35 Evaluate this resource ....................................................................................................................................... 36
Flowella Tutorial
Forum.Nokia.com
Change history
29 April 2010 Version 1.0 Initial document release
Flowella Tutorial
Forum.Nokia.com
1 Introduction
This tutorial will guide designers and developers through the creation of a design prototype using Flowella. Flowella is a tool that enables the creation of design prototypes without writing a line of code. These prototypes can be tested on devices and shared with others. The tutorial introduces the Flowella workflow, guides users through the steps required to create an interaction design flow, assign touch or click events, and transfer the completed prototype to a device. Customisation of the prototypes device icon is discussed as well. Note: The prototype described in this tutorial is specifically designed and optimised for the Nokia 5800 XpressMusic, but is suitable for all S60 5th Edition touch devices. A copy of the prototypes source files is available for download from the Forum Nokia website.
Flowella Tutorial
Forum.Nokia.com
2 Getting started
This section provides an introduction to Flowella and describes how to install it. 2.1 What is Flowella Flowella is a tool that enables designers and developers to create design prototypes without writing a line of code. These prototypes can be tested on real devices, and easily shared with others. If you have not seen it yet, the Flowella video provides a quick demonstration of Flowellas functionality. 2.2 How Flowella works Prototypes are created in Flowella, as shown in Figure 1, as follows: Use your favourite image editing software to create graphics representing each of the applications views and states. Drag and drop the graphics into Flowella. Order the graphics to represent the application flow and then specify the touch or key press events associated with each view or state. Create connections between these events to make your prototype interactive. Once the flow is complete, test it in the desktop emulator provided in Flowella or on a device.
Figure 1: The steps in creating a prototype in Flowella.
Flowella enables creation of prototypes for both touch and non-touch devices. Prototypes can be tested in a desktop emulator or exported to an Adobe Flash Lite application or a Web Runtime (WRT) widget for testing on a device.
Flowella Tutorial
Forum.Nokia.com
2.3
Ways to use your Flowella prototype As Flowella prototypes are based on images of application screens, it is most useful for prototyping certain aspects of your design as explained in Table 1.
Design aspect
Interaction design
Yes
No
Sometimes Why
Flowella prototypes are ideal to quickly experiment with and test interaction design and user flow scenarios. Flowella prototypes are useful to test small specific usability scenarios. For example, quickly testing a features discoverability or a users understanding of the steps required to complete a small, distinct task such as locating and launching a contextual menu. Flowella prototypes are ideal to quickly experiment with, and test multiple visual designs on a real device. This is particularly useful when experimenting with the contrast level of a design treatment or assessing the impact of pixel density on your design.
Usability
Visual design
Data
As Flowella prototypes are comprised of static images, they are not recommended to test design aspects related to dataand in particular, dynamic data. Flowella prototypes are supported on close to 70 Nokia devices. This makes them ideal for use as a discussion tool in meetings, informal user tests, or internal presentations. If exported to the WRT format, the prototypes become highly portable and easy to installeven by remote participants. As Flowella prototypes are comprised of static images, they are not always ideal to test design aspects related to internationalisation of content.
Stakeholder presentations and meetings
Content and internationalisation
Table 1: Analysis of the aspects of a design that can be prototyped with Flowella.
or guidelines on prototyping other aspects of your project, see the Interaction design and prototyping section of the Forum Nokia Design and User Experience library. Tip: Watch the Flowella video to discover other reasons to introduce Flowella into your product development process.
Flowella Tutorial
Forum.Nokia.com
2.4
What you will need To use Flowella, you will require the following: An Apple Mac or Microsoft Windows PC compatible with Adobe AIR. If not already installed, you will also need to install Adobe AIR. Image editing software is required to create and export your application views to PNG or JPG format file for use in Flowella. You can use commercial tools such as Adobe Fireworks and Adobe PhotoShop or free applications such as GIMP and Inkscape. Supported devices
2.4.1
Flowella enables creation of prototypes for both touch and non-touch devices. Prototypes can be tested in the desktop emulator provided in Flowella and exported to an Adobe Flash Lite application or a Web Runtime (WRT) widget for testing on a device. You can test your prototype on any Nokia device supporting Flash Lite 3.0 or WRT 1.1. Supported devices include: Touch S60 for Symbian Nokia 5800 XpressMusic, Nokia N97, Nokia N97 Mini, and Nokia X6. Non-touch S60 for Symbian Nokia E52, Nokia E55, and Nokia 6710 Navigator. Non-touch S40 Nokia 6303, Nokia 3720, and Nokia 6700.
See the Forum Nokia Devices section for a full list of devices supporting compatible versions of Flash Lite and WRT. Note: A desktop preview is also included for the Nokia N900, however it is not currently possible to test Flowella prototypes on this device. Tip: Prototypes can also be tested remotely free of charge using the Forum Nokia Remote Device Access (RDA) service.
Flowella Tutorial
Forum.Nokia.com
3 Using Flowella
This chapter described how to use Flowella. 3.1 Creating the prototype views The first step in using Flowella is creating the prototype view; this section describes how to do that. 3.1.1 An introduction to views and states
Flowella prototypes consist of a collection of graphics representing your applications views and/or states. Views represent the different sections in your application. For example, a news application might have three views: the home screen, a list view (providing a list of articles), and a detail view representing the full content of an article. States represent the changes in view that occur based on user action, such as a menu expanding on a tap or a key press.
Note: States can also be related to data or network events however, as Flowella prototypes are comprised of static images, these types of state changes cannot typically be prototyped. The characteristics of an applications views and states will also depend on the target devices manipulation model.
Flowella Tutorial
10
Forum.Nokia.com
3.1.1.1 Non-touch/indirect manipulation devices Non-touch devices require the user to manipulate interface elements through an intermediary control, such as a joystick. On these devices, an on-screen focus indicator is always present. This indicator helps users understand what user interface element is actionable. It also enables users to determine which keys or controls to use next and anticipate the result of these actions. How this interaction is handled in Flowella is shown in Figure 2.
Figure 2: How the interaction seen in non-touch devices is modelled in Flowella is shown.
Flowella Tutorial
11
Forum.Nokia.com
When designing for indirect manipulation, be sure to create a graphic for each focus state that you will require, as shown Figure 3.
Figure 3: Images are required for each focus state in a prototype for non-touch devices.
3.1.1.2 Touch/direct manipulation devices On most touch devices, actions are executed using a direct selection model and there is therefore no focus indicator. The user is free to tap, swipe, or otherwise manipulates any interface element, as shown in Figure 4. Once tapped, the element immediately responds with the chosen action.
Figure 4: The affect of tap actions in a typical touch application is shown.
Flowella Tutorial
12
Forum.Nokia.com
When designing for touch, there is consequently no need to include graphics to indicate focus. Note as well that Flowella does not support the chaining of events. For this reason, it is not possible to simulate temporary focus or press states as shown in Figure 5.
Figure 5: Temporary or focus-based states cannot be simulated using Flowella.
Note: Devices based on S60 5th Edition make use of two interaction strategies; focus and select, and direct selection. Additional gestures such as long-tap are supported also. Some of these gestures and interaction strategies cannot be simulated using Flowella. See the Touch strategies section of the S60 5th Edition C++ Developer's Library for more information. 3.1.2 Graphic creation tips
This section provides tips on how to improve the quality and versatility of your view and state graphics. 3.1.2.1 Graphical style can be flexible The graphics you use within Flowella dont have to reflect your applications full visual design. They can be rough diagrams, wireframes, or even sketches that have been scanned to produce a series of PNG or JPG graphics.
Flowella Tutorial
13
Forum.Nokia.com
3.1.2.2 Registration point is critical When representing states, be sure your graphics maintain the same registration point, as shown in Figure 6. This will ensure the layout doesnt jump around as the prototype reveals each view or state.
Figure 6: Each interface element is perfectly aligned to ensure visually seamless state changes.
3.1.2.3 C reate small, focussed prototypes Flowella is ideal for creating prototypes quickly and testing key areas of the design. Where possible, keep your prototypes small and focussed on one or two tasks. Consider modifying the design, as shown in Figure 7, to guide prototype users and clarify the areas of focus.
Figure 7: Use highlighting and dimming to focus the prototype on key aspects of the design.
Flowella Tutorial
14
Forum.Nokia.com
The goal of your prototype is to model the overall design rather than test the applications functionality or performance. Consequently, testing every single button or control is not necessary. For this reason, certain menu items can be dimmed to indicate that they are inactive and better highlight those that arent. Tip: For a series of quick templates representing Nokia user interface components, download the Forum Nokia concepting and wireframing stencils. The stencils are available for touch and non-touch devices. 3.1.3 Your prototype
The application you will be prototyping is a podcasting widget for touch devices. You can download a copy of the prototype from Forum Nokia. The prototype will simulate the following tasks: 1. 2. 3. 4. 5. 6. 7. 8. Signing-in to the application. Viewing the list of podcasts. Filtering the podcasts to an events category, using a selection menu. Selecting a podcast from the list. Viewing the podcast detail. Rating the podcast. Performing a keyword-based search and returning a list of results. Launching the options menu and choosing to view the Settings and About screens.
All these actions will be simulated using a collection of nine PNG graphics representing key application views and states as shown in Figure 8.
Figure 8: The podcast widget is prototyped with nine graphics.
3.1.4
Preparing the graphics
Once the design of your views and states is complete, export the graphics to PNG or JPG format. To improve workflow, name the graphics in a sequential order that mirrors the flow being creating, such as 00-sign-in.png, 01-list-view.png, 02-podcast-list.png, and so on. This will make them easier to identify within Flowella.
Flowella Tutorial
15
Forum.Nokia.com
3.1.5
Creating the project structure
The next step is to create the folders that will contain your project as follows. Create a folder called PodcastWidget. This folder will contain the entire Flowella project. Inside the PodcastWidget folder, create a second folder called Assets. Now copy and paste all the flow graphics into this folder.
Now you will have the folder structure shown in Figure 9.
Figure 9: The folder structure for the podcaster widget prototype.
Note: Changing this folder structure at a later date is possible, but will involve manual editing of Flowellas source XML file. For more details, see Chapter 3.6, Maintaining your prototype. 3.2 Creating the flow With the assets and folder structure created, you are ready to create the flow. To do this: 1. 2. Launch Flowella. When asked whether you would like to create a new flow or load an existing one, choose to create a new flow.
Flowella Tutorial
16
Forum.Nokia.com
3.2.1
Project settings
Flowella first asks you to provide some initial project settings. These settings will determine which touch and key options will be available throughout the authoring process. Your prototype is a touchbased application, so choose the Nokia 5800 XpressMusic option. Notice that once this setting has been chosen, as shown in Figure 10, Flowella completes the following fields for you: Keypad: None Cluster: Three button Screen width: 360 Screen height: 640 Touchscreen: Yes
Figure 10: The settings for the Nokia 5800 XpressMusic are shown.
The settings panel offers a choice of five devices: the Nokia 5800 XpressMusic, Nokia N900, Nokia N97, Nokia N95, and Nokia 2710. These device profiles provide configurations to match a wide variety of Nokia devices, but are merely provided to facilitate workflow. Y chosen settings will not prevent you our from testing your prototype on other similar devices. Example: If you choose the Nokia N95 which includes a non-touch 240 x 360 pixel display, a numeric keypad, and Symbian style button cluster you will be able to test your prototype on any non-touch Nokia device that supports Adobe Flash Lite 3.0 or WRT 1.1 and has a similar combination of screen size, keypad, and button cluster.
Tip: For more details regarding the Keypad and Cluster settings, see Chapter 3.6, Maintaining your prototype.
Flowella Tutorial
17
Forum.Nokia.com
3.2.2
Saving your work
Once you have clicked Start Work, Flowella creates your project. Note that this project will not be saved until you click Save on the File menu. Doing so will first ask you to choose a name and location for the project. Flowella will then generate the *.flo file that contains the prototypes structural and behavioural information. Figure 11 illustrates the end result.
Figure 11: The folders and file created as a result of saving your project.
Tip: The *.flo file is a simple XML file, so can be opened in any text editor. For more details regarding modification of the Flowella XML, see Chapter 3.6, Maintaining your prototype. 3.2.3 Editing your initial settings
You can change project settings at any time by clicking Edit settings on the Project menu. If you wish to create a prototype for a device that doesnt match the preset values, choose Custom. You will then be able to enter your own combination of screen dimension, keypad, and button cluster. Important: Changing devices mid-project can have a dramatic effect. If, for example, your project includes numeric keyboard connections, switching to a QWERTY keyboard will eliminate all these connections.
Flowella Tutorial
18
Forum.Nokia.com
3.2.4
The Flowella user interface
Now that you have an active project, you can examine the Flowella workspace, as shown in Figure 12:
Figure 12: The Flowella workspace is shown.
The components of the Flowella workspace are as follows: The library: This area displays the view and state graphics, which have been imported into Flowella. Graphics are displayed alphabetically and cannot be reordered. The workspace: This area contains the prototype flow itself. A green Start Point arrow indicates the beginning of the flow. The toolbox: A floating menu, which provides easy access to the most commonly used Flowella features. Top menu bar: This area contains the necessary commands to Save, Export and Edit Settings. The preview window: This popup window enables you to test your flow using your desktop computer.
Flowella Tutorial
19
Forum.Nokia.com
3.2.5
Importing images
To importing images into Flowella, you drag images from the Windows Explorer or Mac Finder, directly into the Flowella library, as shown in Figure 13.
Figure 13: Adding images to the Flowella library by dragging is shown.
3.2.6
Managing your assets
Once imported, a thumbnail of each image is represented within the library. A series of contextual options are provided to enable you to manage assets. Click on an asset in the library to enable the following commands: Update Using this command, you can update each assets source graphic. More specifically, this action will look for and reload any graphic of the same name, within the same source location.
Tip: This feature can be useful in cases where your prototype was initially created using sketches or wireframes. As the design progresses, this feature enables you to gradually replace assets with more polished artwork reflecting the brand or final visual design. Its not necessary for the updated graphics to be the same size as the old ones. They should merely have the same file name and be in an identical location. This can be useful to create multiple prototypes that reflect different device screen sizes. Delete Clicking the red trash bin icon will delete an image. Images can be deleted from within the library or within the workspace. Each action will affect your flow as follows. o when deleting from the Library, Delete permanently deletes the asset from Flowella. If the asset is actively being used within the flow, you will be prompted to confirm the deletion. Once confirmed, all instances of the asset will be deleted.
Note: Deleting an asset that is already in use can have a dramatic effect on your flow. o When deleting from the Workspace, the selected image only is deleted. The original asset remains in the library and can be used at a later date.
Flowella Tutorial
20
Forum.Nokia.com
3.2.7
Creating the connections
Now you can begin creation of the actual prototype flow. 3.2.7.1 The start point Your prototype begins with the user sign-in, then the viewing the initial list of podcasts. So to begin the flow, drag 00-sign-in.png out of the library and into the workspace. Once provided with an initial image, Flowella immediately creates the first connection, as shown in Figure 14, and as indicated by the green arrow provided the official Start Point of your flow.
Figure 14: The first image having been automatically identified as the start point of the prototype is shown.
Tip: This start point is not permanent and can easily be re-assigned. Simply grab the arrow at the end of the connection point and drag it to top left corner of another image within the workspace as shown in Figure 15.
Figure 15: The start point being changed by grabbing and moving the arrow is shown.
Flowella Tutorial 21
Forum.Nokia.com
3.2.7.2 The first touch-point Now, you can create the applications first touch-point. Your first image represents the sign-in screen. Flowella prototypes dont support text input or data access, so you will simulate sign-in with a simple tap of the Sign-in button. Tapping this button will load the podcast widgets home screen (01-listview.png), which contains a thumbnail carousel, a list of podcasts, and a selection menu. To create the flow, drag 01-list-view.png onto the workspace and position it to the right of the initial image, as shown in Figure 16.
Figure 16: Adding the second screen by dragging it in from the library is shown.
Click to select the initial image (00-sign-in.png). Doing so will enable the close-up view, as shown in Figure 17.
Figure 17: Close up view opened when clicking an image is shown.
Flowella Tutorial
22
Forum.Nokia.com
Click and drag to form a hotspot over the Sign-in button, as shown in Figure 18. Hotspots can be resized and repositioned, so its not necessary for it to be perfectly sized the first time.
Figure 18: Dragging to create a hotspot is shown.
Roll-over the hotspot to reveal the hotspot controls. Grab the arrow located at the centre of the hotspot and drag it towards 01-list-view.png. Once a pink highlight appears around the 01list-view.png, as shown in Figure 19, the connection has been made.
Figure 19: Creating a link by dragging the hotspot to another image is shown.
Flowella Tutorial
23
Forum.Nokia.com
3.2.7.3 Anatomy of a hotspot Now that you have the first hotspot and connection, you can examine hotspots a bit further. The components in a hotspot, that become visible on hover, are shown in Figure 20.
Figure 20: The components in a hotspot are shown.
These hotspot components contains are: Seven resize handles: Grab any of these handles and drag to resize the hotspot. A delete button: Clicking this button will delete the hotspot. If the hotspot is already connected to an image, the connections will be lost. Connector: As described in Chapter 3.2.7.2, The first touch-point, you can drag this arrow to create a connection between this hotspot and any another asset. Each hotspot can support one connection only. To remove a connection, click the centre of the hotspot connector.
Flowella Tutorial
24
Forum.Nokia.com
Connection hints: Once a connection has been made, rolling over the hotspot provides a series of hints to describe the connection, as shown in Figure 21. o A pink line and arrow points to the graphic the hotspot is linked to.
Note: As the close-up view is quite large, it may not always be possible to fully see the graphic in question as it could be obstructed or completely covered by the close-up. To reposition the close-up, select and drag the grey areas of the frame. o A label also indicates the file name of the graphic this hotspot is connected to.
Figure 21: The hints provide for a connection are shown.
Flowella Tutorial
25
Forum.Nokia.com
3.2.7.4 Non-touch connections Within non-touch prototypes, there are no hotspots. Events are instead assigned to hardware keys, as shown in Figure 22. To create a key connection: Click a hardware key, and then drag in the direction of the image you wish to connect to. Once a pink highlight appears around the target image, the connection has been made.
Figure 22: Making a connection in a non-touch prototype is shown.
Flowella Tutorial
26
Forum.Nokia.com
3.2.7.5 Non-touch connection hints Non-touch connection hints are similar to those of touch devices, as shown in Figure. Each connection includes a connector handle, and similar connection hints in the form of a pink line and label. To delete a key connection, simply click the key itself.
Figure 23: Connection hints in a non-touch flow are shown.
3.2.7.6 M anaging the workspace Some flows are quite linear, while others include a large number of states and dependencies. To improve workflow, Flowella enables you to re-arrange your workspace at any time using the following functionality: M oving the start point The start arrow can be repositioned at any time. Moving the arrow does not however affect the position of its dependent elements. If needed, these can be repositioned by simply selecting and dragging them. Repositioning the workspace If your flow is complex, repositioning the start point and all related images individually can be time consuming. In this case, its recommended to instead reposition the entire flow. You can do this by simply dragging any empty portion of the workspace.
Flowella Tutorial
27
Forum.Nokia.com
Zooming The toolbars Zoom In and Zoom Out controls enable scaling of the entire workspace. Each click of the controls zooms the workspace by a preset interval. In Figure 24, the image on the right represents the completed application flow when zoomed out, while the image on the left shows the flow at normal zoom level.
Figure 24: Various levels of zooming are shown.
Revealing connections There may come a time when your flow will contain so many connections that it will be difficult to determine their origin or destination at a glance. Flowella enables you to reveal each graphics connections by simply hovering over the image. Doing so will highlight connected graphics by dimming those that are not connected, as shown in Figure 25.
Figure 25: The effect of hovering over an image to highlight connections is shown.
Flowella Tutorial
28
Forum.Nokia.com
3.2.8
Previewing the flow
Flowella provides a full-featured desktop preview, which can be run at any time. This preview makes it simple to test the prototype as you build it. To preview, simply click the Preview button located in the toolbox. Once open, the preview window, shown in Figure 26, enables you to navigate the app as you would on a device.
Figure 26: Examples of the preview are shown.
You can navigate the previewed prototype using the following actions: With touch-based applications, simply click to simulate finger taps. With non-touch applications, click the keypad or button cluster keys to simulate manipulation of hardware keys. Click Show hit areas to toggle visual hinting of touch spots. Use the Home and Back buttons for additional navigation.
Note: The preview begins on the asset that is currently selected within the workspace. 3.2.9 Completing the flow
To complete the flow, continue to add graphics and create hotspot connections. While doing so: be sure to test your flow periodically using the preview window. This will help determine what connections may be missing.
Flowella Tutorial
29
Forum.Nokia.com
remember that Flowella cannot simulate application logic. For example, your prototype contains a Menu button at the top left corner of most views. Opening this menu leads to the About and Settings views. In a real application, when a user opens then closes the Settings view, they should return to whatever view they were on previously. In your Flowella prototype however, there is no way to introduce the type of logic required to return the user to the view they came from. This should be handled by, for example, specifying that upon closing the Settings view, the prototype will display the main list view. remember that you need to create hotspots for every single button or control. In your prototype, the Search button on views such as About and Settings is disabled. To indicate this, the buttons in the screen images has been dimmed to appear inactive.
Reminder: The full *.flo source file for this prototype is available from Forum Nokia. 3.3 Packaging and deploying the prototype Packaging a prototype is extremely easy. Flowella offers a choice of two output formats, as described in Table 2.
Format
Flash Lite (version 3.0 and later)
Output
Outputs a collection of files, which includes the Flash Lite *.swf file, the graphics that represent your prototype views, and a series xml files to specify behaviour. Outputs the components required to create a WRT widget project. Zip the folder and change the file extension to *.wgz. The widget package can be customised to include a custom icon, as described in Chapter 3.5, Customising the prototype.
Installation
To run the prototype, copy these files to a supported device, then locate and open the *.swf file. Copy the *.wgz to a supported device then double-click to install.
Device support
Over 50 supported devices.
WRT widget (WRT 1.1)
Over 20 supported devices.
Table 2: The output formats from Flowella are described.
For a full list of supported devices, see Devices section of the Forum Nokia website. 3.3.1 Packaging your prototype into a Flash Lite application
To package your prototype into a Flash Lite application: on the File menu, click Export Flash. select or create a folder, then click Select. Flowella will export all necessary files to the folder you have specified. Using Bluetooth or a USB cable, copy the contents of the folder to a location of your choice on the device. use the devices File Manager to locate the folder, then click to open the *.swf file.
To exit the prototype, press the red call termination key on your device.
Flowella Tutorial
30
Forum.Nokia.com
3.3.2
Packaging your prototype as a Web Runtime widget
To package your prototype into a WRT widget: on the File menu, click Export to WRT. select or create a folder, then click Select. Flowella will create a folder containing the necessary files to create a widget. o o PC users: Zip up the wrt folder and replace the *.zip extension with *.wgz Mac users: Run the createWidget_MAC.scpt utility, which is included within the widget folder. This utility automates the packaging and renaming of the *.wrt archive. Alternatively, it can be zipped and renamed using the Get Info panel.
Using a Bluetooth connection or a USB cable, copy the *.wgz to your device.
Note: Transferring the file via a Bluetooth connection is the simplest method as the file will immediately appear in the devices Messaging applications Inbox. If your file is transferred via USB, use the devices File Manager to locate it. Once the file has been located open it to install the widget. Look for the installed widget in the devices Applications folder.
To exit the prototype, press the red call termination key on your device. 3.4 Customising the prototype The following customisation options are specific to WRT and affect the look of your installed prototype within the device menu. Customising your prototype in this way can be particularly useful when creating large numbers of prototypes that must be easily differentiated or when sharing the prototype with diverse stakeholders or remote teams. 3.4.1 Changing the name
Flowella will assign a generic name to your widget. You can however easily change the widget name to suit your project. To do so: 1. 2. 3. Export to WRT as usual. Before zipping the widget folder, open the info.plist file. Change both the DisplayName and Identifier text strings to reflect the desired widget name. Note that spaces within the Identifier string should be escaped, as shown in Example 1. <key>DisplayName</key> <string>Podcast Widget</string> <key>Identifier</key> <string>com.Podcast%20Widget.basic.widget</string>
Example 1: Escaping spaces in the widget identifier is shown.
Once complete, follow the steps described in Chapter 3.3, Packaging and deploying the prototype to complete the packaging process. For more details on packaging widgets, see the Packaging, Installation and Distribution section of the Design and User Experience library.
Flowella Tutorial
31
Forum.Nokia.com
Note: The *.wgz package can be renamed as you would any file or folder on your computer. Doing so will not affect the name that appears once the widget is installed on a device, but can be useful to keep track of prototype builds. 3.4.2 Implementing a custom icon
The current version of Flowella doesnt enable customisation of the WRT widget icon during the prototype creation or export process. You can however change the icon to suit your project. To do so: 1. 2. Export to WRT as usual. Before zipping the widget folder, replace the icon.png file with a new file of the same name and dimensions.
Once complete, zip and rename the folder per the instructions in Chapter 3.3, Packaging and deploying the prototype. For more information regarding the design and styling of icons for WRT widgets, see the Design and User Experience Librarys Designing the Icon, Icons, and Widget Visibility sections. Reminder: This process applies to WRT only. The icon cannot be changed if exporting to a Flash Lite application. 3.5 Maintaining your prototype This chapter provides information on updating your prototype. 3.5.1 The Flowella project structure
Flowella project source files consist of a *.flo file and the graphics you have imported to represent the applications views and states. On export, Flowella generates a series of XML files specifying the relationships between these graphics. All these are packaged in a folder or a WRT widget archive. Reminder: The *.flo file is not created automatically. Be sure to save your project as soon as you choose the initial settings. This will create the *.flo file and initiate the project structure. 3.5.2 Importing a *.flo file
You can share Flowella project files with other team members. To do so, simply forward a copy of the main project folder. It should contain the *.flo and the folder containing the graphics. Your colleagues can then import the project in one of two ways: Launch Flowella When prompted on startup, choose the Load option, then select the *.flo file that you wish to import.
Alternatively, at any time while Flowella is open, you can click Open on the File menu, then select the *.flo file that you wish to import. Note: When sharing a project file, ensure the project structure remains the same. For example, dont rename the Assets folder or remove the *.flo from the main project folder. Doing so will break the links located within the *.flo and prevent the project from loading as expected.
Flowella Tutorial
32
Forum.Nokia.com
3.5.3
Modifying the project structure
If needed, its possible to manually modify the project structure, as follows: 1. 2. 3. Open the *.flo file using a text editor. Look for the <url> markup indicating the path to the graphics within your flow. Modify the paths to reflect your new project structure as shown in Example 2 and Example 3.
<url>file:///Users/yourComputer/yourProjectFolder/Assets/yourAsset.png</ url>
Example 2: The project graphics are in a folder called Assets.
<url>file:///Users/yourComputer/yourProjectFolder/Images/yourAsset.png</ url>
Example 3: The project graphics are now in a folder called Images.
3.5.4
Updating and deleting project graphics
Update and Delete buttons are provided for every asset in your library. For more details, see Chapter 3.2, Creating the flow. If you import a *.flo that was created on a different computer or has been moved from its initial location, the path to the graphics will change and the Update feature will be disabled. To re-enable it, follow these steps: Open the *.flo file in a text editor. Change all image urls to relative paths as shown in Example 4, then save and close the *.flo file. Open the project using Flowella then click Save on the File menu. Saving the file will automatically convert all the relative URL paths to absolute paths indicating the new location of the assets on your computer. Doing so will also re-enable the Update functionality.
<url>Assets/yourAsset.png</url>
Example 4: You can create a relative path to the assets folder as so:
Flowella Tutorial
33
Forum.Nokia.com
3.5.5
Flowella settings
The following settings must be specified at the start of the project. They can however be changed at any time by clicking Edit settings on the Projects menu.
Setting
Device
Description
Specifies the device used within the emulator.
Options
Nokia N95 Nokia 5800 XpressMusic Nokia N97 Nokia N900* Nokia 2710 Custom
Keypad
Specifies the keys available when assigning events.
None (Alpha) Numeric QWERTY None Symbian Three button** S40
Cluster
Specifies the button cluster.
Screen width and height
Specifies the size of the graphics that should be used to represent application views and states.
Any value can be used. Important: To ensure the prototype works as expected, the size of the graphics you import into Flowella must however match the values you have specified in these fields. Boolean.
Touchscreen
Specifies whether touch events are enabled.
Table 3: The settings options available in Flowella are described.
*Note: A desktop preview is included for the Nokia N900, however it is not currently possible to test Flowella prototypes on this device. **Note: The three-button cluster is inactive and provided for reference only. See the Appendix for a full list of inactive keys. Important: Many of the above options are interdependent and will adjust depending on your choices. For example, if you choose a Nokia N95, the keypad and screen width/height will automatically adjust to match the chosen device. With the Custom device setting, you will be free to choose any combination of values.
Flowella Tutorial
34
Forum.Nokia.com
A1 Appendix Inactive keys
The following keys cannot be assigned connections as their behaviour is locked to the device hardware. Symbian for S60, S40 keys: o o o o Call creation key (green send key) Call termination key (red end key) Application key Clear key SHIFT SYMBOL Backspace FUNCTION (Fn) Ctrl Chr
QWERTY keys: o o o o o o
Flowella Tutorial
35
Forum.Nokia.com
Evaluate this resource
Please spare a moment to help us improve documentation quality and recognise the resources you find most valuable, by rating this resource.
Flowella Tutorial
36
You might also like
- The Subtle Art of Not Giving a F*ck: A Counterintuitive Approach to Living a Good LifeFrom EverandThe Subtle Art of Not Giving a F*ck: A Counterintuitive Approach to Living a Good LifeRating: 4 out of 5 stars4/5 (5794)
- The Gifts of Imperfection: Let Go of Who You Think You're Supposed to Be and Embrace Who You AreFrom EverandThe Gifts of Imperfection: Let Go of Who You Think You're Supposed to Be and Embrace Who You AreRating: 4 out of 5 stars4/5 (1090)
- Never Split the Difference: Negotiating As If Your Life Depended On ItFrom EverandNever Split the Difference: Negotiating As If Your Life Depended On ItRating: 4.5 out of 5 stars4.5/5 (838)
- Hidden Figures: The American Dream and the Untold Story of the Black Women Mathematicians Who Helped Win the Space RaceFrom EverandHidden Figures: The American Dream and the Untold Story of the Black Women Mathematicians Who Helped Win the Space RaceRating: 4 out of 5 stars4/5 (895)
- Grit: The Power of Passion and PerseveranceFrom EverandGrit: The Power of Passion and PerseveranceRating: 4 out of 5 stars4/5 (588)
- Shoe Dog: A Memoir by the Creator of NikeFrom EverandShoe Dog: A Memoir by the Creator of NikeRating: 4.5 out of 5 stars4.5/5 (537)
- The Hard Thing About Hard Things: Building a Business When There Are No Easy AnswersFrom EverandThe Hard Thing About Hard Things: Building a Business When There Are No Easy AnswersRating: 4.5 out of 5 stars4.5/5 (344)
- Elon Musk: Tesla, SpaceX, and the Quest for a Fantastic FutureFrom EverandElon Musk: Tesla, SpaceX, and the Quest for a Fantastic FutureRating: 4.5 out of 5 stars4.5/5 (474)
- Her Body and Other Parties: StoriesFrom EverandHer Body and Other Parties: StoriesRating: 4 out of 5 stars4/5 (821)
- The Sympathizer: A Novel (Pulitzer Prize for Fiction)From EverandThe Sympathizer: A Novel (Pulitzer Prize for Fiction)Rating: 4.5 out of 5 stars4.5/5 (121)
- The Emperor of All Maladies: A Biography of CancerFrom EverandThe Emperor of All Maladies: A Biography of CancerRating: 4.5 out of 5 stars4.5/5 (271)
- The Little Book of Hygge: Danish Secrets to Happy LivingFrom EverandThe Little Book of Hygge: Danish Secrets to Happy LivingRating: 3.5 out of 5 stars3.5/5 (399)
- The World Is Flat 3.0: A Brief History of the Twenty-first CenturyFrom EverandThe World Is Flat 3.0: A Brief History of the Twenty-first CenturyRating: 3.5 out of 5 stars3.5/5 (2259)
- The Yellow House: A Memoir (2019 National Book Award Winner)From EverandThe Yellow House: A Memoir (2019 National Book Award Winner)Rating: 4 out of 5 stars4/5 (98)
- Devil in the Grove: Thurgood Marshall, the Groveland Boys, and the Dawn of a New AmericaFrom EverandDevil in the Grove: Thurgood Marshall, the Groveland Boys, and the Dawn of a New AmericaRating: 4.5 out of 5 stars4.5/5 (266)
- A Heartbreaking Work Of Staggering Genius: A Memoir Based on a True StoryFrom EverandA Heartbreaking Work Of Staggering Genius: A Memoir Based on a True StoryRating: 3.5 out of 5 stars3.5/5 (231)
- Team of Rivals: The Political Genius of Abraham LincolnFrom EverandTeam of Rivals: The Political Genius of Abraham LincolnRating: 4.5 out of 5 stars4.5/5 (234)
- On Fire: The (Burning) Case for a Green New DealFrom EverandOn Fire: The (Burning) Case for a Green New DealRating: 4 out of 5 stars4/5 (73)
- The Unwinding: An Inner History of the New AmericaFrom EverandThe Unwinding: An Inner History of the New AmericaRating: 4 out of 5 stars4/5 (45)
- Glossary of Mobile Phone Terms and MeaningDocument13 pagesGlossary of Mobile Phone Terms and MeaningCarla Brown100% (1)
- BB5 Easy Service Tool User Manual enDocument43 pagesBB5 Easy Service Tool User Manual enAnonymous rsGzBBiqk100% (1)
- Symbian OS: Quickstart and Carbide.c++ UI-DesignDocument77 pagesSymbian OS: Quickstart and Carbide.c++ UI-DesignPrahlad Singh RathoreNo ratings yet
- Marketing Strategy To Increase The Market Share of Nokia Smartphone SDocument113 pagesMarketing Strategy To Increase The Market Share of Nokia Smartphone SNity NiharikaNo ratings yet
- Mobile Python - Rapid Pro To Typing of Applications On The Mobile PlatformDocument349 pagesMobile Python - Rapid Pro To Typing of Applications On The Mobile PlatformMohit Garg100% (2)
- Symbian Operating SystemDocument6 pagesSymbian Operating SystemPhani ReddyNo ratings yet
- Symbian QuizDocument1 pageSymbian QuizRuella Yares MagtaasNo ratings yet
- NexG Exuberant Solutions PVT LTD - FinalDocument28 pagesNexG Exuberant Solutions PVT LTD - FinalNexg EsplNo ratings yet
- Mobile EcosystemDocument22 pagesMobile EcosystemVeena SNo ratings yet
- Human Computer Interaction: BY C.Vinoth (Adhoc) Dept CSE GcesDocument48 pagesHuman Computer Interaction: BY C.Vinoth (Adhoc) Dept CSE GcesVinoth Chandrasekaran100% (1)
- Symbian Whitepaper 1 2Document17 pagesSymbian Whitepaper 1 2anon-979587100% (3)
- TrekBuddy Nokia ServiceDocument2 pagesTrekBuddy Nokia Serviceemuzap0No ratings yet
- Symbian C++ Coding Standards Booklet (English)Document32 pagesSymbian C++ Coding Standards Booklet (English)Symbian100% (2)
- Beewi Product Guide 2011 4web PDFDocument24 pagesBeewi Product Guide 2011 4web PDFcipdaleNo ratings yet
- Student Management System Using SMSDocument44 pagesStudent Management System Using SMSTechnico Technocrats75% (4)
- Nokia Phones Useragent StringsDocument4 pagesNokia Phones Useragent StringsDivya LoveNo ratings yet
- Nokia Mobile Game Design GuideDocument74 pagesNokia Mobile Game Design Guidesmallbug005No ratings yet
- S60 CPP SDK 3rd FP1 InstallationGuide 1.0Document19 pagesS60 CPP SDK 3rd FP1 InstallationGuide 1.0Russu VadimNo ratings yet
- FocussatnavDocument9 pagesFocussatnavvoltage840% (1)
- S60 UI Style Guide v1 2 enDocument98 pagesS60 UI Style Guide v1 2 enAhmed Khalid KadhimNo ratings yet
- NVR Series User Manual-201405.14Document63 pagesNVR Series User Manual-201405.14Thụy Vũ VănNo ratings yet
- User Manual: This Documentation Is A Beta Version and Subject To ChangeDocument17 pagesUser Manual: This Documentation Is A Beta Version and Subject To ChangeGica SaulescuNo ratings yet
- PyS60!2!0 DocumentationDocument286 pagesPyS60!2!0 DocumentationAeric MontewarNo ratings yet
- S60 5th Edition SDK Release Notes v1 1 enDocument8 pagesS60 5th Edition SDK Release Notes v1 1 enCatalin IonutNo ratings yet
- Forum Nokia - SIP VoIP Settings ApplicationsDocument1 pageForum Nokia - SIP VoIP Settings ApplicationschrtromNo ratings yet
- Carbide Ui S60 Theme 3 1 Data SheetDocument2 pagesCarbide Ui S60 Theme 3 1 Data SheetRiska NataliaNo ratings yet
- Mobile Operating SystemsDocument4 pagesMobile Operating SystemsArunkumarNo ratings yet
- How To Create A Sis FileDocument7 pagesHow To Create A Sis Filearam_love46No ratings yet
- Symbian Operating System: 1. Introduction About Symbian OSDocument16 pagesSymbian Operating System: 1. Introduction About Symbian OSPR786No ratings yet
- Publisher Guide: September, 2010Document75 pagesPublisher Guide: September, 2010Dmitry MashkovNo ratings yet