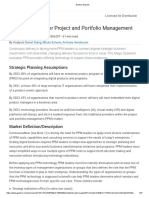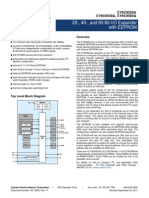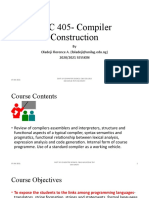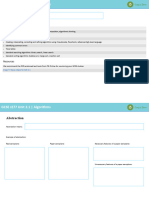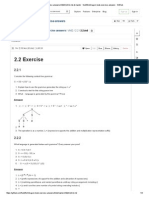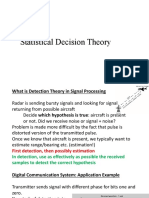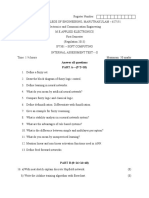Professional Documents
Culture Documents
Tutorial 2
Uploaded by
Robinson Silva MelloOriginal Description:
Copyright
Available Formats
Share this document
Did you find this document useful?
Is this content inappropriate?
Report this DocumentCopyright:
Available Formats
Tutorial 2
Uploaded by
Robinson Silva MelloCopyright:
Available Formats
TRIFLEX Windows
TRIFLEXWindows Introduction
PipingSolutions, Inc.
6219 Brittmoore Road, Houston, Texas 77041-5114, U.S.A. Telephone: 713-849-3366 * FAX: 713-849-3806 E-mail: info@PipingSolutions.com * Website: www.PipingSolutions.com
November 1999
PipingSolutions, Inc.
Copyright 1999
PIPINGSOLUTIONS, INC.
All Rights Reserved
Published in the United States of America in November, 1999 by:
PIPINGSOLUTIONS, INC..
6219 Brittmoore Road Houston, Texas 77041-5114
November 1999
TRIFLEXWindows
Tutorial
Disclaimer
UNDERSTANDING BETWEEN USER (LESSEE) AND PIPINGSOLUTIONS, INC. (PSI) CONCERNING THE SOFTWARE DESCRIBED IN THIS USERS MANUAL
BY LOADING SOFTWARE ON A COMPUTER, USING THE SOFTWARE AND THIS USERS MANUAL, YOU (LESSEE) HEREBY BIND YOU AND YOUR COMPANY TO THE TERMS AND CONDITIONS SET FORTH BELOW:
Permitted Use. Lessee hereby agrees that usage of Software is permitted only on a single-user system unless otherwise agreed to in writing by both parties.
Copies and Protection of Software. Lessee agrees not to duplicate, distribute or publish Software and/or related materials without the prior written permission of PSI, nor to allow anyone else to do so. Lessee agrees that his/her obligation to protect the SOFTWARE shall survive termination of the Lease Agreement.
Warranty. The Software is provided as is. PSI and/or PSIs Software Suppliers do not warrant that the Software is free from defects, or that any technical or support services provided by PSI will correct any defects which might exist. PSI and/or PSIs Software Suppliers have endeavored to provide detailed and accurate information in the Users Manual; however, such information as well as any output of any kind generated by the Software, including design or analysis calculations produced by the Software intended for review, interpretation, approval and application by the equivalent of a Registered Professional Engineering in the country of use.
EXCEPT AS PROVIDED ABOVE, PSI AND/OR ITS SOFTWARE SUPPLIERS GRANT NO OTHER WARRANTIES, EITHER EXPRESSED OR IMPLIED, ON ANY SOFTWARE OR USER DOCUMENTATION INCLUDING, BUT NOT LIMITED TO, ANY IMPLIED WARRANTIES OF MERCHANTABILITY OR FITNESS FOR A PARTICULAR PURPOSE. THIS EXPRESSED WARRANTY IS IN LIEU OF ALL LIABILITIES OR OBLIGATIONS OF PSI AND/OR SOFTWARE SUPPLIERS FOR DAMAGES INCLUDING, BUT NOT LIMITED TO, CONSEQUENTIAL AND INCIDENTAL DAMAGES AND LOSS OF ANTICIPATORY PROFITS OCCURRING OUT OF, OR IN CONJUNCTION WITH, THE USER OR PERFORMANCE OF THE SOFTWARE OR USE OF THE USER DOCUMENTATION.
Limitation of Liability. Except as provided in Paragraph 3 above, PSI and/or its Software Suppliers shall not be liable for any claims against Lessee or any other party, nor shall PSIs and/or its Software Suppliers be liable for damages, if any, whether based upon contract, negligence, strict liability in tort, warranty, or any other basis, exceed the fee paid by Lessee for the Software.
Miscellaneous. Lessee agrees that these terms and conditions shall be governed by and interpreted under the laws of the State of Texas, U.S.A., and shall prevail over any printed or conflicting terms contained in Lessees Purchase Order or any other document issued by Lessee, and they may be modified or waived only by a written agreement signed by authorized representatives of both parties. February 2000 i
PipingSolutions, Inc.
Table of Contents
TRIFLEXWindows User Manual
Introduction to TRIFLEXWindows ...................................................... Chapter 1 Tutorial .................................................................................................. Chapter 2 2 TUTORIAL ................................................................................................ 1 2.1 Getting Started ......................................................................................... 1 2.1.1 Main Screen Layout ........................................................................ 2 2.1.2 Commands for Graphical Operations............................................... 4 2.1.3 Accessing Data from Piping Model ................................................. 5 2.1.4 Using the Manual and Help Command ............................................ 6 2.2 Opening and Importing Example Piping Model Files ............................... 6 2.2.1 Processing a Previously Built Piping Model .................................... 8 2.2.2 Printing Output Reports................................................................... 9 2.2.3 Append, Insert and Replace Mode ................................................. 10 2.3 Coding the New Sample Problem.......................................................... 12 2.3.1 Define the Problem........................................................................ 12 2.3.2 Starting Triflex Windows .............................................................. 14 2.3.3 Coding the Components ................................................................ 17 2.3.3.1 Anchor Data Point 1000... 2.3.3.2 Pipe Data Point 1010 2.3.3.3 Branch Connection Data Point 1020 2.3.3.4 Pipe & Anchor Data Point 1030... 2.3.3.5 Elbow Data Point 1040 2.3.3.6 Branch Connection Data Point 1050 2.3.3.7 Valve Data Point 1060..
ii
17 22 24 26 28 30 32
February 2000
TRIFLEXWindows
Tutorial
2.3.3.8 Pipe & Anchor Data Points 1060 through 1070... 2.3.3.9 Pipe & Anchor Data Points 1050 through 1080...
34 36
2.3.4 Executing a Static Analysis .......................................................... 38 2.3.5 View Run Output .......................................................................... 40 2.3.6 Printing ......................................................................................... 46 APPENDIX A TRIFLEX Windows Commands and Codes ............................ 49 APPENDIX B Coverting DOS to/from TRIFLEX Windows.. ..51 APPENDIX C Installation Instructions ............. 52
TRIFLEXWindows Theory Manual
Outputs .................................................................................................. Chapter 6 Rotating Equipment Compliance Reports ............................................... Chapter 7 TriflexWindows Piping Code Compliance Reports ............................ Chapter 8 TriflexWindows Dynamic Capabilities ................................................. Chapter 9 Related Engineering Data ....................................................................... Appendix
List of Figures
Figure 2.1.0-1 Demo IU1.dta Example ............................................................................ 2 Figure 2.1.1-1 TRIFLEX Windows Graphics Window .................................................... 2 Figure 2.1.1-2 Status Bar Indicator.................................................................................. 3 Figure 2.1.2-1 Graphic Toolbar Buttons .......................................................................... 4 Figure 2.1.3-1 Viewing Anchor Component Properties ................................................... 5 Figure 2.1.3-2 Worksheet................................................................................................ 5 Figure 2.2.0-1 Display of a Imported Model.................................................................... 7 Figure 2.2.1-1 Calculation Log or Dayfile ....................................................................... 8 Figure 2.2.2-1 Print Report Preview Options ................................................................... 9 Figure 2.2.2-2 TRIFLEX Windows Output ..................................................................... 9 Figure 2.3.1-1 ISO for New Problem............................................................................. 12 Figure 2.3.2-1 Main Screen Setup Options ................................................................. 14 Figure 2.3.2-2 Project Data ........................................................................................... 15 Figure 2.3.2-3 Modeling Default ................................................................................... 16
February 2000 iii
PipingSolutions, Inc.
Figure 2.3.2-4 Case Definition Data .............................................................................. 16 Figure 2.3.3-1 Node 1000, Anchor Dialog, Type/Location Tab .................................... 17 Figure 2.3.3-2 Node 1000, Anchor Dialog, Initial Mvmt/Rot Tab.................................. 18 Figure 2.3.3-3 Node 1000, Anchor Dialog, Pipe Properties Tab..................................... 19 Figure 2.3.3-4 Node 1000, Anchor Dialog, Process Tab ................................................ 20 Figure 2.3.3-5 Node 1000, Anchor Dialog, Code Compliance Tab ................................ 20 Figure 2.3.3-6 Node 1000, Anchor Graphic Display...................................................... 21 Figure 2.3.3-7 Node 1010, Pipe Dialog, Pipe Data Tab ................................................. 22 Figure 2.3.3-8 Node 1010, Pipe Dialog, Restraints Tab ................................................. 23 Figure 2.3.3-9 Node 1010, Pipe Graphic Display........................................................... 23 Figure 2.3.3-10 Node1020, Branch Dialog, Branch Connection Tab.............................. 24 Figure 2.3.3-11 Node 1020, Branch Joint Graphic Display............................................ 25 Figure 2.3.3-12 Node 1030, Pipe Dialog, Pipe Data Tab................................................ 26 Figure 2.3.3-13 Node 1030, Anchor Dialog, Type Location Data Tab ........................... 27 Figure 2.3.3-14 Node 1030, Pipe and Anchor Graphic Display...................................... 27 Figure 2.3.3-15 Node 1040. Elbow Data Dialog, Elbow Data Tab ................................. 28 Figure 2.3.3-16 Node 1040, Elbow Data Graphic Display ............................................. 29 Figure 2.3.3-17 Node1050, Branch Dialog, Branch Connection Tab.............................. 30 Figure 2.3.3-18 Node 1050, Branch Connection Dialog, Restraint Data Tab.................. 31 Figure 2.3.3-19 Node 1050, Branch Connection Graphic Display.................................. 31 Figure 2.3.3-20 Node 1060, Valve Dialog, Valve Data Tab........................................... 33 Figure 2.3.3-21 Node 1060, Valve Data Graphic Display .............................................. 33 Figure 2.3.3-22 Node 1070, Pipe Dialog, Pipe Data Tab................................................ 34 Figure 2.3.3-23 Node 1070, Anchor Dialog, Type Location Tab ................................... 35 Figure 2.3.3-24 Node 1070, Pipe & Anchor Data Graphic Display ................................ 35 Figure 2.3.3-25 Node 1080, Pipe Data Sheet, Pipe Data Tab ........................................ 36 Figure 2.3.3-26 Node 1080, Anchor Data Sheet, Type Location Tab ............................. 37 Figure 2.3.3-27 Node 1080, Pipe & Anchor Data Graphic Display ................................ 37 Figure 2.3.4-1 Main Screen, Calculate Pull-Down Menu............................................... 38 Figure 2.3.4-2 Main Screen, Calculation Ready/Stop Icon........................................... 38 Figure 2.3.5-1 Output Pull-Down Menu ........................................................................ 40 Figure 2.3.5-2 Output Load Case Pull-Down Menu....................................................... 41 Figure 2.3.5-3 Output Type Pull-Down Menu .............................................................. .42
iv February 2000
TRIFLEXWindows
Tutorial
Figure 2.3.5-4 Output Code Compliance Report............................................................ 42 Figure 2.3.5-5 Output Graphic, Output Display Menu ................................................... 43 Figure 2.3.5-6 Output Display Screen, Display Pull Down Menu .................................. 43 Figure 2.3.5-7 Output Graphic Screen ........................................................................... 44 Figure 2.3.5-8 Output Graphic Deformed Shape......................................................... 44 Figure 2.3.6-1 Output Pull-Down Menu ........................................................................ 46 Figure 2.3.6-2 Report Print Menu.................................................................................. 47 Figure 2.3.6-3 Report Print Preview Sample.................................................................. 47
February 2000
TRIFLEXWindows
Tutorial
2 TUTORIAL
2.1 Getting Started To create a TRIFLEX Windows Icon on your desktop, do the following: 1. Click on the START button in the lower left corner of your screen. 2. Highlight Find and click on Files or Folders. 3. Enter TriflexWindows.exe in the Named field; select all hard drives in the Look in field and click on Find Now. The default path is: C:\Program Files\PipingSolutions\TriflexWindows 4. Right click on the TriflexWindows.exe file name 5. Highlight Create Shortcut and left click 6. Click YES to respond to the Windows Message to place the TRIFLEX Windows Icon on the desktop. To execute TRIFLEX Windows, double click on the TRIFLEX Windows Icon on the desktop. To open an Existing Piping Model, click on FILE and from the pop-up menu, select OPEN. From the path (c:\ProgramFiles\PipingSolutions,Inc.\TriflexWindows\Samples\Tutorial01), open
Tutorial01.DTA file.
February 2000
PipingSolutions, Inc.
Figure 2.1.0-1 Demo IU1.dta Example 2.1.1 Main Screen Layout When TRIFLEX is first brought up, the TRIFLEX introduction screen as shown in Figure 2.1.1-1 appears. Graphic Toolbar Main Menu
Component Toolbar
The Component toolbar buttons are the same as the components listed at the bottom of the Components pop-up menu. To create a component, click on one of the component buttons or select and click on Component on the Main menu, and then highlight the component you wish and click on it. Figure 2.1.1-1 TRIFLEX Windows Graphics Window Thumb-wheels & Zoom Slider
Thumb-wheels: The window also includes three thumb-wheels labeled Rotx, Roty, and Dolly. At the bottom right of the window is a slider control labeled Zoom.
There are three wheels on the screen. The two thumb-wheels in the lower left corner: Rotx, Roty will rotate the piping system around x-axis and y-axis
2 February 2000
TRIFLEXWindows
Tutorial
respectively. There is a third thumb wheel located on the lower right corner. In Orthogonal mode, the thumb wheel will be labeled Zoom and will allow the user to zoom in and out on the model. In Perspective mode, the third thumb-wheel will be labeled Dolly and will enable the user zoom in and out in walk-through style. In Perspective mode, a slider is also provided in the lower right corner to enable the user to zoom in and out. Note: +y axis is always up (vertical) in a piping model in TRIFLEX. Toolbars and Menus On left side of the screen, two Toolbars are provided. The buttons in the left column make up the Components Toolbar. The buttons in the right column make up the Graphic Toolbar. Along the top of the screen, two rows of the Main Menu are provided. They are similar in style to the standard Microsoft Menu Layout and provide editing facilities, file services, graphic facilities, etc. Status Bar
Figure 2.1.1-2 Status Bar Indicator This is located on the bottom view of the screen (Figure 2.1.1-2).
APP - Refers to Append Mode as opposed to INS (Insert) Mode. EMPTY Appears when a piping model has not yet been created or loaded. When a piping model has been created or loaded, the following two items will appear: 3B CURR- Current Component is No. 3 and is a Branch from node 1010 to 1020. 12 TOT- Refers to the piping model having a total of 12 Components. NOSYS - Appears when a piping model has not been created or loaded. When a piping model has been created or loaded, the following two items will appear to indicate the status of the geometry of the system: OK- indicates that there is no geometry error. ERR indicates that there is a geometry error.
February 2000
PipingSolutions, Inc.
Edit current component Previous component Next component First component
Last component Insert ahead Replace current Append following
2.1.2 Commands for Graphical Operations Execute the following commands to become familiar with the Graphic Toolbar. We suggest you start with the Node Labels icon and work up to the Select/View icon, Figure 2.1.2-1.
Select/View Arrow used to point at a component and select it / Hand used to move or rotate the piping model View All - Brings entire piping model into view on screen Set Home Allows user to define a view of the piping model as the default view Go Home Brings default view on screen Toggle Axis Draws X, Y, Z axis - size and position can be changed Zoom Point Brings user specified point in the piping model closer Ortho/Perspective Right angle view or panorama view Line/Render Line or 3D shapes component colors can be changed Node Labels Node number on model font size can be changed Node Locate Figure 2.1.2-1 Graphic Toolbar Buttons
February 2000
TRIFLEXWindows
Tutorial
2.1.3 Accessing Data from Piping Model To investigate the properties of a piping model, clicking (left mouse button) on the particular component of interest. For instance, clicking on the Anchor will
Figure 2.1.3-1 Viewing Anchor Component Properties
Figure 2.1.3-2 Worksheet
February 2000
PipingSolutions, Inc.
yield a menu such as shown in Figure 2.1.3-1. To modify any property on this component, click on Display Component Dialog and enter the desired data in the component dialog from the keyboard. An in-depth discussion can be found in Section 2.3.0. To view entered data for the piping model, including node numbers, delta dimensions, pipe sizes, restraint indicators, pipe material, insulation material, and temperature and pressure for all load cases, click on the component button icon Worksheet, located in the Main Menu. Figure 2.1.3-2. Pressing the Ctrl + Tab keys allows the user to toggle between different screens. Note: If your Company runs CAD from this system, then check to see what commands are Hot Keyed.
2.1.4 Using the Manual and Help Command To access assistance with specific topics, click on Help on the Main Menu. Index and User Manual will then appear. Clicking on Index will show a list of topics to select from to obtain more detail about any specific topic listed. Clicking on User Manual will show a list of the chapters available for viewing. The electronic TRIFLEX Users Manual is located in the default directory: c:\ProgramFiles\PipingSolutions,Inc. \TriflexWindows\Manual The manual is furnished electronically in Adobe Acrobat (*.pfd) format and linked by chapter, figures and index. Click on a chapter and the chapter will appear on the screen. 2.2 Opening and Importing Example Piping Model Files To open a previously created piping model, click on File in the Main Menu, select option Open and then select the file you wish. By default, the extension of TRIFLEX data files is .dta. The complete path is: c:\ProgramFiles\PipingSolutions,Inc.\TriflexWindows\Samples\Tutorial01\T utorial01.dta
To import a previously created TRIFLEX DOS piping model, click on Utilities in the Main Menu, select option Import File and then click on DOS Triflex Job. By default, the extension of DOS TRIFLEX data files is .job. The complete path is:
February 2000
TRIFLEXWindows
Tutorial
c:\Program Files\PipingSolutions,Inc.\TriflexWindows\Samples\Tutorial01\Tutorial01.jo b To display the spreadsheet and the piping model simultaneously on a split screen as shown in Figure 2.2.0-1, open a piping model. The piping model will be displayed on the screen. Click on Windows on the Main Menu and select Tile Vertical. The user will see two windows; one with the piping model and the other will be blank. The user should then click on the Spreadsheet Icon in the Main Menu to obtain the spreadsheet in the blank screen. Click on any component in the piping model and the data for that component will be highlighted in the spreadsheet. Similarly, by clicking on a node in the spreadsheet, the component on the piping model will be highlighted. This is useful in identifying components in a piping model for copying, inserting and deleting. Note: Models may be built using the spreadsheet and/or in graphic mode as described in section 2.3.0 of this Users Manual.
Figure 2.2.0-1 Display of a Imported Model
Note: In order to PAN hold down the SHIFT key and left Click on the mouse on the model dragging the chosen area of the model to the center position Appendix A lists Keyboard Control Key.
February 2000
PipingSolutions, Inc.
2.2.1
Processing a Previously Built Piping Model There are two methods of processing a piping stress analysis. The first is to go to the Main Menu, select Calculate and then select Basic Calculation. The second method is to click on the green arrow on the Main Toolbar. Figure 2.2.1-1 depicts the run time log or calculation log sometimes known as the Dayfile. While the program is executing or after the program has executed, the user should look for the following terms: ERROR; QUIT; EXIT: Normal Termination
Figure 2.2.1-1 Calculation Log or Dayfile If the last two lines of the dayfile are QUIT and Exit: normal termination, then TRIFLEX Windows is telling you that the execution was successfully completed. If the word ERROR appears, then you must examine your input data to find the error and make corrections. Please note that TRIFLEX generates this report in another window for viewing. To return to the piping model, you must delete or minimize this window.
NOTE: If you have imported a DOS TRIFLEX data file, you must re-define the required case data. To do so, Click on Setup on the Main Menu and then click on the Case Definition. The user must enter the desired case data on the dialog provided.
February 2000
TRIFLEXWindows
Tutorial
2.2.2
Printing Output Reports To print output reports, click on Output on the Main Menu and then click on Print Reports on the Pulldown Menu. The screen in Figure 2.2.2-1 will appear.
Figure 2.2.2-1 Print Report Preview Options
Figure 2.2.2-2 Printing Options
February 2000
PipingSolutions, Inc.
Select the desired load cases and check the reports you wish to review and click the OK button. TRIFLEX will then give you an opportunity to select the printer and printing options as shown in Figure 2.2.2-2 and will then print the reports for you. 2.2.3 Append, Insert and Replace Mode In order to demonstrate the modification capabilities of TRIFLEX Windows, it is best to either create a short model or refer to Figure 2.1.0-1. TRIFLEX Windows can operate in APPEND mode, INSERT mode or REPLACE mode. To change this mode, click on Components on the Main Menu and then click on the desired mode - Append, Insert or Replace. Alternatively, the user can click on the icons located in the bottom left corner of Main Screen to change the operating mode. See Figure 2.1.2-2 for an explanation of these Icons. The three modes for modeling a component are as follows: Insert (creates component prior to highlighted or current component), Append (creates component following last component in a branch) and Replace (replaces highlighted or current component). When building a new piping model, the user must be in Append mode. When the user wishes to insert a new component in an existing piping model prior to a highlighted component, the Insert mode should be selected. When the user wishes to replace one highlighted component, the user should select the replace mode. Insert and Replace also are functional for current or last coded components when no component is highlighted. The selected mode will remain the same until the user selects a different mode. To Insert one or more components, do the following: 1. 2. 3. 4. Turn on the node numbers by clicking on the Node Numbers Icon on the Graphic Toolbar while viewing the piping model. Highlight the component before which you wish to place a new component. Alternatively, you can select this component on the spreadsheet. Click on the Insert Icon in the lower left corner. Select the component you wish to insert from the component toolbar and the desired dialog will appear for you to define the component. Then click OK or press Enter.
Similarly, to Append a component following the last component (must be last component of a branch), click on the desired component on the component toolbar and enter the data on the dialog that appears. Then click OK or press Enter. To Replace a component, do the following:
10
February 2000
TRIFLEXWindows
Tutorial
1. Turn on the node numbers by clicking on the Node Numbers Icon on the Graphic Toolbar while viewing the piping model. 2. Highlight the component which you wish to replace. Alternatively, you can select this component on the spreadsheet. 3. Click on the Replace Icon in the lower left corner. 4. Select the new component from the component toolbar. The desired dialog will appear for you to define the component. Then click OK or press Enter.
Modifying (Delete, Cut, Paste, Copy and Undo) The following components: Deleting 1. Click on the component(s) to be deleted. 2. Press the Del (Delete) key. Cutting (Ctrl + x) 1. Click on the component(s) that are to be cut. 2. Click on Edit on the Main Menu and click on Cut. Copying (Ctrl + c) 1. Click on the component(s) that are to be copied. 2. Click on Edit on the Main Menu and click on Copy. Pasting (Ctrl + v) May be used to append one or more components (previously cut or copied components) to the TO node of the highlighted component. 1. Click on the component to which the component(s) are to be pasted. 2. Click on Edit on the Main Menu and click on Paste. Undo (Ctrl +z) To undo the last operation, click on Edit on the Main Menu and click on Undo. Note: Appendix A lists Keyboard Control Key. procedures are recommended for graphically modifying
February 2000
11
PipingSolutions, Inc.
2.3 Coding the New Sample Problem The purpose of this section is to demonstrate the entry of data into the TRIFLEX Windows dialogs and to build a small piping model. A piping model will be generated using the interactive screen capabilities. This model will illustrate a portion of the TRIFLEX Windows features and will provide a solid basis for utilizing all of the TRIFLEX Windows capabilities. 2.3.1 Define the Problem
Objective is to run a static operating case analysis for the piping system shown in Figure 2.3.1-1.
Figure 2.3.1-1 ISO for New Problem
12
February 2000
TRIFLEXWindows
Tutorial
Engineering Information regarding Model to be built. Nominal Pipe Diameter = 4 inch Schedule = Standard Wall Pipe Material = Carbon Steel Modulus of Elasticity = Installed Insulation Material = Calcium Silicate Insulation Thickness = 2 inches Contents Specific Gravity = 0.85 Design Pressure = 70 PipingSolutions,Inc.g Design Temperature = 300 0F Offset dimension for first anchor in the y direction = 27-2-3/4 Temperature for Offset = 200 0F Valve = Flange Gate Valve Flanges = Weld Neck Flanges Flange Class = 150
February 2000
13
PipingSolutions, Inc.
2.3.2
Starting Triflex Windows
Begin by double clicking on the TRIFLEX Windows icon on your desktop. After the logo screen appears for a few seconds, the main screen of TRIFLEX Windows will be displayed. 1. From Setup menu, select Project as shown in Figure 2.3.2-1
Figure 2.3.2-1 Main Screen Setup Options Complete the fields to define Project Name, Project Account No., Project Cost Code, Engineers Name/Initials, etc., as shown in Figure 2.3.2-2. These fields are not mandatory to execute an analysis of the above model.
14
February 2000
TRIFLEXWindows
Tutorial
Figure 2.3.2-2 Project Data
2.
From the Setup menu, select Modeling Defaults and the screen shown in Figure 2.3.2-3 will appear. Use the mouse or tab key to move to Initial Node Number field and enter 1000. Use the mouse or tab key to move to Node Increment field and enter 10. Accept the other defaults set by TRIFLEX on this screen.
3.
From Setup menu, select Case Definition Data and the screen shown in Figure 2.3.2-4 will appear. In Case#1, use the mouse to place a check in the box by Process this Case. In Case#1, use the mouse to place a check in the box by Perform Operating Case Analysis.
February 2000
15
PipingSolutions, Inc.
Figure 2.3.2-3 Modeling Default
Figure 2.3.2-4 Case Definition Data
16
February 2000
TRIFLEXWindows
Tutorial
2.3.3 Coding the Components 2.3.3.1 Anchor Data Point 1000 To specify the anchor at data point 1000, you may either click on Components on the Main Menu and select the Anchor Menu Item, or click on the convenient Anchor Icon on the Component toolbar. The Anchor dialogs will be displayed as shown in Figure 2.3.3-1. All of the input fields on the tabbed Anchor dialogs are for the specification of anchor properties, movements and stiffness (translational and/or rotational).
Figure 2.3.3-1 Node 1000, Anchor Dialog, Type/Location Tab The anchor at data point 1000 was selected as a Totally Rigid Anchor and this allows the piping system to grow vertically due to the coefficient of expansion of the vessel where it was attached. To view other Anchor dialogs: 1. 2. Select Initial Mvmt/Rots tab Figure 2.3.3-2 Select material for Offset (default is LS Low Carbon Steel), Temperature of Offset (in our case 200 0F) and type in Offset at a distance of 27 feet, 6 inches (this is typed in as 27-6). This distance is the actual distance from the true anchor to the point where the piping system components begin. TRIFLEXWindows will calculate the vertical growth for data point 1000 from the true anchor point to the start of the piping system as shown in Figure 2.3.3-2.
February 2000
17
PipingSolutions, Inc.
Figure 2.3.3-2 Node 1000, Anchor Dialog, Initial Mvmt/Rot Tab 3. Select the Pipe Properties Tab as shown in Figure 2.3.3-3. Use the tab key or the mouse to move to the Nominal Diameter field of the Pipe Size field group. Select 4 from that pull down menu. Notice that the Outside Diameter field is automatically filled in after you move from the Nominal Diameter field. TRIFLEXWindows has a complete set of piping data stored and it automatically retrieves information about the outside diameter for a pipe size with a nominal diameter of 4 inches. Use the tab key or mouse to select the Pipe Schedule field. Select Standard (STD) from that pull down menu. Use the tab key or your mouse to move to the Material field of the Pipe Material field group. Use the pull down menu to select the Pipe Material. Note: The pull down menu will list all material codes that TRIFLEXWindows has stored in its internal database. The internal TRIFLEXWindows database may be viewed by the user in Access (look for the Find: triflex.mdb file). This database is listed as: a flange, insulated material, material1, material2, pipe, structural steel, and valve database with the appropriate information under each one.
18
February 2000
TRIFLEXWindows
Tutorial
Figure 2.3.3-3 Node 1000, Anchor Dialog, Pipe Properties Tab For the purpose of this example, Low Carbon Steel (LS) should be selected. Select carbon steel as the pipe material and note that the pipe density appears. Notice that when the pipe density appears, TRIFLEXWindows will calculate the weight per unit length of the pipe and show it in the appropriate field. If this weight does not agree with the weight in your specifications, you may select the User Defined Material to change the Density value. Use the tab key or the mouse to move to the Material field of the Insulation field group. Use the pull down menu to select the insulation Material for the Pipe. Use the pull down menu to select (CS) Calcium Silicate as the insulation material. Enter 2 in the insulation thickness field. Notice the calculation of weight is per unit length. If this weight does not agree with the weight in your specifications, select the User Defined Material to change Density value. 4. Select the Process Tab to enter the pressure and temperature of the piping system as shown in Figure 2.3.3-4. 5. Use the tab key or your mouse to move to the Base Temperature field and enter 70 0F. 6. Use the tab key or your mouse to move to the Pressure field and enter 70 psig. 7. Use the tab key or your mouse to move to the Temperature field and enter 300 0F.
February 2000
19
PipingSolutions, Inc.
8. Select the Code Compliance Tab to enter the Stress Allowable Values and related data as shown in Figure 2.3.3-5
Figure 2.3.3-4 Node 1000, Anchor Dialog, Process Tab
Figure 2.3.3-5 Node 1000, Anchor Dialog, Code Compliance Tab
20
February 2000
TRIFLEXWindows
Tutorial
Click the OK or press the Enter key on the Anchor dialogs to save the anchor data. An anchor will be displayed in the graphic window as shown in Figure 2.3.3-6
Figure 2.3.3-6 Node 1000, Anchor Graphic Display
February 2000
21
PipingSolutions, Inc.
2.3.3.2 Pipe Data Point 1010 To specify the pipe component, do the following 1. Select the convenient Pipe Icon from the Component toolbar. 2. Tab to or use the mouse to move to the Delta Z field of the Dimensions from From Node to To Node field group. Enter 4-2 in the Delta Z field to indicate that the pipe segment is 4 foot 2 inches long and that the direction from the From Node to the To Node is in the negative Z direction as shown in Figure 2.3.3-7. 3. Select Restraint Tab as shown in Figure 2.3.3-8.
Figure 2.3.3-7 Node 1010, Pipe Dialog, Pipe Data Tab 4. In the Spring Hanger field group, click on the Existing Spring Hanger check box. 5. Enter 400 lbs in Installed Load field and 168 lbs/in. in the Spring Rate field as shown in Figure 2.3.3-8.
22
February 2000
TRIFLEXWindows
Tutorial
6.
Click OK to save the data and to display the Graphic View shown in Figure 2.3.3-9.
Figure 2.3.3-8 Node 1010, Pipe Dialog, Restraints Tab
Figure 2.3.3-9 Node 1010, Pipe Graphic Display (rotated)
February 2000
23
PipingSolutions, Inc.
2.3.3.3 Branch Connection Data Point 1020 1. Click the Branch Connection Icon on the Components toolbar to display the Branch Connection Data dialog as shown in Figure 2.3.3-10. The node numbers of the node points are assigned by TRIFLEX automatically. If the user wishes a different labeling of the node points for the Branch Connection, use the pull down menu to select the node number or type in the node number you wish.
Figure 2.3.3-10 Node1020, Branch Dialog, Branch Connection Tab 2. Select the Fabricated Tee radio button from Branch Connection Geometry group. 3. Tab to or use the mouse to move to the Delta Z field of the Dimensions from From Node to To Node field group. Enter 6-4 in the Delta Z field to indicate that the pipe segment is 6 foot 4 inches long and that the direction from the From Node to the To Node is in the negative Z direction as shown in Figure 2.3.3-10. Data Point 1020 is now defined as the midpoint of a Fabricated Tee Branch Connection and will be intensified accordingly. With the indication of the type of Branch Connection, TRIFLEXWindows can calculate the proper stress intensification per the Piping Code specified on the Modeling Default dialog under the Setup.
24
February 2000
TRIFLEXWindows
Tutorial
To specify your own stress intensification factor at a branch connection, select the User Defined radio button from the Branch Connection Geometry group and you can enter the values you wish for the From Node and To Node fields in the Stress Intensification Factor group. 4. Click OK to save the pipe and branch connection data and display the Graphic View shown in Figure 2.3.3-11.
Figure 2.3.3-11 Node 1020, Branch Joint Graphic Display
February 2000
25
PipingSolutions, Inc.
2.3.3.4 Pipe & Anchor Data Point 1030 1. Click on the Pipe Icon on the Component toolbar. 2. Tab to or use the mouse to move to the Delta Y field of the Dimensions from From Node to To Node field group. Enter 3-11-1/4 in the Delta Y field to indicate that the pipe segment is 3 foot 11 1/4 inches long and that the direction from the From Node to the To Node is in the negative Y direction as shown in Figure 2.3.3-12. 3. Click OK to save the pipe data.
Figure 2.3.3-12 Node 1030, Pipe Dialog, Pipe Data Tab 4. Click on the Anchor Icon on the Component toolbar. 5. Verify that the number 1030 is in the Node Label field of the Element field group for the anchor as shown in Figure 2.3.3-13. 6. Click OK to save the anchor data and display the Graphic View shown in Figure 2.3.3-14.
26
February 2000
TRIFLEXWindows
Tutorial
Figure 2.3.3-13 Node 1030, Anchor Dialog, Type Location Data Tab
Figure 2.3.3-14 Node 1030, Pipe and Anchor Graphic Display
February 2000
27
PipingSolutions, Inc.
2.3.3.5 Elbow Data Point 1040 1 Click on the Elbow Icon on the Component toolbar to display the Elbow Data dialog as shown in Figure 2.3.3-15. 2 Use the pull down menus to select the correct node numbers for the From Node - 1020 and the Tangent Intersection Node - 1040.
3 Tab to or use the mouse to move to the Delta Z field of the Dimensions from From Node to To Node field group. Enter -4-3-3/16 in the Delta Z field to indicate that the elbow and preceding pipe segment is 4 foot 3 3/16 inches long and that the direction from the From Node to the To Node is in the negative Z direction as shown in Figure 2.3.3-15. 4 Enter 4 in the Delta X field of the Dimension from Tangent Intersection To Next Component group.
Figure 2.3.3-15 Node 1040. Elbow Data Dialog, Elbow Data Tab 5 Click OK to save the elbow data and display the Graphic View shown in Figure 2.3.3-16.
28
February 2000
TRIFLEXWindows
Tutorial
Figure 2.3.3-16 Node 1040, Elbow Data Graphic Display
February 2000
29
PipingSolutions, Inc.
2.3.3.6 Branch Connection Data Point 1050 1. Click the Branch Connection Icon on the Components toolbar to display the Branch Connection Data dialog as shown in Figure 2.3.3-17. The node numbers of the node points are assigned by TRIFLEX automatically. If the user wishes a different labeling of the node points for the Branch Connection, use the pull down menu to select the node number or type in the node number you wish. 2. Notice that the Branch Connection Geometry defaults to Welding Tee S.I. Only Tc > 1.5*t. TRIFLEX Windows will default to this selection unless you click on another branch connection type.
Figure 2.3.3-17 Node 1050, Branch Dialog, Branch Connection Tab 3. Tab to or use the mouse to move to the Delta X field of the Dimensions from From Node to To Node field group. Enter 4 in the Delta X field to indicate that the pipe segment is 4 foot 0 inches long and that the direction from the From Node to the To Node is in the plus X direction as shown in Figure 2.3.3-17. Data Point 1050 is now defined as the midpoint of a Welding Tee Branch Connection and will be intensified accordingly. With the indication of the type of Branch Connection, TRIFLEXWindows can calculate the proper stress intensification per the Piping Code specified on the Modeling Default dialog under the Setup. 4. Select Restraint Tab as shown in Figure 2.3.3-18.
30
February 2000
TRIFLEXWindows
Tutorial
5. In the Translational Restraint Group field group, click on the Check Box for the +Y restraint.
Figure 2.3.3-18 Node 1050, Branch Connection Dialog, Restraint Data Tab Figure 2.3.3-19 Node 1050, Branch Connection Dialog Click OK to save the pipe and branch connection data and display the Graphic View shown in Figure 2.3.3-19.
Figure 2.3.3-19 Node 1050, Branch Connection Graphic Display
February 2000
31
PipingSolutions, Inc.
2.3.3.7 Valve Data Point 1060 Please note that the piping system example calls for a flanged valve to be entered with a preceding segment of pipe between data point 1050 and data point 1060. You may enter the preceding pipe as one data point and the flanged valve as another data point, or you may enter both in one data point as we have done in the following coded dialogs. If desired, the user could also model each flange separately with one data point each and the valve without flanges with another data point. TRIFLEX Windows provides substantial modeling flexibility for the user. To model the flanged valve with a preceding segment of pipe on one data point dialog, do the following: 1. Click on the Valve Icon on the Component toolbar. TRIFLEX will display the Valve Data dialog as shown in Figure 2.3.3-20. 2. Tab to or use the mouse to move to the Delta X field of the Dimensions from From Node to To Node field group. Enter 5-10-1/8 in the Delta X field to indicate that the total length of the pipe segment and the flanged valve is 5 foot 10 1/8 inches long and that the direction from the From Node to the To Node is in the plus X direction as shown in Figure 2.3.3-20. 3. In the Valve Type field group, click on the radio button for Flanged Valve. 4. In Valve Data field group, TRIFLEX will display Flanged AAAT Std Valve as the default. For the example problem, a flanged gate valve with weld-neck flanges has been specified. Therefore, click on the pull down menu in the Valve Type field and select the Flanged Gate Valve. The class of 150 for the flanges is correct, so no action on the users part is required. The other data displayed in the Valve Data field group is displayed for the user to know what data TRIFLEX is using. 5. In the Flange Data field group, TRIFLEX will display AAAT Std Flanges as the default. Click on the pull down menu in the Flange Type field and select the Weld Neck Flange. The other data displayed in the Flange Data field group is displayed for the user to know what data TRIFLEX is using. In addition, TRIFLEX defaults to flanges on both ends as shown in the check boxes below the flange data. 6. Below the flange data in the Delta Dimension Coded To field group, TRIFLEX allows the user to specify the location of the data point on the valve. For our example, we will accept the TRIFLEX default of locating the data point at the weld point on the far end of the valve.
32
February 2000
TRIFLEXWindows
Tutorial
7. Click OK to save the pipe and valve data and display the Graphic View shown in Figure 2.3.3-21.
Figure 2.3.3-20 Node 1060, Valve Dialog, Valve Data Tab
Figure 2.3.3-21 Node 1060, Valve Data Graphic Display
February 2000
33
PipingSolutions, Inc.
2.3.3.8 Pipe & Anchor Data Points 1060 through 1070 1. Click on the Pipe Icon on the Component toolbar. 2. Tab to or use the mouse to move to the Delta X field of the Dimensions from From Node to To Node field group. Enter 3-3-3/8 in the Delta X field to indicate that the pipe segment is 3 foot 3 3/8 inches long and that the direction from the From Node to the To Node is in the plus X direction as shown in Figure 2.3.3-22.
Figure 2.3.3-22 Node 1070, Pipe Dialog, Pipe Data Tab 3. Click OK to save the pipe data. 4. Click on the Anchor Icon on the Component toolbar. 5. Verify that the number 1070 is in the Node Label field of the Element field group for the anchor as shown in Figure 2.3.3-23. 6. Click OK to save the anchor data and display the Graphic View shown in Figure 2.3.3-24.
34
February 2000
TRIFLEXWindows
Tutorial
Figure 2.3.3-23 Node 1070, Anchor Dialog, Type Location Tab
Figure 2.3.3-24 Node 1070, Pipe & Anchor Data Graphic Display
February 2000
35
PipingSolutions, Inc.
2.3.3.9 Pipe & Anchor Data Points 1050 through 1080 1. Click on the Pipe Icon on the Component toolbar. 2. Use the pull down menus to select the correct node numbers for the From Node - 1050 and the To Node - 1080. 3. Tab to or use the mouse to move to the Delta Z field of the Dimensions from From Node to To Node field group. Enter 5-2-1/8 in the Delta Z field to indicate that the pipe segment is 5 foot 2 1/8 inches long and that the direction from the From Node to the To Node is in the negative Z direction as shown in Figure 2.3.3-25.
Figure 2.3.3-25 Node 1080, Pipe Data Sheet, Pipe Data Tab 4. Click OK to save the pipe data. 5. Click on the Anchor Icon on the Component toolbar. 6. Verify that the number 1080 is in the Node Label field of the Element field group for the anchor as shown in Figure 2.3.3-26. 7. Click OK to save the anchor data and display the Graphic View shown in Figure 2.3.3-27. The system should graphically look like Figure 2.3.3-27. To display the coordinates axis system on the model, click on the Toggle Axis Icon on the Graphic Toolbar.
36
February 2000
TRIFLEXWindows
Tutorial
Figure 2.3.3-26 Node 1080, Anchor Data Sheet, Type Location Tab
Figure 2.3.3-27 Node 1080, Pipe & Anchor Data Graphic Display
February 2000
37
PipingSolutions, Inc.
2.3.4 Executing a Static Analysis To process a TRIFLEXWindows analysis of the piping system you just entered, click on the Green Arrow icon in the Main Menu or from the Setup menu, select the Basic option as shown in Figure 2.3.4-1.
Figure 2.3.4-1 Main Screen, Calculate Pull-Down Menu
Figure 2.3.4-2 Main Screen, Calculation Ready/Stop Icon
38
February 2000
TRIFLEXWindows
Tutorial
Note: A case number must be filled in before TRIFLEX Windows will perform the stress calculations. Once TRIFLEX has been instructed to process the analysis, the program will begin executing the stress calculations. The status of the calculations will be displayed in the TRIFLEXWindows screen. While the calculation is in progress, the Calculation Ready/Stop Icon will be displayed as a red stop sign as shown in Figure 2.3.4-2. To stop the calculation process, click the Calculation Ready/Stop Icon and the calculations will be immediately aborted. Upon completion of the calculation process, the Calculation Ready/Stop Icon will be returned to the green arrow ready state as shown in Figure 2.3.4-1.
February 2000
39
PipingSolutions, Inc.
2.3.5 View Run Output To view the results of the stress calculations in spreadsheet format, do the following: 1. From the Output Pull Down menu, select View Results. See Figure 2.3.5-1 below for this menu. The TRIFLEXWindows calculation results will be displayed as shown in Figure 2.3.5-2.
Figure 2.3.5-1 Output Pull-Down Menu
2. Select the Load Case that you wish to view using the Load Case pull down menu as shown in Figure 2.3.5-2. 3. Select the report that you wish to view using the Type Report Selector pull down menu as shown in Figure 2.3.5-3.
40
February 2000
TRIFLEXWindows
Tutorial
Figure 2.3.5-2 Output Load Case Pull-Down Menu
Figure 2.3.5-3 Output Type Pull-Down Menu
February 2000
41
PipingSolutions, Inc.
To view Code Compliance Report 4. From the Output Pull Down menu, select Piping Code Report similar to that shown in Figure 2.3.5-1. The TRIFLEXWindows calculation results will be displayed as shown in Figure 2.3.5-4.
Figure 2.3.5-4 Output Code Compliance Report To view the piping model output graphically, 5. Click on the OutPut Display icon in the Main Menu as shown in Figure 2.3.5-5 or, from the Output Pull Down menu, select Select Output Graphic Display similar to that shown in Figure 2.3.5-1. An OutPut display screen will appear in the middle of the screen. 6. In the Output Display screen, click on the Display Pull Down menu as shown in Figure 2.3.5-6 to select the calculated output data that you wish to view. 7. If you select deflections, rotations, forces or moments, you must then select the Line of Action that you wish. Under Line of Action, TRIFLEX will default to Resultant values unless you specify another category. Then click OK. If you select any of the stresses calculated by TRIFLEX, then you must select either Absolute Value or Sign (+/-) from the Stress Display group. Under the
42
February 2000
TRIFLEXWindows
Tutorial
Stress Display group, TRIFLEX will default to Absolute values unless you specify Sign (+/-). Then click OK. Note: If your piping model does not appear on the screen at this point, then press Control + Tab to toggle between all screens available describing the piping system. Stop when you see the piping model. Alternatively, you can click on the Spreadsheet Icon to toggle between the spreadsheet view and the piping model.
Figure 2.3.5-5 Output Graphic, Output Display Menu
Figure 2.3.5-6 Output Display Screen, Display Pull Down Menu
February 2000
43
PipingSolutions, Inc.
Figure 2.3.5-7 Output Graphic Screen
Figure 2.3.5-8 Output Graphic Deformed Shape
44
February 2000
TRIFLEXWindows
Tutorial
To view the piping model with a superimposed deformed shape, 8. In the Output Display screen shown in Figure 2.3.5-6, click on the Display Pull Down menu and select Deflection. 9. Then on the Output Display screen, click on the check box for Show Center Line Deviation and enter a number in the Scale field indicating the multiplier factor to be applied to the deflection shown on the model. Then click OK. A screen showing the deformed piping model will then appear as shown in Figure 2.3.5-8.
February 2000
45
PipingSolutions, Inc.
2.3.6 Printing TRIFLEXWindows has an extremely easy to use facility for printing output reports and screens. 1. From the Output Pull Down menu, select Preview Report or Print Report similar to that shown in Figure 2.3.6-1. The Report Print (Print Static / Dynamic Reports) screen will then appear.
Figure 2.3.6-1 Output Pull-Down Menu
2.
In Print Report or Preview Report screen, select the Loading Case and the reports from the Available Report group by placing a check in the box adjacent to each desired report as shown in Figure 2.3.6-2. A Preview Report sample screen is shown in Figure 2.3.6-3.
3.
46
February 2000
TRIFLEXWindows
Tutorial
Figure 2.3.6-2 Report Print Menu
Figure 2.3.6-3 Report Print Preview Sample
February 2000
47
PipingSolutions, Inc.
This completes our TRIFLEXWindows tutorial. We have by no means covered all the capabilities of the program, but you should have a better understanding of the general approach for building a piping model, executing an analysis and reviewing the results. To exit TRIFLEXWindows, click EXIT under FILE. Please remember before you exit TRIFLEX to save your model. To do so, from the File Pull Down menu, select Save As similar to the procedure used in most Windows programs.
48
February 2000
TRIFLEXWindows
Tutorial
APPENDIX A TRIFLEX Windows Command and Shortcut Keys (Graphics Mode)
COMMANDS Help Worksheet Toggle Start Calculation Print Report Preview Print Report
SHORTCUTS F1 (not active currently) F4 F5 F7 F8
Move to End Edit Current Component Move to First Component Insert Move to Next Component Move to Previous Component Copy Cut Delete New Open Paste Print Save Undo
END F9 HOME INS PGDN PGUP CTRL + C CTRL + X DEL CTRL + N CTRL + O CTRL + V CTRL + P CTRL + S CTRL + Z
February 2000
49
PipingSolutions, Inc.
Arrow moves model Bring up Start Capture display to Clipboard Change pointer/manipulator Change pointer to manipulator Change to manipulator (temporary) Display all available windows Manipulator moves model Next (toggle between graphics & spreadsheet input) Toggle through all available windows
ARROW KEYS CTRL + ESC ALT + PRTSC ESC ALT + SHIFT ALT ALT + ESC SHIFT CTRL + F6 ALT + TAB
50
February 2000
TRIFLEXWindows
Tutorial
APPENDIX B
Procedure to read * .IN file generated in TRIFLEX Windows into TRIFLEX DOS
The .IN file is created by TRIFLEX Windows during of the run session of the model. This file will be saved with the same name as the name of piping model (by default the name is untitled) and has .IN extension. TRIFLEX Windows will create a .IN file for each defined load case. Locations where the .IN are saved are: drive:\.\name of the model\1 for the load case 1, drive:\.\name of the model\2 for the load case 2 and so on. In order to read this files in TRIFLEX DOS follow the next steps: 1. Copy the .IN file to the folder Drive:\AAALIB (the default directory for TRIFLEX DOS installing) to the directory where the TRIFLEX DOS was installed.
2. Run TRIFLEX DOS and select option 5. TRIFLEX Utilities Menu
February 2000
51
PipingSolutions, Inc.
2. Select Option 3 Convert into Triflex Format
3. Select Option 5 Convert Triflex Keyword Files To Triflex Node Data
52
February 2000
TRIFLEXWindows
Tutorial
3. Using arrows button select which file you want to convert ( in our case TESTTR ) and press F10 5. Press any key
February 2000
53
PipingSolutions, Inc.
6. You can see, edit and run and save the imported pipe model
54
February 2000
TRIFLEXWindows
Tutorial
APPENDIX B Procedure to read * .IN file generated in TRIFLEXDOS into TRIFLEX Windows
It is possible to import .IN files and .JOB files written by TRIFLEXDOS in a new empty file opened by TRILEX Window. In order to read these files in TRIFLEX DOS follow the next steps: 1. Start TRIFLEX Windows program or if it is already started and a file opened select, File and New option from Main Menu. 2. From Main Menu select Utilities, Import Files and Triflex Keyword option. 3. Select the directory where the .IN file is located, select the .IN file and press the OPEN button. 4. The graphic of the pipe system will become visible on the screen. Follow the rules for editing, running and saving which are specific for TRIFLEX Windows.
February 2000
55
PipingSolutions, Inc.
APPENDIX A
Installation Instructions For TRIFLEX Windows
When installing on a NT machine, the installer needs to login as the NT administrator.
Insert the CD into the CD Reader, the following screen will appear. Select Install Triflex Windows and follow the instructions.
When the following screen appears enter the fields with the proper information. A proper serial number or the word DEMO must be entered before the Next button is made available.
Here you can specify the folder where you want TRIFLEX Windows to be installed. The default settings are:
C:\ProgramFiles\PipingSolutions,Inc.\TriflexWindows
56
February 2000
TRIFLEXWindows
Tutorial
The next screen will just tell you if you have enough space to install. Hit next, to proceed with the installation. The status bar will tell you the progress of the installation
Triflex Windows is now installed, you can view the release notes by simply hitting Finish.
To Run TRIFLEX Windows start Windows Explorer and locate the TRIFLEX executable.
To make a shortcut, simply drag and drop the TRIFLEX icon over to your desktop.
February 2000
57
PipingSolutions, Inc.
NETWORK INSTALLATION When installing on a NT machine, the installer needs to login as the NT administrator. Network installation requires a couple of extra steps. The following works fine with Netbios and TCP/IP types of networks.
If you are unfamiliar with the inner workings of Windows and Networking, please have the IT-Department to do the following:
SERVER It is not necessary to have a full installation of TRIFLEX Windows on the server. The HASP folder can be copied over to the server from the client. However, both SERVER and CLIENT can reside on same computer.
1.
Now we need to set up the shortcut for the NHSRVW32 program. Since our Nethasp.ini (this is the user part not the server) is looking for the License Manager called TRIFLEX. WE need to make sure we start the LM and give it a name. To give the LM a name, make a shortcut to the NHSRVW32. For NT-Systems, we recommend to place the NHSRVW32 Shortcut at <SysDRV>:\WINNT\Profiles|All Users\Start Menu\Program\Startup location. This will assure the access to TRIFLEX Application no matter
2. 3.
58
February 2000
TRIFLEXWindows
Tutorial
which machine was designated as dedicated server or who is working on it.
Right Click on the Icon, left click on Properties Add on to the target line srvname=TRIFLEX 4. Right Click on the Icon, left click on Properties Add on to the target line srvname=TRIFLEX
5.
Add on to the target line srvname=TRIFLEX
CLIENT
Move the Nethasp.ini from the HASP folder, which is located in the TRIFLEX Windows folder. This is a typical content of the Nethasp.ini file.
February 2000
59
You might also like
- Hidden Figures: The American Dream and the Untold Story of the Black Women Mathematicians Who Helped Win the Space RaceFrom EverandHidden Figures: The American Dream and the Untold Story of the Black Women Mathematicians Who Helped Win the Space RaceRating: 4 out of 5 stars4/5 (895)
- Weberp ManualDocument81 pagesWeberp Manuallaraib_saleemNo ratings yet
- The Subtle Art of Not Giving a F*ck: A Counterintuitive Approach to Living a Good LifeFrom EverandThe Subtle Art of Not Giving a F*ck: A Counterintuitive Approach to Living a Good LifeRating: 4 out of 5 stars4/5 (5794)
- ARM Introduction With Reference To Arm 11Document71 pagesARM Introduction With Reference To Arm 11Sumeet SauravNo ratings yet
- Shoe Dog: A Memoir by the Creator of NikeFrom EverandShoe Dog: A Memoir by the Creator of NikeRating: 4.5 out of 5 stars4.5/5 (537)
- GATE Syllabus - Mathematics: GATE 2009 2010 Syl Labus - Mathemati CsDocument8 pagesGATE Syllabus - Mathematics: GATE 2009 2010 Syl Labus - Mathemati CsAyush MaheshwariNo ratings yet
- Grit: The Power of Passion and PerseveranceFrom EverandGrit: The Power of Passion and PerseveranceRating: 4 out of 5 stars4/5 (588)
- Fireware Essentials Student Guide (En US) v12 3Document482 pagesFireware Essentials Student Guide (En US) v12 3Chucho LópezNo ratings yet
- The Yellow House: A Memoir (2019 National Book Award Winner)From EverandThe Yellow House: A Memoir (2019 National Book Award Winner)Rating: 4 out of 5 stars4/5 (98)
- Modal Transient ResponseDocument24 pagesModal Transient Responseselva1975No ratings yet
- k3p 07AS SheetDocument2 pagesk3p 07AS SheetsoniNo ratings yet
- Adding Fields Other Than Special Fields in Fbl3nDocument15 pagesAdding Fields Other Than Special Fields in Fbl3nnjsmshah100% (5)
- The Little Book of Hygge: Danish Secrets to Happy LivingFrom EverandThe Little Book of Hygge: Danish Secrets to Happy LivingRating: 3.5 out of 5 stars3.5/5 (400)
- ProceedingsICAET2015 PDFDocument924 pagesProceedingsICAET2015 PDFLuis Tasayco CarrascoNo ratings yet
- Never Split the Difference: Negotiating As If Your Life Depended On ItFrom EverandNever Split the Difference: Negotiating As If Your Life Depended On ItRating: 4.5 out of 5 stars4.5/5 (838)
- Magic Quadrant For Project and Portfolio Management: Strategic Planning AssumptionsDocument37 pagesMagic Quadrant For Project and Portfolio Management: Strategic Planning AssumptionsHashim SmithNo ratings yet
- Elon Musk: Tesla, SpaceX, and the Quest for a Fantastic FutureFrom EverandElon Musk: Tesla, SpaceX, and the Quest for a Fantastic FutureRating: 4.5 out of 5 stars4.5/5 (474)
- Etsi TS 134 123-1Document40 pagesEtsi TS 134 123-1bmurugan123No ratings yet
- A Heartbreaking Work Of Staggering Genius: A Memoir Based on a True StoryFrom EverandA Heartbreaking Work Of Staggering Genius: A Memoir Based on a True StoryRating: 3.5 out of 5 stars3.5/5 (231)
- CY8 C95 X 0 ADocument32 pagesCY8 C95 X 0 AAnonymous 60esBJZIj100% (1)
- Java Lab ProgramsDocument27 pagesJava Lab Programsaknumsn7724No ratings yet
- The Emperor of All Maladies: A Biography of CancerFrom EverandThe Emperor of All Maladies: A Biography of CancerRating: 4.5 out of 5 stars4.5/5 (271)
- Bonita Documentation - Bonita BPM Overview - 2013-12-24Document3 pagesBonita Documentation - Bonita BPM Overview - 2013-12-24Adolfo PradoNo ratings yet
- Compiler ConstructionDocument26 pagesCompiler ConstructionAdegoke BestmanNo ratings yet
- Devil in the Grove: Thurgood Marshall, the Groveland Boys, and the Dawn of a New AmericaFrom EverandDevil in the Grove: Thurgood Marshall, the Groveland Boys, and the Dawn of a New AmericaRating: 4.5 out of 5 stars4.5/5 (266)
- TCSDocument6 pagesTCSRahulNo ratings yet
- The Hard Thing About Hard Things: Building a Business When There Are No Easy AnswersFrom EverandThe Hard Thing About Hard Things: Building a Business When There Are No Easy AnswersRating: 4.5 out of 5 stars4.5/5 (345)
- Survey - Content and User Experience in Online Travel 2009: Executive SummaryDocument16 pagesSurvey - Content and User Experience in Online Travel 2009: Executive Summaryapi-27264180No ratings yet
- On Fire: The (Burning) Case for a Green New DealFrom EverandOn Fire: The (Burning) Case for a Green New DealRating: 4 out of 5 stars4/5 (74)
- MsgrteDocument23 pagesMsgrteahmad zaqiNo ratings yet
- The World Is Flat 3.0: A Brief History of the Twenty-first CenturyFrom EverandThe World Is Flat 3.0: A Brief History of the Twenty-first CenturyRating: 3.5 out of 5 stars3.5/5 (2259)
- Module-5 Structure, Union, Pointers and Preprocessor DirectivesDocument12 pagesModule-5 Structure, Union, Pointers and Preprocessor Directivesunknown MeNo ratings yet
- Team of Rivals: The Political Genius of Abraham LincolnFrom EverandTeam of Rivals: The Political Genius of Abraham LincolnRating: 4.5 out of 5 stars4.5/5 (234)
- Final Guest Speaker Report - WORK 5570Document4 pagesFinal Guest Speaker Report - WORK 5570Pratik ShahNo ratings yet
- The Unwinding: An Inner History of the New AmericaFrom EverandThe Unwinding: An Inner History of the New AmericaRating: 4 out of 5 stars4/5 (45)
- Javascript While Loop: ! - Var Mybankbalance 0Document12 pagesJavascript While Loop: ! - Var Mybankbalance 0Aiza LenNo ratings yet
- The Gifts of Imperfection: Let Go of Who You Think You're Supposed to Be and Embrace Who You AreFrom EverandThe Gifts of Imperfection: Let Go of Who You Think You're Supposed to Be and Embrace Who You AreRating: 4 out of 5 stars4/5 (1090)
- Oracle Nested Tables: THE From CAST (MULTISET (... ) )Document19 pagesOracle Nested Tables: THE From CAST (MULTISET (... ) )anjani1999No ratings yet
- 2.1 WorkbookDocument33 pages2.1 Workbookbaroliy775No ratings yet
- Activating CheatsDocument24 pagesActivating CheatsgashobabaNo ratings yet
- Dragon Book Exercise Answers Ch02 2.2 2.2Document4 pagesDragon Book Exercise Answers Ch02 2.2 2.2Yasir Alam0% (1)
- Statistical Decision Theory NotesDocument49 pagesStatistical Decision Theory NotesYueqi ZengNo ratings yet
- Ccnpv7 Route Lab7-2 BGP As Path InstructorDocument11 pagesCcnpv7 Route Lab7-2 BGP As Path Instructortaco19933No ratings yet
- Answer All Questions PART A - (5 2 10)Document2 pagesAnswer All Questions PART A - (5 2 10)Anonymous NV7nnJDeNo ratings yet
- Feature List of Huawei UMTS RAN11.0 V1.7 (20090331)Document14 pagesFeature List of Huawei UMTS RAN11.0 V1.7 (20090331)EmreNo ratings yet
- Oop Lab ManualDocument17 pagesOop Lab ManualArkapratim GhoshNo ratings yet
- The Sympathizer: A Novel (Pulitzer Prize for Fiction)From EverandThe Sympathizer: A Novel (Pulitzer Prize for Fiction)Rating: 4.5 out of 5 stars4.5/5 (121)
- Her Body and Other Parties: StoriesFrom EverandHer Body and Other Parties: StoriesRating: 4 out of 5 stars4/5 (821)