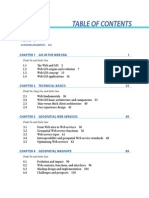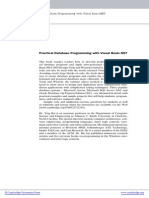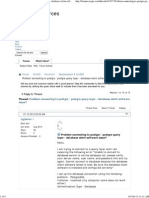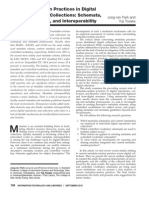Professional Documents
Culture Documents
ArcGIS 10 Install - 0
Uploaded by
tuituineOriginal Description:
Original Title
Copyright
Available Formats
Share this document
Did you find this document useful?
Is this content inappropriate?
Report this DocumentCopyright:
Available Formats
ArcGIS 10 Install - 0
Uploaded by
tuituineCopyright:
Available Formats
ArcGIS 10 Install Guide
PLEASE NOTE: You MUST have administrator privileges to install ArcGIS ArcGIS will not install if previous versions already exist on your computer
12/6/10
If you receive a provisioning license file, save it to your hard drive. It will be attached to the email and will have an extension of *.prvs. Save this file to your hard drive (do not open it). You will use this during the license manager set up (if you are running your own license manager) or during registration and authorization for single-use installations. You will need to install the License Manager ONLY if you need to run a concurrent license on a license server (that other computers will point to) or if you need to run Desktop and Workstation away from the network (and wont be able to point to a remote license manager). Make sure you uninstall any previous versions of ArcGIS on your computer before installing a new version. It is recommended that you use the Uninstall option at the top of the first installation window to do this if you are installing 10.0. Log on to the download server with the directions you were provided, navigate to the ArcGIS 10 folder, and open the ArcGIS_Desktop10 folder. Or load the Desktop CD into your computer disk drive. Double-click on the ESRI.exe icon:
You will see this initial start-up screen for the installation process. You can view install and Readme guides from here. When you are ready to install Desktop, click on the Setup link next to it: NOTE: Any previous ArcGIS installs will need to be removed before installing version 10. Please make sure to do this before proceeding.
You may get this message if you need to install Microsoft .NET:
You will see this window as the installer prepares:
If Microsoft products need to be installed, you may see a progress window like this:
The wizard will check to see if there is enough disk space for the install, then you will see this window. Click Next:
Read the agreement then choose I accept the license agreement and click Next:
Choose the Complete install, if you need all extensions installed (or choose Custom if you need to install specific items, or if you are an advanced user), then click Next:
Choose the destination folder to install the software (click Browse if you need to change the location), then click Next:
Choose the destination folder to install the Python software (click Browse if you need to change the location), then click Next:
Click Next to begin the installation:
You will see this progress window as the installation:
You will see this window once the installation is complete. Click Finish:
This window will open automatically after you click Finish: To point to a server: Click on one of the Concurrent Use options on the left Choose to Define a License Manager now Enter the license manager machine name To license a single use: Choose one of the Single Use options on the right Click Authorize Now and follow the steps below
Choose to either authorize your software, authorize additional extensions, or to apply an authorization file you have received for licensing. If you choose the last option, browse to the place you saved your license file to. Then click Next:
Choose if you want to authorize using the internet (further steps noted below), get authorization via the ESRI web site or email, or point to a local license server for authorization, then click Next:
Fill out at least the required information. For organization, use Oregon State University. Click Next when you have filled in the required fields:
Choose the information that pertains to you and click Next:
Enter the authorization number you were given, then click Next:
You can choose to authorize extensions now, or not at this time. Choose what you would like to do and click Next when you are ready:
If you click on Other Extensions from the previous window, you can fill in additional extension names and authorization numbers, if you have them:
If you dont choose to authorize any extensions, you can opt to try evaluation copies of them (NOTE: not all of these evaluations may be available in our site license). Add what you would like to evaluate and click Next, or just click Next to skip this step:
The system will send your authorization information through the internet for verification. Once it is done, you will see this screen. Click Finish:
Once you are done, this window will open for you (the ArcGIS Administrator) to show your license information. If you click on Desktop, you can change the way your ArcGIS is licensed (i.e. you can choose to point to a license server on campus). Click OK or Cancel to finish.
If you try to open ArcGIS without authorizing it, you will get this window: You will need to go through the ArcGIS Administrator and enter your authorization information.
ArcGIS Workstation Install steps: NOTE: You will need to point to a license manager (either one on campus or one installed locally on your machine) to run Workstation. Once you are in the Workstation directory, open the Windows directory and double-click on the setup.exe icon. You will get the welcome setup window. Click Next:
Read through the license agreement, choose the I accept the License Agreement option and click Next:
Choose the option you need and click Next:
Click Next if the destination install folder is correct; or click on Browse to choose another destination, then click Next:
Choose a destination for the Workspace folder, then click Next?
Click Next to start the installation:
You will see this progress window as the installation is in progress:
You will see this window once the installation is complete. Click Finish:
You need to point to a license manager to run Workstation. This window will open automatically at the end of the installation if this is not set yet. Enter the name of the computer running the license manager (either a remote server or your own machine name, if you have a license manager installed) and click OK:
Setting up the License Manager You will need to install a License Manager only if you are running a concurrent license server, or if you need to run both Desktop and Workstation on your computer and cannot point to a remote license manager/server. Start the installation process for Desktop, and choose the License Manager option. Or, within the install directory for Desktop or Workstation, there is a LicenseManager folder that has the license manager installer. Just start the Setup.exe file within the appropriate OS folder. When the installer for the license manager starts up, you will see this window. Click Next:
Read through the license agreement, choose I accept and click Next:
Click next if the destination folder is OK for the installation, or click Browse to choose another location. Then click Next?
Click Next to start the install process:
You will see this progress window as the license manager is installed. Click Finish once the installation is complete.
You can open the ArcGIS Administrator (Start -> Programs -> ArcGIS ->ArcGIS Administrator) to set up the product you need to license and how you want to license it. To point to a license manager (either on a server or on your own computer), choose the product first, then enter the computer name in the field, replacing Not_Set this should set up the program to point to a license server, and you should now be able to run ArcGIS.
If you have installed any extensions and get a licensing error trying to open any of the extension tools in ArcGIS (i.e. spatial analyst, etc.), go through the following steps to activate the extensions: Go to Customize Extensions A window with a list of extensions should display Make sure that the extensions you want to use are checked (this activates them) If not, check the extensions that you want to use Then go to Customize Toolbars to open the toolbar
Now when the extension(s) is chosen, it should work (as long as it is part of our current licensing).
You might also like
- Shoe Dog: A Memoir by the Creator of NikeFrom EverandShoe Dog: A Memoir by the Creator of NikeRating: 4.5 out of 5 stars4.5/5 (537)
- Grit: The Power of Passion and PerseveranceFrom EverandGrit: The Power of Passion and PerseveranceRating: 4 out of 5 stars4/5 (587)
- ITC - Geoinformatics (MSC Degree)Document3 pagesITC - Geoinformatics (MSC Degree)makrealNo ratings yet
- Dbva Dotnet Programmer Guide Chapter7Document10 pagesDbva Dotnet Programmer Guide Chapter7professor_manojNo ratings yet
- GiannecchiniDocument67 pagesGiannecchinimakrealNo ratings yet
- GeoNetwork DiscussionPaper3c1fDocument8 pagesGeoNetwork DiscussionPaper3c1fmakrealNo ratings yet
- 3 Geodatabase AccraDocument47 pages3 Geodatabase AccramakrealNo ratings yet
- Web GIS: Table of Contents and PrefaceDocument3 pagesWeb GIS: Table of Contents and PrefacemakrealNo ratings yet
- Arcgis Server Version 10 Install and Configuration With SQL: Vince - Dinoto@Kctcs - EduDocument13 pagesArcgis Server Version 10 Install and Configuration With SQL: Vince - Dinoto@Kctcs - EdutuituineNo ratings yet
- Animation Production FacilityDocument17 pagesAnimation Production FacilityFaizan AhmedNo ratings yet
- ArcGIS 10.1Document169 pagesArcGIS 10.1Angel YimmyNo ratings yet
- FrontmatterDocument27 pagesFrontmattermakrealNo ratings yet
- Web Mapping Course NotesDocument15 pagesWeb Mapping Course NotesmakrealNo ratings yet
- Geodatabase PathwayDocument25 pagesGeodatabase PathwaymakrealNo ratings yet
- Web Editing Arcgis ServerDocument46 pagesWeb Editing Arcgis ServermakrealNo ratings yet
- GEOG677 Lab6Document10 pagesGEOG677 Lab6makrealNo ratings yet
- Dbva Dotnet Programmer Guide Chapter7Document10 pagesDbva Dotnet Programmer Guide Chapter7professor_manojNo ratings yet
- Ode 1110720 130072Document60 pagesOde 1110720 130072makrealNo ratings yet
- Avenues For Developing The UK's National Geospatial Metadata ServiceDocument37 pagesAvenues For Developing The UK's National Geospatial Metadata ServicemakrealNo ratings yet
- Thinking in GISDocument2 pagesThinking in GISmakrealNo ratings yet
- Problem Connecting To Postgis - Postgre Query Layer - Database Cleint Software IssueDocument9 pagesProblem Connecting To Postgis - Postgre Query Layer - Database Cleint Software IssuemakrealNo ratings yet
- A Multinational SDI-Based System To Facilitate Disaster Risk Management in The Andean CommunityDocument10 pagesA Multinational SDI-Based System To Facilitate Disaster Risk Management in The Andean CommunitymakrealNo ratings yet
- FrontmatterDocument27 pagesFrontmattermakrealNo ratings yet
- Spatial Database For Postgres and ArcGis Users - How To ChooseDocument9 pagesSpatial Database For Postgres and ArcGis Users - How To ChoosemakrealNo ratings yet
- Approaches For Providing User Relevant Metadata andDocument4 pagesApproaches For Providing User Relevant Metadata andmakrealNo ratings yet
- ANTEO Sharing Archaeological DataDocument10 pagesANTEO Sharing Archaeological DatamakrealNo ratings yet
- Tomcat SettingDocument2 pagesTomcat SettingmakrealNo ratings yet
- Metadata Creation Practices in DigitalDocument13 pagesMetadata Creation Practices in DigitalmakrealNo ratings yet
- FGDC and Dublin Core Metadata ComparisonDocument12 pagesFGDC and Dublin Core Metadata ComparisonmakrealNo ratings yet
- Developing A Metadata Best Practices ModelDocument22 pagesDeveloping A Metadata Best Practices ModelmakrealNo ratings yet
- A Semantic Geo-Catalogue Implementation For A Regional SDIDocument6 pagesA Semantic Geo-Catalogue Implementation For A Regional SDImakrealNo ratings yet
- Hidden Figures: The American Dream and the Untold Story of the Black Women Mathematicians Who Helped Win the Space RaceFrom EverandHidden Figures: The American Dream and the Untold Story of the Black Women Mathematicians Who Helped Win the Space RaceRating: 4 out of 5 stars4/5 (894)
- The Yellow House: A Memoir (2019 National Book Award Winner)From EverandThe Yellow House: A Memoir (2019 National Book Award Winner)Rating: 4 out of 5 stars4/5 (98)
- The Little Book of Hygge: Danish Secrets to Happy LivingFrom EverandThe Little Book of Hygge: Danish Secrets to Happy LivingRating: 3.5 out of 5 stars3.5/5 (399)
- On Fire: The (Burning) Case for a Green New DealFrom EverandOn Fire: The (Burning) Case for a Green New DealRating: 4 out of 5 stars4/5 (73)
- The Subtle Art of Not Giving a F*ck: A Counterintuitive Approach to Living a Good LifeFrom EverandThe Subtle Art of Not Giving a F*ck: A Counterintuitive Approach to Living a Good LifeRating: 4 out of 5 stars4/5 (5794)
- Never Split the Difference: Negotiating As If Your Life Depended On ItFrom EverandNever Split the Difference: Negotiating As If Your Life Depended On ItRating: 4.5 out of 5 stars4.5/5 (838)
- Elon Musk: Tesla, SpaceX, and the Quest for a Fantastic FutureFrom EverandElon Musk: Tesla, SpaceX, and the Quest for a Fantastic FutureRating: 4.5 out of 5 stars4.5/5 (474)
- A Heartbreaking Work Of Staggering Genius: A Memoir Based on a True StoryFrom EverandA Heartbreaking Work Of Staggering Genius: A Memoir Based on a True StoryRating: 3.5 out of 5 stars3.5/5 (231)
- The Emperor of All Maladies: A Biography of CancerFrom EverandThe Emperor of All Maladies: A Biography of CancerRating: 4.5 out of 5 stars4.5/5 (271)
- The Gifts of Imperfection: Let Go of Who You Think You're Supposed to Be and Embrace Who You AreFrom EverandThe Gifts of Imperfection: Let Go of Who You Think You're Supposed to Be and Embrace Who You AreRating: 4 out of 5 stars4/5 (1090)
- The World Is Flat 3.0: A Brief History of the Twenty-first CenturyFrom EverandThe World Is Flat 3.0: A Brief History of the Twenty-first CenturyRating: 3.5 out of 5 stars3.5/5 (2219)
- Team of Rivals: The Political Genius of Abraham LincolnFrom EverandTeam of Rivals: The Political Genius of Abraham LincolnRating: 4.5 out of 5 stars4.5/5 (234)
- The Hard Thing About Hard Things: Building a Business When There Are No Easy AnswersFrom EverandThe Hard Thing About Hard Things: Building a Business When There Are No Easy AnswersRating: 4.5 out of 5 stars4.5/5 (344)
- Devil in the Grove: Thurgood Marshall, the Groveland Boys, and the Dawn of a New AmericaFrom EverandDevil in the Grove: Thurgood Marshall, the Groveland Boys, and the Dawn of a New AmericaRating: 4.5 out of 5 stars4.5/5 (265)
- The Unwinding: An Inner History of the New AmericaFrom EverandThe Unwinding: An Inner History of the New AmericaRating: 4 out of 5 stars4/5 (45)
- The Sympathizer: A Novel (Pulitzer Prize for Fiction)From EverandThe Sympathizer: A Novel (Pulitzer Prize for Fiction)Rating: 4.5 out of 5 stars4.5/5 (119)
- Her Body and Other Parties: StoriesFrom EverandHer Body and Other Parties: StoriesRating: 4 out of 5 stars4/5 (821)