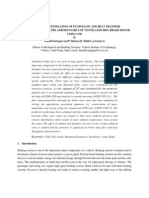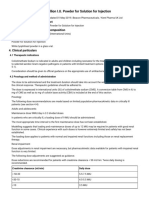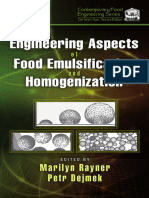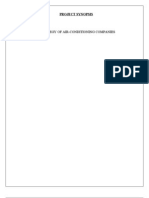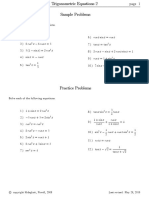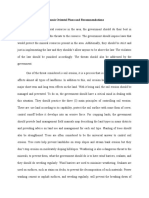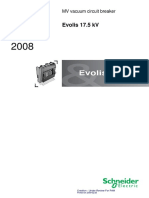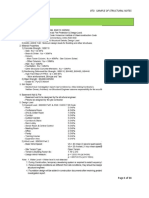Professional Documents
Culture Documents
Tut 01 Static Mixer
Uploaded by
Ramsai RamachandranOriginal Description:
Copyright
Available Formats
Share this document
Did you find this document useful?
Is this content inappropriate?
Report this DocumentCopyright:
Available Formats
Tut 01 Static Mixer
Uploaded by
Ramsai RamachandranCopyright:
Available Formats
Master Contents
Master Index
Help On Help
CFX-5 Tutorials
Tutorial 1
Flow in a Static Mixer
Sample files used in this tutorial can be copied to your working directory from <CFXROOT>/examples. See Working Directory (p. 2) and Sample Files (p. 3) for more information. Sample files referenced by this tutorial include: StaticMixerMesh.gtm StaticMixer.pre
CFX-5 Tutorials
Page 7
Master Contents Master Index Flow in a Static MixerIntroduction
Help On Help
1.A:
1.A.1:
Introduction
Features explored in this tutorial
Introduction: This tutorial addresses the following features of CFX-5.
Component CFX-Pre Feature User Mode Simulation Type Fluid Type Domain Type Turbulence Model Heat Transfer Boundary Conditions Details Quick Setup Wizard Steady State General Fluid Single Domain k-Epsilon Thermal Energy Inlet (Subsonic) Outlet (Subsonic) Wall: No-Slip Wall: Adiabatic Physical Timescale Animation Contour Outline Plot (Wireframe) Point Slice Plane Streamline Camera Object Legend MPEG Generation Object Drag and Drop
Timestep CFX-Post Plots
Other
You learn about: problem setup using Quick Setup Mode in CFX-Pre modifying the outline plot in CFX-Post using streamlines in CFX-Post to trace the flowfield from a point viewing temperature using coloured planes and contours in CFX-Post creating an animation and saving it to an MPEG file using camera objects to save and load views in CFX-Post
Page 8
CFX-5 Tutorials
Master Contents
Master Index
Help On Help Flow in a Static MixerIntroduction
1.A.2:
Before beginning this tutorial
Introduction: It is necessary that you have a working directory and that sample files have been copied to that directory. This procedure is detailed in "Introduction to the CFX-5 Tutorials" on page 1. Unless you review the introductory materials and perform required steps including setting up a working directory and copying related sample files, the rest of this tutorial may not work correctly. It is recommended that you perform the tasks in Tutorial 1, Tutorial 2 and Tutorial 3 before working with other tutorials as these three tutorials detail specific procedures that are simplified in subsequent tutorials.
1.A.3:
Overview of the problem to solve
Introduction: In this tutorial, a static mixer consisting of two offline inlet pipes delivering water into a mixing vessel is used. You establish a general workflow for analysing the flow of fluid into and out of a mixer. This tutorial is important because it uses a simple problem to teach the general approach taken when working with an existing mesh. Water enters through both pipes at the same rate but at different temperatures. The first entry is at a rate of 2.0m/s and a temperature of 315.0K and the second entry is at a rate of 2.0 m/s at a temperature of 285.0K. The radius of the mixer is 2m. Your goal in this tutorial is to understand how to use CFX-5 to determine the speed and temperature of the water when it exits the static mixer.
r=2.0m 2.0 m/s 285.0 K
2.0 m/s 315.0 K
Figure 1: Static Mixer with 2 Inlet Pipes and 1 Outlet Pipe
CFX-5 Tutorials
Page 9
Master Contents Master Index Help On Help Flow in a Static MixerDefining a Simulation Using Quick Setup Mode in CFX-Pre
1.B:
Defining a Simulation Using Quick Setup Mode in CFX-Pre
Introduction: After having completed meshing CFX-Pre is used as a consistent and intuitive interface for the definition of complex CFD problems.
Synopsis
Quick Setup Mode provides a simple wizardlike interface for setting up simple cases. This is useful for getting familiar with the basic elements of a CFD problem setup. This section describes using Quick Setup to develop a simulation in CFX-Pre. Do not perform any of the following tasks now. For review purposes only this section provides a brief summary of the topics to follow as a general workflow: 1. "Creating a New Simulation" on page 11 2. "Defining Basic Settings of General Physics" on page 12 3. "Importing a Mesh" on page 13 4. "Defining Model Data" on page 15 5. "Defining Solver Parameters" on page 16 6. "Defining Boundaries" on page 16 7. "Setting Boundary Data" on page 17 8. "Setting Flow Specification" on page 18 9. "Setting Temperature Specification" on page 18 10. "Reviewing Boundary Conditions Definition for Accuracy" on page 19 11. "Creating the Second Inlet Boundary Definition" on page 20 12. "Creating the Outlet Boundary Definition" on page 20 13. "Moving to General Mode" on page 21 14. "Writing the Solver (.def) File." on page 22 15. As an alternative to these steps, you can also review "Playing the Session File" on page 23
Workflow Overview
Page 10
CFX-5 Tutorials
Master Contents Master Index Help On Help Flow in a Static MixerDefining a Simulation Using Quick Setup Mode in CFX-Pre
To begin this tutorial and create a new simulation in CFX-Pre, continue from "Creating a New Simulation" on page 11. Tip: If you are already familiar with CFX-Pre, or if you simply want to skip the manual process of creating a flow physics simulation, you can play a session file to complete the CFX-Pre part of the tutorial. To do so, see "Playing the Session File" on page 23.
1.B.1:
Creating a New Simulation
Introduction: Before importing and working with a mesh, a simulation needs to be started using Quick Setup.
Synopsis
By entering information in the User Mode Workspacewhich contains forms designed to guide you through setting up a simple simulationyou can define a simulation quickly. More information on Quick Setup can be found in "Quick Setup Mode" on page 19 in the document "CFX-Pre". After filling out forms in the User Mode Workspace some simulations are ready to be solved. However, other simulations require further changes using General Mode (the normal mode of operation). In Tutorial 2 you continue working with this simulation in General Mode. Two procedures are documented. Depending on your installation of CFX-5 follow either the Standalone procedure or the Workbench procedure. For more information, refer to "CFX-5.7.1 in Workbench" on page 19.
Procedure in Standalone
1. If required, launch CFX-Pre. 2. Select File > New Simulation. 3. Click Quick Setup in the New Simulation File window.
4. If required, set the path location to a different folder. 5. Under File name type StaticMixer. 6. Click Save. The User Mode tab is displayed. 7. Proceed to "Defining Basic Settings of General Physics" on page 12.
Procedure in Workbench
1. If required, launch Workbench. 2. Click Empty Project. The Project Page will appear displaying an unsaved project. 3. Select File > Save or click Save. 4. If required, set the path location to a different folder.
CFX-5 Tutorials
Page 11
Master Contents Master Index Help On Help Flow in a Static MixerDefining a Simulation Using Quick Setup Mode in CFX-Pre
5. Under Filename, type StaticMixer. 6. Click Save. 7. Click Start CFX-Pre under Advanced CFD on the left hand Task Bar. 8. Select File > New Simulation. 9. Click Quick Setup in the New Simulation File window.
10. If required, set the path location to a different folder. 11. Under File name type StaticMixer. 12. Click Save. The User Mode tab is displayed.
1.B.2:
Synopsis
Defining Basic Settings of General Physics
Introduction: You need to define the properties of fluids used in simulations. A variety of fluids are already defined as library materials. This tutorial uses a prepared fluidWater which is a General Fluid whose properties are that of water at 25C. However, you can develop your own custom fluids. For details about material property modifications, see "Materials Editor: Pure Substance" on page 131 in the document "CFX-Pre". 1. Ensure Basic Settings is displayed.
Procedure
2. Under Domain Name type StaticMixer. 3. Under Fluid select Water.
Page 12
CFX-5 Tutorials
Master Contents Master Index Help On Help Flow in a Static MixerDefining a Simulation Using Quick Setup Mode in CFX-Pre
1.B.3:
Importing a Mesh
Introduction: At least one mesh must be imported before physics are applied.
Synopsis
An assembly is a group of mesh regions that are topologically connected. Tip: While we provide a mesh to use with this tutorial, you may want to develop your own in the future. Instructions on how to create this mesh in CFX-Mesh are available from the CFX Community Site. Please see "Mesh Generation" on page 3 for details.
Procedure
1. In Basic Settings, under Select Mesh, click Import . A new section opens below User Mode for Definition.
2. In the bottom left of the screen, under File click Browse
3. From your working directory, select StaticMixerMesh.gtm. 4. Click Open. 5. Click OK. The mesh is loaded.
CFX-5 Tutorials
Page 13
Master Contents Master Index Help On Help Flow in a Static MixerDefining a Simulation Using Quick Setup Mode in CFX-Pre
6. In Basic Settings, under Select Mesh, select B1.P3.
The mesh is selected.
1.B.4:
Setting Zoom Values Using the Viewing Tools
Introduction: If the geometry becomes too large or small to fit in the Viewer, the geometry can be modified using the Viewing Tools toolbar.
Synopsis
The view of a geometry can be modified in a number of ways. To manipulate the display in the Viewer, the Viewing Tools toolbar is used.
Procedure
1. Click Zoom Box 2. Click and drag a rectangular selection over the geometry. 3. Release the mouse button to zoom in on the selection. The geometry zoom changes to display the selection at a greater resolution. 4. Click Fit View in the Viewing Tools toolbar to re-centre and re-scale the geometry.
1.B.5:
Setting Rotated or Isometric View Values Using the Viewing Tools
Introduction: If the geometry is rotated or quickly needs to be viewed from a new angle, the geometry can be modified using the Viewing Tools toolbar.
Synopsis
The view of a geometry can be modified in a number of ways. To manipulate the display in the Viewer, the Viewing Tools toolbar is used.
Page 14
CFX-5 Tutorials
Master Contents Master Index Help On Help Flow in a Static MixerDefining a Simulation Using Quick Setup Mode in CFX-Pre Procedure
1. Select Viewer > Rotate or click
on the Viewing Tools toolbar.
2. Click and drag within the geometry repeatedly to test the rotation of the geometry. The geometry rotates based on the direction of movement. 3. Click Isometric View in the Viewing Tools toolbar to select a specific view. You can view the geometry from one of the Cartesian axis directions or from an isometric angle by using the drop-down menu. 4. Select View Towards -X. A description of the other icons in the Viewing Tools toolbar can be found in "Viewer" on page 70 in the document "CFX-Pre". 5. Click Isometric View (Z up) from the Viewing Tools toolbar. A clearer view of the mesh is displayed.
1.B.6:
Defining Model Data
Introduction: The type of flow and the physical models to use in the fluid domain need to be defined
Synopsis
The flow is specified as steady state with turbulence and heat transfer. Turbulence is modelled using the k-epsilon turbulence model and heat transfer using the thermal energy model. The k-epsilon turbulence model is a commonly used model and is suitable for a wide range of applications. The thermal energy model neglects high speed energy effects and is therefore suitable for low speed flow applications. 1. Ensure Model Data is displayed.
Procedure
2. Set Reference Pressure to 0 [atm] (Atmospheres). All other pressure settings are relative to this reference pressure. 3. Set Heat Transfer to Thermal Energy.
CFX-5 Tutorials Page 15
Master Contents Master Index Help On Help Flow in a Static MixerDefining a Simulation Using Quick Setup Mode in CFX-Pre
4. If required, set Turbulence to k-Epsilon.
1.B.7:
Defining Solver Parameters
Introduction: Solver Control parameters control aspects of the numerical solution generation process.
Synopsis
While upwind is less accurate it is also more robust than other advection schemes. This is suitable for obtaining an initial set of results, but in general should not be used to obtain final accurate results. For more information refer to "Advection Scheme Selection" on page 357 in the document "CFX-5 Solver Modelling". 1. Ensure Solver Parameters is displayed.
Procedure
Tip: If required, click the + or the next to a setting to expand or collapse the setting. 2. Set Advection Scheme to Upwind. 3. Set Convergence Control to Physical Timescale. Physical Timescale appears, replacing Time Scale Option 4. Set Physical Timescale to 2 [s]. 5. Click Next.
1.B.8:
Defining Boundaries
Introduction: The CFD model requires the definition of conditions on the boundaries of the domain.
Synopsis
Based on "Figure 1: Static Mixer with 2 Inlet Pipes and 1 Outlet Pipe" on page 9 we know there are two inlet boundaries and one outlet boundary that need to be defined.
CFX-5 Tutorials
Page 16
Master Contents Master Index Help On Help Flow in a Static MixerDefining a Simulation Using Quick Setup Mode in CFX-Pre Procedure
1. Ensure Boundary Definition is displayed.
2. Under Existing Boundaries click New 3. Set Name to in1.
4. Click OK. The boundary is created and, when selected, properties related to the boundary are displayed.
1.B.9:
Setting Boundary Data
Introduction: Once boundaries are created you need to create associated data.
Synopsis
Based on "Figure 1: Static Mixer with 2 Inlet Pipes and 1 Outlet Pipe" on page 9 we know the first inlet boundary condition consists of a velocity of 2.0 m/s and a temperature of 315.0 K at one of the side inlets. 1. Ensure Boundary Data is displayed.
Procedure
2. Set Boundary Type to Inlet.
CFX-5 Tutorials Page 17
Master Contents Master Index Help On Help Flow in a Static MixerDefining a Simulation Using Quick Setup Mode in CFX-Pre
3. Set Location to in1.
1.B.10:
Setting Flow Specification
Introduction: Once boundary data is defined the boundary needs to have flow specifications assigned
Synopsis
Setting flow specification includes selecting an option and defining additional parameters based on the selection. The first inlet boundary condition consists of a velocity of 2.0 m/s at one of the side inlets.
Procedure
1. Ensure Flow Specification is displayed.
2. Set Option to Normal Speed. 3. Set Normal Speed to 2 [m s^-1].
1.B.11:
Setting Temperature Specification
Introduction: Once flow specification is defined the boundary needs to have temperature assigned
Synopsis
Setting temperature specifications includes selecting an option and defining additional parameters based on the selection. The first inlet boundary condition consists of a temperature of 315.0 K at one of the side inlets.
Page 18
CFX-5 Tutorials
Master Contents Master Index Help On Help Flow in a Static MixerDefining a Simulation Using Quick Setup Mode in CFX-Pre Procedure
1. Ensure Temperature Specification is displayed.
2. Set Static Temperature to 315 K.
1.B.12:
Reviewing Boundary Conditions Definition for Accuracy
Introduction: Defining the boundary condition for in1 required several steps that we review in general terms and list the expected results for comparison with the results of your file thus far.
Synopsis
By reviewing what we have done in the previous modules we can follow the procedure used to create a boundary condition. There are two more boundary conditions to create and this review summarizes what has been done to prepare you to create boundary conditions on your own. Based on "Figure 1: Static Mixer with 2 Inlet Pipes and 1 Outlet Pipe" on page 9 we know the first inlet boundary condition consists of a velocity of 2.0 m/s and a temperature of 315.0 K at one of the side inlets.
Procedure
1. Ensure Boundary Definition is displayed. 2. Under Existing Boundaries click on in1 to display its values.
CFX-5 Tutorials
Page 19
Master Contents Master Index Help On Help Flow in a Static MixerDefining a Simulation Using Quick Setup Mode in CFX-Pre
3. Review and compare for accuracy the following settings:
Modify Boundary Data Flow Specification Temperature Specification Set the following Boundary Type Location Option Normal Speed Static Temperature To this value Inlet in1 Normal Speed 2 [m s^-1] 315.0 K
1.B.13:
Creating the Second Inlet Boundary Definition
Introduction: Now that the first boundary has been created the same concepts can be applied to building the second inlet boundary.
Synopsis
Based on "Figure 1: Static Mixer with 2 Inlet Pipes and 1 Outlet Pipe" on page 9 we know the second inlet boundary condition consists of a velocity of 2.0 m/s and a temperature of 285.0 K at one of the side inlets. 1. Ensure Boundary Definition is displayed. 2. Create a new boundary named in2 with these settings:
Modify Boundary Data Flow Specification Temperature Specification Set the following Boundary Type Location Option Normal Speed Static Temperature To this value Inlet in2 Normal Speed 2 [m s^-1] 285.0 K
Procedure
1.B.14:
Creating the Outlet Boundary Definition
Introduction: Now that the second boundary has been created the same concepts can be applied to building the last boundary.
Synopsis
Based on "Figure 1: Static Mixer with 2 Inlet Pipes and 1 Outlet Pipe" on page 9 we know the outlet boundary condition needs to be developed.
Page 20
CFX-5 Tutorials
Master Contents Master Index Help On Help Flow in a Static MixerDefining a Simulation Using Quick Setup Mode in CFX-Pre Procedure
1. Ensure Boundary Definition is displayed. 2. Create a new boundary named out with these settings:
Modify Boundary Data Flow Specification Set the following Boundary Type Location Option Relative Pressure To this value Outlet out Average Static Pressure 0 [Pa]
3. Click Next.
1.B.15:
Moving to General Mode
Introduction: Once boundaries are created we can move to General Mode and prepare for the generation of content for use with CFX-Solver.
Synopsis
There are no further boundary conditions that need to be set. All 2D exterior regions that have not been assigned a boundary condition are automatically assigned the default boundary condition, named StaticMixer Default. The boundary condition for unassigned regions is normally a no-slip adiabatic wall, but can be changed to a different wall type. For more information, see "Default Boundary Conditions" on page 263 in the document "CFX-Pre".
CFX-5 Tutorials
Page 21
Master Contents Master Index Help On Help Flow in a Static MixerDefining a Simulation Using Quick Setup Mode in CFX-Pre Procedure
1. Click Finish to enter General Mode. The three boundary conditions are displayed in the viewer as sets of arrows at the boundary surfaces. Inlet boundary arrows are directed into the domain. Outlet boundary arrows are directed out of the domain.
1.B.16:
Writing the Solver (.def) File.
Introduction: You are now ready to write the Definition file (which contains the information required by the CFX-Solver for this CFD analysis), save the Simulation file, shut down CFX-Pre and start CFX-Solver Manager.
Synopsis
The Simulation fileStaticMixer.cfxcontains the simulation definition in a format that can be loaded by CFX-Pre, allowing you to complete (if applicable), restore, and modify the simulation definition. The Simulation file differs from the Definition file in two important ways: The Simulation file can be saved at any time while defining the simulation. Mesh data is not contained in the Simulation file. The simulation file references the original mesh file(s).
Page 22
CFX-5 Tutorials
Master Contents Master Index Help On Help Flow in a Static MixerDefining a Simulation Using Quick Setup Mode in CFX-Pre Procedure
1. Select File > Write Solver (.def) File or click Write a Solver File Write Solver File is displayed. 2. If required, type StaticMixer.def under File name. 3. If required, set Operation to Start Solver Manager. 4. If required, set Report Summary of Interface Connections to off. 5. If using CFX-Pre in Standalone Mode, set Quit CFX-Pre to on. This forces Standalone CFX-Pre to close after the Definition file has been written. This option is not required in Workbench. 6. Click OK. 7. If you are notified the file already exists, click Overwrite. This file is provided in the examples directory and may exist in your working folder if you have copied it there. 8. Click Yes if asked to save StaticMixer.cfx. The definition file (StaticMixer.def) and the simulation file (StaticMixer.cfx) are created. CFX-Solver Manager automatically starts and the definition file is set in the Definition File box of Define Run. 9. Proceed to "Obtaining a Solution Using CFX-Solver Manager" on page 25.
1.B.17:
Playing the Session File
Introduction: If you have performed all the tasks in the previous steps, proceed directly to "Obtaining a Solution Using CFX-Solver Manager" on page 25.
Synopsis
A session file can be created and played at a later date to avoid having to recreate all the events configured when using CFX-Pre. Session files can be created as required. Two procedures are documented. Depending on your installation of CFX-5 follow either the Standalone procedure or the Workbench procedure.
Procedure in Standalone
1. If required, launch CFX-Pre. 2. Select Session > Play Session. 3. Select StaticMixer.pre, located in the examples directory. 4. Click Open. A Definition file is written. 5. Select File > Quit.
CFX-5 Tutorials
Page 23
Master Contents Master Index Help On Help Flow in a Static MixerDefining a Simulation Using Quick Setup Mode in CFX-Pre
6. Click Quit. 7. Click the CFX-Solver icon on the CFX Launcher. 8. Select File > Define Run. 9. Under Definition File, click Browse .
10. Select StaticMixer.def, located in the examples directory. 11. Proceed to "Obtaining a Solution Using CFX-Solver Manager" on page 25.
Procedure in Workbench
1. If required, launch Workbench. 2. Click Empty Project. 3. Select File > Save or click Save. 4. If required, set the path location to a different folder. 5. Under Filename, type StaticMixer. 6. Click Save. 7. Click Start CFX-Pre. 8. Select Session > Play Session. 9. Select StaticMixer.pre, located in the examples directory. 10. Click Open. A status bar appears in the bottom right of the screen while a Definition file is written. 11. Click the CFX-Solver tab. 12. Select File > Define Run. 13. Under Definition File, click Browse .
14. Select StaticMixer.def, located in the examples directory.
Page 24
CFX-5 Tutorials
Master Contents
Master Index Help On Help Flow in a Static MixerObtaining a Solution Using CFX-Solver Manager
1.C:
Obtaining a Solution Using CFX-Solver Manager
Introduction: CFX-Solver Manager has a visual interface that displays a variety of results and should be used when plotted data needs to be viewed during problem solving.
Synopsis
Two windows are displayed when CFX-Solver Manager runs. There is an adjustable split between the windows which is oriented either horizontally or vertically, depending on the aspect ratio of the entire CFX-Solver Manager window (also adjustable).
One window shows the convergence history plots and the other displays text output from CFX-Solver. The text lists physical properties, boundary conditions and various other parameters used or calculated in creating the model. All the text is written to the Output File automatically (in this case StaticMixer_001.out). More detail on the contents of the Output File can be found in "The CFX-5 Output File" on page 87 in the document "CFX-Solver Manager".
CFX-5 Tutorials
Page 25
Master Contents Master Index Help On Help Flow in a Static MixerObtaining a Solution Using CFX-Solver Manager
1.C.1:
Using Define Run With Data From a Previous Run
Introduction: Define Run allows configuration of a run for processing by CFX-Solver.
Synopsis
When the CFX-Solver Manager is launched automatically from CFX-Pre, all of the information required to perform a new Serial run (on a single processor) is entered automatically. You do not need to alter the information in the Define Run window. This is a very quick way to launch into CFX-Solver without having to define settings and values. Numerous settings can be configured when using CFX-Solver Define Run with data from CFX-Pre. For more information refer to "Run Definition" on page 11 in the document "CFX- Solver Manager".
Procedure
1. Ensure Define Run is displayed. 2. Click Start Run. CFX-Solver launches and a split screen appears. The left pane displays the results of the run graphically and the right pane displays the information as text. The panes continue to build as CFX-Solver Manager operates.
Page 26
CFX-5 Tutorials
Master Contents
Master Index Help On Help Flow in a Static MixerObtaining a Solution Using CFX-Solver Manager
Note: Once the second iteration appears data begins to plot. Plotting may take a long time depending on the amount of data to process. Do not shut down the process. 3. Click OK when CFX-Solver is finished.
1.C.2:
Moving from CFX-Solver to CFX-Post
Introduction: Once CFX-Solver has finished you can use CFX-Post to review the finished results.
Synopsis
CFX-Solver is used to calculate a problem. In order to review the results of the calculation use CFX-Post. 1. Select Tools > PostProcess Results or click PostProcess Results . 2. If using CFX-Solver in Standalone Mode, select Shut down Solver Manager. This forces Standalone CFX-Solver to close after the Definition file has been written. This option is not required in Workbench. 3. Click OK. After a short pause, CFX-Post starts and CFX-Solver Manager closes.
Procedure
CFX-5 Tutorials
Page 27
Master Contents Master Index Help On Help Flow in a Static MixerViewing Results in CFX-Post
1.D:
Viewing Results in CFX-Post
Introduction: When CFX-Post starts, the 3D Viewer and Objects Workspace display by default.
3D Viewer: Displays an outline of the geometry and other graphics objects. In addition to the mouse, you can use icons from the Viewing Tools toolbar (along the top of the viewer) to manipulate the view. Objects Workspace: Consists of the Object Selector and Object Editor. This is accessed by clicking the Objects tab in the CFX-Post Workspace. Object Selector: The tree structure displaying existing objects. Object Editor: Used to set or alter the properties of objects. It appears beneath the Object Selector after double-clicking an object in the Object Selector or; right-clicking an object in the Object Selector and selecting Edit from the pop-up menu or; highlighting an object in the Object Selector and clicking Edit Selected Object Button or; creating a new object by clicking Create New Object in the Object Selector Note: There are other workspaces (e.g. for Variables, Expressions and Charts).
Page 28
CFX-5 Tutorials
Master Contents
Master Index
Help On Help Flow in a Static MixerViewing Results in CFX-Post
Some objects are automatically created in CFX-Post. These include boundary objects corresponding to each boundary condition specified in CFX-Pre. In this tutorial, the two inlets and the outlet have their own boundary objects. The remaining surfaces of the geometry are grouped together into the Default boundary object. A Wireframe object is also automatically created, and contains the surface mesh for the geometry.
Workflow Overview
Do not perform any of the following tasks now. For review purposes only this section provides a brief summary of the topics to follow as a general workflow: 1. "Setting the Edge Angle for a Wireframe Object" on page 29 2. "Creating a Point for the Origin of the Streamline" on page 31 3. "Creating a Streamline Originating from a Point" on page 32 4. "Rearranging the Point" on page 33 5. "Configuring a Default Legend" on page 34 6. "Creating a Slice Plane" on page 37 7. "Defining Geometry" on page 38 8. "Configuring Views" on page 38 9. "Rendering Slice Planes" on page 39 10. "Colouring the Plane" on page 39 11. "Moving the Plane" on page 40 12. "Adding Contours" on page 41
1.D.1:
Setting the Edge Angle for a Wireframe Object
Introduction: The outline of the geometry is called the wireframe or outline plot.
Synopsis
CFX-Post only displays some of the surface mesh by default. This sometimes means that when you first load your Results file, the geometry outline is not displayed clearly. The amount of the surface mesh shown can be modified by editing the Wireframe object listed in the Object Selector. The check boxes next to each object name in the Object Selector control the visibility of each object. Currently only the Wireframe and Default Legend (View Control) objects have their visibility turned on.
CFX-5 Tutorials
Page 29
Master Contents Master Index Help On Help Flow in a Static MixerViewing Results in CFX-Post
The edge angle determines how much of the surface mesh is visible. If the angle between two adjacent faces is greater than the edge angle, then that edge is drawn. If the edge angle is set to 0 degrees, the entire surface mesh is drawn. If the edge angle is large, then only the most significant corner edges of the geometry are drawn. For this geometry, a setting of approximately 15 degrees lets you view the model location without displaying an excessive amount of the surface mesh. In this module we also modify the zoom settings and view of the wireframe.
Procedure
1. In Objects, under Regions, double-click Wireframe. Tip: While it is not necessary to change the view to set the angle, we do so to explore the practical uses of this feature. 2. Click Isometric View specific view. in the Viewing Tools toolbar to select a
3. Select Isometric View (Z Up). 4. In Wireframe, under Definition, click the Edge Angle field. An embedded slider is displayed. 5. Type a value of 10 [degree]. 6. Click Apply to update the object with the new setting. More surface mesh is displayed. 7. Drag the embedded slider to set the Edge Angle value to approximately 45 [degree]. 8. Click Apply to update the object with the new setting. Less of the outline of the geometry is displayed. 9. Type a value of 15 [degree]. 10. Click Apply to update the object with the new setting. Tip: While it is not necessary to reset the view, we do so to make the appearance consistent between modules of the tutorials. 11. Click Isometric View specific view. in the Viewing Tools toolbar to select a
Page 30
CFX-5 Tutorials
Master Contents
Master Index
Help On Help Flow in a Static MixerViewing Results in CFX-Post
12. Select View Towards -X.
1.D.2:
Creating a Point for the Origin of the Streamline
Introduction: A streamline is the path that a particle of zero mass would follow through the domain. For further details on streamlines, please see "Streamline" on page 101 in the document "CFX-Post".
Procedure
1. Select Create > Object > Point. You can also use the toolbars to create a variety of objects. Later modules and tutorials explore this further. 2. Click OK. This accepts the default name. 3. If required, in the Objects tab, under Point 1 click Geometry. 4. Under Definition, ensure that Method is set to XYZ. 5. Under Point, enter the following coordinates: -1.0 -2.9 1.0. This is a point near an inlet. 6. Click Apply. The point appears as a symbol in the 3D Viewer as a crosshair symbol.
CFX-5 Tutorials
Page 31
Master Contents Master Index Help On Help Flow in a Static MixerViewing Results in CFX-Post
1.D.3:
Creating a Streamline Originating from a Point
Introduction: Where applicable, streamlines can trace the flow direction forwards (downstream) and/or backwards (upstream).
Synopsis
In this module you create a streamline that moves forward from the point you created. 1. Click Create > Object > Streamline. You can also use the toolbars to create a variety of objects. Later modules and tutorials explore this further. 2. Click OK. This accepts the default name. 3. If required, in the Objects tab, under Streamline 1 click Geometry. 4. Under Definition, in Start From, ensure that Point 1 is set. Tip: To create streamlines originating from more than one location, click the ellipsis icon to the right of the Start From box. This displays the Location Selector, where <Ctrl> and <Shift> keys can be used to pick multiple locators. 5. Click the Colour tab. 6. Set Mode to Variable. 7. Set Variable to Temperature. 8. Set Range to Local.
Procedure
Page 32
CFX-5 Tutorials
Master Contents
Master Index
Help On Help Flow in a Static MixerViewing Results in CFX-Post
9. Click Apply. The streamline shows the path of a zero mass particle from Point 1. The temperature is initially high near the hot inlet, but as the fluid mixes the temperature drops.
1.D.4:
Rearranging the Point
Introduction: Once created, a point can be rearranged manually or by setting specific coordinates. Tip: In this module, you may choose to display various views and zooms from the Viewing Tools toolbar (such as Isometric View (Z Up) or View Towards -x and so on as well as the Zoom Box) if you prefer to change the display.
Procedure
1. Double-click Point 1 in the Object Selector. Properties for the selected user location are displayed. 2. Under Point, set these coordinates: -1.0 -1 1.0. 3. Click Apply. 4. Select Viewer > Picking Mode, or click Pick From Viewer in the Selection Tools. While in this mode the viewer does not change settings (such as rotate, zoom, etc.).
CFX-5 Tutorials
Page 33
Master Contents Master Index Help On Help Flow in a Static MixerViewing Results in CFX-Post
5. In the Viewer, drag Point 1 to a new location within the mixer. The point position is updated in the Object Editor and the streamline is redrawn at the new location. The point moves normal in relation to the viewing direction. 6. Select Viewer > Rotate or click on the Viewing Tools toolbar.
Tip: You can also click in the viewer area, and press space bar to toggle between Picking Mode and Viewing Mode. A way to pick objects from Viewing Mode, is to hold down <Ctrl> + <Shift> while clicking on an object with the left mouse button. 7. Under Point, reset these coordinates: -1.0 -2.9 1.0. 8. Click Apply. The point appears at its original location. 9. Click Isometric View View Towards -X. in the Viewing Tools toolbar and select
1.D.5:
Synopsis
Configuring a Default Legend
Introduction: The appearance of the default legend can be modified. The Default Legend appears whenever a plot is created which is coloured by a variable. The streamline colour was based on temperature, therefore the legend shows the temperature range. The colour pattern on the legends colour bar is banded in accordance with the bands in the plot1. Various properties can be modified, including orientation, location and the visibility of units. You can also change the appearance of text. For full details, please see "Legend" on page 116 in the document "CFX-Post". The default legend displays values for the last eligible plot that was opened in the Object Editor. To maintain a legend definition during a CFX-Post session, you can create a new legend by clicking Create legend .
1. An exception occurs when one or more bands in a contour plot represent values beyond the legends range. In this case, such bands are coloured using a colour that is extrapolated slightly past the range of colours shown in the legend. This can happen only when a user-specified range is used for the legend. Page 34 CFX-5 Tutorials
Master Contents
Master Index
Help On Help Flow in a Static MixerViewing Results in CFX-Post
Since there are many settings that can be customized for the legend, this module allows you the freedom to experiment with them. The last steps set up the legend to a default with a minor modification to the position. Tip: When editing values, you can click Reset at any time before clicking Apply to reset original values. This is useful if you make many changes, but have not applied them and want to reset all values to where they started before your edits. Note: If using Defaults when modifying the legend, settings for both Definition and Appearance are reset. Use this setting cautiously as you may end up having to redefine settings in another tab.
Procedure
1. Under Objects, expand View Control. 2. Double click Default Legend. Definition settings display in the Object Editor.
3. Modify a few settings without clicking Apply. 4. Click Defaults. This is useful if you make and apply changes and then want to reset all values to the original default values.
CFX-5 Tutorials Page 35
Master Contents Master Index Help On Help Flow in a Static MixerViewing Results in CFX-Post
5. Apply the following settings
Modify Definition Set the following Title Mode Title Vertical/Horizontal Location Y Justification To this value User Specified Streamline Temp. Horizontal Bottom
6. Click Apply. The appearance and position of the legend changes based on the settings specified. 7. Modify various settings in Definition and click Apply after each change. 8. Select Appearance.
Page 36
CFX-5 Tutorials
Master Contents
Master Index
Help On Help Flow in a Static MixerViewing Results in CFX-Post
9. Modify a variety of settings in the Appearance and click Apply after each change. Tip: If setting either Location to None you can customize the exact location of the legend by using the slider or typing values between 0 and 1 in Position. 10. Click Defaults. 11. Click Apply. 12. Under Objects, in User Locations and Plots, clear the check box for Point 1 and Streamline 1. Since both are no longer visible the associated legend no longer displays.
1.D.6:
Creating a Slice Plane
Introduction: Defining a slice plane allows you to obtain a crosssection of the geometry.
Synopsis
In CFX-Post you often view results by colouring a graphics object. The graphics object could be an isosurface, a vector plot, or in this case, a plane. The object can be a fixed colour or it can vary based on the value of a variable. You already have some objects defined by default (listed in the Object Selector). You can view results on the boundaries of the Static Mixer by colouring each boundary object by a variable. To view results within the geometry (i.e. on non-default locators), new objects need to be created. You can use the following methods to define a Plane: Three Points: creates a plane from three user specified points. Point and Normal: defines a plane from one point on the plane and a normal vector to the plane. YZ Plane, ZX Plane and XY Plane: similar to Point and Normal except that the normal is defined to be normal to the indicated plane.
The plane you create passes through the point (0,0,1) and its orientation is normal to the Z axis.
Procedure
1. Select Create > Object > Plane or click Create Plane 2. In the New Plane window type Slice.
CFX-5 Tutorials
Page 37
Master Contents Master Index Help On Help Flow in a Static MixerViewing Results in CFX-Post
3. Click OK. The Geometry, Colour and Render tabs let you switch between settings. 4. In the Object Editor, click the Geometry tab.
1.D.7:
Synopsis
Defining Geometry
Introduction: You need to choose the vector normal to the Plane. You want the Plane to lie in the x-y plane, hence its normal vector points along the z-axis. Any vector which points in the z-direction can be specified, the most obvious being (0,0,1). 1. If required, under Geometry, expand Definition. 2. Under Method select Point and Normal. 3. Under Point enter 0,0,1. 4. Under Normal enter 0, 0,1. 5. Click Apply. Slice displays under User Locations and Plots. However, the slice is not visible in the 3D Viewer due to the current view configuration.
Procedure
1.D.8:
Configuring Views
Introduction: Depending on the view of the geometry various objects may not appear visible because they fall in a two dimensional space that can not be seen.
Synopsis
In order to display the plane the view needs to be modified. Several settings must be changed to display the plane clearly. 1. In the Viewing Tools toolbar, click Isometric View (Z Up) 2. Click Zoom Box 3. Click and drag a rectangular selection over the geometry. 4. Release the mouse button to zoom in on the selection. 5. Select Viewer > Rotate or click on the Viewing Tools toolbar. .
Procedure
6. Click and drag the mouse pointer down slightly to rotate the geometry towards you. 7. Click Perspective
Page 38
.
CFX-5 Tutorials
Master Contents
Master Index
Help On Help Flow in a Static MixerViewing Results in CFX-Post
8. Click Orthographic from the Viewing Tools toolbar. Orthographic does not consider depth when plotting an image in the Viewer and is the default setting. 9. Click Isometric View (Z Up) in the Viewing Tools toolbar.
1.D.9:
Synopsis
Rendering Slice Planes
Introduction: Render settings determine how the Plane is drawn. You can alter shading and lighting properties and display or hide the faces and lines on the Plane. See "Object Editor: Render Panel" on page 18 in the document "CFX-Post" for more details. 1. If required, under Slice, select Render. 2. Turn off Draw Faces. 3. Turn on Draw Lines. 4. Under Draw Lines change Colour Mode to User Specified. 5. Click the current colour in Line Colour to change to a different colour. For a greater selection of colours, click the ellipsis to use the Select colour window. 6. Click Apply. 7. Click Zoom Box 8. Zoom in on the geometry to view it in greater detail. The line segments show where the slice plane intersects with mesh element faces. The end points of each line segment are located where the plane intersects mesh element edges. 9. In the Viewing Tools toolbar, click View Toward -Z .
Procedure
1.D.10:
Colouring the Plane
Introduction: The Colour panel in the Object Editor is used to determine how the object faces are coloured.
Synopsis
By default, planes are coloured grey. Every graphic object in CFX-Post has a default colour. For details, see "Default Colours" on page 73 in the document "CFX-Post". You can change the colouring of the plane so that a specific colour corresponds to a specific temperature. By drawing faces but not lines the colour is easier to see.
CFX-5 Tutorials
Page 39
Master Contents Master Index Help On Help Flow in a Static MixerViewing Results in CFX-Post Procedure
1. Click the Render tab. 2. Turn on Draw Faces. 3. Turn off Draw Lines. 4. Click Apply. 5. In the Object Editor, click the Colour tab. 6. Set Mode to Variable. You can specify the variable (in this case, Temperature) used to colour the object. The Constant mode allows you to colour the Plane with a fixed colour. 7. Set Variable to Temperature. 8. Click Apply. Hot water (red) enters from one inlet and cold water (blue) from the other.
1.D.11:
Synopsis
Moving the Plane
Introduction: The plane can be moved to different locations. In order to move the plane from one location to another Picking Mode is used. For more information refer to "Picking Mode" on page 75 in the document "CFX-Pre". 1. In the Viewing Tools toolbar, click Isometric View (Z Up) .
Procedure
2. Click the Geometry tab. Review the settings in Definition under Point and under Normal. 3. Select Viewer > Picking Mode, or click Pick From Viewer Selection Tools. in the
4. Click and drag the plane to a new location that intersects the domain. When you release the mouse button, the Object Editor and Viewer update automatically. Note that Point updates with new settings. 5. Set Point settings to 0,0,1. 6. Click Apply. 7. Select Viewer > Rotate or click 8. Turn off visibility for Slice. 9. Click Apply. on the Viewing Tools toolbar.
Page 40
CFX-5 Tutorials
Master Contents
Master Index
Help On Help Flow in a Static MixerViewing Results in CFX-Post
1.D.12:
Adding Contours
Introduction: Contours connect all points of equal value for a scalar variable (for example, Temperature) and help to visualise variable values and gradients.
Synopsis
Coloured bands fill the spaces between contour lines. Each band is coloured by the average colour of its two bounding contour lines (even if the latter are not displayed). Important: The colours of 3D graphics object faces are slightly altered when lighting is on. To view colours with highest accuracy, turn off Lighting in the Draw Faces frame on the Render panel (in the Object Editor for the object).
Procedure
1. Select Create > Object > Contour or click Create contour plot 2. Set Name to Slice Contour. 3. Click OK. 4. Under Definition, set Locations to Slice. 5. Set Variable to Temperature. 6. Leave # of Contours (shown at the bottom of the editor) set to 10. 7. Click the Render tab. 8. Turn off Draw Faces. 9. Click Apply to create the contour plot. 10. Turn on Draw Faces. 11. Click Apply.
CFX-5 Tutorials
Page 41
Master Contents Master Index Help On Help Flow in a Static MixerSaving and Restoring Views Using Cameras
1.E:
Saving and Restoring Views Using Cameras
Introduction: The camera feature saves the current view so that it can be restored later
Synopsis
Working with camera views is particularly useful when working with difficult geometry, or in situations when you repeatedly switch between 2 or more views. To work with cameras, the Camera Tools toolbar is used.
Procedure
1. Select Viewer > Save Camera or click Save Camera . The current view becomes the new default for the selected camera and is displayed in the toolbar. This defaults to Camera1. 2. Reposition, rotate or zoom the geometry in the viewer. 3. Select Viewer > New Camera or click New Camera 4. Click OK. The default name, Camera 5, is used for the new view. 5. Click the Camera Selector in the Camera Tools toolbar. 6. Select Camera 1. The original view is restored. 7. Using the Camera Selector, switch the view back to Camera 5. 8. Select Viewer > Delete Camera or click Delete Camera . When deleting a camera view the 3D viewer displays a default view. 9. Using the Camera Selector, switch the view back to Camera 1. .
Page 42
CFX-5 Tutorials
Master Contents
Master Index
Help On Help Flow in a Static MixerWorking with Animations
1.F:
Working with Animations
Introduction: Animations build transitions between views for development of video files.
Workflow Overview
Do not perform any of the following tasks now. For review purposes only this section provides a brief summary of the topics to follow as a general workflow: 1. "Showing the Animation Editor" on page 43 2. "Creating the First Keyframe" on page 43 3. "Creating the Second Keyframe" on page 44 4. "Viewing the Animation" on page 45 5. "Modifying the Animation" on page 45 6. "Saving to MPEG" on page 47
1.F.1:
Showing the Animation Editor
Introduction: The Animation Editor is used to define keyframes and export content to a video format.
Procedure
1. Select Tools > Animation or, on the Tools toolbar, click Show Animation Editor . The Animation Editor can be repositioned as required.
1.F.2:
Synopsis
Creating the First Keyframe
Introduction: Keyframes are required in order to produce an animation. In this module we define the first viewer state which will be connected to a second viewer state by interpolated intermediate frames. 1. In the Viewing Tools toolbar, click View Towards -Z .
Procedure
2. Under User Locations and Plots, turn off the visibility of Slice Contour and turn on the visibility of Slice. 3. In the Animation Editor, under Keyframe Creation and Editing, click New . A new keyframe named KeyframeNo1 is created. This represents the current image displayed in the 3D Viewer.
CFX-5 Tutorials Page 43
Master Contents Master Index Help On Help Flow in a Static MixerWorking with Animations
1.F.3:
Synopsis
Creating the Second Keyframe
Introduction: Keyframes are required in order to produce an animation. In this module we define the second viewer state which will be connected to the first viewer state by interpolated intermediate frames. 1. From the Object Selector, under User Locations and Plots, double-click Slice. 2. In the Object Editor, on the Geometry tab, set Point coordinate values to (0,0,-1.99). 3. Click Apply. The slice plane moves to the bottom of the mixer. 4. In the Animation Editor, under Keyframe Creation and Editing, click New . KeyframeNo2 is created and represents the image displayed in the Viewer. 5. Select KeyframeNo1. 6. Set # of Frames (located near the bottom of the Animation Editor) to 20. This is the number of intermediate frames used when going from KeyframeNo1 to KeyframeNo2. This number is displayed in the Frames column next to KeyframeNo1. 7. Press Enter. The Frame # column shows the frame in which each keyframe appears. KeyframeNo1 appears at frame #1 since it defines the start of the animation. KeyframeNo2 is at Frame # 22 since you have 20 intermediate frames (frames 2 to 21) in between KeyframeNo1 and KeyframeNo2. 8. Click Previous Keyframe located at the top of the Animation Editor panel. The slice plane in the Viewer returns to its original position.
Procedure
Page 44
CFX-5 Tutorials
Master Contents
Master Index
Help On Help Flow in a Static MixerWorking with Animations
1.F.4:
Viewing the Animation
Introduction: More keyframes could be added, but this animation has only two keyframes (which is the minimum possible).
Synopsis
The controls previously greyed-out in the Animation Editor are now available. The number of intermediate frames between keyframes is listed beside the keyframe having the lowest number of the pair. The number of keyframes listed beside the last keyframe is ignored. The Looping option determines what happens when the animation reaches the last keyframe. When it is set to Loop, the animation repeats itself the number of times defined by Cycles. In this case only one Cycle is played. When Looping is set to Bounce, every other cycle is played in reverse order, starting with the second. See "Animation Editor" on page 150 in the document "CFX-Post" for more details on the Animation Editor.
Procedure
1. Click Play Forward . The animation plays from Frame # 1 to Frame # 22. It plays relatively slowly because the slice plane must be updated for each frame.
1.F.5:
Synopsis
Modifying the Animation
Introduction: The animation can be reconfigured as required. To make the plane sweep through the whole geometry, you set the starting position of the plane to be at the top of the mixer. You also modify the Range properties of the plane so that it shows the temperature variation better. As the animation is played, you can see the hot and cold water entering the mixer. Near the bottom of the mixer (where the water flows out) you can see that the temperature is quite uniform. The new temperature range lets you view the mixing process more accurately than the global range used in the first animation. When the animation has finished, the MPEG file is written to the directory specified. The MPEG can be played back in any Media Player that supports the MPEG format.
CFX-5 Tutorials
Page 45
Master Contents Master Index Help On Help Flow in a Static MixerWorking with Animations Procedure
1. Apply the following settings
Modify Slice > Geometry Slice > Colour Set the following Point Range Min Max To this value 0, 0, 1.99 User Specified 295 [K] 305 [K]
2. Click Apply. The slice plane moves to the top of the static mixer. Note: Do not double click in the next step. 3. In the Animation Editor, single click (do not double-click) KeyframeNo1 to select it. If you had double-clicked KeyFrameNo1, the plane and viewer states would have been redefined according to the stored settings for KeyFrameNo1. If this happens, click Undo and try again to select the keyframe. 4. Click Set Keyframe . The image in the Viewer replaces the one previously associated with KeyframeNo1. 5. Double-click KeyframeNo2. The object properties for the slice plane are updated according to the settings in KeyFrameNo2. 6. Apply the following settings
Modify Slice > Colour Set the following Range Min Max To this value User Specified 295 [K] 305 [K]
7. Click Apply. 8. In the Animation Editor, click KeyframeNo2. 9. Click Set Keyframe to save the new settings to KeyframeNo2.
Page 46
CFX-5 Tutorials
Master Contents
Master Index
Help On Help Flow in a Static MixerWorking with Animations
1.F.6:
Saving to MPEG
Introduction: By defining the geometry and then saving to MPEG the results can be shared in a video format.
Procedure
1. Under Playback Options, turn on Save Animation Movie. 2. Click Browse next to MPEG File.
3. Under File name type StaticMixer.mpg. Note that you must type the extension for the file name as it will not be automatically assigned. 4. If required, set the path location to a different folder. 5. Click Save. At this point, the animation has not yet been produced. 6. Click Previous Keyframe . Wait a moment as the display updates the keyframe display. 7. Click Play Forward . 8. If prompted to overwrite an existing movie click Overwrite. The animation plays and builds an mpg file. 9. Click the Options button at the bottom of the Animation Editor. On the Advanced panel, you can see that a Frame Rate of 24 frames per second was used to create the animation. The animation you produced contains a total of 22 frames, so it takes just under 1 second to play in a media player. More details about the options on this form can be found in "Animation Editor: Options Dialog Box" on page 154 in the document "CFX-Post".
10. Click Cancel to close the form. 11. Click Close to close the Animation Editor.
1.F.7:
Synopsis
Exiting CFX-Post
Introduction: When finished with CFX-Post exit the current window. Two procedures are documented. Depending on your installation of CFX-5 follow either the Standalone procedure or the Workbench procedure. 1. When you are finished, select File > Quit to exit CFX-Post. 2. Click No if prompted to save.
Page 47
Procedure in Standalone CFX-5 Tutorials
Master Contents Master Index Help On Help Flow in a Static MixerWorking with Animations
3. Review the animation in thirdparty software as required.
Procedure in Workbench
1. Before quitting it is advised to return to the Project Page and save the current project. 2. When you are finished, select File > Close to close the current file. 3. Click No if prompted to save. 4. Close the current project. 5. Close Workbench. 6. Review the animation in thirdparty software as required.
Previous Tutorial
Page 48
Next Tutorial
CFX-5 Tutorials
You might also like
- Shoe Dog: A Memoir by the Creator of NikeFrom EverandShoe Dog: A Memoir by the Creator of NikeRating: 4.5 out of 5 stars4.5/5 (537)
- 12 - Fatigue of MetalsDocument55 pages12 - Fatigue of Metalsvoldemorts100% (1)
- Grit: The Power of Passion and PerseveranceFrom EverandGrit: The Power of Passion and PerseveranceRating: 4 out of 5 stars4/5 (587)
- TSC I 111219204 RDocument12 pagesTSC I 111219204 RRamsai RamachandranNo ratings yet
- Hidden Figures: The American Dream and the Untold Story of the Black Women Mathematicians Who Helped Win the Space RaceFrom EverandHidden Figures: The American Dream and the Untold Story of the Black Women Mathematicians Who Helped Win the Space RaceRating: 4 out of 5 stars4/5 (894)
- 2011 REV SAE Chassis SalterDocument68 pages2011 REV SAE Chassis SalterAbdelrahman MagdyNo ratings yet
- The Yellow House: A Memoir (2019 National Book Award Winner)From EverandThe Yellow House: A Memoir (2019 National Book Award Winner)Rating: 4 out of 5 stars4/5 (98)
- Creating A Great ResumeDocument27 pagesCreating A Great ResumeRamsai RamachandranNo ratings yet
- The Little Book of Hygge: Danish Secrets to Happy LivingFrom EverandThe Little Book of Hygge: Danish Secrets to Happy LivingRating: 3.5 out of 5 stars3.5/5 (399)
- Aerodynamic Investigations of Ventilated Brake Disks-2005Document31 pagesAerodynamic Investigations of Ventilated Brake Disks-2005Ramsai RamachandranNo ratings yet
- On Fire: The (Burning) Case for a Green New DealFrom EverandOn Fire: The (Burning) Case for a Green New DealRating: 4 out of 5 stars4/5 (73)
- Cug VLRDocument14 pagesCug VLRRamsai RamachandranNo ratings yet
- The Subtle Art of Not Giving a F*ck: A Counterintuitive Approach to Living a Good LifeFrom EverandThe Subtle Art of Not Giving a F*ck: A Counterintuitive Approach to Living a Good LifeRating: 4 out of 5 stars4/5 (5794)
- October 14, 2011 Strathmore TimesDocument28 pagesOctober 14, 2011 Strathmore TimesStrathmore TimesNo ratings yet
- Never Split the Difference: Negotiating As If Your Life Depended On ItFrom EverandNever Split the Difference: Negotiating As If Your Life Depended On ItRating: 4.5 out of 5 stars4.5/5 (838)
- Adobe Scan 12 Aug 2022Document3 pagesAdobe Scan 12 Aug 2022surabhi kalitaNo ratings yet
- Elon Musk: Tesla, SpaceX, and the Quest for a Fantastic FutureFrom EverandElon Musk: Tesla, SpaceX, and the Quest for a Fantastic FutureRating: 4.5 out of 5 stars4.5/5 (474)
- Colistimethate Sodium 1 Million I.U. Powder For Solution For Injection - Colistin - (Emc)Document8 pagesColistimethate Sodium 1 Million I.U. Powder For Solution For Injection - Colistin - (Emc)hakim shaikhNo ratings yet
- User ManualDocument14 pagesUser ManualKhaled BellegdyNo ratings yet
- A Heartbreaking Work Of Staggering Genius: A Memoir Based on a True StoryFrom EverandA Heartbreaking Work Of Staggering Genius: A Memoir Based on a True StoryRating: 3.5 out of 5 stars3.5/5 (231)
- Grade 9 Unit 1 - Part 1: Square RootsDocument20 pagesGrade 9 Unit 1 - Part 1: Square RootsWilson ZhangNo ratings yet
- Engineering Aspects of Food Emulsification and HomogenizationDocument325 pagesEngineering Aspects of Food Emulsification and Homogenizationfurkanturker61No ratings yet
- The Emperor of All Maladies: A Biography of CancerFrom EverandThe Emperor of All Maladies: A Biography of CancerRating: 4.5 out of 5 stars4.5/5 (271)
- Discrete Variable Probability Distribution FunctionsDocument47 pagesDiscrete Variable Probability Distribution FunctionsJanine CayabyabNo ratings yet
- The Gifts of Imperfection: Let Go of Who You Think You're Supposed to Be and Embrace Who You AreFrom EverandThe Gifts of Imperfection: Let Go of Who You Think You're Supposed to Be and Embrace Who You AreRating: 4 out of 5 stars4/5 (1090)
- TRUKE C20-33(35)L CLARK ENGINE PARTS LISTDocument2 pagesTRUKE C20-33(35)L CLARK ENGINE PARTS LISTРоман ПетровNo ratings yet
- The World Is Flat 3.0: A Brief History of the Twenty-first CenturyFrom EverandThe World Is Flat 3.0: A Brief History of the Twenty-first CenturyRating: 3.5 out of 5 stars3.5/5 (2219)
- RLCraft v2.9 ChangelogDocument28 pagesRLCraft v2.9 ChangelogSơn TrươngNo ratings yet
- Team of Rivals: The Political Genius of Abraham LincolnFrom EverandTeam of Rivals: The Political Genius of Abraham LincolnRating: 4.5 out of 5 stars4.5/5 (234)
- 25f8e d64fDocument6 pages25f8e d64fapi-233604231No ratings yet
- The Hard Thing About Hard Things: Building a Business When There Are No Easy AnswersFrom EverandThe Hard Thing About Hard Things: Building a Business When There Are No Easy AnswersRating: 4.5 out of 5 stars4.5/5 (344)
- Marketing Strategy of Air-Conditioning Companies: Project SynopsisDocument13 pagesMarketing Strategy of Air-Conditioning Companies: Project SynopsisSrikanta ChoudhuryNo ratings yet
- Devil in the Grove: Thurgood Marshall, the Groveland Boys, and the Dawn of a New AmericaFrom EverandDevil in the Grove: Thurgood Marshall, the Groveland Boys, and the Dawn of a New AmericaRating: 4.5 out of 5 stars4.5/5 (265)
- Aac Block Adhesive: Product DescriptionDocument2 pagesAac Block Adhesive: Product DescriptionmaznahNo ratings yet
- AkzoNobel-Trigonox 239Document6 pagesAkzoNobel-Trigonox 239Wafa AjiliNo ratings yet
- Minicargador Cat 246Document22 pagesMinicargador Cat 246Juanca FerroNo ratings yet
- Florence Nightingale: The Lady with the LampDocument18 pagesFlorence Nightingale: The Lady with the LampsrinivasanaNo ratings yet
- P198 Software and Atlases For Evaluating Thermal Bridges 0Document10 pagesP198 Software and Atlases For Evaluating Thermal Bridges 0cm08909No ratings yet
- Unit-I EsDocument53 pagesUnit-I Eschethan.naik24No ratings yet
- The Unwinding: An Inner History of the New AmericaFrom EverandThe Unwinding: An Inner History of the New AmericaRating: 4 out of 5 stars4/5 (45)
- Equations 2Document8 pagesEquations 2Patrick ValdezNo ratings yet
- Misamis Occidental Plans to Protect Aquamarine ResourceDocument8 pagesMisamis Occidental Plans to Protect Aquamarine ResourcejelosalisaliNo ratings yet
- Error Correction - Test 1Document4 pagesError Correction - Test 1phucnguyen0429No ratings yet
- ArduinoDocument15 pagesArduinoAlvarez TomasNo ratings yet
- PCB Table of Contents GuideDocument3 pagesPCB Table of Contents GuidePreet ChahalNo ratings yet
- Organization Structure Training KAJARIADocument30 pagesOrganization Structure Training KAJARIAViswanth GanaparthiNo ratings yet
- Specimen 1 ValuationDocument17 pagesSpecimen 1 ValuationLight BearerNo ratings yet
- Evolis User ManualDocument28 pagesEvolis User ManualIonmadalin1000No ratings yet
- The Sympathizer: A Novel (Pulitzer Prize for Fiction)From EverandThe Sympathizer: A Novel (Pulitzer Prize for Fiction)Rating: 4.5 out of 5 stars4.5/5 (119)
- Structural Notes SampleDocument14 pagesStructural Notes SampleNicole FrancisNo ratings yet
- Msds PentaneDocument6 pagesMsds PentaneMuhammad FikriansyahNo ratings yet
- Aminet 110 en PDFDocument17 pagesAminet 110 en PDFWahid AliNo ratings yet
- Hufenus 2006 Geotextiles GeomembranesDocument18 pagesHufenus 2006 Geotextiles Geomembranesbkollarou9632No ratings yet
- Student Pilot GuideDocument13 pagesStudent Pilot GuideAŞKIN FIRATNo ratings yet
- Her Body and Other Parties: StoriesFrom EverandHer Body and Other Parties: StoriesRating: 4 out of 5 stars4/5 (821)