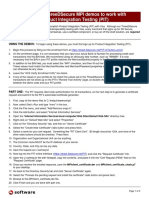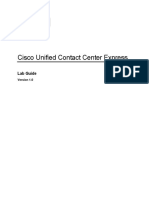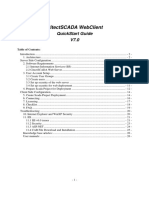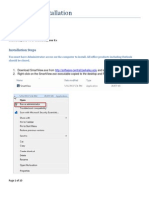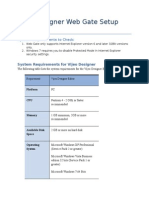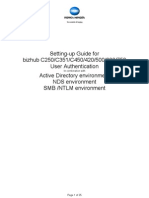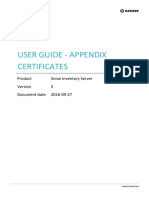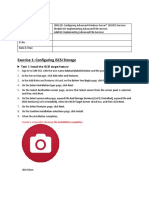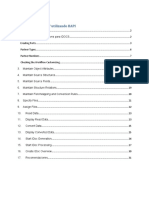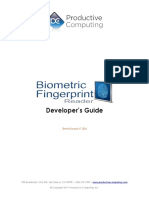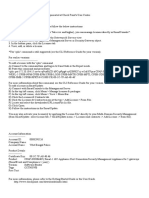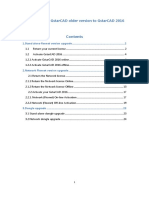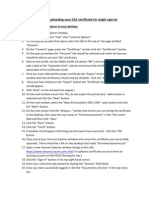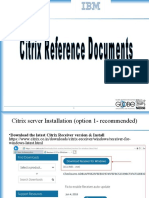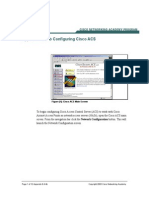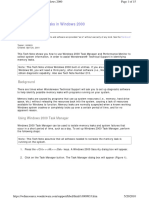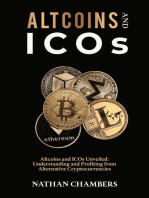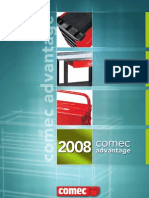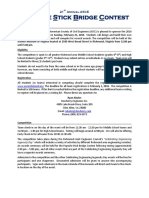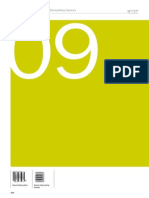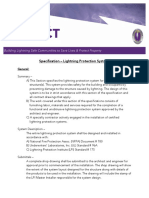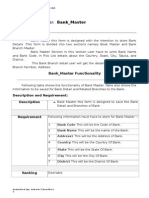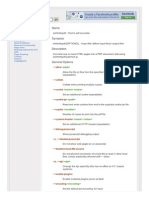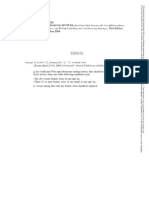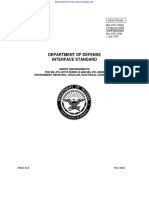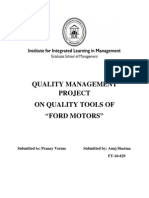Professional Documents
Culture Documents
Ica
Uploaded by
miskec84Original Description:
Copyright
Available Formats
Share this document
Did you find this document useful?
Is this content inappropriate?
Report this DocumentCopyright:
Available Formats
Ica
Uploaded by
miskec84Copyright:
Available Formats
Solution Overview of Procedures: ==================== Setting up the ICA Management Tool connection (creating a Certificate user) Enabling the
ICA Management Tool on the SmartCenter Server Importing the user Certificate to the Client Accessing the ICA Management Tool
PROCEDURES: =========== Setting up ICA Management Tool Connection: ----------------------------------------------------1) Log into SmartDashboard, and select Manage > Users and Administrators. 2) In the Users and Administrators dialog box, select New > User by Template > D efault. 3) in the User Properties dialog box > General tab, enter the user login name (e .g., John_Smith) in the Login Name field. 4) Select the Personal tab, and verify the Expiration Date is set to a valid fut ure date (e.g., 31-dec-2008). 5) Select the Certificates tab, and click the Generate and save button. NOTE: A dialog box with the following message will be displayed: Check Point SmartDashboard The generation of the certificate for the user cannot be undone, unless you clic k Revoke. Ok to continue? 6) Click OK. 7) In the Enter Password dialog box, enter the desired user password in the Pass word field. 8) Confirm the user password. 9) Click OK. 10) In the dialog box Save Certificate File As, select the desired location to s ave the Certificate file. 11) Verify the user login name (e.g., John_Smith) is displayed in the File name field. 12) Verify that "Certificate Files (*.p12)" is selected in the Save as type drop -down list. 13) Click Save. 14) On the Certificates tab, observe the information in the DN field, which shou ld look something like this: CN=John_Smith,OU=users,O=saturn.detroit.com.k7ekvo15) Click OK in the User Prope rties dialog box. 16) Click Close in the Users and Administrators dialog box. 17) Select File > Save. 18) Transfer the *.p12 file (e.g. (e.g., John_Smith.p12) to the Client that is c onnecting to the ICA Management Tool. NOTE: The *.p12 file is in the directory designated in step 10. Enabling the ICA Management Tool on the SmartCenter Server: --------------------------------------------------------------------------
1. On the SmartCenter Server, type at prompt: cpca_client set_mgmt_tool on -a "CN=John_Smith,OU=users,O=saturn.detroit.com.k7e kvo" NOTE 1: The following message will be displayed before the command prompt returns: Successfully set the management tool. The authorized administrators: ( : ("CN=John_Smith,OU=users,O=saturn.detroit.com.k7ekvo") ) The authorized users: () Note 2: Once the ICA Management Tool is started, the SmartCenter Server will be listenin g on TCP port 18265 (FW1_ica_mgmt_tools service).Importing the user Certificate to the Client: ------------------------------------------------1) Open Internet Options from the Windows Control Panel. 2) In the Internet Options dialog box, select the Content tab. 3) On the Content tab, click the Certificates button. 4) In the Certificates dialog box, select the Personal tab. 5) Click the Import button. 6) Click Next on the Welcome to the Certificate Import Wizard dialog box. 7) In the File to Import Window, browse to the the location of the *.p12 (e.g., John_Smith.p12) file. 8) In the Open dialog box, verify that "Personal Information Exchange (*.pfx,*.p 12)" is selected in the Files of type drop-down list. 9) Select the file *.p12 in the window. 10) Click the Open button. 11) In the File to Import dialog box, click Next. 12) In the Password dialog box, enter the user Certificate password in the Passw ord field. NOTE: Clear the following two boxes: Enable strong private key protection. You will be prompted every time the private key is used by an application if you enable this option. Mark the private key as exportable 13) Click Next. 14) In the Certificate Store dialog box, verify that "Automatically select the c ertificate store based on the type of certificate" is selected. 15) Click Next. 16) In the Completing the Certificate Import Wizard dialog box, click Finish. NOTE: A message similar to the following will be displayed: Root Certificate Store Do you want to ADD the following certificate to the Root Store? Subject: saturn.detroit.com.k7ekvo Issuer: Self Issued Time Validity: Saturday, January 15, 2005 through Friday, January 10, 2025 Serial Number: 01 Thumbprint (sha1): A776E94B CC724593 7573BC8D 08622B95 6F384CD0
Thumbprint (md5): 9AE76B7E 16CE87FF 46F2AEF9 BC9FD754 17) Click Yes. NOTE: A window with the following message will be displayed: Certificate Import Wizard The import was successful. 18) Click OK.Accessing the ICA Management Tool: -------------------------------------------1) Launch Internet Explorer from the Client, enter the appropriate URL, and conn ect to TCP port 18265 via the HTTPS protocol. Example: https://192.168.2.100:18265 NOTE: A dialog box with the following message will be displayed: Client Authentication Identification The Web site you want to view requests identification. Select the certificate to use when connecting. 2) he 3) 4) Select the appropriate Certificate (e.g., John_Smith) for authenticating to t ICA Management Tool. Click OK. In the Security Alert dialog box, click Yes.
You should now have access to the Internal CA Management Tool.
You might also like
- Configuring Security For Mobile Devices: This Lab Contains The Following Exercises and ActivitiesDocument10 pagesConfiguring Security For Mobile Devices: This Lab Contains The Following Exercises and ActivitiesMD4733566No ratings yet
- PitDocument3 pagesPitdibiyaNo ratings yet
- User-ID LabDocument23 pagesUser-ID LabHenryNo ratings yet
- E-Manual 4.0Document28 pagesE-Manual 4.0crm7379No ratings yet
- XcaDocument16 pagesXcaLuis Arturo Ovando DominguezNo ratings yet
- Manual OpenCADocument6 pagesManual OpenCAsolovinooneNo ratings yet
- SP3D Client InstallationDocument2 pagesSP3D Client InstallationKodali Naveen KumarNo ratings yet
- SSL Connection in Managed MQ .NET (MQ v8)Document3 pagesSSL Connection in Managed MQ .NET (MQ v8)Марфутин АнтонNo ratings yet
- SCCM Client Checklist WinXPDocument10 pagesSCCM Client Checklist WinXPmalokNo ratings yet
- Installation GuideDocument9 pagesInstallation GuidesandeepNo ratings yet
- Migrating and Configuring User Data: This Lab Contains The Following Exercises and ActivitiesDocument8 pagesMigrating and Configuring User Data: This Lab Contains The Following Exercises and ActivitiesMD4733566No ratings yet
- Setup Oracle Primavera P6 v7 Under Terminal Services and CitrixDocument6 pagesSetup Oracle Primavera P6 v7 Under Terminal Services and CitrixDOUDOU-38No ratings yet
- 70-687 8.1 LM Worksheet Lab 03Document10 pages70-687 8.1 LM Worksheet Lab 03Alberto LoaizaNo ratings yet
- Vpro Labs GuideDocument27 pagesVpro Labs GuiderodderixNo ratings yet
- UCCX Lab GuideDocument31 pagesUCCX Lab Guideindianit78No ratings yet
- GlobalProtect Config Android RevBDocument10 pagesGlobalProtect Config Android RevBJhonnySinatraNo ratings yet
- Web Client - Quick Start 7.0 PDFDocument26 pagesWeb Client - Quick Start 7.0 PDFRicardo FonsecaNo ratings yet
- Web Client - Quick Start 7.0-Gui4Document26 pagesWeb Client - Quick Start 7.0-Gui4prabhu_natarajan_nNo ratings yet
- Smartview HYPERION MSFT InterfaceDocument10 pagesSmartview HYPERION MSFT InterfacekilobomboNo ratings yet
- Vijeo Designer Web Gate Setup GuideDocument5 pagesVijeo Designer Web Gate Setup GuideGladstone CostaNo ratings yet
- Guide to Set Up bizhub User Authentication with Active Directory, NDS, and SMBDocument25 pagesGuide to Set Up bizhub User Authentication with Active Directory, NDS, and SMBGustavo SiqueiraNo ratings yet
- Network and Security Lab Report: Lab 4.1: Installing Certificate ServicesDocument67 pagesNetwork and Security Lab Report: Lab 4.1: Installing Certificate Serviceslucifer thomasNo ratings yet
- SI50 UserGuide InventoryServer APPENDIXDocument8 pagesSI50 UserGuide InventoryServer APPENDIXmat wueNo ratings yet
- Cueac Lab Guide 6Document33 pagesCueac Lab Guide 6Ricardo SicheranNo ratings yet
- How To Setup Up VPN Connection PDFDocument8 pagesHow To Setup Up VPN Connection PDFsuhaib asimNo ratings yet
- 20412D Lab02A Ex01 Configuring ISCSI Storage TemplateDocument6 pages20412D Lab02A Ex01 Configuring ISCSI Storage TemplateAnonymous k2SY4zdI3No ratings yet
- Dlver LSMW Con BapiDocument31 pagesDlver LSMW Con BapifsimovicNo ratings yet
- ISA Server 2006 Lab Manual (Version 3.0f) - HOL392Document26 pagesISA Server 2006 Lab Manual (Version 3.0f) - HOL392Ntawigaya Baraka NtawigayaNo ratings yet
- How To Install Smartplant 3D (Step-By-Step Guide)Document2 pagesHow To Install Smartplant 3D (Step-By-Step Guide)m 418No ratings yet
- SSL Certificate Download ProcessDocument2 pagesSSL Certificate Download Processkrishna mNo ratings yet
- Configuring CISCO ACS Server As Radius For Intel AMT 802.1x Clients With Windows DB Rev 3Document30 pagesConfiguring CISCO ACS Server As Radius For Intel AMT 802.1x Clients With Windows DB Rev 3Angel AlarasNo ratings yet
- Developer's Guide: 950 Boardwalk, Suite 205, San Marcos, CA 92078 - (760) 510-1200Document15 pagesDeveloper's Guide: 950 Boardwalk, Suite 205, San Marcos, CA 92078 - (760) 510-1200Anonymous qBZmHMUNo ratings yet
- Configure Grandstream Devices with R1.6.3.2 ToolDocument5 pagesConfigure Grandstream Devices with R1.6.3.2 ToolOrlando Villabona BolañosNo ratings yet
- Check Point User Center - SMS - LicenseDocument2 pagesCheck Point User Center - SMS - LicenseAyan NasNo ratings yet
- SSL Decryption Certificates TN RevCDocument7 pagesSSL Decryption Certificates TN RevCChau NguyenNo ratings yet
- Upgrade Guide For GstarCAD 2016 151207Document24 pagesUpgrade Guide For GstarCAD 2016 151207mamai nebeNo ratings yet
- Certificate Exporting and UploadingDocument2 pagesCertificate Exporting and UploadingbmhicksNo ratings yet
- Configuring Cyberghost VPN Access On Android DevicesDocument8 pagesConfiguring Cyberghost VPN Access On Android DevicesKingsuk MukherjeeNo ratings yet
- BH Ent On Citrix Server Inst Ref (A)Document16 pagesBH Ent On Citrix Server Inst Ref (A)NikailNo ratings yet
- Citrix or VDI Handbook - WINDOWS System-1Document39 pagesCitrix or VDI Handbook - WINDOWS System-1Deepika TNo ratings yet
- System Requirements & Settings ManualDocument14 pagesSystem Requirements & Settings ManualfaisalNo ratings yet
- Note 3072954 Manual InstructionsDocument1 pageNote 3072954 Manual InstructionsShane D'SilvaNo ratings yet
- How To Setup and Configure Commerce Data Exchange Real-Time ServiceDocument12 pagesHow To Setup and Configure Commerce Data Exchange Real-Time ServiceIslam SultanNo ratings yet
- Iot Gateway MQTT Client Microsoft AzureDocument6 pagesIot Gateway MQTT Client Microsoft Azuremrl1307No ratings yet
- How To Setup SAP N/W SSO With X/509 CertificatesDocument34 pagesHow To Setup SAP N/W SSO With X/509 CertificatesvenukantiNo ratings yet
- Appendix 8.4.4b Configuring Cisco ACSDocument12 pagesAppendix 8.4.4b Configuring Cisco ACSTeddy CasagrandeNo ratings yet
- Nicdsigner Linux HelpDocument10 pagesNicdsigner Linux HelpGghss MadappallyNo ratings yet
- Install and Configure RSA Secure ID and Cisco AnyConnect VPNDocument10 pagesInstall and Configure RSA Secure ID and Cisco AnyConnect VPNshuddhasattwaNo ratings yet
- Unlock Iewb Vo Vol I v3.Section.5.Cuccx.0.1Document14 pagesUnlock Iewb Vo Vol I v3.Section.5.Cuccx.0.1Luis SeverinoNo ratings yet
- HowTo-100-CA Signed PxGridClient Selfsigned PxGridISEnodeDocument22 pagesHowTo-100-CA Signed PxGridClient Selfsigned PxGridISEnodeToua LorNo ratings yet
- Instructions For Installing Webmethods Product Suite V9.8: Date: SoftwareDocument90 pagesInstructions For Installing Webmethods Product Suite V9.8: Date: SoftwareSowmya NNo ratings yet
- CARA NC Management Tool Instructions For Client: IATF OversightDocument8 pagesCARA NC Management Tool Instructions For Client: IATF OversightOBSC PerfectionNo ratings yet
- Install webMethods Product Suite v9.8Document90 pagesInstall webMethods Product Suite v9.8yadav.vijya1No ratings yet
- Bidder Process GuideDocument27 pagesBidder Process GuideAmrit IyerNo ratings yet
- Tech Note 214 - Finding Memory Leaks Using PerfMonDocument15 pagesTech Note 214 - Finding Memory Leaks Using PerfMonprofilemail8No ratings yet
- Evaluation of Some Android Emulators and Installation of Android OS on Virtualbox and VMwareFrom EverandEvaluation of Some Android Emulators and Installation of Android OS on Virtualbox and VMwareNo ratings yet
- Securing Application Deployment with Obfuscation and Code Signing: How to Create 3 Layers of Protection for .NET Release BuildFrom EverandSecuring Application Deployment with Obfuscation and Code Signing: How to Create 3 Layers of Protection for .NET Release BuildNo ratings yet
- Altcoins and ICOs: Altcoins and ICOs Unveiled: Understanding and Profiting from Alternative CryptocurrenciesFrom EverandAltcoins and ICOs: Altcoins and ICOs Unveiled: Understanding and Profiting from Alternative CryptocurrenciesNo ratings yet
- Hiding Web Traffic with SSH: How to Protect Your Internet Privacy against Corporate Firewall or Insecure WirelessFrom EverandHiding Web Traffic with SSH: How to Protect Your Internet Privacy against Corporate Firewall or Insecure WirelessNo ratings yet
- Adf Interview Questions and AnsewrsDocument85 pagesAdf Interview Questions and Ansewrsleninbabus100% (2)
- Lime Metering Tomal GB PDFDocument6 pagesLime Metering Tomal GB PDFJose Antonio Caballero BeldaNo ratings yet
- L Uk SulphDocument24 pagesL Uk SulphypyeeNo ratings yet
- Capitulos 10 y 11Document34 pagesCapitulos 10 y 11mlpz188669No ratings yet
- Meshing Methods (ANSYS Meshing) - Everyone Is Number OneDocument14 pagesMeshing Methods (ANSYS Meshing) - Everyone Is Number Oneicemage1991No ratings yet
- COMEC Modular Storage SolutionsDocument8 pagesCOMEC Modular Storage SolutionsPedro ChapadoNo ratings yet
- 1 GPM V1 vacuum dehydrator removes water down to 20 PPMDocument3 pages1 GPM V1 vacuum dehydrator removes water down to 20 PPMLuis100% (1)
- 2016 Popsicle Stick Bridge RulesDocument6 pages2016 Popsicle Stick Bridge RulesMahendra DewasiNo ratings yet
- Cooling Tower PDFDocument3 pagesCooling Tower PDFmaimslapNo ratings yet
- Specification Substation AutomationDocument258 pagesSpecification Substation Automationmspd2003100% (1)
- Sound AttenuatorsDocument24 pagesSound Attenuatorsadeel_akhtarNo ratings yet
- Lightning Protection SystemDocument5 pagesLightning Protection SystemRifki FathurrahmanNo ratings yet
- Coal Drying Technology and Plant DesignDocument12 pagesCoal Drying Technology and Plant DesignJigar M. UpadhyayNo ratings yet
- Documentation For: Bank - MasterDocument6 pagesDocumentation For: Bank - MastervijucoolNo ratings yet
- SHIP HANDLING WITH ESCORT TUGS A REFERENCE MANUAL FOR MASTERS PILOTS GIANO Tug SpecsDocument8 pagesSHIP HANDLING WITH ESCORT TUGS A REFERENCE MANUAL FOR MASTERS PILOTS GIANO Tug SpecsMahmoud ElsherifNo ratings yet
- HSP Power Point PresentationDocument10 pagesHSP Power Point PresentationocintezaNo ratings yet
- Manual WkhtmltopdfDocument5 pagesManual WkhtmltopdfGeorge DiazNo ratings yet
- Article ASI Magazine September 2014 Fumed Silica in Adhesives and Sealants FormulationsDocument4 pagesArticle ASI Magazine September 2014 Fumed Silica in Adhesives and Sealants FormulationsdombaraNo ratings yet
- Notice No.8: Rules and Regulations For TheDocument40 pagesNotice No.8: Rules and Regulations For TherickNo ratings yet
- Categoria ApiDocument61 pagesCategoria ApiHector MARTINEZ DEL ANGELNo ratings yet
- Fundamentals of Ship ConstructionDocument18 pagesFundamentals of Ship ConstructionWAREKARNo ratings yet
- Military Standard for Circular Connector Insert ArrangementsDocument59 pagesMilitary Standard for Circular Connector Insert ArrangementsVadim RiabovNo ratings yet
- Quality Management Project On Quality Tools of "Ford Motors"Document6 pagesQuality Management Project On Quality Tools of "Ford Motors"Anuj SharmaNo ratings yet
- Life Pixel - Nikon D5500 DIY Digital Infrared Conversion TutorialDocument6 pagesLife Pixel - Nikon D5500 DIY Digital Infrared Conversion TutorialCNo ratings yet
- Boom and Trailer Mounted Boom Annual Inspection Report PDFDocument1 pageBoom and Trailer Mounted Boom Annual Inspection Report PDFlanza206No ratings yet
- Hdpe Alathon H5520 EquistarDocument2 pagesHdpe Alathon H5520 EquistarEric Mahonri PereidaNo ratings yet
- Optimal Transformer Tap Changing SettingDocument7 pagesOptimal Transformer Tap Changing Settingtrust4joshNo ratings yet
- PCR200Document4 pagesPCR200Rudy SalimNo ratings yet
- Pfaff 360 Sewing Machine Instruction ManualDocument55 pagesPfaff 360 Sewing Machine Instruction ManualiliiexpugnansNo ratings yet