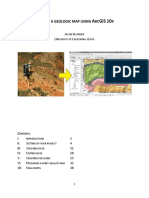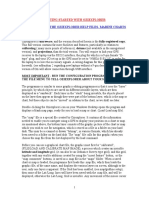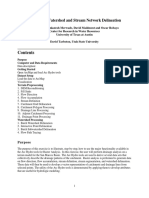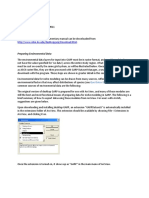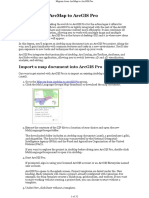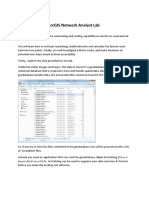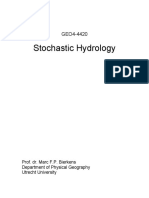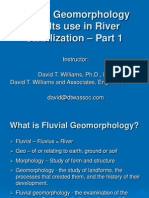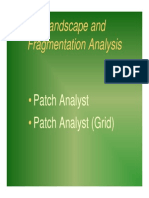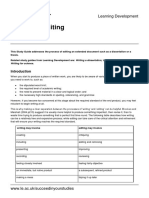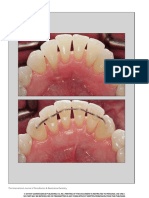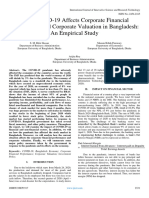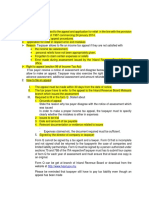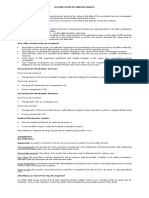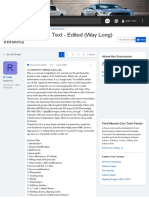Professional Documents
Culture Documents
Practical 1 - Getting Started With Arcgis Key Learning Outcomes
Uploaded by
angela131313Original Description:
Original Title
Copyright
Available Formats
Share this document
Did you find this document useful?
Is this content inappropriate?
Report this DocumentCopyright:
Available Formats
Practical 1 - Getting Started With Arcgis Key Learning Outcomes
Uploaded by
angela131313Copyright:
Available Formats
Practical 1 - Getting started with ArcGIS Key learning outcomes: Getting ArcGIS up and running Setting map parameters
Adding raster data Adding vector data Joining data from a table Creating a shapefile from a table Exploring the map (OPTIONAL: georectification) 1. Getting ArcGIS up and running The practical element of this course will take the form of a case study of a small fictional region within the UK. A farmer local to the village of Proudmoore has put in an application for planning permission to develop an area of land next to his farmyard into a small theme park called Agropolis - The Ancient Greek Farming Experience. This will involve extensive building work likely to disturb any archaeological material that might be hidden beneath the ground. As a caseworker in the office of the Goldshire County Archaeologist, it is your job to determine what level of archaeological intervention should be recommended as part of any planning conditions. You have already commissioned a geophysical survey and collated together all of the available evidence. Now, you will use GIS to combine and analyse that evidence, to help you to reach the best possible conclusion. In order to complete this practical, you will need access to ArcGIS Desktop.1 You may be able to run it over your university network or you may be able to obtain a copy for local installation: in the latter case, make sure you obtain as fully functional a version as possible (i.e. including the ArcInfo workstation). When installing ArcGIS locally, make sure to follow the instructions carefully (e.g. you may need to install the License Manager prior to installing the main software), and make sure you download any relevant service packs from the ESRI website.2 If you have any problems with this, please consult with your universitys IT services, or with your department. Before we start working with ArcGIS, it is prudent to cover some areas of best practice: File and directory names need to be kept simple: it is best to restrict yourself to 13 characters, to avoid using spaces, and to only use letters, numbers and the underscore (i.e. _ ). Try to keep your directory structure simple and close to the root of the drive, i.e. something along the lines of C:\Workspace\
Please note that these practicals have been tested under ArcGIS 9.1 and 9.2. Later versions of the software may contain some minor differences in wording, menus and icons. 2 See http://support.esri.com/index.cfm?fa=downloads.patchesServicePacks.gateway
1
Page 1 of 18 (document version 1)
If running ArcGIS over a network, it is best to avoid using your network storage area to save your data. Ideally, save all of your data to an external hard drive or other USB storage device. If you use any high resolution raster datasets, you will need a lot of disk space. Once you have set up a directory structure and copied over your data files, try to avoid moving them around, as the software will easily get confused if things move unexpectedly. Save regularly, as ArcGIS can be somewhat prone to crashes, and make sure you back up all of your data at least daily. Use ArcCatalog if you want to delete or rename data files (see below). If any of the buttons referred to below are not present in your version of ArcMap, go to the View menu, hover over Toolbars and make sure that the following are both ticked: Standard Tools. Also make sure that Status Bar is ticked on the View menu itself. First obtain the zip file containing the data needed to complete these practicals. Extract the data files to a suitable directory in your chosen workspace. 2. Setting map parameters Now we are ready to get started. We shall be using primarily two pieces of software that form part of ArcGIS: ArcMap and ArcCatalog. Start by loading up ArcMap. The software should start and normally you will be presented with a window as follows:3 Make sure A new empty map is selected, then press OK. If this window does not appear, it has simply been disabled by a previous user (by ticking the Do not show this dialog again box), and you should just continue regardless. You will now be presented with the main ArcMap interface, from which we will access all of the tools and functions that we shall need to complete these three practicals. Before we start to add data to our new map, we need to set several parameters.
Note that some of the screenshots included in these practicals may be slightly different from what you see on screen, depending on which version of ArcGIS you are using and where you have the toolbars placed.
3
Page 2 of 18 (document version 1)
Firstly, we shall save our new map. From the File menu, select Save, then save your new map to a suitable location (ideally the same place to which you extracted the data files) using a suitable name. This new file will be an .mxd ArcMap document. This is essentially a container document that includes the locations of any data layers and information on how they should be displayed. Any data that you add to the map is not saved in the .mxd file, simply linked to by it. Next, we want to set the file properties so that the saved file uses only the directory paths relative to where you saved the map. The standard option will remember the full paths for each data layer that you add to the map: this becomes a problem if you decide to move something around, or if the name of a directory or a drive letter changes. As such, it is best to tell ArcMap only to remember paths relative to where you just saved the map document. This gives you a bit more flexibility in your work methods. To do so, return to the File menu and select Document Properties (Map Properties in ArcGIS 9.1). Then click on the Data Source Options button in the lower right corner.
Page 3 of 18 (document version 1)
Select Store relative path names, then click on OK in both forms (In ArcGIS 9.2 and later, you can tick the box if you wish to make this the default setting).
As we shall be using several different extensions to ArcGIS, we want to make sure that any that we might need are available to us. These extensions contain various extra tools that can be used to analyse our data, etc. (and would include most tools that you might download from the internet). To do this, go to the Tools menu and select Extensions. Tick as many boxes as your licences allow. Just click OK if you get any licence warnings. That simply means that you will not be able to use any tools associated with those particular licences, which should not be a problem for the completion of these practicals. The most important extensions in the list are the Spatial Analyst and 3D Analyst extensions, which contain the various tools used to deal with the creation and manipulation of raster surfaces (more on which later). When you are done ticking boxes, click on Close.
Finally, we shall set the map projection that we wish to use for the project in hand. As we are working with British data, we want to set the projection to the British National Grid. From the bottom of the View menu, select Data Frame Properties. You will see a form with a large number of tabbed headings at the top. Click on the Coordinate System tab to go to that page. In the bottom left quarter of the form, you should see a directory list headed Select a coordinate system. This contains all of the projection systems included as standard in ArcGIS. As you will soon see, there are a very large number of these. Open up the Predefined folder by clicking on it, then Projected Coordinate Systems, then National Grids. Scroll down the list until you find British National Grid and click on that one. You should see that the projection details all appear in the upper window on the form. Click on the Add to Favorites button. From now on, you will be able to select this coordinate system from the Favourites folder without having to find it every single time. Leave the form open for now.
Page 4 of 18 (document version 1)
Our study area for the case in hand is about three kilometres across east to west, by two kilometres north to south. Therefore, the best map unit for exploring our data would be metres. With the Data Frame Properties form still open, click on the General tab to open up that particular form. Here we can set the preferred map units. The units in which the map is structured are defined by the projection, but we can change the display units, using the appropriate drop down box. Make sure this is set to Meters, then click on OK to close the form. Make sure to save your progress .
3. Adding raster data Now we are finally ready to start adding some data to our map. Firstly, we shall add the DEM that provides us with information about the background topography of our study region. We add data by clicking on the Add Data button the folder where it is stored. We do this by clicking on the Connect to Folder button . Navigate your way to the folder where you stored the practical data in the window that pops up, click on it so that its path appears in the box over the folder list, then click OK . When we return to the Add Data window, you should now be in the project folder and should be able to see all of the various layers that we can add to the map. The icons next to each data layer show you what type of data they are constructed from. We are currently interested in the raster layers, represented by a small grid icon then click Add. The DEM should appear on your map, as a rectangular field coloured according to elevation. To the left of the map, you will see a list of all of the layers added to the map. At the moment, this should just show the DEM layer, and it will describe to you what the colours of the layer represent. We shall look in further detail at recolouring layers in the next practical, but for now try setting the colour ramp used for the DEM to something else. To do so, double click on the symbol in the layer list. A form will pop up from which you can select different colour ramps. Choose something that you feel is appropriate for the display of elevation and click OK. Next, we want to add a small satellite image of a field near to the development site to the map. Click again on the Add Data button, then select the satellite_rect.tif layer, and click Add. The satellite image should appear on your map. This has
Page 5 of 18 (document version 1)
on the main
toolbar. Click on the button. Before we add the data, we want to add a link to
. Click on the file called dem_sp,
already been rectified (see Step 8 below if you need to learn how to do this). As a result, the image has been skewed slightly and acquired an unsightly white band around the edges. We need to hide this band. To do so, double click on the layer name in the layer list to the left of the map. This brings up the Layer Properties form, which we will explore a little more in the next practical. Make sure you are on the Symbology tab. We wish to make white areas of this layer invisible. To do this, look for the Display Background Value: item. Next to this are three small text boxes. These represent the colours red, green, and blue. To set the background value to white, type the number 255 into each of these boxes (the figure 2 may be hidden when you finish), as the colour white is made up from maximum red, green, and blue on a scale from 0 to 255 (black would be 0, 0, 0). Next to these boxes, it will say as and then there is a small drop down box with which we can set the colour we wish to display white as. In this instance, we wish to display it as No color, so that it becomes invisible on the map. Click on the little arrow and make sure that No color is selected. Finally, make sure that the tickbox to the left of Display Background Value: is ticked. Then click on OK in the Layer Properties form. If you look at the satellite image, you will see that the white areas become invisible. Add the final raster layer that we need, the results of our geophysics survey of the development site. This layer is called geophys_rect.tif. Just OK any projection warning box. Repeat the same procedure used with the satellite image to make its white areas translucent: this time, however, you need to make the green areas translucent rather than the white. To do so, instead of typing 255 into each box, only do so in the middle box (this being the green channel) and type 0 into the other two boxes. This should then make the green areas of the geophysics layer invisible. Save your progress. 4. Adding vector data Having added the raster layers to the map, we now want to add our vector layers. Fortunately, this is done in exactly the same way. Click on the Add Data button again. You will see that the vector layers (which are called shapefiles) have three different icons: one represents point data , one line data , and one polygon data . If you look at this directory using Windows Explorer or an equivalent, you will see that each shapefile is actually made up of a number of different files with the same name, but different extensions. Some of the raster data also uses more than one file, with the DEM actually using a directory of its own. As a result, problems will arise if you try to rename or delete files in the conventional fashion: it is better to use ArcCatalog for this, which we shall encounter later on.
Page 6 of 18 (document version 1)
Add the following layers to the map: Buildings.shp Development.shp Divisions.shp Lakes.shp Rivers.shp Roads.shp, either one at a time or by holding down the Ctrl key and selecting all of them. You should see all of these layers appear on your map and in the layer list to the left of the map (make sure you are on the correct list by clicking on the Display tab at the base of the list). The order of layers in the list is the same as the order in which they are drawn on the map, with the layer at the top being drawn on top, and the layer at the bottom on the bottom of the stack. If you drag layers up and down using the mouse, you can change the order in which they are drawn. Drag the layers into a sensible order, from top to bottom: Development Buildings Roads Divisions Lakes Rivers geophys_rect.tif Satellite_rect.tif dem_sp. If you untick the box next to a layer name in the list, that layer will be hidden on the map. The Development layer shows the area subject to the planning application. If you follow the ordering above, you will notice that it obscures the area we are actually interested in. We can get around this in one of two ways: by making the polygon hollow, or by making it partially transparent. Double click on the layer name to open the Layer Properties form for the development layer. Click on the Display tab. Here, we can set the transparency of this layer, by typing a percentage figure into the text box next to the word Transparent:. Type in 60 (i.e. 60% transparency) and click on Apply. Assuming that the form is not hiding the layer, you will see that it is now partly transparent on the map. However, it has become quite hard to see, so let us change the colour as well. Click on the Symbology tab in the same form. Here you will see a box with the title Symbol, containing a big button coloured with the same colour as the layer. Click on this big button and the symbol selection form will open up. On the right hand side, find the Fill Color box, and click on the drop down arrow next to it. Choose a bright red colour, then click OK, then OK again on the Layer Properties form. We have now highlighted our development area in a suitable fashion.
Page 7 of 18 (document version 1)
To change the colour of the rivers and lakes to a more suitable tone, first double click on the symbol under Lakes in the layer list to the left of the map. This will again bring up the symbol selection form. On the large and long list that fills up most of this form, you should be able to see a preset symbol style called Lake. Double click on this and the lakes will be recoloured more sensibly. Then double click on the symbol under Rivers in the layer list, and select the preset River symbol in the list. Now experiment with changing the colour and style of the other vector layers that you have added to the map, until you come up with a scheme that you are satisfied with. See if you can work out how to change the outlines of polygons, and the thickness of lines. If you wish to remove a layer, right click on its name in the layer list and select Remove. Try this with the Roads layer, and then add it again to the map. Save your progress. Recall that you are only saving the arrangement of and links to your data layers. When you remove a layer, you simply remove it from the map without deleting the source files associated with it. This is also why you will get errors if you move around any data files associated with a map document when you reopen it later.
5. Joining data from a table You should now have the makings of a useful map to further your analysis of the planning application. However, we also have some field survey data to add to the map. Click on the Add Data button, then open the directory called Survey_fields. Here you will see a number of shapefiles named after various fields, and also a number of tables (with the icon ) which contain
the fieldwalking results associated with these fields. Add the shapefiles, but not the tables, to the map as with the previous layers. There should be six fields: GromsPlace.shp LowerBarrens.shp ProudmooreField.shp RazorHill.shp SilverpinePaddock.shp UpperBarrens.shp. Make sure you have added all six of these to the map. Right click on the name of one of the fields in the layer list and select the Open Attribute Table option. This shows you the table of attributes associated with each transect in the field. You should be able to see that there are only four attributes currently associated with each field: three of these are standard to the shapefile (FID, Shape, ID), and one is a transect identity code (TransectID). We can use this unique code to link the geographical objects in each layer (in this case, the fieldwalking transects) with an external data table containing the results of our survey: the only requirement is that the external table also contains this code. Close the attribute table that you have open.
Page 8 of 18 (document version 1)
Start with the field GromsPlace. Right click on the layer name, hover over Joins and Relates in the options menu, then click on Join. A new form should pop up, which we can use to join the layer to an external data table. For item 1, Choose the field in this layer that the join will be based on:, click on the drop down menu and select the TransectID field. For item 2, Choose the table to join to this layer, click on the open file icon , then find and select the following table on your disk: GromsPlace.csv, then click Add. At item 3, Choose the field in the table to base the join on, click on the drop down list and select Sector. Then click on OK. If you now open up the attribute table for GromsPlace again as before and scroll across to the right, you will see that an extensive series of extra attributes have been added to this layer. Again, close the attribute table that you have open.
Page 9 of 18 (document version 1)
Repeat the process for the other field layers. You will see that in some of them the linking field in the external table is called Transect rather than Sector, and that some of them have slightly simplified file names. When you get to the LowerBarrens and UpperBarrens fields, you will see that there is only a single external attribute table associated with both fields (Barrens.csv), as these were surveyed together for your project according to the same research design. When joining these, therefore, click on the Advanced button before you click OK. Select Keep only matching records in the form that appears, and click OK. You can now click OK in the join form. This means that only transects associated with an attribute record will be kept in the final joined layer. Doing this is not strictly necessary, but best practice. Do this for both of the Barrens layers. You may have noticed that the tables linked to were so-called .csv files. This stands for Comma Separated Values. Essentially, it is a text based format for saving data tables, where each record is separated by a comma. Excel spreadsheets can be saved to .csv files (via the normal Save As procedure), although any formulae or multiple worksheets will be lost (so make sure to keep your original files). If you are using ArcGIS 9.2 or later, you can link directly to an Excel spreadsheet, but this feature is quite new and does not function with .xlsx files. If you are using this procedure to link your own data to your own map layers, there are several things you must take care to do / avoid: The first row must contain the field names. The field names need to be less than 13 characters long, with no spaces, and no characters other than simple letters and the underscore. Do not use commas anywhere in your entire table, as they will just get confused with the commas used to separate the records. If you have used commas in your spreadsheet, use Find and Replace to replace them all with semicolons. You may find that ArcGIS does not recognise .csv files saved directly from Excel. To get around this, save the file in Excel and close it. Then open it up in a text editor such as Notepad or Wordpad. Add a character at the start, then delete it, so you have edited the file. Then save the file. It should now be readable by ArcGIS. The author is not sure why this is necessary, but it works. In the next practical, we shall look at how to display the data that we have just joined to our field survey layers. Save your progress. 6. Creating a shapefile from a table For our final data layer, we shall be adding a data table created in Excel associated with SMR records. This data table contains two fields containing the easting and northing coordinates of each data point, in metres and according to the OS National Grid (see Appendix below for instructions on converting OS coordinates for use in ArcGIS). It has, again, been
Page 10 of 18 (document version 1)
exported as a .csv file, subject to the same restrictions as at item 5 above. However, this time the table is not associated with any layer on the map, as it contains its own location information. This is a very useful way of importing point data to a GIS. We shall be creating a new shapefile based upon this table. We can do this using ArcMap, but it is more robust to use ArcCatalog. You can launch ArcCatalog from ArcMap by clicking on the ArcCatalog button . Please do so now. ArcCatalog is essentially used to manipulate the file structures etc. of your geographic database. It is the best place to delete or rename data layers, and also the best way to create new shapefiles. On the left there should be a list of directories, on the right a list of the contents of whatever is currently selected on the left:
If you scroll down the list on the left, you should be able to find your main project folder for this practical, assuming you connected to the folder as instructed earlier. Click on it, and its contents should appear on the right hand side. The file called SMR.csv is what we are currently interested in. Find it here and right click on it. You will notice that a number of options will appear, including the options to delete and rename. This is how you would delete or rename your GIS data files, if you so wished. For now, hover over Create Feature Class, then click on From XY Table. A form should appear. Under where it says X Field, select Easting, and under Y Field select Northing: these are the two fields in our data table associated with the map coordinates of each object. Ignore the Z Field box, as there is no elevation data associated with this layer. Next, click on the button that says Spatial Reference of Input Coordinates and the click on Select. We are again choosing the projection that we wish to use, so navigate your way to Projected Coordinate Systems\National Grids\British
Page 11 of 18 (document version 1)
National Grid.prj, select it, and click Add. Then click OK in the spatial reference properties form. Finally, we need to tell ArcCatalog where to save our file. Click on the open file button and then navigate your way to the project directory in the usual fashion. You should then type in a sensible name next to Name:, such as SMR.shp, and then click Save. When you return to the original form, click on OK and the new shapefile layer will be built, based upon the data in our table. Right click in blank space in the right hand window in ArcCatalog, and select Refresh. You should see your new shapefile appear. Return to ArcMap, and add this new layer to your map in the usual fashion. You should see a series of points appear on the map. If you were to open up the attribute table for this layer (by right clicking on its name as before), you would see that each point is associated with a number of different attributes. Make sure this new layer is on the top of the map stack, and feel free to change the symbol if you so wish (by double clicking on the symbol in the layer list). Save your progress. You may close ArcCatalog now if you wish. 7. Exploring the map We now have a large amount of different data layers in our map, and we should have learned how to add new ones, how to link data to layers, and how to create new layers from a table. We shall now explore our data a little. If you right click on the name of a layer in the layer list, you can select the Zoom to Layer option to zoom in to the extent of that layer. Experiment with this a bit. If we click on the Full Extent button on the main toolbar, we will zoom out allow you to zoom to the full extent of the current map. The magnifying glass buttons selection. The zoom in and out buttons The blue arrows our previously selected zoom levels. The hand button
in or out by clicking on the map, or to zoom to a selected area of the map by dragging out a allow us to zoom in or out by a fixed amount. allow us to move back and forth between allows you to grab the map and pan it
around, by clicking and holding down the mouse button on the map, then releasing when we have it in the desired position. Finally, there is also a drop down box for selecting a particular fixed map scale. When moving your mouse pointer around on screen, look down to the status bar at the bottom of the ArcMap window: at its right hand end, you will see the current coordinates of the mouse pointer.
Page 12 of 18 (document version 1)
Feel free to experiment with these tools. If you have time and wish to learn a little about rectifying images to place them on a map, then read on. Otherwise, save your progress, then go away and take a break. Well done, you have completed the first practical. 8. (OPTIONAL) Georectification Georectification is the process by which a remotely sensed raster image (e.g. an aerial photograph, a satellite image, geophysics results, or even a scanned map) is linked in to a coordinate system so that it can be accurately located onto a map. It is a fairly complex procedure, but this short exercise will give you a taste of how to do it using ArcGIS. First, hide the following layers by unticking them in the layer list: Development satellite_rect.tif geophys_rect.tif LowerBarrens UpperBarrens. Then add the following layer to the map: Satellite_image.tif. This is the same satellite image as before, but it has not been geographically located. When it is added to the map, you will not be able to see it as it will be off screen, so right click on its name and select Zoom to Layer. Next, go up to the View menu, hover over Toolbars, and then select Georeferencing. A new toolbar should appear:
Use the drop down box next to Layer: on this toolbar to select the layer Satellite_image.tif. We will be rectifying this image by selecting points that appear in both our image and our base map, specifically the field boundaries recorded in the Divisions layer. To make this process easier, make sure that the Divisions layer is above the Satellite_image.tif layer in the layer list, and make sure that the Divisions layer is set to use a brightly coloured symbol. On the Georeferencing toolbar, look for the Add Control Points button , and click on it. Now, when we click on the map for the first time, we shall select a point on our image that we can also identify on our other layers. When we click for the second time, we are selecting this identified point on our other layers, and creating a link between them.
Page 13 of 18 (document version 1)
Click on the satellite image at the point where the hedge near the south-western edge forms a shallow Vshape (all of the control points used can be seen in the image below). You will see that a cross is placed there on the map and your cursor becomes another cross linked to the first by a line . On the layer list, right click on the dem_sp layer and select Zoom to Layer. Use the magnifying glass tool to zoom in on the area to which our satellite image relates. Then click on the Add Control Points button again. You should see that the pointer becomes a cross once more, still linked to the cross on our satellite image. Click on the shallow V-shape where you can see it in the Divisions layer. Right click on the name of the satellite image layer in the layer list, and zoom to that layer. This time, add a point where the two hedges meet near the northern edge of the image. Then zoom back to the study area as before, and place the corresponding point on the base map. The image should now appear stretched over its proper location, but still somewhat imperfectly placed. Add two further points where the hedges meet in the north eastern corner and at the corner of the hedge to the east of the shallow V-shape. The satellite image should now pretty closely match the background geographic data. Adding more points may sometimes improve the accuracy, but this is not necessary in this case. Another alternative is to determine the locations of points in your image on the ground (using GPS or similar) and then to enter them manually into the Link Table scope of this short demonstration. , but that is beyond the
Page 14 of 18 (document version 1)
When you are finished, you would save your results by clicking on the Georeferencing menu button on the toolbar, and selecting Rectify. You would then select an appropriate location to save the new layer, alter any other parameters of the transformation that you wish, and click on Save. You could then add this new rectified image to your map. However, there is no need to do this in this case, as we already have a rectified version of this satellite image on the map. Therefore, when you are done, simply close the Georeferencing toolbar (by clicking on the close icon in its top right corner), and remove the Satellite_image.tif layer from the map. This georectification process is rather complex, so do not be alarmed if it does not turn out perfectly. Further detail will be provided in a later module.
Page 15 of 18 (document version 1)
Appendix: data sources Satellite images: Landsat Satellite images and topographic data for the UK at http://landmap.ac.uk (requires Athens login) Soviet images at http://www.scanex.ru/en/index.html Spot images at http://www.spotimage.com/ University of Maryland archive of free data at http://glcf.umiacs.umd.edu/data/ NASA GeoCover has free small scale images at http://visibleearth.nasa.gov/ Google Earth may be downloaded from http://earth.google.com/ Digital maps: Digimap can be a bit hard to navigate, but provides Ordnance Survey maps for UK (including historical) via Edina at http://edina.ac.uk/digimap/ (site requires registration and you must be careful to cite copyright correctly on any finished maps) The USGS provides Digital Elevation Models etc. for the whole world at http://seamless.usgs.gov/ Soviet maps of Europe are available at http://maps.poehali.org/en/ or http://topomaps.eu or http://sovietmaps.com (note that these may need significant processing to be usable) An excellent list of sources of free or low cost geographical data is provided at http://wiki.osgeo.org/wiki/Public_Geodata_for_the_UK (mostly for the UK, but it also includes some international sources)
Page 16 of 18 (document version 1)
Appendix - Ordnance Survey coordinate conversion OS grid references usually take the following form: SK123456 or HZ12345678, etc., depending on their precision. Here, the letters give the location of the large 100km grid square and the numbers give the easting and northing. To enter these grid references into a GIS, we need to split out the easting and northing into separate attributes and convert the letter portion into numbers, using the system shown in the diagram and conversion table on the next page. We also usually need to add some zeroes to the end of each number to make sure that the grid references are to the nearest metre. Thus, the grid reference SK123456 would have an easting of 412300 and a northing of 345600; the 4... and 3... are read off the diagram and the rest of the grid reference split in the middle. We have to add two zeroes to each number as this was a six figure grid reference which is precise to the nearest 100 metres (essentially it refers to a 100m x 100m square on the ground). As another example, HZ12345678 would have an easting of 412340 and a northing of 1056780, with the 4... and the 10... read off the diagram; here we add one zero to each number as an eight figure grid reference is precise to the nearest 10 metres. We would not have to add any zeroes to a ten digit grid reference, as it is already precise to one metre. We would need to add more zeroes to two and four figure grid references, but these are very imprecise and so would be better represented as grid squares in any event. We usually do this conversion using spreadsheet software (such as Excel) prior to entering the data into the GIS. First we would create three fields that split the grid reference into the letter, easting and northing portions (either manually or by creating a macro). Then we convert those eastings and northings into full coordinates by multiplying by 10 (for an eight figure grid reference) or 100 (for a six figure) and then adding on the conversion figure, e.g. 400000 to the easting and 300000 to the northing for the SK square. The formula would looks something like this:
=(A1*10)+400000
where A1 is the cell holding the unconverted easting value.
Page 17 of 18 (document version 1)
OS conversion table:
Grid square: HP HT HU HW HX HY HZ NA NB NC ND NF NG NH NJ NK NL NM NN NO NR NS NT NU NW NX NY NZ OV SC SD SE SH SJ SK SM SN SO SP SR SS ST SU SV SW SX SY SZ TA TF TG TL TM TQ TR TV
Easting value: 4 3 4 1 2 3 4 0 1 2 3 0 1 2 3 4 0 1 2 3 1 2 3 4 1 2 3 4 5 2 3 4 2 3 4 1 2 3 4 1 2 3 4 0 1 2 3 4 5 5 6 5 6 5 6 5
Northing value: 12 11 11 10 10 10 10 9 9 9 9 8 8 8 8 8 7 7 7 7 6 6 6 6 5 5 5 5 5 4 4 4 3 3 3 2 2 2 2 1 1 1 1 0 0 0 0 0 4 3 3 2 2 1 1 0
Easting metres: 400000 300000 400000 100000 200000 300000 400000 0 100000 200000 300000 0 100000 200000 300000 400000 0 100000 200000 300000 100000 200000 300000 400000 100000 200000 300000 400000 500000 200000 300000 400000 200000 300000 400000 100000 200000 300000 400000 100000 200000 300000 400000 0 100000 200000 300000 400000 500000 500000 600000 500000 600000 500000 600000 500000
Northing metres: 1200000 1100000 1100000 1000000 1000000 1000000 1000000 900000 900000 900000 900000 800000 800000 800000 800000 800000 700000 700000 700000 700000 600000 600000 600000 600000 500000 500000 500000 500000 500000 400000 400000 400000 300000 300000 300000 200000 200000 200000 200000 100000 100000 100000 100000 0 0 0 0 0 400000 300000 300000 200000 200000 100000 100000 0
Page 18 of 18 (document version 1)
You might also like
- Opening Map Files in ArcGISDocument15 pagesOpening Map Files in ArcGISashry09No ratings yet
- Lab 1Document18 pagesLab 1Hamis MnNo ratings yet
- Tutorial 1 Getting StartedDocument7 pagesTutorial 1 Getting StartedIni ChitozNo ratings yet
- Make A Geological MapDocument38 pagesMake A Geological MappatrickNo ratings yet
- IntroductionToArcMap PDFDocument40 pagesIntroductionToArcMap PDFAlina ManduNo ratings yet
- Tutorial1 GISDocument10 pagesTutorial1 GISazharulammarNo ratings yet
- Lab Exercise 1: Arcgis BasicsDocument20 pagesLab Exercise 1: Arcgis BasicsAbdul Mateen AnsariNo ratings yet
- Introduction To Arcgis: Before You BeginDocument17 pagesIntroduction To Arcgis: Before You BeginEnoch ArdenNo ratings yet
- Introduction to ArcGIS 10Document10 pagesIntroduction to ArcGIS 10andy kayembeNo ratings yet
- ArcGIS 10 Intro Exercise PDFDocument10 pagesArcGIS 10 Intro Exercise PDFDamai WongNo ratings yet
- Migrate From ArcMap To ArcGIS ProDocument35 pagesMigrate From ArcMap To ArcGIS Prokelembagaan telitiNo ratings yet
- Introduction To Gis Using Arcgis DesktopDocument15 pagesIntroduction To Gis Using Arcgis DesktopMed MedNo ratings yet
- Faculty Arc GISDocument10 pagesFaculty Arc GISlnanescuNo ratings yet
- ArcGIS - Basics - India - World - Data - Final - GIS Center Version PDFDocument37 pagesArcGIS - Basics - India - World - Data - Final - GIS Center Version PDFBioMetNo ratings yet
- Supplement To The Oziexplorer Help Files-Marine Charts: Getting Started With OziexplorerDocument23 pagesSupplement To The Oziexplorer Help Files-Marine Charts: Getting Started With Oziexploreraleksandar71No ratings yet
- Getting Started GIS Lab 01Document15 pagesGetting Started GIS Lab 01Muhammad Aamir QadriNo ratings yet
- Arc HydroDocument44 pagesArc Hydrocrchiriboga05No ratings yet
- Spatial Analysis Using ArcGIS 10.1Document33 pagesSpatial Analysis Using ArcGIS 10.1Eddie Syamsir100% (2)
- Arcgis Editor For OpenstreetmapDocument2 pagesArcgis Editor For OpenstreetmapGrevys AosaNo ratings yet
- On Garp: Preparing Environmental DataDocument12 pagesOn Garp: Preparing Environmental DataDario NavarreteNo ratings yet
- Lab4 2Document19 pagesLab4 2Enoch ArdenNo ratings yet
- Geomorphology 3600 - Lab 9: Save and Send The File Using The Following Name: Firstname - Lastname - GIS2Document6 pagesGeomorphology 3600 - Lab 9: Save and Send The File Using The Following Name: Firstname - Lastname - GIS2Benjamin GossweilerNo ratings yet
- Getting Started With Arcgis ProDocument13 pagesGetting Started With Arcgis ProIntresting TubeNo ratings yet
- Day 1 - Migrate From ArcMap To ArcGIS Pro PDFDocument31 pagesDay 1 - Migrate From ArcMap To ArcGIS Pro PDFiketNo ratings yet
- 1 2 ArcGIS Components V2 ColorDocument8 pages1 2 ArcGIS Components V2 Colorarafat mohmmedNo ratings yet
- Tutorial Using Lidar Tools.v2Document41 pagesTutorial Using Lidar Tools.v2angela131313No ratings yet
- Lab 1 - Introduction To ArcMap and ArcCatalogDocument7 pagesLab 1 - Introduction To ArcMap and ArcCatalogAbdul Azeem SiddiquiNo ratings yet
- SCO ArcGIS Online v1.0Document18 pagesSCO ArcGIS Online v1.0Ngọc ChiếnNo ratings yet
- The Raster Data Model and Working with Raster Data in GISDocument11 pagesThe Raster Data Model and Working with Raster Data in GISSYifa ShuhaIliNo ratings yet
- Raster Data Structure & Conversion: How Raster Datasets Are StoredDocument4 pagesRaster Data Structure & Conversion: How Raster Datasets Are StoredJames LeeNo ratings yet
- Step 1: Aster or SRTM?: Downloading and Importing Dem Data From Aster or SRTM ( 30M Resolution) Into ArcmapDocument6 pagesStep 1: Aster or SRTM?: Downloading and Importing Dem Data From Aster or SRTM ( 30M Resolution) Into ArcmapAmel BoumesseneghNo ratings yet
- ArcGis ConceptsDocument60 pagesArcGis Conceptssri_charan100% (1)
- Exercise 1: 1. Getting To Know ArcgisDocument19 pagesExercise 1: 1. Getting To Know ArcgisbirukNo ratings yet
- Gis Lab1 (Intro)Document12 pagesGis Lab1 (Intro)Muhammad Hizbullah BaharomNo ratings yet
- Setting Up A Swat Model With Arcswat: Vmerwade@Purdue - EduDocument16 pagesSetting Up A Swat Model With Arcswat: Vmerwade@Purdue - EduJuanNo ratings yet
- Gis Refresher For Arcgis 10: Part I. Data DownloadDocument39 pagesGis Refresher For Arcgis 10: Part I. Data DownloadAbnan YazdaniNo ratings yet
- Lab 1Document6 pagesLab 1John BowersNo ratings yet
- Introduction To ArcMapDocument45 pagesIntroduction To ArcMapsamNo ratings yet
- Introduction to Raster AnalysisDocument12 pagesIntroduction to Raster AnalysisJames LeeNo ratings yet
- GIS Tutorial For Watershed DelineationDocument6 pagesGIS Tutorial For Watershed Delineationashenafi negusNo ratings yet
- Get started with Quantarctica 3Document6 pagesGet started with Quantarctica 3andrethiago_geoNo ratings yet
- Get started with Quantarctica 3Document6 pagesGet started with Quantarctica 3Nehuen MapuNo ratings yet
- Lessons NewDocument21 pagesLessons NewTerna HonNo ratings yet
- Lab 1: Introduction To Geoinformatics Introduction To Arcgis Time For Completion: One Week - Due September 6Document16 pagesLab 1: Introduction To Geoinformatics Introduction To Arcgis Time For Completion: One Week - Due September 6Pre PdxNo ratings yet
- Mitres Str001iap22 Level1 Qgis TakehomeDocument14 pagesMitres Str001iap22 Level1 Qgis TakehomeandenetNo ratings yet
- Creating Maps in Arcmap: A Quick GuideDocument25 pagesCreating Maps in Arcmap: A Quick GuideAmritzal NurNo ratings yet
- Map Making in Arcgis 9.3: Getting StartedDocument15 pagesMap Making in Arcgis 9.3: Getting Startedvasile madalinaNo ratings yet
- Quick Guide To Map Series MakerDocument11 pagesQuick Guide To Map Series MakerJorge GonzalezNo ratings yet
- Create A project-ArcGIS Pro - DocumentationDocument20 pagesCreate A project-ArcGIS Pro - DocumentationpujaNo ratings yet
- ArcGIS Image Analysis WorkflowDocument54 pagesArcGIS Image Analysis WorkflowDiki Nurul HudaNo ratings yet
- Exploring ArcGIS Desktop SoftwareDocument29 pagesExploring ArcGIS Desktop SoftwareSenay Horozal100% (1)
- Data Structures and Personal Geodatabases in GIS - 2016 - 05 - 28 PDFDocument52 pagesData Structures and Personal Geodatabases in GIS - 2016 - 05 - 28 PDFSTEPHANIE ELIZABETH MEDINA PONCENo ratings yet
- Making A Geologic Map in ArcGIS 10 PDFDocument39 pagesMaking A Geologic Map in ArcGIS 10 PDFRonald AthallahNo ratings yet
- ArcGIS Network Analyst LabDocument22 pagesArcGIS Network Analyst LabnayabNo ratings yet
- SRTM Elevation DataDocument7 pagesSRTM Elevation DataShobharam AhirwarNo ratings yet
- To Study ArcGIS SoftwareDocument2 pagesTo Study ArcGIS SoftwareNoman RiazNo ratings yet
- COP21 - Frequently Asked Questions Why Is The Conference Called COP21?Document5 pagesCOP21 - Frequently Asked Questions Why Is The Conference Called COP21?angela131313No ratings yet
- WHO 2015 - Mal TX Guidelines - 9789241549127 - Eng PDFDocument318 pagesWHO 2015 - Mal TX Guidelines - 9789241549127 - Eng PDFDody ChandraNo ratings yet
- Stochastic HydrologyDocument187 pagesStochastic Hydrologyangela131313No ratings yet
- Climate Mapping in The Great Lakes-Evan MallenDocument33 pagesClimate Mapping in The Great Lakes-Evan Mallenangela131313No ratings yet
- Data Discovery and Analysis in AgolDocument18 pagesData Discovery and Analysis in Agolangela131313No ratings yet
- Leading Through ConflictDocument29 pagesLeading Through Conflictangela131313No ratings yet
- 000the Worlds Cities in 2016 Data Booklet PDFDocument29 pages000the Worlds Cities in 2016 Data Booklet PDFangela131313No ratings yet
- Australian LCIA Method for Building LCADocument15 pagesAustralian LCIA Method for Building LCAangela131313No ratings yet
- Americas Final ReportDocument119 pagesAmericas Final Reportangela131313No ratings yet
- Falk First Course On Time Series Analysis PDFDocument214 pagesFalk First Course On Time Series Analysis PDFangela131313No ratings yet
- Predictive Mining of Time Series D AtaDocument11 pagesPredictive Mining of Time Series D Ataangela131313No ratings yet
- Fluvial GeomorphologyDocument55 pagesFluvial GeomorphologyAman SamirNo ratings yet
- Fragment A It OnDocument34 pagesFragment A It Onangela131313No ratings yet
- Tutorial Using Lidar Tools.v2Document41 pagesTutorial Using Lidar Tools.v2angela131313No ratings yet
- Environmental Modelling in Urban Areas With GIS: L. Matějíček, L. Benešová, J. TonikaDocument6 pagesEnvironmental Modelling in Urban Areas With GIS: L. Matějíček, L. Benešová, J. TonikaZing Dup BhutiaNo ratings yet
- 07 Chapter 3Document22 pages07 Chapter 3angela131313No ratings yet
- Arcgis Basics Labels AnnotationDocument6 pagesArcgis Basics Labels Annotationangela131313No ratings yet
- ESM186L Lab ManualDocument115 pagesESM186L Lab Manualangela131313No ratings yet
- 41 Ce WorkshopDocument35 pages41 Ce Workshopangela131313No ratings yet
- Delta DikesDocument5 pagesDelta Dikesangela131313No ratings yet
- Flood MapDocument88 pagesFlood Mapangela131313No ratings yet
- Spatial Correlation NewDocument14 pagesSpatial Correlation Newangela131313No ratings yet
- 04 VariogramDocument24 pages04 VariogramDanu PutraNo ratings yet
- Hydro Logic Analysis For DamsDocument13 pagesHydro Logic Analysis For Damsangela131313No ratings yet
- Near C 07 Car To Graphic TechniquesDocument41 pagesNear C 07 Car To Graphic Techniquesangela131313No ratings yet
- Hydrology Principles Analysis DesignDocument477 pagesHydrology Principles Analysis DesignCarel De Jager81% (16)
- 2 SpatanalDocument39 pages2 Spatanalangela131313No ratings yet
- Hydro Logic Analysis For DamsDocument13 pagesHydro Logic Analysis For Damsangela131313No ratings yet
- 315 LewisDocument3 pages315 Lewisangela131313No ratings yet
- Cartography 184Document41 pagesCartography 184angela131313No ratings yet
- History of Architecture in Relation To Interior Period Styles and Furniture DesignDocument138 pagesHistory of Architecture in Relation To Interior Period Styles and Furniture DesignHan WuNo ratings yet
- Speeduino Manual-7Document16 pagesSpeeduino Manual-7Makson VieiraNo ratings yet
- User'S Manual: 1 - Installation 2 - Technical SpecificationsDocument8 pagesUser'S Manual: 1 - Installation 2 - Technical SpecificationsGopal HegdeNo ratings yet
- tmp1AE2 TMPDocument8 pagestmp1AE2 TMPFrontiersNo ratings yet
- O Bio Summarize Notes For RevisionDocument31 pagesO Bio Summarize Notes For RevisionAfifa AmerNo ratings yet
- Praveen Verma Auto CAD IntershipDocument15 pagesPraveen Verma Auto CAD IntershipPraveen vermaNo ratings yet
- Art of Editing PDFDocument8 pagesArt of Editing PDFpremNo ratings yet
- 1404 Pratul Singhal Ideal Gas Equation Density StoichiometryDocument22 pages1404 Pratul Singhal Ideal Gas Equation Density StoichiometryYang ChoudhuryNo ratings yet
- The International Journal of Periodontics & Restorative DentistryDocument7 pagesThe International Journal of Periodontics & Restorative DentistrytaniaNo ratings yet
- How COVID-19 Affects Corporate Financial Performance and Corporate Valuation in Bangladesh: An Empirical StudyDocument8 pagesHow COVID-19 Affects Corporate Financial Performance and Corporate Valuation in Bangladesh: An Empirical StudyInternational Journal of Innovative Science and Research TechnologyNo ratings yet
- Complaint FTC V SkechersDocument60 pagesComplaint FTC V SkechersLara PearsonNo ratings yet
- Engineering Standard for Rolling Stock Minimum In-Service ConditionsDocument19 pagesEngineering Standard for Rolling Stock Minimum In-Service Conditions4493464No ratings yet
- School Development Plan 2022Document3 pagesSchool Development Plan 2022Nora Herrera100% (6)
- Appeal Tax Procedure (Malaysia)Document2 pagesAppeal Tax Procedure (Malaysia)Zati TyNo ratings yet
- Mo Handbook Fbimnci Apr 18, 2019Document296 pagesMo Handbook Fbimnci Apr 18, 2019Prakash Thakulla100% (1)
- Product Placement in Movies- Impact on SalesDocument3 pagesProduct Placement in Movies- Impact on SalesBhavya DiddeeNo ratings yet
- Lecture Notes On Revaluation and Impairment PDFDocument6 pagesLecture Notes On Revaluation and Impairment PDFjudel ArielNo ratings yet
- Cylinder Liner W32Document1 pageCylinder Liner W32Poma100% (1)
- Sciencedirect Sciencedirect SciencedirectDocument7 pagesSciencedirect Sciencedirect SciencedirectMohamed Amine NZNo ratings yet
- 14.4 Demonstration of Leak Before Break Design Criteria For Pipes of PHT System PHWRDocument2 pages14.4 Demonstration of Leak Before Break Design Criteria For Pipes of PHT System PHWRRoman KrautschneiderNo ratings yet
- Strategies and Methods For Cloud MigrationDocument10 pagesStrategies and Methods For Cloud MigrationVel_stNo ratings yet
- Mémoire ENSMDocument97 pagesMémoire ENSMAntoine Laurent100% (1)
- Monster c4 Thread Text - Edited (Way Long) Version2 - Ford Muscle Cars Tech ForumDocument19 pagesMonster c4 Thread Text - Edited (Way Long) Version2 - Ford Muscle Cars Tech Forumjohn larsonNo ratings yet
- Alpacon Degreaser BIO GENDocument2 pagesAlpacon Degreaser BIO GENFahmi Ali100% (1)
- wBEC44 (09) With wUIU (09) Technical Manual - v13.03 ENGLISHDocument73 pageswBEC44 (09) With wUIU (09) Technical Manual - v13.03 ENGLISHLee Zack100% (13)
- Quick Healthcare Stencil: SketchDocument2 pagesQuick Healthcare Stencil: SketchNafiz Hannan NabilNo ratings yet
- Using Social Stories With Students With Social Emotional and Behavioral Disabilities The Promise and The Perils (2019)Document17 pagesUsing Social Stories With Students With Social Emotional and Behavioral Disabilities The Promise and The Perils (2019)SarahNo ratings yet
- Tax Invoice: New No 30, Old No 24 Bhagirathi Ammal ST, T Nagar, Chennai 600017 CIN: U74900TN2011PTC083121 State Code: 33Document1 pageTax Invoice: New No 30, Old No 24 Bhagirathi Ammal ST, T Nagar, Chennai 600017 CIN: U74900TN2011PTC083121 State Code: 33golu84No ratings yet
- Cambridge Ext2 Ch1 Complex Numbers IWEBDocument62 pagesCambridge Ext2 Ch1 Complex Numbers IWEBchenNo ratings yet
- Computer Assisted Language LearningDocument9 pagesComputer Assisted Language Learningapi-342801766No ratings yet