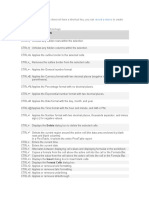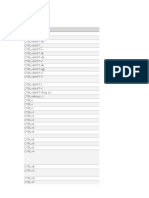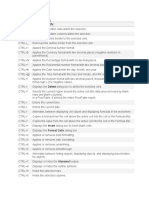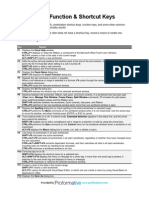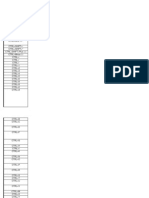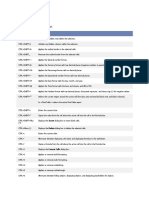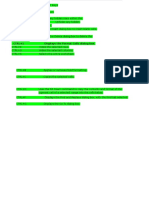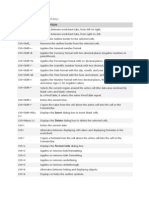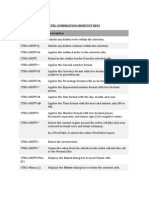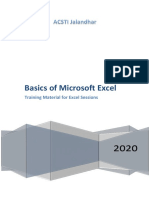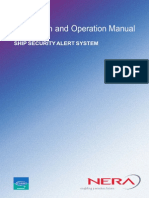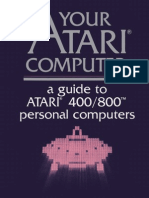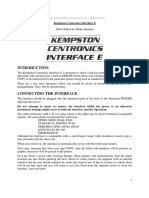Professional Documents
Culture Documents
Key Description: CTRL Combination Shortcut Keys
Uploaded by
Andreea DumitruOriginal Description:
Original Title
Copyright
Available Formats
Share this document
Did you find this document useful?
Is this content inappropriate?
Report this DocumentCopyright:
Available Formats
Key Description: CTRL Combination Shortcut Keys
Uploaded by
Andreea DumitruCopyright:
Available Formats
CTRL combination shortcut keys Key CTRL+( CTRL+) CTRL+& CTRL+_ CTRL+~ CTRL+$ CTRL+% CTRL+^ CTRL+# CTRL+@
CTRL+! CTRL+CTRL+* CTRL+: CTRL+; CTRL+` CTRL+' CTRL+" CTRL++ CTRL+1 CTRL+2 CTRL+3 CTRL+4 CTRL+5 CTRL+6 CTRL+7 CTRL+8 CTRL+9 CTRL+0 CTRL+A Description Unhides any hidden rows within the selection. Unhides any hidden columns within the selection. Applies the outline border to the selected cells. Removes the outline border from the selected cells. Applies the General number format. Applies the Currency format with two decimal places (negative numbers in parentheses). Applies the Percentage format with no decimal places. Applies the Exponential number format with two decimal places. Applies the Date format with the day, month, and year. Applies the Time format with the hour and minute, and AM or PM. Applies the Number format with two decimal places, thousands separator, and minus sign (-) for negative values. Displays the Delete dialog box to delete the selected cells. Selects the current region around the active cell (the data area enclosed by blank rows and blank columns). In a PivotTable, it selects the entire PivotTable report. Enters the current time. Enters the current date. Alternates between displaying cell values and displaying formulas in the worksheet. Copies a formula from the cell above the active cell into the cell or the Formula Bar. Copies the value from the cell above the active cell into the cell or the Formula Bar. Displays the Insert dialog box to insert blank cells. Displays the Format Cells dialog box. Applies or removes bold formatting. Applies or removes italic formatting. Applies or removes underlining. Applies or removes strikethrough. Alternates between hiding objects, displaying objects, and displaying placeholders for objects. Displays or hides the Standard toolbar. Displays or hides the outline symbols. Hides the selected rows. Hides the selected columns. Selects the entire worksheet.
If the worksheet contains data, CTRL+A selects the current region. Pressing CTRL+A a second time selects the entire worksheet. When the insertion point is to the right of a function name in a formula, displays the Function Arguments dialog box. CTRL+SHIFT+A inserts the argument names and parentheses when the insertion point is to the right of a function name in a formula. CTRL+B Applies or removes bold formatting. Copies the selected cells. CTRL+C CTRL+C followed by another CTRL+C displays the Microsoft Office Clipboard. Uses the Fill Down command to copy the contents and format of the topmost CTRL+D cell of a selected range into the cells below. Displays the Find dialog box. CTRL+F SHIFT+F5 also displays this dialog box, while SHIFT+F4 repeats the last Find action. Displays the Go To dialog box.
CTRL+G F5 also displays this dialog box. CTRL+H Displays the Find and Replace dialog box. CTRL+I Applies or removes italic formatting. Displays the Insert Hyperlink dialog box for new hyperlinks or the Edit CTRL+K Hyperlink dialog box for selected existing hyperlinks. CTRL+L Displays the Create List dialog box. CTRL+N Creates a new, blank file. Displays the Open dialog box to open or find a file. CTRL+O CTRL+SHIFT+O selects all cells that contain comments. CTRL+P Displays the Print dialog box. Uses the Fill Right command to copy the contents and format of the leftmost CTRL+R cell of a selected range into the cells to the right. CTRL+S Saves the active file with its current file name, location, and file format. CTRL+U Applies or removes underlining. Inserts the contents of the Clipboard at the insertion point and replaces any CTRL+V selection. Available only after you cut or copied an object, text, or cell contents. CTRL+W Closes the selected workbook window. CTRL+X Cuts the selected cells. CTRL+Y Repeats the last command or action, if possible. CTRL+Z Uses the Undo command to reverse the last command or to delete the last entry
you typed. CTRL+SHIFT+Z uses the Undo or Redo command to reverse or restore the last automatic correction when AutoCorrect Smart Tags are displayed.
Function keys Key Displays the Help task pane. CTRL+F1 closes and reopens the current task pane. F1 ALT+F1 creates a chart of the data in the current range. ALT+SHIFT+F1 inserts a new worksheet. Edits the active cell and positions the insertion point at the end of the cell contents. It also moves the insertion point into the Formula Bar when editing in a cell is turned off. SHIFT+F2 edits a cell comment. Pastes a defined name into a formula. F3 SHIFT+F3 displays the Insert Function dialog box. Repeats the last command or action, if possible. F4 CTRL+F4 closes the selected workbook window. Displays the Go To dialog box. F5 CTRL+F5 restores the window size of the selected workbook window. Switches to the next pane in a worksheet that has been split (Window menu, Split command). SHIFT+F6 switches to the previous pane in a worksheet that has been split. F6 CTRL+F6 switches to the next workbook window when more than one workbook window is open. Note When the task pane is visible, F6 and SHIFT+F6 include that pane when switching between panes. Displays the Spelling dialog box to check spelling in the active worksheet or selected range. F7 CTRL+F7 performs the Move command on the workbook window when it is not maximized. Use the arrow keys to move the window, and when finished press ESC. Description
F2
Turns extend mode on or off. In extend mode, EXT appears in the status line, and the arrow keys extend the selection. SHIFT+F8 enables you to add a non-adjacent cell or range to a selection of cells by using the arrow keys. CTRL+F8 performs the Size command (on the Control menu for the workbook window) when a workbook is not maximized. ALT+F8 displays the Macro dialog box to run, edit, or delete a macro. Calculates all worksheets in all open workbooks. F9 followed by ENTER (or followed by CTRL+SHIFT+ENTER for array formulas) calculates the selected a portion of a formula and replaces the selected portion with the calculated value. SHIFT+F9 calculates the active worksheet. F9 CTRL+ALT+F9 calculates all worksheets in all open workbooks, regardless of whether they have changed since the last calculation. CTRL+ALT+SHIFT+F9 rechecks dependent formulas, and then calculates all cells in all open workbooks, including cells not marked as needing to be calculated. CTRL+F9 minimizes a workbook window to an icon. Selects the menu bar or closes an open menu and submenu at the same time. SHIFT+F10 displays the shortcut menu for a selected item. F10 ALT+SHIFT+F10 displays the menu or message for a smart tag. If more than one smart tag is present, it switches to the next smart tag and displays its menu or message. CTRL+F10 maximizes or restores the selected workbook window. Creates a chart of the data in the current range. SHIFT+F11 inserts a new worksheet. F11 ALT+F11 opens the Visual Basic Editor, in which you can create a macro by using Visual Basic for Applications (VBA). ALT+SHIFT+F11 opens the Microsoft Script Editor, where you can add text, edit HTML tags, and modify any script code. F12 Displays the Save As dialog box.
F8
Other useful shortcut keys Key Description Move one cell up, down, left, or right in a worksheet. CTRL+ARROW KEY moves to the edge of the current data region in a worksheet. SHIFT+ARROW KEY extends the selection of cells by one cell. CTRL+SHIFT+ARROW KEY extends the selection of cells to the last nonblank cell in the same column or row as the active cell. ARROW KEYS LEFT ARROW or RIGHT ARROW selects the menu to the left or right when a menu is visible. When a submenu is open, these arrow keys switch between the main menu and the submenu. DOWN ARROW or UP ARROW selects the next or previous command when a menu or submenu is open. In a dialog box, arrow keys move between options in an open drop-down list, or between options in a group of options. ALT+DOWN ARROW opens a selected drop-down list. Deletes one character to the left in the Formula Bar. BACKSPACE Also clears the content of the active cell. Removes the cell contents (data and formulas) from selected cells without affecting cell formats or comments. DELETE In cell editing mode, it deletes the character to the right of the insertion point. Moves to the cell in the lower-right corner of the window when SCROLL LOCK is turned on. Also selects the last command on the menu when a menu or submenu is visible. END CTRL+END moves to the last cell on a worksheet, in the lowest used row of the rightmost used column. CTRL+SHIFT+END extends the selection of cells to the last used cell on the worksheet (lower-right corner). Completes a cell entry from the cell or the Formula Bar, and selects the cell below (by default).
ENTER
In a data form, it moves to the first field in the next record. Opens a selected menu (press F10 to activate the menu bar) or performs the action for a selected command. In a dialog box, it performs the action for the default command button in the dialog box (the button with the bold outline, often the OK button). ALT+ENTER starts a new line in the same cell. CTRL+ENTER fills the selected cell range with the current entry. SHIFT+ENTER completes a cell entry and selects the cell above. Cancels an entry in the cell or Formula Bar. ESC It also closes an open menu or submenu, dialog box, or message window. Moves to the beginning of a row in a worksheet. Moves to the cell in the upper-left corner of the window when SCROLL LOCK is turned on. HOME Selects the first command on the menu when a menu or submenu is visible. CTRL+HOME moves to the beginning of a worksheet. CTRL+SHIFT+HOME extends the selection of cells to the beginning of the worksheet. Moves one screen down in a worksheet. ALT+PAGE DOWN moves one screen to the right in a worksheet. PAGE DOWN CTRL+PAGE DOWN moves to the next sheet in a workbook. CTRL+SHIFT+PAGE DOWN selects the current and next sheet in a workbook. Moves one screen up in a worksheet. ALT+PAGE UP moves one screen to the left in a worksheet. PAGE UP CTRL+PAGE UP moves to the previous sheet in a workbook. CTRL+SHIFT+PAGE UP selects the current and previous sheet in a workbook. In a dialog box, performs the action for the selected button, or selects or
SPACEBAR
clears a check box. CTRL+SPACEBAR selects an entire column in a worksheet. SHIFT+SPACEBAR selects an entire row in a worksheet. CTRL+SHIFT+SPACEBAR selects the entire worksheet.
If the worksheet contains data, CTRL+SHIFT+SPACEBAR selects the current region. Pressing CTRL+SHIFT+SPACEBAR a second time selects the entire worksheet. When an object is selected, CTRL+SHIFT+SPACEBAR selects all objects on a worksheet.
ALT+SPACEBAR displays the Control menu for the Excel window. Moves one cell to the right in a worksheet. Moves between unlocked cells in a protected worksheet. Moves to the next option or option group in a dialog box. TAB SHIFT+TAB moves to the previous cell in a worksheet or the previous option in a dialog box. CTRL+TAB switches to the next tab in dialog box. CTRL+SHIFT+TAB switches to the previous tab in a dialog box.
Keyboard shortcuts in Excel 2003
Applies to: Microsoft Office Excel 2003 Print Hide All Some of the content in this topic may not be applicable to some languages. To print this topic, press TAB to select Show All, press ENTER, and then press CTRL+P. Note If an action you use often does not have a shortcut key, you can record a macro to create one.
Keys for the Office interface
Display and use windows To do this Switch to the next program. Switch to the previous program. Display the Windows Start menu. Close the selected workbook window. Restore the window size of the selected workbook window. Switch to the next pane in a worksheet that has been split (Window menu, Split command). Press ALT+TAB ALT+SHIFT+TAB CTRL+ESC CTRL+W or CTRL+F4 CTRL+F5 F6 Note When the task pane is visible, F6 includes that pane when switching between panes. SHIFT+F6 Note When the task pane is visible, SHIFT+F6 includes that pane when switching between panes. CTRL+F6 CTRL+SHIFT+F6 CTRL+F7
Switch to the previous pane in a worksheet that has been split. When more than one workbook window is open, switch to the next workbook window. Switch to the previous workbook window. When a workbook window is not maximized, perform the Move command (on the Control menu for the workbook window). Use the arrow keys to move the window, and when finished press ESC. When a workbook window is not maximized, perform the Size command (on the Control menu for the workbook window). Use the arrow keys to resize the window, and when finished press ENTER. Minimize a workbook window to an icon. Maximize or restore the selected workbook window. Copy a picture of the screen to the Clipboard. Copy a picture of the selected window to the Clipboard. Access and use smart tags
CTRL+F8 CTRL+F9 CTRL+F10 PRTSCR ALT+PRINT SCREEN
To do this Display the menu or message for a smart tag. If more than one smart tag is present, switch to the next smart tag and display its menu or message. Select the next item in a smart tag menu. Select the previous item in a smart tag menu. Perform the action for the selected item in a smart tag menu.
Press ALT+SHIFT+F10 DOWN ARROW UP ARROW ENTER
Close the smart tag menu or message. Tip
ESC
You can ask to be notified by a sound whenever a smart tag appears. To hear audio cues, you must have a sound card. You must also have Microsoft Office Sounds installed on your computer. If you have access to the World Wide Web, you can download Microsoft Office Sounds from the Microsoft Office Web site. On the Help menu, click Microsoft Office Online and search for "Microsoft Office Sounds." After you've installed the sound files, you need to select the Provide feedback with sound check box on the General tab of the Options dialog box (Tools menu). When you select (or clear) this check box, the setting affects all Office programs that support sound. Access and use task panes To do this F6 Notes Move to a task pane from another pane in the program window. (You may need to press F6 more than once.)
Press
If pressing F6 doesn't display the task pane you want, try pressing ALT to place focus on the menu bar, and then pressing CTRL+TAB to move to the task pane. In a worksheet that has been split (Window menu, Split command), F6 includes the split panes when switching between panes.
When a menu or toolbar is active, move to a task pane. (You may CTRL+TAB need to press CTRL+TAB more than once.) When a task pane is active, select the next or previous option in the TAB or SHIFT+TAB task pane Display the full set of commands CTRL+SPACEBAR on the task pane menu Move among choices in a selected submenu; move among certain DOWN ARROW or UP ARROW options in a group of options Open the selected menu, or perform the action assigned to the selected SPACEBAR or ENTER button
Open a shortcut menu; open a dropdown menu for the selected gallery SHIFT+F10 item When a menu or submenu is visible, select the first or last HOME or END command on the menu or submenu Scroll up or down in the selected PAGE UP or PAGE DOWN gallery list Move to the top or bottom of the CTRL+HOME or CTRL+END selected gallery list Access and use menus and toolbars To do this Press Select the menu bar, or close an open menu and submenu at F10 or ALT the same time. When a toolbar is selected, select the next or previous button TAB or SHIFT+TAB or menu on the toolbar. When a toolbar is selected, select the next or previous CTRL+TAB or toolbar. CTRL+SHIFT+TAB Open the selected menu, or perform the action for the ENTER selected button or command. Display the shortcut menu for the selected item. SHIFT+F10 Display the Control menu for the Excel window. ALT+SPACEBAR When a menu or submenu is open, select the next or previous DOWN ARROW or UP command. ARROW Select the menu to the left or right. When a submenu is open, LEFT ARROW or RIGHT switch between the main menu and the submenu. ARROW Select the first or last command on the menu or submenu. HOME or END Close an open menu. When a submenu is open, close only the ESC submenu. Display the full set of commands on a menu. CTRL+DOWN ARROW Show or hide the Standard toolbar. CTRL+7 Note You can select any menu command on the menu bar or on a displayed toolbar with the keyboard. To select the menu bar, press ALT. Then to select a toolbar, press CTRL+TAB repeatedly until you select the toolbar you want. Press the underlined letter in the menu that contains the command you want. In the menu that appears, press the underlined letter in the command that you want. Resize and move toolbars and task panes 1. Press ALT to select the menu bar. 2. Press CTRL+TAB repeatedly to select the toolbar or task pane you want. 3. Do one of the following:
Resize a toolbar 1. In the toolbar, press CTRL+SPACE to display the Toolbar Options menu. 2. Select the Size command, and then press ENTER. 3. Use the arrow keys to resize the toolbar. Move a toolbar 1. In the toolbar, press CTRL+SPACE to display the Toolbar Options menu. 2. Select the Move command, and then press ENTER. 3. Use the arrow keys to position the toolbar. Press CTRL+ the arrow keys to move one pixel at a time. To undock the toolbar, press DOWN ARROW repeatedly. To dock the toolbar vertically on the left or right side, press LEFT ARROW or RIGHT ARROW respectively when the toolbar is all the way to the left or right side. Resize a task pane 1. In the task pane, press CTRL+SPACE to display a menu of additional commands. 2. Use the DOWN ARROW key to select the Size command, and then press ENTER. 3. Use the arrow keys to resize the task pane. Use CTRL+ the arrow keys to resize by one pixel at a time. Move a task pane 1. In the task pane, press CTRL+SPACE to display a menu of additional commands. 2. Use the DOWN ARROW key to select the Move command, and then press ENTER. 3. Use the arrow keys to position the task pane. Use CTRL+ the arrow keys to move one pixel at a time. 4. When you are finished moving or resizing, press ESC. Use dialog boxes To do this Move to the next option or option group. Move to the previous option or option group. Switch to the next tab in a dialog box. Switch to the previous tab in a dialog box. Press TAB SHIFT+TAB CTRL+TAB or CTRL+PAGE DOWN CTRL+SHIFT+TAB or CTRL+PAGE UP
Move between options in an open drop-down list, or Arrow keys between options in a group of options. Perform the action for the selected button, or select or clear SPACEBAR the selected check box.
Open the list if it is closed and move to that option in the list. Select an option, or select or clear a check box. Open the selected drop-down list. Perform the action for the default command button in the dialog box (the button with the bold outline, often the OK button). Cancel the command and close the dialog box. Use edit boxes within dialog boxes
First letter of an option in a drop-down list ALT+ the underlined letter in an option ALT+DOWN ARROW ENTER ESC
An edit box is a blank in which you type or paste an entry, such as your user name or the path to a folder. To do this Move to the beginning of the entry. Move to the end of the entry. Move one character to the left or right. Press HOME END LEFT ARROW or RIGHT ARROW CTRL+LEFT ARROW CTRL+RIGHT ARROW SHIFT+LEFT ARROW SHIFT+RIGHT ARROW CTRL+SHIFT+LEFT ARROW CTRL+SHIFT+RIGHT ARROW
Move one word to the left. Move one word to the right. Select or unselect one character to the left. Select or unselect one character to the right. Select or unselect one word to the left. Select or unselect one word to the right. Select from the insertion point to the beginning of the SHIFT+HOME entry. Select from the insertion point to the end of the entry. SHIFT+END Use the Open, Save As, and Insert Picture dialog boxes
The Open, Insert Picture, and Save As dialog boxes support standard dialog box keyboard shortcuts. (To view standard shortcuts for dialog boxes, refer to the Use Dialog Boxes and Use Edit Boxes Within Dialog Boxes sections in the main Keyboard Shortcuts topic.) These dialog boxes also support the shortcuts below. To do this Go to the previous folder Up One Level folder Search the Web search page button: open the folder up one level above the open button: close the dialog box and open your Web Press ALT+1 ALT+2 ALT+3
Delete Views
button: delete the selected folder or file button: create a new folder button: switch among available folder views
ALT+4 ALT+5 ALT+6 ALT+7 or ALT+L SHIFT+F10 TAB F4 or ALT+I F5
Create New Folder
Tools button: show the Tools menu Display a shortcut menu for a selected item such as a folder or file Move between options or areas in the dialog box Open the Look in list Refresh the file list Use the Help task pane and Help window
The Help Pane is a task pane that provides access to all Office Help content. As a task pane, the Help Pane appears as part of the active application. The Help window displays topics and other Help content and appears as a window next to, but separate from, the active application.
In the Help task pane
To do this Display the Help task pane. Switch between the Help task pane and the active application. Select the next item in the Help task pane. Select the previous item in the Help task pane. Perform the action for the selected item. In a Table of Contents, select the next and previous item, respectively. In a Table of Contents, expand and collapse the selected item, respectively. Move back to the previous task Pane. Move forward to the next task Pane. Open the menu of Pane options. Press F1 F6 Note In a worksheet that has been split (Window menu, Split command), F6 includes the split panes when switching between panes. TAB SHIFT+TAB ENTER DOWN ARROW and UP ARROW RIGHT ARROW and LEFT ARROW ALT+LEFT ARROW ALT+RIGHT ARROW CTRL+SPACEBAR
Close and reopen the current task CTRL+F1 pane. Expand a +/- list. RIGHT ARROW Collapse a +/- list. LEFT ARROW
In the Help window
To do this Select the next hidden text or hyperlink, or Show All or Hide All at the top of a topic Select the previous hidden text or hyperlink, or the Browser View button at the top of a Microsoft Office Web site article Perform the action for the selected Show All, Hide All, hidden text, or hyperlink Move back to the previous Help topic. Move forward to the next Help topic. Print the current Help topic. Scroll small amounts up and down, respectively, within the currently-displayed Help topic. Scroll larger amounts up and down, respectively, within the currently-displayed Help topic. Change whether the Help window appears connected to (tiled) or separate from (untiled) the active application. Display a menu of commands for the Help window; requires that the Help window have active focus (click an item in the Help window). Press TAB SHIFT+TAB ENTER ALT+LEFT ARROW ALT+RIGHT ARROW CTRL+P UP ARROW AND DOWN ARROW PAGE UP AND PAGE DOWN ALT+U SHIFT+F10
Keys for workbooks and worksheets
Preview and print To do this Press Display the Print dialog box. CTRL+P or CTRL+SHIFT+F12 Use the following keys in print preview (to get to print preview, press ALT+F, then press V): To do this Press Move around the page when zoomed Arrow keys in. Move by one page when zoomed out. PAGE UP or PAGE DOWN Move to the first page when zoomed CTRL+UP ARROW or CTRL+LEFT ARROW out.
Move to the last page when zoomed out. Work with worksheets To do this Insert a new worksheet.
CTRL+DOWN ARROW or CTRL+RIGHT ARROW
Move to the next sheet in the workbook. Move to the previous sheet in the workbook. Select the current and next sheet. To cancel selection of multiple SHIFT+CTRL+PAGE sheets, press CTRL+PAGE DOWN or, to select a different DOWN sheet, press CTRL+PAGE UP. Select the current and previous sheet. SHIFT+CTRL+PAGE UP Rename the current sheet (Format menu, Sheet submenu, ALT+O, H, R Rename command). Move or copy the current sheet (Edit menu, Move or Copy ALT+E, M Sheet command). Delete the current sheet (Edit menu, Delete Sheet command). ALT+E, L Move and scroll within worksheets To do this Move one cell up, down, left, or right. Move one cell to the right. Move one cell to the left. Move to the edge of the current data region. Move to the beginning of the row. Move to the beginning of the worksheet. Move to the last cell on the worksheet, in the bottom-most used row of the rightmost used column. Move down one screen. Move up one screen. Move one screen to the right. Move one screen to the left. Press Arrow keys TAB SHIFT+TAB CTRL+arrow key HOME CTRL+HOME CTRL+END PAGE DOWN PAGE UP ALT+PAGE DOWN ALT+PAGE UP F6
Press SHIFT+F11 or ALT+SHIFT+F1 CTRL+PAGE DOWN CTRL+PAGE UP
Switch to the next pane in a worksheet that has been split (Window menu, Split Note When the task pane is visible, F6 includes command). that pane when switching between panes. Switch to the previous pane in a SHIFT+F6 worksheet that has been split. Note When the task pane is visible, SHIFT+F6
Scroll to display the active cell. Display the Go To dialog box. Display the Find dialog box. Repeat the last Find action (same as Find SHIFT+F4 Next). Move between unlocked cells on a TAB protected worksheet. Move within a selected range
includes that pane when switching between panes. CTRL+BACKSPACE F5 SHIFT+F5
To do this Move from top to bottom within the selected range. Move from bottom to top within the selected range. Move from left to right within the selected range. If cells in a single column are selected, move down. Move from right to left within the selected range. If cells in a single column are selected, move up. Move clockwise to the next corner of the selected range. In nonadjacent selections, switch to the next selection to the right. Switch to the next nonadjacent selection to the left.
Press ENTER SHIFT+ENTER TAB SHIFT+TAB CTRL+PERIOD CTRL+ALT+RIGHT ARROW CTRL+ALT+LEFT ARROW
Note You can change the direction of movement after pressing ENTER or SHIFT+ENTER: press ALT+T and then O (Tools menu, Options command), press CTRL+TAB until the Edit tab is selected, and then change the Move selection after Enter settings. Move and scroll in End mode END appears in the status bar when End mode is selected. To do this Turn End mode on or off. Move by one block of data within a row or column. Press END key END+arrow key
Move to the last cell on the worksheet, in the bottom-most used row of the END+HOME rightmost used column. Move to the rightmost nonblank cell in the current row. This key sequence does not work if you have turned on transition navigation keys (Tools END+ENTER menu, Options command, Transition tab).
Move and scroll with SCROLL LOCK on When you use scrolling keys (such as PAGE UP and PAGE DOWN) with SCROLL LOCK off, cell selection moves the distance you scroll. To scroll without changing which cells are selected , turn on SCROLL LOCK first. To do this Press Turn SCROLL LOCK on or off. SCROLL LOCK Move to the cell in the upper-left corner of the window. HOME Move to the cell in the lower-right corner of the END window. Scroll one row up or down. UP ARROW or DOWN ARROW LEFT ARROW or RIGHT Scroll one column left or right. ARROW
Keys for selecting data and cells
Select cells, rows and columns, and objects To do this Select the entire column. Select the entire row. Select the entire worksheet. If the worksheet contains data, CTRL+A selects the current region. Pressing CTRL+A a second time selects the entire worksheet. With multiple cells selected, select only the active cell. Selects the entire worksheet. If the worksheet contains data, CTRL+SHIFT+SPACEBAR selects the current region. Pressing CTRL+SHIFT+SPACEBAR a second time selects the entire worksheet. When an object is selected, CTRL+SHIFT+SPACEBAR selects all objects on a worksheet Alternate between hiding objects, displaying objects, and displaying placeholders for objects. Select cells with specific characteristics To do this Select the current region around the active cell (the data area enclosed by blank rows and blank columns). In a PivotTable report, select the entire PivotTable report. Select the array containing the active cell. Select all cells that contain comments. Press CTRL+SHIFT+* (asterisk) CTRL+/ CTRL+SHIFT+O (the letter O) Press CTRL+SPACEBAR SHIFT+SPACEBAR CTRL+A SHIFT+BACKSPACE
CTRL+SHIFT+SPACEBAR
CTRL+6
In a selected row, select the cells that don't match the formula or static value in the active cell. In a selected column, select the cells that don't match the formula or static value in the active cell. Select all cells directly referenced by formulas in the selection.
CTRL+\ CTRL+SHIFT+|
CTRL+[ (opening bracket) Select all cells directly or indirectly referenced by formulas in the CTRL+SHIFT+ selection. { (opening brace) Select cells that contain formulas that directly reference the active CTRL+] (closing cell. bracket) Select cells that contain formulas that directly or indirectly CTRL+SHIFT+} reference the active cell. (closing brace) Select the visible cells in the current selection. ALT+; (semicolon) Extend a selection To do this Turn extend mode on or off. In extend mode, EXT appears in the status line, and the arrow keys extend the selection. Add another range of cells to the selection; or use the arrow keys to move to the start of the range you want to add, and then press F8 and the arrow keys to select the next range. Extend the selection by one cell. Extend the selection to the last nonblank cell in the same column or row as the active cell. Extend the selection to the beginning of the row. Extend the selection to the beginning of the worksheet. Extend the selection to the last used cell on the worksheet (lower-right corner). Extend the selection down one screen. Extend the selection up one screen. Extend the selection to the last nonblank cell in the same column or row as the active cell. Extend the selection to the last used cell on the worksheet (lower-right corner). Extend the selection to the last cell in the current row. This key sequence does not work if you have turned on transition navigation keys (Tools menu, Options command, Transition tab). Extend the selection to the cell in the upper-left corner of the window. Extend the selection to the cell in the lower-right corner of the window. Press F8 SHIFT+F8 SHIFT+arrow key CTRL+SHIFT+arrow key SHIFT+HOME CTRL+SHIFT+HOME CTRL+SHIFT+END SHIFT+PAGE DOWN SHIFT+PAGE UP END+SHIFT+arrow key END+SHIFT+HOME END+SHIFT+ENTER SCROLL LOCK+SHIFT+HOME SCROLL LOCK+SHIFT+END
Keys for entering, editing, formatting, and calculating data
Enter data To do this Complete a cell entry and select the cell below. Start a new line in the same cell. Fill the selected cell range with the current entry. Complete a cell entry and select the previous cell above. Complete a cell entry and select the next cell to the right. Complete a cell entry and select the previous cell to the left. Cancel a cell entry. Move one character up, down, left, or right. Move to the beginning of the line. Repeat the last action. Create names from row and column labels. Fill down. Fill to the right. Define a name. Insert a hyperlink. Enter the date. Enter the time. Display a drop-down list of the values in the current column of a range. Undo the last action. Enter special characters Press F2 to edit the cell, turn on NUM LOCK, and then press the following keys by using the numeric key pad: To do this Enters the cent character . Enters the pound sterling character . Enters the yen symbol . Enters the euro symbol . Enter and calculate formulas To do this Start a formula. = (equal sign) Move the insertion point into the F2 Formula Bar when editing in a Press Press ALT+0162 ALT+0163 ALT+0165 ALT+0128 Press ENTER ALT+ENTER CTRL+ENTER SHIFT+ENTER TAB SHIFT+TAB ESC Arrow keys HOME F4 or CTRL+Y CTRL+SHIFT+F3 CTRL+D CTRL+R CTRL+F3 CTRL+K CTRL+; (semicolon) CTRL+SHIFT+: (colon) ALT+DOWN ARROW CTRL+Z
cell is turned off. In the Formula Bar, delete one character to the left. Complete a cell entry from the cell or Formula Bar. Enter a formula as an array formula. Cancel an entry in the cell or Formula Bar. In a formula, display the Insert Function dialog box. When the insertion point is to the right of a function name in a formula, display the Function Arguments dialog box. When the insertion point is to the right of a function name in a formula, insert the argument names and parentheses. Paste a defined name into a formula. Insert an AutoSum formula with the SUM function. Copy the value from the cell above the active cell into the cell or the Formula Bar. Copies a formula from the cell above the active cell into the cell or the Formula Bar. Alternate between displaying cell values and displaying formulas. Calculate all worksheets in all open workbooks.
BACKSPACE ENTER CTRL+SHIFT+ENTER ESC SHIFT+F3 CTRL+A
CTRL+SHIFT+A F3 ALT+= (equal sign) CTRL+SHIFT+" (quotation mark) CTRL+' (apostrophe) CTRL+` (single left quotation mark) F9 Note When a portion of a formula is selected, calculate the selected portion. You can then press ENTER or CTRL+SHIFT+ENTER (for array formulas) to replace the selected portion with the calculated value. SHIFT+F9
Calculate the active worksheet. Calculate all worksheets in all open workbooks, regardless of CTRL+ALT+F9 whether they have changed since the last calculation. Rechecks dependent formulas and CTRL+ALT+SHIFT+F9 then calculates all cells in all open workbooks, including cells not
marked as needing to be calculated. Edit data To do this Edit the active cell and position the insertion point at the end of the cell contents. Start a new line in the same cell. Edit the active cell and then clear it, or delete the preceding character in the active cell as you edit cell contents. Delete the character to the right of the insertion point, or delete the selection. Delete text to the end of the line. Display the Spelling dialog box. Edit a cell comment. Complete a cell entry and select the next cell below. Undo the last action. Cancel a cell entry. When the AutoCorrect Smart Tags is displayed, undo or redo the last automatic correction. Insert, delete, and copy cells To do this Copy the selected cells. Display the Microsoft Office Clipboard (multiple copy and paste). Cut the selected cells. Paste copied cells. Clear the contents of the selected cells. Delete the selected cells. Insert blank cells. Format data To do this Display the Style dialog box. Display the Format Cells dialog box. Apply the General number format. Apply the Currency format with two decimal places (negative numbers in parentheses). Apply the Percentage format with no decimal places. Press ALT+' (apostrophe) CTRL+1 CTRL+SHIFT+~ CTRL+SHIFT+$ CTRL+SHIFT+% Press CTRL+C CTRL+C, immediately followed by another CTRL+C CTRL+X CTRL+V DELETE CTRL+HYPHEN CTRL+SHIFT+PLUS SIGN Press F2 ALT+ENTER BACKSPACE DELETE CTRL+DELETE F7 SHIFT+F2 ENTER CTRL+Z ESC CTRL+SHIFT+Z
Apply the Exponential number format with two decimal places. Apply the Date format with the day, month, and year. Apply the Time format with the hour and minute, and AM or PM. Apply the Number format with two decimal places, thousands separator, and minus sign () for negative values. Apply or remove bold formatting. Apply or remove italic formatting. Apply or remove underlining. Apply or remove strikethrough. Hide the selected rows. Unhide any hidden rows within the selection. Hide the selected columns. Unhide any hidden columns within the selection. Apply the outline border to the selected cells. Remove the outline border from the selected cells. Use the Border tab in the Format Cells dialog box Press CTRL+1 to display this dialog box.
CTRL+SHIFT+^ CTRL+SHIFT+# CTRL+SHIFT+@ CTRL+SHIFT+! CTRL+B CTRL+I CTRL+U CTRL+5 CTRL+9 CTRL+SHIFT+( (opening parenthesis) CTRL+0 (zero) CTRL+SHIFT+) (closing parenthesis) CTRL+SHIFT+& CTRL+SHIFT+_
Press Apply or remove the top border. ALT+T Apply or remove the bottom border. ALT+B Apply or remove the left border. ALT+L Apply or remove the right border. ALT+R If cells in multiple rows are selected, apply or remove the horizontal divider. ALT+H If cells in multiple columns are selected, apply or remove the vertical divider. ALT+V Apply or remove the downward diagonal border. ALT+D Apply or remove the upward diagonal border. ALT+U
To do this
Keys for filtering, outlining, and managing ranges
Use data forms (Data menu, Form command) To do this Press Move to the same field in the next record. DOWN ARROW Move to the same field in the previous record. UP ARROW Move to each field in the record, then to each command TAB and SHIFT+TAB button.
Move to the first field in the next record. Move to the first field in the previous record. Move to the same field 10 records forward. Start a new, blank record. Move to the same field 10 records back. Move to the first record. Move to the beginning or end of a field. Extend selection to the end of a field. Extend selection to the beginning of a field. Move one character left or right within a field. Select the character to the left within a field. Select the character to the right within a field. Filter ranges (Data menu, AutoFilter command)
ENTER SHIFT+ENTER PAGE DOWN CTRL+PAGE DOWN PAGE UP CTRL+PAGE UP HOME or END SHIFT+END SHIFT+HOME LEFT ARROW or RIGHT ARROW SHIFT+LEFT ARROW SHIFT+RIGHT ARROW
To do this In the cell that contains the drop-down arrow, displays the AutoFilter list for the current column. Selects the next item in the AutoFilter list. Selects the previous item in the AutoFilter list. Closes the AutoFilter list for the current column. Selects the first item (All) in the AutoFilter list. Selects the last item in the AutoFilter list. Filters the range based on the item selected from the AutoFilter list. Show, hide, and outline data To do this Groups rows or columns. Ungroups rows or columns. Displays or hides the outline symbols. Hides the selected rows. Unhides any hidden rows within the selection. Hides the selected columns. Unhides any hidden columns within the selection.
Press ALT+DOWN ARROW DOWN ARROW UP ARROW ALT+UP ARROW HOME END ENTER
Press ALT+SHIFT+RIGHT ARROW ALT+SHIFT+LEFT ARROW CTRL+8 CTRL+9 CTRL+SHIFT+( (opening parenthesis) CTRL+0 (zero) CTRL+SHIFT+) (closing parenthesis)
Keys for PivotTable and PivotChart reports
Lay out a report onscreen 1. Press F10 to make the menu bar active.
2. Press CTRL+TAB or CTRL+SHIFT+TAB to make the PivotTable Field List active. 3. Press the DOWN ARROW or UP ARROW key to select the field you want. Press RIGHT ARROW or LEFT ARROW to open or close a field that can be expanded. 4. Press TAB to select the Add To list, and then press DOWN ARROW to open the list. 5. Press DOWN ARROW or UP ARROW to select the area where you want to move the field, and then press ENTER. 6. Press TAB to select the Add To button, and then press ENTER. Use the PivotTable and PivotChart Wizard Layout dialog box To display this dialog box, press TAB until Layout is selected in Step 3 of the PivotTable and PivotChart Wizard. To do this Selects the previous or next field button in the list on the right. With two or more columns of field buttons, selects the button to the left or right. Moves the selected field into the Row area. Moves the selected field into the Column area. Moves the selected field into the Data area. Moves the selected field into the Page area. Displays the PivotTable Field dialog box for the selected field. Display and hide items in a field To do this Displays the drop-down list for a field in a PivotTable or PivotChart report. Use the arrow keys to select the field. Selects the previous item in the range. Selects the next item in the range. For an item that has lower-level items available, displays the lowerlevel items. For an item that has lower-level items displayed, hides the lower-level items. Selects the first visible item in the list. Selects the last visible item in the list. Closes the list and displays the selected items. Checks, double-checks, or clears a check box in the list. Double-check selects both an item and all of its llower-level items. Switches between the list, the OK button, and the Cancel button. Press ALT+DOWN ARROW UP ARROW DOWN ARROW RIGHT ARROW LEFT ARROW HOME END ENTER SPACEBAR TAB Press UP ARROW or DOWN ARROW LEFT ARROW or RIGHT ARROW ALT+R ALT+C ALT+D ALT+P ALT+L
Change the layout of a report To do this Press Selects an entire PivotTable report. CTRL+SHIFT+* (asterisk) Groups the selected items in a PivotTable field. ALT+SHIFT+RIGHT ARROW Ungroups grouped items in a PivotTable field. ALT+SHIFT+LEFT ARROW
Keys for charts
Create charts and select chart elements To do this Creates a chart of the data in the current range. Selects a chart sheet: selects the next sheet in the workbook, until the chart sheet you want is selected. Selects a chart sheet: selects the previous sheet in the workbook, until the chart sheet you want is selected. Select the previous group of elements in a chart. Selects the next group of elements in a chart. Selects the next element within a group. Selects the previous element within a group. Select an embedded chart 1. Display the Drawing toolbar: Press ALT+V, press T, press DOWN ARROW until Drawing is selected, and then press ENTER. 2. Press F10 to make the menu bar active. 3. Press CTRL+TAB or CTRL+SHIFT+TAB to select the Drawing toolbar. 4. Press the RIGHT ARROW key to select the Select Objects button on the Drawing toolbar. 5. Press CTRL+ENTER to select the first object. 6. Press the TAB key to cycle forward (or SHIFT+TAB to cycle backward) through the objects until round sizing handles appear on the embedded chart you want to select. 7. Press CTRL+ENTER to make the chart active so that you can select elements within it. Press F11 or ALT+F1 CTRL+PAGE DOWN CTRL+PAGE UP DOWN ARROW UP ARROW RIGHT ARROW LEFT ARROW
Keys for drawing objects and other objects
When both the Reviewing and Drawing toolbars are onscreen, ALT+U switches between the Review command and the AutoShapes command, and ENTER performs the selected command. Select a drawing object
When you're editing text in a drawing object, you can select the next or previous object by pressing TAB or SHIFT+TAB. Starting from a worksheet, do the following: 1. Press F10, press CTRL+TAB to select the Drawing toolbar, and then press RIGHT ARROW to select the Select Objects button. 2. Press CTRL+ENTER to select the first drawing object. 3. Press the TAB key to cycle forward (or SHIFT+TAB to cycle backward) through the objects until sizing handles appear on the object you want to select. If an object is grouped, TAB selects the group, then each object within the group, and then the next object. 4. To switch back to the worksheet when an object is selected, press ESC. Insert an AutoShape 1. Press ALT+U to select the AutoShapes menu on the Drawing toolbar. 2. Use the arrow keys to move to the category of AutoShapes you want, and then press the RIGHT ARROW key. 3. Use the arrow keys to select the AutoShape you want. 4. Press CTRL+ENTER. 5. To format the AutoShape, press CTRL+1 to display the Format AutoShape dialog box. Insert a text box 1. Press F10, press CTRL+TAB to select the Drawing toolbar, and then press RIGHT ARROW to select the Text Box button. 2. Press CTRL+ENTER. 3. Type the text you want in the text box. 4. Do one of the following: To return to the worksheet when you are finished typing, press ESC twice. To format the text box, press ESC, and then press CTRL+1 to display the Format Text Box dialog box. When you finish formatting, press ENTER, and then press ESC to return to the worksheet. Insert WordArt 1. Press ALT+I, then press P, then press W (Insert menu, Picture submenu, WordArt command). 2. Use the arrow keys to select the WordArt style you want, and then press ENTER. 3. Type the text you want, and then use the TAB key to select other options in the dialog box. 4. Press ENTER to insert the WordArt object.
5. To format the WordArt object, use the tools on the Word Art toolbar, or press CTRL+1 to display the Format WordArt dialog box. Rotate a drawing object 1. Select the drawing object you want to rotate. 2. Press CTRL+1 to display the Format menu for the object, and then press CTRL+TAB to select the Size tab. 3. Press ALT+T to select the Rotation box. 4. Use the arrow keys to select the amount of rotation you want. Change the size of a drawing object 1. Select the drawing object you want to resize. 2. Press CTRL+1 to display the Format menu for the object, and then press CTRL+TAB to select the Size tab. 3. Select the options you want to change the size. Move a drawing object 1. Select the drawing object you want to move. 2. Press the arrow keys to move the object. 3. To position the object precisely, press CTRL+ an arrow key to move the object in one-pixel increments. Copy drawing objects and their attributes To make a copy of a drawing object, select the object and press CTRL+D. To copy attributes such as fill color and line style from one object to another, do the following: 1. Select the drawing object with the attributes you want to copy. For AutoShapes with text, the text format is copied along with the other attributes. 2. Press CTRL+SHIFT+C to copy the object attributes. 3. Press TAB or SHIFT+TAB to select the object you want to copy the attributes to. 4. Press CTRL+SHIFT+V to copy the attributes to the object.
Keys for use with speech, e-mail, macros, and other languages
Use speech recognition and text-to-speech To do this Press Switches between command mode and dictation mode. CTRL Stops reading when text is being read aloud. ESC
Send e-mail messages To use keys to send e-mail messages, you must configure Microsoft Outlook as your default e-mail program. Most of these keys do not work with Outlook Express. To do this When cell A1 is selected, moves to the Introduction box in the e-mail message header. In the message header, moves to the Subject, Bcc (if displayed), Cc, To, and From (if displayed) boxes, then to the address book for the Bcc, Cc, To, and From boxes, and then to cell A1. Sends the e-mail message. Opens the Address Book. Opens the Options menu for access to the Options, Bcc Field, and From Field commands. Opens the Outlook Message Options dialog box (Options menu, Options command). Checks the names in the To, Cc, and Bcc boxes against the Address Book. Opens the Address Book for the To box. Opens the Address Book for the Cc box. If the Bcc box is displayed, opens the Address Book for the Bcc box. Goes to the Subject box. Creates a message flag. Adds interactivity to the range or sheet being sent. Work with macros To do this Press Displays the Macro dialog box. ALT+F8 Displays the Visual Basic Editor. ALT+F11 Inserts a Microsoft Excel 4.0 macro sheet. CTRL+F11 Work with multiple national languages To do this Switches to right-to-left paragraph direction (the text must contain only neutral characters). Switches to left-to-right paragraph direction (the text must contain only neutral characters). In Japanese text for which you've displayed phonetic guides, moves the pointer into the phonetic guides. Moves the pointer from the phonetic guides back to the parent string of characters. Enter a unicode character. Press CTRL+RIGHT SHIFT CTRL+LEFT SHIFT ALT+SHIFT+UP ARROW ALT+SHIFT+DOWN ARROW NUM LOCK, ALT+numeric Press SHIFT+TAB ALT+S CTRL+SHIFT+B ALT+O ALT+P ALT+K ALT+PERIOD ALT+C ALT+B ALT+J CTRL+SHIFT+G ALT+A
pad numbers Pressed immediately after typing the hexadecimal code for a unicode character, converts the numbers to the character. ALT+X Pressed immediately following a unicode character, converts the character to its hexadecimal code.
Create a macro
Applies to: Microsoft Office Excel 2003 Print Hide All Record a macro 1. Set the security level to Medium or Low. How? 1. 2. 3. 4. On the Tools menu, click Options. Click the Security tab. Under Macro Security, click Macro Security. Click the Security Level tab, and then select the security level you want to use.
2. On the Tools menu, point to Macro, and then click Record New Macro. 3. In the Macro name box, enter a name for the macro. Notes
The first character of the macro name must be a letter. Other characters can be letters, numbers, or underscore characters. Spaces are not allowed in a macro name; an underscore character works well as a word separator. Do not use a macro name that is also a cell reference or you can get an error message that the macro name is not valid.
4. If you want to run the macro by pressing a keyboard shortcut key, enter a letter in the Shortcut key box. You can use CTRL+ letter (for lowercase letters) or CTRL+SHIFT+ letter (for uppercase letters), where letter is any letter key on the keyboard. The shortcut key letter you use cannot be a number or special character such as @ or #. Note The shortcut key will override any equivalent default Microsoft Excel shortcut keys while the workbook that contains the macro is open. 5. In the Store macro in box, click the location where you want to store the macro.
If you want a macro to be available whenever you use Excel, select Personal Macro Workbook 6. If you want to include a description of the macro, type it in the Description box. 7. Click OK. 8. If you want the macro to run relative to the position of the active cell, record it using relative cell references. On the Stop Recording toolbar, click Relative Reference so that it is selected. Excel will continue to record macros with relative references until you quit Excel or until you click Relative Reference again, so that it is not selected. 9. Carry out the actions you want to record. 10. On the Stop Recording toolbar, click Stop Recording . Create a macro using Microsoft Visual Basic 1. On the Tools menu in Microsoft Excel, point to Macro, and then click Visual Basic Editor. 2. On the Insert menu, click Module. 3. Type or copy your code into the code window of the module. 4. If you want to run the macro from the module window, press F5. 5. When you're finished writing your macro, click Close and Return to Microsoft Excel on the File menu. Create a startup macro Automatic macros, such as Auto_Activate, are designed to run when you start Microsoft Excel. For more information about these macros, see Visual Basic Help. Copy part of a macro to create another macro 1. Set the security level to Medium or Low. How? 1. 2. 3. 4. 2. 3. 4. 5. 6. On the Tools menu, click Options. Click the Security tab. Under Macro Security, click Macro Security. Click the Security Level tab, and then select the security level you want to use. Open the workbook that contains the macro you want to copy. On the Tools menu, point to Macro, and then click Macros. In the Macro name box, enter the name of the macro that you want to copy. Click Edit. Select the lines of the macro you want to copy.
To copy the entire macro, make sure to include the Sub and End Sub lines in the selection. 7. On the Standard toolbar, click Copy . 8. Switch to the module where you want to place the code. 9. Click Paste . Tip You can view your Personal Macro Workbook file (Personal.xls) at any time by opening it in the Visual Basic Editor (Alt+F11). Because Personal.xls is a hidden workbook that is always open, you must unhide it if you want to copy a macro.
You might also like
- Excel for Beginners: Learn Excel 2016, Including an Introduction to Formulas, Functions, Graphs, Charts, Macros, Modelling, Pivot Tables, Dashboards, Reports, Statistics, Excel Power Query, and MoreFrom EverandExcel for Beginners: Learn Excel 2016, Including an Introduction to Formulas, Functions, Graphs, Charts, Macros, Modelling, Pivot Tables, Dashboards, Reports, Statistics, Excel Power Query, and MoreNo ratings yet
- Excel for Scientists and EngineersFrom EverandExcel for Scientists and EngineersRating: 3.5 out of 5 stars3.5/5 (2)
- Excel Shortcut KEYSDocument15 pagesExcel Shortcut KEYSSharjeel IjazNo ratings yet
- Excel Shortcut KeysDocument20 pagesExcel Shortcut KeysanilNo ratings yet
- Keys For Ms ExcelDocument20 pagesKeys For Ms ExcelShankar CoolNo ratings yet
- Imp Excel Shortcut KeysDocument86 pagesImp Excel Shortcut KeysHarshad RathodNo ratings yet
- Excel ShortcutsDocument5 pagesExcel ShortcutsMohsin AliNo ratings yet
- KEY DescriptionDocument5 pagesKEY Descriptionrajeshkumarrajput87No ratings yet
- Excel Shortcut KeysDocument5 pagesExcel Shortcut KeysmkdassNo ratings yet
- CTRL+ (CTRL+) CTRL+& CTRL+ - CTRL+ CTRL+$ CTRL+% CTRL+ CTRL+# CTRL+@ CTRL+! CTRL+Document11 pagesCTRL+ (CTRL+) CTRL+& CTRL+ - CTRL+ CTRL+$ CTRL+% CTRL+ CTRL+# CTRL+@ CTRL+! CTRL+SamirkNo ratings yet
- Short Cut KeysDocument7 pagesShort Cut KeysPrasoon MohantyNo ratings yet
- Excel Shortcut and Function Keys Microsoft Office Excel 2003Document5 pagesExcel Shortcut and Function Keys Microsoft Office Excel 2003Behic SariogluNo ratings yet
- Keys For Ms ExcelDocument23 pagesKeys For Ms ExcelShiyas FazalNo ratings yet
- MS Excel Shortcut Key ListDocument6 pagesMS Excel Shortcut Key ListTuhin Subhra MondalNo ratings yet
- Function Arguments Dialog BoxDocument7 pagesFunction Arguments Dialog BoxAjay ChouhanNo ratings yet
- Note If An Action You Use Often Does Not Have A Shortcut Key, You CanDocument4 pagesNote If An Action You Use Often Does Not Have A Shortcut Key, You Cansandeep_agrNo ratings yet
- CTRL Combination Shortcut KeysDocument17 pagesCTRL Combination Shortcut KeysElvir MujanovicNo ratings yet
- Shortcut ExcelDocument7 pagesShortcut Excelprandeep007No ratings yet
- CTRL Combination Shortcut Keys: Key DescriptionDocument7 pagesCTRL Combination Shortcut Keys: Key DescriptionDrNarayan KRNo ratings yet
- 1 CTRL Combination Shortcut KeysDocument10 pages1 CTRL Combination Shortcut KeysEko WahyudiNo ratings yet
- CTRL Combination Shortcut Keys: Key DescriptionDocument6 pagesCTRL Combination Shortcut Keys: Key DescriptionVictorMartinelliNo ratings yet
- Excel Shortcut and Function KeysDocument8 pagesExcel Shortcut and Function KeysUmar AliNo ratings yet
- KEY Description: CTRL Combination Shortcut KeysDocument5 pagesKEY Description: CTRL Combination Shortcut Keysramsheer188No ratings yet
- CTRL Combination Shortcut KeysDocument8 pagesCTRL Combination Shortcut Keyssanjay asopaNo ratings yet
- CTRL Combination Shortcut Keys: KEY DescriptionDocument6 pagesCTRL Combination Shortcut Keys: KEY DescriptionDaya JaiswalNo ratings yet
- Excel Shortcuts Cheat SheetDocument4 pagesExcel Shortcuts Cheat Sheetarun_christianoNo ratings yet
- Microsoft Excel Short Cut KeysDocument5 pagesMicrosoft Excel Short Cut KeysAnsuman PandaNo ratings yet
- CTRL Combination Shortcut KeysDocument10 pagesCTRL Combination Shortcut KeysAzfar AlamNo ratings yet
- CTRL Combination Shortcut Keys (Copied From Microsoft Office 2007)Document7 pagesCTRL Combination Shortcut Keys (Copied From Microsoft Office 2007)smarslangNo ratings yet
- Excel Shortcut KeyDocument9 pagesExcel Shortcut KeyKishan PatelNo ratings yet
- MC Excel ShortcutDocument6 pagesMC Excel ShortcutNiko SetiawanNo ratings yet
- Excel Shortcut and Function Keys - Excel - Office PDFDocument5 pagesExcel Shortcut and Function Keys - Excel - Office PDFimrancenakkNo ratings yet
- CellDocument5 pagesCellArunNo ratings yet
- Cheatsheet ExcelDocument10 pagesCheatsheet ExcelArsyad RamadhaniNo ratings yet
- EXCEL Shortcuts: CTRL KeysDocument6 pagesEXCEL Shortcuts: CTRL KeysKarthik_askNo ratings yet
- CTRL Combination Shortcut Keys: Key DescriptionDocument7 pagesCTRL Combination Shortcut Keys: Key Descriptionankulkumar7No ratings yet
- MS Excel Shortcut KeysDocument9 pagesMS Excel Shortcut Keysarchie_728No ratings yet
- Excel 2010 Keyboard Shortcuts CTRL Combination Shortcut KeysDocument6 pagesExcel 2010 Keyboard Shortcuts CTRL Combination Shortcut KeysPvrao2012No ratings yet
- Shortcut Keys of ExcelDocument5 pagesShortcut Keys of Excelesam_hafizNo ratings yet
- Excel Shortcut and Function Keys: Hide AllDocument5 pagesExcel Shortcut and Function Keys: Hide AllPramil MadviNo ratings yet
- Excel CTRL Combination Shortcut Keys: Key DescriptionDocument9 pagesExcel CTRL Combination Shortcut Keys: Key DescriptionDef GopNo ratings yet
- CTRL Combination Shortcut Keys: KEY DescriptionDocument6 pagesCTRL Combination Shortcut Keys: KEY DescriptionJaiNo ratings yet
- Keyboard Shortcuts Excel 2007 MOTHDocument9 pagesKeyboard Shortcuts Excel 2007 MOTHRavi DesaiNo ratings yet
- Excel Key ShortcutDocument8 pagesExcel Key Shortcutsapper1sapper-1No ratings yet
- KEY Description: Arguments Dialog BoxDocument4 pagesKEY Description: Arguments Dialog BoxVivek TomarNo ratings yet
- CTRL Combination Shortcut KeysDocument13 pagesCTRL Combination Shortcut KeysMuazzam KhanNo ratings yet
- CTRL Keys: Key DescriptionDocument5 pagesCTRL Keys: Key DescriptionShashank BhavsarNo ratings yet
- MS Excel ShortcutsDocument9 pagesMS Excel Shortcutsfaizan.bashirNo ratings yet
- Copy (3) of CTRL Combination Shortcut KeysDocument4 pagesCopy (3) of CTRL Combination Shortcut Keyskrishna_kittiNo ratings yet
- CTRL+1 Displays The Format Cells Dialog BoxDocument6 pagesCTRL+1 Displays The Format Cells Dialog BoxtejasNo ratings yet
- Other Useful Shortcut KeysDocument8 pagesOther Useful Shortcut Keysjitendramahajan9No ratings yet
- CTRL Combination Shortcut Keys: KEY DescriptionDocument6 pagesCTRL Combination Shortcut Keys: KEY Descriptionaanya17No ratings yet
- CTRL Combination Shortcut Keys: KEY DescriptionDocument3 pagesCTRL Combination Shortcut Keys: KEY Descriptionmadhavi1088No ratings yet
- CTRL Combination Shortcut Keys: Key DescriptionDocument6 pagesCTRL Combination Shortcut Keys: Key DescriptionAmit kumar GargNo ratings yet
- CTRL Combination Shortcut Keys Key DescriptionDocument7 pagesCTRL Combination Shortcut Keys Key DescriptionhlafsdNo ratings yet
- NEWTRAININGTEMPLETEDocument149 pagesNEWTRAININGTEMPLETESheenuNo ratings yet
- Excel Shortcut and Function KeysDocument11 pagesExcel Shortcut and Function KeysMani KandanNo ratings yet
- KEY Description CTRL Combination Shortcut KeysDocument6 pagesKEY Description CTRL Combination Shortcut KeysAbdul BasithNo ratings yet
- CTRL Combination Shortcut Keys For EXCELDocument8 pagesCTRL Combination Shortcut Keys For EXCELMoses JacksonNo ratings yet
- Excel Shortcuts (Gattu)Document13 pagesExcel Shortcuts (Gattu)ankitNo ratings yet
- Short Cut Keys For Computer UsersDocument11 pagesShort Cut Keys For Computer UsersVenugopal Rao VeeramaneniNo ratings yet
- PanaTerm A3 A4 E Series PDFDocument78 pagesPanaTerm A3 A4 E Series PDFDũng DungNo ratings yet
- Icrtouch: User ManualDocument75 pagesIcrtouch: User Manualmichael HollingworthNo ratings yet
- Excel BasicsDocument61 pagesExcel BasicsKhushrajNo ratings yet
- SQ Multy Operating Manual - 2011 - 05Document240 pagesSQ Multy Operating Manual - 2011 - 05eniko_juditNo ratings yet
- HOMM5 Combat ReplayDocument7 pagesHOMM5 Combat Replay羅西No ratings yet
- Eclipse Keyboard ShortcutsDocument4 pagesEclipse Keyboard Shortcutsmr_dorflNo ratings yet
- LibreOffice - Keyboard ShortcutsDocument11 pagesLibreOffice - Keyboard ShortcutskasyapreddyNo ratings yet
- Dio 1000 v5.01x en FullDocument102 pagesDio 1000 v5.01x en FullCastoriadisNo ratings yet
- Nera SSAS Installation and Operation ManualDocument32 pagesNera SSAS Installation and Operation ManualMert KoseogluNo ratings yet
- AS720 ManualDocument30 pagesAS720 ManualnhudungdtvjpNo ratings yet
- Calculator Keyboard ShortcutsDocument3 pagesCalculator Keyboard ShortcutskingdeepakNo ratings yet
- ExtremeXOS Creating Simple CLI ScriptsDocument10 pagesExtremeXOS Creating Simple CLI ScriptsNashuxNo ratings yet
- Fire Detection Panel: Programming ManualDocument77 pagesFire Detection Panel: Programming ManualAddaNo ratings yet
- Basic Shortcut Keys (Microsoft Products)Document6 pagesBasic Shortcut Keys (Microsoft Products)Banhi100% (1)
- Keyboard Shortcuts For RDocument6 pagesKeyboard Shortcuts For RSankalp JangamNo ratings yet
- StressDocument182 pagesStressKannaphat WattanaphanNo ratings yet
- Chapter 02Document20 pagesChapter 02jeremyNo ratings yet
- Snagit 2 Keyboard ShortcutsDocument3 pagesSnagit 2 Keyboard ShortcutsalbasudNo ratings yet
- Shortcut KeysDocument6 pagesShortcut Keysapi-288722558No ratings yet
- Manual VP 3500HD 140Document140 pagesManual VP 3500HD 140Bui Van SyNo ratings yet
- Computer Operations and Fundamentals:: The KeyboardDocument41 pagesComputer Operations and Fundamentals:: The KeyboardbriarnoldjrNo ratings yet
- User'S Manual: ER300P-PRIDEDocument9 pagesUser'S Manual: ER300P-PRIDEAamir MasoodiNo ratings yet
- Keyboard Mastery NotesDocument4 pagesKeyboard Mastery NotesNoel SpenceNo ratings yet
- Your Atari Computer, A Guide To Atari 400/800 Personal ComputersDocument466 pagesYour Atari Computer, A Guide To Atari 400/800 Personal Computersremow100% (4)
- Inmarsat-C Furuno Felcom-18 ManualDocument34 pagesInmarsat-C Furuno Felcom-18 ManualRicardo VilhenaNo ratings yet
- TMT 20Document118 pagesTMT 20HasHanNo ratings yet
- Merc SQ Move 100 Operating Manual 2013 - 03Document232 pagesMerc SQ Move 100 Operating Manual 2013 - 03Angelo Reis GiadaNo ratings yet
- KempstonCentronicsInterfaceE ManualDocument5 pagesKempstonCentronicsInterfaceE ManualOscar Arthur KoepkeNo ratings yet
- 9 SDFF Etrerter Wete Wet Ert Ryherthyert WDocument383 pages9 SDFF Etrerter Wete Wet Ert Ryherthyert WhabaoanhNo ratings yet