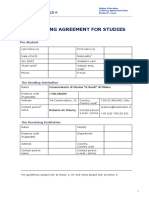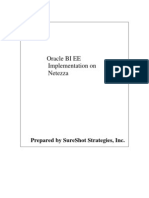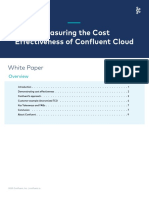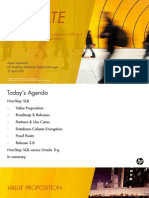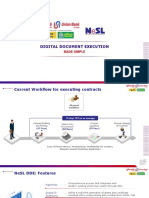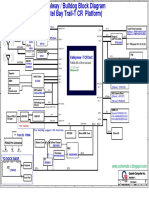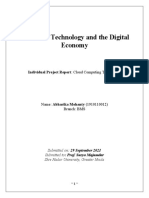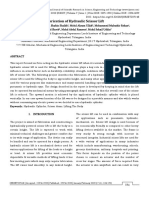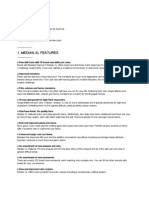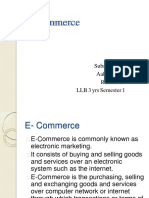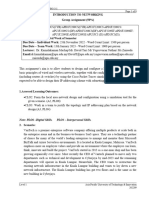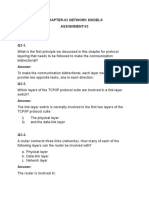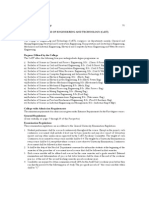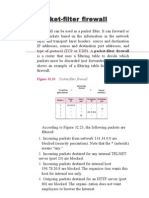Professional Documents
Culture Documents
Introduction To Idrac6 PDF
Uploaded by
Mac LoverzOriginal Description:
Original Title
Copyright
Available Formats
Share this document
Did you find this document useful?
Is this content inappropriate?
Report this DocumentCopyright:
Available Formats
Introduction To Idrac6 PDF
Uploaded by
Mac LoverzCopyright:
Available Formats
Introduction to iDRAC6
A Dell Technical White Paper
Dell Systems Management Brian Doty Mark MacLean
Learn more at Dell.com/OpenManage
Introduction to iDRAC6
THIS WHITE PAPER IS FOR INFORMATIONAL PURPOSES ONLY, AND MAY CONTAIN TYPOGRAPHICAL ERRORS AND TECHNICAL INACCURACIES. THE CONTENT IS PROVIDED AS IS, WITHOUT EXPRESS OR IMPLIED WARRANTIES OF ANY KIND. 2011 Dell Inc. All rights reserved. Reproduction of this material in any manner whatsoever without the express written permission of Dell Inc. is strictly forbidden. For more information, contact Dell. Dell, the DELL logo, and the DELL badge and PowerEdge are trademarks of Dell Inc. Microsoft, Windows, ActiveX, Internet Explorer and Active Directory are either trademarks or registered trademarks of Microsoft Corporation in the United States and/or other countries. Novell and eDirectory are either trademarks or registered trademarks of Novell, Inc., in the United States and other countries. Other trademarks and trade names may be used in this document to refer to either the entities claiming the marks and names or their products. Dell Inc. disclaims any proprietary interest in trademarks and trade names other than its own.
Revision 1
February 2011
Page ii
Introduction to iDRAC6
Contents
Introduction ................................................................................................. 1 Choosing the Right iDRAC6 ................................................................................ 1 Getting Started ............................................................................................. 4 iDRAC6 Essentials ........................................................................................... 6 Virtual Console.............................................................................................. 8 Remote Media Functions ................................................................................. 10 Power Management ....................................................................................... 14 Command Line ............................................................................................. 16 Security ..................................................................................................... 17 Value-Add Tools ........................................................................................... 18 Dell Remote Access Configuration Tool .............................................................. 18 Dell Remote Windows Debugger Utility .............................................................. 19 Additional Information .................................................................................... 20
Tables
Table Table Table Table 1. 2. 3. 4. iDRAC6 Offerings by Server Line ............................................................ 2 iDRAC6 Feature Matrix ....................................................................... 2 iDRAC6 Enterprise Features ................................................................. 8 Command Line Protocols.................................................................... 16
Figures
Figure Figure Figure Figure Figure Figure Figure Figure Figure Figure Figure Figure 1. 2. 3. 4. 5. 6. 7. 8. 9. 10. 11. 12. iDRAC6 Network Options ..................................................................... 5 iDRAC6 Home Page ........................................................................... 7 Virtual Console ................................................................................ 9 Virtual Media ................................................................................. 10 Virtual Media Control Window ............................................................. 11 Remote File Share ........................................................................... 12 vFlash .......................................................................................... 13 vFlash Manage Partitions Screen ........................................................... 14 Power Monitoring ............................................................................ 15 Power Graphing............................................................................ 16 Dell Remote Access Configuration Tool ................................................ 19 Dell Remote Windows Debugger Utility ................................................ 20
Page iii
Introduction to iDRAC6
Introduction
The Integrated Dell Remote Access Controller 6 (or iDRAC6) is Dells sixth generation remote access controller. It is designed to increase server administrators productivity, reduce the total cost of ownership (TCO) and increase overall server availability of Dell servers. The iDRAC6 achieves these goals by alerting administrators to server warnings and failures, enabling remote server management, and providing power monitoring and budgeting features. The iDRAC6 is an out-of-band device in that it functions independent of the servers operating system; unlike in-band server management tools that typically involve installed software agents, the iDRAC6 sits outside the operating system. Ultimately, the goal of iDRAC6 is to provide powerful yet simple control over Dell PowerEdge servers, thus reducing the need for the administrator to make a server-side visit. This paper explores how the iDRAC6 can help you extend your management reach.
It [iDRAC] allows us to troubleshoot customer issues four times faster than before, and were saving two administrator hours per day.
Larry Boeck, Microsoft Windows System Administrator, BTInet
http://i.dell.com/sites/content/corporate/case-studies/en/Documents/2010-btinet-10008245.pdf
Choosing the Right iDRAC6
The iDRAC6 is an upgrade for many of Dells 11th generation servers and is available in three versions: iDRAC6 Express iDRAC6 Enterprise iDRAC6 Enterprise with vFlash
iDRAC6 Express offers a rich management feature set, including a browser-based GUI, command line access, advanced authentication, rich power management controls, and powerful diagnostic information. iDRAC6 Enterprise extends this feature set by providing as if you were there remote access including Virtual Console and Virtual Media; it also provides increased flexibility with scripting capabilities and a dedicated network port. Lastly, iDRAC6 Enterprise with vFlash enables additional automation features, including virtual flash partitions and advanced Lifecycle Controller features. For more information on the Dell Lifecycle Controller, see the Additional Information section of this document.
Page 1
Introduction to iDRAC6 The iDRAC6 Express is a standard offering on Dell PowerEdge 600 series and higher rack and tower servers, while iDRAC6 Enterprise is standard on all Dell PowerEdge M-series (blade) servers. The Baseboard Management Controller (BMC) is offered on Dell entry-level servers (500 series servers and lower), and is limited to Intelligent Platform Management Interface (IPMI) 2.0 management. Table 1 below lists all of the iDRAC6 product offerings by server line while Table 2 provides a more detailed explanation on the differences between the iDRAC6 offerings.
Table 1.
iDRAC6 Offerings by Server Line
Server Line 100 Series 200-500 Series
Standard Upgrade Upgrade Upgrade
600-900 Series
Blades
BMC iDRAC6 Express1, 2 (includes Lifecycle Controller) iDRAC6 Enterprise2 (includes Lifecycle Controller) vFlash (includes Lifecycle Controller)
1
Standard Not Available Not Available Not Available
Standard Upgrade Upgrade
Standard Upgrade
The iDRAC6 Express does not support graphical console redirection; this feature, known as Virtual Console, is available in iDRAC6 Enterprise and higher versions.
2
Any level of iDRAC6 can be added to 200+ series PowerEdge servers after the time of purchase.
Table 2.
Feature
iDRAC6 Feature Matrix
BMC iDRAC6 Express iDRAC6 Enterprise vFlash Media
Interface & Standards Support IPMI 2.0 Web-based GUI SNMP & IPMI Discovery WSMAN SMASH-CLP (SSH) RACADM command-line (SSH & local) RACADM command-line (remote) Connectivity Shared/failover network modes IPv4 VLAN tagging
Page 2
Introduction to iDRAC6
Feature IPv6 Dynamic DNS Dedicated NIC Security & Authentication Role-based authority Local users SSL Encryption Active Directory Generic LDAP support Two-factor authentication3 Single sign-on PK Authentication (for SSH) Remote Management & Remediation Remote firmware update Server power control Serial-over-LAN (with proxy) Serial-over-LAN (no proxy) Power budgeting Last crash screen capture Boot capture Virtual Media
2
BMC
iDRAC6 Express
iDRAC6 Enterprise
vFlash Media
Virtual Console2 Virtual Console sharing Remote File Share Virtual Flash Monitoring Sensor monitoring & alerting Real-time power monitoring Real-time power graphing Historical power counters 1
2
Remote Virtual Console Launch
Page 3
Introduction to iDRAC6
Feature Logging System Event Log RAC Log Trace Log Lifecycle Controller Unified Server Configurator Remote Services (using WSMAN) Part Replacement
1 2
BMC
iDRAC6 Express
iDRAC6 Enterprise
vFlash Media
Feature is available, but only through IPMI and not a Web GUI. Virtual Console and Virtual Media are available using both Java and ActiveX plug-ins. 3 Two-factor authentication is available using ActiveX, and therefore only supports Internet Explorer. 4 The Unified Server Configurator for BMC is limited to operating system installation and diagnostics only.
Getting Started
When a rack-mount or tower server with iDRAC6 is shipped from the factory it will have the default IP address of 192.168.0.120, and a default user name and password of root and calvin; this configuration is meant to simplify deployment for when the system arrives in a user environment. The iDRAC6 in blade servers takes a slightly different approach by disabling the iDRAC6s network interface. This is to prevent duplicate IP addresses. All M1000e blade chassis come equipped with a Chassis Management Controller (CMC) which allows users to manage all the iDRACs in the blade chassis.
Did you know?
Since August 2009, Dell has offered an option known as Auto Discovery with all its Lifecycle Controller-equipped servers. Lifecycle Controller is present on all servers that have iDRAC6 Express or higher. When servers are ordered with this option enabled, the iDRAC6 will arrive without user credentials and with DHCP enabled. Once power is applied to the server, the iDRAC6 will locate a provisioning server through the network. For more information on Auto Discovery and the Dell Lifecycle Controller, see the Additional Information section of this document. The iDRAC6 Enterprise for rack-mount and tower servers offers three different configurations for its physical network connection. See Figure 1 below.
The CMC includes a feature that allows users to quickly assign network settings to all the iDRACs in the chassis? It also has a feature called QuickDeploy which allows users to assign these network settings to a blade slot for blade pre-deployment.
Page 4
Introduction to iDRAC6
Figure 1.
iDRAC6 Network Options
Shared and failover modes are the only options available for iDRAC6 Express. Shared mode allows a user to host two different MAC addresses on the first LAN on Motherboard (LOM) port; this separation at the MAC layer simplifies switch configuration and minimizes network ports. In addition, the LOM will constrain the iDRAC6 bandwidth during use and therefore minimize the impact to in-band traffic. For users that still want to maintain some separation between the in-band network and the iDRAC6, virtual LANs are supported on the device. Failover mode adds the ability to failover to other LOMs in case LOM1 loses network connectivity. Dedicated mode is available with the iDRAC6 Enterprise and higher, and although it requires a separate network port, the dedicated mode provides complete physical separation between the LOMs and the iDRAC6. The iDRAC6 dedicated network port is located on the rear of the server and labeled with a spanner icon. Note: The iDRAC6 for blade servers is limited to a dedicated management port that is consolidated by an Ethernet switch that is on the Chassis Management Controller (CMC). In each configuration, the iDRAC6 has a MAC and an IP address that is either statically set or obtained using DHCP; both IPv4 and IPv6 Internet protocols are supported on iDRAC6 individually or as a dual stack. When using the dual stack, the iDRAC6 can have multiple IP addresses: one IPv4 address and up to sixteen IPv6 addresses. The iDRAC6 IP address settings can be viewed and configured using <Ctrl><E> during the server POST, using local Command Line Interface (CLI) commands, using OpenManage Server administrator (OMSA), or the by accessing the server or blade chassis interactive LCD panel. To make the iDRAC6 easier to address, it also supports dynamic DNS registration. The default DNS name is equal to idrac- plus the systems unique service tag.
Did you know?
You can read and set the iDRAC6s IP address using the front panel LCD? This includes the ability to set the IP addresses of all the blades and CMC of an M1000e modular chassis.
Page 5
Introduction to iDRAC6
iDRAC6 Essentials
Though the iDRAC6 Express has a robust feature set, it is geared towards more cost-sensitive environments. The iDRAC6 Express retails for $99 USD at publication of this paper. The focus of this paper is on the fully featured iDRAC6 Enterprise. The iDRAC6 operates independently from the servers CPU and operating system. The iDRAC6 functions even if the server is powered off, no operating system is installed, or the operating system is inoperable. This capability makes iDRAC6 a mainstay in remotely managed data centers and distant offices where remote desktop applications (such as RDP) are not sufficient due to their dependency on a running operating system. One of the most important features of iDRAC6 is its SSL-protected Web GUI interface. Figure 2 below details the main page of the iDRAC6 Web GUI. The iDRAC6 home page provides quick access to the most commonly used information and tasks and is broken down into five distinct sections: Server Health Virtual Console Preview Server Information Quick Launch Tasks Recently Logged Events
Each of these sections plays an important role in managing a remote server. The Server Health section provides a snapshot of the overall server health by displaying the status of server hardware sensors. The Virtual Console Preview offers a snapshot of the remote servers console screen. Automatically updated every 30 seconds, this image quickly allows a remote administrator to determine the OS state and if there may be another user interacting with it. Because the Virtual Console feature is available with iDRAC6 Enterprise and higher, this section will not show up on the home page of an iDRAC6 Express. The Server Information section provides data commonly needed by administrators such as the server model, power state, operating system, and unique identifiers. The Quick Launch Tasks section is designed to provide easy access to common iDRAC6 features and setup options. Finally, the Recently Logged Events section provides the last ten events from the servers system event log (SEL); the SEL is an IPMI-based standard log that contains a history of server health events.
Page 6
Introduction to iDRAC6
Figure 2.
iDRAC6 Home Page
The iDRAC6 Enterprise features are designed to provide an as if you were there management experience; to accomplish this, iDRAC6 offers several remote management features briefly described in Table 3.
Page 7
Introduction to iDRAC6
Table 3.
Feature Remote Power Control
iDRAC6 Enterprise Features
Benefit One of the most fundamental remote management tasks is remote power control. This iDRAC6 feature allows administrators to remotely control the power state of the system. In the most severe case of server disruption, the iDRAC6 can allow an administrator to power cycle a server that is locked-up. Not only does the iDRAC6 monitor the state of server hardware, it also offers the ability to send platform event traps (PETs), and follow up with emails to warn administrators when they occur. In addition, the iDRAC6 can be configured to automatically trigger certain platform actions (such as a power cycle) when a monitored event occurs. The virtual console provides secure redirection of the keyboard, video, and mouse regardless of operating system state. This feature allows administrators to perform tasks securely from a remote site just as if they were local to the system. Virtual media provides a secure method for the user to share a CD, DVD, floppy, USB storage device, or ISO/IMG images from their own system as though they were devices directly attached to the server. Virtual media complements the virtual console by minimizing the need to physically visit a server for general management or resolution tasks (such as software installation). Virtual media is integrated into the virtual console and is available as a command line option. Remote file share is similar to virtual media, with one key difference; the ISO image used for the remote media is located on a file share eliminating the need to keep the Virtual Console client open. This is beneficial to administrators who are managing multiple servers, use images on distant file shares, or simply dont want to tie up their local client for long periods of time. Virtual flash is also similar to virtual media, but the information is stored on the iDRAC6s 8GB vFlash media card. The iDRAC6 allows for up to 16 partitions, ranging in sizes from 1MB to 4GB. These partitions can be emulated as CDs, floppy disks, or as a traditional USB key that can be attached to and detached from the server under the control of a remote administrator. Availability iDRAC6 Express and higher
Alerts & Filters
iDRAC6 Express and higher
Virtual Console
iDRAC6 Enterprise and higher iDRAC6 Enterprise and higher
Virtual Media
Remote File Share
iDRAC6 Enterprise and higher
Virtual Flash
iDRAC6 Enterprise with vFlash
Virtual Console
The Virtual Console is one of the most important features available in iDRAC6. Virtual Console redirects exactly what is shown on the servers video connector to the client regardless of the server state. Users can use it to view a power on self-test (POST), BIOS setup interaction, or operating system start up as if watching the server locally. All communications can be encrypted for secure use from any location.
Did you know?
You can use launch the iDRAC6 Virtual Console without even logging into the Web GUI? Simply type your iDRAC6s DNS name or IP address followed by /console (i.e., https://my_idrac_dns_name/ console) into your browser and it will automatically launch the Virtual Console window.
Page 8
Introduction to iDRAC6 The Virtual Console is supported using either Microsoft ActiveX or Java browser plug-ins on the client system. There is no need to go to www.dell.com to get the plug-ins, because the iDRAC6 stores them for direct download by the browser; by default, the iDRAC6 will use ActiveX when the client browser is Internet Explorer and Java when the client browser is Firefox though this setting can be customized.
Figure 3.
Virtual Console
Power control and virtual media support are also built-in to the Virtual Console for ease of use; this removes the need for users to switch to and from the iDRAC6 Web GUI to access these common management features. The Virtual Console also provides a Macros drop-down menu that allows users to send keyboard combinations that are often intercepted by the local clients operating system such as <Alt><Ctrl><Del>. The Virtual Console allows for up to four users to collaborate on a single remote iDRAC6 Enterprise. The first user is considered
Did you know?
If you enable the keyboard pass-through mode under Tools > General and Full Screen mode View > Full Screen, you can send almost any keyboard combination without the use of the Macros menu?
Page 9
Introduction to iDRAC6 the master user and can grant privileges (full access, read-only access, and no access) to additional users. This feature goes beyond as if you were there management, and brings together several administrators as if they were actually huddled in front of the servers local console.
Remote Media Functions
The iDRAC6 offers three different types of remote media functions: Virtual Media, Remote File Share, and Virtual Flash Partitions (vFlash).
The iDRAC is great because it lets us troubleshoot and upgrade software in our London datacentre from our office in Edinburgh. Tasks such as mounting a CD can be completed in two minutes as opposed to several hours if an employee had to be present onsite.
Paul Redpath, Managing Director, Catalyst2
http://content.dell.com/us/en/corp/d/corporate~case-studies~en/Documents~2010-catalyst2-10008457.pdf.aspx
Virtual Media
Similar to the Virtual Consoles redirection of the graphical console, Virtual Media redirects media devices and images. Users can share a CD or DVD in their local optical drive, share a floppy disk, LS120, or a zip file located in their local floppy drive, or share a local USB key or other USB mass storage device. (See Figure 4.) Users can also share ISO and IMG images with the remote server, which is useful as many current systems do not support any removable media devices.
Figure 4.
Virtual Media
Page 10
Introduction to iDRAC6 The benefit that Virtual Media provides over simple file sharing with the remote operating system is that it is completely out-of-band. This means that Virtual Media can be used at boot time or pre-OS, such as in a DOS or UEFI environment, as well as in the operating system itself. This is made possible by the iDRAC6 that presents the remote clients device/images as a local physical device at the server. The Server OS will treat this as any other device and assign the appropriate drive letter. (See Figure 5.)
Figure 5.
Virtual Media Control Window
One disadvantage of Virtual Media GUI, as you see it above, is that it does not scale beyond a single server and it cannot be scripted. To enable scripting, Dell offers a tool called Integrated Virtual Media CLI (iVMCLI). This command line tool makes it possible to access all of the Virtual Media features directly from a command line.
Did you know?
You can configure the iDRAC6 to boot to Virtual Media devices only on the next reboot using the boot once feature? This feature can be accessed using the iDRAC6 Web GUI under System > Console/Media > Virtual Media > Enable Boot Once and at System > Setup > First Boot Device.
Remote File Share
To resolve the Virtual Media scaling, Dell took a different approach and offers a feature known as Remote File Share (see Figure 6). This feature does not require the presence of a client, and allows one or more iDRAC6s to connect to an ISO image on a network file share. Because Remote File Share is available from the RACADM command line (you can read more about this in the Command Line section), savvy do-ityourselfers can script a mass deployment to many servers at the same time.
Page 11
Introduction to iDRAC6
Figure 6.
Remote File Share
vFlash
As explained in the Virtual Media section, the iDRAC6 has a number of capabilities with respect to remote media functions, and Virtual Flash adds in a few more. Unlike Virtual Media and Remote File Share where the virtualized image is stored on the client or on a file share, the image/data used for Virtual Media is stored local to the server on the Dell vFlash media card. See Figure 7.
Page 12
Introduction to iDRAC6
Figure 7.
vFlash
The Dell vFlash media card is a custom SD card that can be plugged into the dedicated SD slot on the iDRAC6 Enterprise on the back of a rack-mount or tower server near the management Ethernet port. On blade servers, the slot is located internally near the mid-plane connector. vFlash can be managed from the vFlash tab in the iDRAC6 Web GUI. From the vFlash tab, users can create up to 16 independent partitions from 1MB to 4GB in size. These partitions can be created as empty partitions and formatted as FAT16, FAT32, EXT2, and EXT3, and emulated as CDs, floppy disks, and hard disks. Partitions can also be created by uploading an ISO or IMG image. Additionally, partitions can be downloaded when a remote administrator needs to access information that the operating system has written to the partition. See Figure 8.
Page 13
Introduction to iDRAC6
Figure 8.
vFlash Manage Partitions Screen
Just like Virtual Media and Remote File Share, any attached vFlash partition can be set as a temporary boot device using the boot once feature. For more information on vFlash, including potential use cases, see the Additional Information section. Note: SD Cards provided by vendors other than Dell will function but have a significantly reduced feature set; they are limited to one partition that is no larger than 256 MB.
Power Management
The iDRAC6 not only provides the ability to control the server power state, it also reports a host of real time and historical power usage counters; this information is provided to aid users with power capacity planning. These counters are also available from the CLI and allow users to analyze this information across multiple servers. See Figure 9 for more information.
Page 14
Introduction to iDRAC6
Figure 9.
Power Monitoring
The iDRAC6 also supports the ability to graph power consumption and amperage over several time ranges. These graphs allow users to visually inspect the power usage, as far back as one week, to better understand the peaks and valleys of power usage. See Figure 10 for an example of iDRAC6s power-graphing capabilities.
Page 15
Introduction to iDRAC6
Figure 10. Power Graphing
The iDRAC6 for rack and tower servers provides additional capabilities beyond monitoring power usage, including a method to limit the power that the server can use. This feature, called Power Budgeting, enforces a user-defined power cap on the server and reduces the impact of peak usage and reducing overall sustained power consumption. Note: Because blade servers make use of shared infrastructure and power, the CMC controls the powerbudgeting aspects for the entire chassis and iDRAC6 provides power control and monitoring capabilities.
Command Line
The iDRAC6s supports several command line interfaces, but the standard CLI is known as RACADM (Remote Access Controller ADMinistrator). iDRAC6 also supports IPMI and SMASH CLP. These command lines are designed to be used interactively, as well as in scripted applications, and are available in a variety of different interfaces. Table 4 below describes each interface and how it can be accessed by the user.
Table 4.
Command Line Protocols
Command Line Protocol IPMI SMASH CLP RACADM Direct Serial Local on Host OS Telnet/SSH Remotely over IP
RACADM is the preferred command line for iDRAC6 due to the number of supported interfaces, its exhaustive feature set, and its support across all Dell remote access controllers. Page 16
Introduction to iDRAC6 Below is an example RACADM command that sets the iDRAC6 IP address: racadm config -g cfgLanNetworking o cfgNicIpAddress 192.168.0.1 For more information on RACADM, see the Command Line Reference Guide available on support.dell.com. This guide details RACADM usage, as well as all available commands for remote access products, including iDRAC6 for racks and towers, iDRAC6 for blades, and the Chassis Management Controller. The iDRAC6 offers two other command line interfaces that extend its versatility: IMPI and SMASH CLP IPMI (or Intelligent Platform Management Interface) version 2.0 is supported by the iDRAC6 and allows for a powerful set of commands. Many of these commands conform to available industry standards making it simple for users to build scripts for heterogeneous environments. The most common way to access IPMI is by using the Open Source IPMI Tool. This tool converts English-based commands into lowlevel hex commands understood by iDRAC6s IPMI parser. IPMI Tool will work direct serial or locally on the host OS, as well as remotely. The standards based SMASH CLP can be accessed using ssh and telnet sessions to the iDRAC6. Supported SM-CLP commands are documented in the iDRAC6 Users Guide on support.dell.com.
Security
The iDRAC6 is a feature-rich tool, but these features would not be useful without high security standards; iDRAC6s remote access monitoring and remediation features make secure access all the more important. Customers, small-business and enterprises alike, require the iDRAC6 to handle security so they dont have to. The following features are provided by iDRAC6 to provide secure remote access. Role-based authority: Enables administrators to configure specific privileges for each user. Password-protected local users: Supports up to 16 IPMI-based local user accounts protected by passwords. PK Authentication: Allows for the use of a private key to authenticate over SSH instead of the typical user name/password authentication. LDAP integration: Enables users to centralize user management into an LDAP service, such as Microsoft Active Directory with standard/extended schema, Open DS, Novell eDirectory, and others. The iDRAC6 also supports Single Sign-On with Microsoft Active Directory. Session time-out: Provides automatic session time-out for inactivity. Configurable TCP and UDP ports: Allows administrators to customize the ports used by many of the iDRAC6 services. Login failure limits with IP blocking: Blocks access by a range of IP addresses if too many failed login attempts are made. Limited IP address range: Enables administrators to restrict the IP addresses of clients connecting to the iDRAC6. Web-browser secured with 256-bit Secure Sockets Layer (SSL) (limited to 40-bit encryption for certain countries). SSH: Supports 128-bit Secure Sockets Layer (SSL) (limited to 40-bit encryption for certain countries). Page 17
Introduction to iDRAC6
VLAN support: Enables iDRAC6 traffic to be located in a private management VLAN in both dedicated and shared network modes. Smart card login: Enhances security by enabling two-factor authentication with smart card authentication. Encryption services: Supports Virtual Console and Virtual Media encryption.
In addition to the security features listed above, the iDRAC6 supports several audit controls including a boot capture feature which allows customers to play back a video of the last three instances of the BIOS POST. It also supports two logs to aid in troubleshooting and internal auditing; the system event log (SEL) is an IPMI-based log maintained by iDRAC6 that tracks hardware failures. The remote access controller log (RAC Log) is also maintained by iDRAC6, and tracks administrative events such as login attempts, configuration changes, and other such items. Both of these logs are accessible using each of the iDRAC6 interfaces, and users can configure iDRAC6 to send log entries to a Linux remote syslog server for consolidation and additional auditing measures. Note: Unless the iDRAC6 is ordered with Auto Discovery enabled, it will use a default user name and password of root and calvin. It is important to set a new password for the root account during server deployment. For more information about iDRAC6 security, please see the Integrated Dell Remote Access Controller 6 Security white paper on DellTechCenter.com.
Value-Add Tools
Dell offers several tools that simplify the management of iDRAC6 as well as allow users to extend its functionality. These tools can be downloaded from support.dell.com at no additional charge.
Dell Remote Access Configuration Tool
The Dell Remote Access Configuration Tool (DRACT) is designed to make the complexities of deploying Microsoft Active Directory (AD) on a Dell remote access device a simple endeavor. DRACT does this by discovering DRACs in a given IP address range, and then guiding a user through the process of deploying a standard or extended AD schema or migrating Dell remote access controllers from one schema to another. At publication date of this paper, the tool supports DRAC4, DRAC5, iDRAC6, and CMC. DRACT is also able to perform a firmware update of supported Dell remote access controllers in a 1-to-many situation.
Page 18
Introduction to iDRAC6
Figure 11. Dell Remote Access Configuration Tool
For more information on DRACT see the Dell Remote Access Configuration Tool white paper on delltechcenter.com. To download the DRACT, see the Dell Remote Access Configuration Tool on support.dell.com.
Dell Remote Windows Debugger Utility
Using Windows Debugger (WinDbg) or (Kernel Debugger (KD), Dell Remote Windows Debugger Utility (DWDU) provides the remote debugging capability of Microsoft Windows operating systems by virtualizing the servers serial port. This virtualization capability is provided by DRAC, and allows the user to redirect WindDbg and Kernel Debugger data to any remote client with DWDU installed. At publication of this paper, DWDU supports DRAC5 and iDRAC6.
Page 19
Introduction to iDRAC6
Windows Debug Output
COM1 COM2
Figure 12. Dell Remote Windows Debugger Utility
For more information on DWDU see the Remote Microsoft Windows Server OS Kernal Debugging Using Dell Windows Debugger Utility (DWDU) white paper on delltechcenter.com. To download the DWDU, see the Dell Remote Windows Debugger Utility on support.dell.com.
Additional Information
For more information on items such as AD integration and the RACADM CLI command set, refer to Integrated Dell Remote Access Controller 6 (iDRAC6) User Guide located at support.dell.com. User Guides for Lifecycle Controller, the Chassis Management Controller (CMC), and other Dell Systems Management products can also be found on support.dell.com. Looking for more iDRAC6 white papers? See OpenManage white papers on Dell TechCenter. Join Dells technical community at Dell TechCenter to learn more about iDRAC6 and other Dell products. Learn what customers are saying about iDRAC6 and other Dell products at www.dell.com/casestudies.
Page 20
You might also like
- Bharti Airtel LTD.: Company OverviewDocument3 pagesBharti Airtel LTD.: Company OverviewavijeetboparaiNo ratings yet
- Higher Education Learning AgreementDocument11 pagesHigher Education Learning AgreementGiovanni FerrazziNo ratings yet
- Starbucks Deployment Tool To Optimally Assign EmployeesDocument1 pageStarbucks Deployment Tool To Optimally Assign Employeessandun sarindaNo ratings yet
- Oracle BI EE Reporting on Netezza Data WarehouseDocument10 pagesOracle BI EE Reporting on Netezza Data Warehouserahulmod5828No ratings yet
- Information Memorandum - The Dunes Cotton TreeDocument17 pagesInformation Memorandum - The Dunes Cotton TreekatrinajamesdesignNo ratings yet
- Caribbean Utilities Company, Ltd. Caribbean Utilities Company, LTDDocument48 pagesCaribbean Utilities Company, Ltd. Caribbean Utilities Company, LTDHannahNo ratings yet
- Measuring The Cost Effectiveness of Confluent Cloud: White PaperDocument10 pagesMeasuring The Cost Effectiveness of Confluent Cloud: White PaperDeni DianaNo ratings yet
- Jaiib Questions and Model Question PaperDocument52 pagesJaiib Questions and Model Question Paperவன்னியராஜாNo ratings yet
- DMSS BidaDocument68 pagesDMSS BidaShivam MishraNo ratings yet
- CT071-3-3-DDAC-Class Test Paper #2-AnswerDocument12 pagesCT071-3-3-DDAC-Class Test Paper #2-AnswerPurnima OliNo ratings yet
- Low Cost Country Sourcing Guide for Cost Savings & Risk MitigationDocument31 pagesLow Cost Country Sourcing Guide for Cost Savings & Risk MitigationDhaval DhruvNo ratings yet
- Syllabus B.tech. (ME) - 2 2Document87 pagesSyllabus B.tech. (ME) - 2 2Abid YusufNo ratings yet
- Cadastral Survey BaruDocument57 pagesCadastral Survey BaruSh Ly100% (1)
- One Year Diploma CourseDocument3 pagesOne Year Diploma Coursekirtibansal2004No ratings yet
- Crisis Management Plan for countering Cyber Attacks and Cyber TerrorismDocument29 pagesCrisis Management Plan for countering Cyber Attacks and Cyber TerrorismShreyas TamhanNo ratings yet
- Sathi A Das 2003Document10 pagesSathi A Das 2003pain2905No ratings yet
- MU-SIGMA PREVIOUS YEARS' QUESTIONSDocument8 pagesMU-SIGMA PREVIOUS YEARS' QUESTIONSMahesh Pandey67% (3)
- Mitsubishi 380Document8 pagesMitsubishi 380robertoNo ratings yet
- 865G&GV&PE7MF EN Manual V1.0 0404Document70 pages865G&GV&PE7MF EN Manual V1.0 0404David Alexander Ortiz RodriguezNo ratings yet
- National Pension SchemeDocument9 pagesNational Pension SchemeSanam BindraNo ratings yet
- Device Network SDocument230 pagesDevice Network SMiguel DuarteNo ratings yet
- Tata Communication and Public RelationsDocument18 pagesTata Communication and Public RelationsOmkar KawadeNo ratings yet
- SQLMX Vs OracleDocument49 pagesSQLMX Vs OraclePaul ChinNo ratings yet
- Digital Document Execution: Made SimpleDocument33 pagesDigital Document Execution: Made SimpleGandi rameshNo ratings yet
- Black Hole AttackDocument7 pagesBlack Hole AttackGilian kipkosgeiNo ratings yet
- Human HumaCount - 5L Brochure - ENDocument4 pagesHuman HumaCount - 5L Brochure - ENPopovNo ratings yet
- FRTB Crisil Circulation PDFDocument12 pagesFRTB Crisil Circulation PDF4GetMNo ratings yet
- Pennant - Lending Transformation Program - Case Study (Bajaj Finserv & Financ...Document3 pagesPennant - Lending Transformation Program - Case Study (Bajaj Finserv & Financ...RishiNo ratings yet
- User Manual Universal Remote: Marketed byDocument15 pagesUser Manual Universal Remote: Marketed byDhanu85No ratings yet
- Clash of The TitansDocument6 pagesClash of The TitansSteven SchafersmanNo ratings yet
- Emb MC 2020 28 Clarification On The Renewal and Revocation of Accreditation of Pollution Control OfficersDocument2 pagesEmb MC 2020 28 Clarification On The Renewal and Revocation of Accreditation of Pollution Control Officersvivian dimaandalNo ratings yet
- Form FDocument5 pagesForm Fmilansolanki07No ratings yet
- Chandigarh University University School of Business (UBS) : Assignment No.1Document16 pagesChandigarh University University School of Business (UBS) : Assignment No.1Abhishek kumarNo ratings yet
- Technical Manual Goodman GMVC8Document24 pagesTechnical Manual Goodman GMVC8ed wNo ratings yet
- Valleyview - T CR Soc: Bulldog Atmxt1664T3-C2Ur Galway Atmxt1667T2-C2UrDocument44 pagesValleyview - T CR Soc: Bulldog Atmxt1664T3-C2Ur Galway Atmxt1667T2-C2Urserrano.flia.co100% (1)
- Notes From The Ai Frontier: Applying Ai For Social GoodDocument52 pagesNotes From The Ai Frontier: Applying Ai For Social GoodHimanshu Aditya BhattNo ratings yet
- Unit 4 BDocument47 pagesUnit 4 Bketan dontamsettiNo ratings yet
- Esu105b Surveying I Notes 2023 ADocument144 pagesEsu105b Surveying I Notes 2023 AMani MokumoNo ratings yet
- QuestionnaireDocument6 pagesQuestionnairejohnlavaNo ratings yet
- DOM205 - Individual Project - Cloud Computing ABHARIKA MOHANTYDocument18 pagesDOM205 - Individual Project - Cloud Computing ABHARIKA MOHANTYAbharika MohantyNo ratings yet
- Compare Food-Based Sites: Source and ResourcesDocument2 pagesCompare Food-Based Sites: Source and Resourcessantosh sanjyalNo ratings yet
- Tms Messageusageguide 6.0 Key DownloadingDocument76 pagesTms Messageusageguide 6.0 Key DownloadingHenry S. AdkinNo ratings yet
- Tech Team JDDocument3 pagesTech Team JDtaposh.barmonNo ratings yet
- Fabrication of Hydraulic Scissor LiftDocument9 pagesFabrication of Hydraulic Scissor LiftMICHEL RAJ MechNo ratings yet
- NGIG Study Book Element 1 151122Document70 pagesNGIG Study Book Element 1 151122haroonraja579No ratings yet
- HCLDocument10 pagesHCLgirijNo ratings yet
- User's Manual: GB NL F E D IDocument21 pagesUser's Manual: GB NL F E D IFlorea NicolaeNo ratings yet
- MEDIAN XL MOD GUIDEDocument5 pagesMEDIAN XL MOD GUIDENguyễn Trung ThànhNo ratings yet
- Operators Telco Cloud - White Paper: 1. Executive SummaryDocument9 pagesOperators Telco Cloud - White Paper: 1. Executive SummaryOdysseas PyrovolakisNo ratings yet
- SRS Report On PayPalDocument39 pagesSRS Report On PayPalSaurabh KumarNo ratings yet
- Comandos Cisco Ccna ExplorationDocument23 pagesComandos Cisco Ccna ExplorationJolver Gerardo Diaz FinettiNo ratings yet
- CD QuestionBankDocument12 pagesCD QuestionBankDhrûv VâñpärîåNo ratings yet
- CRD 400 en 02 Digital ReaderDocument4 pagesCRD 400 en 02 Digital ReaderSDLC100% (1)
- E Commerce - AkashDocument17 pagesE Commerce - AkashakashNo ratings yet
- Systems ReportDocument36 pagesSystems ReportNikumoni HazarikaNo ratings yet
- Topic 5. General Characteristics of Vitamins. Fat-Soluble VitaminsDocument6 pagesTopic 5. General Characteristics of Vitamins. Fat-Soluble VitaminsAyush chaudharyNo ratings yet
- One Plan That Links All Your: Protection NeedsDocument6 pagesOne Plan That Links All Your: Protection NeedsYong Ling TanNo ratings yet
- Ccna NotesDocument34 pagesCcna NotesQuarantine 2.0No ratings yet
- User Guide: Integrated Dell Remote Access Controller 6 (iDRAC6) Version 1.0Document430 pagesUser Guide: Integrated Dell Remote Access Controller 6 (iDRAC6) Version 1.0alaielloNo ratings yet
- User's Guide: Integrated Dell Remote Access Controller 6 (iDRAC6) Enterprise For Blade ServersDocument398 pagesUser's Guide: Integrated Dell Remote Access Controller 6 (iDRAC6) Enterprise For Blade Serverssivakumar kNo ratings yet
- Workbook For Exam LPIC-1 - 102: Ls - La Echo "This Was Successful!"Document10 pagesWorkbook For Exam LPIC-1 - 102: Ls - La Echo "This Was Successful!"Bharath KumarNo ratings yet
- 85010-0071 - EST3 Liquid Crystal Display ModuleDocument4 pages85010-0071 - EST3 Liquid Crystal Display ModuleVinod RjNo ratings yet
- IN - Assignment QuestionDocument12 pagesIN - Assignment Questionvalenciaong1226No ratings yet
- v11!7!3 CLI ReferenceDocument214 pagesv11!7!3 CLI ReferenceGiorgina González AguilarNo ratings yet
- Solid Waste Management Dissartation Report (Jun 2013)Document60 pagesSolid Waste Management Dissartation Report (Jun 2013)Anonymous eTFc35tQ2No ratings yet
- Product Product 8 0 1369628899Document2 pagesProduct Product 8 0 1369628899Badr EL MazilNo ratings yet
- Assignment-03 Cce-211Document13 pagesAssignment-03 Cce-211Sadia Islam ShefaNo ratings yet
- Silicondust Usa, Inc.: Hdhomerun Tech Configuration Utility Operations Manual 02/17/2012Document19 pagesSilicondust Usa, Inc.: Hdhomerun Tech Configuration Utility Operations Manual 02/17/2012patriciabocandeNo ratings yet
- College of Engineering and Technology at UDSMDocument50 pagesCollege of Engineering and Technology at UDSMWinyi PatrickNo ratings yet
- ALU ISAM - Product Overview: Introduction and ArchitectureDocument30 pagesALU ISAM - Product Overview: Introduction and ArchitectureAli SamNo ratings yet
- PSIT303c: Cloud Management M. SC (Information Technology) Semester - IIIDocument1 pagePSIT303c: Cloud Management M. SC (Information Technology) Semester - IIIjohn doeNo ratings yet
- Wise NetDocument32 pagesWise NetRohan GilbertNo ratings yet
- WiLink I Release 4.0 CPEs System DescriptionDocument23 pagesWiLink I Release 4.0 CPEs System DescriptionBojan MarkovicNo ratings yet
- Naval Systems, Bharat Electronics Limited, Jalahalli P.O., BengaluruDocument14 pagesNaval Systems, Bharat Electronics Limited, Jalahalli P.O., BengaluruMohaideen SubaireNo ratings yet
- UntitledDocument412 pagesUntitledDuc Nguyen VanNo ratings yet
- ICT IGCSE Guide to Desktop, Laptop, Tablet & Smartphone CharacteristicsDocument8 pagesICT IGCSE Guide to Desktop, Laptop, Tablet & Smartphone CharacteristicsAqilah HasmawiNo ratings yet
- Monitoring Opencomms PDFDocument56 pagesMonitoring Opencomms PDFprimodopretoNo ratings yet
- ns-2 Tutorial IntroductionDocument16 pagesns-2 Tutorial IntroductionSameer SalamNo ratings yet
- An IoT Based Remote HRV Monitoring System For Hypertensive PatientsDocument6 pagesAn IoT Based Remote HRV Monitoring System For Hypertensive PatientsSpoorthi S VNo ratings yet
- PackethDocument4 pagesPackethAditya Kumar SinghNo ratings yet
- Nemo Outdoor Scanner GuideDocument105 pagesNemo Outdoor Scanner Guide趙富煌No ratings yet
- Communication of Smart GridDocument19 pagesCommunication of Smart Gridanz77No ratings yet
- Companies Interview Qus and AnswersDocument393 pagesCompanies Interview Qus and AnswersPlacements-help67% (6)
- ENS 10.5 InstallationDocument67 pagesENS 10.5 InstallationSecret SantaNo ratings yet
- 1.4.2 Introduction To Networks - Common Types of NetworksDocument4 pages1.4.2 Introduction To Networks - Common Types of NetworksCristian MoralesNo ratings yet
- Ra 10175 IrrDocument20 pagesRa 10175 IrrRafael JuicoNo ratings yet
- JavaOS Java On The Bare MetalDocument35 pagesJavaOS Java On The Bare MetalAshishkumar HaldarNo ratings yet
- GMW3122 11-2005 EnsDocument42 pagesGMW3122 11-2005 Ensmathcons100% (1)
- AMiT Products Solutions 2022 1 En-SmallDocument60 pagesAMiT Products Solutions 2022 1 En-SmallMikhailNo ratings yet
- Substation Automation SolutionsDocument6 pagesSubstation Automation Solutions3319826No ratings yet