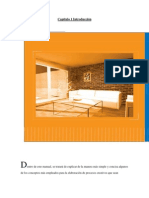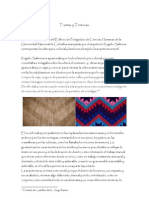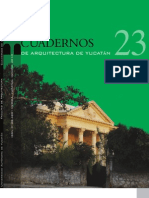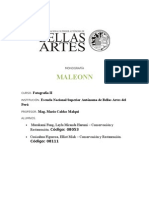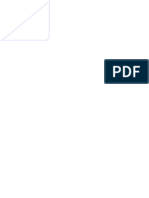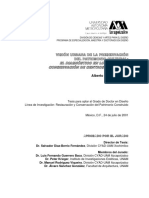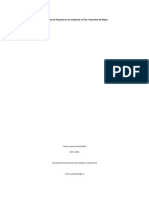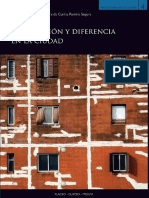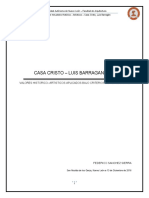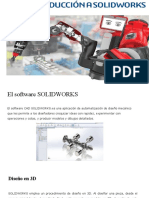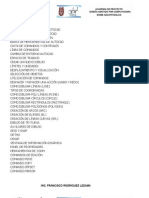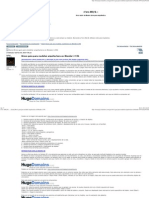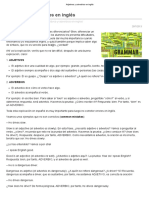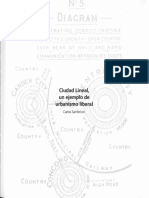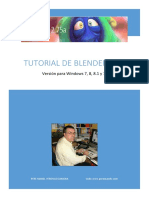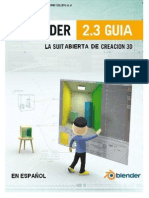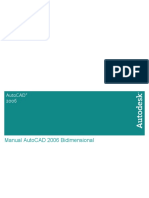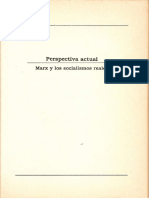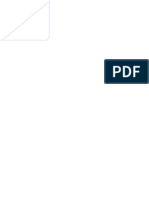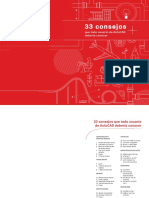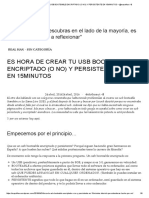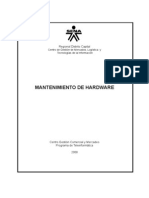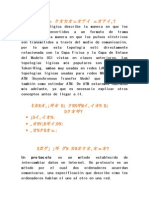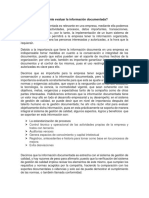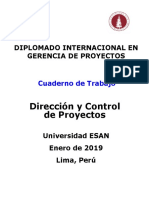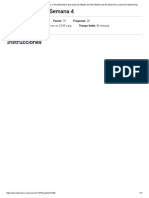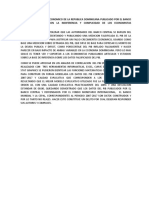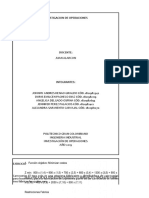Professional Documents
Culture Documents
Manual 3D Max 2011 Arquitectura
Uploaded by
Luis MinaliCopyright
Available Formats
Share this document
Did you find this document useful?
Is this content inappropriate?
Report this DocumentCopyright:
Available Formats
Manual 3D Max 2011 Arquitectura
Uploaded by
Luis MinaliCopyright:
Available Formats
Manual 3DS MAX Arquitectura
INDICE
Captulo I Captulo II Captulo III Captulo IV Captulo V Captulo VI Captulo VII Captulo VIII Captulo IX Tutorial I Tutorial II Tutorial III Tutorial IV
........................................................... .......................................................... ........................................................... .......................................................... .......................................................... .......................................................... .......................................................... .......................................................... .......................................................... .......................................................... .......................................................... ..........................................................
03 16 20 23 27 37 40 47 52 55 61 67
.......................................................... 70
CAPITULO I
INTERFAZ
11 01 02
03
04 05
06
07
08
09
10
01. Menu bar (barra de mens) 02. Main toolbar (barra principal) 03. Viewports (rea de trabajo) 04. Time slider 05. Track bar 06. Status bar
07. Key buttons (generadores de llaves de animacin) 08. Key filters 09. Reproductor 10. Viewport navigation controls 11. Comand Panel (panel de comandos)
CAPITULO I
INTERFAZ
BARRA DE MENUS
Est localizada debajo de la barra de ttulo del programa, cada men indica con su nombre las funciones de los comandos que en ellos se encuentran.
File: Contiene los comandos para manejar archivos, generar documentos nuevos, abrir existentes o importar documentos de otros programas tales como AutoCAD. Edit: Contiene los comandos edicin como clonar (copiar), borrar, deshacer, rehacer, mover, rotar, escalar y seleccin. Tools: Contiene herramientas que permiten hacer simetras, clonar con guas, aislar y restaurar objetos. Group: Contiene los comandos que permiten controlar lo referente a los grupos, desde crearlos hasta editarlos. Views: Contiene los comandos para controlar los viewports, cambiar el color o imagen de fondo, mostrar o no el gizmo de transformacin, deshacer o rehacer la vista. Create: Contiene los comandos que permiten crear Objetos, Formas, Luces, Cmaras, Ayudantes, Envolventes espaciales y los diferentes tipos de Sistemas Reactor: Contiene una serie de comandos relacionados con el software de reactor dynamics, que se ejecuta desde 3ds Max9. Modifiers: Contiene los comandos que permiten modificar Objetos, Cmaras, luces... la disponibilidad de los mismos depende del tipo de elemento seleccionado. Animation: Acceso a las herramientas de animacin. Graph Editors: Herramientas de control para la animacin que permite editar las trayectorias y estructura de los componentes de la escena de un modo grfico y esquemtico. Rendering: Contiene los comandos que controlan las representaciones (Renders) en el programa, guardar las imgenes, animaciones, generar efectos de lente, luz y acceso al RAM Player Customize: Contiene los comandos que permiten personalizar la interfaz del programa. MAXScript: Controladores utilizados para crear scripts: mini-programas que automatizan las rdenes del usuario.
CAPITULO I
INTERFAZ
MAIN TOOLBAR (barra principal)
Est localizada debajo de la barra de mens y provee acceso a los comandos de uso ms frecuente.
Undo / Redo : hacer y deshacer una accin (Ctrl+Z / Ctrl+Y) Select and Link: define la jerarqua entre dos objetos. Unlink selection: deshace la jerarqua entre dos o ms objetos. Blind to space warp: Vincula una seleccin a un Space warp
Selection filter list: limita la seleccin de objetos al indicado en la lista. Select object: seleccionar objetos. Select by name: permite la seleccin de objetos a travs de su nombre.
Selection Region Flyout: cambia el rea que se usa para la seleccin. Windows/crossing selection toggel: cambia el mtodo de seleccin entre Windows y Crossing. Select and move: Seleccionar y mover. Select and rotate: Seleccionar y rotar.
Scale: Seleccionar y escalar. Reference coordinate system: permite especificar el sistema de coordenadas usado para mover,
rotar o escalar.
Use center flyout: determina la manera en que se usa el centro geomtrico para rotar y escalar. Select and manipulate: permite manipular los valores de ciertos objetos directamente en el viewport. Keyboard shortcut override toggle: cambia la manera en que se usan los accesos por teclado.
CAPITULO I
INTERFAZ
2D snap, 2.5D snap, 3D snap: Permite precisin en el modelo. Angle snap toggle: Percent snap toggle Spinner snap toggle Edit named selecction sets Named selecction sets Mirror: Herramienta para hacer copias por reflejo.
Align flyout: Herramientas para alinear objetos. Layer manager: Cotrolador de capas. Curve editor (open): Editor de animacion. Schematic view (open): Editor de Jerarquias. Material editor: Editor de materiales Render scene dialog: Editor de render Quick render (production) Quick render (active shade)
CAPITULO I
INTERFAZ
VIEWPORTS (rea de trabajo)
Por defecto el programa viene dividido en 4 ventanas de trabajo que proporcionan las vistas: Top, Front, Left y Perpective. Un clic derecho sobre el nombre de la vista despliega las opciones de la misma. Menu de vistas... Permite cambiar la vista actual del viewport. Permite cambiar representacin de la vista actual.
Smooth+Highlights
Wireframe
Smooth
Facets+Highlights
Facets
Flat
Hidden Line
Nombre de la vista Estadsticas
Lit Wireframes
Edged Faces
Viewport clipping
Background
Safe frame Grid Icono de coordenadas
CAPITULO I
INTERFAZ
Permite deshacer o rehacer la vista actual. Permite configurar la vista y distribucin de las ventanas.
Selecciona diferentes mtodos de distribucin para las ventanas.
TIME SLIDER
Muestra el cuadro activo y permite desplazarse a travs del tiempo activo realizando un clic sobre la herramienta y arrastrandola.
TRACK BAR
Muestra el cuadro activo y permite desplazarse a travs del tiempo activo realizando un clic sobre la herramienta y arrastrandola.
CAPITULO I
INTERFAZ
STATUS BAR
Compuesta por varias ventanas, da informacin de coordenadas, seleccin, estado del comando y grid.
SB-01
SB-02 SB-03
SB-04 SB-05
SB-06
SB-07 SB-08
SB-01 MAXScript Mini Listener: Es una vista sencilla del MAXScript Listener Window. SB-02 Status Line: Muestra informacin del tipo y cantidad de elementos seleccionados. SB-03 Prompt Line: Muestra informacin sobre funcionamiento del comando activo. SB-04 Selection Lock Toggle: Permite bloquear o desbloquear los elementos seleccionados. SB-05 Relative/Absolute Transform Type-In: Permite cambiar entre coordenadas absolutas y relativas. SB-06 Coordinate Display: Muestra las coordenadas del sistema. SB-07 Grid Setting Display: Muestra el estado actual del grid en el viewport activo. SB-08 Time Tag: Permite aadir una etiqueta de nombre a un Key de animacin y navegar a el.
KEY BUTTONS (Generadores de llaves de animacin)
Permite agregar puntos clave al tiempo de animacin del objeto para generar transformaciones o modificaciones animadas en el.
KEY FILTERS
Permite agregar filtros a la barra de tiempo para simplificar la vista de los key de animacin
CAPITULO I
INTERFAZ
REPRODUCTOR
Permite reproducir la animacin y configurar el tiempo.
Reproducir Ir al inicio Retroceder un cuadro/key Adelantar un cuadro/key Ir al final
Tiempo actual Key mode toggle Configuracin del tiempo
VIEWPORT NAVIGATION CONTROLS
Diferentes herramientas que permiten explorar el espacio de trabajo. Zoom Zoom all Zoom selected / extend Zoom all selected / extend Field of view / zoom region Pan view / walk through Arc rotate/object/sub-object Maximize viewport toggle
CAPITULO I
INTERFAZ
COMMAND PANEL (Panel de comandos)
El COMMAND PANEL agrupa 6 categoras que contienen la mayora de las funciones de modelado as como tambin animacin y diferentes utilidades. Los paneles estn compuestos por: Create Panel: Contiene controles para crear objetos: Geometras, shapes, lights, cameras y ms. Modify Panel: Contiene controles para aplicar modificadores a objetos, que permiten hacer transformaciones o modificaciones. Hirarchy Panel: Contiene controles para manipular vnculos y puntos de jerarqua de un objeto. Motion Panel: Contiene controles para animacin y trayectorias. Display Panel: Contiene controles que permiten ocultar, mostrar, congelar, descongelar objetos as como otros controles de visualizacin. Utilities Panel: Contiene varios programas o plugins que permiten realizar varias tareas en el programa.
Create Panel: Est compuesto por: Geometries: Contiene las diferentes geometras renderizables del programa las cuales estn divididas en diferentes categoras. Shapes: Son lineas o curvas NURBS, se usan principalmente como guas o para construir otros objetos, no son renderizables pero al darles thickness si. Lights: Proporciona las herramientas para iluminar la escena y as darle mayor realismo. Cameras: Permite generar diferentes vistas de una escena. Helpers: Proporciona herramientas que ayudan a generar una escena, medir, vincular y ms. Space Warps: Proporciona herramientas que generan diferentes tipos de distorsiones en el espacio envolviendo a los objetos. Systems: Combina objetos, controladores y jerarquas para generar alguna clase de objeto con algn comportamiento o para algn proposito especfico.
CAPITULO I
INTERFAZ
Modify Panel: Permite modificar los parmetros de creacin del objeto seleccionado as como tambin aplicar modificadores adicionales para transformar la forma o apariencia final de dicho objeto, dichos modificadores se irn acumulando.
MP-01: Modify Panel Logo MP-02: Nombre y color, permite cambiarle el nombre y el color al objeto seleccionado MP-03: Modifier list, proporciona una lista de modificaciones aplicables al objeto seleccionado. MP-04: rea en la cual se ven los modificadores que se encuentran aplicados al objeto seleccionado. MP-05: Pin Stack, bloquea la posicin del modificador dentro de la lista de modificadores aplicados. MP-06: Show End Result, apagado permite ver el resultado la lista de modificadores desde el modificador en que nos encontramos. Encendido permite ver el resultado final de los modificadores. MP-07: Make Unique, permite que un objeto o modificador deje de ser instancia de otro. MP-08: Remove Modifier, elimina el modificador seleccionado MP-09: Configure Modifier Sets, permite configurar la manera en que se muestran los modificadores en el panel de modificadores.
MP-01 MP-02 MP-03
MP-04
MP-05
MP-06
MP-07
MP-08
MP-09
CAPITULO I
INTERFAZ
Hierarchy Panel : Proporciona herramientas que permiten modificar la jerarqua entre elementos as como tambin la de ellos mismos. HP-01: Activa la edicin del pivote del objeto seleccionado. HP-02: Seleccionar para afectar al objeto. Mientras est
seleccionado, se puede mover y rotar con las herramientas convencionales. Eliminar la eleccin al terminar.
HP-03:Seleccionar para afectar el objeto y el punto de
pivot a la vez. Mientras est seleccionado el objeto se puede mover y rotar con las herramientas convencionales. Elimine la seleccin al terminar.
HP-01 HP-02 HP-03 HP-04 HP-05 HP-06
HP-04:Ubica el punto del pivot en el centro del objeto
seleccionado.
HP-05: Alinea las coordenadas X,Y, Z del pivot con las
coordenadas X,Y,Z del objeto.
HP-07
HP-06: Alinea las coordenadas X,Y, Z del pivot con las
coordenadas X,Y, Z generales del dibujo.
HP-07: Elimina cualquier modificacin que se haya
aplicado al punto de pivot y lo ubica en su posicin original.
CAPITULO I
INTERFAZ
Motion Panel : Permite manejar opciones de movimiento de objetos dentro de la animacin.
Display Panel :Permite activar, apagar, bloquear o desbloquear objetos en la escena. Sea por seleccin, por nombre, o por toque del objeto deseado. Display Color: Maneja los objetos por color Hide Selected: Oculta los objetos seleccionados Hide Unselected: Oculta los objetos no seleccionados. Hide by Name: Oculta los objetos por nombre Hide by Hit: Oculta los objetos por toque Unhide All : Oculta todos los objetos visibles Unhide by Name: Hacer visibles los objetos por nombre Hide Frozen Objects: Ocultar los objetos bloqueados Lock / Unlock: Permite bloquear y desbloquear objetos Frezze Selected: Bloquea los objetos seleccionados Frezze Unselected: Bloquea los objetos no seleccionados
Frezze by Name: Bloquea los objetos por nombre Frezze by Hit: Bloquea los objetos por toque Unfrezze by Name: Desbloquea los objetos por nombre Unfrezze by Hit: Desbloquea los objetos por toque
CAPITULO I
INTERFAZ
Utilities Panel : Permite el acceso a varias aplicaciones del programa Asset browser: Acceso a navegador de internet para revisar texturas (bmp, jpg, gif, tga, tga) y modelos (max, dwg). Permite arrastrar estos elementos a la escena con visualizacin inmediata. Camera Match: Usar una fotografas de fondo y cinco puntos en la escena para que la posicin y orientacin del campo de vista coincida con el de la fotografa tomada, ya sea para crear o modificar una cmara. Collapse: Permite realizar operaciones Booleans (substraccin, unin e interseccin). Este comando no permite deshacer la operacin realizada. Measure: Proporciona medidas de un objeto o forma seleccionado . Rescale World Units: Permite re-escalar las unidades de toda la escena o de los objetos seleccionados. MaxScript: Controles para crear sripts: rutinas que automatizan los procesos de trabajo. Panorama Exporter: Visualizacin de espacios internos y externos en 360 grados. Es necesaria la presencia de una cmara.
CAPITULO II
Sistemas de visualizacin
SISTEMAS DE VISUALIZACIN
Configuracin de layouts:
Permite seleccionar layouts predeterminados y configurar el punto de vista a regenerar en cada ventana. Se accede a travs del men principal: Customize / Viewports Configuration/ layout
Configuracin de representacin:
Permite decidir el mtodo de representacin de cada ventana y sus caractersticas. Se accede a travs del men principal: Customize / Viewport configuration/ Layout
Tips:
1- Para hacer que la ventana activa ocupe toda la pantalla, usar las teclas Alt W o el icono Para volver a la pantalla compartida usar la misma herramienta. 2-Para navegar entre una ventana y otra, hacer clic con el botn derecho del mouse sobre los viewports, as evita salir del comando activo. 3- Los viewports pueden cambiar de tamao segn las necesidades del usuario, ubique el cursor sobre el borde y mueva la flecha en la direccin deseada.
CAPITULO II
Sistemas de visualizacin
SISTEMAS DE COORDENADAS Y UNIDADES
Sistemas de Coordenadas de Referencia:
Permite modificar el sistema de coordenadas de los objetos seleccionados, tomando como referencia otros elementos de la escena como: viewports, grids. Es usado para manipular las herramientas de transformacin y se muestra el icono en el objeto seleccionado y no en el viewport. El sistema de coordenadas se representa a travs de planos de visualizacin. Los planos por defecto son ortogonales al sistema de coordenadas universal X, Y, Z , y se representan a travs de una cuadrcula. Los elementos creados son paralelos al mismo.
Paralelo al punto de vista del viewport, en perspectiva es paralelo al World Paralelo al plano del viewport donde se activ Sistemas de coordenadas Universal Paralelo al sistemas de coordenadas del parent mas cercano Paralelo al sistemas de coordenadas del objeto seleccionado Paralelo a la retcula activa (grid). Paralelo al sistemas de coordenadas de algn objeto a seleccionar en la escena
Sistemas de unidades:
Men Principal > Customize > Units Setup Para que el intercambio entre AutoCAD y 3ds Max no tenga cambios de escala, es muy importante no alterar las unidades del sistema ( SYSTEM UNITS SETUP valor por defecto 1unit=1inches), solo se modifican las unidades en el display units scale colocandolas el las unidades en las que deseamos trabajar.
CAPITULO II
Sistemas de visualizacin
SISTEMAS DE SELECCIN DE ENTIDADES
Existen diferentes tipos de selector dependiendo de la herramienta a utilizar. Es necesario seleccionar el objeto antes de aplicar cualquier modificacin, por esto se recomienda navegar entre un viewport y otro con el botn derecho del mouse para evitar perder la seleccin de los objetos. Las lneas del objeto seleccionado se mostrarn en color blanco independientemente de su color asignado.
Herramientas de seleccin:
Pick: Seleccionar objetos para aplicar modificadores. Para seleccionar varios objetos: pick + Control Seleccin Rectangular: Selecciona varios objetos a la vez con una ventana rectangular Seleccin Circular: Selecciona varios objetos a la vez con una regin circular Seleccin Libre: Selecciona varios objetos a la vez con formas geomtricas libres Lasso Seleccin Regin: Selecciona de manera libre envolviendo a los objetos
Seleccionar todos los objetos en la escena (por defecto) Seleccionar objetos 3D nicamente Selecciona formas 2D nicamente Seleccin de luces Seleccin de cmaras Seleccionar asistentes de trabajos
Selector por lista de nombres: Seleccin por nombres de las entidades. Permite hacer filtros de seleccin.
CAPITULO III
VINCULACIN e IMPORTACIN
VINCULACIN e IMPORTACIN
En 3ds Max existen varias herramientas para vincular e importar archivos desde otros programas con funciones especficas pero llevado a los mismos resultados de intercambio de informacin. Explicaremos la vinculacin con archivos de AutoCAD: DWG.
Import:
File men> Import Importa geometra creada en programas compatibles con 3ds Max. En el caso de los archivos DWG, el programa convierte los objetos de AutoCAD en objetos de 3ds Max y carga los layers presentes en el dibujo. El men permite configurar las caractersticas bsicas de insercin y puede reemplazar totalmente una escena.
Para importar un archivo DWG es necesario configurar
bien las unidades antes de importar el documento, luego:
-Buscar el archivo con la accin IMPORT. colocar el tipo de archivo a buscar en AutoCAD Drawing (*.DWG,*.DXF) para visualizar el archivo. -Configurar el cuadro de importacin. El presentado a continuacin contiene unos parmetros base para importar un documento CAD.
CAPITULO III
VINCULACIN e IMPORTACIN
VINCULACIN e IMPORTACIN Merge:
File men > Merge Inserta elementos escogidos de otra escena ( objetos, cmaras, luces ) en la escena actual, los objetos de la escena actual permanecen sin alteraciones. Xref Objects: File men> Xref Objects Enlace a la escena de objetos externos. Se recomienda el uso de este tipo de enlaces para minimizar la cantidad de entidades dentro de la escena. Los Xref Objects son elementos externos y generan una mnima informacin dentro del archivo. Los objetos enlazados pueden ser transformados como cualquier otro en la escena (mover, rotar, escalar).
Xref Scene: File men > Xref Scene Es el mismo principio de Xref Objects, pero permite insertar una escena completa como referencia externa. Esta herramienta es muy til cuando hay varias personas trabajando en el mismo proyecto y necesitan compartir las caractersticas de la escena: iluminacin, cmara, ambiente, etc.
Export: File men> Export Permite llevar objetos de 3ds Max (.max) a otros formatos como por ejemplo 3DS y DWG
CAPITULO IV
HERRAMIENTAS DE MODELADO
HERRAMIENTAS DE MODELADO
En el panel de creacin de geometra existe una amplia variedad de opciones, desde lo ms bsico hasta herramientas especializadas para arquitectura e ingeniera.
Panel Create:
Creacin de primitivas geomtricas Creacin de primitivas compuestas Creacin de primitivas a partir de la composicin de dos o ms primitivas (Operaciones Booleanas)
Elementos para uso especializado en arquitectura e ingenera
Objetos Compuestos:
Terrain: Permite la construccin de terrenos a partir de lneas. Boolean: Permite realizar operaciones de sustraccin, unin e interseccin de volmenes. Loft: Permite realizar extrucciones a partir de una ruta (path).
Herramientas especializadas:
Railing: Modelado de barandas y pasamanos. Folliage: Modelado bajo parmetros para vegetacin. Wall: Modelado bajo parmetros para paredes.
CAPITULO IV
HERRAMIENTAS DE MODELADO
HERRAMIENTAS DE MODELADO
Escaleras:
Spiral Stair: Modelado bajo parmetros de escaleras en espiral. L-Type Stair: Modelado bajo parmetros de escaleras en L. Straight Stair: Modelado bajo parmetros de escaleras rectas. U-Type Stair: Modelado bajo parmetros de escaleras en U.
Puertas:
Pivot: Modelado bajo parmetros de puertas pivotantes. Bifold: Modelado bajo parmetros de puertas plegables. Sliding: Modelado bajo parmetros de puertas correderas.
Ventanas:
Awning: Modelado de ventanas basculantes con pivote superior. Fixed: Modelado de ventana fijas con o sin paos intermedios. Projected: Modelado de ventanas basculantes verticales. Casement: Modelado de ventanas basculantes verticales con pivote lateral. Pivoted: Modelado de ventanas basculantes, con pivote central, horizontal o vertical. Sliding: Modelado de ventanas correderas verticales u horizontales.
CAPITULO IV
HERRAMIENTAS DE MODELADO
GRUPOS
Barra del Men > Group Combinar dos o ms objetos en grupos simples, siendo estos manipulados como cualquier otro objeto en la escena, es muy til para reducir la cantidad de objetos en la escena y en la lista de seleccin por nombres y as facilitar su seleccin. En la lista de elementos el nombre del grupo aparece entre corchetes. Cada grupo puede contener sub-grupos.
Agrupar objetos Desunir el grupo principal manteniendo los sub-grupos Abrir grupo para su modificacin Cerrar grupo abierto Aadir objetos a un grupo creado Extraer objetos pertenecientes a un grupo Desunir el grupo y los sub-grupos contenidos en este
Editable Spline: Toda linea (SHAPE) puede ser en un momento dado un Editable Spline,las herramientas de edicin para dicha shape son encontradas en el panel MODIFY del COMAND PANEL. A ella tambien pueden ser aplicados diferentes modificadores para poder asi generar geometrias renderizables, tales como: EXTRUDE, SWEEP, LATHE.
CAPITULO V
EDITOR DE MATERIALES
EDITOR DE MATERIALES
CAPITULO V
EDITOR DE MATERIALES
EDITOR DE MATERIALES Es una herramienta que posee mltiples opciones para el manejo, creacin y aplicacin de materiales en la escena. Menu: Rendering/Material Teclado: M
CAPITULO V
EDITOR DE MATERIALES
Controladores de ventana:
Permiten cambiar la presentacin preliminar del material para adaptarlo lo mejor posible a las condiciones de la escena.
Controladores de ventana
Permite elegir la presentacin del material en el slot activo Prende o apaga la luz de fondo del slot activo Cambia el patrn del fondo. Recomendado para trabajar con materiales traslucidos Ejemplo de repeticin de patrones del material en el slot activo Herramientas avanzadas Herramientas avanzadas Opciones de configuracin del editor de materiales Buscar objetos en la escena que contengan el material activo Muestra una lista con las caractersticas del material activo
CAPITULO V
EDITOR DE MATERIALES
Edicin de Materiales Cargar, guardar, asignar, y manipular materiales.
Barra de herramienta del Editor de materiales
Seleccionar material: Acceder a las libreras de materiales. Colocar material en la escena: Actualizacin en la escena de algn material modificado en un slot distinto al original en donde se cre. Asignar a la seleccin: Asigna el material activo a los objetos seleccionados en la escena, no se activa sino no hay objetos seleccionados. Eliminar : Elimina todas las caractersticas del material en el slot seleccionado. Copiar : Duplica el material seleccionado a cualquier otro slot del editor, muy til si se desea hacer modificaciones de algn material presente en la escena sin daar sus caractersticas. Salvar librera: Colocar el material seleccionado en la librera deseada. Muestra mapa en el viewport: Genera un preview del mapa aplicado al objeto en el viewport sin necesidad de generar un render para visualizarlo. Subir un nivel : Permite navegar entre las ventanas de caractersticas de los mapas y las ventanas de caractersticas de los materiales. Navegar en horizontal: Permite navegar entre las ventanas de caractersticas de los mapas y las ventanas de caractersticas de los materiales.
CAPITULO V
EDITOR DE MATERIALES
Parmetros de los Materiales
Controlan la apariencia de los materiales en la superficie de los objetos, estas ventanas cambian dependiendo del tipo de material seleccionado.
La textura se refleja en forma de lneas sobre el objeto. Tipo de material Aplica el material a los dos lados de cada cara Representa cada cara de la superficie como un plano Porcentaje de auto iluminacin. Porcentaje de transparencia u opacidad Controladores de brillo Aplica el material a todas las caras del objeto
Controladores de color
Tipos de materiales
Phong: Suaviza los bordes entre las caras de la superficie del objeto y representa brillos realistas en la superficie regulares. Blinn: Tiene las mismas caractersticas de phong, pero los brillos se representan en forma circular sobre la superficie del objeto. Oren-Nayer-Blinn: Posee las mismas caractersticas de Blinn, pero permite controlar valores de rugosidad para simular superficies como: telas, arcilla, alfombras, etc. Metal: Sus brillos tienen curvas diferentes y su color puede variar entre el color difuso del objeto y el color de la luz, usado para representar metales y superficies con formas orgnicas. Strauss: Es usado para representar materiales metlicos con valores mas restringidos que la opcin metal. (Es una manera ms simple de crear materiales metlicos). Translucent: Es similar a Blinn, pero permite especificar valores de traslucidez, permite pasar la luz a travs del material y dispersarla en su interior, muy til para simular vidrio esmerilado o empaado. Anisotropic: Crea superficies con brillos elpticos, este tipo de brillo facilita la simulacin de cabello, vidrio o metal cepillado. Multy Layer: Similar a Anisotropic, pero los brillos son calculados en dos direcciones, son brillos ms complejos que representan superficies altamente pulidas y efectos especiales.
CAPITULO V
EDITOR DE MATERIALES
Parmetros Bsicos de los Materiales
La textura se refleja en forma de lneas sobre el objeto. Tipo de material Aplica el material a los dos lados de cada cara Representa cada cara de la superficie como un plano Porcentaje de auto iluminacin. Porcentaje de transparencia u opacidad Controladores de brillo Aplica el material a todas las caras del objeto
Controladores de color
Controles de Colores: Ambient : Color ambiental. Controla el color de una superficie que no recibe luz directa. Diffuse : Color del material. Es el color que refleja el objeto cuando est afectado por la luz de forma directa. Specular : Color del brillo. Es el color y la intensidad de la luz reflejada que vemos en la superficie de los materiales.
Controles de Brillos: Specular : Valoresde fuerza del brillo Glossines : Tamao del rea brillante Soften : Suavizado de brillo
CAPITULO V
EDITOR DE MATERIALES
Maps Controles de los valores
Parmetro del material
Imgenes asignadas al parmetro del material.
Componentes del Material: Cada material en 3ds Max tiene parmetros que determinan su color: ndice de reflexin de la luz, opacidad, etc, que son controlados con valores numricos. A cada parmetro es posible asignarle imgenes (Bitmaps), materiales y libreras. Ambient Color : La iluminacin ambiental afecta con luz indirecta a todas las superficies de un objeto. Es la luz reflejada en otros objetos y superficies del entorno. Su ndice est bloqueado y relacionado al parmetro diffuse. Diffuse color : Es el color del material visto en la superficie del objeto. Utilizando una imagen bitmap, en vez de color, se consigue que el material parezca una imagen. Specular color: Determina el color de los reflejos vistos en la superficie del material. Est determinado por tres factores: el color de la fuente de luz, el valor del diffuse color, y el tipo de material. Specular Level : Define la intensidad (brillo relativo) del specular color. Una imagen bitmap aadida a este parmetro afecta la intensidad del reflejo utilizando valores de escala de grises de la imagen. Est determinado por tres factores: el color de la fuente de luz, el valor del diffuse color, y el tipo de material. Glossiness : Controla el tamao del rea en la que se difumina el specular color; altos valores centran el reflejo en un dimetro menor y valores menores crean un dimetro mayor. Est determinado por tres factores: el color de la fuente de luz, el valor del Glossiness, y el tipo de material.
CAPITULO V
EDITOR DE MATERIALES
Maps Controles de los valores
Parmetro del material Imgenes asignadas al parmetro del material.
Parmetros de los Materiales: Self-ilumination : Crea la apariencia de un material que emite luz. Usar una imagen bitmap proporciona ms control, los tonos hacia negro no se auto-iluminan y los blancos si. Opacity : Determina la trasparencia de un material. Cuando una imagen bitmap es usada, su escala de grises determina las zonas de la superficie que sern transparentes y las que sern opacas. Las reas blancas de la imagen crean superficies opacas, las reas negras crean transparencia y las reas grises crean diferentes niveles de trasparencia. Filter Color : Est relacionado a opacity, agrega tonos de color a la transparencia. Bump : Aporta apariencia de rugosidad a la textura sobre la superficie. Valores positivos y colores blancos producen alto-relieve, valores negativos y colores oscuros, surcan la superficie. Reflection : Controla los parmetros para lograr reflejos sobre la superficie de los objetos. Las reflexiones son creadas por tres factores: la forma del objeto, la textura, y el entorno que rodea al objeto. El material Raytrace produce las reflexiones ms exactas. Refraction : Aparienta del fenmeno de refraccin de la luz a travs de los materiales que podemos observar en lentes, agua, cristales, etc. Displacement : Crea detalles complejos sobre las superficies usando imgenes bitmap. Valores claros generan protuberancias y detalles marcados, valores oscuros crean muescan en la superficie.
CAPITULO V
EDITOR DE MATERIALES
Material / Map Browser
Tipos de visualizacin.
Vista preliminar del material Mtl Library : Biblioteca de materiales. Archivos formato .MAT Mtl Editor : Opciones para creacin y modificacin de materiales Active Slot : Seleccionar material desde el slot activo Selected : Selecciona el material del objeto activo en la escena Scene : Seleccin de los materiales asignados en la escena New : Ofrece opciones de material / map para crear nuevos
Maps 2D : Visualiza las imgenes a ser compuestas Maps 3D : Visualiza imgenes de origen matemtico, procedures Compositors : Sobrepone dos o ms imgenes a ser combinadas Color Mods : Modifica parmetros de color de una imagen Other : Mapas de refraccin All : Visualiza todos los bitmaps mencionados Tipos de materiales, procedures. (Materiales compuestos)
Tipos de Visualizacin:
View List : Lista de materiales View List + Icons : Lista e iconos de los materiales View Small Icons : Lista e iconos pequeos de los materiales View Large Icons : Lista e iconos grandes de los materiales
CAPITULO V
EDITOR DE MATERIALES
UVW map Coordenadas de Proyeccin de Materiales:
Estas coordenadas especifican la manera como el material se proyecta en el objeto. El sistema de coordenadas de UVW es similar al XYZ, donde U corresponde al eje X, V al eje Y y W al eje Z. Los objetos creados en 3ds Max pueden tener coordenadas de aplicacin desde su creacin. Los objetos creados en AutoCAD no traen coordenadas de aplicacin, por lo que hay que aplicar el modificador UVW map. El tipo de coordenadas a aplicar depender de la geometra del objeto. El tipo de coordenada denominado Box es recomendable por su fcil aplicacin y adaptacin a variadas formas geomtricas.
Tipos de Proyeccin:
Planar : Proyecta el mapa desde un plano hacia el objeto, similar a la proyeccin de una diapositiva, es til cuando slo se aplica la textura a una cara del objeto. Cylindrical : Proyecta el mapa desde un cilindro envolviendo al objeto con esta forma, las tapas del cilindro proyectan la textura de forma plana. Spherical : Rodea al objecto con una proyeccin esfrica, la textura se va reduciendo conforme se acerca a los polos de la esfera. Shrink Wrap : Funciona igual que las coordenadas esfricas, pero la proyeccin se reduce slo en un polo de la esfera; es til cuando se desea ocultar la reduccin polar. Box : Proyecta el mapa desde los seis lados de una caja, cada lado proyecta un mapa plano. Funciona para la mayora de la geometra 3D. Face : Aplica una copia de la proyeccin en cada cara de la geometra del objeto. Cabe destacar que 3ds Max divide cada cara cuadrada en dos tringulos, as que por cada cara cuadrada se proyectar el material dos veces.
CAPITULO VI
CMARAS
CMARAS
CAPITULO VI
CMARAS
CMARAS
En 3ds Max hay mltiples maneras de observar los objetos, pero cuando se trata de foto-realismo el punto de vista de una cmara con parmetros reales es indispensable. Cuando simulamos arquitectura hay que ser muy exigentes con el uso de las cmaras y las mltiples opciones que nos ofrece el software. Una cmara es un objeto que permite ver la escena como la veramos en la vida real: en perspectiva. La mayora de las vistas que proporciona 3ds Max son manejables, pero no son realistas. En este programa la cmara es virtual, duplica muchos de los controles y parmetros de una cmara real.
Tipos de Cmaras:
Target camera : (cmara con objetivo), su caracterstica principal es la versatilidad de mover el objetivo independientemente de la cmara y viceversa. Para crear este tipo de cmara, site el cursor en la vista top, haga un clic y arrastre, luego ubique la altura de la cmara en las vistas front y left. Recomendadas para: -Vuelos alrededor, a travs o por encima del modelo. -Tomas de seguimiento. -Imgenes fijas.
cmara Near clipping plane Cono
Target Far clipping plane
Free camera : (cmara libre), son mas parecidas a las cmaras reales pero ms incmodas de ubicar. El objetivo siempre se mover con la cmara en la misma direccin. Recomendadas para: -Trayectos. -Tomas de recorrido. -Animacin basada en recorridos. (Walk trough)
CAPITULO VI
CMARAS
Opciones de Cmara:
Camera Correction: (Corrector de cmara), esta herramienta es sumamente til en arquitectura, consiste en un corrector de lente que restringe la perspectiva a dos puntos, las aristas verticales no se deforman con lentes gran angulares. ( ej: 25 mm. menor). Para obtener este corrector es necesario tener seleccionada la cmara y hacer clic con el botn derecho del mouse Lens : (Distancia focal), es la distancia entre el lente y el foco de la cmara, este valor afecta la manera como se observan los objetos: a mayor distancia focal ms lejos se vern los objetos de la cmara. Se representa en milmetros, un lente comn de fotografa es de 50 mm; En arquitectura es recomendable usar lentes entre 35 y 50 mm. (Field of view, FOV) : Campo de Visin, controla el cuadro visible de la escena en la perspectiva. Es medido en ngulos con respecto al horizonte, a mayor lente, ms angosto sera el FOV. Orthographic Proyection : Proyeccin ortogonal, elimina los puntos de fuga. Show cone: Muestra el cono de la cmara, aunque no este seleccionada. Show horizon: Muestra el horizonte en el viewpor de la cmara. Clip Manually: Controla los planos de corte. Near Clip: Plano de corte cercano. Far Clip: Plano de corte lejano.
Tips
- La cmara se modifica como cualquier otro objeto: mover, rotar, copiar, excepto escalar. -Al configurar el punto de vista cmara en un viewport, se representa como si estuviramos parados detrs del lente. -Para activar la vista de cmara en uno de los viewports: botn derecho del mouse sobre el ttulo del viewport > Views > Camera01. O sobre el viewport activo seleccionar la letra c
CAPITULO VII
ILUMINACIN
ILUMINACIN
CAPITULO VII
ILUMINACIN
CONCEPTOS DE ILUMINACIN Iluminacin: La luz que por defecto ilumina el modelo es llamada luz ambiental Al colocar algn tipo de luz en la escena, automticamente la luz ambiental queda en negro absoluto, por eso hay que pensar en un proyecto de iluminacin como si estuviremos en un ambiente ideal, en donde no existe ningn tipo de luz. Esto es muy importante para lograr efectos tridimensionales en la escena. Existen tres grupos de luces:
STANDARD
-Omni -Spot -Direct -Skylight -Mr area ommi -mr Area Spot
Target/Free Target/Free
PHOTOMETRIC
-Point -Linear -Area -IES Sum -IES Sky
Target/Free Target/Free Target/Free
Isotropic/ Spotligh/ Web Diffuse/ Web Diffuse/ Web
DAYLIGHT
-Sunlight -Daylight
CAPITULO VII
ILUMINACIN
PROPIEDADES DE LA LUZ
Para simular una fuente de luz es importante conocer algunas propiedades de la luz: Intensidad: Se define como el brillo o la fuerza de proyeccin de la luz. ngulo de incidencia: Es el ngulo formado entre la fuente de luz y la superficie del objeto. Si el ngulo es perpendicular, mayor ser la intensidad de la luz proyectada sobre el objeto. Atenuacin: La luz disminuye con la distancia, cuanto ms lejano se encuentre un objeto de la fuente de luz, ms oscuro se ver. Luz Reflejada: La luz que un objeto refleja puede iluminar otros objetos, mientras ms luz refleje una superficie, mayor ser su contribucin al ambiente que la rodea. Color: Se reconocen los tipos de luminarias por los colores que producen. Reproducir estos colores producir imgenes realistas. Temperatura del color: Es el color de la luz medido en grados Kelvin. Interaccin entre el color de la luz y el color del material: El color de la luz en la escena altera el color del material que est iluminando. El color de cada luz modifica el color de las otras luces de la escena.
CAPITULO VII
ILUMINACIN
LUCES ESTNDARES
Son elementos que simulan fuentes luminosas basados en las caractersticas de la luz pero sus valores no corresponden a los parmetros reales de medicin de la luz. Omni light: Emite rayos de luz de manera uniforme en todas las direcciones.
Omni light:
La luz parte de un punto y forma un eje de direccin con el (objetivo). La amplitud del cono determina el rea de accin de la luz. Hay dos tipos de : : Sin : Con .
Spot light:
Direct light: Simula una luz a distancia infinita, establece una sola direccin para toda su iluminacin e impacta cada objeto desde el mismo ngulo. Se usa para simular la luz del sol. Al igual que el , se presenta en forma libre y con . Skylight Es una boveda celeste, sus sombras son muy suaves y en todas las direcciones. Este tipo de iluminacin trabaja con Mr Ommi Area Trabaja con Es similar a la luz pero ms realista, ental Ray calcula la cantidad de rebote de la luz en la escena. Trabaja con . Es similar a la luz pero ms realista, ental Ray calcula la cantidad de rebote de la luz en la escena. Direct light:
CAPITULO VII
ILUMINACIN
LUCES ESTNDARES
General Parameters: On: Enciende o apaga la luz. Shadow: Sombra que arroja la luz Shadow On: Activa o desactiva el clculo de la sombra. Exclude: Permite excluir objetos del efecto de la luz. Intensity/ Color/ Atenuacin: Multiplier: Intensidad de la luz Decay: Disminucin de la intensidad de la luz segn la distancia Near Atenuation: Atenuacin cercana. Far Atenuation: Atenuacin lejana. Directional Parameters: Show cone: Muestra el cono de la luz Overshoot: Abre el cono de luz por completo. Hotspot/ Beam: Cono interno de la luz. Es la luz intensa. Falloff/ Field: Cono externo de la luz. Determina como la luz decae al alejarse del eje formado entre el punto de luz y el target. Circle/ Rectangle: Forma de la proyeccin de la luz. Aspect: Controla la proporcin de la forma de la proyeccin de la luz. (Circular o elptico / cuadrado o rectangular)
CAPITULO VII
ILUMINACIN
LUCES ESTNDARES Shadow Parameters: Proyector Mao: Proyecta una imagen o una animacin. Atmospheres & Effects: Add: Activa los efectos de luz Volume Light y Lens Effects. Delete: Borra los efectos aadidos. Setup: Modifica el efecto seleccionado.
CAPITULO VII
ILUMINACIN
DAYLIGHT Es una fuente de luz de proyeccin paralela con caractersticas similares a las luces direccionales. Est compuesta por tres grupos de distribucin: Daylight System: Es un proceso que permite simular la luz solar. Se determina fecha, hora y la ubicacin de la escena a travs de sus coordenadas. Se recomienda apagar la opcin sky light, para ahorrar tiempo en el clculo de render. Manual Override: Control manual de la posicin del sol. Time: Hora. Get location: Lista de ubicacin mundial: (pases y ciudades). Latitude y longitude: Control manual de la ubicacin geogrfica. Orbital Scale: Altura del sol. North Direction: Orientacin norte. Sky: Determina las condiciones de luminosidad segn el clima.
Sistema de coordenadas Target (objetivo)
Fuente de luz: sol
CAPITULO VIII
animacin
ANIMACIN
CAPITULO VIII
animacin
ANIMACIN
Con 3ds Max es posible animar los parmetros de transformacin de objetos, cmaras, luces y texturas, a travs de una lnea de tiempo para crear la ilusin de movimiento. La animacin se basa en los principios de la visin humana, si vemos una serie de imgenes fijas en sucesin rpida, las percibimos como movimiento continuo. A cada imagen fija la llamaremos cuadro. Como en los dibujos animados tradicionales, el animador hace los cuadros clave, es decir las imgenes fijas en las que hay cambios importantes, luego hace la interpolacin del movimiento entre un cuadro y otro. En 3ds Max los cuadros en donde se presentan cambios importantes se llaman Key Frames o Keys, los cuadros interpolados se llaman Tweens. El usuario crea determina cuales son los Keys y el programa hace de la interpolacin entre ellos. Se controlan los parmetros de las interpolaciones para lograr el producto deseado. La manipulacin de los Key Frame y la lnea de tiempo es bsica para entender y realizar una animacin. Controladores de tiempo: El formato comnmente utilizado para video utiliza 30 cuadros por segundo. El programa ofrece por defecto 100 cuadros para trabajar, pero si tomamos en cuenta que necesitamos 1800 cuadros para crear una animacin de un minuto, es necesario alargar el tiempo, modificando la cantidad de cuadros.
Real time: La animacin se ejecuta a la velocidad indicada, saltando cuadros, si es necesario, para mantener la velocidad. (No recomendado). Active Viewport Only: Muestra el preview de la animacin slo en el viewport activo. Loop: Logra la continuidad de la animacin relacionando el principio con el final de la misma. Forward: Reproduce la animacin desde el principio hasta el final. Reverse : Reproduce la animacin desde el final hasta el principio. Ping-pong: Muestra la animacin desde el principio hasta el fin y desde el fin hasta el principio.
CAPITULO VIII
animacin
ANIMACIN
Start Time / End Time : Segmento de tiempo activo. Re-escale Time: Para lograr una animacin ms rpida o ms lenta pero conservando la interpolacin entre los Keys, debemos re-escalar el tiempo. Length: Longitud de la animacin. Frame Count: Cantidad de cuadros. Current Time: Espacio de tiempo activo.
Lnea de tiempo:
Deslizador de tiempo. Cuadro activo. Segmento de tiempo activo.
Key
Key Frame
Key Frames : Una vez creado un Key Frame (Cuadro Clave) existen varias maneras para manipularlo, bien sea para hacer copias del mismo en otros puntos de la lnea de tiempo (create Key ) o para configurar sus parmetros (TrackView ). Create Key: La manera ms directa de copiar keys es haciendo clic con el botn derecho del mouse sobre la barra del Timer Slider, la siguiente caja de dialogo permite hacer copias controladas de los Keys.
CAPITULO VIII
animacin
ANIMACIN
Open mini Curve Editor: Visualiza la curva de animacin de los objetos, mostrando el porcentaje y el tiempo. Adems asigna controladores que manejan las interpolaciones y los parmetros de los objetos en la escena. Recomendado para usar en recorridos sujetos a una ruta (path).
Move Keys
Add Keys
Key Tangents
Objetos en la escena
Time animation
Curva de animacin
Key Tangents: Todo elemento sujeto a ser animado en 3ds Max, es manejado por un controlador; el ms comn es el Beizer Controller que permite modificar las tensiones de las curvas de desplazamiento y velocidad entre los keys. Smooth: Crea una interpolacin suavizada entre keys. Linear: Crea interpolacin lineal, nicamente afecta a la curva cerca del key. Una interpolacin totalmente lineal ocurre cuando la lnea saliente del primer key y la lnea entrante del siguiente, son rectas. Es muy til en movimientos mecnicos. Step : Crea una interpolacin binaria de un key a otro, este controlador cambia los valores de salida y entrada del key que le antecede y del que le sigue. Se ut iliza para crear cambios abruptos en el movimiento.
CAPITULO VIII
animacin
ANIMACIN
Key Tangents: Show: La rata de interpolacin vara para crear bajas de velocidad alrededor del key, reduce la velocidad del movimiento segn se acerque al key y la aumenta segn se aleja del mismo. Fast: La rata de interpolacin varia para acelerar el movimiento alrededor del key. Custom: Muestra lneas tangentes a la curva, ajustables segn las necesidades de velocidad de movimiento alrededor del key seleccionado.
Track View - Dope Sheet: Graph Editor / Track View - Dope Sheet Permite manejar el tiempo de animacin general, manejando independientemente tiempo inicial, tiempo final y duracin total.
Otras herramientas: Barra del men > Animation Constraints : Permite establecer vnculos entre los objetos. Path Constraints : Permite vincular cualquier objeto seleccionado a un path. Command Panel > Utility Panorama exporter: Permite crear una visualizacin 3D interactiva para el usuario, de espacios internos y externos.
CAPITULO IX
RENDER
RENDER
CAPITULO IX
RENDER
RENDER
Render: Es la herramienta de representacin de la geometra de la escena, usando los clculos de iluminacin, materiales y efectos atmosfricos especificados para generar resultados foto-realistas. Existen dos configuraciones de rendering: Production: Opcin por defecto, usada para generar renders finales Draft: Herramienta usada para generar renders borradores o previews
Tipos de render: View: Opcin por defecto, genera render del viewport activo Selected: Genera render nicamente de los objetos seleccionados en escena Region: Selecciona una regin de la escena y hacer render nicamente de lo que este contenido dentro del recuadro punteado, se usa para hacer pruebas parciales Crop: Representa una porcin de escena contenida en el recuadro pero ocupa el tamao de la imagen Blow up: Representa los objetos que estn contenidos en recuadro pero ocupa el tamao de la pantalla de salida Box selected: Permite controlar con mayor precisin las porciones del recuadro que contenga la porcin de la escena a representar Region Selected: Representa los objetos que estn contenidos dentro de un cuadro de seleccin Crop Selected: Representa los objetos que estn contenidos dentro de un recuadro de seleccin pero elimina los bordes alrededor de la imagen representada
CAPITULO IX
RENDER
RENDER
Despliega la ventana de configuracin de render
TUTORIAL i
MUSEO - parte I
TUTORIAL I
TUTORIAL i
VINCULACIN E IMPORTACIN
EJERCICIO 1
IMPORTAR EL ARCHIVO Museo Externo File Link Manager:
1-1 Abrir la ventana de File Link Manager: File Men > File Link Manager 1-2 Buscar el archivo Museo externo Dwg 1-3 Seleccionar el layer auxiliar que no se desea importar
1-4 Ir a la pestaa Presets 1-5 Seleccionar: New 1-6 Seleccionar: Modify 1-7 Activar las opciones aqu sealadas
1-8 Salvar con un nombre
1-9 Volver a la pestaa attach y seleccionar: Attach This File.
TUTORIAL I
HERRAMIENTAS DE MODELADO
EJERCICIO 2
GENERAR UN TERRENO A TRAVS DE Polylnes CREADAS EN AutoCAD
2-1 Congelar todos los layers menos los layers curvas 1 y curvas 2: Ir al panel display > unselected off
2-2 Seleccionar el layer curva 1: Ir al panel create > geometry > Compound Objects > Terrain
2-3 Seleccionar el layer curva 2: Ir al panel create > geometry > Compound Objects > Terrain
TUTORIAL I
EDITOR DE MATERIALES
EJERCICIO 3
ASIGNAR UN MATERIAL DE LA LIBRERA AL Layer Auditorio Volmen Curvo
3-1 Abrir el editor de materiales:
3-2 Seleccionar un slot del editor.
3-3 Seleccionar la herramienta Get Material
3-4 Seleccionar: Mtl library
3-5 Seleccionar uno de los materiales: Brick
3-6 Elegir el material a aplicar
3-7 Seleccionar el layer Auditorio volmen curvo y aplicar el material mediante dicha herramienta.
3-8 Seleccionar de la lista de modificadores UVW map
3-9 Aplicar el Mapping Box variando la dimensiones hasta obtener una escala adecuada del material.
TUTORIAL I
EDITOR DE MATERIALES
EJERCICIO 4
CREAR EL MATERIAL BALDOSA PARA EL Layer: Placa PB Externa
4-1 Abrir el editor de materiales. 4-2 Cambiar un Slot a material Standar 4-3 Abrir la ventana de maps y hacer click en el mapa de textura Diffuse Color 4-4 En el browser de mapas y materiales seleccionar la opcin: Bitmap / OK. 4-5 En la ventana siguiente buscar el archivo: Cermica beige.jpg 4-6 Volver a la ventana de Maps 4-7 Hacer click en el mapa de relieve: Bump 4-8 Buscar el archivo cermica beige bump.jpg de la misma manera que hicimos el Bitmap anterior. ( pasos 4-4 y 4-5 ) 4-9 Volver a la ventana Maps 4-10 Colocar las siguientes opciones: 4-11 Mostrar el mapa en el Viewport. 4-12 Seleccionar el layer placa PB externa. 4-13 Aplicar el material a la seleccin 4-14 Seleccionar de la lista de modificadores UVW map 4-9 aplicar el mapping box variando la dimensiones hasta obtener una escala adecuada para el material.
TUTORIAL I
EDITOR DE MATERIALES
EJERCICIO 5
CREAR MATERIAL TIPO Mix Y APLICARLO
5-1 Abrir el editor de materiales 5-2 Convertir un Slot en material Standar
5-3 Abrir la ventana de maps y hacer clic en el mapa de textura Diffuse Color 5-4 En el browser de mapas y materiales seleccionar la opcin: Mix / OK.
5-5 Seleccionar el primer mapa 5-6 En la ventana siguiente buscar el archivo: Grass2.jpg 5-7 Volver a la ventana de Maps 5-8 Hacer clic en el segundo mapa 5-9 En la siguiente ventana buscar el archivo: Sand 3.jpg 5-10 Volver a la ventana de Maps 5-11 En el Mix Amount colocar el valor de 50% 5-12 Mostrar el mapa en el Viewport 5-13 Seleccionar el Layer Terreno, Terrain01 y Terrain02. 5-14 Aplicar el material a la seleccin 5-15 Seleccionar de la lista de modificadores UVW map y aplicar el Mapping Box variando la dimensiones.
TUTORIAL ii
MUSEO - parte II
TUTORIAL II
TUTORIAL ii
EDITOR DE MATERIALES
EJERCICIO 6
CREAR MATERIAL QUE SIMULE VIDRIO
-Abrir el editor de materiales.
-Seleccionar un material STANDARD y asignarle un nombre (Vidrio)
-Activar la opcin Background para mejorar la visualizacin. -Cambiar el acabado del material a MUTI-LAYER
-En los valores FIRST SPECULAR colocar un brillo puntual y en SECOND SPECULAR un brillo ms abierto.
-En la pestaa MAPS en el valor OPACITY colocar el map FALLOFF
-En el valor REFLECTION asignar el map RAYTRACE reducir su valor a 15%.
-En el valor REFRACTION asignar el map RAYTRACE, su valor queda en 100% -Seleccionar la geometra vidrio y asignar el material.
TUTORIAL ii
CMARAS
EJERCICIO 7
CREAR CMARAS AREAS Y PEATONALES
7-1 Crear Cmara con Target: Panel Create > Camera >Target 7-2 click en el Viewport Top y arrastrar para crear
Target
Camera
7-3 Modificar los parmetros de la Cmara: Camera > Modify Panel 7-5 Modificar el tamao del lente
7-6 Aplicar Camera Correction: Camera > botn derecho del mouse 7-7 Activar Camera en el Viewport Perspectiva. Botn derecho del mouse sobre el ttulo del Viewport Views > Camera 01 7-8 Mover la Cmara y el Target hasta lograr el punto de vista deseado
TUTORIAL ii
LUCES STANDARTS
EJERCICIO 8
ILUMINAR EL MUSEO SIMULANDO LUZ EXTERIOR 8 -1 Crear una luz Direct con Target
Create Panel > Light >Target Direct. 8-2 click en el Viewport Top y arrastrar para crear 8-3 Mover la luz Direct y el Target hasta lograr la ubicacin deseada 8-3 Modificar los parmetros de la luz: Modify Panel 8-5 Modificar el tipo de sombra. Elegir: Ray traced shadow 8-6 Modificar la intensidad de la luz con el Multiplier 8-7 Modificar la apertura del cono: Hotspot y Falloff 8-8 Crear una luz tipo ommi: Create Panel > Light > Ommi 8-9 click en el Viewport Top 8-10 La ubicacin de la luz no es importante. 8-11 Modificar los parmetros de la luz: Modify Panel, activar la opcion Ambient Only en la pestaa Advance Efects. 8-12 Modificar la intensidad de la luz con el Multiplier
Target
Spot
Ommi
TUTORIAL ii
ANIMACIN / FOLLOW PATH
EJERCICIO 9
CREAR UN RECORRIDO ALREDEDOR DEL MUSEO
10-1 Crear una ruta: PATH Panel create > Shapes > Circle
10-2 click en Top Viewport y arrastrar para crear el Path
Path
10-3 Mover la ubicacin del Path 10-4 Crear una Cmara con Target Panel create > Camera > Target
10-5 Vincular la cmara con el Path: Animation menu > Follow Path
10-6 Seleccionar primero Camera y luego Follow Path
10-7 Play
10-8 Ajustar el tiempo de la animacin 10-9 Seleccionar Re-scale Time 10-10 Para cambiar la velocidad de la animacin: End Time / OK
TUTORIAL ii
PANORAMA EXPORTER
EJERCICIO 10
CREAR UNA VISUALIZACIN 3D DEL ESPACIO CENTRAL DEL MUSEO
11-1 Congelar las cmaras creadas en la escena. Crear una cmara en el centro del espacio a una altura de camera y target de 1.6 Mts.
11-2 Utilities Panel > Panorama Exporter > Rendering menu > Panoramic Exporter 11-3 Seleccionar Panorama Exporter
11-4 Seleccionar Render
11-5 En la ventana de render determinar la resolucin: 2048 x 1024 3072 x 1536
11-6 Activar las opciones sealadas:
11-7 Al finalizar el render seleccionar: File > Export > Export Quick TimeVR
11-8 Salvar con un nombre y tipo de archivo .MOV
TUTORIAL III
CABAA Wright
TUTORIAL III
TUTORIAL III
EDITOR DE MATERIALES
EJERCICIO 11
CREAR UN CUADRO EN EL ESPACIO CENTRAL DE LA CASA.
12-1 Crear un Box. Create panel >Standar Primitives >Box.
12-2 Abrir el editor de materiales. 12-3 Seleccionar un slot del editor. 12-4 Abrir la ventana de maps y hacer clic en el mapa de textura Diffuse Color. 12-5 En el browser de mapas y materiales seleccionar la opcin: Bitmap y OK. 12-6 En la ventana siguiente buscar el archivo. 12-7 Volver a la ventana de Maps. 12-8 Mostrar el mapa en el Viewport. 12-9 Seleccionar la caja creada. 12-10 Aplicar el material a la seleccin 12-11 Seleccionar la lista de modificadores > UVW map. 12-12 Aplicar el mapping box .
TUTORIAL III
FIRE EFFECT
EJERCICIO 12
CREAR EL FUEGO DE LA CHIMENEA.
15-1 Insertar un ayudante para la creacin del fuego Create panel > Helpers > Admospheric Apparatus 15-2 Seleccionar Sphere Gizmo. 15-3 Hacer un clic en el viewports top y arrastrar 15-4 Seleccionar la herramienta Modify. 15-5 Activar Hemisphere. 15-6 Seleccionar en la ventana admospheres Add. 15-7 Agregar el efecto Fire Effect. 15-8 Seleccionar Setup. 15-9 Modificar los valores de: Stretch,Flame Size y Density
15-10 Realizar un render de verificacin
TUTORIAL IV
RECORRIDO ESPACIO INTERNO
TUTORIAL IV
TUTORIAL IV
CREAR UN RECORRIDO DE CMARA
EJERCICIO 13
CREAR UN RECORRIDO DE CMARA
15-1 Crear un PATH: Panel create > Shapes > Line
15-2 Seleccionar las opciones Smooth y Bezier
15-3 Hacer clic en el top Viewport tantas veces como sea necesario para la creacin de la lnea
15-4 Seleccionar Modify
Path Vertice
15-5 Seleccionar el modo vertex
15-6 Seleccionar vrtice por vrtice en el top viewport
15-7 Cambiar al front viewport o al left viewport para asignarle a cada vrtice su altura correspondiente. Usar la herramienta Move
TUTORIAL IV
PATH CONSTRAINT
EJERCICIO 14
CREAR UNA ANIMACIN A TRAVS DE UN PATH
16-1 Crear una animacin a travs de un path ya creado: Animation menu > Path Constraint
16-2 Cree una Free Camera en el front viewport 16-3 Con la cmara seleccionada ir a: Animation menu > Path Constraint 16-4 Seleccione la lnea creada en el ejercicio #15 como su path 16-5 En Motion activar Follow y rotar la cmara hasta la posicin deseada 16-6 Active el viewport de Perspectiva y coloque la vista de la Cmara. Ahora usted puede ver lo que la cmara capta 16-7 Pulse el botn Play Animation
TUTORIAL IV
ANIMACIN
EJERCICIO 15
GUARDAR LA ANIMACIN
17-1 Seleccionar Active Time Segment 17-2 Seleccionar en Output size la resolucin de la animacin 640x480 17-3 Seleccione File 17-4 Crear una carpeta nueva 17-5 Salvar como jpg 17-6 OK 17-7 Seleccionar en image control una calidad Best / OK 17-8 Seleccionar Render
TUTORIAL IV
ANIMACIN / RAM PLAYER
EJERCICIO 16
CONVERTIR IMGENES TIPO JPG EN UNA ANIMACIN
17-1 Rendering Men > Ram Player
17-2 Seleccionar Open Chanel A 17-3 Buscar la carpeta creada en el ejercicio #17 donde se guard la animacin como imgenes jpg 17-4 Seleccione la primera imgen 17-5 Activar Sequence / OK
17-6 Seleccionar en Image File List Control / Ok
17-7 Seleccionar Ram Player Configuration / OK
17-8 Salvar el resultado como un archivo .AVI o .MOV 17-9 Abrir el programa necesario para ver la animacin
Arts Instituto de Computacin Grfica 2100. C.A.
You might also like
- Modelado bajo polígonos 3D Studio MaxDocument72 pagesModelado bajo polígonos 3D Studio MaxcarterlashNo ratings yet
- Curso 3DMax y VRayDocument20 pagesCurso 3DMax y VRayGerman BurgardtNo ratings yet
- Guia Via Verde PlazaolaDocument40 pagesGuia Via Verde PlazaolanaturaguneakNo ratings yet
- Arte Arquitectonico Coliseo RomanoDocument14 pagesArte Arquitectonico Coliseo RomanoSamiel RamosNo ratings yet
- Apuntes 3d MaxDocument28 pagesApuntes 3d MaxGus HdezNo ratings yet
- Tesis Diseno HospitalDocument116 pagesTesis Diseno HospitalPilar NaspudNo ratings yet
- Texturas BioninspiradasDocument254 pagesTexturas BioninspiradasMatheus RezendeNo ratings yet
- Cuadernos de Arquitectura 23 - Gabriel CastañedaDocument18 pagesCuadernos de Arquitectura 23 - Gabriel CastañedaOrlando Espinosa100% (1)
- Tramas y TexturasDocument10 pagesTramas y TexturasMiguel MontoyaNo ratings yet
- Arte y MueblesDocument23 pagesArte y MueblesjosfdzlevyNo ratings yet
- Cómo importar archivos fotométricos en ReluxDocument5 pagesCómo importar archivos fotométricos en ReluxRafael ArturoNo ratings yet
- Metodos de Optimizacion para Proyectos 3d Version WebDocument126 pagesMetodos de Optimizacion para Proyectos 3d Version WebMarco Antonio Vázquez DíazNo ratings yet
- 07 MCoo 07 de 08Document143 pages07 MCoo 07 de 08leguizamonjNo ratings yet
- Adaptación Tecnológica para Techos: El Sistema Domotej Gabriel Castañeda Nolasco, Francisco VecchiaDocument18 pagesAdaptación Tecnológica para Techos: El Sistema Domotej Gabriel Castañeda Nolasco, Francisco VecchiaCastañeda Nolasco100% (1)
- Atlas de Riesgo OaxacaDocument94 pagesAtlas de Riesgo OaxacaMiguel R MoNo ratings yet
- Ergonomía y antropometría en el diseño de viviendasDocument14 pagesErgonomía y antropometría en el diseño de viviendasGerson RodriguezNo ratings yet
- Yoshiko Tsukada PDFDocument359 pagesYoshiko Tsukada PDFRicardo Morillo100% (2)
- Maleonn - MonografíaDocument12 pagesMaleonn - MonografíaHarumi MurakamiNo ratings yet
- Listado de piezas y componentes de silla de ruedasDocument39 pagesListado de piezas y componentes de silla de ruedasCarlos Augusto Chapetha RiverosNo ratings yet
- Un Breve Comentario Sobre La Imagen de La Ciudad de Kevin Lynch - BlogURBSDocument5 pagesUn Breve Comentario Sobre La Imagen de La Ciudad de Kevin Lynch - BlogURBSJulinho JairNo ratings yet
- 04 Ficha Tecnica Adobe TapialDocument44 pages04 Ficha Tecnica Adobe TapialJander H Auqui100% (1)
- Visión Urbana de La Preservación Del Patrimonio CulturaDocument213 pagesVisión Urbana de La Preservación Del Patrimonio CulturaMauricio Arrieta100% (1)
- Historia Del InteriorismoDocument15 pagesHistoria Del InteriorismoFrancisco CaroNo ratings yet
- Politica Arquitectura PDFDocument86 pagesPolitica Arquitectura PDFJose Llano LoyolaNo ratings yet
- Construcciones y Detalles Constructivos UCACUEDocument226 pagesConstrucciones y Detalles Constructivos UCACUEsebastianzeasNo ratings yet
- Diseño de Interior ATELIERDocument30 pagesDiseño de Interior ATELIERLuis SalazarNo ratings yet
- Análisis Respecto A La Fashion WeekDocument73 pagesAnálisis Respecto A La Fashion WeekNoelia Sauza Loayza100% (1)
- DIBUJO TÉCNICO - Valoración LíneasDocument1 pageDIBUJO TÉCNICO - Valoración LíneasWilmer Cordova CruzNo ratings yet
- Centro CulturalDocument48 pagesCentro CulturalYorlith CcorimanyaNo ratings yet
- Manual de AutoCad 3DDocument55 pagesManual de AutoCad 3DFabian Lobo Suplementos100% (1)
- Que Es ResilienciaDocument4 pagesQue Es ResiliencialuisNo ratings yet
- Manual de Lectura de Planos EstructuralesDocument52 pagesManual de Lectura de Planos EstructuralesReyzon Jossé100% (1)
- Mobiliario Bauhaus en CineDocument115 pagesMobiliario Bauhaus en CineWilson VelezNo ratings yet
- Infocus LP70 Reference Guide EsDocument48 pagesInfocus LP70 Reference Guide EsFranklin Jimenez100% (1)
- 7 RestauracionDocument539 pages7 RestauracionLeonor Alvarez100% (1)
- Manual Senderos InterpretativosDocument68 pagesManual Senderos InterpretativospavelbtNo ratings yet
- Brochure Diseño Industrial 2018 PDFDocument10 pagesBrochure Diseño Industrial 2018 PDFEu GeNo ratings yet
- Catalogo Muebles MedularDocument57 pagesCatalogo Muebles MedularSamuel LambrechtNo ratings yet
- Apuntes de CuadernoDocument17 pagesApuntes de CuadernoIvonne Gonzalez0% (1)
- Segregacion y Diferencia CiudadDocument117 pagesSegregacion y Diferencia Ciudadedna..fernandesNo ratings yet
- Catalogo Rialto WebDocument124 pagesCatalogo Rialto WebJosee YinyanNo ratings yet
- GG Catalogo2013 96Document34 pagesGG Catalogo2013 96Daniel Quevedo CastellanosNo ratings yet
- INTI Mapa de Diseño 101 Diseñadores de Autor PDFDocument376 pagesINTI Mapa de Diseño 101 Diseñadores de Autor PDFSandra Cárdenas100% (1)
- Publicacion - Casa CristoDocument18 pagesPublicacion - Casa CristoArq.Fedex SanchezNo ratings yet
- Diseño de Producto Según Factores LocalesDocument33 pagesDiseño de Producto Según Factores Localessam100% (4)
- Manual 3D Max 2011 ArquitecturaDocument72 pagesManual 3D Max 2011 Arquitecturamiguel perNo ratings yet
- 3DS MAX 2017 MANUALDocument73 pages3DS MAX 2017 MANUALgiovanniNo ratings yet
- Pimbo - Freddy NavisworksDocument82 pagesPimbo - Freddy NavisworksFreddy PimboNo ratings yet
- MASTERCAMDocument10 pagesMASTERCAMCarlos MuñozNo ratings yet
- BlenderDocument19 pagesBlenderEmanuelNo ratings yet
- Sesión 2Document15 pagesSesión 2Juan Carlos Mendez RomeroNo ratings yet
- Manual de Surfcam PDFDocument18 pagesManual de Surfcam PDFToto ToteNo ratings yet
- Manual AutoCADDocument38 pagesManual AutoCADCEATECNo ratings yet
- Autocad EsimeDocument151 pagesAutocad EsimeMilton Jimenez Francisco RodriguezNo ratings yet
- Guia AutoCAD 2017-2D MuestraDocument54 pagesGuia AutoCAD 2017-2D MuestraJoseGregorioRuizLozada100% (4)
- Interface y Componentes de 3DS Max 2024Document9 pagesInterface y Componentes de 3DS Max 2024Rocio Isabel Benites LojaNo ratings yet
- Foro ARQ-SL - (Guía) Breve Guía para Modelar Arquitectura en Blender 2.55bDocument17 pagesForo ARQ-SL - (Guía) Breve Guía para Modelar Arquitectura en Blender 2.55bLuis Jorquera AliagaNo ratings yet
- Sketcher Catia V5Document42 pagesSketcher Catia V5PACOEDURNENo ratings yet
- Act 5Document5 pagesAct 5Alejandro RuizNo ratings yet
- Diapositiva de Mastercam X5Document50 pagesDiapositiva de Mastercam X5Casandy De Solano BallenaNo ratings yet
- Adverbios en Inglés Tipos y PosiciónDocument4 pagesAdverbios en Inglés Tipos y Posiciónestefania aranda jimenezNo ratings yet
- Adjetivos y Adverbios en InglésDocument2 pagesAdjetivos y Adverbios en InglésDiany AlvarezNo ratings yet
- 02 - Turegano - Plantas Semisótano y BajaDocument1 page02 - Turegano - Plantas Semisótano y BajaLuis MinaliNo ratings yet
- Manual Tutorial Blender InterfazDocument10 pagesManual Tutorial Blender Interfazrosy_vereniceNo ratings yet
- Mono Sambricio 1996 01Document12 pagesMono Sambricio 1996 01Luis MinaliNo ratings yet
- Crear Un Informe de ProyectoDocument7 pagesCrear Un Informe de ProyectoLuis MinaliNo ratings yet
- Gestión de proyectos: PERT y CPMDocument5 pagesGestión de proyectos: PERT y CPMLuis MinaliNo ratings yet
- Tutorial de BlenderDocument231 pagesTutorial de Blenderdalver17100% (1)
- Tipos de vínculos en diagramas de dependencias: comienzo a fin, fin a comienzo y comienzo a comienzoDocument1 pageTipos de vínculos en diagramas de dependencias: comienzo a fin, fin a comienzo y comienzo a comienzoLuis MinaliNo ratings yet
- Manual V-Ray 2.0 EspañolDocument60 pagesManual V-Ray 2.0 EspañolJose Vicente Sanz March100% (2)
- Ug Sketchup WinDocument399 pagesUg Sketchup Winanon-612073100% (1)
- Manual Blender 3D en EspañolDocument469 pagesManual Blender 3D en EspañolSebastián Esteban Cisternas Guzmán100% (2)
- Ejercicios Varios 2DDocument137 pagesEjercicios Varios 2DLuis MinaliNo ratings yet
- Apítulo CuartoDocument25 pagesApítulo CuartoLuis MinaliNo ratings yet
- Guia Blender 2.5 Autor: Joaquín Herrera Goás (Joaclint Istgud)Document45 pagesGuia Blender 2.5 Autor: Joaquín Herrera Goás (Joaclint Istgud)Jesús Odremán, El Perro Andaluz 101100% (6)
- Rangel Marx Socialismos Reales 01 PDFDocument212 pagesRangel Marx Socialismos Reales 01 PDFLuis Minali100% (1)
- La Ciudad Ideal PDFDocument20 pagesLa Ciudad Ideal PDFBruno CuevaNo ratings yet
- Alberto Mansueti - Leyes Malas PDFDocument370 pagesAlberto Mansueti - Leyes Malas PDFDennis Joshua AlfaroNo ratings yet
- Autocad 2019 33tips Ebook A4 Landscape EsDocument44 pagesAutocad 2019 33tips Ebook A4 Landscape EsMar LopMen100% (1)
- Lo que todo constructor debe saberDocument86 pagesLo que todo constructor debe saberEber Matamoros Mallqui100% (2)
- Manual AutoCAD Bidimensional 2015-Instituto Arts PDFDocument289 pagesManual AutoCAD Bidimensional 2015-Instituto Arts PDFbrettbust100% (1)
- Revit 2015Document480 pagesRevit 2015rui serrano100% (1)
- Ejercicios AutoCad PDFDocument61 pagesEjercicios AutoCad PDFLuis Sáenz SarmientoNo ratings yet
- Teologia de La LiberacionDocument21 pagesTeologia de La LiberacionLuis MinaliNo ratings yet
- EJERCICIOS Ejercicios para Realizar Con Autocad UsoDocument11 pagesEJERCICIOS Ejercicios para Realizar Con Autocad UsoLuis MinaliNo ratings yet
- Ejercicio GuiadoDocument74 pagesEjercicio GuiadoLuis MinaliNo ratings yet
- Auto Cad-2016 - 2DDocument301 pagesAuto Cad-2016 - 2DLuis MinaliNo ratings yet
- Manual V-Ray 2.0 EspañolDocument60 pagesManual V-Ray 2.0 EspañolJose Vicente Sanz March100% (2)
- 3DS MAX Modelado Iglesia PrimitivasDocument43 pages3DS MAX Modelado Iglesia Primitivasb3rcebalNo ratings yet
- Estándares clave para el éxito del BIMDocument16 pagesEstándares clave para el éxito del BIMLuis MinaliNo ratings yet
- Sol Ec Dif. 2do ParDocument2 pagesSol Ec Dif. 2do ParRoberto Vidal Poma JoaniquinaNo ratings yet
- Mazo de Cables (Circuito Abierto) - Probar 2Document2 pagesMazo de Cables (Circuito Abierto) - Probar 2arnoldNo ratings yet
- Comandos CcnaDocument30 pagesComandos CcnaholgercalleNo ratings yet
- Guía Lab. 02 FODA Estratégico (FE)Document9 pagesGuía Lab. 02 FODA Estratégico (FE)Mariela Coraima Huamani GrovasNo ratings yet
- Análisis y Diseño Sísmico de Un Edificio Residencial en Sistema Aporticado Basados en La NSR-10 1511305229 PDFDocument80 pagesAnálisis y Diseño Sísmico de Un Edificio Residencial en Sistema Aporticado Basados en La NSR-10 1511305229 PDFwalter camilo tovar coquiesNo ratings yet
- Capitulo 12 PDFDocument32 pagesCapitulo 12 PDFYajaira Mishell GCNo ratings yet
- Practica 7 XbeeDocument5 pagesPractica 7 XbeeJulio Fernando SiguenciaNo ratings yet
- Actividades Resueltas Capítulo 2 PDFDocument27 pagesActividades Resueltas Capítulo 2 PDFAlejandro VillalbaNo ratings yet
- Integracion Numerica 0910Document18 pagesIntegracion Numerica 0910Clara Romero SantiveriNo ratings yet
- Ejercicios Levas NortonDocument11 pagesEjercicios Levas NortonDAVID BARRAGAN AZUETANo ratings yet
- Crea un USB booteable encriptado y persistente en 15 minutosDocument8 pagesCrea un USB booteable encriptado y persistente en 15 minutosJose Manuel Iglesias ArreguiNo ratings yet
- Diagnostico Necesidades de AprendizajeDocument5 pagesDiagnostico Necesidades de AprendizajeRicardo Lopez pradaNo ratings yet
- Practica 01 WORDDocument3 pagesPractica 01 WORDhenry4puquio0% (1)
- Fundamentos de Los Sistemas de Informacion en Los NegociosDocument20 pagesFundamentos de Los Sistemas de Informacion en Los NegociosmximenarrNo ratings yet
- Anexo 4 Manual Sianiesp - V01Document45 pagesAnexo 4 Manual Sianiesp - V01REFERENCIA Y CONTRAREFERENCIANo ratings yet
- Tutorial Del TaladroDocument10 pagesTutorial Del Taladronata28100% (1)
- La Contabilidad Como Herramienta EstrategicaDocument12 pagesLa Contabilidad Como Herramienta EstrategicaanthonyNo ratings yet
- Software Comercial 1-pDocument7 pagesSoftware Comercial 1-pHector RuizNo ratings yet
- Que Es La Topologia LogicaDocument3 pagesQue Es La Topologia Logicababybratz284493100% (1)
- Juicio en Línea y Juicio Sumario en Materia FiscalDocument2 pagesJuicio en Línea y Juicio Sumario en Materia FiscalMarco Ruben Zarate MadridNo ratings yet
- Examen de SimulacionDocument3 pagesExamen de SimulacionPablo DavizNo ratings yet
- Ensayo Evaluacion DocumentosDocument2 pagesEnsayo Evaluacion DocumentosALEXANDER BASTIDASNo ratings yet
- Ejercicios de Subneteo - VariosDocument21 pagesEjercicios de Subneteo - VariosCiro Farje OcampoNo ratings yet
- 1413-Article Text-1636-1-10-20130523Document36 pages1413-Article Text-1636-1-10-20130523Bryan Del RioNo ratings yet
- DDJJ Iva 022016Document1 pageDDJJ Iva 022016Martin MnNo ratings yet
- 03 Términos de La AdiciónDocument10 pages03 Términos de La Adición9788171780% (1)
- Examen parcial LogísticaDocument11 pagesExamen parcial Logísticajohn jairo ochoa medinaNo ratings yet
- Falso Crecimiento Económico de RD - Por Genove GnecoDocument5 pagesFalso Crecimiento Económico de RD - Por Genove GnecoLuis Orlando Diaz VólquezNo ratings yet
- 00 Mis Apuntes de 3d Studio MaxDocument143 pages00 Mis Apuntes de 3d Studio MaxMariano Perea ManzanoNo ratings yet
- Consolidado Trabajo ColaborativoDocument14 pagesConsolidado Trabajo ColaborativoJennifer PEREZ PALACIOSNo ratings yet