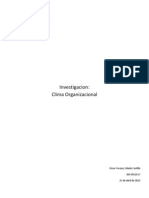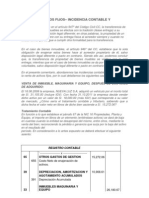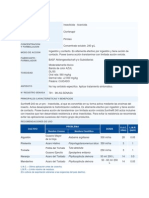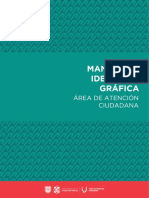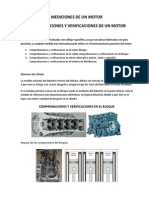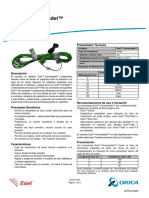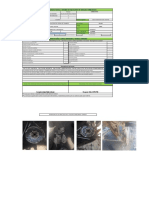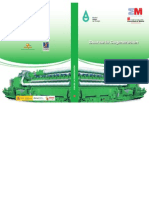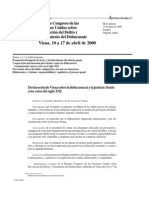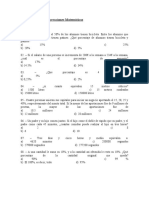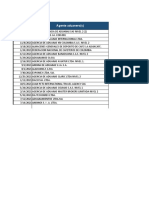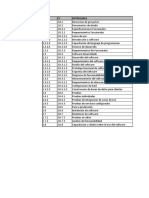Professional Documents
Culture Documents
Microsoft Word
Uploaded by
Oscar CastilloCopyright
Available Formats
Share this document
Did you find this document useful?
Is this content inappropriate?
Report this DocumentCopyright:
Available Formats
Microsoft Word
Uploaded by
Oscar CastilloCopyright:
Available Formats
INTRODUCCIN A WORD
QU ES MICROSOFT WORD?
Word es un procesador de textos, es decir, un manipulador de documentos. Es un programa muy sofisticado y completo, pero fcil de usar. Con el podemos crear textos, almacenarlos para su posterior tratamiento, imprimirlos, corregirlos usando el corrector ortogrfico incorporado, etc., y todo ello de una manera rpida y transparente.
ELEMENTOS DE LA PANTALLA DE WORD. Cuando iniciamos Word, vemos un documento vaco preparado para introducir el texto. Sin embargo, antes de comenzar necesitamos conocer las diferentes partes de la pantalla. En esta ilustracin vemos tal y como es la pantalla de Word cuando vamos a comenzar un nuevo documento.
En esta pantalla vemos una serie de cosas que ahora vamos a tratar independientemente:
1. rea de trabajo. Es la parte blanca de su pantalla. Su documento se visualiza aqu para la introduccin y edicin de textos. La ilustracin superior muestra un documento vaco.
2. Barra de ttulo. El nombre del programa, nombre del usuario y documento en el que se est trabajando. En el extremo derecho de la barra de ttulo estn los botones de minimizar, restaurar y cerrar el programa.
3. Barra de men. Los encabezamientos de esta barra le permiten acceder a las rdenes de men de Word.
4.
Barra de herramientas.
Los pequeos dibujos o botones de la barra de herramientas le permiten seleccionar las rdenes que necesita ms a menudo con slo pulsar el ratn.
5.
Barra de estado
Word visualiza la informacin sobre el documento y el estado de las teclas de bloqueo del teclado en la barra de estado.
6.
Barra de desplazamiento.
Pulse las barras de desplazamiento para desplazarse por el documento. En la ilustracin se muestra la barra de desplazamiento horizontal. Si usted mira a la derecha de la pantalla, ver otra barra exactamente igual pero para el desplazamiento vertical.
7. Botones Minimizar, Cerrar, Restaurar, Maximizar.
Pulse el botn minimizar para ocultar Word temporalmente. Despus pulse el botn de Microsoft Word sobre la barra de tarea debajo de su pantalla para volver a Word. Pulse el botn cerrar para cerrar Word. Pulse el botn maximizar para agrandar Word hasta pantalla completa o restaurar para reducir Word a una ventana de pantalla parcial.
USAR MENS Y BARRAS DE HERRAMIENTAS. Mientras est trabajando con Word, dar a Word rdenes para comunicarle las acciones que quiere llevar a cabo. Puede realizar la mayora de las rdenes de Word usando o los mens o la barra de herramientas. El mtodo que escoja depender nicamente de sus preferencias personales, de la rapidez con que usted vez que utiliza cada una de ellas. Para seleccionar una orden de men:
1. Abra un men pulsando el ttulo de men sobre la barra del men. Tambin puede abrir un men pulsando la tecla Alt al mismo tiempo que mantiene pulsada la letra subrayada del ttulo de men. Por ejemplo, pulse Alt+F para abrir el men Archivo. 2. Sobre el men abierto, pulse la orden deseada o pulse la letra subrayada del nombre de la orden.
Por ejemplo, si pulsa despus de Archivo, Enviar a, ver otra persiana a su derecha (esto lo indica la pequea flecha que tiene Enviar a a su derecha).
----------------------------------------} EDICIN DE DOCUMENTOS
GUARDAR UN DOCUMENTO NUEVO.
Cuando cree un nuevo documento en Word, ste es guardado temporalmente en la memoria de su ordenador bajo el nombre de Documento'n'. Aqu n es un nmero que se va incrementando de uno en uno por cada documento nuevo que se cree sin nombre. El documento es recordado nicamente hasta que salga del programa o apague el ordenador. Para guardar un documento de forma permanente, y as poder recuperarlo ms tarde, debe asignarle un nombre y guardarlo en el disco.
1.
Pulse Archivo, Guardar; pulse el botn de Guardar de la barra de herramientas Estndar; o pulse Ctrl+G. Aparecer el cuadro de dilogo Guardar como.
Botn de Guardar de la barra de herramientas
En el cuadro de texto de Nombre de archivo, introduzca el nombre que quiere asignar al archivo del documento. El nombre puede contener hasta 256 caracteres y debera describir los contenidos del documento. 2. Si quiere guardar el documento en una carpeta o disco diferentes, Pulse Guardar en, arrastre hacia abajo el cursor y seleccione una carpeta y/o disco. Pulse Guardar. El documento es guardado en el disco y el nombre que le asign aparece en la barra de ttulo.
3.
GUARDAR UN DOCUMENTO MIENTRAS TRABAJA.
Despus de dar nombre y guardar un documento necesita seguir haciendo esto ltimo de forma peridica mientras trabaja, con el fin de minimizar la prdida de datos si se produjera una cada de tensin en la red elctrica u ocurriera cualquier problema en el sistema. (O sencillamente usted est despistado y meta la pata sin querer). Despus de dar nombre a un documento, puede guardar fcilmente la versin que est usando:
-Pulse Archivo, Guardar. -Pulse el botn de Guardar sobre la barra de herramientas Estndar. -Pulse Ctrl+G.
Word utiliza de forma automtica el nombre del documento actual, y no aparecen los cuadros de dilogo. CAMBIAR EL NOMBRE A UN DOCUMENTO. Despus de haber puesto nombre a un documento, alguna vez necesita cambiarlo. Por ejemplo, puede conservar una versin antigua de un documento con su nombre original y una versin revisada con un nuevo nombre. Para cambiar el nombre a un documento, siga estos pasos: 1. Pulse Archivo, Guardar como. Aparece el cuadro de dilogo Guardar como (lo mostramos ms arriba), y muestra el nombre del documento actual en el cuadro de texto Nombre de archivo.
2. 3.
En el cuadro de texto Nombre de archivo, cambie el nombre del archivo por uno nuevo. Pulse Guardar. Ahora Word guarda el documento con el nuevo nombre.
ABRIR UN DOCUMENTO.
Puede abrir cualquier documento creado en Word para Windows y continuar trabajando en l. Puede tambin abrir documentos que han sido creados en otros programas, tales como WordPerfect. Para hacer esto, pulse Archivo, Abrir o pulse el botn Abrir sobre la barra de herramientas Estndar. Aparece el cuadro de dilogo Abrir como se muestra en la figura.
Botn de Abrir de la barra de herramientas
La lista de archivos muestra todos los documentos de Word y carpetas dentro de la carpeta actual. Los documentos estn identificados por un icono de una pgina pequea al lado del nombre, mientras que las carpeta visualizan un icono de carpeta de archivo. El cuadro de lista Buscar muestra el nombre de la carpeta que se est empleando. Puede llevar a cabo las siguientes acciones en el cuadro de dilogo Abrir:
Para abrir un archivo, pulse su nombre en la lista de archivos o teclee su nombre en el cuadro de lista Nombre de archivo. Pulse Return o pulse el botn Abrir. O, puede simplemente pulsar dos veces en el nombre del archivo. Para buscar archivos que no sean documentos de Word, recorra el men Archivos de tipo y seleccione de esa lista el tipo de documento que desee. Para subir una carpeta, pulse el botn Subir un nivel. Para bajar un nivel hasta una carpeta diferente, pulse dos veces en el nombre de la carpeta de la lista de archivos. Para cambiar de carpeta, pulse la lista desplegable de Buscar y seleccione la carpeta deseada.
Para abrir de forma rpida un documento en el que ha trabajado recientemente, lo puede hacer desde la Lista de archivos usados ltimamente en Word, mejor que con cuadro de dilogo Abrir. Para ver esta lista, abra el men Archivo la lista se visualiza en la parte de abajo del men, justo encima de la orden Salir-. Para abrir un archivo de la lista, pulse el nmero correspondiente al archivo o pulse el nombre del archivo con el ratn. Esta lista muestra los archivos de los documentos que ha usado recientemente.
DESPLAZARSE POR EL DOCUMENTO.
Cuando trabaje sobre un documento, a menudo tendr que mover el cursor para ver o trabajar en otras partes del texto. La mayora de las veces emplear el teclado de la siguiente forma:
1.
Para moverse un carcter a la izquierda o a la derecha, pulse las flechitas que tiene a su derecha en el teclado (la de derecha e izquierda). Para moverse una palabra a la izquierda o a la derecha, pulse Ctrl+flechita izquierda o Ctrol+flechita derecha. Para moverse una lnea arriba o abajo, pulse la flechita arriba o flechita abajo. Para moverse un prrafo arriba o abajo, pulse Ctrol+flechita arriba o Ctrol+flechita abajo. Para moverse hacia el principio o final de una lnea, pulse Inicio o Fin. Para moverse una pantalla arriba o abajo, pulse Repg o Avpg. Para moverse arriba o debajo de la pantalla en curso, pulse Ctrl+Repg o Ctrol+Avpg.
2.
3. 4. 5. 6. 7.
8.
Para moverse hacia el principio o final del documento, pulse Ctrol+Inicio o Ctrol+Fin.
Puede tambin desplazarse con el ratn. Si el lugar en el que quiere situar el cursor se encuentra visible en la pantalla, basta con pulsar en dicho sitio. Pero, si el lugar deseado no est a la vista, entonces deber usar las barras de desplazamiento vertical u horizontal. Observe que al desplazarse con el ratn no se mueve el cursor. El cursor permanece en su lugar original mientras la pantalla presenta otra parte del documento. Tiene que pulsar con el ratn en el nuevo lugar para mover el cursor all.
SELECCIONAR TEXTO.
Muchas de las tareas que va a llevar a cabo en Word requerirn una seleccin previa del texto que quiere modificar. Por ejemplo, para subrayar una frase, debe seleccionar primero la frase y despus pulsar el botn Subrayar. Puede seleccionar el texto bien con el ratn o bien con el teclado. Como ve tenemos unas cuantas maneras de seleccionar texto. En la siguiente lista intentamos explicrselo de manera fcil y sencilla:
Para seleccionar texto con el ratn.
Cualquier cantidad, apunte al comienzo del texto, pulse y mantenga pulsado el botn izquierdo del ratn y arrastre el marcador sobre el texto. Una palabra, haz doble clic en cualquier parte de la palabra. Una frase, pulse y mantenga as la tecla Ctrl y pulse cualquier parte de la frase. Una lnea, coloca el puntero a la izquierda hasta que cambie a una flecha hacia la derecha y haz un clic. Un prrafo, mueve el puntero a la izquierda del prrafo hasta que cambie a una flecha hacia la derecha y haz doble clic. O bien haz triple clic en cualquier parte del prrafo.
Para cancelar una seleccin, pulse cualquier lugar de la pantalla.
Para seleccionar texto con el teclado.
Con el teclado se selecciona un texto presionando la tecla MAYS y presionando la tecla de flecha de cursor. Para selecciona hasta final de una palabra pulse Ctrl+Mays+Flecha derecha. Para seleccionar hasta el final de una lnea pulse Mays+Fin. Para seleccionar hasta el final de un prrafo: Ctrl+Mays+ Flecha abajo Para seleccionar el documento entero pulse Ctrl+E.
CORTAR, COPIAR Y PEGAR TEXTO.
Las opciones Cortar, Copiar y Pegar las podemos utilizar para no tener que teclear textos repetitivos o teclear de nuevo textos que tenemos que ubicar en un sitio distinto del documento. Para copiar o mover texto, empiece por seleccionar el texto, despus:
1.
Para copiar el texto, pulse Edicin, Copiar; pulse el botn Copiar de la barra de herramientas Estndar; o pulse Ctrl+C. O para mover el texto, pulse Edicin, Cortar; pulse el botn de Cortar sobre la barra de herramientas Estandar, o pulse Ctrl+X.
2. 3.
Pulse el lugar a donde quiere llevar el texto o copiarlo. Pulse Edicin, Pegar; pulse el botn de pegar de la barra de herramientas Estandar; pulse Ctrl+V.
Botones de Cortar, Copiar y Pegar.
Tambin puede usar el ratn para mover y copiar el texto. Esta tcnica es ms til para pequeas cantidades de texto y cuando los lugares desde y hasta estn visibles en la pantalla. As se hace:
1. 2.
Seleccione el texto. Seale el texto con el ratn. El puntero del ratn cambia su forma en I y se convierte en un cursor. Para copiar el texto, mantenga pulsada la tecla Ctrl. Para mover el texto no pulse ninguna tecla. Arrastre la flecha hasta el nuevo lugar. Al desplazarse, una lnea de puntos indica la nueva localizacin del texto. Suelte el botn del ratn, y si est copiando, la tecla Ctrl.
3.
4.
5.
DESHACER, REHACER.
Algo muy importante y de lo que todava no le he hablado, es el Deshacer y el Rehacer. Ms que importante, es muy til, y nos puede sacar de ms de un apuro. Cuando usted ha hecho algo mal, por despiste o por equivocacin, slo tiene que dar a la tecla deshacer y todo quedar como antes de cometer ese error. Si por el contrario lo ha hecho bien pero quiere probar otra cosa, ha probado eso pero no est conforme, puede volver a lo anterior simplemente con estas opciones o a lo posterior. Los botones de Deshacer y Rehacer en la barra de herramientas son los siguientes:
You might also like
- El Clima Laboral y ProductividadDocument5 pagesEl Clima Laboral y ProductividadOscar CastilloNo ratings yet
- Evaluacindedesempeo 110223215135 Phpapp02Document37 pagesEvaluacindedesempeo 110223215135 Phpapp02Oscar CastilloNo ratings yet
- Cap8bohlanderevaluaryadmeldesempeo 100627043042 Phpapp01Document43 pagesCap8bohlanderevaluaryadmeldesempeo 100627043042 Phpapp01Oscar CastilloNo ratings yet
- Clima OrganizacionalDocument8 pagesClima OrganizacionalOscar CastilloNo ratings yet
- Método PEPS para valuación de inventariosDocument1 pageMétodo PEPS para valuación de inventariosOscar CastilloNo ratings yet
- Perfil laboral y académico Yisnnney Tabares JimenezDocument5 pagesPerfil laboral y académico Yisnnney Tabares JimenezJonathanAlexanderManceraTabaresNo ratings yet
- VENTA DE ACTIVOS FIJOS - BeñDocument9 pagesVENTA DE ACTIVOS FIJOS - BeñĜrover VcNo ratings yet
- Análisis de precios unitarios de proyecto de mejoramiento vialDocument8 pagesAnálisis de precios unitarios de proyecto de mejoramiento vialRodolfo ValenzuelaNo ratings yet
- Sunfire 240g/L insecticida efectivoDocument3 pagesSunfire 240g/L insecticida efectivoGothardo Casanova TorresNo ratings yet
- Manual de Identidad Grafica2019 CDMXDocument77 pagesManual de Identidad Grafica2019 CDMXasomateNo ratings yet
- Mediciones motor verificaciones componentesDocument22 pagesMediciones motor verificaciones componentesFrancisco Xavier100% (1)
- Gaviones y muros contenciónDocument9 pagesGaviones y muros contenciónDoriagny RodriguezNo ratings yet
- TpsDocument8 pagesTpsservicios automotrizdieselNo ratings yet
- Análisis retención en la fuente RAMDAL S.A.SDocument6 pagesAnálisis retención en la fuente RAMDAL S.A.SFernando Villamizar Parada100% (1)
- Curriculum Vitae 2023-1Document23 pagesCurriculum Vitae 2023-1alexander fuentesNo ratings yet
- Proyecto de inversión para un restaurante temático en MachalaDocument204 pagesProyecto de inversión para un restaurante temático en MachalaGloria Hernandez100% (1)
- Exel Connectadet - TDS - 2015-07-08 - Es - Spain - 1 PDFDocument2 pagesExel Connectadet - TDS - 2015-07-08 - Es - Spain - 1 PDFJavier Hernandez MedinaNo ratings yet
- Informe N 03 Empleabilidad de La Brujula Cinta Metrica y Cinta Con Angulos HorizontalesDocument11 pagesInforme N 03 Empleabilidad de La Brujula Cinta Metrica y Cinta Con Angulos HorizontalesWILLY DARIO FLORES DE LA CRUZNo ratings yet
- PentahoDocument6 pagesPentaholeonelli94No ratings yet
- Informe de Averias (Garcia)Document2 pagesInforme de Averias (Garcia)Zumel Garcia SebastiánNo ratings yet
- Presentación Intercambiadores de CalorDocument16 pagesPresentación Intercambiadores de CalorHector Naranjo100% (1)
- Guia de La Cogeneracion Fenercom 2010Document313 pagesGuia de La Cogeneracion Fenercom 2010visrulNo ratings yet
- Condiciones Mínimas de Higiene y SeguridadDocument2 pagesCondiciones Mínimas de Higiene y SeguridadMamani Llanquichoque Nelson OvidioNo ratings yet
- JarabesDocument22 pagesJarabesAngieFanttini0% (1)
- Declaración Viena Delincuencia JusticiaDocument6 pagesDeclaración Viena Delincuencia JusticiaCarlos Muerte GonzalezNo ratings yet
- Diseño A Flexión, Cortante y Flexo-Compresión (Actualizado 19.10.2020)Document28 pagesDiseño A Flexión, Cortante y Flexo-Compresión (Actualizado 19.10.2020)Alejandro SerratoNo ratings yet
- Test Psicotécnicos Operaciones MatemáticasDocument2 pagesTest Psicotécnicos Operaciones Matemáticassegundo irigoin diazNo ratings yet
- Secuencia de Tecnol 7mo Grado Seño Lore OlmosDocument40 pagesSecuencia de Tecnol 7mo Grado Seño Lore OlmosGonzy Diaz Páez100% (1)
- dv5 2247laDocument2 pagesdv5 2247laYulian BastoNo ratings yet
- Agentes aduaneros y destinos de exportaciónDocument20 pagesAgentes aduaneros y destinos de exportaciónharold RodriguezNo ratings yet
- Costo de Personal - Lady Sanchez y Sofia VelasquezDocument10 pagesCosto de Personal - Lady Sanchez y Sofia Velasquezladysanchez1197No ratings yet
- Caso 1 Clima Organizacional Ges Hum MPDocument2 pagesCaso 1 Clima Organizacional Ges Hum MPMarian PichardoNo ratings yet
- Procedimientos para Empleo de Coordenadas UTM en ET LEICA TS02!06!09 TOPOGRAFIA GEODESIADocument8 pagesProcedimientos para Empleo de Coordenadas UTM en ET LEICA TS02!06!09 TOPOGRAFIA GEODESIACarlos Cacsire ContrerasNo ratings yet
- Poker de Asesinatos - Ager Aguirre ZubillagaDocument296 pagesPoker de Asesinatos - Ager Aguirre ZubillagaMarta RodriguezNo ratings yet
- Carta de Poder Menor UsaDocument2 pagesCarta de Poder Menor UsaGaspar ChiyalNo ratings yet