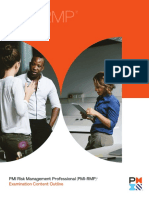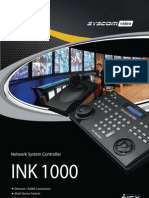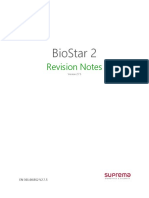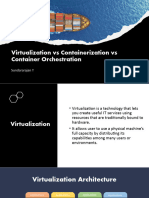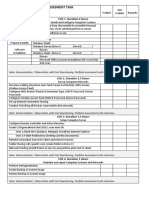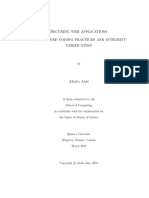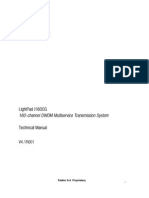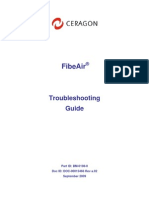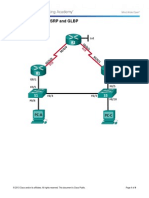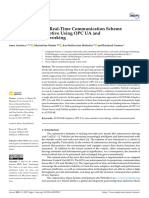Professional Documents
Culture Documents
Compact Evaluation Collection
Uploaded by
rquintana1Original Description:
Copyright
Available Formats
Share this document
Did you find this document useful?
Is this content inappropriate?
Report this DocumentCopyright:
Available Formats
Compact Evaluation Collection
Uploaded by
rquintana1Copyright:
Available Formats
Cellocator Compact Evaluation Collection
Compact Fleet Evaluation Manual Compact CAN Evaluation Manual Compact Security Evaluation Manual
Proprietary and Confidential Copyright 2010 Pointer Telocation Version 1.0 Revised and Updated: 30 April, 2010
Copyright 2010 by Pointer Telocation, Ltd.
Cellocator Compact CAN Evaluation Manual
Legal Notices
IMPORTANT
1. All legal terms and safety and operating instructions should be read thoroughly before the product accompanying this document is installed and operated. 2. This document should be retained for future reference. 3. Attachments, accessories or peripheral devices not supplied or recommended in writing by Pointer Telocation Ltd. may be hazardous and/or may cause damage to the product and should not, in any circumstances, be used or combined with the product.
General
The product accompanying this document is not designated for and should not be used in life support appliances, devices, machines or other systems of any sort where any malfunction of the product can reasonably be expected to result in injury or death. Customers of Pointer Telocation Ltd. using, integrating, and/or selling the product for use in such applications do so at their own risk and agree to fully indemnify Pointer Telocation Ltd. for any resulting loss or damages.
Warranty Exceptions and Disclaimers
Pointer Telocation Ltd. shall bear no responsibility and shall have no obligation under the foregoing limited warranty for any damages resulting from normal wear and tear, the cost of obtaining substitute products, or any defect that is (i) discovered by purchaser during the warranty period but purchaser does not notify Pointer Telocation Ltd. until after the end of the warranty period, (ii) caused by any accident, force majeure, misuse, abuse, handling or testing, improper installation or unauthorized repair or modification of the product, (iii) caused by use of any software not supplied by Pointer Telocation Ltd., or by use of the product other than in accordance with its documentation, or (iv) the result of electrostatic discharge, electrical surge, fire, flood or similar causes. Unless otherwise provided in a written agreement between the purchaser and Pointer Telocation Ltd., the purchaser shall be solely responsible for the proper configuration, testing and verification of the product prior to deployment in the field. POINTER TELOCATION LTD.S SOLE RESPONSIBILITY AND PURCHASERS SOLE REMEDY UNDER THIS LIMITED WARRANTY SHALL BE TO REPAIR OR REPLACE THE PRODUCT HARDWARE, SOFTWARE OR SOFTWARE MEDIA (OR IF REPAIR OR REPLACEMENT IS NOT POSSIBLE, OBTAIN A REFUND OF THE PURCHASE PRICE) AS PROVIDED ABOVE. POINTER TELOCATION LTD. EXPRESSLY DISCLAIMS ALL OTHER WARRANTIES OF ANY KIND, EXPRESS OR IMPLIED, INCLUDING WITHOUT LIMITATION ANY IMPLIED WARRANTIES OF NON-INFRINGEMENT, MERCHANTABILITY, SATISFACTORY PERFORMANCE AND FITNESS FOR A PARTICULAR PURPOSE. IN NO EVENT SHALL POINTER TELOCATION LTD. BE LIABLE FOR ANY INDIRECT, SPECIAL, EXEMPLARY, INCIDENTAL OR CONSEQUENTIAL DAMAGES (INCLUDING WITHOUT LIMITATION LOSS OR INTERRUPTION OF USE, DATA, REVENUES OR PROFITS) RESULTING FROM A BREACH OF THIS WARRANTY OR BASED ON ANY OTHER LEGAL THEORY, EVEN IF POINTER TELOCATION LTD. HAS BEEN ADVISED OF THE POSSIBILITY OR LIKELIHOOD OF SUCH DAMAGES.
Cellocator Compact CAN Evaluation Manual Copyright 2010 by Pointer Telocation, Ltd.
Page 2 of 102
Cellocator Compact CAN Evaluation Manual
Intellectual Property
Copyright in and to this document is owned solely by Pointer Telocation Ltd. Nothing in this document shall be construed as granting you any license to any intellectual property rights subsisting in or related to the subject matter of this document including, without limitation, patents, patent applications, trademarks, copyrights or other intellectual property rights, all of which remain the sole property of Pointer Telocation Ltd. Subject to applicable copyright law, no part of this document may be reproduced, stored in or introduced into a retrieval system, or transmitted in any form or by any means (electronic, mechanical, photocopying, recording or otherwise), or for any purpose, without the express written permission of Pointer Telocation Ltd. Copyright 2010. All rights reserved.
Cellocator Compact CAN Evaluation Manual Copyright 2010 by Pointer Telocation, Ltd.
Page 3 of 102
Cellocator Compact CAN Evaluation Manual
General Table of Contents
CELLOCATOR COMPACT EVALUATION COLLECTION ........................................................ 1 1 1.1 1.2 1.3 1.4 1 2 2.1 2.2 2.3 2.4 3 3.1 3.2 3.2.1 3.2.2 3.2.3 3.2.4 3.2.5 3.3 3.4 Introduction ........................................................................................................... 7 About this Document ............................................................................................... 7 Abbreviations.......................................................................................................... 7 References ............................................................................................................. 7 Revision History ...................................................................................................... 7 Introduction ......................................................................................................... 11 Preparation of the Evaluation Kit .......................................................................... 12 Evaluation Kit Hardware Components.................................................................... 12 Evaluation Kit Software Components..................................................................... 15 Additional Components Preparation ......................................................................... 17 Preparing the Compact Fleet Evaluation Software Tools ............................................. 17 Setting up the Evaluation Environment................................................................. 19 Typical Evaluation Scenario .................................................................................... 19 Setting up the Communications Environment ............................................................ 19 General ............................................................................................................. 19 Network Configuration ......................................................................................... 19 Configuring the LAN ............................................................................................ 20 Communication Center and GPRS Manager Setup ................................................... 20 Validation of CommCenter Proper Operations ......................................................... 22 Setting up the Compact Fleet Unit and the Vehicle Simulator (Tester) .......................... 23 Programming the Communication Parameters of the Unit ........................................... 24
CELLOCATOR COMPACT FLEET EVALUATION MANUAL .................................................... 8
3.4.1 Cellocator Programmer Set Up and Configuration.................................................... 24 3.4.2 Setting up the Unit Communication Parameters ...................................................... 27 3.4.3 Configuring the Modified Settings ......................................................................... 28 3.5 Testing the Evaluation Set Up ................................................................................. 29 3.6 Setting Up the SMS Manager .................................................................................. 29 3.6.1 Setting up the Terminal Modem ............................................................................ 29 3.6.2 Configuring the Terminal Modem .......................................................................... 30 3.7 Installation of USB Communication Adapter .............................................................. 30 4 4.1 4.2 5 5.1 5.2 5.2.1 5.2.2 5.2.3 Cellocator Programmer ......................................................................................... 32 Overview.............................................................................................................. 32 Cellocator Programmer Functionality........................................................................ 32 Communication Center ......................................................................................... 38 Overview.............................................................................................................. 38 Communication Center Main Window ....................................................................... 38 Incoming Messages Log ....................................................................................... 38 Decoded Messages Information ............................................................................ 39 Control Interface ................................................................................................ 39 Page 4 of 102
Cellocator Compact CAN Evaluation Manual Copyright 2010 by Pointer Telocation, Ltd.
Cellocator Compact CAN Evaluation Manual
5.3 5.3.1 5.3.2 5.3.3 5.3.4 6 6.1 6.2 6.3 6.4 6.5 1 1.1 1.2 1.3 1.4 1.5 1.6 1.7 2 3 3.1 3.2 3.3 3.3.1 3.3.2 3.3.3 3.3.4 3.3.5 4 4.1 4.2 4.3 4.4
Using the Control Interface..................................................................................... 39 Right Pane Buttons ............................................................................................. 39 Left Pane Text Box .............................................................................................. 41 Left Pane Check Boxes ........................................................................................ 41 Central Pane Check Boxes ................................................................................... 41 Additional Software Components .......................................................................... 49 GPS Simulator ...................................................................................................... 49 GSM GPRS Unit Simulator (Cellocator Unit Simulator) ................................................ 50 Testing GPRS Communication with the GPRS Manager ............................................... 51 The Communication Logger .................................................................................... 53 PL Configuration Files Comparison Tool .................................................................... 54 Introduction ......................................................................................................... 61 About this Manual ................................................................................................. 61 Dedicated Cellocator Compact CAN Evaluation Elements ............................................ 61 Typical Evaluation Scenario .................................................................................... 61 About the Cellocator Compact CAN .......................................................................... 62 Abbreviations........................................................................................................ 63 References ........................................................................................................... 63 Revision History .................................................................................................... 64 Compact CAN Evaluation Kit ................................................................................. 64 FMS Transmitter ................................................................................................... 65 Installation of CAN USB Adaptor Software ................................................................ 65 Setting up the FMS Transmitter within the Evaluation Environment ............................. 65 The FMS Transmitter ............................................................................................. 66 Message from File ............................................................................................... 67 FMS Custom Message.......................................................................................... 68 FMS Preset Message............................................................................................ 69 Ford Preset Message ........................................................................................... 70 FMS Automatic Message ...................................................................................... 70 The Programmer CAN Filter Editor ........................................................................ 71 Activating the CAN Filter Editor ............................................................................... 71 Defining FMS Sensors ............................................................................................ 72 Defining Reports per Sensor ................................................................................... 74 Assigning Simple Triggers ...................................................................................... 75
CELLOCATOR COMPACT CAN EVALUATION MANUAL ..................................................... 58
4.4.1 Setting the Input Sensor ..................................................................................... 76 4.4.2 Setting Input Processing Mode ............................................................................. 76 4.4.3 Setting the Trigger Outputs.................................................................................. 83 4.5 Assigning Complex Triggers .................................................................................... 86 4.6 4.7 5 Adding a New Sensor............................................................................................. 88 Saving CAN Parameter Definitions ........................................................................... 89 Communication Center CAN Parameters Window............................................... 90 Page 5 of 102 Copyright 2010 by Pointer Telocation, Ltd.
Cellocator Compact CAN Evaluation Manual
Cellocator Compact CAN Evaluation Manual
5.1 5.2 5.2.1 5.2.2 6 6.1 6.2 6.3 6.4 6.5 1 1.1 1.2 1.3 1.4 2 2.1 2.2 2.2.1
Overview.............................................................................................................. 90 Initiating a Query about a Unit ................................................................................ 90 Manually Configuring CAN Message Decoding ......................................................... 91 GPS .................................................................................................................. 93 Vehicle CAN Logger .............................................................................................. 93 Overview.............................................................................................................. 93 Hardware Installation ............................................................................................ 93 Software Installation ............................................................................................. 94 Activating the Software .......................................................................................... 94 Using the CAN Logger ............................................................................................ 95 Introduction ......................................................................................................... 99 About this Manual ................................................................................................. 99 Abbreviations........................................................................................................ 99 References ........................................................................................................... 99 Revision History ...................................................................................................100 Dedicated Compact Security Evaluation Procedures ........................................... 100 Dallas Key Code Programming ...............................................................................100 Learn Lock / Unlock Sequences ..............................................................................101 Learn Procedure ................................................................................................101
CELLOCATOR COMPACT SECURITY EVALUATION MANUAL ............................................ 97
Cellocator Compact CAN Evaluation Manual Copyright 2010 by Pointer Telocation, Ltd.
Page 6 of 102
Cellocator Compact CAN Evaluation Manual
1
1.1
Introduction
About this Document
The Cellocator Compact evaluation collection includes comprehensive guides that provide information required to run an initial appraisal and testing process of the Compact units, without requiring connection to an actual vehicle during testing. Included are the following products: Cellocator Compact Fleet Cellocator Compact CAN Cellocator Compact Security Other relevant information, such as release notes and protocols, can be found in the Pointer Web Site www.pointer.com>support.
1.2
Abbreviations
Abbreviation ACK CAN FB FMS GMS GPS OTA SMS Description Acknowledge Controller Area Network Front Button Fleet Management System Global Mobile (Communication) System Global Positioning System Over the Air Short Message Service (GSM)
1.3
References
# Reference NA Description
1.4
Revision History
Version 1.0 Date 30/4/10 Author Description Initial release
Cellocator Compact CAN Evaluation Manual Copyright 2010 by Pointer Telocation, Ltd.
Page 7 of 102
Cellocator Compact Fleet Evaluation Manual
Cellocator Compact Fleet Evaluation Manual
Proprietary and Confidential Version 2.0 Revised and Updated: 10 December 2009
Copyright 2010 by Pointer Telocation, Ltd.
Cellocator Compact Fleet Evaluation Manual
Table of Contents
1 2 2.1 2.2 2.3 2.4 3 3.1 3.2 Introduction ......................................................................................................... 11 Preparation of the Evaluation Kit .......................................................................... 12 Evaluation Kit Hardware Components.................................................................... 12 Evaluation Kit Software Components..................................................................... 15 Additional Components Preparation ......................................................................... 17 Preparing the Compact Fleet Evaluation Software Tools ............................................. 17 Setting up the Evaluation Environment................................................................. 19 Typical Evaluation Scenario .................................................................................... 19 Setting up the Communications Environment ............................................................ 19
3.2.1 General ............................................................................................................. 19 3.2.2 Network Configuration ......................................................................................... 19 3.2.3 Configuring the LAN ............................................................................................ 20 3.2.4 Communication Center and GPRS Manager Setup ................................................... 20 3.2.5 Validation of CommCenter Proper Operations ......................................................... 22 3.3 Setting up the Compact Fleet Unit and the Vehicle Simulator (Tester) .......................... 23 3.4 Programming the Communication Parameters of the Unit ........................................... 24 3.4.1 Cellocator Programmer Set Up and Configuration.................................................... 24 3.4.2 Setting up the Unit Communication Parameters ...................................................... 27 3.4.3 Configuring the Modified Settings ......................................................................... 28 3.5 Testing the Evaluation Set Up ................................................................................. 29 3.6 Setting Up the SMS Manager .................................................................................. 29 3.6.1 Setting up the Terminal Modem ............................................................................ 29 3.6.2 Configuring the Terminal Modem .......................................................................... 30 3.7 Installation of USB Communication Adapter .............................................................. 30 4 4.1 4.2 5 5.1 5.2 Cellocator Programmer ......................................................................................... 32 Overview.............................................................................................................. 32 Cellocator Programmer Functionality........................................................................ 32 Communication Center ......................................................................................... 38 Overview.............................................................................................................. 38 Communication Center Main Window ....................................................................... 38
5.2.1 Incoming Messages Log ....................................................................................... 38 5.2.2 Decoded Messages Information ............................................................................ 39 5.2.3 Control Interface ................................................................................................ 39 5.3 Using the Control Interface..................................................................................... 39 5.3.1 5.3.2 5.3.3 5.3.4 Right Pane Buttons ............................................................................................. 39 Left Pane Text Box .............................................................................................. 41 Left Pane Check Boxes ........................................................................................ 41 Central Pane Check Boxes ................................................................................... 41 Page 9 of 102
Cellocator Compact CAN Evaluation Manual Copyright 2010 by Pointer Telocation, Ltd.
Cellocator Compact Fleet Evaluation Manual
6 6.1 6.2 6.3 6.4 6.5
Additional Software Components .......................................................................... 49 GPS Simulator ...................................................................................................... 49 GSM GPRS Unit Simulator (Cellocator Unit Simulator) ................................................ 50 Testing GPRS Communication with the GPRS Manager ............................................... 51 The Communication Logger .................................................................................... 53 PL Configuration Files Comparison Tool .................................................................... 54
Cellocator Compact CAN Evaluation Manual Copyright 2010 by Pointer Telocation, Ltd.
Page 10 of 102
Cellocator Compact Fleet Evaluation Manual
Introduction
The Cellocator Compact Fleet is an innovative integrated fleet management unit with superior location, tracking, event-driven reporting, logging, and security capabilities. Its uniquely compact size makes it ideal for covert installation to avoid detection and tampering. Utilizing GSM/GPRS and IP communication together with GPS technology ensures inexpensive, yet reliable and fluent communications combined with efficient remote vehicle tracking. The feature-rich Compact Fleet system offers fleet service providers and their customers optimum solutions in coverage, lowest cost-tracking, easy installation and limitless functionality. The Cellocator Compact Fleet Evaluation Kit was designed to facilitate the initial appraisal and testing process of the Cellocator Compact Fleet units, without requiring the connection to an actual vehicle during the initial stage of testing. The kit contains a complete set of components that simplify bench testing of the system and serve as a demonstration platform for people wishing to understand the operational aspects of the system. The Kit is also intended to facilitate the development of interfaces to the Cellocator system by integrators. The kit also includes the hardware and software required for a full in-vehicle installation. For additional information about installing the Cellocator Evaluation Kit hardware, please refer to Programming Manual and the Cellocator Wireless Protocol document which can be downloaded from the Pointer website. This document includes the following information: Content and setting up the Evaluation Kit: Section 2 Setting up the Communication Environment: Section 3.2 Setting up the Compact Fleet Unit and the Vehicle Simulator (Tester) (Section 3.3) Programming the Communication Parameters of the Unit (Section 3.4) Testing the Evaluation Set Up (Section 3.5) Setting Up the SMS Manager (Section 3.6) Installation of USB Communication Adapter (Section 3.7) Cellocator Programmer (Section 4) Communication Center (Section 5) GPS Simulator (Section 6.1) GSM GPRS Unit Simulator (Cellocator Unit Simulator) (Section 6.2) Testing GPRS Communication with the GPRS Manager (Section 6.3) The Communication Logger (Section 6.4) PL Configuration Files Comparison Tool (Section 6.5)
Copyright 2010 by Pointer Telocation, Ltd.
Cellocator Compact Fleet Evaluation Manual
2
2.1
Preparation of the Evaluation Kit
Evaluation Kit Hardware Components
The Compact Fleet Hardware Evaluation kit includes the hardware elements listed in Table 1. Table 1. Compact Fleet Hardware Installation Kit Name/Part Number Cellocator End Unit PN GP66000693N Description The unit in the evaluation kit is a 100% fully operational Cellocator Compact Fleet Management end unit. It includes GSM and GPS antennas. 2 x 3.7v rechargeable Li-ion batteries. Typical capacity: 720 mAh. Picture
Back up Batteries PN 711-20050
Vehicle Simulator Device (Tester) PN 715-10010
This device simulates the basic activities that occur in a vehicle (such as Door Open, Ignition On/Off, and so on) and indicates the status of the vehicle's various devices (Siren, Blinkers, and so on).
Simulator Cable PN 711-00076
The wiring harness that connects the simulator device to the Cellocator unit. The harness provides an interface to every one of Cellocator unit's I/O and communication ports.
Cellocator Compact CAN Evaluation Manual Copyright 2010 by Pointer Telocation, Ltd.
Page 12 of 102
Cellocator Compact Fleet Evaluation Manual
Dallas Kit PN 711-20015 It can be used to access vehicles protected by the Cellocator unit to provide driver identification. The Dallas kit includes a probe and two keys, each of which has a unique 6 byte code. The Terminal Modem kit is an optional component of the Cellocator Evaluation Kit and should be ordered separately. This modem is connected to the PC serving as a Communication server for the purpose of establishing SMS communication with the unit or for initiating a dialup connection to GPRS. The kit contains the modem, a cellular antenna, a power adaptor and a serial communication cable. The device is plugged into a USB port to protect Cellocator's proprietary software against illicit use.
Siemens MC35 or Sony Ericsson GT47 Terminal Modem Kit (OPTIONAL) PN 310-00029
Software Protection Key KeyLok USB PN 711-30015
GPS Simulator Cable PN 711-00051
This cable connects the unit to the testing computer, and by means of the GPS simulator software (included) it emulates the activity of GPS navigation in a vehicle.
Handsfree Kit PN 711-20013
Used for vocal communication between the driver and assistance representatives or control center operators. Includes Cellocator Handsfree module, speaker and microphone.
Cellocator Compact CAN Evaluation Manual Copyright 2010 by Pointer Telocation, Ltd.
Page 13 of 102
Cellocator Compact Fleet Evaluation Manual
Full Vehicle Harness PN 711-00196 The full wiring harness used to install the unit in an actual vehicle. Several harness types are available. (Please contact your Pointer agent for additional information.) USB to RS-232 Serial Adapter that allows data transfer from a USB port to a serial port whenever the computer does not have a conventional RS232 9-pin serial port.
USB to RS-232 Serial Adapter PN 711-30016
Fuse and Fuse housing PN 710-00001
3A Fuse and Fuse Housing for vehicle Installation.
Distress Button PN 711-20001
Pushbutton, used for connection to units input. Can serve as a distress button for example, or as a Voice call control button. 12V 40/30A relay supports immobilizing and general purpose applications
Immobilizer Relay with Holder PN 711-20000
Cross Plug PN 711-20055 Programming Cable PN 711-00078
Used for PC connection in order to program the unit during the installation in an actual vehicle.
Cellocator Compact CAN Evaluation Manual Copyright 2010 by Pointer Telocation, Ltd.
Page 14 of 102
Cellocator Compact Fleet Evaluation Manual
Interconnection Recording Cable PN 711-00039 A "spy cable" which, together with the Cellocator Logger software, records the activities of the unit, enabling remote problem troubleshooting. Manual for Communication Logger software is available separately.
Adaptors for Interconnection Cable PN 711-00038
Pi Cable PN 711-00009
This 4 connector Pi-shaped cable is designed for troubleshooting the terminal modem side.
2.2
Evaluation Kit Software Components
The Compact Fleet Hardware Evaluation kit includes the following software elements which are available on the Pointer website. Please refer to Section 2 for downloading instructions. Cellocator Programmer: Provides wire communication with the unit, and is used to configure the unit, i.e. destination IP address, target port phone, and SMS numbers. Please refer to Section 4 for detailed information. Communication Center: Used for real-time communications and SMS communications with the Compact Fleet unit. It can also be used to decode OTA Cellocator messages for debug purposes. Please refer to Section 5, for detailed information. GPRS Manager: Responsible for TCP/IP and UDP/IP communication with Cellocator units. Please refer to Section 3.4.2.1 for detailed information. SMS Manager: Responsible for SMS communications with the Cellocator unit. SMS Manager is required only if SMS communications is implemented. In order top use the SMS manager, a GSM modem must be connected to the computer running the communication center software. Please refer to Section 0 for detailed information. Data/MDT Interface (Forward Data): The Communication Center can be used to send and receive text/data messages to MDT devices, third party 9600 bps text/data devices, or the Cellocator Programmer text messaging interface. Page 15 of 102
Cellocator Compact CAN Evaluation Manual Copyright 2010 by Pointer Telocation, Ltd.
Cellocator Compact Fleet Evaluation Manual
Garmin Interface (Forward Data Garmin): The Communication Center can be used to send and receive Garmin commands, and text and navigation messages, according to the Garmins Fleet Management protocol.
GPS Simulator: A simple software tool that stimulates GPS receiver data for indoor testing. Please refer to Section 6.1, for detailed information. GPRS Unit Simulator: The software simulates the OTA activities of the Cellocator unit. The Simulator can also be integrated with a GPS Simulator module. Please refer to Section 6.2, for detailed information. Communiction Logger: A debugging tool used to record the internal communication of the unit. The tool records two channels on two serial ports in parallel. One port is connected to the microcontroller output and the other to the GSM modem output. This allows listening to communications between the microcontroller and the GSM modem. The Tool is also used to capture serial interface activity while the Pi-shaped cable (PN 711-00009) is connected. Please refer to Section 6.4, for detailed information. PL Configuration Files Comparison Tool: PL information can be compared using this utility and this simplifies the customers PL generation for different hardware and firmware configurations. Please refer to Section 6.5, for detailed information.
Cellocator Compact CAN Evaluation Manual Copyright 2010 by Pointer Telocation, Ltd.
Page 16 of 102
Cellocator Compact Fleet Evaluation Manual
2.3
Additional Components Preparation
The following steps should be performed as part of the initial setup procedures: 1. Provide a computer running Windows XP. If the Vista operating system is installed, run the computer in XP compatibility mode or run the software as administrator. NOTE: There are certain versions of Vista which do not support the installation package. In such cases, please use an XP operating system. The computer should be connected to the internet. In order for GSM/GPRS to work properly, a location close to a window is preferable. Working spaces in basements (underground) are not recommended. 2. Provide a SIM card that is open for GPRS and SMS use. To test the Handsfree kit, the SIM card must be open to voice traffic. GPRS must be really available (surf the internet to confirm this). For a simple evaluation environment set up, the SIM card should be PIN-free. Use a cell phone to remove PIN protection from the SIM card or order the SIM card without a PIN. You may program the unit for PIN protection and PIN locking using the programmer after the initial set up. Obtain the access point name (APN) for GPRS traffic, from the cellular provider. The APN usually contains the words "internet" and/or "gprs". Some providers also provide access points for WAP. WAP-only APNs may not support TCP/UDP protocols, and therefore cannot be used with Pointer applications. 3. Provide a 12-24 VDC, 2A min power supply. It can be a standard commercial power supply. Set a current limit of 3A to the units feeding or otherwise use the fuse included in the kit. 4. A USB to serial multiport device is optional but is recommended. For regular operation only one serial port is required, but some advanced techniques require several serial ports.
2.4
Preparing the Compact Fleet Evaluation Software Tools
Compact Fleet Evaluation files are located on the Pointer website: www:pointer.com. Login at Contact Us>Info Login.To download the files, perform the following steps: 1. On the Pointer website, click Support>Cellocator Compact Fleet. 2. Under Evaluation Kit Software and Manual, click Full Package Setup Program. Download the package. 3. Under Supporting Software Tools, download the appropriate driver for the software protection key. 4. Under Supporting Software Tools, download the GPS Simulator. 5. Under Supporting Software Tools, download the Cellocator Unit Simulator. 6. Under Supporting Software Tools, download the Communication Logger. 7. Under Supporting Software Tools, click on the appropriate USB driver for the protection plug. The driver will load automatically. 8. Under Supporting Software Tools, download the Configuration Files Support Tool.
Cellocator Compact CAN Evaluation Manual Copyright 2010 by Pointer Telocation, Ltd.
Page 17 of 102
Cellocator Compact Fleet Evaluation Manual
9. Insert the protection plug in a USB port. 10. Under Supporting Software Tools, download the following manuals: Programming Manual (Formerly EEPROM Allocation) Cellocator Wireless Protocol
Cellocator Compact CAN Evaluation Manual Copyright 2010 by Pointer Telocation, Ltd.
Page 18 of 102
Cellocator Compact Fleet Evaluation Manual
3
3.1
Setting up the Evaluation Environment
Typical Evaluation Scenario
The following summary provides the sequence that should be followed in order to carry out a setup the Compact Fleet for evaluation purposes. Preparing the hardware and software components (refer to Section 2). Setting up the communication environment which includes LAN configuration, Communication Server and GPRS manager installation and validation of proper operation of the CommCenter using the GPRS Unit Simulator Software (refer to Section 3.2). Setting up the Compact Fleet unit and the Vehicle Simulator (Tester) (refer to Section 3.3). Programming the communication parameters of the Cellocator unit allowing communication between the CommCenter and the unit (refer to Section 3.4). Acceptance test to validate that the evaluation environment is properly functioning (refer to section 3.5). That completes the normal evaluation environment set up. If the evaluation also requires SMS communication, the instruction for Setting Up the SMS Manager can be found in section 3.6. In some cases a USB interface is required instead of the regular COM port. The installation instructions for these cases are described in section 3.7
3.2
Setting up the Communications Environment
The following section explains how to install and configure the network and the evaluation hardware and applications in order to communicate with the Cellocator unit using any of the available communication platforms: GPRS (UDP and TCP), SMS or CSD.
3.2.1 General
3.2.2 Network Configuration
The following illustration provides a general overview of the network configuration.
Cellocator Compact CAN Evaluation Manual Copyright 2010 by Pointer Telocation, Ltd.
Page 19 of 102
Cellocator Compact Fleet Evaluation Manual
Figure 1: Typical Network Configuration
3.2.3 Configuring the LAN
1. In the LAN firewall, open the selected TCP or/and UDP port in both directions (by default it is port 231). 2. Configure the port routing table for any of your LAN machines. The routing table should contain the received machine IP address, port and transportation method used (TCP/UDP). Normally this is performed on the Virtual Server configuration menu of the router. In the example in Section 3.2.2, it is 192.168.0.3.
3.2.4 Communication Center and GPRS Manager Setup
The Cellocator CommCenter performs the following: Receives, parses and monitors GPRS and SMS messages. Sends commands through GPRS or SMS communications. Interrogates the unit in order to get the current location (in text format) and the units status (inputs, outputs, GPS data, etc.). Receives and monitors emergency transmissions from the unit (inputs triggering). Controls the units outputs. Programs the units behavior OTA (by changing the units EEPROM content) Upgrades the unit's firmware The CommCenter uses the GPRS Manager Module for GPRS communication. In order to use SMS communication, configure the SMS Manager (please refer to Section 3.6). To set up the Communication Center and the GPRS Manager, perform the following steps: 1. Install the security plug driver and insert the plug into the system PC before installing the Communication Center software. 2. Run the Communication Center software. The communication center main menu is displayed.
Cellocator Compact CAN Evaluation Manual Copyright 2010 by Pointer Telocation, Ltd.
Page 20 of 102
Cellocator Compact Fleet Evaluation Manual
NOTE: When running Communication Center software for the first time a text box is displayed to set the type of security plug which has been installed. To use the green dongle key, which is the most common type of security plug provided by Cellocator, select the Keylok USB Key option.
Incoming Message Log
Decoded Message Information
Control Interface Figure 2: Communication Center Main Window NOTE: The GPRS manager starts automatically and is launched minimized in the system tray, as shown here:
3. Click GPRS Manager twice in the system tray. The GPRS Manager window opens.
Figure 3: GPRS Manager Window 4. In the General Options tab of the GPRS Manager Plug-in window, as shown above, enter the number of the listening port that will be used by the CommCenter over both UDP/IP and TCP/IP. The default port is 231. Cellocator Compact CAN Evaluation Manual Copyright 2010 by Pointer Telocation, Ltd. Page 21 of 102
Cellocator Compact Fleet Evaluation Manual
3.2.5
Validation of CommCenter Proper Operations
To validate CommCenter normal operations using GPRS Unit Simulator Software: 1. Download from the Pointer website the Unit simulator software, then unzip it and run it on the same PC, which is running the Communication Center or another PC on the LAN. 2. Set the following GPRS settings in the unit simulator: Enter the required virtual unit number (256 in the example below). Enter the TCP server settings of the GPRS Manager: the IP address ("local host" if the simulator software is running on the same machine) and port of the TCP Server (the same port that you set in the GPRS Manager configuration, which is 231 by default).
3. Open the log window by clicking the arrow in the lower right corner of the window.
Figure 4: GPRS Unit Simulator Window 4. Click Connect. NOTE: Connection succeeds when the Connected LED color turns from red to green, ACK Received is displayed in the Log Window, the ACK LED ( ) in the lower left corner of the window turns green for 1 second ( ) and a message from the unit (256 in the example) appears in the CommCenter window. 5. Click I/O Status. 6. Change inputs states (open/close door, turn ignition ON/OFF). 7. Verify that the simulator receives ACK messages and the Communication Center PC receives the messages (open/close door, start/stop report).
Cellocator Compact CAN Evaluation Manual Copyright 2010 by Pointer Telocation, Ltd.
Page 22 of 102
Cellocator Compact Fleet Evaluation Manual
8. On the Communication Center PC send a status request and verify that a reply is received. 9. On the Communication Center PC send commands to activate outputs, e.g. Activate Siren. 10. Verify that the appropriate led on the unit simulator lights. 11. The CommCenter is active and operates as expected. NOTE: Two applications using the same UDP port cannot be activated at the same time, on the same PC. Therefore, the GPRS Unit Simulator will not work in UDP mode.
3.3
Setting up the Compact Fleet Unit and the Vehicle Simulator (Tester)
To setup the Compact Fleet Unit and the vehicle simulator, perform the following steps: 1. If needed, insert the SIM Card into the cell phone and disable the PIN code. 2. Remove the back cover of the Compact unit.
Figure 5: Inserting the SIM Card 3. Gently slide the SIM card into the SIM holder as shown in Figure 5. 4. Close the back cover of compact unit. 5. Plug in the harness of the Tester Unit into the tester and into the Compact unit as shown in Figure 6. Plug the power connector into the Tester and to the power supply. Connect the DB9 RS232 cable to the COM port of your PC and to the appropriate DB9 (F) connector on the tester harness. Use the USB to RS-232 Serial Adapter when necessary.
Cellocator Compact CAN Evaluation Manual Copyright 2010 by Pointer Telocation, Ltd.
Page 23 of 102
Cellocator Compact Fleet Evaluation Manual
Figure 6: Plugging the Harness into the Tester NOTE: To use the backup battery while working with the Tester, the backup battery switch must be turned off. 6. Plug in the GPS Receiver (if you have access to open sky) or the GPS Simulator cable to the appropriate 6 pin connector of the Compact unit. (Refer to Section 2.1.) CAUTION: If you have purchased the backup battery with the Cellocator Unit, do not use it during the bench test. The tester includes a special switch designed to simulate connection and disconnection of the backup battery, without involving the battery connectors. Before installation of the unit in a vehicle please follow the installation instruction for the backup battery.
3.4
Programming the Communication Parameters of the Unit
The Cellocator Programmer is designed for wire communications with the unit, via a serial port. It is mainly used for the initial configuration of a units behavior and especially the communication setting. Configurable features are explained in the relevant programming manual. The Cellocator Programmer is installed as part of the Full Installation Package. To configure the Cellocator Programmer software, perform the following steps: 1. Make sure the Ignition switch of the simulator is in ON position.
3.4.1 Cellocator Programmer Set Up and Configuration
Cellocator Compact CAN Evaluation Manual Copyright 2010 by Pointer Telocation, Ltd.
Page 24 of 102
Cellocator Compact Fleet Evaluation Manual
2. Activate the Cellocator Programmer. The application opens with an empty programming environment.
Figure 7: Cellocator Programmer Programming Environment 3. In the File menu, click Open and chose the PL file, in accordance with the units firmware and hardware. IMPORTANT: The units PL file should be downloaded from the Pointer website in accordance with the hardware and firmware used.
NOTE: For additional information about the Cellocator Programmer, refer to Section 4.
Cellocator Compact CAN Evaluation Manual Copyright 2010 by Pointer Telocation, Ltd.
Page 25 of 102
Cellocator Compact Fleet Evaluation Manual
Figure 8: Selecting the PL 4. In the Communication Menu chose Configuration. The following screen is displayed.
Figure 9: Communication Settings Window 5. In the Communication Port field select the port number used for communication with the unit (4 in this example). 6. The baud rate should be set to 9600 as shown in the Configuration Settings window. 7. Click OK. 8. Query the unit by clicking the button on the Programmer toolbar, or from the Communications>Query unit menu option. The unit should respond with its ID.
Cellocator Compact CAN Evaluation Manual Copyright 2010 by Pointer Telocation, Ltd.
Page 26 of 102
Cellocator Compact Fleet Evaluation Manual
Figure 10: Unit ID Information Window
3.4.2 Setting up the Unit Communication Parameters
NOTE: In order to see the parameters as they appear in this manual, select the View>Details menu option in the Cellocator Programmer.
3.4.2.1 GPRS Settings
1. Open the GPRS Setting folder in the Cellocator programmer window and insert at least the destination Server IP (normally it will be the public IP of your gateway), APN name, provided by the SIM card supplier, Port of your server (in Target Port field for TCP/IP communication). 2. If UDP/IP communication is being used, insert information for both ports (target and source). NOTE: In some cases Cellular operator requires username and password authentication.
Figure 11 GPRS Settings Window APN: a parameter provided by your GPRS vendor, specifying the name of the GPRS Access point.
Cellocator Compact CAN Evaluation Manual Copyright 2010 by Pointer Telocation, Ltd.
Page 27 of 102
Cellocator Compact Fleet Evaluation Manual
Default target IP Address (For GPRS): the IP address of the communication server listening to incoming traffic. As per the example provided in section 3.2.2, it will be 62.213.132.172. PPP username and password: some GPRS providers require a username and password to accomplish a dial up. Dial Up type: selects between TCP/IP or UDP/IP communication type (Default option is TCP). GPRS self port: used by the device to listen to the incoming traffic. GPRS target port: the destination port to which the packets are to be sent. For TCP/IP communication only, the target port is used for storing the port of the TCP/IP server. SIM PIN: stores the PIN code of the SIM card. If the SIM PIN is required, it is very important to program the unit BEFORE sliding the SIM card into the unit, otherwise the SIM will lock up.
3.4.2.2 SMS Settings
1. SMS Destination Address: the SMS number, used by the unit for sending active SMS messages. Note that passive SMS messages (replies to commands) are sent to the command sender. 2. SMSC Address: the SMS number of the Cellular providers SMSC. If this field is left empty the unit will use the default SMSC of the SIM.
3.4.2.3 Communication Priorities
Programmed GPRS or/and SMS communications can be enabled and disabled separately on Home and Roam GSM networks. The SMS communication can be disabled completely (incoming and outgoing SMS traffic) or be the active traffic only (self generated). In this case, the unit will reply to incoming SMS commands but will never try to actively generate any SMS messages.
3.4.3 Configuring the Modified Settings
1. Save the modified .pl file by clicking Save As on the Programmer toolbar or by using File>Save in the menu. 2. Download the modified parameters to the units EEPROM by clicking or the Communications>Query menu option. When download has completed, the following message is displayed: Querying, programming and verification completed successfully. 3. Reset the Unit using the Reset button on the Programmer toolbar. At this stage the unit should dial up to GPRS and connect to the Server. As a result, it will be monitored by the Communication Center Application.
Cellocator Compact CAN Evaluation Manual Copyright 2010 by Pointer Telocation, Ltd.
Page 28 of 102
Cellocator Compact Fleet Evaluation Manual
3.5
Testing the Evaluation Set Up
Incoming Message Log
Decoded Message Information
Control Interface Figure 12: Communication Center Main Window To test proper installation of the evaluation environment perform the following steps: 1. Change position of the emergency sensor toggle button on the unit simulator (tester) and verify that proper message appears in the incoming message log section in the CommCenter window. 2. Obtain the unit ID from the incoming message and insert it into the unit number field in the left bottom corner of the window. 3. Click > Commands > Outputs > Activate Siren and then Deactivate Siren and verify that the Siren LED in the unit simulator is activated and deactivated accordingly. 4. The evaluation environment is installed properly.
3.6
Setting Up the SMS Manager
To evaluate the SMS service, please complete the Communication Center set up as explained below.
3.6.1 Setting up the Terminal Modem
NOTE: The terminal modem is necessary only if SMS communication in required. Pointer currently supports the following modems: Siemens TC-35/TC-37 Sony-Ericsson GM29 Enfora (SAG GSN 1208/1308) Ericsson GM12.
NOTE: Pointer cannot commit to support other modems and will provide a terminal modem upon request. To set up the terminal modem, perform the following steps: Cellocator Compact CAN Evaluation Manual Copyright 2010 by Pointer Telocation, Ltd. Page 29 of 102
Cellocator Compact Fleet Evaluation Manual
1. Slide in a PIN free SIM card into the terminal modem. 2. Plug in the 9-pin serial cable to the terminal modem and to the COM port of the PC. 3. Plug in the power connector and plug its power adapter into the power socket. 4. Verify that the LED on the modem indicates GSM registration.
3.6.2 Configuring the Terminal Modem
1. In the Communication Center, click Communication>SMS Manager>Unit Phone Number.
Figure 13: Unit Phone Number Window 2. Enter the cellular number of the SIM that is installed in the unit. 3. Click OK. 4. The SMS Manager window is displayed.
Figure 14: SMS Manager Window
3.7
Installation of USB Communication Adapter
In some cases a USB port on the PC is used instead of the regular serial port. In order to support these cases, the USB to RS-232 Serial Adapter is used and the following operations are performed: The USB adapter of the CelloTrack unit requires the driver's installation. The driver can be downloaded at http://www.ftdichip.com/Drivers/VCP.htm The full driver installation manuals for different operation systems are available at (http://www.ftdichip.com/Documents/InstallGuides.htm). 1. Download the driver, unzip it and save it in a folder. 2. Plug the adapter in to the USB port of your PC, wait for the Found New Device Wizard window to display and enter the specific driver's location to the folder in which the unzipped driver has been stored.
Cellocator Compact CAN Evaluation Manual Copyright 2010 by Pointer Telocation, Ltd.
Page 30 of 102
Cellocator Compact Fleet Evaluation Manual
3. 4. 5.
Click Next and Finish after the process is completed. The Found New Device Wizard window will display again. Repeat the process described above. Connect the other side of the adapter to the appropriate connector of the unit simulator as explained in section 3.3, step 5 and illustrated in Figure 6 above. Obtain the USB Serial Port COM number in the Device Manager application, as shown in the screen below. Note that the port number in this example is 12.
6.
Use the obtained port number for setting the programmer com port as described in section 3.4.1, steps 4 and 5.
Cellocator Compact CAN Evaluation Manual Copyright 2010 by Pointer Telocation, Ltd.
Page 31 of 102
Cellocator Compact Fleet Evaluation Manual
4
4.1
Cellocator Programmer
Overview
The Cellocator Programmer is designed for wire communication with the unit, mainly for the initial configuration of the units behavior, destination IP, and phone and data numbers.
Figure 15: Cellocator Programmer Configurable features are explained in the Programming Manual. Many parameters have associated Help windows which are exposed when mousing over the parameter name.
4.2
Cellocator Programmer Functionality
The Cellocator Programmer is controlled via the Programming Unit Instrument Panel which includes the following functionality: 1 2 3 4 5 6 7 8 9 10 11 12 13 14 15 16 17 18 19 20
21 1. 2.
22 23
24
25
File Menu: Users can open saved files, create new parameters list, save changes. Include the EEPROM content in the parameter library: If not activated only parameters are saved to the library and values are not included. If activated, names, details and values of the parameters are saved.
Cellocator Compact CAN Evaluation Manual Copyright 2010 by Pointer Telocation, Ltd.
Page 32 of 102
Cellocator Compact Fleet Evaluation Manual
NOTE: The activated state of Include the EEPROM content is the default configuration. All names, details and values of the parameters are saved. 3. Query: Provides units ID. Clicking Query in the Instrument Panel of the Cellocator Programmer initiates unit interrogation and the unit replies with its ID.
Figure 16: Query Information 4. Upload Parameters: User can upload values, currently programmed in the units EEPROM. After the upload the values are monitored by relevant parameters. Download Parameters: Modified parameters are saved to the units memory.
5.
NOTE: After reprogramming, the unit must be reset by power disconnection or by serial/OTA reset. 6. 7. Download and Verify: This is the same as Download Parameters, but includes verification of programmed data. Test Unit's Inputs/Outputs: This window is used to test the unit's inputs and outputs. Inputs can be read and outputs activated by commands from the serial port.
NOTE: If a unit is not identified, click Query to provide identification.
Figure 17: Unit Connection Testing Window (part 1) Cellocator Compact CAN Evaluation Manual Copyright 2010 by Pointer Telocation, Ltd. Page 33 of 102
Cellocator Compact Fleet Evaluation Manual
Figure 18: Unit Connection Testing Window (part 2) 8. Master Unit Status Request: This window provides debug information regarding connection status of the unit. NOTE: If a unit is not identified, click Query to provide identification.
Figure 19: Master Unit Debug Information 9. Forward Data to Wireless Channel: This function allows the user to forward and receive transparent data (such as text messages to/from the Mobile Data Terminal) to/from the wireless channel.
Cellocator Compact CAN Evaluation Manual Copyright 2010 by Pointer Telocation, Ltd.
Page 34 of 102
Cellocator Compact Fleet Evaluation Manual
Figure 20: Forward Data Window 10. Voice Call Management: This function provides integration of voice management (e.g. initiate call, received call, reject call, etc.) over the serial port. The feature generates the appropriate serial string following the command selected. 11. Manufacturing Info Request: Used for debug purposes. A customer can use this feature to provide the Pointer help desk with detailed information about the unit. 12. Learn Sequences: This function is relevant to the Compact Security system only. 13. Forwarding AT Command: The command provides a transparent interface to the cellular modem, mainly for debug purposes. Please note the unit will not allow the use of dial up commands.
Figure 21: Forwarding AT Command Window 14. Platform Manifest: Provides information about the units hardware and software. 15. Roaming: The service provider can configure a list of prioritized operators for roaming purposes. Cellocator Compact CAN Evaluation Manual Copyright 2010 by Pointer Telocation, Ltd. Page 35 of 102
Cellocator Compact Fleet Evaluation Manual
16. Vtrek: The frequency of time events can linearly be adjusted to the speed of the vehicle. 17. Counter Input Management Command: the unit can measure the period of time during which an input is active. Up to two inputs can be defined.
Figure 22: Counters Inputs Management Command Window 18. Authentication Table Read/Write: Confirms reception of incoming message (server to unit) following proper authentication. 19. Open CAN Filters Editor: Relevant only for Compact CAN hardware. 20. Reset: This command resets the unit. After reset the unit replies with its ID. NOTE: Reset is initiated 5 seconds after receipt of the reset command. 21. Go Up One Level/ Navigation: Assists in browsing between PL folders. 22. Show Parameters Page: Standard display of PL folders and parameters. 23. Show Memory: The user can view parameters or a memory map. The memory map allows viewing of the real allocation of EEPROM values, without any translation.
Figure 23: Memory View Window Cellocator Compact CAN Evaluation Manual Copyright 2010 by Pointer Telocation, Ltd. Page 36 of 102
Cellocator Compact Fleet Evaluation Manual
24. Configuration: The user is provided with access to configuration of communications and memory parameters. 25. Open/Close Com Port: The communication port is open. The communication port is closed.
Cellocator Compact CAN Evaluation Manual Copyright 2010 by Pointer Telocation, Ltd.
Page 37 of 102
Cellocator Compact Fleet Evaluation Manual
5
5.1
Communication Center
Overview
The Cellocator Communication Center application is used for real time GPRS communication and/or SMS communication with the Compact unit. This software provides the ability to: Receive GPRS and SMS messages. Send commands through GPRS or SMS communication. Interrogate the unit in order to get current location (on the Show Parameters page) and units status (inputs, outputs, GPS data etc). Receive emergency transmissions from the unit (inputs triggering). Operate units outputs. Program units behavior OTA (by changing units EEPROM content). Forward data message from CommCenter to a serial port on the unit and receive data message from the serial port. Control duration of time during which an ACK message is sent to unit.
5.2
Communication Center Main Window
The Communication Center main window has three parts: Incoming messages log, Decoded messages information, and a Control interface menu bar.
Incoming Message Log
Decoded Message Information
Control Interface Figure 24: Communication Center Main Window
5.2.1 Incoming Messages Log
The log section of the main window displays a list of short entries about messages received and the result of the transmissions (if a message was sent). Each incoming message entry includes the type of message received and the source: GPRS Message Type 0 received from unit #XXXX or SMS Message Type 0 received from nit #XXXX (where XXXX is the ID of the unit (in its decimal representation) that sent the message. This window also displays various action results. In the case of a transmission from the Communication Center to an end unit, an entry indicates the transmission results: Command transmission terminated with error level XXX (When, XXX is the transmission result code given by the ComSrvr. For a complete list of transmission result code refer to the Cellocator Wireless Protocol document. Cellocator Compact CAN Evaluation Manual Copyright 2010 by Pointer Telocation, Ltd. Page 38 of 102
Cellocator Compact Fleet Evaluation Manual
5.2.2 Decoded Messages Information
This window is the heart of the software. The information is shown as a list of messages that can be expanded to show the data they hold. Right click on a line to shrink or expand it. The basic text of the message which includes the kind of message it was designed to decode and the type of data shown in the message. NOTE: The definition information has its source in the Telemetry.ini file. Do not change the definitions of this file. Changes can cause file corruption.
5.2.3 Control Interface
The control interface allows users to modify parameters in order to test the units. In general, a user must specify the units serial numbers in the Unit Number field and the end unit destination address (if one exists). A set of buttons and tabs in the Control interface menu bar provides the user with tools to send commands to the units.
5.3
Using the Control Interface
5.3.1 Right Pane Buttons
Status and Reset: Dedicated buttons used to send status and reset commands. The commands structures are defined in the Commands.ini file. Commands: Activates a drop down menu with commands defined in the Commands.ini file for output activation and deactivation, changing operational mode of the unit, setting tracking intervals, etc. Please refer to the Cellocator Wireless Protocol for additional information.
Cellocator Compact CAN Evaluation Manual Copyright 2010 by Pointer Telocation, Ltd.
Page 39 of 102
Cellocator Compact Fleet Evaluation Manual
Figure 25: A Section of the Commands Drop Down Menu Custom: Activates the Custom Commands window which allows the user to send commands, without the need to re-set the Commands.ini file, and to restart the software. Hex string editor: A user can add a custom command in the form of a hexadecimal string in the following format: XX XX XX XX XX (Example: 4D 43 47 50 00 00 00 00). Header: Determines if a default header, defined in the Commands.ini file, is added at the beginning of the custom message (nothing precedes it). Checksum/CRC16: Allows the user to add an 8-bit additive checksum or a 16bit cyclical redundancy check (CRC16) at the end of the custom message (nothing appears after this value. Authentication Code: Allows the user to add a 32-bit authentication code at any specified position, relative to the user custom hex string. Thus, a position of 1 is before the users first defined byte and after the header. The Authentication Code which contains 4 bytes is added to the OTA message. Add unit number at position: Allows the user to add the unite number, as a 32 bit unsigned integer, at the position specified. The position is relative to the user custom hex string. Thus a position of 1 is before the users first defined byte and after the synchronization string.
Figure 26: The Custom Message Window Cellocator Compact CAN Evaluation Manual Copyright 2010 by Pointer Telocation, Ltd. Page 40 of 102
Cellocator Compact Fleet Evaluation Manual
Text: Not implemented. Decode: The Communication Center creates a log file messagelogfile.txt. Messages can be decoded from the log file or a specific message (Hex string) can be decoded. Decode string: A hex string can be copied from the messagelogfile.txt file and pasted in the Hex string box. The MCGP header, at the beginning of the message, is not included. File: Every message that the Communication Center receives is written to the messagelogfile.txt file. The file can be loaded by clicking on File and selecting the relevant file.
Figure 27: Decode String Window
5.3.2 Left Pane Text Box
Unit Number: The user can add the unite number, as a 32-bit unsigned integer, at the position specified. The position is relative to the user custom hex string. Thus, a position of 1 is before the users first defined byte and after the synchronization string.
5.3.3 Left Pane Check Boxes
Telcel Protocol: (relevant for unit protocol version 3). When this checkbox is clicked every packet command that is send from the Communication Center is sent without a command numerator field. Send by SMS: All communications are sent by SMS rather than GMPS.
5.3.4 Central Pane Check Boxes
5.3.4.1 Tab 1
Programming: When checked the EEPROM (configuration) of the unit can be changed via OTA commands. Clicking on Programming opens the OTA Programmer window (Figure 28) which display the parameters data blocks for modification. Each block includes 16 bytes of the units EEPROM. Several Page 41 of 102
Cellocator Compact CAN Evaluation Manual Copyright 2010 by Pointer Telocation, Ltd.
Cellocator Compact Fleet Evaluation Manual
commands are necessary to program several parameters from several blocks. When values change is completed, a programming message is sent to the unit specified in the Unit Number and the Address fields. After updating the unit a Reset Command must be sent to unit.
Figure 28: The OTA Programming Window This process allows changing the EEPROM configuration of the unit via OTA commands. 1. To access the EEPROM configuration click Programming>OTA programmer>Open OTA Programmer. The Parameter Library Explorer opens (Figure 29).
Cellocator Compact CAN Evaluation Manual Copyright 2010 by Pointer Telocation, Ltd.
Page 42 of 102
Cellocator Compact Fleet Evaluation Manual
Figure 29: The Parameter Library Explorer Window 2. In the Parameter Library Explorer window, Click Open to load the relevant PL file. 3. Set the relevant parameters to program or click Program all parameters. 4. Close the Parameter Library Explorer. 5. A programming string will be displayed in the Programming OTA Strings window. 6. Select the communication protocol in the protocol field. 7. Click Reset unit after programming. 8. Press Send to program the unit. NOTES: After OTA programming, a Reset Command must be sent to the unit if Reset unit after programming is not checked. For additional information about OTA Programming, refer to Section 5.3.4.1. Reflasher: When checked an OTA firmware upgrade can be performed (if unit info/platform manifest is interrogated by the Reflasher module and the unit is compatible).
Cellocator Compact CAN Evaluation Manual Copyright 2010 by Pointer Telocation, Ltd.
Page 43 of 102
Cellocator Compact Fleet Evaluation Manual
Figure 30: The OTA Unit Reflasher CAN: When checked, it activates the CAN Parameters window. The window is also activated when the Communication Center receives a type 9 message. The CAN parameters can be loaded from an ini file. The CAN data module includes the data from all CAN Sensors that are defined in the unit's EEPROM. The CAN trigger that activated the transmission is listed with the sensor to which it is linked. In addition, CAN data about other sensor and GPS data modules can be transmitted. The CAN Parameters Window includes the data from all CAN sensors that are defined in the unit's EEPROM. The Caused Sensor is the CAN Trigger that caused the transmission. It is displayed with the sensor to which it is linked.
Cellocator Compact CAN Evaluation Manual Copyright 2010 by Pointer Telocation, Ltd.
Page 44 of 102
Cellocator Compact Fleet Evaluation Manual
NOTE: To create an ini file with CAN parameters use the Cellocator programmer. After building filters and triggers in the CAN editor window go to File>Save CAN parameters list to file. The CAN parameters needs to be loaded into the Communication center in order for it to be able to display the CAN parameters as shown in Figure 31.
Figure 31: CAN Parameters Window
5.3.4.2 Tab 2
Forwarded Data/MDT: When checked the Forward Data window is displayed. Various parameters can be set to control the type of message and format that is sent and received to and from the MDT.
Cellocator Compact CAN Evaluation Manual Copyright 2010 by Pointer Telocation, Ltd.
Page 45 of 102
Cellocator Compact Fleet Evaluation Manual
Figure 32: Forwarded Data Window Forwarded Data Garmin: When checked, the Garmin window is displayed. In the Command drop-down list parameters can be set to control the type of message and format that is sent and received to and from the Garmin. For additional interface about the Garmin interface, refer to the Garmin PNA Integration Overview.
Figure 33: Garmin Window
5.3.4.3 Tab 3
Units List: Clicking on the Units List check box activates the Unit List window. In this window the units that have made contact with the software, by sending at least one message, are listed. MAP: This function is not implemented.
Cellocator Compact CAN Evaluation Manual Copyright 2010 by Pointer Telocation, Ltd.
Page 46 of 102
Cellocator Compact Fleet Evaluation Manual 5.3.4.4 Tab 4
Show Messages Screen: When checked, it activates the Messages Screen window. The history of all received messages is displayed. Double clicking on any message shows it in the main window (if the Unit Number field matches the one in the message). Lock/Release: Used to lock the main window to the current message. Messages still continue to accumulate in the Communication Center buffer but they are not presented in the main window. Update unit number if necessary: If checked, double clicking on a message in the Messages Screen window will update the Unit Number field in the main window to match the one in the selected message.
Figure 34: Message Screen Window Show Messages Filter: When checked, a user can filter only one Unit to be displayed in the Communication Center.
Cellocator Compact CAN Evaluation Manual Copyright 2010 by Pointer Telocation, Ltd.
Page 47 of 102
Cellocator Compact Fleet Evaluation Manual
Figure 35: Message Filter Screen Window
Cellocator Compact CAN Evaluation Manual Copyright 2010 by Pointer Telocation, Ltd.
Page 48 of 102
Cellocator Compact Fleet Evaluation Manual
Additional Software Components
This section describes software components which are included in the evaluation kit, in addition to the Programmer and the Communication Server which have been described above.
6.1
GPS Simulator
The GPS Simulator is a simple software tool that stimulates GPS receiver data for indoor testing. The simulator is pre-configured for use in the event that actual GPS data is not available, due to a lack of access to open skies. The following elements are configurable:
Figure 36: GPS Simulator Window 1. COM: The GPS Simulator requires one COM port, and it can be any available port, on the computer.
Cellocator Compact CAN Evaluation Manual Copyright 2010 by Pointer Telocation, Ltd.
Page 49 of 102
Cellocator Compact Fleet Evaluation Manual
2. Long Location/Short Location: Location details are displayed in degrees, minutes and seconds, or as a floating point decimal value. 3. GPS Data: Sets the quality of the received GPS signal. This information simulates the quality of the signal received and the user can verify if a unit will confirm the acceptance of a signal in accordance to the configuration. 4. Latitude/Longitude: The location can be defined for testing purposes. 5. Altitude: The elevation of the vehicle, in meters. 6. Course: The direction of the vehicle in degrees. 7. Ground Speed: The speed of the vehicle in kilometers per hour. 8. Options: Real UTC Time: Data is transmitted using UTC time, instead of the computers local time. Update Position: If Ground Speed is more than 0, the location will change accordingly. Save Log: A log is generated and saved on disk.
9. Real UTC Time: Data is transmitted in actual UTC time. 10. Update Position: If Ground Speed is more than 0, the location will change accordingly. 11. Save Log: A log is generated. 12. Active/Passive Mode: When checked, a GPS package is sent every 1 second. This is configurable but it is recommended to work at 1 second intervals. 13. Request Log: An activities log of received messages is displayed. 14. Send data from NMEA Log: Prerecorded NMEA data can be used for testing purposes. 15. Repeat Log: Rerun log. 16. Management Mode: In Automatic management mode, the simulator waits for a unit command in order to start sending GPS updates every second, exactly as the real unit does. In Manual mode it either sends or does not send an update every second irrespectively of the unit's directive.
6.2
GSM GPRS Unit Simulator (Cellocator Unit Simulator)
The software is designed to simulate the OTA activity of Cellocator unit via an IP network. The simulator is equipped by GPS Simulation tool, I/O triggers, LED for outputs, CAN interface, UDP/IP and TCP/IP communication modules. The tool is useful for software testing and simulation of movement of multiple units. All selected protocol messages can be displayed by clicking on the arrow in the bottom right corner. 1. Unit Information: The unit details. 2. TCP Information/UDP Information: Method of transporting units data. A user can define a target IP and target port of the actual server. 3. I/O Status: Input/output state. The user can change input states and define the Dallas number and view the output status. 4. Analog Inputs: A user can set the battery levels.
Cellocator Compact CAN Evaluation Manual Copyright 2010 by Pointer Telocation, Ltd.
Page 50 of 102
Cellocator Compact Fleet Evaluation Manual
5. Configuration: A user can set the units transmission rates and the message header. i.e. unit ID, hardware version, software version, etc. (message type 0). 6. GPS Information: A user can use the GPS Simulator embedded as a module or use actual GPS. 7. Can Parameters: the user can define CAN information to be sent by the unit (message type 9). 8. MDT: A user can simulate MDT messages uplink messages (unit to server) and display downlink MDT messages. The user can also use live MDT.
Figure 37: GSM GPRS Unit Simulator Window
6.3
Testing GPRS Communication with the GPRS Manager
The GPRS Manager is used to test GPRS communication with the Compact Unit. To test GPRS communication, perform the following steps: 1. Click twice on GPRS Manager in the system tray, to open the GPRS Manager window. 2. Enter a port number for listening UDP/TCP port of transmissions from the unit simulator. Once the command is delivered from the Communication Center, the GPRS manager sends it to last known IP address of the appropriate unit. 3. Enter the unit number. The unit number is an imbedded serial number programmed into the unit. This number is the units unique ID that identifies the unit when sending a command to the unit or receiving a telemetry message from the unit. This number can be found on the label on the unit casing. 4. Verify that GPRS dial up setting are correct:
Cellocator Compact CAN Evaluation Manual Copyright 2010 by Pointer Telocation, Ltd.
Page 51 of 102
Cellocator Compact Fleet Evaluation Manual
Default target IP Address (for GPRS): Enter the IP address of the PC (Public IP) on which the Communication Center software running. GPRS Self Port and GPRS Target Port: Enter the listening and outgoing GPRS port for UDP messages.
5. Verify that the first message arrives from the unit. It is displayed in the left hand text box: GPRS Message type 0 received from unit XXXX, as a normal message sent in response to a status request or other command/request. 6. Click Status request. A response should be received from the end unit. 7. Send an Activate Siren command (commands>outputs>activate siren). 8. Verify that the appropriate led on the tester lights. In the same way deactivate the siren. 9. In order to initialize SMS manager, in the Communication Center, click Communication>SMS Manager>GSM Signal Quality.
Figure 38: SMS Manager Report Window 10. Verify that the dll is not configured to use the SMPP connection of the cellular providers SMSC. Verify on the SMPP tab that Use SMPP Connection is not clicked. 11. Start the configuration session by clicking Communication>SMS Manager>Configuration. The following window opens:
Cellocator Compact CAN Evaluation Manual Copyright 2010 by Pointer Telocation, Ltd.
Page 52 of 102
Cellocator Compact Fleet Evaluation Manual
Figure 39: SMS Manager Configuration Window 12. Click on Cellular module/modem. 13. Define the COM port. 14. In the drop down list of modems, select the appropriate modem. Define the COM port, and enter the SCA (SMSC) (SMS center cellular number of your operator) and the PIN code of the SIM card (if necessary). NOTE: If a faulty SCA (SMSC) address is entered, SMS communication will not function. 15. Click OK. 16. In the GSM Signal Quality window, verify that the system reports successful initialization of the terminal modem. If so, the SMS module is properly configured. 17. In order to send an SMS message to the unit, go to control interface and check the box: Send by SMS.
6.4
The Communication Logger
The Communication Logger is a debugging tool used for recording the internal communication of the unit. It requires a special listening cable the Interconnection Recording Cable. To setup the listening cable, perform the following steps. 1. Connect the listening cable to the Compact unit as showed in Figure 40.
Figure 40: Setting Up the Listening Cable 2. Connect the listening cable to a commercial 12VDC power source. 3. Connect the two serial connectors on the listening cable to the PC being used for testing purposes. 4. Start the Communication Logger software (Figure 41). Cellocator Compact CAN Evaluation Manual Copyright 2010 by Pointer Telocation, Ltd. Page 53 of 102
Cellocator Compact Fleet Evaluation Manual
5. Set the COM ports values to the COM ports used by the listening cable and press the Open button. Make sure that Record Binary Data is not checked. 6. Connect the Compact Unit to power and turn it on. 7. After the application has run for a few minutes, a file, communicationlog.txt is created in the default folder of the Communication Center application. It is usually: C:\Program Files\Cellocator\Communication Center. 8. Zip the file and send it to Cellocator.
Figure 41: Communication Logger Window
6.5
PL Configuration Files Comparison Tool
The PL is a text file, which includes the names of the programmable parameters, their addresses in the EEPROM, type, length, units and conversion factors. Each parameter is also accompanied with a short description, making it easier to understand, as well as a link to an online help file. The PL utilizes a 2KB memory block in the Unit EEPROM (dedicated memory for programming). PLs can be compared using this utility and this simplifies the customers PL generation for different hardware and firmware configurations. It also helps diagnose problem due to faulty PL settings. The structure of the PL file is described in the PL file structure documentation, provided in the API Documentation for Cellocator Tools, on the Pointer website. The Configuration Files Comparison Tool makes a clear comparison between two PL files.
Cellocator Compact CAN Evaluation Manual Copyright 2010 by Pointer Telocation, Ltd.
Page 54 of 102
Cellocator Compact Fleet Evaluation Manual
Figure 42: PL Configuration Files Comparison Window 1. The PL Configuration Files Comparison Window is by clicking on the file: PL_Comparison.exe. 2. Select the PL file, in accordance with the units firmware and hardware. 3. To display the results of comparison between two PL files, perform the following steps: Open Pl file 1 Open PL file 2. Click Compare. In the Compare Results window, the differences between parameters on the PL files are show according to the following criteria: By Value: displayed parameter(s) with identical name but different values. By Name: Displayed parameter(s) with identical address but different name. By Address: Displayed parameter(s) with identical name but different address. By Size/Bit: Displayed parameter(s) with identical name and address but different size/bit. Excess parameters: Displayed parameter(s) that exist in one PL file but do not exist in the other one.
Cellocator Compact CAN Evaluation Manual Copyright 2010 by Pointer Telocation, Ltd.
Page 55 of 102
Cellocator Compact Fleet Evaluation Manual
Figure 43: Compare Results Window The menu bar of the PL Configuration Files Comparison Window facilitates very simple comparison of files.
1 1) 2) 3)
Save the PL file. Change the name of PL file and save it. Search
By address By value Display the last search Replace/Remove: Remove or replace word(s) of Comment or Help link from all parameters in a PL file. For example, in order to remove the links from a PL file, go to drop down menu select Help, leave the remaining fields empty and click Replace. 4) Copy the entire content of an EEPROM (values of all parameters) from one PL to the other. For example, in order to copy the entire content of the EEPROM from the first PL to the second, click on PL file1 and then click on this icon. 5) Information: Software and hardware details are provided in accordance with the hardware uploaded. 6) Configuration: The selected PL is automatically configured and is displayed in the Configuration Settings window. The user is provided with access to configuration of communications and memory parameters. Cellocator Compact CAN Evaluation Manual Copyright 2010 by Pointer Telocation, Ltd. Page 56 of 102
Cellocator Compact Fleet Evaluation Manual
7) 8) Display the software and hardware version of a PL file. View memory: Show Parameter Page and Show Memory Page.
Cellocator Compact CAN Evaluation Manual Copyright 2010 by Pointer Telocation, Ltd.
Page 57 of 102
Cellocator Compact CAN Evaluation Manual
Proprietary and Confidential Copyright 2010 Pointer Telocation Version 1.0 Revised and Updated: April 20, 2010
Copyright 2010 by Pointer Telocation, Ltd.
Cellocator Compact CAN Evaluation Manual
Table of Contents 1 1.1 1.2 1.3 1.4 1.5 1.6 1.7 2 3 3.1 3.2 3.3 3.3.1 3.3.2 3.3.3 3.3.4 3.3.5 4 4.1 4.2 4.3 4.4 Introduction ......................................................................................................... 61 About this Manual ................................................................................................. 61 Dedicated Cellocator Compact CAN Evaluation Elements ............................................ 61 Typical Evaluation Scenario .................................................................................... 61 About the Cellocator Compact CAN .......................................................................... 62 Abbreviations........................................................................................................ 63 References ........................................................................................................... 63 Revision History .................................................................................................... 64 Compact CAN Evaluation Kit ................................................................................. 64 FMS Transmitter ................................................................................................... 65 Installation of CAN USB Adaptor Software ................................................................ 65 Setting up the FMS Transmitter within the Evaluation Environment ............................. 65 The FMS Transmitter ............................................................................................. 66 Message from File ............................................................................................... 67 FMS Custom Message.......................................................................................... 68 FMS Preset Message............................................................................................ 69 Ford Preset Message ........................................................................................... 70 FMS Automatic Message ...................................................................................... 70 The Programmer CAN Filter Editor ........................................................................ 71 Activating the CAN Filter Editor ............................................................................... 71 Defining FMS Sensors ............................................................................................ 72 Defining Reports per Sensor ................................................................................... 74 Assigning Simple Triggers ...................................................................................... 75
4.4.1 Setting the Input Sensor ..................................................................................... 76 4.4.2 Setting Input Processing Mode ............................................................................. 76 4.4.3 Setting the Trigger Outputs.................................................................................. 83 4.5 Assigning Complex Triggers .................................................................................... 86 4.6 4.7 5 5.1 5.2 5.2.1 5.2.2 6 6.1 Adding a New Sensor............................................................................................. 88 Saving CAN Parameter Definitions ........................................................................... 89 Communication Center CAN Parameters Window............................................... 90 Overview.............................................................................................................. 90 Initiating a Query about a Unit ................................................................................ 90 Manually Configuring CAN Message Decoding ......................................................... 91 GPS .................................................................................................................. 93 Vehicle CAN Logger .............................................................................................. 93 Overview.............................................................................................................. 93 Page 59 of 102
Cellocator Compact CAN Evaluation Manual Copyright 2010 by Pointer Telocation, Ltd.
Cellocator Compact CAN Evaluation Manual
6.2 6.3 6.4 6.5
Hardware Installation ............................................................................................ 93 Software Installation ............................................................................................. 94 Activating the Software .......................................................................................... 94 Using the CAN Logger ............................................................................................ 95
Cellocator Compact CAN Evaluation Manual Copyright 2010 by Pointer Telocation, Ltd.
Page 60 of 102
Cellocator Compact CAN Evaluation Manual
1
1.1
Introduction
About this Manual
The Cellocator Compact CAN is very similar in functionality to the Cellocator Compact Fleet and in order to perform an evaluation of the Compact CAN two documents are required: Cellocator Compact Fleet Evaluation manual which includes all information common to both systems. Cellocator Compact CAN Evaluation manual this document, which includes relevant information pertinent only for the Compact CAN and is necessary to obtain a full understanding of the installation, operation, and testing of the evaluation platform. The document also includes a description of the Vehicle Can Logger which is used to log CAN information from the vehicle CAN bus and store it for further use. For detailed technical specifications, please refer to the Programming Manual and the Cellocator Wireless Protocol document which can be downloaded from the Pointer website.
1.2
Dedicated Cellocator Compact CAN Evaluation Elements
In order to successfully perform an evaluation of the Cellocator Compact CAN, the following elements must be added to the Cellocator Compact Fleet evaluation kit: Cellocator Compact CAN unit (rather than the Cellocator Compact Fleet unit) CAN Tester Adaptor, used to connect between the CAN-USB adapter and Cellocator Compact CAN unit. CAN USB Adaptor, used to log the vehicles CAN activity.
1.3
Typical Evaluation Scenario
The following summary provides the sequence that should be followed in order to set up the Compact CAN for evaluation purposes. It is based on the Compact Fleet sequence with the relevant additions for the Compact Can. Preparing the hardware and software components (refer to Compact Fleet Evaluation Manual, Section 2). The Compact CAN requires special components for its kit as explained in Section 1.2 of this manual. Setting up the communication environment which includes the LAN configuration, Communication Server and GPRS manager installation and validation of proper operation of the CommCenter using the GPRS Unit Simulator Software (refer to Compact Fleet Evaluation Manual, Section 3.2). Setting up the Compact Fleet unit and the Vehicle Simulator (Tester) (refer to Compact Fleet Evaluation Manual, Section 3.3). The FMS Transmitter is part of the vehicle simulator, providing CAN information to the Compact CAN. The FMS Transmitter set up is explained in Section 3 of this manual. Page 61 of 102
Cellocator Compact CAN Evaluation Manual Copyright 2010 by Pointer Telocation, Ltd.
Cellocator Compact CAN Evaluation Manual
Programming the communication parameters of the Cellocator unit allowing communication between the CommCenter and the unit (refer to Compact Fleet Evaluation Manual, Section 3.4). Beside the communication parameters, the specific parameters defining what CAN information should be captured and sent to the control center, is also defined. Refer to Section 4 of this document. Acceptance test to validate that the evaluation environment is properly functioning (refer to Compact Fleet Evaluation Manual Section 3.5). In order to test the CAN information flow, the FMS Transmitter is activated and the information sent is monitored using the CAN Parameter window of the Communication Center. Activation of the FMS Transmitter is explained in Section 3.2 of this manual, and use of the CAN Parameters window of the Communication Center is explained in Section 5.
The Cellocator Compact Fleet Evaluation manual includes sections which are pertinent for evaluation of the Cellocator Compact CAN dealing with the Cellocator Compact CAN unit, the CAN Tester Adaptor, and the CAN USB Adaptor. This information, together with the information provided in this document, is required to acquire a comprehensive understanding of the Compact CAN evaluation environment.
1.4
About the Cellocator Compact CAN
The Cellocator family of Compact hardware systems provides comprehensive vehicle security and fleet management. CelloTrack products support tracking, communication, and GPS location-based features. The Compact CAN, a member of the Cellocator family, meets the requirements of the CAN specification. This is implemented through the use of an OBDII connector and compliance with the J1939 communication protocol. The FMS standard provides fleet managers with access to important vehicle information. Using the provided interface users can: Monitor up to 25 parameters, reported over the vehicles CAN bus, by polling or periodical auto-updates. Generate active messages to the CCC carrying CAN data, triggered by pre-defined logical conditions. The Compact CAN differs from the Compact Fleet by support provided for the CAN interface. CAN low is supported via Pin 5 (instead of Global Input in the Compact Fleet). CAN high is supported via Pin 11 (instead of Global Input in the Compact Fleet). The Compact CAN unit can be delivered in several configurations according to the following table: Type No. 1. 2. 3. 4. digital Inputs 4 3 4 3 Analog Inputs 0 1 0 1 CAN Parameters 8 8 25 25
Cellocator Compact CAN Evaluation Manual Copyright 2010 by Pointer Telocation, Ltd.
Page 62 of 102
Cellocator Compact CAN Evaluation Manual
1.5
Abbreviations
Abbreviation ACK CAN CCC DB FMS OTA PDU PGN SMS Description Acknowledge Controller Area Network Command and Control Center Database Fleet Management System Over the Air Protocol Description Unit (Common name for data SMS) Parameter Group Number Short Message Service (GSM)
1.6
References
# 1 Reference Compact Fleet & CAN Hardware Installation Guide Description This document provides all necessary information for a technician who is involved in the installation of a Compact Fleet or Compact CAN system. It describes how to install and verify the proper functioning of the Compact Fleet installation kit elements with additional information relevant to the Compact CAN installation kit elements. To download the manual, access the Pointer Website (www.pointer.com > Support > Cellocator Compact Fleet > and select Compact Fleet Hardware Installation Guide. 2 Compact Fleet Evaluation Manual This document facilitates provides the initial appraisal and testing process for the Cellocator Compact Fleet units. To download the manual, access the Pointer Website (www.pointer.com > Support > Cellocator Compact Fleet, and select Evaluation Kit Manual. This document explains the unit's wireless communication structure. It describes every byte of the incoming and outgoing packets, which can be sent or received by the unit over-the-air. To download the manual, access the Pointer Website (www.pointer.com > Support > Cellocator Compact Fleet > Cellocator Units Protocols, and select Cellocator Wireless Protocol Manual.
Cellocator Wireless Protocol Manual
Cellocator Compact CAN Evaluation Manual Copyright 2010 by Pointer Telocation, Ltd.
Page 63 of 102
Cellocator Compact CAN Evaluation Manual
# 4
Reference Programming Manual
Description This document describes the features supported by the Cellocator unit and provides details about the contents of the units internal EEPROM. To download the manual, access the Pointer Website (www.pointer.com > Support > Cellocator Compact Fleet > Cellocator Units Protocols, and select Progamming Manual.
1.7
Revision History
Version 1.0 Date 20/04/10 Description Initial version
Compact CAN Evaluation Kit
In order to support the compact can additional and unique components are needed relevant to the Compact Fleet Evaluation kit. First, the Compact CAN evaluation kit includes the Compact CAN unit instead of the Compact Fleet unit. Secondly, the Compact CAN includes a set of connectors which are used for vehicle CAN simulator. The unique Compact CAN Hardware Evaluation kit hardware elements are listed in the following table. These, of course, are in addition to those provided in the Compact Fleet Evaluation kit. Table 2. Unique Compact CAN Hardware Installation Kit Elements Name/Part Number Compact CAN PN GT6600097TR3N (8 Sensors, analogue input) Description Cellocator Compact CAN unit. It also includes a GSM receiver. Picture
Cellocator Compact CAN Evaluation Manual Copyright 2010 by Pointer Telocation, Ltd.
Page 64 of 102
Cellocator Compact CAN Evaluation Manual
Name/Part Number CAN Tester Adaptor PN 711-00134
Description Impedance matching adapter is used for connection between the CAN-USB adapter and Cellocator unit.
Picture
CAN USB Adaptor PN 711-30018
That device allows logging of the vehicle CAN activity and replaying it for evaluation purpose.
FMS Transmitter
The FMS (Fleet Management System) Transmitter application simulates the CAN bus activity to the Compact CAN unit by sending CAN messages from the PC, using the CAN USB device connection.
3.1
Installation of CAN USB Adaptor Software
To Install D2XX drivers for the CAN USB under Windows XP, perform the following steps: 1. Download the latest available D2XX drivers from the CAN USB website: http://www.canusb.com/drivers/canusb_d2xx.zip. 2. Create a folder My Documents > CAN USB. 3. Unzip the files to the CAN USB folder. 4. Connect the CAN USB Adaptor to a spare USB port on your PC and follow the installation instructions.
3.2
Setting up the FMS Transmitter within the Evaluation Environment
To 1. 2. 3. set up the FMS Transmitter on the CAN Tester Adaptor: Plug in the CAN Tester Adaptor to the Simulator Harness (4, Figure 1,). Plug the USB Adaptor (1, Figure 1) into the CAN Tester Adaptor (2, Figure 1). Plug the CAN USB adaptor (3, Figure 1) into a free USB port of the computer. Page 65 of 102
Cellocator Compact CAN Evaluation Manual Copyright 2010 by Pointer Telocation, Ltd.
Cellocator Compact CAN Evaluation Manual
Figure 44: Setting Up the FMS Transmitter
3.3
The FMS Transmitter
To install the FMS Transmitter, perform the following steps: 1. On the Pointer website, click Support>Cellocator Compact CAN. 2. Under Compact CAN Software, click FMS Transmitter. 3. Under My Documents, create a folder named FMS Transmitter. 4. Download the package (a compressed WinRAR file) to the FMS Transmitter folder. 5. Unzip the files to the FMS Transmitter folder. To setup the FMS Transmitter, perform the following steps: 1. In FMS Transmitter folder, click on fms_xmtr.exe to open the FMS Transmitter program. 2. In the Select Device window, select CAN USB and click OK. The following screen is displayed.
Cellocator Compact CAN Evaluation Manual Copyright 2010 by Pointer Telocation, Ltd.
Page 66 of 102
Cellocator Compact CAN Evaluation Manual
3. If the Kavser symbol is displayed, click the CAN USB radio button. Verify that the CAN USB symbol is then displayed. 4. In the Can Bit rate box, set the CAN bit Rate to 250KBit (default). 5. Open the port by clicking Open. The CAN USB indicator changes in color from red to green. 6. To send CAN messages to a Compact CAN unit, select the appropriate tab.
3.3.1 Message from File
A user can load a file (hexadecimal or decimal) that contains CAN messages and then send these messages, one by one. The message files are located in the CAN USB Logger folder. To load a file and send messages, perform the following steps. 1. Click Browse to a load file from the CAN USB Logger folder and press Send. 2. In the Proprieties box, the log indicators light green (replacing red) when the correct format is detected. The total number of CAN messages being sent is displayed. 3. Click Show Messages in order to view, in the Sending window, the messages being transmitted.
Cellocator Compact CAN Evaluation Manual Copyright 2010 by Pointer Telocation, Ltd.
Page 67 of 102
Cellocator Compact CAN Evaluation Manual
3.3.2 FMS Custom Message
A user can select FMS, identifiers for easy message assignment, and send a CAN message. To create an identifier and send such messages, perform the following steps: 1. Fill in a PGN (Parameter Group Number) and data (hex string) about the CAN message and then press Send. 2. Click Show Messages in order to view, in the Sending window, the messages being transmitted.
Cellocator Compact CAN Evaluation Manual Copyright 2010 by Pointer Telocation, Ltd.
Page 68 of 102
Cellocator Compact CAN Evaluation Manual
3.3.3 FMS Preset Message
A user can select a Preset message from the drop-down list send it to the unit via the CAN Bus. In the following example, Brake has been selected. To load and send messages, perform the following steps:
Cellocator Compact CAN Evaluation Manual Copyright 2010 by Pointer Telocation, Ltd.
Page 69 of 102
Cellocator Compact CAN Evaluation Manual
1.
In the Preset Message dropdown box, select an FMS parameter.
2. 3. 4. 5.
The PGN field is filled in automatically in accordance with the selected parameter. Click Show Messages in order to view, in the Sending window, the messages being transmitted. Click Send to send the FMS information. Verify that the green LED on the CAN USB Adaptor flashes when the Send button is clicked.
3.3.4 Ford Preset Message
Not implemented.
3.3.5 FMS Automatic Message
A user can send user-selected data to the unit in the standard CAN bus frequency. To send user-selected data, perform the following steps: 1. 2. Set the desired parameters in the Automatic Message window. Click Show Messages in order to view, in the Sending window, the messages being transmitted. All of the selected information is transmitted continuously at the repetition rate defined in the FMS standard.
Cellocator Compact CAN Evaluation Manual Copyright 2010 by Pointer Telocation, Ltd.
Page 70 of 102
Cellocator Compact CAN Evaluation Manual
NOTE: The FMS Transmitter generates messages according to SAE J1939.
4
4.1
The Programmer CAN Filter Editor
The CAN Filter Editor is designed to simplify programming of CAN sensors, filters and triggers.
Activating the CAN Filter Editor
1. 2. 3. 4. To access the Can Filter Editor, on the Programmer Main menu bar, click the CAN button ( ). There are two versions of Compact Can units: 8 CAN sensors or 25 CAN sensors. In the Select CAN Type window, select the desired configuration. In the You want to use the custom sensors file? window, click No. In the CAN Filters Editor window, all filters and sensors that are recorded in the PL file are displayed.
Cellocator Compact CAN Evaluation Manual Copyright 2010 by Pointer Telocation, Ltd.
Page 71 of 102
Cellocator Compact CAN Evaluation Manual
The CAN Filters Editor includes the following functions:
1 1 2
10
11
12
Add New Filter: A user can build a new filter. Add New FMS Sensor from List: Filters that have been pre-programmed can be loaded. 3 Add New Ford Sensor from List: Not implemented. 4 Add New Custom Sensor from List: Not implemented. 5 Add New Trigger: Design of triggers will permit the unit to react to certain conditions of the information extracted to sensors. 6 Add New Complex Trigger: Complex triggers involve the occurrence of one or two conditions for more than a predefined time period. 7 Templates: A template defines the contents of a message dealing with a particular event. 8 Inactive All Parameters: This function deactivates all defined parameters. 9 Remove All Parameters: This function deletes all the parameters that appear on the main window of the Can Filter Editor but does not delete them from the units memory. 10 Query: This command issues a unit interrogation. The unit replies with its ID. 11 Upload Parameters: This command uploads filters and triggers currently programmed in the units EEPROM. After the upload, the filters and triggers can be monitored on the main window of the Can Filter Editor. Filters or triggers that are inactive are not displayed. 12. Download Parameters: This command downloads program filters and trigger parameters to the units memory. After reprogramming, the unit must be reset by disconnecting the power or by command.
4.2
Defining FMS Sensors
To define a sensor, perform the following steps: 1. Click the Add new FMS Sensor from List icon. The Filters List is displayed. Page 72 of 102
Cellocator Compact CAN Evaluation Manual Copyright 2010 by Pointer Telocation, Ltd.
Cellocator Compact CAN Evaluation Manual
2. 3. 4.
Select a sensor from the Filters List. Click OK. A Selected sensor is automatically assigned with an index. The sensor window (sensor 1 Speed in the following example) is displayed. All the attributes in the Sensor Programming Data window are pre-set according to the FMS and the SAE International Surface Vehicle Recommended Practice J1939-71 standard. Click OK.
5.
Cellocator Compact CAN Evaluation Manual Copyright 2010 by Pointer Telocation, Ltd.
Page 73 of 102
Cellocator Compact CAN Evaluation Manual
4.3
Defining Reports per Sensor
Once all the required sensors are selected, the contents of a triggered sensor report must be defined. To define a report for a sensor, perform the following steps: 1. In the CAN Filters Editor, click on Templates. The templates window opens. 2. Click on the + button. The Sensor page opens. 3. Click on the sensors to add to a Template and, optionally, click on Add GPS Data Module. The example below shows a template with Speed and Odometer sensors, as well as the GPS information selected. 4. Click OK to save the template. 5. The values of all sensors in that template, in addition to the optional GPS information, will be transmitted to the server when an event is triggered.
Cellocator Compact CAN Evaluation Manual Copyright 2010 by Pointer Telocation, Ltd.
Page 74 of 102
Cellocator Compact CAN Evaluation Manual
NOTE: in some cases only three sensors can be reported. An appropriate template with up to 3 sensors must be prepared for these cases.
4.4
Assigning Simple Triggers
For each sensor a set of conditions (trigger) under which an event will be sent, must be defined. Simple triggers are selected in the Trigger window. 1. To set a trigger for a specific sensor (filter), in the CAN Filters Editor, click the Add New Trigger icon. The Trigger window opens.
Cellocator Compact CAN Evaluation Manual Copyright 2010 by Pointer Telocation, Ltd.
Page 75 of 102
Cellocator Compact CAN Evaluation Manual
4.4.1 Setting the Input Sensor
1. Select the Input Sensor from the dropdown list of those sensors that were previously defined.
4.4.2 Setting Input Processing Mode
1. Select one of the Input Processing modes: Threshold Trigger Delta Trigger Periodical Event The three processing modes are explained in detail in the following sections.
Cellocator Compact CAN Evaluation Manual Copyright 2010 by Pointer Telocation, Ltd.
Page 76 of 102
Cellocator Compact CAN Evaluation Manual
NOTE: More than one condition (trigger) can be assigned to a single sensor.
4.4.2.1 Threshold Trigger
The Threshold Trigger detects when a sensors value has exceeded the predefined maximum or minimum level. 1. In order to define the threshold, define the Threshold Type, the Threshold Value and the Threshold Report Policy.
Cellocator Compact CAN Evaluation Manual Copyright 2010 by Pointer Telocation, Ltd.
Page 77 of 102
Cellocator Compact CAN Evaluation Manual
2. The Threshold Type can be a Minimum Threshold or a Maximum Threshold type. The trigger will be activated according to the Threshold value selected. A Minimum Threshold trigger will be activated whenever the measured sensors value is below the specified Threshold Value. A Maximum Threshold trigger will be activated whenever the measured sensors value exceeds the specified Threshold Value.
Cellocator Compact CAN Evaluation Manual Copyright 2010 by Pointer Telocation, Ltd.
Page 78 of 102
Cellocator Compact CAN Evaluation Manual
3. The Threshold Value is the defined level which, when exceeded, activates a trigger.
Cellocator Compact CAN Evaluation Manual Copyright 2010 by Pointer Telocation, Ltd.
Page 79 of 102
Cellocator Compact CAN Evaluation Manual
The Threshold Report Policy is set to either trigger on each exceeding update or Single trigger per session. Trigger on each exceeding update policy reports on each measured value (update) which exceeds the specified Threshold Value. A per session trigger policy reports once when the sensor's value exceeds the specified Threshold Value. Further reports will only occur if the sensor's value returns first to normal level, and then exceeds the Threshold Value again. It is recommended to deploy the Single trigger per exceeding update configuration so that the network will not be flooded with information and communication costs will be excessive.
Cellocator Compact CAN Evaluation Manual Copyright 2010 by Pointer Telocation, Ltd.
Page 80 of 102
Cellocator Compact CAN Evaluation Manual
For example: To detect over speeding, assign a threshold trigger and maximum value threshold type. Select the maximum allowed speed in the Threshold Value parameter and a "single update per exceeding period" for report policy. Note that because the speed is reported on the CAN bus, 10 times a second, generating an event on each update in excess of the maximum permitted speed rather than per session is not recommend as done as it can result in excessive communication costs.
Cellocator Compact CAN Evaluation Manual Copyright 2010 by Pointer Telocation, Ltd.
Page 81 of 102
Cellocator Compact CAN Evaluation Manual
4.4.2.2 Delta Trigger
This trigger type is used in order to report when a sensors value has exceeded the programmed Delta Value from the previous report, e.g. the Delta Trigger is used when a report for every 100 Km is needed.
Cellocator Compact CAN Evaluation Manual Copyright 2010 by Pointer Telocation, Ltd.
Page 82 of 102
Cellocator Compact CAN Evaluation Manual
4.4.2.3 Periodical Event
This trigger type is used as a periodical update allowing the user to define the required timeout in seconds. In fact, it is not actually the time that is counted. The trigger occurs after a preprogrammed number of specific sensor updates (measurements). Since the frequency of updates is normally defined in the CAN protocol, it is designated as a period.
4.4.3 Setting the Trigger Outputs
The following Trigger outputs are available: Inactive trigger. The trigger has been disabled. Realtime CAN message trigger creates a real-time message. Real-time values of all defined filters are sent each time a trigger is activated for each of the sensors selected (a maximum of 8 or 25). This type of message is not recommended because: It does not clarify which of the sensors has violated the condition. It is not equipped with a GPS stamp. It is not logged and not repeated, which means that the message will be lost if there is no coverage at the moment of generation. The message is of type 9, sub data type 2. Specific data trigger generates a message containing sensor values in accordance with the assigned template, as explained in Section 4.3. The message is of type 9, sub data type 3. If GPRS is not available, the information is lost. Specific data logged generates a logged message that is stored in the message queue and is sent when GPRS is available, in accordance with the assigned template, Cellocator Compact CAN Evaluation Manual Copyright 2010 by Pointer Telocation, Ltd. Page 83 of 102
Cellocator Compact CAN Evaluation Manual
as explained in Section 4.3. A message is limited to three sensors plus GPS information. 1. To set a trigger output, select a trigger from the Trigger Outputs dropdown box.
2.
Click OK to activate the defined trigger.
Cellocator Compact CAN Evaluation Manual Copyright 2010 by Pointer Telocation, Ltd.
Page 84 of 102
Cellocator Compact CAN Evaluation Manual
4.4.3.1 Setting a Template
If one of the Specific Data type triggers is selected, the user must select a template for event generation. A maximum of four templates can be defined.
1.
icon below the Trigger output dropdown box. The Templates Click on the window is displayed.
2. 3.
Select from the existing templates (Template 0, Template 1, Template 2) by clicking on the relevant radio button. Click OK.
Cellocator Compact CAN Evaluation Manual Copyright 2010 by Pointer Telocation, Ltd.
Page 85 of 102
Cellocator Compact CAN Evaluation Manual
4. 5.
If the existing templates are not suitable, close the Trigger window and define the required template in accordance with the instructions in Section 4.3. Reopen the Trigger window and select the new template.
4.5
Assigning Complex Triggers
A Complex Trigger can occur upon concurrent violation of two simple triggers for a predefined time period, or violation of a single trigger for more than a predefined time period. A complex trigger can be defined based upon a subset of the mentioned parameters e.g. one sensor and a time filter, or simultaneous activation of two simple triggers. In other words it is possible to select two single triggers (assigned to the same sensor or different sensors), and the time interval during which both are simultaneously activated before the Complex Trigger message is generated. Complex triggers are selected in the Trigger window. The maximum number of complex triggers is 8 (in both 8 and 25 sensors version).The time counter of each trigger is up to 255 seconds. The same single trigger can be used for more than one complex trigger (although it is not supported yet by Cellocator tools). The complex trigger input can only be constructed from triggers of the "Threshold" type, with a single trigger per exceeding period. Each simple trigger can be set as either part of complex trigger or simple trigger. The same trigger cannot be defined simultaneously as part of both a complex trigger and a simple trigger. To set a complex threshold trigger, perform the following steps:
Cellocator Compact CAN Evaluation Manual Copyright 2010 by Pointer Telocation, Ltd.
Page 86 of 102
Cellocator Compact CAN Evaluation Manual
1. 2. 3.
4.
In the CAN Filters Editor, select a Filter and click the Complex Trigger icon. Select sensors for Trigger 1 and Trigger 2 in the dropdown lists and, optionally, an Additional Sensor. Select the Trigger output type: Specific Data Specific Delta Logged Set the time counter of each trigger up to 255 seconds.
The complex trigger interface allows setting two simple sensors and the time of simultaneous activation to generate a trigger. Since the template of (logged) complex triggers is invariable, the form lets the operator assign one additional sensor. The example demonstrates a complex trigger, setting the Speed and Engine RPM simultaneous violation for 15 seconds. The following example presents a screenshot of the configured complex trigger screen.
Cellocator Compact CAN Evaluation Manual Copyright 2010 by Pointer Telocation, Ltd.
Page 87 of 102
Cellocator Compact CAN Evaluation Manual
4.6
Adding a New Sensor
A user can build and name filters for each sensor. To create a new SAE-J1939 filter, perform the following steps: 1. In the CAN Filters Editor, select a Filter and click the Add New Filter icon. 2. To define a J1939 Sensor, in the Sensor Type window select Extended Identifier.
3.
4. 5.
In the New Sensor window, enter the relevant information which should be taken from the SAE International Surface Vehicle Recommended Practice J1939-71 document. Click OK. The filter will appear on the main window of the Can Filter Editor. The following is the most important displayed information. Filter Type: Active or inactive filter. Start bit offset: Start bit information to be extracted. Data Length: Bit length to be extracted. Multibyte endianess: Extraction order little/big endian.
Cellocator Compact CAN Evaluation Manual Copyright 2010 by Pointer Telocation, Ltd.
Page 88 of 102
Cellocator Compact CAN Evaluation Manual
A maximum of 8t or 24 filters can be defined in the 8 sensor or 25 sensor unit, respectively. A maximum of 8 complex triggers can be defined for each unit. Please refer to the following table for details. 8-Sensor Unit Sensors Simple Triggers Complex Triggers 8 8 8 25-Sensor Unit 25 24 8
4.7
Saving CAN Parameter Definitions
CAN parameter definitions can be saved as INI files. The .INI file relates the indices of the sensors and triggers reported by the CAN messages to the actual names. It is therefore also of interest for software integrators. 1. To create a sensor .INI file with CAN parameters, use the Programmer CAN Filter Editor. 2. After building filters and triggers in the CAN Filter Editor window, save the file in File>Save CAN parameters list to file. 3. The Can parameters file can be loaded into the Communication Center in order to display them as explained in the following section.
Cellocator Compact CAN Evaluation Manual Copyright 2010 by Pointer Telocation, Ltd.
Page 89 of 102
Cellocator Compact CAN Evaluation Manual
5
5.1
Communication Center CAN Parameters Window
Overview
The Cellocator Communication Center application is used for real time GPRS communication and/or SMS communication with the Compact unit. For a detailed discussion about the use of the Communication Center, please refer to Section 5 of the Compact Fleet Evaluation Manual. When the CAN check box on the Communication Center is checked, it triggers the CAN Parameters window. The window is also activated when the Communication Center receives a CAN information message from the compact CAN unit. The CAN parameters can be loaded from a customers sensor file by clicking on the Load CAN Parameters from File button ( ) in the lower right corner of the window. The CAN data module includes the data from all CAN Sensors that are defined in the unit. The CAN trigger that activated the transmission is listed with the sensor to which it is linked. In addition, CAN data about other sensors and GPS data modules can be transmitted.
5.2
Initiating a Query about a Unit
To initiate a query about the CAN parameters of a particular unit, perform the following steps: 1. In the CAN Parameters Window, enter the units number which can be identified form the unit and is reported each time the unit sends a message to the Communication Center in the Unit Number field. 2. Click Query ( ). The results are displayed in the CAN Specific Data window.
Cellocator Compact CAN Evaluation Manual Copyright 2010 by Pointer Telocation, Ltd.
Page 90 of 102
Cellocator Compact CAN Evaluation Manual
NOTE: There is no data in the GPS and Can Specific Data tabs as no GPS data are sent and there is also no trigger/template involved. This is parallel to selecting Real Time CAN Data in the trigger set up.
5.2.1 Manually Configuring CAN Message Decoding
If a preconfigured file does not exist, the CAN message decoding can be manually configured. 1. Click Configuration to view a list of sensors in the drop-down box. 2. Select a sensor to be configured. 3. Click Show to open the Proprieties window. 4. Enter parameters according to information from the SAE International Surface Vehicle Recommended Practice J1939-71 document. 5. The defined manual configuration is used to decode the incoming CAN messages. NOTE: This file will always have priority over other configurations. Before attempting to use a Predefined file, delete all manually configured parameters. To do so click Clear Sensor Proprieties or Clear All CAN Parameters from List ( the window). ), at the bottom of
Cellocator Compact CAN Evaluation Manual Copyright 2010 by Pointer Telocation, Ltd.
Page 91 of 102
Cellocator Compact CAN Evaluation Manual
When queries are activated, the fields Msg Initiative and Msg from have the values passive and RAM, respectively. If an active message (specific data) is transmitted, these values would be active, and RAM. If in the trigger setup Specific data logged was selected, then the values would be active and ex. memory, respectively. Please refer to the following illustration.
Cellocator Compact CAN Evaluation Manual Copyright 2010 by Pointer Telocation, Ltd.
Page 92 of 102
Cellocator Compact CAN Evaluation Manual
5.2.2 GPS
GPS parameters are displayed when the CAN message contains a GPS packet or module. To view GPS parameters, click GPS. Information is displayed as shown in the following illustration.
6
6.1
Vehicle CAN Logger
Overview
The CAN USB Logger application logs CAN data from a vehicles CAN bus and stores it into a file for further usage. The Can Logger screen has several tabs used to view and manipulate the data. The data displayed in the FMS tab can be utilized by the FMS transmitter application. Items in the Existence column, marked with green checkmarks () are available on the vehicle CAN Bus and items marked with red X signs are not available.
6.2
Hardware Installation
To activate the CAN USB Logger application, cables must be connected between the vehicles CAN bus and the computer on which the application is installed.
Cellocator Compact CAN Evaluation Manual Copyright 2010 by Pointer Telocation, Ltd.
Page 93 of 102
Cellocator Compact CAN Evaluation Manual
1. Connect the 9-pin connector on the Can Tester Adaptor to the 9-pin connector on the CAN USB Adaptor. 2. Connect the USB connector on the CAN USB Adaptor to an available USB port on the computer on which the application is installed. 3. There are two options to connect the Can Tester Adaptor to the vehicles CAN bus. Connect the flat connector on the Can Tester Adaptor to the Can high and Can low wires of the vehicles CAN bus as illustrated in the following picture. For the purpose of identification: when the connector is held with the grooves on top, the CAN high is the left wire and the CAN low is the right wire.
Cut the connector from the Can Tester Adaptor and connect the two wires to the CAN bus high wire and CAN bus low wire on the vehicle. For the purpose of identification: when the connector is held with the grooves on top, the CAN high is the left wire and the CAN low is the right wire.
6.3
Software Installation
To install the CAN USB Logger, perform the following steps: 1. 2. 3. 4. On the Pointer website, click Support > Cellocator Compact CAN. Under Compact CAN Software, click CAN Logger. Download the package to the CAN USB Logger folder (which was previously created). Unzip the files to the CAN USB Logger folder.
6.4
Activating the Software
In the CAN Logger folder, click on CAN USB Logger.exe to activate the program. The following screen is displayed.
Cellocator Compact CAN Evaluation Manual Copyright 2010 by Pointer Telocation, Ltd.
Page 94 of 102
Cellocator Compact CAN Evaluation Manual
6.5
Using the CAN Logger
On the Configuration tab, set Can bit Rate to 250Kbit (default). Start the vehicle. Click on the Log tab to view data as it is collected. To toggle between hexadecimal and decimal display, click Hex or Decimal. View the following data in the Output Window: CAN Identifier, length, and contents, as well as a time stamp and a letter (R receive) indicating the direction of the message. The output is logged in a file called CanLog.txt in the CAN Logger folder. New data is continually appended to this file. To create a new CanLog file, delete or rename the existing file and a new file will be created. To replay the log file, use the FMS transmitter (refer to Section 3). Access the FMS tab users to determine which FMS parameters are available on the vehicles CAN bus to which the logger is connected (please refer to the following illustration). Access the Other Data tab to view non-FMS information (raw data).
Cellocator Compact CAN Evaluation Manual Copyright 2010 by Pointer Telocation, Ltd.
Page 95 of 102
Cellocator Compact CAN Evaluation Manual
NOTE: The Reverse Engineering Log features are not currently supported.
Cellocator Compact CAN Evaluation Manual Copyright 2010 by Pointer Telocation, Ltd.
Page 96 of 102
Cellocator Compact Security Evaluation Manual
Proprietary and Confidential Copyright 2010 Pointer Telocation Version 1.0 Revised and Updated: April 25, 2010
Copyright 2010 by Pointer Telocation, Ltd.
Cellocator Compact Security Evaluation Manual
Table of Contents 1 1.1 1.2 1.3 1.4 2 2.1 2.2 2.2.1 Introduction ......................................................................................................... 99 About this Manual ................................................................................................. 99 Abbreviations........................................................................................................ 99 References ........................................................................................................... 99 Revision History ...................................................................................................100 Dedicated Compact Security Evaluation Procedures ........................................... 100 Dallas Key Code Programming ...............................................................................100 Learn Lock / Unlock Sequences ..............................................................................101 Learn Procedure ................................................................................................101
Cellocator Compact CAN Evaluation Manual Copyright 2010 by Pointer Telocation, Ltd.
Page 98 of 102
Cellocator Compact Security Evaluation Manual
1
1.1
Introduction
About this Manual
The functionality of the Cellocator Compact Security is very similar to that of the Cellocator Compact Fleet and in order to perform an evaluation of the Compact Security, all processes in the Cellocator Compact Fleet manual must be performed. In addition, two additional procedures are required: Learn Lock / Unlock Sequences Dallas Key Learning Process These two procedures are presented in Section 2 of this document.
1.2
Abbreviations
Abbreviation ACK CAN CCC DB FMS OTA PDU PGN SMS Description Acknowledge Controller Area Network Command and Control Center Database Fleet Management System Over the Air Protocol Description Unit (Common name for data SMS) Parameter Group Number Short Message Service (GSM)
1.3
References
# 1 Reference Compact Fleet & CAN Hardware Installation Guide Description This document provides all necessary information for a technician who is involved in the installation of a Compact Fleet or Compact CAN system. It describes how to install and verify the proper functioning of the Compact Fleet installation kit elements with additional information relevant to the Compact CAN installation kit elements. To download the manual, access the Pointer Website (www.pointer.com > Support > Cellocator Compact Fleet > and select Compact Fleet Hardware Installation Guide.
Cellocator Compact CAN Evaluation Manual Copyright 2010 by Pointer Telocation, Ltd.
Page 99 of 102
Cellocator Compact Security Evaluation Manual
# 2
Reference Compact Fleet Evaluation Manual
Description This document facilitates provides the initial appraisal and testing process for the Cellocator Compact Fleet units. To download the manual, access the Pointer Website (www.pointer.com > Support > Cellocator Compact Fleet, and select Evaluation Kit Manual. This document explains the unit's wireless communication structure. It describes every byte of the incoming and outgoing packets, which can be sent or received by the unit over-the-air. To download the manual, access the Pointer Website (www.pointer.com > Support > Cellocator Compact Fleet > Cellocator Units Protocols, and select Cellocator Wireless Protocol Manual.
Cellocator Wireless Protocol Manual
Programming Manual
This document describes the features supported by the Cellocator unit and provides details about the contents of the units internal EEPROM. To download the manual, access the Pointer Website (www.pointer.com > Support > Cellocator Compact Fleet > Cellocator Units Protocols, and select Progamming Manual.
1.4
Revision History
Version 1.0 Date 25/4/10 Description Initial version
2
2.1
Dedicated Compact Security Evaluation Procedures
Dallas Key Code Programming
The Cellocator Programmer facilitates programming of Dallas Key Codes. Each Dallas Key is supplied with a unique code which is written on the base of the button. This code could be written in the appropriate window of the programmer but this is a tedious process. A more elegant way is to acquire the code using the Programmer and the evaluation set, and then to copy and paste it to the appropriate window of the Programmer. For programming the Dallas Key Code perform the following procedure: 1. Verify that the Cellocator unit is connected to the appropriate evaluation kit and communication exists with the Cellocator Programmer. 2. Verify that the Ignition Switch of the vehicle simulator (tester) is turned On. 3. Touch the Dallas reader on the vehicle simulator with the Dallas button. 4. Press the Master Status button ( ) on the Programmer tool bar. Page 100 of 102
Cellocator Compact CAN Evaluation Manual Copyright 2010 by Pointer Telocation, Ltd.
Cellocator Compact Security Evaluation Manual
5. Scroll down the Units Status data, the last detected Dallas number is listed. 6. Copy the number and Close the Master Status window. 7. In the Security >Dallas folder, select the desired Dallas code entry and double click it.
8. Paste the copied Dallas Code in the Enter Value field and click OK. 9. Repeat the steps above for the remaining Dallas buttons.
2.2
Learn Lock / Unlock Sequences
In Order to Arm / Disarm a Cellocator Compact Security system, the unit installer must teach the Compact Security unit the signals that are sent by the vehicle, after receiving a Lock or Unlock command from remote controller. The signals are recorded from thee wires: Lock, Unlock and Directional Signals (Blinkers). For example, when the driver locks the vehicle using the vehicles remote controller the vehicle activates a lock pulse and the two directional signal flashes. The Cellocator Compact Security system unit will store that sequence as an Arm command. Once the sequence has been stored, the unit will detect the signal sequence and Arm / Disarm the alarm system accordingly.
2.2.1 Learn Procedure
To activate the Learn process, perform the following steps: 1. Press the Learn Sequenses button ( Sequences window is displayed. ) on Programmer tool bar. The Learn
2.2.1.1 Lock Function
To learn the Lock signals sequence, perform the following steps: Click Lock. The unit beeps (using the siren output) twice to confirm reception of the Learn Sequence command. Page 101 of 102 Copyright 2010 by Pointer Telocation, Ltd.
Cellocator Compact CAN Evaluation Manual
Cellocator Compact Security Evaluation Manual
Press the Lock button on the vehicles remote controller (or in a Signal Simulator). The unit records the signals sequence generated by the vehicle and beeps 5 times to confirm end of recording.
NOTE: If no signal is detected during recording, the unit will activate the siren output for a few seconds to report the recording failure.
2.2.1.2 Unlock Function
To learn the Unlock signal sequence, perform the following steps: 1. Click Unlock. The unit beeps (using the siren output) once to confirm reception of the Learn Sequence command. 2. Press the Unlock button on the vehicles remote controller (or in a Signal Simulator). The unit records the signals sequence generated by the vehicle and beeps 5 times to confirm end of recording. NOTE: If no signal is detected during recording, the unit will activate the siren output for a few seconds to report the recording failure.
2.2.1.3 Unlock 2 Function
This function is required for vehicles that employ more than one signals sequence to unlock the doors. In such a case Cellocator Compact Security unit may learn another Unlock sequence. To implement the Unlock2 function, perform the following steps: 2. Click Unlock2. The unit beeps (using the siren output) three times to confirm reception of the Learn Sequence command. 3. Press the Unlock2 button on the vehicles remote controller (or other required operation to unlock the vehicle). The unit records the signals sequence and beeps 5 times to confirm end of recording. NOTE: If no signal is detected during recording, the unit will activate a siren for 1 second to report the recording failure.
Cellocator Compact CAN Evaluation Manual Copyright 2010 by Pointer Telocation, Ltd.
Page 102 of 102
You might also like
- Risk Management Professional HandbookDocument38 pagesRisk Management Professional HandbookTran Van HienNo ratings yet
- BioLite N2 DrillingTemplate enDocument1 pageBioLite N2 DrillingTemplate enrquintana1No ratings yet
- Risk Management Exam OutlineDocument21 pagesRisk Management Exam OutlineJuanNo ratings yet
- BioStar2 Integration For Milestone XProtect Setup Guide en V1.0Document19 pagesBioStar2 Integration For Milestone XProtect Setup Guide en V1.0rquintana1No ratings yet
- Network System Controller: Ethernet / RS485 Connection Multi Device Control Separable JoystickDocument5 pagesNetwork System Controller: Ethernet / RS485 Connection Multi Device Control Separable Joystickrquintana1No ratings yet
- BioStar 2 Revision Notes for Version 2.7.5Document16 pagesBioStar 2 Revision Notes for Version 2.7.5juioNo ratings yet
- Pidion Bip 1500Document4 pagesPidion Bip 1500rquintana1No ratings yet
- Spec of DS-7300HI-S - 100702Document14 pagesSpec of DS-7300HI-S - 100702rquintana1No ratings yet
- Shoe Dog: A Memoir by the Creator of NikeFrom EverandShoe Dog: A Memoir by the Creator of NikeRating: 4.5 out of 5 stars4.5/5 (537)
- Grit: The Power of Passion and PerseveranceFrom EverandGrit: The Power of Passion and PerseveranceRating: 4 out of 5 stars4/5 (587)
- Hidden Figures: The American Dream and the Untold Story of the Black Women Mathematicians Who Helped Win the Space RaceFrom EverandHidden Figures: The American Dream and the Untold Story of the Black Women Mathematicians Who Helped Win the Space RaceRating: 4 out of 5 stars4/5 (890)
- The Yellow House: A Memoir (2019 National Book Award Winner)From EverandThe Yellow House: A Memoir (2019 National Book Award Winner)Rating: 4 out of 5 stars4/5 (98)
- The Little Book of Hygge: Danish Secrets to Happy LivingFrom EverandThe Little Book of Hygge: Danish Secrets to Happy LivingRating: 3.5 out of 5 stars3.5/5 (399)
- On Fire: The (Burning) Case for a Green New DealFrom EverandOn Fire: The (Burning) Case for a Green New DealRating: 4 out of 5 stars4/5 (73)
- The Subtle Art of Not Giving a F*ck: A Counterintuitive Approach to Living a Good LifeFrom EverandThe Subtle Art of Not Giving a F*ck: A Counterintuitive Approach to Living a Good LifeRating: 4 out of 5 stars4/5 (5794)
- Never Split the Difference: Negotiating As If Your Life Depended On ItFrom EverandNever Split the Difference: Negotiating As If Your Life Depended On ItRating: 4.5 out of 5 stars4.5/5 (838)
- Elon Musk: Tesla, SpaceX, and the Quest for a Fantastic FutureFrom EverandElon Musk: Tesla, SpaceX, and the Quest for a Fantastic FutureRating: 4.5 out of 5 stars4.5/5 (474)
- A Heartbreaking Work Of Staggering Genius: A Memoir Based on a True StoryFrom EverandA Heartbreaking Work Of Staggering Genius: A Memoir Based on a True StoryRating: 3.5 out of 5 stars3.5/5 (231)
- The Emperor of All Maladies: A Biography of CancerFrom EverandThe Emperor of All Maladies: A Biography of CancerRating: 4.5 out of 5 stars4.5/5 (271)
- The Gifts of Imperfection: Let Go of Who You Think You're Supposed to Be and Embrace Who You AreFrom EverandThe Gifts of Imperfection: Let Go of Who You Think You're Supposed to Be and Embrace Who You AreRating: 4 out of 5 stars4/5 (1090)
- The World Is Flat 3.0: A Brief History of the Twenty-first CenturyFrom EverandThe World Is Flat 3.0: A Brief History of the Twenty-first CenturyRating: 3.5 out of 5 stars3.5/5 (2219)
- Team of Rivals: The Political Genius of Abraham LincolnFrom EverandTeam of Rivals: The Political Genius of Abraham LincolnRating: 4.5 out of 5 stars4.5/5 (234)
- The Hard Thing About Hard Things: Building a Business When There Are No Easy AnswersFrom EverandThe Hard Thing About Hard Things: Building a Business When There Are No Easy AnswersRating: 4.5 out of 5 stars4.5/5 (344)
- Devil in the Grove: Thurgood Marshall, the Groveland Boys, and the Dawn of a New AmericaFrom EverandDevil in the Grove: Thurgood Marshall, the Groveland Boys, and the Dawn of a New AmericaRating: 4.5 out of 5 stars4.5/5 (265)
- The Unwinding: An Inner History of the New AmericaFrom EverandThe Unwinding: An Inner History of the New AmericaRating: 4 out of 5 stars4/5 (45)
- The Sympathizer: A Novel (Pulitzer Prize for Fiction)From EverandThe Sympathizer: A Novel (Pulitzer Prize for Fiction)Rating: 4.5 out of 5 stars4.5/5 (119)
- Her Body and Other Parties: StoriesFrom EverandHer Body and Other Parties: StoriesRating: 4 out of 5 stars4/5 (821)
- Virtualization Vs Containerization Vs OrchestrationDocument47 pagesVirtualization Vs Containerization Vs OrchestrationRiyas MohamedNo ratings yet
- Mobile SyllabusDocument7 pagesMobile SyllabusRaggy TannaNo ratings yet
- Configuring Nine Work For Android Enterprise: Exchange OnlineDocument12 pagesConfiguring Nine Work For Android Enterprise: Exchange Onlinerajgadge777829No ratings yet
- 9 5 SP1 Administering BrokerDocument598 pages9 5 SP1 Administering BrokerBunty RayNo ratings yet
- Lync Room System Deployment GuideDocument28 pagesLync Room System Deployment GuideshameeramNo ratings yet
- KFC 2044 Network FaundamentalDocument20 pagesKFC 2044 Network Faundamentalyoep77No ratings yet
- Computer Network - Application Layer - Javatpoint PDFDocument1 pageComputer Network - Application Layer - Javatpoint PDFZersh EthioNo ratings yet
- BRKACI-2102 ACI Troubleshooting PDFDocument121 pagesBRKACI-2102 ACI Troubleshooting PDFronzoNo ratings yet
- Share 'CSS NCII Institutional Assessment Task - Docx'Document1 pageShare 'CSS NCII Institutional Assessment Task - Docx'jonathan labajoNo ratings yet
- Computer Networking Grade 10 ICTDocument12 pagesComputer Networking Grade 10 ICTISURU SANJEEWANo ratings yet
- Anis Arafa M 201803 MSCDocument89 pagesAnis Arafa M 201803 MSCphan trungNo ratings yet
- Solar Powered IrrigationDocument18 pagesSolar Powered IrrigationParth VibhandikNo ratings yet
- LightPad I1600g - Eng PDFDocument301 pagesLightPad I1600g - Eng PDFCee JotaNo ratings yet
- Step by Step RAC On LinuxDocument36 pagesStep by Step RAC On Linuxjayborhade3278No ratings yet
- AWS ServicesDocument10 pagesAWS ServicesSohel SayyadNo ratings yet
- Ceragon IP10 Troubleshooting GuideDocument44 pagesCeragon IP10 Troubleshooting GuideAlex Soares67% (6)
- Functional Design Specification NetworkDocument33 pagesFunctional Design Specification Networkmoch lutfi100% (1)
- Sub Netting de Diferentes ManerasDocument134 pagesSub Netting de Diferentes ManerasAntonio TebasNo ratings yet
- Erick Wilson: 248 N. Asbury #3 Moscow, ID 83843 (619) 980-0689 Wils5503@Vandals - Uidaho.eduDocument3 pagesErick Wilson: 248 N. Asbury #3 Moscow, ID 83843 (619) 980-0689 Wils5503@Vandals - Uidaho.eduerickwilsonNo ratings yet
- Comread - en V.2.0: The Reader of Data Transmitted in Industrial NetworksDocument5 pagesComread - en V.2.0: The Reader of Data Transmitted in Industrial NetworksSuryakanth KattimaniNo ratings yet
- Brickware For Windows: For All Bintec ProductsDocument92 pagesBrickware For Windows: For All Bintec Productsniko67No ratings yet
- DGS-1510 Series CLI Reference Guide v1.20 (W)Document747 pagesDGS-1510 Series CLI Reference Guide v1.20 (W)Rafael BustamanteNo ratings yet
- Identifying and Resolving Uplink Throughput Problems in 7 StepsDocument5 pagesIdentifying and Resolving Uplink Throughput Problems in 7 StepspsquallNo ratings yet
- 4.4.3.4 Lab - Configuring HSRP and GLBPDocument9 pages4.4.3.4 Lab - Configuring HSRP and GLBPAbdourahmane ThiawNo ratings yet
- Installing Management Applications On VNX For File - INDocument2 pagesInstalling Management Applications On VNX For File - INScout StNo ratings yet
- VMware vSAN 6.7 Technical Overview PDFDocument78 pagesVMware vSAN 6.7 Technical Overview PDFJulien100% (1)
- EdgeRouter - Policy-Based Routing - Ubiquiti Networks Support and Help CenterDocument6 pagesEdgeRouter - Policy-Based Routing - Ubiquiti Networks Support and Help CenterRodrigo RodrigomNo ratings yet
- A Service-Oriented Real-Time Communication Scheme For AUTOSAR Adaptive Using OPC UA and TSNDocument29 pagesA Service-Oriented Real-Time Communication Scheme For AUTOSAR Adaptive Using OPC UA and TSNmswhitestNo ratings yet
- FAQ's On BSNL Wings ServiceDocument3 pagesFAQ's On BSNL Wings ServicePraveen Kumar ArjalaNo ratings yet