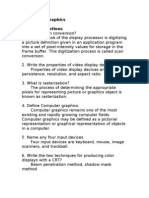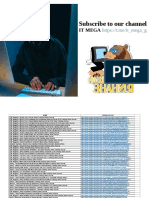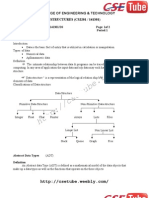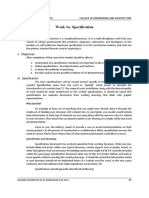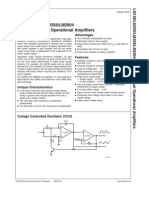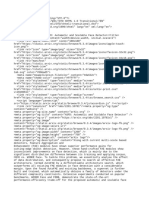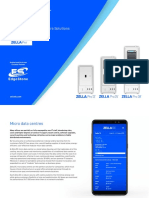Professional Documents
Culture Documents
Outlook 2007 Maintenance Tools
Uploaded by
Andri MustavidzOriginal Description:
Copyright
Available Formats
Share this document
Did you find this document useful?
Is this content inappropriate?
Report this DocumentCopyright:
Available Formats
Outlook 2007 Maintenance Tools
Uploaded by
Andri MustavidzCopyright:
Available Formats
Tips and Tools to make working with Outlook 2007 Easier Creating Rules to automate your Inbox Mailbox
ox Cleanup Deleting e-mail and the Deleted Items Folder Deleting Sent Items Removing Large Attachments from E-mail Messages Creating Personal Folders
MS Outlook 2007 Maintenance Tools
Rules
A rule is an action that Microsoft Office Outlook takes automatically on an arriving or sent message that meets the conditions that you specify in the rule. You can choose many conditions and actions by using the Rules and Alerts Wizard. Rules do not operate on messages that have been read, only on those that are unread.
Creating a Rule
1. From the menu select Tools, Rules and Alerts. 2. Click on the button for New Rule.
3. Next, select the rule template that you want to use as a starting point for your command.
4. Then, click on the underlined value to make your rule specific.
5. Click on the first set of underlined words. In this example, you would click on the link for specific words.
Page 2 of 9
MS Outlook 2007 Maintenance Tools
6. For this example, you would enter specific words for this rule and click on the Add button. When finished adding words, click on the OK button.
7. Next click on the Specified Folder option
8. you then click on the folder where you want the messages with these word(s) in the subject to go.
9. When done click on the OK Button 10. The Rules Wizard displays again. Verify that your selections are correct.
11. Click on the Next button. Now, you select the conditions that you want the message to meet for the rule to apply. You will do this in Step 1: Select condition(s) which is the top frame. After you make those choices, move to Step 2: Edit the rule description and make any changes to what you previously did, if necessary.
Page 3 of 9
MS Outlook 2007 Maintenance Tools
12. Click on the Next button. Now, you select the actions that you want the rule to take when specified conditions are met. You will do this in Step 1: Select action(s) which is the top frame. After you make those choices, move to Step 2: Edit the rule description and make any changes to what you previously did, if necessary.
13. Click on the Next button. Make any exceptions by using the top frame to make your selections. 14. Click on the Next button.
15. In Step 1, enter a name for the rule. 16. In Step 2, check the box for Turn on the rule. 17. Click on the Finish button. The Rule now displays
18. Click on the Apply button.
Page 4 of 9
MS Outlook 2007 Maintenance Tools
Repeat above steps as many times as necessary to create as many rules as you wish to have. You can also create Rules to Flag a message from a particular individual. Just repeat the above steps but use the option flag messages from someone with a coloured flag but be careful not to get confused when using flag colours as they can clash with Outlooks own flags it uses when you use the Follow Up command in your Inbox.
Maintenance
This section introduces you to processes that will help you with the overall maintenance of Outlook 2007. The processes outlined in this section are: Mailbox Cleanup: Helps you focus your clean-up efforts. Deleting e-mail and the Deleted Items Folder: Help you decrease your storage on the Exchange Server. Deleting Sent Items: Help you decrease your storage on the Exchange Server. Removing Large Attachments from E-mail Messages: Help you decrease your storage on the Exchange Server. Creating Personal Folders: Allows you to create folders, off of the Exchange Server, for organization purposes.
Exchange Mail Quota Limits
There is a storage limit on the Exchange Server for each person on the system. This includes Inbox items and their attachments, Contacts, Calendar items, Tasks, as well as the items in the Deleted Items, Sent Items, and Junk Mail folders. Once the limit is exceeded, no new mail is received and messages are bounced back to the sender with an error message. Overall, you have two options to free up space on the server. Delete unrequired messages from the Inbox, Sent Items, Junk Mail and all related sub-folders as well as empty the Delete Items folder. Move messages to Personal Folders.
Page 5 of 9
MS Outlook 2007 Maintenance Tools
Mailbox Cleanup Periodically, you should check the size of your Mailbox
so you know when you need to do some housekeeping. You can use the Mailbox Cleanup Option to help focus your attention on the areas where you can free up space. 1. From the menu choose Tools, Mailbox Cleanup.
2. To view your folder sizes, click on the View Mailbox Size button. The Folder Size box will show you the size of your Outlook Folders. By looking at this list, you can determine where you need to focus your attention. 3. Click on the Close button to return to the Mailbox Cleanup box 4. From Mailbox Cleanup, in the second section, you can search for old items and for large items which is another great tool that can help you focus your attention. 5. From the third section, you can start the Auto Archive to archive your data 6. From the fourth section, you can view and delete the Deleted Items folder which is another quick way to reduce the size of your Mailbox 7. Click on the Close button again to return to Outlook.
Page 6 of 9
MS Outlook 2007 Maintenance Tools
Deleting E-mail & Deleted Items Folder
After you review and/or reply to a message, messages can be deleted if required. To delete a message from the Inbox, select the message and: From the menu select Edit, Delete Use the Keyboard shortcut of Ctrl + D From the toolbar, click on the Delete button When you delete an item it is sent to the folder called Deleted Items. This does not delete the item from the Exchange Server. If you want to remove this item from the Exchange Server follow the steps below. From the menu select Tools, Empty Deleted Items Folder. OR Right Click over the Deleted Items folder in the Navigation Pane and select the option for Empty Deleted Items Folder.
Deleting Sent Items
When you send an e-mail message, a copy of the message gets stored in the Sent Items folder. These messages are included in your overall 500MB of space so it is a good idea to go in periodically and delete unwanted sent messages. 1. From the Navigation Pane, click on the Sent Items folder 2. All the Sent Items are listed and grouped by time frames.
3. To delete messages, click on the message and use the Delete button on the toolbar. OR 4. Drag and drop the message into the Deleted Items folder. 5. Return to the Inbox by clicking on the Inbox folder in the Navigation Pane.
Page 7 of 9
MS Outlook 2007 Maintenance Tools
Removing Attachments To reduce the size of an e-mail with a large
attachment that you want to save, you can remove the attachment from the message. 1. From the open message, right click over the attachment and select the option for Remove.
2. When you close the message the following message will display:
3. Click on the Yes button to remove the attachment.
Creating Personal Folders
As an alternative to storing mail in your Inbox directly, you can choose to store items in a Personal Folder. It is important to note that these folders comprise part of your Inbox space (they are sub-folders of your inbox) and so still count as part of your storage limit. Note: You can use the Rules section to divert mail automatically into personal folders once they have been set up. Creating a Personal Folder 1. In the Navigation Pane, right click over the Inbox icon 2. Select the option for New Folder.
Page 8 of 9
MS Outlook 2007 Maintenance Tools
3. Enter a name for the folder in the Name field. 4. Click on the OK button.
5. Continue to create folders that will allow you to organize and store your e-mail messages efficiently.
Moving Messages After you create folders and sub-folders you can simple drag and drop messages from the Inbox into your Personal Folders. You can also right click over a message and select the option for Move to Folder. - Select the folder and click on the OK button
Page 9 of 9
You might also like
- Hidden Figures: The American Dream and the Untold Story of the Black Women Mathematicians Who Helped Win the Space RaceFrom EverandHidden Figures: The American Dream and the Untold Story of the Black Women Mathematicians Who Helped Win the Space RaceRating: 4 out of 5 stars4/5 (895)
- The Subtle Art of Not Giving a F*ck: A Counterintuitive Approach to Living a Good LifeFrom EverandThe Subtle Art of Not Giving a F*ck: A Counterintuitive Approach to Living a Good LifeRating: 4 out of 5 stars4/5 (5794)
- Shoe Dog: A Memoir by the Creator of NikeFrom EverandShoe Dog: A Memoir by the Creator of NikeRating: 4.5 out of 5 stars4.5/5 (537)
- Grit: The Power of Passion and PerseveranceFrom EverandGrit: The Power of Passion and PerseveranceRating: 4 out of 5 stars4/5 (588)
- The Yellow House: A Memoir (2019 National Book Award Winner)From EverandThe Yellow House: A Memoir (2019 National Book Award Winner)Rating: 4 out of 5 stars4/5 (98)
- The Little Book of Hygge: Danish Secrets to Happy LivingFrom EverandThe Little Book of Hygge: Danish Secrets to Happy LivingRating: 3.5 out of 5 stars3.5/5 (400)
- Never Split the Difference: Negotiating As If Your Life Depended On ItFrom EverandNever Split the Difference: Negotiating As If Your Life Depended On ItRating: 4.5 out of 5 stars4.5/5 (838)
- Elon Musk: Tesla, SpaceX, and the Quest for a Fantastic FutureFrom EverandElon Musk: Tesla, SpaceX, and the Quest for a Fantastic FutureRating: 4.5 out of 5 stars4.5/5 (474)
- A Heartbreaking Work Of Staggering Genius: A Memoir Based on a True StoryFrom EverandA Heartbreaking Work Of Staggering Genius: A Memoir Based on a True StoryRating: 3.5 out of 5 stars3.5/5 (231)
- The Emperor of All Maladies: A Biography of CancerFrom EverandThe Emperor of All Maladies: A Biography of CancerRating: 4.5 out of 5 stars4.5/5 (271)
- Devil in the Grove: Thurgood Marshall, the Groveland Boys, and the Dawn of a New AmericaFrom EverandDevil in the Grove: Thurgood Marshall, the Groveland Boys, and the Dawn of a New AmericaRating: 4.5 out of 5 stars4.5/5 (266)
- The Hard Thing About Hard Things: Building a Business When There Are No Easy AnswersFrom EverandThe Hard Thing About Hard Things: Building a Business When There Are No Easy AnswersRating: 4.5 out of 5 stars4.5/5 (345)
- On Fire: The (Burning) Case for a Green New DealFrom EverandOn Fire: The (Burning) Case for a Green New DealRating: 4 out of 5 stars4/5 (74)
- The World Is Flat 3.0: A Brief History of the Twenty-first CenturyFrom EverandThe World Is Flat 3.0: A Brief History of the Twenty-first CenturyRating: 3.5 out of 5 stars3.5/5 (2259)
- Team of Rivals: The Political Genius of Abraham LincolnFrom EverandTeam of Rivals: The Political Genius of Abraham LincolnRating: 4.5 out of 5 stars4.5/5 (234)
- The Unwinding: An Inner History of the New AmericaFrom EverandThe Unwinding: An Inner History of the New AmericaRating: 4 out of 5 stars4/5 (45)
- The Gifts of Imperfection: Let Go of Who You Think You're Supposed to Be and Embrace Who You AreFrom EverandThe Gifts of Imperfection: Let Go of Who You Think You're Supposed to Be and Embrace Who You AreRating: 4 out of 5 stars4/5 (1090)
- The Sympathizer: A Novel (Pulitzer Prize for Fiction)From EverandThe Sympathizer: A Novel (Pulitzer Prize for Fiction)Rating: 4.5 out of 5 stars4.5/5 (121)
- Her Body and Other Parties: StoriesFrom EverandHer Body and Other Parties: StoriesRating: 4 out of 5 stars4/5 (821)
- CG AssignmentDocument47 pagesCG AssignmentdddddhwNo ratings yet
- Ansible PresentationDocument23 pagesAnsible Presentationstanislaw.jachuraNo ratings yet
- It - Mega - Courses 1Document13 pagesIt - Mega - Courses 1Telt100% (4)
- cs2201 Unit1 Notes PDFDocument16 pagescs2201 Unit1 Notes PDFBal BolakaNo ratings yet
- User Manual Jabra TALK US EnglishDocument14 pagesUser Manual Jabra TALK US EnglishAnonymous w0egAgMouGNo ratings yet
- Sending Output of Concurrent Programs Via EmailDocument1 pageSending Output of Concurrent Programs Via EmailAshish HarbhajankaNo ratings yet
- Week 3a - SpecsDocument9 pagesWeek 3a - SpecsMerylle Rose AbejeroNo ratings yet
- Cover Letter Examples For Every Type of Job Seeker - The MuseDocument14 pagesCover Letter Examples For Every Type of Job Seeker - The MuseJimmyNo ratings yet
- Datasheet LM358Document25 pagesDatasheet LM358Erlina YanuariniNo ratings yet
- CSS Institutional Asessment PackageDocument2 pagesCSS Institutional Asessment PackageJohnny Pancito RodriguezNo ratings yet
- Microsoft VisioDocument7 pagesMicrosoft VisioAnandu S NairNo ratings yet
- Operating Instructions Converter 801Document26 pagesOperating Instructions Converter 801Vu Duc TuNo ratings yet
- Mathematical Induction: CS/APMA 202 Rosen Section 3.3 Aaron BloomfieldDocument43 pagesMathematical Induction: CS/APMA 202 Rosen Section 3.3 Aaron BloomfieldJovit Rejas AleriaNo ratings yet
- Mto, Bom & BoqDocument3 pagesMto, Bom & BoqDayo IdowuNo ratings yet
- January DebateUS BriefDocument1,209 pagesJanuary DebateUS BriefEthan JacobsNo ratings yet
- BICENTENARIO EM 22 Consilium Marine AB PLANOS Y MANUAL FINAL PDFDocument60 pagesBICENTENARIO EM 22 Consilium Marine AB PLANOS Y MANUAL FINAL PDFPedro Morales CepedaNo ratings yet
- DRAFT User Guide Part2Document225 pagesDRAFT User Guide Part2Okey OkoliNo ratings yet
- ADocument18 pagesAPrince Oscar Jr. SabbalucaNo ratings yet
- Li4278 Spec Sheet en UsDocument2 pagesLi4278 Spec Sheet en UsErwin RamadhanNo ratings yet
- Gayanes PDFDocument234 pagesGayanes PDFLyanne VelascoNo ratings yet
- Zella Pro Tech Specs - March 2021Document16 pagesZella Pro Tech Specs - March 2021Yusuf ShunanNo ratings yet
- Theories & Practices in Local GovernanceDocument21 pagesTheories & Practices in Local GovernanceLindsey MarieNo ratings yet
- Tomorrow'S Technology For Today'S Security: Product HighlightsDocument2 pagesTomorrow'S Technology For Today'S Security: Product HighlightsBanu AtamNo ratings yet
- Ficha Tecnica Estacion Total Sokkia Serie Cx-60Document2 pagesFicha Tecnica Estacion Total Sokkia Serie Cx-60Aceg IngenieríaNo ratings yet
- Heat MapDocument9 pagesHeat Mapcharlotte899No ratings yet
- Crowtail Starter Kit For Micro Bit User ManualDocument23 pagesCrowtail Starter Kit For Micro Bit User ManualJohn WestNo ratings yet
- Building A Ha and DR Solution Using Alwayson SQL Fcis and Ags v1Document37 pagesBuilding A Ha and DR Solution Using Alwayson SQL Fcis and Ags v1Prasad ReddNo ratings yet
- SJ-20110104162043-001-ZXDU68 T601 (V5.0R01M01) DC Power System Quick Installation & Commissioning Guide PDFDocument4 pagesSJ-20110104162043-001-ZXDU68 T601 (V5.0R01M01) DC Power System Quick Installation & Commissioning Guide PDFAbdus SalamNo ratings yet
- CCNP Switching LAB Preparation TestDocument2 pagesCCNP Switching LAB Preparation TestGiannisDemetriouNo ratings yet
- Aesculap PV440 Camera System - User ManualDocument192 pagesAesculap PV440 Camera System - User Manualprzy3_14No ratings yet