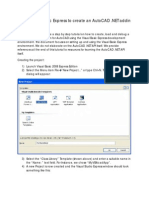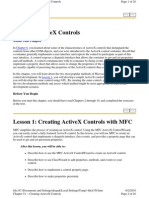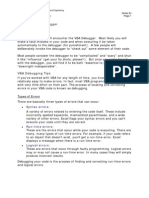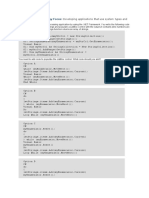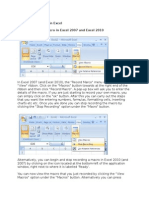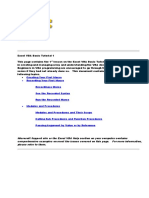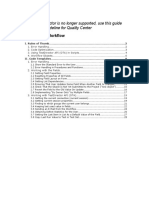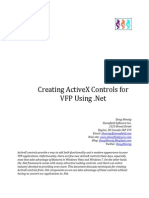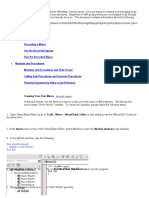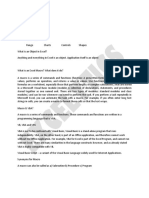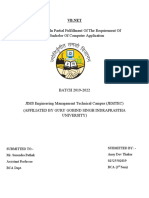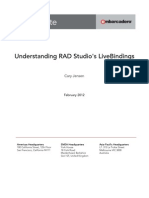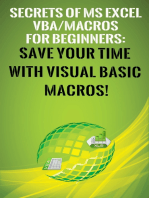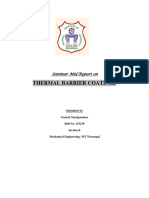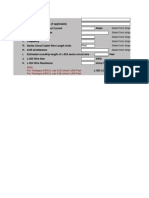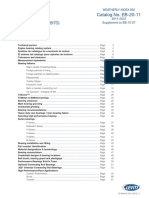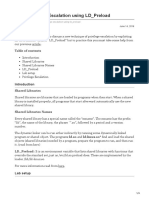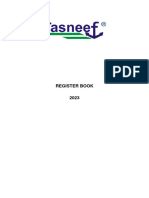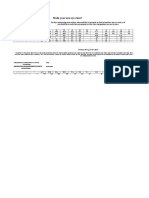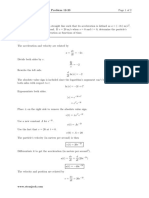Professional Documents
Culture Documents
Introduction To Visual Basic For Applications (VBA) : TMKT57 Product Modeling
Uploaded by
Mathieu MinierOriginal Description:
Original Title
Copyright
Available Formats
Share this document
Did you find this document useful?
Is this content inappropriate?
Report this DocumentCopyright:
Available Formats
Introduction To Visual Basic For Applications (VBA) : TMKT57 Product Modeling
Uploaded by
Mathieu MinierCopyright:
Available Formats
Introduction to Visual Basic for Applications (VBA)
TMKT57 Product Modeling
Introduction (1/2)
VBA is an event-driven programming language by Microsoft that allows the user to create customized features within MS Office applications. Short tutorials and examples can be found on the Internet (i.e. www.vbtutor.net/VBA/vba_tutorial.html)
TMKT-57 VB Introduction
Introduction (2/2)
This short tutorial will show:
How to record/edit macros in CATIA V5 and in Excel How to debug macros in Excel How to use Excel to debug scripts written in CATIA V5 How to use watches in Excel How to find the address to features in the Specification Tree in CATIA V5
TMKT-57 VB Introduction
How to Record a Macro (1/4)
CATIA V5 has a built-in function that allows to record the operations the user performs and save them in a VBA-script called macro. The macro can then be used or edited at will. This is a very useful function that speeds up the learning process: when you do not know how to write a script, try doing with mouse clicks what you would like CATIA to do automatically while recording everything in a macro. Then look in the saved macro and understand the code! Sadly this function does not always work. It is possible to record only a limited set of operations
TMKT-57 VB Introduction
How to Record a Macro (2/4)
In this example we will record a macro that will create a new part within an existing product. In CATIA, start from an empty product:
1) Select Tools > Macro > Start Recording
TMKT-57 VB Introduction
How to Record a Macro (3/4)
In the window that opens:
1) Here its written in which CATIA document the macro will be stored 2) Indicates the language to be used in the macro (CATScript or MS VBScript)
3) The name to assign the macro
4) Click on Start. This will start the recording of all manual operations until Stop is clicked!
TMKT-57 VB Introduction
How to Record a Macro (4/4)
Right-click on Product1 and choose Components > New Part. A new CATPart Part1 is created. Then click onStop to interrupt the macro recording. A macro has now been created with the code necessary to create a new CATPart within a CATProduct.
STOP
TMKT-57 VB Introduction
How to Edit a Macro (1/2)
To inspect the macro choose Macro > Macros from the Tools menu:
1) The recorded macro can be edited by selecting it and pressing Edit from the menu on the right
TMKT-57 VB Introduction
How to Edit a Macro (2/2)
The script will be presented in a new window:
1) Definition of the Document where we want to execute the oprations.
2-3) Lists all products in the CATProduct
4) Within product1 creates a new component of type CATPart
TMKT-57 VB Introduction
10
The VBScript Code (1/3)
All VBA scripts are contained between the Sub and End Sub statements The basic concept of object is needed:
An object is a code template, grouping properties and methods which can be retrieved or called Ex.: dayWeather.Temperature from an object called dayWeather we retrieve the property Temperature Ex.: dayWeather.Update the object called dayWeather is updated calling the method Update Ex.: events can be programmed combining properties and methods to obtain wanted behaviors
TMKT-57 VB Introduction
11
The VBScript Code (2/3)
Lets focus on the code in the VBScript, i.e.:
Set product2 = products1.AddNewComponent("Part", "")
1) This is an object that we decide to call product2, but could just as well have be chair77 or jklfdklfjl
2) This is the object within which we want to perfom and operation (create new Part). The name was freely chosen in the line above
3) This is the method that is applied to the object products1 that tells CATIA to create a new component. The type Part is given as an argument
The code: Set JohnJr = Sugar.AddNewComponent("Part", "") does exactly the same thing, but we have now called the object containing the product where to create the CATPart Sugar and the new part will be stored in the object JohnJr.
TMKT-57 VB Introduction
12
The VBScript Code (3/3)
Other VBScript code examples:
Set SunGear_GS = SunGear_HB.Item("Geometrical Set.1") To the object that we called SunGear_HB we apply the method Item which will search for something called Geometrical Set.1 whithin SunGear_HB. The result of the search will be stored in an object that we call SunGear_GS
In an Excel woksheet called Sheet1 we search for the range called Rib_1_Offset and store the value written in that cell in an object that we decided to call myNr
myNr = Worksheets("Sheet1").Range("Rib_1_Offset").Value
Please note that in the first example the code starts with the keyword Set. Set is used for setting object references, as opposed to assigning a value. In other terms, if using Set the created VB-object will continuously be linked to its reference, while if Set is not used, the value is written when the line is executed and not changed until a new assignment is executed.
TMKT-57 VB Introduction
13
Reaction Writing Shortcut (1/3)
When writing a Reaction you can automatically get the code that gives you access to a particular geometrical feature you are interested in manipulating through the script. An example will help clarify: assume you have a CATProduct that contains a CATPart in which there is a Plane that you want to interact with through a Reaction.
TMKT-57 VB Introduction
14
Reaction Writing Shortcut (2/3)
2) Click on the Reactions tool
1) Choose the Knowledge Advisor workbench in the Knowledgeware folder
3) Choose VB action then click Edit action
TMKT-57 VB Introduction
15
Reaction Writing Shortcut (3/3)
3) The code necessary to access the Plane will be automatically generated
1) Click Insert object resolution and then click on Plane.1 in the Specification Tree
TMKT-57 VB Introduction
16
Debugging Code (1/9)
It happens rarely that a script works as planned from the very start. Most of times it is necessary to test and modify it several times, or debugging it. Sadly CATIA V5 student version does not have the VB Editor. The only thing CATIA will do is executing the script or show an error message telling the user in which line the error may be. This rises two issues:
The only type of errors CATIA will recognize are syntax errors Even if no syntax errors are present the script may produce faulty results due to logical errors in the operations described
Thus it is by far much easier to carry out the debugging and testing of a VBScript using the VB editor in Excel, simply copy/pasting the code in an Excel macro.
TMKT-57 VB Introduction
17
Debugging Code (2/9)
Assume that the following is a reaction that you want to debug:
1) To be able to run the script you need a Sub statement (which is implicit in the CATIA VBScript editor)
Set documents1 = CATIA.Documents Set partDocument1 = documents1.Item("Manual_Instances.CATPart") Set part1 = partDocument1.Part 2) Also needed is an Set hybridBodies1 = part1.HybridBodies instruction defining Set parameters1 = part1.Parameters what the object Set Relations1 = part1.Relations CATIA is Set selection1 = partDocument1.Selection selection1.Clear Set old_nr_ins = parameters1.Item("Old_Nr_Of_Instances") Set new_nr_ins = parameters1.Item("New_Nr_Of_Instances") if old_nr_ins.value < new_nr_ins.value then For I_nr = old_nr_ins.value +1 To new_nr_ins.value Set hybridBody1 = hybridBodies1.Add() hybridBody1.name ="Instance." & I_nr Next old_nr_ins.Value = new_nr_ins.Value part1.Update ' Updates part end if End sub
TMKT-57 VB Introduction
18
Debugging Code (3/9)
What you need to do is:
copy/paste the previous code from the CATIA Reactions editor window into an Excel VB Editor add a Sub-statement at the top of the script, for example:
Sub Script_to_be_tested()
add a definition for the object CATIA:
Set CATIA = GetObject("", "CATIA.Application")
The GetObject method can be applied to most applications: not only CATIA, but MS Word, MatLab, SolidWorks, etc. can be linked with the similar code.
TMKT-57 VB Introduction
19
Debugging Code (4/9)
It should look like this:
TMKT-57 VB Introduction
20
Debugging Code (5/9)
The VB Editor offers at least two very useful features:
Pressing F8 (Step Into) the script will be run one line at the time, which allows you to have full control of what the script is doing Righ-clicking on an object and selecting Add Watch allows you to monitor how the content of an object during the execution of the script. This feature is best used in conjunction with the step into function. An example will clarify the use of the Add Watch feature.
TMKT-57 VB Introduction
21
Debugging Code (6/9): Add Watch
1) Right-click on Relations1 in the code
2) Select Add Watch..
3) The values in this windows can then be left as they are. Just press OK to create a watch
TMKT-57 VB Introduction
22
Debugging Code (7/9): Add Watch
The watch is added at the bottom of the editor window and it can be seen that the object Relations1 is empty at first.
TMKT-57 VB Introduction
23
Debugging Code (8/9): Add Watch
If you now step into the code, as soon as the code line that sets the value of Relations1 is executed, the watch will show what is contained inside:
1) The line setting the value for the object Relations1 has just been executed
2) The watch now shows all the information that can be accessed via VB script
TMKT-57 VB Introduction
24
Debugging Code (9/9): Add Watch
Browsing through the watch you can find almost all the elements that you see in the Specification Tree. The watch can give you an idea of what method to use
TMKT-57 VB Introduction
25
Conclusions
To get started with a VBScript you can try:
Recording a macro in CATIA Using Insert Object Resolution within the Reaction editor in CATIA
Both methods can give you a good starting point. When you encounter problems and/or need to find the source of errors it can be very useful to take advantage of Excels VB editor environment. Some of the debugging capabilities have been presented in this short introduction:
Step Into (F8) Add Watch
TMKT-57 VB Introduction
You might also like
- Autodesk Inventor - VBA-api pt3Document7 pagesAutodesk Inventor - VBA-api pt3Ndianabasi Udonkang100% (1)
- Developer Tab - Creating Macros To Simplify Repetitive Tasks in Excel Enabling Macros in ExcelDocument27 pagesDeveloper Tab - Creating Macros To Simplify Repetitive Tasks in Excel Enabling Macros in ExcelLwin Moe AungNo ratings yet
- The General Use of Form ControlsDocument38 pagesThe General Use of Form ControlsbodokikokosNo ratings yet
- VBAPart 2Document13 pagesVBAPart 2vitor7hugoNo ratings yet
- Cee 3804 Excel Macros VBA 07Document68 pagesCee 3804 Excel Macros VBA 07suman33No ratings yet
- Macro BasicsDocument19 pagesMacro BasicsMarimuthu KumarNo ratings yet
- RIT Intro To Excel VBADocument12 pagesRIT Intro To Excel VBAhiyogiyoNo ratings yet
- From Dynamo To Macro To External CommandsDocument21 pagesFrom Dynamo To Macro To External CommandsGiovanniNo ratings yet
- Micro Station v8 Og VbaDocument4 pagesMicro Station v8 Og VbaLucia LorenziniNo ratings yet
- MicroStation V8 VBA Programming GuideDocument8 pagesMicroStation V8 VBA Programming GuideGreg MavhungaNo ratings yet
- VB Net Starting GuideDocument13 pagesVB Net Starting GuideSuryakant MahajanNo ratings yet
- Pert Master Macro TutorialsDocument11 pagesPert Master Macro TutorialsKhaled AbdelbakiNo ratings yet
- Add or Remove A Macro From CodeDocument2 pagesAdd or Remove A Macro From Codepartho143No ratings yet
- Creating ActiveX Controls with MFC and ATLDocument28 pagesCreating ActiveX Controls with MFC and ATLstalinbalusamyNo ratings yet
- VBA Debugging ToolsDocument10 pagesVBA Debugging ToolsotienorNo ratings yet
- Flowcode 7 Component CreationDocument9 pagesFlowcode 7 Component CreationNowan HatsenNo ratings yet
- LINQ Demo ScriptDocument32 pagesLINQ Demo Scriptwildcat9335No ratings yet
- Assignment: By-Anurag KumarDocument7 pagesAssignment: By-Anurag KumarAnurag AnuNo ratings yet
- Unit Ii Visual Basic Programming: Creating and Using Controls - Menus and DialogsDocument27 pagesUnit Ii Visual Basic Programming: Creating and Using Controls - Menus and DialogsMasterNo ratings yet
- Autodesk Inventor - VBA-api pt2Document7 pagesAutodesk Inventor - VBA-api pt2Ndianabasi Udonkang0% (1)
- Preface Getting Started Object Library Use Cases Glossary: Knowledge Advisor Journaling GuideDocument46 pagesPreface Getting Started Object Library Use Cases Glossary: Knowledge Advisor Journaling Guidevandamme789No ratings yet
- QUESTIONS Technology FocusDocument8 pagesQUESTIONS Technology FocusubooshanamNo ratings yet
- Crear Ribon en AutoCAD ConDocument9 pagesCrear Ribon en AutoCAD ConjarauteNo ratings yet
- Introduction to ASP.NET MVC LabDocument79 pagesIntroduction to ASP.NET MVC LabaqueyNo ratings yet
- VBA and Excel SolverDocument9 pagesVBA and Excel Solversuperman136No ratings yet
- Programming The VBA EditorDocument54 pagesProgramming The VBA EditorMilind100% (2)
- Vb. Net Add-Ins For AutocadDocument15 pagesVb. Net Add-Ins For Autocadedwin154No ratings yet
- Record Macros in ExcelDocument28 pagesRecord Macros in ExcelbsrindiaNo ratings yet
- Excel VB Sample CodesDocument58 pagesExcel VB Sample CodesGnanaseharan ArunachalamNo ratings yet
- Lecture 09 30112023 084947amDocument6 pagesLecture 09 30112023 084947amitshappyday777No ratings yet
- Tutorial 1Document12 pagesTutorial 1alko232No ratings yet
- As A General Guideline For Quality Center: Working With WorkflowDocument29 pagesAs A General Guideline For Quality Center: Working With Workflowbussysam2No ratings yet
- Learning Unit 8Document16 pagesLearning Unit 8sphamandla kubhekaNo ratings yet
- Arc Objects - Geodetic SystemsDocument9 pagesArc Objects - Geodetic SystemsrajaanwarNo ratings yet
- Top 100 Useful Excel MACRO CODES Examples (VBA Library) + PDFDocument57 pagesTop 100 Useful Excel MACRO CODES Examples (VBA Library) + PDFTrí Anh100% (2)
- Tutorial A8: Testing A Smart Contract: 20 MinutesDocument6 pagesTutorial A8: Testing A Smart Contract: 20 MinutesVicente DBNo ratings yet
- Save Your Time with VBA!: 5 Quality VBA Books In One Package!From EverandSave Your Time with VBA!: 5 Quality VBA Books In One Package!No ratings yet
- Pub ActiveXControlsDocument38 pagesPub ActiveXControlsJuanilloFoxNo ratings yet
- Visual Basic - Tutor 1Document35 pagesVisual Basic - Tutor 1Gigin PlusNo ratings yet
- Macros 90Document91 pagesMacros 90Bala RanganathNo ratings yet
- SMU BCA 5th Sem 2011 VB - Net and XMLDocument11 pagesSMU BCA 5th Sem 2011 VB - Net and XMLManoj YadavNo ratings yet
- CSL 210 Lab09 Netbeans GuiDocument6 pagesCSL 210 Lab09 Netbeans GuirizwanNo ratings yet
- Unit 2Document39 pagesUnit 2deskcode7No ratings yet
- VC++2005 Labs2Document84 pagesVC++2005 Labs2Ghadeer Al-ZweiriNo ratings yet
- Event-Driven Programming Ch-3 Object Fundamentals in VB.NETDocument69 pagesEvent-Driven Programming Ch-3 Object Fundamentals in VB.NETLove IsNo ratings yet
- APDA201_WORKBOOK_2022_v2 (1)Document56 pagesAPDA201_WORKBOOK_2022_v2 (1)Thobeka NokwandaNo ratings yet
- Excelytics - Macros MaterialDocument22 pagesExcelytics - Macros MaterialVenkatesh CricketNo ratings yet
- Refer It First1Document3 pagesRefer It First1Kiran_Kumar_744No ratings yet
- Anay Dev VB - NET Practical FileDocument51 pagesAnay Dev VB - NET Practical Filejims bca2019No ratings yet
- Prac 3Document11 pagesPrac 3高兴No ratings yet
- RAD Studio LiveBindings GuideDocument63 pagesRAD Studio LiveBindings Guidewolfie002No ratings yet
- MS. Excell VBA-#2, July 24, 2013Document5 pagesMS. Excell VBA-#2, July 24, 2013Jogi Oscar SinagaNo ratings yet
- VB 6.0 TutorialsDocument19 pagesVB 6.0 TutorialsSantoshNo ratings yet
- GAD ManualDocument86 pagesGAD ManualAbhishek GhembadNo ratings yet
- 101 Tech Tips For VB Developers 007Document28 pages101 Tech Tips For VB Developers 007Er MurazorNo ratings yet
- Secrets of MS Excel VBA Macros for Beginners !: Save Your Time With Visual Basic Macros!From EverandSecrets of MS Excel VBA Macros for Beginners !: Save Your Time With Visual Basic Macros!Rating: 4 out of 5 stars4/5 (1)
- How to Write a Bulk Emails Application in Vb.Net and Mysql: Step by Step Fully Working ProgramFrom EverandHow to Write a Bulk Emails Application in Vb.Net and Mysql: Step by Step Fully Working ProgramNo ratings yet
- Angle Style, Pressure Relief Valves For Steam, Gas, and Liquid ServicesDocument14 pagesAngle Style, Pressure Relief Valves For Steam, Gas, and Liquid ServicesCHRISTIAN ZAVALANo ratings yet
- Surface Roughness Conversion Chart Tables - Engineers EdgeDocument10 pagesSurface Roughness Conversion Chart Tables - Engineers Edgejames.anitNo ratings yet
- HM130 5Document1 pageHM130 5AntonelloNo ratings yet
- GR/KWH, KG/HR or Tons/Month.: ScopeDocument5 pagesGR/KWH, KG/HR or Tons/Month.: ScopeThaigroup CementNo ratings yet
- AerialSolution - 280 - Brochure - LT - New Design - Final - LRDocument20 pagesAerialSolution - 280 - Brochure - LT - New Design - Final - LRRover DmsNo ratings yet
- Vesda Arrange Fire Alarm SystemDocument1 pageVesda Arrange Fire Alarm SystemGaurav Kumar SharmaNo ratings yet
- Control Yokogawa PDFDocument59 pagesControl Yokogawa PDFmiraNo ratings yet
- Financial management project report for cement factoryDocument106 pagesFinancial management project report for cement factoryAksh KhandelwalNo ratings yet
- Thrust Bearing CalculationsDocument162 pagesThrust Bearing Calculationslahiru1983100% (1)
- Lecture 5 (River As A Geological Agent)Document20 pagesLecture 5 (River As A Geological Agent)Boos yousufNo ratings yet
- Thermal Barrier Coatings Seminar ReportDocument6 pagesThermal Barrier Coatings Seminar ReportGanesh NandgaonkarNo ratings yet
- Wind Load Sheet by Abid SirDocument4 pagesWind Load Sheet by Abid SirMohammad KasimNo ratings yet
- Animal and Plant CellDocument3 pagesAnimal and Plant CellElmer Tunggolh, Jr.No ratings yet
- LCD Interfacing PDFDocument37 pagesLCD Interfacing PDFPeeyush Kp100% (1)
- CCR Load Calculator 2014-03-13Document35 pagesCCR Load Calculator 2014-03-13Danielle FowlerNo ratings yet
- Amit Udgirkar PRAJ PDFDocument38 pagesAmit Udgirkar PRAJ PDFjpsingh75No ratings yet
- CHAPTER 6 Coordinate Geometry Module ExercisesDocument15 pagesCHAPTER 6 Coordinate Geometry Module ExercisesBid Hassan75% (8)
- This Study Resource Was: Titration Level 1Document4 pagesThis Study Resource Was: Titration Level 1Camaya RumbleNo ratings yet
- Eb 20 11Document408 pagesEb 20 11henryNo ratings yet
- Tomescu PDFDocument353 pagesTomescu PDFLuís Farias100% (3)
- ECI Symposium Proceedings Optimizes Fouling Mitigation DesignDocument6 pagesECI Symposium Proceedings Optimizes Fouling Mitigation DesignJoseAndresCarreñoNo ratings yet
- Adverb Clause of Time (Adverbial Cause of Time)Document9 pagesAdverb Clause of Time (Adverbial Cause of Time)Toh Choon HongNo ratings yet
- Using LD - PreloadDocument4 pagesUsing LD - Preloadmr z3iyaNo ratings yet
- Dcee 27a Lect 1Document39 pagesDcee 27a Lect 1Geraldine TimpocNo ratings yet
- 2023-RegisterBook Version 202212Document95 pages2023-RegisterBook Version 202212Moin AltafNo ratings yet
- Microelectronic Circuit Design 5th Edition Jaeger Blalock Solution ManualDocument21 pagesMicroelectronic Circuit Design 5th Edition Jaeger Blalock Solution Manualruth100% (23)
- openPDC DM-Tools Usage Examples GuideDocument5 pagesopenPDC DM-Tools Usage Examples GuidealantmurrayNo ratings yet
- Area Under The CurveDocument3 pagesArea Under The CurveReyland DumlaoNo ratings yet
- Make Your Own Eye Chart!: Interpreting The TableDocument2 pagesMake Your Own Eye Chart!: Interpreting The TableneuroNo ratings yet
- Hibbeler D14 e CH 12 P 23Document2 pagesHibbeler D14 e CH 12 P 23Mona fabrigarNo ratings yet