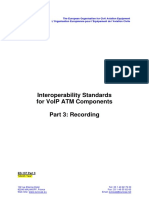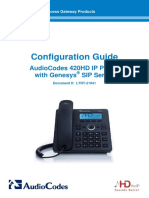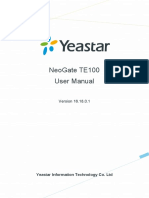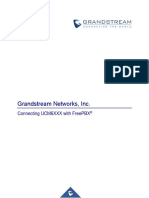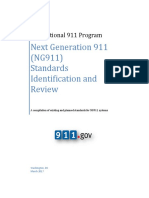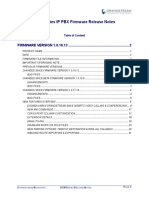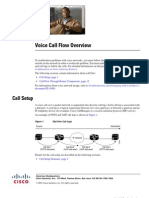Professional Documents
Culture Documents
Sysetup2
Uploaded by
Blastoide188Original Description:
Original Title
Copyright
Available Formats
Share this document
Did you find this document useful?
Is this content inappropriate?
Report this DocumentCopyright:
Available Formats
Sysetup2
Uploaded by
Blastoide188Copyright:
Available Formats
Cisco Smart Business Communications System Setup
Release 1.3
Partners Start Here
The Smart Choice for Small Business
With the Cisco Smart Business Communications System, you can meet the growing communications needs of your small- and medium-sized business customers by offering them: An affordable, complete portfolio of Cisco Unified Communications products that interoperate seamlessly to provide secure voice, video, mobility, and data networking Access to the right mix of key communications, productivity, and business operations applications This versatile solution supports desktop-mounted deployments of up to 16 voice users (as shown here) or rack-mounted deployments of up to 64 voice users. In addition, the system can support wired and wireless access for up to 250 users. The full system comprises multiple components: Cisco Unified Communications 500 Series for Small Business (Cisco Unified Communications 500 Series) IP telephony solution that provides an integrated voice-messaging system and automated attendant, eight Power-over-Ethernet (PoE) ports for wired Cisco Unified IP Phone and PC connections, and wireless connectivity through an integrated wireless access point option. Supports public switched telephone network (PSTN) trunks, IP trunks, and local analog devices. Enables data, security, and wireless services for up to ten teleworker sites (up to five users per teleworker site). Cisco Catalyst Express 520 Switch Enables the number of voice and data users to be increased by providing additional PoE ports for wired and wireless Cisco phones, Wireless Express Access Points, and PCs. The desktop model provides 8 additional PoE ports while the rack-mount models provide up to 24 additional PoE ports. Cisco Secure Router 500 Series Provides advanced security features that include secure Virtual Private Network (VPN) access and comprehensive threat defense with Cisco IOS Firewall, Intrusion Prevention Solution (IPS), and URL filtering. Also provides dynamic routing and advanced quality of service (QoS) features. Cisco Mobility Express Solution Cisco 500 Series Wireless Express Access Points Wireless 802.11g access points that are available in two modes of operation : standalone-mode and controller-mode Cisco 521 Wireless Access Points (AP521s). Controller-mode AP521s work only with the Cisco 526 Wireless Express Mobility Controller (WLC526). Cisco 500 Series Wireless Express Mobility Controller Controls and automatically configures the controllermode AP521s. Provides a platform for secure guest access, voice over WLAN, and optimized radio coverage. System Management Cisco Configuration Assistant Simplifies the task of configuring, deploying, and administering Cisco network solutions, improves network security and performance, and substantially reduces the time needed for network deployment and configuration. Cisco Smart Assist features help enable plug-and-play functionality and include automatic discovery of supported devices, firewall activation with a default configuration, automatic phone extension assignments, and password and VLAN synchronization. Cisco Monitor Director A comprehensive management application, which is deployed at your site (partner site) and provides your customers with around-the-clock, active voice and data network management support. Works with Cisco Monitor Director Agent, which actively monitors key device parameters on voice and data networks serving 5 to 250 users.
Page 1
Installation Checklist
This document guides you, as a Cisco partner, through the initial desktop installation of the full Smart Business Communications System. The ease of use and the level of preconfiguration make this system easy to deploy, operate, and manage, with expansion capabilities to support business growth. A typical installation involves some or all of the following activities: Determine the dial plan settings for deployment: PBX or key operation mode. Single-site PBX PBX mode is set as the default. Most settings are preconfigured, and voice connectivity is provided through the PSTN, using the line interface Foreign Exchange Office (FXO) ports. A DSL or cable modem is used for Internet access. Single-site key system Key system square mode and some default settings need to be changed. Voice connectivity is provided through the PSTN, using the line interface (FXO ports). A DSL or cable modem is used for Internet access. Session Initiation Protocol (SIP) trunk configuration A service provider supplies PSTN access to the phones, using the VoIP/SIP protocol through the Internet connection. Determine WAN connection options. Cisco Secure Router 520 Series router (SR520) in conjunction with a Cisco Unified Communications 500 Series platform (UC500) Use to separate your security implementation outside of the UC500 and to provide advanced security features (for example, secure VPN access and comprehensive threat defense with Cisco IOS Firewall, IPS, and URL filtering), QoS features, and dynamic routing. UC500 only (no SR520). Determine teleworker setup requirements (optional). Teleworker establishes a VPN connection to the designated WAN device (for example, the SR520 or UC500) at the main site using one of the following methods: Site-to-site connection (SR520 at the teleworker site) Teleworker uses an SR520, which is located at the teleworkers site, to connect to the designated WAN device at the main site. Remote access connection (no SR520 at the teleworker site) Teleworker uses IPsec or an SSL VPN client to connect to the designated WAN device at the main site. Note that if the teleworker is using an SSL VPN client for remote access, then the teleworker can only use the SR520 at the main site to terminate the VPN connection. Determine wireless network options to provide wireless access with the UC500. To provide wireless access with the UC500, use a single integrated wireless access point for a small coverage area. For broader wireless coverage and support of advanced mobility services, such as secure guest access or voice over WLAN, the Cisco Mobility Express Solution can be deployed in a non-integrated standalone or controller-based architecture. All-in-one architecture A single integrated access point (factory-installed access point option in the desktop model of the UC500 Series platform) provides Wi-Fi Protected Access (WPA/WPA2) and multiple service set identifiers (SSIDs) for a small coverage area. No additional hardware is needed for voice and data wireless connectivity. This single integrated access point cannot be upgraded to a controller-based architecture. For broader coverage, two Wireless Express Access Points can be deployed in a standalone mode in addition to the integrated access point. This architecture is generally not recommended for voice over WLAN applications. Standalone architecture Up to ten standalone-mode business-class AP521s can be deployed and managed by Cisco Configuration Assistant. Standalone AP521s are software upgradable to controller mode using Cisco Configuration Assistant version 1.5 or later. Controller-based architecture Up to twelve controller-mode Cisco 521 Lightweight Wireless Access Points (LAP521s) can be deployed (six LAP521s per WLC526 and up to two WLC526s per network) for advanced wireless services, such as secure guest access and voice over WLAN.
Page 2
Determine remote monitoring options (Cisco Monitor Director). Cisco Monitor Director is an application for Cisco managed service providers (MSPs) like you who want to offer their small- and medium-sized customers around-the-clock voice and data network monitoring and management services. Cisco Monitor Director works with Cisco Monitor Director Agent, which is deployed as an agent for Cisco Monitor Director at many corporate headquarters and remote offices. Cisco Monitor Director Agent collects customer network data and reports it over a secure communication channel to Cisco Monitor Director, giving you, as an MSP, secure access and visibility into your customers networks. Cisco Monitor Director Installed at the MSP and provides centralized monitoring of up to 100 customer networks. Cisco Monitor Director Agent An application that is installed at the customer network site. It supports monitoring of up to 70 network devices and up to 250 Cisco Unified IP Phones. Note: Cisco Monitor Manager is now referred to as Cisco Monitor Director Agent. Ensure that PC prerequisites are met. Cisco Configuration Assistant Installs on PC with Pentium IV-based IBM PC or compatible, with 512 MB of DRAM (we recommend 1 GB of DRAM); minimum screen resolution of 1024x768; and either Windows XP Professional Service Pack 1 or later, or Windows Vista Ultimate. Cisco Monitor Director Agent Installs on PC with 40 GB of disk space recommended, 2 GB of RAM, Intel Pentium IV (1.2 GHz or greater) or compatible, and Windows XP Professional Service Pack 2. Cisco Monitor Director Installs on PC with 60 GB of disk space recommended, 2 GB of RAM, Intel Pentium IV (3 GHz or greater) or compatible. Requires Windows XP Professional Service Pack 2 or Windows 2003 Server (Service Pack 1 or later). See the product documentation for safety information and for wall- or rack-mounting instructions. You will need to know the default system administrator username and password for each device that you plan to install. Cisco Device Cisco Unified Communications 500 Cisco Secure Router 500 Cisco Catalyst Express 520 Cisco 500 Series Wireless Express Access Points Cisco 500 Series Wireless Express Mobility Controller Username cisco cisco cisco Cisco admin Password cisco cisco cisco Cisco admin
Collect ISP information and SIP trunk service provider information. Download the latest version of this document from Cisco.com at http://www.cisco.com/go/sbcs. Perform an initial installation of the full Cisco Smart Business Communications System. Note: We strongly recommend that you use the factory default settings for the initial installation whenever possible. After you verify that the initial installation is working properly, you can use Cisco Configuration Assistant to easily change the default settings. Use a Category 5 cable with RJ-45 connections to connect the devices in a Smart Business Communications System, unless specified otherwise.
Page 3
Configure the UC500 Series Platform
The UC500 can be mounted on a desktop, on a wall, or in a rack. This document describes a desktop mounting (on a desktop, table, or shelf). For wall- or rack-mounting instructions, see the UC500 product documentation. Note: Throughout the rest of this document, the term UC500 refers to the Cisco Unified Communications 500 Series platform. This document assumes that PC-1, the PC that is running Cisco Configuration Assistant and that will be used to perform the initial installation, is connected directly to the UC500. However, Cisco Configuration Assistant can be run on a PC that is connected to the UC500 through a VPN connection, if desired. 1 Unpack the UC500, and attach the four rubber pads to the bottom. 2 Place the UC500 on a desktop, table, or shelf. 3 Power up the UC500. 4 Download a copy of Cisco Configuration Assistant from Cisco.com at http://www.cisco.com/go/configassist. Note: If Internet access is not available, use the Smart Business Communications System CD to install Cisco Configuration Assistant on the PC that will be used for the initial installation of the Smart Business Communications System. 5 Install Cisco Configuration Assistant on PC-1. Follow the prompts. When the setup is complete, click Finish. 6 Launch Cisco Configuration Assistant by clicking the desktop icon. 7 Connect PC-1 to one of the PoE ports on the UC500, as shown. Verify that PC-1 is set to use DHCP to obtain its IP address.
Page 4
8 From Cisco Configuration Assistant: Choose Create Community, and click OK. From the Create Community window, enter the community name, choose Discover Menu > a Single Device by IP Address and enter the IP address 192.168.10.1. Click Start. When prompted, enter the administrator username and password for the UC500 and click OK. The default username is cisco, and the default password is cisco. When the device is discovered, click OK. Cisco Configuration Assistant is now setup to configure the UC500. Use the default configuration settings for the rest of the installation. The following are preconfigured: Network and device parameters Internet connection (DHCP) Firewall and Network Address Translation (NAT) Note: If you are installing a single-site key system configuration, change the Voice System Type setting from PBX to Key System Configuration. Choose Telephony > Voice > Device Parameters. 9 Click OK to save the configuration changes to the UC500. The system indicates when the configuration is complete. 10 From Cisco Configuration Assistant, verify that the UC500 appears in the Topology view. Tip! Throughout these installation procedures, you are instructed to verify that the Topology view includes the new device. If the Topology view does not include the new device, then choose Application Menu > Refresh to refresh the Topology view. For more information about Cisco Configuration Assistant, see the online help.
Set Up Cisco Phone and PC LAN Connections
The CE520 can be mounted on a desktop, on a wall, or in a rack. This document describes a desktop mounting (on a desktop, table, or shelf) of a CE520 PoE switch. For wall- or rack-mounting instructions, see the CE520 product documentation. Note: Throughout the rest of this document, the terms CE520 and Cisco phone refer to the Cisco Catalyst Express 520 Switch and a Cisco Unified IP Phone, respectively. The Smart Business Communications System supports all Cisco Unified IP Phones. 1 Connect PC-1 to one of the PoE ports on the UC500, as shown. 2 Attach the four rubber pads to the recessed areas on the bottom of the CE520. Place the CE520 on a desktop, table, or shelf. 3 Connect the CE520 uplink port to the UC500 expansion port, as shown. 4 Connect the AC power cord, and power up the CE520. 5 Launch Cisco Configuration Assistant, and verify that the installed CE520 appears in the Topology view. 6 In the Topology view, right-click the CE520 icon, and choose Add to community.
7 If prompted, use the default system administration username and password for the CE520. The default username is cisco, and the default password is cisco. 8 Connect the Cisco phones to the PoE ports on the UC500 and CE520, as shown. 9 From Cisco Configuration Assistant, verify that the installed Cisco phones appear in the Topology view. 10 Test the extensions by calling another Cisco phone that is connected to the UC500 or CE520. 11 Test the PC LAN connection. For example, from PC-1 try to access an intranet page. 12 Use the wired Cisco phone connections to provide wired connectivity for end-user PCs. Connect the Ethernet port on the end-user PC to the 10/100 PC port on the back panel of the installed Cisco phone. Note: If you want to connect an end-user PC with the Cisco 500 Series phone, choose either the Cisco CP-521SG or CP-524SG phones, which have a built-in 10/100 PC port on the back panel. Tip! You can also use PC-1 to run Cisco Monitor Director Agent, as described on page 10.
Page 5
Set Up WAN Connection
Set Up WAN Connection with an SR520 and UC500 The SR520 has several models, Fast Ethernet with a wireless option and an optional integrated modem, and ADSL-over-POTS and ADSL-over-ISDN models. This section describes how to set up a deployment that uses the non-wireless Fast Ethernet SR520 model and an external broadband modem (shown above). For instructions about how to set up a deployment that uses any of the other SR520 models, see the SR520 product documentation. 1 At the main site, place the SR520 on a desktop, table, or shelf. 2 Connect the SR520 Fast Ethernet port to the UC500 WAN port, as shown. 3 Connect one end of the yellow cable to the Ethernet WAN FE4 port on the SR520, as shown. 4 Connect the other end of the yellow cable to an available port on the broadband modem. 5 Connect the AC power cord and power up the SR520. 6 Turn on the broadband modem. 7 Launch Cisco Configuration Assistant, and verify that the installed SR520 appears in the Topology View. 8 In the Topology View, right-click the SR520 icon, and choose Add to community. 9 If prompted, enter the default system administration username and password. The default username is cisco and the default password is cisco. 10 Use Cisco Configuration Assistant to delete all of the firewall and NAT settings on the UC500 because the SR520 will be providing these services for the network.
Choose Security > NAT to delete all NAT settings on the UC500. Choose Security > Firewall to delete all firewall settings on the UC500. 11 If the ISP requires a WAN configuration other than DHCP, then you must use Cisco Configuration Assistant to change the WAN settings on the SR520. From Cisco Configuration Assistant, in the Configure > Internet Connection window, choose Interface FastEthernet0/0, and click Modify. If PPPoE, check the PPPoE check box, and enter the username and password provided by the ISP. If static IP address, choose Static IP, and enter the Internet IP address, subnet mask, and default gateway address. Tip! The ISP provides all the information required for the WAN Parameters window. 12 From PC-1, test the Internet and WAN link by accessing an Internet page. Set Up WAN Connection with a UC500 Only (no SR520) 1 At the main site, connect the WAN port on the UC500 to the DSL or cable modem. 2 In the DHCP Server window, edit the data and phone pools to reflect the DNS server IP address that your service provider has assigned you. To make this change, choose Configure > DHCP Server, select the data pool, and click Modify. 3 Complete Steps 11 and 12 as described in the Set Up WAN Connection with an SR520 and UC500 to change the WAN settings on the UC500, using the UC500 instead of the SR520 because there is not an SR520 in this case.
Page 6
Set Up PSTN or SIP Trunks and Teleworker Connections
Setup for FXO or BRI Lines This document describes how to set up a deployment that uses FXO lines and a UC500 desktop model. The UC500 also has models with Basic-Rate Interface (BRI) ports instead of FXO ports. For instructions on how to set up a deployment that uses BRI lines or a rack-mount model of the UC500, see the UC500 product documentation. 1 To connect a PSTN line or a station interface on a PBX, use an RJ-11 cable to connect an FXO port on the UC500 to the PSTN or PBX. 2 Use an RJ-11 cable to connect a fax machine to a Foreign Exchange Station (FXS) port on the UC500, as shown. 3 Using a cell phone, verify outgoing and incoming calls from the system. When you dial in to the UC500 PSTN numbers, the Auto Attendant picks up the call, and the voice-messaging system greeting is played. 4 At the Auto Attendant prompt, verify the FXS connections by dialing the fax extension. Setup for SIP Trunking From Cisco Configuration Assistant, set up SIP trunking. In the Topology view, choose UC500. Click the Telephone > Voice > SIP Trunk Parameters tab. From the drop-down list, choose your SIP Trunk service provider.
Enter the fully qualified domain names provided by the SIP Trunk service provider. Enter the SIP proxy domain name. Enter the remaining required information. Click OK to save the configuration changes to the UC500. The system indicates when the configuration is complete. Tip! All information required in the SIP Parameters window is provided by the SIP Trunk service provider. Although the items required vary according to the service provider, the Service Provider and SIP Proxy fields are mandatory. The T1 interface on the 48-voice user, UC500 rack-mount model supports an additional option for configuring PSTN links. For more information, see the UC500 product documentation. Setup for a Teleworker (Optional) For more information on this topic, see Where to Go from Here on page 12. Note: Voice extensions for teleworkers are typically deployed as part of a PBX system rather than as part of a key system.
Page 7
Deploy Integrated or Standalone Wireless Access Points
Cisco Smart Business Communications System with Wireless Access The Cisco Mobility Express Solution can be deployed without the UC500 for customers who need wireless coverage and mobility services even if they are not deploying a UC500. For information about this type of deployment, see the documentation for the Cisco Wireless Express Mobility Controllers. A. Deploy a Single Integrated Wireless Access Point 1 Connect the swivel-mount dipole antenna to the UC500. 2 From Cisco Configuration Assistant, choose Configure > Wireless > WLANs, and configure the options in the Secure Wireless window. B. Deploy Cisco Mobility Express Solution in Standalone Mode In the standalone architecture, you can deploy up to ten AP521s and configure them through Cisco Configuration Assistant. You can upgrade these standalone access points into a controller-based architecture later, as desired. Tip! For the standalone-mode AP521, the VLAN should be between 1 and 1000. If you set a native VLAN for the SSID, it should match the native VLAN value set for the switch port to which the AP521 is connected. Also, the IP address of the AP521 should belong to the same native VLAN. 1 Verify that a DHCP server is operating on the network. You can use the DHCP server features of the UC500. 2 Determine which of the available PoE ports on the CE520 you will connect the first AP521 to. From Cisco Configuration Assistant, change the port role
of the designated port to Access Point by choosing CE520 in the Topology view. Choose Configure > Smartports. Then in the displayed Smartports window, assign the designated port a port role of Access Point. 3 Connect the AP521 to the designated port to which you just assigned a port role of Access Point. 4 In the Topology view, right-click the AP521 icon, and choose Add to community to add the AP521 to the community. Use the default system administration username and password for the AP521. The default username is Cisco, and the default password is Cisco. 5 From Cisco Configuration Assistant, choose Configure > Wireless > WLANs, and create a WLAN. From the displayed WLANs window, specify the desired options for the newly added AP521. To enable the radio on a standalone access point, you must create an SSID and save the configuration. After the radio is enabled, clients that have the same SSID as the access point will associate with that access point and pass traffic. 6 Repeat Step 2 through Step 5 for each AP521. Note: To achieve the best wireless coverage and range, mount AP521s on a ceiling or mount them 12 to 15 feet off the ground. The AP521s can be powered either using an available PoE port on the CE520 or using AC power. For information see the documentation for the Cisco Wireless Express Mobility Controllers.
Page 8
Deploy Controller-Based Wireless
C. Deploy Cisco Mobility Express Solution in Controller Mode When more wireless coverage or the advanced features of Mobility Express, such as secure guest access and fast secure roaming for Voice over WLAN (VoWLAN), are needed, deploy the controller-based architecture. In the controllerbased architecture, you can deploy up to two controllers and twelve access points (six LAP521s per controller). If desired, you can deploy the two controllers in redundant mode. Tip! By default, the WLC526 management and AP manager interfaces are set to the untagged VLAN (or VLAN 0) and should not be changed. In the Secure Wireless window, the untagged VLAN 0 is displayed as VLAN 1 for consistency with the switch VLAN. 1 Verify that a DHCP server is operating on the network. You can use the DHCP server features of the UC500. 2 Power up the Cisco 526 Wireless Express Mobility controller (WLC526). 3 Connect PC-1 to the controller management port (port 1) of the WLC526. 4 From PC-1, launch Cisco Configuration Assistant application in offline mode. From the Setup tab, click Device Setup Wizard. Choose WLC526 from the pulldown menu, and follow the wizard online instructions. Add the parameters needed to configure the WLC526. 5 Power off the WLC526, and disconnect PC-1 from the WLC526. Reconnect PC-1 to a PoE port on the UC500 or CE520, and launch Cisco Configuration Assistant. 6 Determine which of the available PoE ports on the CE520 to connect the WLC526. 7 From Cisco Configuration Assistant, change the port role of the designated port to Access Point by choosing
CE520 in the Topology view. Choose Configure > Smartports. Then in the Smartports window, assign the designated port a port role of Access Point. 8 Connect the WLC526 to the designated port that you just assigned a port role of Access Point, and power up the WLC526. 9 In the Topology view, right-click the WLC526 icon, and choose Add to community to add the WLC526 to the community. Use the default system administration username and password for the WLC526. The default username is admin, and the default password is admin. Accept any certificate, if prompted by Cisco Configuration Assistant. 10 From Cisco Configuration Assistant, choose Configure > Wireless > WLANs, and create a WLAN for the newly added WLC526 device by using the options in the WLANs window. 11 On the CE520, install up to six LAP521s per WLC526: Determine which of the available PoE ports on the CE520 to connect the LAP521. From Cisco Configuration Assistant, change the port role of the designated port to Access Point: - In the Topology view, choose CE520. - Choose Configure > Smartports. In the Smartports window, assign the designated port a port role of Access Point. Connect the LAP521 to the designated port that you just assigned a port role of Access Point. The WLC526 configures the access points automatically. For information about establishing wireless connectivity, see the Release Notes for the WLC526 and LAP521.
Page 9
Deploy Remote Monitoring
Install Cisco Monitor Director Agent 1 At the main site, install and launch the Cisco Monitor Director Agent evaluation software on PC-1. Download a copy of the software from Cisco.com at http://www.cisco.com/go/cmd. Double-click the downloaded executable (.exe) file to start the installation. Follow the prompts to install and launch the software. Choose the evaluation version, and click OK. Create a user by entering a user ID, password, and customer name. Click OK. The Discover Devices window opens. 2 Click Create to open the Create New Location dialog box. Enter the name and description of a new device location. Then click OK. 3 Verify that Cisco Monitor Director Agent is operating properly. In the Specify a Seed IP Address field, enter the IP address of the UC500, and click Start. If prompted, enter the username and password of the UC500. The default username is cisco, and the default password is cisco. In the device table, choose UC500, and click OK. Install Cisco Monitor Director 1 At your site, make sure that PC-2 can be reached through the Internet on TCP port 443. 2 Install and launch the Cisco Monitor Director evaluation software on PC-2.
Download a copy of the software from Cisco.com at http://www.cisco.com/go/cmd. Double-click the downloaded executable (.exe) file to start the installation. Follow the prompts to install the software. Open a browser and log in to the dashboard at https://<server_IP_address >. Choose Administration > Customer Management. In the displayed Customer Management window, enter the information about the site at which Cisco Monitor Director Agent is installed. Verify Communication If you are using Windows XP, and Windows Firewall is enabled, open the port that is used for HTTPS through the firewall so that Cisco Monitor Director Agent and Cisco Monitor Director can communicate. 1 Verify that the Cisco Monitor Director Agent and Cisco Monitor Director are communicating. From Cisco Monitor Director Agent, in the Administration > Options > Cisco Monitor Director window, enter information for your Cisco Monitor Director software. Check the Enable Communication with Cisco Monitor Director check box. Click Test. Make sure a solid green dot appears in the Cisco Monitor Director Agent status bar. 2 From Cisco Monitor Director, in the Customers table in the Administrator dashboard, check the MM-MD Status column to verify that communication is enabled. For more information, see the online help and quick start guides.
Page 10
Post-Installation Checklist
After you install the Cisco Smart Business Communications System, perform the following activities as needed. Use Cisco Configuration Assistant to change the default settings. Choose Configure > Device Properties > Users and Passwords, and change the default username and password for all the devices. Choose Configure > Device Properties > Hostname, and change the default hostname for each device. Choose Configure > Device Properties > System Time, and set the system time zone, the time display, and the NTP servers for the UC500 and SR520. Choose Configure > Security to modify the NAT, firewall, and VPN settings for the SR520. Choose Configure > Wireless to modify the wireless LAN settings for the SR520 models with an integrated wireless access point. To access the voice system configuration tabs for the UC500, choose Configure > Telephony > Voice. In the Device Parameters tab, designate the system message. This message appears on the Cisco Unified IP Phone screens. For example, change the system message to the customer business name. In the Dial Plan/Voice Mail tab, set the number of digits for each Cisco phone extension. In the Voice System Features tab, configure Cisco phone features and intercom. Configure extensions in the User Parameters tab, or build a comma-separated value (.csv) file with names and extension numbers to import into the Cisco Configuration Assistant. In the Network Parameters tab, configure network settings for voice. Note: You perform all of the above tasks from PC-1, the PC that is running Cisco Configuration Assistant. For more information about Cisco Configuration Assistant, see the online help. Perform remote monitoring activities. Decide whether you want to use Cisco Monitor Director to generate subscription-based reports for your customers. If you do want to use these reports, generate a Network Summary Report, a Performance Summary Report, and an Instant Summary Report to demonstrate the value of these subscription-based reports. Enable your customers to make future configuration changes. If you want your customers to be able to use Cisco Configuration Assistant to make future configuration changes themselves (for example, by adding another Cisco Unified IP Phone), then inform your customers that you have installed Cisco Configuration Assistant on PC-1 and that they can use Cisco Configuration Assistant for future configuration changes. After any changes are made on the devices in the community, it is recommended that you save all device configurations by choosing Configure > Save Configuration.
Page 11
Where to Go from Here
Cisco provides a wide range of resources to help you and your customer obtain the full benefits of the Cisco Smart Business Communications System.
The Cisco Smart Business Communications System website provides information and references pertaining to the system, including links to the full documentation set for each component. http://www.cisco.com/go/sbcs Additionally, a support Wiki site is available for partners to find answers to support-related questions about the Cisco Smart Business Communications System: http://supportwiki.cisco.com/sbcs
The Cisco Smart Business Communications System Teleworker Setup document describes how to set up a teleworker site. http://www.cisco.com/en/US/products/ps7293/prod_installation_guides_list.html
The Cisco Secure Router 500 Series website provides access to information about the Cisco Secure Router 500 Series security features. http://www.cisco.com/en/US/products/ps9305/prod_installation_guides_list.html
The Cisco 500 Series Wireless Express website provides access to a variety of information about the Cisco 500 Series Wireless Express solution. http://www.cisco.com/cisco/web/solutions/small_business/products/wireless/500_series_wireless_express/index.html
The Cisco Monitor Director website provides the links for downloading the evaluation software and product information, including the product benefits to Cisco VAR partners. http://www.cisco.com/go/cmd
The Cisco Partners website provides access to a variety of information and tools for Cisco partners. http://www.cisco.com/web/partners/index.html
The Cisco Support website provides online documents and tools for troubleshooting and resolving technical issues with Cisco products and technologies. http://www.cisco.com/en/US/support/index.html
Cisco Marketplace provides a variety of Cisco books, reference guides, and documentation. http://www.cisco.com/go/marketplace/
Cisco Press publishes a wide range of general networking, training, and certification documents. http://www.ciscopress.com
Page 12
Americas Headquarters Cisco Systems, Inc. San Jose, CA
Asia Pacific Headquarters Cisco Systems (USA) Pte. Ltd. Singapore
Europe Headquarters Cisco Systems International BV Amsterdam, The Netherlands
Cisco has more than 200 offices worldwide. Addresses, phone numbers, and fax numbers are listed on the Cisco Website at www.cisco.com/go/offices.
2008 Cisco Systems, Inc. All rights reserved. CCDE, CCENT, Cisco Eos, Cisco Lumin, Cisco Nexus, Cisco StadiumVision, Cisco TelePresence, the Cisco logo, DCE, and Welcome to the Human Network are trademarks; Changing the Way We Work, Live, Play, and Learn and Cisco Store are service marks; and Access Registrar, Aironet, AsyncOS, Bringing the Meeting To You, Catalyst, CCDA, CCDP, CCIE, CCIP, CCNA, CCNP, CCSP, CCVP, Cisco, the Cisco Certified Internetwork Expert logo, Cisco IOS, Cisco Press, Cisco Systems, Cisco Systems Capital, the Cisco Systems logo, Cisco Unity, Collaboration Without Limitation, EtherFast, EtherSwitch, Event Center, Fast Step, Follow Me Browsing, FormShare, GigaDrive, HomeLink, Internet Quotient, IOS, iPhone, iQ Expertise, the iQ logo, iQ Net Readiness Scorecard, iQuick Study, IronPort, the IronPort logo, LightStream, Linksys, MediaTone, MeetingPlace, MeetingPlace Chime Sound, MGX, Networkers, Networking Academy, Network Registrar, PCNow, PIX, PowerPanels, ProConnect, ScriptShare, SenderBase, SMARTnet, Spectrum Expert, StackWise, The Fastest Way to Increase Your Internet Quotient, TransPath, WebEx, and the WebEx logo are registered trademarks of Cisco Systems, Inc. and/or its affiliates in the United States and certain other countries. All other trademarks mentioned in this document or Website are the property of their respective owners. The use of the word partner does not imply a partnership relationship between Cisco and any other company. (0807R)
78-18062-05
You might also like
- Shoe Dog: A Memoir by the Creator of NikeFrom EverandShoe Dog: A Memoir by the Creator of NikeRating: 4.5 out of 5 stars4.5/5 (537)
- The Subtle Art of Not Giving a F*ck: A Counterintuitive Approach to Living a Good LifeFrom EverandThe Subtle Art of Not Giving a F*ck: A Counterintuitive Approach to Living a Good LifeRating: 4 out of 5 stars4/5 (5794)
- Hidden Figures: The American Dream and the Untold Story of the Black Women Mathematicians Who Helped Win the Space RaceFrom EverandHidden Figures: The American Dream and the Untold Story of the Black Women Mathematicians Who Helped Win the Space RaceRating: 4 out of 5 stars4/5 (890)
- The Yellow House: A Memoir (2019 National Book Award Winner)From EverandThe Yellow House: A Memoir (2019 National Book Award Winner)Rating: 4 out of 5 stars4/5 (98)
- The Little Book of Hygge: Danish Secrets to Happy LivingFrom EverandThe Little Book of Hygge: Danish Secrets to Happy LivingRating: 3.5 out of 5 stars3.5/5 (399)
- A Heartbreaking Work Of Staggering Genius: A Memoir Based on a True StoryFrom EverandA Heartbreaking Work Of Staggering Genius: A Memoir Based on a True StoryRating: 3.5 out of 5 stars3.5/5 (231)
- Never Split the Difference: Negotiating As If Your Life Depended On ItFrom EverandNever Split the Difference: Negotiating As If Your Life Depended On ItRating: 4.5 out of 5 stars4.5/5 (838)
- Elon Musk: Tesla, SpaceX, and the Quest for a Fantastic FutureFrom EverandElon Musk: Tesla, SpaceX, and the Quest for a Fantastic FutureRating: 4.5 out of 5 stars4.5/5 (474)
- The Hard Thing About Hard Things: Building a Business When There Are No Easy AnswersFrom EverandThe Hard Thing About Hard Things: Building a Business When There Are No Easy AnswersRating: 4.5 out of 5 stars4.5/5 (344)
- Grit: The Power of Passion and PerseveranceFrom EverandGrit: The Power of Passion and PerseveranceRating: 4 out of 5 stars4/5 (587)
- On Fire: The (Burning) Case for a Green New DealFrom EverandOn Fire: The (Burning) Case for a Green New DealRating: 4 out of 5 stars4/5 (73)
- The Emperor of All Maladies: A Biography of CancerFrom EverandThe Emperor of All Maladies: A Biography of CancerRating: 4.5 out of 5 stars4.5/5 (271)
- Devil in the Grove: Thurgood Marshall, the Groveland Boys, and the Dawn of a New AmericaFrom EverandDevil in the Grove: Thurgood Marshall, the Groveland Boys, and the Dawn of a New AmericaRating: 4.5 out of 5 stars4.5/5 (265)
- The Gifts of Imperfection: Let Go of Who You Think You're Supposed to Be and Embrace Who You AreFrom EverandThe Gifts of Imperfection: Let Go of Who You Think You're Supposed to Be and Embrace Who You AreRating: 4 out of 5 stars4/5 (1090)
- Team of Rivals: The Political Genius of Abraham LincolnFrom EverandTeam of Rivals: The Political Genius of Abraham LincolnRating: 4.5 out of 5 stars4.5/5 (234)
- The World Is Flat 3.0: A Brief History of the Twenty-first CenturyFrom EverandThe World Is Flat 3.0: A Brief History of the Twenty-first CenturyRating: 3.5 out of 5 stars3.5/5 (2219)
- The Unwinding: An Inner History of the New AmericaFrom EverandThe Unwinding: An Inner History of the New AmericaRating: 4 out of 5 stars4/5 (45)
- The Sympathizer: A Novel (Pulitzer Prize for Fiction)From EverandThe Sympathizer: A Novel (Pulitzer Prize for Fiction)Rating: 4.5 out of 5 stars4.5/5 (119)
- Her Body and Other Parties: StoriesFrom EverandHer Body and Other Parties: StoriesRating: 4 out of 5 stars4/5 (821)
- Asterisk SIP Channels - Voip-InfoDocument8 pagesAsterisk SIP Channels - Voip-InfoSammy Manuel DominguezNo ratings yet
- 05 Ecotel Voip Manual enDocument331 pages05 Ecotel Voip Manual enTwinsenrjoNo ratings yet
- RTP TutorialDocument85 pagesRTP Tutorialainugiri100% (3)
- ED-137 Interoperability Standards For VoIP ATM Components Part 3 RecordingDocument30 pagesED-137 Interoperability Standards For VoIP ATM Components Part 3 RecordingP Plaza MolinaNo ratings yet
- ePDG SolutionDescriptionDocument88 pagesePDG SolutionDescriptionsid1245No ratings yet
- SAS Crown Handy BrochureDocument35 pagesSAS Crown Handy Brochureprabhu devaNo ratings yet
- WebinarDocument25 pagesWebinarNaidan DensmaaNo ratings yet
- Deploying Avaya Contact Center Select Software ApplianceDocument213 pagesDeploying Avaya Contact Center Select Software ApplianceVanioRamosNo ratings yet
- Avaya Aura IP TelephonyDocument2 pagesAvaya Aura IP Telephonyj_saru1380No ratings yet
- Phone Genesys ConfigurationDocument22 pagesPhone Genesys ConfigurationRodolfo TobiasNo ratings yet
- Application Notes For Vtech 1-Line Sip Hotel and Lobby Phones With Avaya Ip Office 8.1 and Voicemail Pro 8.1 - Issue 1.1Document29 pagesApplication Notes For Vtech 1-Line Sip Hotel and Lobby Phones With Avaya Ip Office 8.1 and Voicemail Pro 8.1 - Issue 1.1wulanluvspinkNo ratings yet
- Sangoma-W400 Interfacecard SetupguideDocument9 pagesSangoma-W400 Interfacecard SetupguidetemplarNo ratings yet
- Yeastar TE100 User Manual enDocument44 pagesYeastar TE100 User Manual enth1ag0w100% (1)
- Grandstream Networks, Inc.: Connecting Ucm6Xxx With FreepbxDocument15 pagesGrandstream Networks, Inc.: Connecting Ucm6Xxx With FreepbxHerve EgnakouNo ratings yet
- NG911 Standards Identification and AnalysisDocument262 pagesNG911 Standards Identification and Analysisepraetorian100% (1)
- MP 20x Telephone Adapter Users Manual Ver 449 PDFDocument342 pagesMP 20x Telephone Adapter Users Manual Ver 449 PDFАнатолий ИгнатенкоNo ratings yet
- RCC.71 v1.0Document237 pagesRCC.71 v1.0Rahul KumarNo ratings yet
- Mivoice Mx-One: Route Data, Ro - Operational DirectionsDocument75 pagesMivoice Mx-One: Route Data, Ro - Operational DirectionsUbariSebhaNo ratings yet
- List of TCP and UDP Port NumbersDocument33 pagesList of TCP and UDP Port NumbersDanilo Henrique AchcarNo ratings yet
- Milesight H.265 Vandal-Proof Mini Dome Network Camera Datasheet enDocument3 pagesMilesight H.265 Vandal-Proof Mini Dome Network Camera Datasheet enChetan ArjunkarNo ratings yet
- VoLTE Interfaces Protocols IMS StackDocument32 pagesVoLTE Interfaces Protocols IMS StackToure Vacaba75% (4)
- Yealink SIP Phones Release Notes of Version V86Document15 pagesYealink SIP Phones Release Notes of Version V86YvonNo ratings yet
- UCM Series IP PBX Firmware Release NotesDocument21 pagesUCM Series IP PBX Firmware Release NotesDarwinSánchezNo ratings yet
- OXO Connect Evolution 5.1 SD WebBasedTool 8AL91226USAF 1 enDocument77 pagesOXO Connect Evolution 5.1 SD WebBasedTool 8AL91226USAF 1 enEduardo SilvaNo ratings yet
- Asterisk CLI - Voip-InfoDocument11 pagesAsterisk CLI - Voip-InfoSammy Manuel DominguezNo ratings yet
- Product Description: Huawei Sessionengine2600 Session Border Controller V200R008Document89 pagesProduct Description: Huawei Sessionengine2600 Session Border Controller V200R008noc ochereNo ratings yet
- Open SipsDocument27 pagesOpen SipsNam NdNo ratings yet
- Voice Call FlowDocument14 pagesVoice Call FlowsouthvnnNo ratings yet
- Ims IntroductionDocument6 pagesIms IntroductionwessNo ratings yet
- Elastix Without TearsDocument287 pagesElastix Without Tearscsb00123No ratings yet