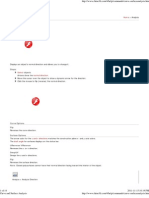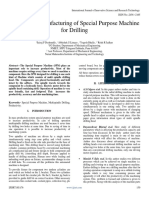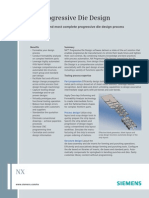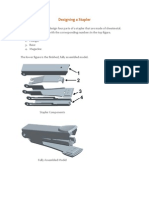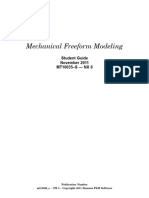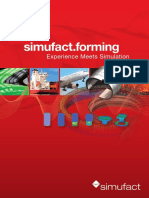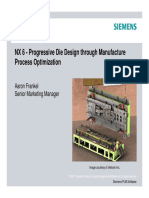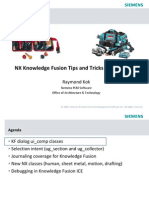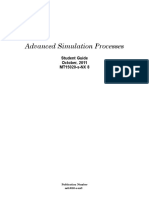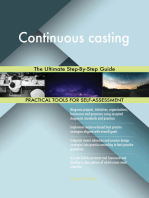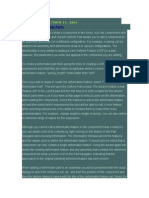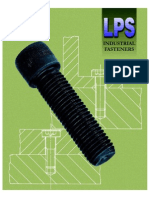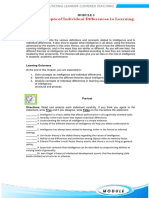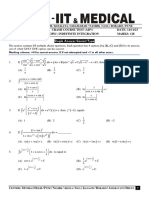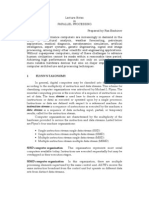Professional Documents
Culture Documents
NX Custom Reuse Library Parts
Uploaded by
Hiren SonarOriginal Description:
Original Title
Copyright
Available Formats
Share this document
Did you find this document useful?
Is this content inappropriate?
Report this DocumentCopyright:
Available Formats
NX Custom Reuse Library Parts
Uploaded by
Hiren SonarCopyright:
Available Formats
NX - How to Create Custom Reuse and Machinery Library Parts
New to NX5 are the Reuse and the Machinery Library parts. The libraries contain some standard parts and common structural models. You can either add to these libraries or create new ones. This article describes the steps needed to create your own library, create the files for the libraries and describe how they work. The required library object components are: 1. 2. 3. 4. 5. The Reuse Library functionality toggled ON from the Customer Defaults. A part file BMP (bitmap, Best size to use is 300x200) image Spreadsheet Directory where the objects will be retained
Start NX5, go to File => Utilitie => Customer Defaults => Gateway => Reuse, toggle on the Display Reuse Library under the Native selection => OK. Exit NX5 saving the changes and restart NX5 to load the changes made to the Customer Defaults. The following example is a parametric compression spring part created with a Helix feature and a tube.
The expressions are renamed as:
Because the Tube feature ID will not be changed in the spring model design, we will not need to rename the p4 expression. We will not be using this expression later either. The part file can be saved at this point to preserve the model. Enter the Drafting application to detail the spring in the modeling view (Cancel the creation of the drawing sheet).
Edit the text of the dimensions to describe the expression to be edited. Then use File => Export => BMP to save the image that will be used in the library selection. Next create the spreadsheet needs to define the Primary Parameters. The expressions to be editable when adding the library part will need to be defined and match the expressions named in the part file as shown in bold characters below. At the bottom of the expression values, place end there as shown. This spreadsheet works in the same manner as the Knowledge Driven Applications such as Mold Wizard and Progressive Die Wizard; empty cells below the defined cell such as under the parameter Radius will use the parameter defined until a new value is defined again. Cells C3 and C4 will use the value of 10 for the parameter Radius.
Create a directory where the part file, bitmap image, and the spreadsheet will be stored, such as C:\MyCustomLibrary\. Create a new Blank part file. From Gateway select the Reuse Library tab from the Resource Bar and pin it open using the thumb tack icon. Use Right Mouse to select the empty space under the Standard Parts to select from the Add Library menu. Browse to the directory C:\MyCustomLibrary\ then select OK. As shown below, the Reuse library will be listed below the Standard Parts library.
Select the MyCustomLibrary (reuse) and the part file should be shown in the Member Select window. Use Right Mouse to select the Reuse Library Member, select Edit KRX File. The Create/Edit KRX file dialog will appear. Here is where the Spreadsheet and Bitmap image are specified to be used for this Member. Select which of the Primary Parameters are to be used. When completed, select OK. Drag and drop this part file in the NX5 modeling window. The dialog Add Reusable Component will appear where the Primary Parameters can be selected or the Details can be edited. To modify an existing value entered in the Details, use the Right Mouse to unlock and change the value. The Machinery Library parts work in the same manner. The key difference between the Reuse Library and Machine Library is their license requirements. The Reuse Library parts are sample parts available under all NX licenses while the Machinery Library parts are available through the MACH3 Bundle license. Please refer to the NX5 documentation for further information regarding the Reuse and Machinery libraries. Walter Schnurr
You might also like
- Ama WB NX PDFDocument36 pagesAma WB NX PDFirinaNo ratings yet
- Inventorcam 2014 Application Tutorial: Multiblade Machining: ©1995-2013 Solidcam All Rights ReservedDocument45 pagesInventorcam 2014 Application Tutorial: Multiblade Machining: ©1995-2013 Solidcam All Rights ReservedKhai Huynh100% (1)
- NX Modeling, Assembly and Drafting GuideDocument38 pagesNX Modeling, Assembly and Drafting GuidePradeepvenugopalNo ratings yet
- Catia Difference Tangent Curvature Curve and Surface AnalysisDocument14 pagesCatia Difference Tangent Curvature Curve and Surface AnalysismeteorATgmailDOTcomNo ratings yet
- Electrode Works UtDocument72 pagesElectrode Works UtErick VidalNo ratings yet
- C16 NX11 PDFDocument82 pagesC16 NX11 PDFVignesh WaranNo ratings yet
- Nigraphics: Student Guide September 2002 MT11015 - Unigraphics NXDocument226 pagesNigraphics: Student Guide September 2002 MT11015 - Unigraphics NXวิษณุ บุตรแววNo ratings yet
- Creo DesignDocument7 pagesCreo DesignjaydevpatelNo ratings yet
- Design and Manufacturing of Special Purpose Machine For DrillingDocument4 pagesDesign and Manufacturing of Special Purpose Machine For DrillingInternational Journal of Innovative Science and Research Technology100% (1)
- NX 10-Sheet Metal Design (Advanced) - Video TrainingTutorialsDocument4 pagesNX 10-Sheet Metal Design (Advanced) - Video TrainingTutorialsSmartlearning TechnologyNo ratings yet
- NX Progressive Die DesignDocument3 pagesNX Progressive Die Designbadboys123No ratings yet
- MT10420-NX3.01 Student GuideDocument6 pagesMT10420-NX3.01 Student GuideRakesh RaddyNo ratings yet
- PAM-STAMP 2G v2007: Curve editor(曲线编辑)Document21 pagesPAM-STAMP 2G v2007: Curve editor(曲线编辑)123daloNo ratings yet
- NX Sheet Metal Design PDFDocument2 pagesNX Sheet Metal Design PDFHussein Zein0% (1)
- Mt11065 - NX6 9 2008 Fixed Axis Techniques Student Guide PDFDocument172 pagesMt11065 - NX6 9 2008 Fixed Axis Techniques Student Guide PDFVũ Thanh Hùng ĐặngNo ratings yet
- Mold Wizard, UnigraphicsDocument55 pagesMold Wizard, Unigraphicsrankx00175% (4)
- NX Mold DesignDocument3 pagesNX Mold DesignNguyễn Thế Quang DũngNo ratings yet
- 3DQuickPress V5.2.1 Training ManualDocument247 pages3DQuickPress V5.2.1 Training Manualabas50% (2)
- Creo EnglishDocument83 pagesCreo EnglishTruonglanaNo ratings yet
- Designing the Stapler ComponentsDocument41 pagesDesigning the Stapler ComponentsEmmanuel Morales ChilacaNo ratings yet
- Mold Material: H13 P20 Mirror Polish Texture H13 P20Document1 pageMold Material: H13 P20 Mirror Polish Texture H13 P20Jyoti KaleNo ratings yet
- EML2322L-Drilling and Milling Speeds and FeedsDocument9 pagesEML2322L-Drilling and Milling Speeds and Feedsjromero_rpgNo ratings yet
- Assembly ModelingDocument530 pagesAssembly ModelingLuc TellierNo ratings yet
- Mat mt11050 GDocument362 pagesMat mt11050 Gandreeaoana45No ratings yet
- Samsung NX Teamcenter Case StudyDocument2 pagesSamsung NX Teamcenter Case StudySehar AdilNo ratings yet
- Siemens PLM NX Mold Flow Analysis Solutions Fs Y7Document5 pagesSiemens PLM NX Mold Flow Analysis Solutions Fs Y7Nuno OrnelasNo ratings yet
- TRN 5101 410 02 - Overheads - ENDocument272 pagesTRN 5101 410 02 - Overheads - ENTaru LucianNo ratings yet
- Mat mt11050 SDocument204 pagesMat mt11050 SSachin GajjarNo ratings yet
- Open Learning Book CadDocument348 pagesOpen Learning Book CadLoughton BtyNo ratings yet
- Creo Tool Design: PrerequisitesDocument23 pagesCreo Tool Design: PrerequisitesLucianNo ratings yet
- ProE Surfacing - Module 1Document52 pagesProE Surfacing - Module 1inthemoney8100% (1)
- Plastic Part Design TutorialDocument13 pagesPlastic Part Design Tutorialsathya_jbNo ratings yet
- Mt10035 S Nx8 FreeformDocument395 pagesMt10035 S Nx8 FreeformIsaque SilvaNo ratings yet
- Experience Meets SimulationDocument8 pagesExperience Meets SimulationMrLanternNo ratings yet
- Indian Institute of Technology, Delhi: Department of Mechanical EnggDocument0 pagesIndian Institute of Technology, Delhi: Department of Mechanical EnggGeorge KaridisNo ratings yet
- Instruction Design With Studio ShapeDocument124 pagesInstruction Design With Studio ShapenghiaNo ratings yet
- c01 nx8.5 EvalDocument20 pagesc01 nx8.5 EvalSeshi ReddyNo ratings yet
- Mastercam Solids TutorialDocument132 pagesMastercam Solids Tutorialmicos3No ratings yet
- Unigraphics NX Interview Questions and AnswersDocument8 pagesUnigraphics NX Interview Questions and AnswersKaustav SahaNo ratings yet
- Department of Mechanical Engineering: Machine Design & CAD-II Lab (MEEN-3238)Document11 pagesDepartment of Mechanical Engineering: Machine Design & CAD-II Lab (MEEN-3238)Sarmad HafeezNo ratings yet
- NX 6 ProgDieProcess PDFDocument32 pagesNX 6 ProgDieProcess PDFcidipNo ratings yet
- Getting Started With SOLIDWORKS PlasticsDocument4 pagesGetting Started With SOLIDWORKS PlasticscititorulturmentatNo ratings yet
- Master Book For Press EN PDFDocument84 pagesMaster Book For Press EN PDFPratik PandeyNo ratings yet
- NX 8 - NX 8.5 CAD Transition: Student Guide November 2012 MT10016-S - NX 8.5Document286 pagesNX 8 - NX 8.5 CAD Transition: Student Guide November 2012 MT10016-S - NX 8.5Isaque SilvaNo ratings yet
- MFF mt10035 SDocument458 pagesMFF mt10035 Sเอกชัย พึ่งพงษ์No ratings yet
- Powerinspect Manual CmmsDocument2 pagesPowerinspect Manual CmmsFelipe Cordeiro100% (1)
- Create Assembly Model Top DownDocument8 pagesCreate Assembly Model Top Downsorry can'thelpitNo ratings yet
- Top Down Design: Was BuiltDocument15 pagesTop Down Design: Was BuiltSanthosh KabadeNo ratings yet
- NX NF TipsUndTricksDocument12 pagesNX NF TipsUndTricksThilo Breitsprecher100% (1)
- Core and Cavity ExtractionDocument129 pagesCore and Cavity ExtractionSaggam Narasimharaju100% (1)
- Mt15020-S-nx8 Adv Sim ProcessDocument422 pagesMt15020-S-nx8 Adv Sim ProcessCarlos BritosNo ratings yet
- SolidWorks 2015 Learn by doing-Part 3 (DimXpert and Rendering)From EverandSolidWorks 2015 Learn by doing-Part 3 (DimXpert and Rendering)Rating: 4.5 out of 5 stars4.5/5 (5)
- Primitive maximum and feature constraintsDocument3 pagesPrimitive maximum and feature constraintsHiren SonarNo ratings yet
- Deformable Parts in NXDocument2 pagesDeformable Parts in NXHiren SonarNo ratings yet
- Links For 3D Models of HardwaresDocument16 pagesLinks For 3D Models of HardwaresHiren SonarNo ratings yet
- LPS precision fastener manufacturerDocument16 pagesLPS precision fastener manufacturerHiren SonarNo ratings yet
- IH2 Detailed Troubleshooting GuideDocument10 pagesIH2 Detailed Troubleshooting GuideVivek DixitNo ratings yet
- 19th Century Socio-Religious Reform Movements in IndiaDocument27 pages19th Century Socio-Religious Reform Movements in IndiaSudhanshu TiwariNo ratings yet
- MB-300 Microsoft Dynamics 365 Core Finance and Operations: Module 1: Course OverviewDocument6 pagesMB-300 Microsoft Dynamics 365 Core Finance and Operations: Module 1: Course Overviewmesfin GudetaNo ratings yet
- QUARTER 2 LESSON 5 Pathway of TyphoonDocument17 pagesQUARTER 2 LESSON 5 Pathway of TyphoonJose BundalianNo ratings yet
- ADL Global 100 Executive SummaryDocument49 pagesADL Global 100 Executive SummaryJPUpdatesNo ratings yet
- 15) Azure AD and IAMDocument33 pages15) Azure AD and IAMhanuman challisaNo ratings yet
- Natasha Personal Information SummaryDocument3 pagesNatasha Personal Information SummarynatashaNo ratings yet
- A Math Summary BookletDocument113 pagesA Math Summary BookletbusinessNo ratings yet
- CCNA Exploration 1 Questions Answers BlogDocument15 pagesCCNA Exploration 1 Questions Answers BlogArturGusakNo ratings yet
- 500 Questions PDFDocument506 pages500 Questions PDFRahul YadavNo ratings yet
- Past Perfect TenseDocument28 pagesPast Perfect TenseRuth Fortes SobrepeñaNo ratings yet
- 20 and 21 CenturyDocument22 pages20 and 21 CenturyMARCIA PATIANNo ratings yet
- Wavread FunctionDocument2 pagesWavread FunctionDramane BonkoungouNo ratings yet
- Gujarat Technological University: Overview of Python and Data StructuresDocument4 pagesGujarat Technological University: Overview of Python and Data StructuresNiik StarNo ratings yet
- Intro To JessDocument61 pagesIntro To JessNhóc Bướng BỉnhNo ratings yet
- Lesson 15 21 Century Philippine Literature:: Flash FictionDocument44 pagesLesson 15 21 Century Philippine Literature:: Flash FictionKyla Aragon Bersalona67% (3)
- FLCT Module 8Document7 pagesFLCT Module 8Ballesteros, Julie Mae M.No ratings yet
- Sce 092 300 Opc Ua s7 1500 r1807 en - Compressed PDFDocument48 pagesSce 092 300 Opc Ua s7 1500 r1807 en - Compressed PDFOmkar Deshpande100% (1)
- LOCF-sanskritDocument67 pagesLOCF-sanskritMAMTA SHARMANo ratings yet
- QCM ExcelDocument4 pagesQCM ExcelAsmae BenkhayiNo ratings yet
- English For Everyone Junior English DictionaryDocument136 pagesEnglish For Everyone Junior English DictionarySean Meehan100% (10)
- M54HC195 M74HC195: 8 Bit Pipo Shift RegisterDocument13 pagesM54HC195 M74HC195: 8 Bit Pipo Shift RegisternooorNo ratings yet
- Common Music Terms: Term Symbol, Example or Abbreviation MeaningDocument3 pagesCommon Music Terms: Term Symbol, Example or Abbreviation Meaningmikecruiser6820100% (1)
- Business PlanDocument9 pagesBusiness Planapi-674083713No ratings yet
- Tin Soldier Teachers Notes PDFDocument2 pagesTin Soldier Teachers Notes PDFMariaNo ratings yet
- Formular Erasmus+Document7 pagesFormular Erasmus+Mariana TudorNo ratings yet
- Indefinite Integeration (ADV) QPDocument6 pagesIndefinite Integeration (ADV) QPAtharva Sheersh PandeyNo ratings yet
- ESL Exam Level 1Document3 pagesESL Exam Level 1Anonymous APYeoIbJcINo ratings yet
- Lecture Notes On Parallel Processing PipelineDocument12 pagesLecture Notes On Parallel Processing PipelineYowaraj ChhetriNo ratings yet
- Super Minds Level 1 Annual Plan 1st Semester Teacher Support PDFDocument3 pagesSuper Minds Level 1 Annual Plan 1st Semester Teacher Support PDFgabriellyNo ratings yet