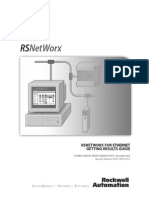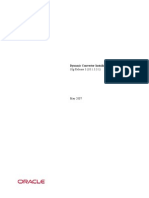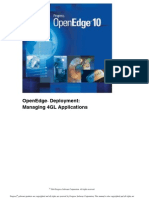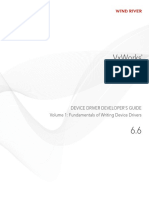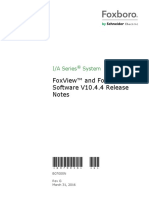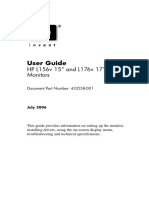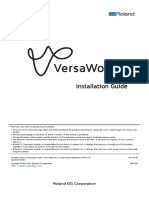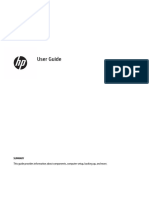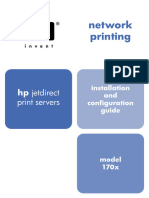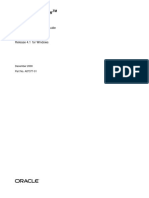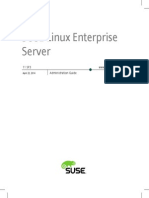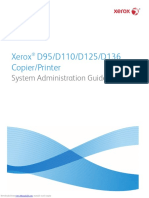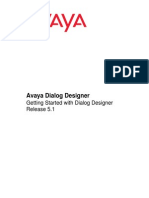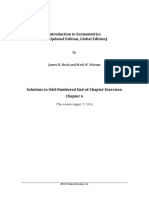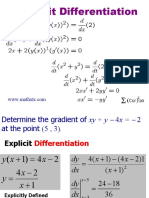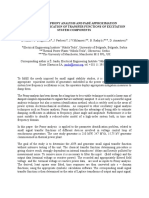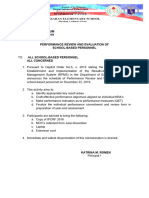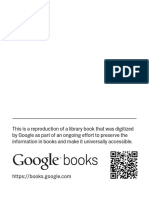Professional Documents
Culture Documents
In Sync Admin Guide
Uploaded by
Mohammad AliOriginal Description:
Copyright
Available Formats
Share this document
Did you find this document useful?
Is this content inappropriate?
Report this DocumentCopyright:
Available Formats
In Sync Admin Guide
Uploaded by
Mohammad AliCopyright:
Available Formats
Administrators Guide
Druva inSync 4.2.2
PROFESSIONAL EDITION
Druva inSync 4.2.2 Administrators Guide
Copyright Notice
Copyright 2007-2011 Druva Software Pvt. Ltd. All Rights Reserved. Any technical documentation that is made available by Druva Software is the copyrighted work of Druva Software and is owned by Druva Software. NO WARRANTY. The technical documentation is being delivered to you AS-IS, and Druva Software makes no warranty as to its accuracy or use. Any use of the technical documentation or the information contained therein is at the risk of the user. Documentation may include technical or other inaccuracies or typographical errors .Druva reserves the right to make changes without prior notice. No part of this publication may be copied without the express written permission of Druva Software.
Trademarks
Windows is a U.S. registered trademark of Microsoft Corporation. Linux is a U.S. registered trademark of Linus Torvalds. Red Hat Enterprise Linux is a registered trademark of Red Hat Inc. Ubuntu is a registered trademark of Canonical Ltd. Apple, Mac and Mac OS are trademarks of Apple Inc. Other brands and product names mentioned in this manual may be trademarks or registered trademarks of their respective companies and are hereby acknowledged.
DISCLAIMER
The information contained in this document is subject to change without notice. Druva Software Pvt. Ltd. shall not be liable for errors contained in this document for any damages in connection with this document.
Page 2
Druva inSync 4.2.2 Administrators Guide
Intended Audience
This document is meant for the inSync administrators and Druva inSync Server Management operations staff. This document assumes that the readers have the following skills depending on the target platform: Windows Administration skills Linux Administration skills Mac OS X user skills
Typographic Conventions Symbol Green underlined text Meaning A hyperlink you can click to go to a related section in this document or to a URL in your Web browser. The names of menus, menu items, headings, and buttons. Variables or placeholders or special terms in the document.
See Italics
Bold Italics
Getting Help
For technical assistance or license renewal, please send an email to support@Druva.com. If you have signed up for Gold or Platinum support, please login into http://support.Druva.com/. We Welcome Your Feedback We value your feedback. Kindly send your comments on the contents of this document to docs@Druva.com. Include the title and page number of the document and the chapter and section titles of the reported text.
Page 3
Druva inSync 4.2.2 Administrators Guide
Table of Contents
Chapter 1
1.1 1.2
Introduction..................................................................................... 7
Druva inSync Features.................................................................................................. 8 New Features ............................................................................................................... 9
Chapter 2
2.1 2.2 2.3
Installing the Druva inSync Server .................................................. 10
Installation Prerequisites ........................................................................................... 10 Installation on Microsoft Windows Server
2.2.1 2.3.1 2.3.2 2.3.3 2.3.4
.......................................................... 10
Configuring the Installation on Microsoft Windows Server.................................... 12
Installation on Linux
............................................................................................. 13
Debian based Installation........................................................................................ 14 RPM based Installation ........................................................................................... 14 Installing on 64-bit System ...................................................................................... 14 Configuring the Installation on Linux ...................................................................... 15 Upgrading from inSync Professional Server v4.0, v4.1, v4.1.1, v4.2 or 4.2.1 ......... 16 Upgrading the RPM based Installation ................................................................... 17 Upgrading the Deb based Installation .................................................................... 17
2.4
Upgrading the Existing Installation ............................................................................ 16
2.4.1 2.4.2 2.4.3
Chapter 3
3.1
Using the Druva inSync Server ....................................................... 18
Dashboard .................................................................................................................. 18
3.1.1 3.1.2 3.1.3 3.1.4 3.1.5 3.1.6 3.1.7 3.1.8 Live Statistics ........................................................................................................... 20 User Backup Statistics ............................................................................................. 21 Diskspace Savings .................................................................................................... 22 Data Composition by File Type ............................................................................... 23 Data Composition by File Size ................................................................................. 23 SafePoint Device Status .......................................................................................... 24 Past 24 hours........................................................................................................... 24 Past 30 Days ............................................................................................................ 26 Managing License .................................................................................................... 27 Email Server Settings............................................................................................... 28 Network Settings ..................................................................................................... 29
3.2
Settings....................................................................................................................... 26
3.2.1 3.2.2 3.2.3
Page 4
Druva inSync 4.2.2 Administrators Guide
3.2.4
Active Directory....................................................................................................... 33 Storage .................................................................................................................... 34 User Profiles ............................................................................................................ 40 Users........................................................................................................................ 55 Restore .................................................................................................................... 68 Create BMR Backup Image ...................................................................................... 71 Bare-Metal Restore ................................................................................................. 74 Reports .................................................................................................................... 78 SafePoint ................................................................................................................. 81
3.3
Configuration ............................................................................................................. 34
3.3.1 3.3.2 3.3.3
3.4
Manage ...................................................................................................................... 67
3.4.1 3.4.2 3.4.3 3.4.4 3.4.5
3.5
Help ............................................................................................................................ 84
Chapter 4
4.1
Administering the Druva inSync Server .......................................... 85
Location of Important Files ........................................................................................ 85
4.1.1 4.1.2 4.1.3 Log Files ................................................................................................................... 85 Configuration File .................................................................................................... 85 Druva inSync Service ............................................................................................... 85
4.2
Managing the Administrators Account ..................................................................... 86
Chapter 5
5.1 5.2
Uninstalling the inSync Server........................................................ 87
Microsoft Windows Server Linux .................................................................................. 87 ..................................................................................................................... 87
Chapter 6
6.1 6.2 6.3
Installing the Druva inSync Client ................................................... 89
Installation Prerequisites ........................................................................................... 89 Installation on Microsoft Windows 7/ Vista/ XP Installation on Linux
6.3.1 6.3.2 6.3.3
................................................. 89
............................................................................................. 91
Debian Based Installation........................................................................................ 91 RPM Based Installation ........................................................................................... 92 Installing on 64-bit System ...................................................................................... 92
6.4
Installation on Apple Mac OS
............................................................................... 92
Page 5
Druva inSync 4.2.2 Administrators Guide
Chapter 7
7.1 7.2 7.3 7.4
Using the Druva inSync Client ........................................................ 96
Load Authentication Key ............................................................................................ 96 Backup Now or Sync Now .......................................................................................... 97 Restoring Backed up Files .......................................................................................... 98
7.3.1 7.4.1 7.4.2 7.4.3 Searching for files in Restore .................................................................................. 99 Configuring Folders ............................................................................................... 100 Restore .................................................................................................................. 105 Backup Settings ..................................................................................................... 107
Configuring Druva inSync Client................................................................................. 99
7.5 7.6 7.7
Status........................................................................................................................ 109 Other inSync client Options ..................................................................................... 109 Client Notifications................................................................................................... 110
Chapter 8
8.1 8.2 8.3
Uninstalling the Druva inSync Client ............................................ 112
Microsoft Windows Linux ........................................................................................... 112 ................................................................................................................... 112 ..................................................................................................... 113
Apple Mac OS
Page 6
Chapter 1
Introduction
Druva inSync 4.2.2 Administrators Guide
Enterprises today significantly rely upon the corporate data stored on the computers. Prevalence of multimedia content, thousands of emails and attachments, proliferation and preservation of many versions and copies of data contributes to the tremendous data growth most companies are experiencing. More than 80% of the computer data is common within organizations. For data generated by conventional Microsoft Office applications, where many of the file characteristics are very similar, the potential of reduction is very high. Druva inSync greatly reduces the risks and costs of data loss and minimize recovery time for distributed computers and laptops. It is a computer backup solution uses advanced distributed data de-duplication technology called SendUnique to reduce the volume of backed up data up to 90 percent. This decreases the time, bandwidth, and storage needed for backup and recovery. This results in significant time and cost savings for the enterprise. Druva inSync has two components i. Druva inSync Server ii. Druva inSync Client Druva inSync enterprise backup server is installed on a central server reachable by all the users over LAN, VPN or WAN. Druva inSync Client is installed on all the computers within an enterprise. Both the components are amazingly easy to set up. The inSync client monitors file changes in configured folders and then, on availability of network connection Prepares a fingerprint of changed files and sends it to the server. Server responds back with the parts of files unique to the client i.e. those parts of files not backed up by any other user in the organization.
Page 7
Druva inSync 4.2.2 Administrators Guide
The client then compresses, encrypts and sends only the unique data to the server.
All of this is transparent to the user. The user only notices a fast backup consuming less bandwidth. On restore, the user is shown only his files and how they have changed in the past. The user can choose to restore files from any point in the past.
1.1 Druva inSync Features
Druva inSync is extremely versatile and easy to use. Some of the key product highlights are as follows: Data deduplication Saves 90% backup time, bandwidth, and storage. Continuous data protection Never lose a file, Ever. Timeline based, from the past restores. TrueSecure Secure, client triggered backups. Network and storage encrypted. NetworkSense Automatic network prioritization and bandwidth scheduling. Full PC backup Backup complete PC with operating system, application, data and settings. Restore using a bootable bare-metal restore disk. Search Search files in restore for faster recovery
The other key features of inSync are as follows: Usability o Easy, automated installation and transparent non-intrusive backups. o Opportunistic Scheduling starts sync on availability of bandwidth, during missed schedules. o Intuitive graphical interface to manage and monitor backup policies, either over the corporate network or over the WAN. o Locked/Open File Support Integrates with Microsoft volume shadow service to sync locked files like Outlook working files (PST files). Web Restore browser based restore when user is not on his PC. WAN Optimization o Powerful built in WAN optimization and bandwidth scheduler. o Advanced Compression. Administration o User Profiles facilitates the inSync administrator to view/guide/control users configuration. o Manage storage capacity and user quota. o Live server health and user backup statistics.
Page 8
Druva inSync 4.2.2 Administrators Guide
o Configurable backup folders for automated backup planning for large organizations. o Configurable trigger based reporting architecture enables queries for relevant information. o Email notifications for detailed reports.
1.2 New Features
The following are the new features introduced in this release Auto Data Delete: The inSync client self-destructs configured data for backup when the client is disconnected for a specified period. Auto Installation of Client: The inSync administrator can now install inSync client silently on the users computer. It is very useful for mass deployment of inSync client. MS Outlook 64 bit support: Enhanced support to MS Outlook 64 bit version for better deduplication and faster backup and restore. Improved User Interface: o File type extension based statistics on the dashboard for better storage management o User backup statistics page links to individual user details page to view the users details o The View Restore Points command button on the user detail page to explore users restore points o The Select Profile drop down list on the Restore page to view users associated with the profile. o The Copy Profile option creates an exact copy of the selected profile for better profile management. o The Select Computer drop down list on the Restore page of inSync client to view restore points of multiple accounts of a user having same email address. The auto data delete feature is a part of SafePoint data loss prevention solution hence this addon security feature requires a separate paid license. Please send an email to support@Druva.com mentioning CPU id of the inSync server to get the license. For more information see Getting a New License in this document.
Page 9
Chapter 2
Installing the Druva inSync Server
2.1 Installation Prerequisites
The following are the installation prerequisites for the inSync server Operating system o Microsoft Windows 2003 Server or Windows 2008 Server - 32 bit o RHEL 5+, Ubuntu 8.04+ - 32bit Disk Space o Installation 65 MB (Linux) and 75 MB (Windows) o User backup data (storage) 8 GB minimum CPU 1.7 GHz Intel dual core processor or higher. Physical Memory Minimum 4 GB RAM. Network Card 10/100 Mbps Fast Ethernet adapters.
Druva inSync 4.2.2 Administrators Guide
2.2 Installation on Microsoft Windows Server
Before starting the installation, download the Druva InSync server installer from www.Druva.com/download. Double-click the installer file. The installer displays the Druva inSync Server Setup screen. Click Next to proceed the installation.
Page 10
Druva inSync 4.2.2 Administrators Guide
1. The End User License Agreement (EULA) screen displays. Read the agreement carefully and accept the EULA and then click Next.
2. Choose the destination folder for installation or type a directory path for installing the Druva inSync server. Click Install.
3. Setup creates the program shortcut Druva inSync Server in the default Start menu folder. 4. Choice to have the desktop icon or quick launch icon. 5. The installation screen shows the status of tasks performed till now regarding locations and advises the readiness for installation. 6. During the installation, shows the status of Installing Druva inSync Server and the Finish screen shows after successful installation. 7. Click Finish to exit the setup wizard.
Page 11
Druva inSync 4.2.2 Administrators Guide
2.2.1 Configuring the Installation on Microsoft Windows Server
1. Druva inSync server uses Oracle Berkeley database engine to manage configuration and storage. After Successful installation, it displays the configuration wizard and configures the database. Click Next to continue.
2. Enter the valid Web control port number to access the inSync Server management console remotely. The default port used by the server is 6065. Enter the inSync server administrator account details. Choose the administrators name, email id and the password to match your system or domain password management policy. Click Next.
Page 12
Druva inSync 4.2.2 Administrators Guide
3. Click Finish to complete the initial configuration.
4. Druva inSync Control Panel displays in the Web browser. Enter the email-id and password in the inSync Administrator Login page which are assigned in the initial configuration of inSync server. After successful login, click the Open Control Panel button. For more information, see Using the Druva inSync Server later in this chapter.
2.3 Installation on Linux
Druva inSync server for Linux is distributed as .rpm (Redhat Package Manager) and .deb (Debian) packages. Depending on the server distribution, download the appropriate Druva InSync server installer from www.Druva.com/download. Ubuntu uses .deb packages while RHEL uses .rpm packages. For 64-bit systems, see the Installing on 64-bit section.
Page 13
Druva inSync 4.2.2 Administrators Guide
2.3.1 Debian based Installation
On systems that use .deb packages:
root@ubuntu:/# dpkg -i inSync-Server-Professional-Installer-4.2.2<version>_i386.deb Selecting previously deselected package inSync-Server-Professional. (Reading database ... 116781 files and directories currently installed.) Unpacking inSync-Server-Professional (from druva-insync-serverprofessional_4.2.2-<version>_i386.deb) ... Setting up druva-insync-server-professional (4.2.2-<version>) ... Bootstrapping configuration if needed... Please configure the server by running inSyncSrvCfg as root You can restart it using '/etc/init.d/inSyncSrv restart' Starting Druva inSync Server [inSyncMaster]: Starting Druva inSync Server [inSyncWebPanel]: **************************************************************************** **** No administrative account found for the web panel. Please run 'insync-config.sh' as root, to configure the Web Panel admin account. **************************************************************************** **** Processing triggers for sreadahead ... sreadahead will be reprofiled on next reboot Processing triggers for desktop-file-utils ...
2.3.2 RPM based Installation
On systems that use .rpm packages:
# sudo rpm ivh inSync-Server-Professional-Installer-ver-4.2.2<version>.i386.rpm
2.3.3 Installing on 64-bit System
Druva currently does not produce packages for 64-bit systems. In order to run Druva inSync Server on 64-bit machines, firstly the 32-bit compatibility libraries need to be installed. On Debian-based systems, run the following command:
# sudo apt-get install ia32-libs
Page 14
Druva inSync 4.2.2 Administrators Guide
For Redhat-based systems:
$ sudo yum install glibc
This should be sufficient to allow the 32-bit inSync binaries to run on 64-bit systems. On debian, it will be necessary to force installation since the architecture for the package wont match the system architecture. So, for 64-bit systems, the dpkg command should look like this:
$ sudo dpkg i -force-architecture inSync-Server-Professional-Installerver-4.2.2-<version>_i386.deb
2.3.4 Configuring the Installation on Linux
Since the inSync Server is completely configured using a web interface, there is a little preconfiguration needed prior to actual use. This is primarily to set the Web Admin account and password. The Linux package therefore, provides a small script named insync-config.sh that assists in setting up the administrators account as well as creating storage folders with the correct ownership and permission. To configure the Web administrators account, run the following:
$ sudo insync-config.sh -h This script can be used to configure the inSync server web account or for creating a storage directory and setting permissions correctly prior to actually creating the storage using the web interface. usage: /usr/sbin/insync-config.sh [OPTIONS] -h Show this message -c Check if configuration has a web admin account -f Force web admin account re-configure. -s STORAGE_PATH Ceate a directory by the given name and set permissions correctly, so an inSync Storage can be created there. Without options, will attempt to set the web admin account if there is none configured.
This should ask for a username for the Web Admin user. This is set to admin by default. This can be changed if needed. The script also prompts for the password to use with this account. Set the password. The inSync administrator will need to remember this username and password as it is needed to log into the inSync Web Interface.
Page 15
Druva inSync 4.2.2 Administrators Guide
After installation is complete for Druva inSync server, run the following script to configure the in Sync server Web admin account and the password.
$ sudo insync-config.sh Please enter a username for the Web admin account [admin]:admin Please enter a password for this account: Enter a password: Re-enter the password: Shutting down Druva inSync Server [inSyncWebPanel]: Shutting down Druva inSync Server [inSyncWorker]: Shutting down Druva inSync Server [inSyncStorageMaster]: Shutting down Druva inSync Server [inSyncMaster]: Bootstrapping configuration if needed... Successfully updated Web admin account Starting Druva inSync Server [inSyncMaster]: Starting Druva inSync Server [inSyncWebPanel]:
After updating the Web admin account, open the Druva inSync Control Panel using your Web browser with the server IP address. For example, http://192.168.33.216:6065/. See Settings on page 26 for managing license, email server settings and network settings. NOTE: While creating storage, apply the group and owner permissions to the storage folder, change the owner and group as insyncserver. $ sudo chown insyncserver:insyncserver Storagefolder If you need to reset the Web Admin account username and password for some reason, it can be done by running the insync-config.sh script with a -f parameter. This will force reconfiguration of the Web administrators account and password.
2.4 Upgrading the Existing Installation
Druva inSync version 4.2.2 is an upgrade release for version 4.0, 4.1, 4.1.1, 4.2, and 4.2.1 for Microsoft Windows server and Linux operating system. This upgrade does not support versions older than 4.0.
2.4.1 Upgrading from inSync Professional Server v4.0, v4.1, v4.1.1, v4.2 or 4.2.1
Follow the steps given below for upgrade -
Page 16
Druva inSync 4.2.2 Administrators Guide
1. Backup your existing configuration and user data. 2. Download the Druva InSync server v4.2.2 professional installer from www.Druva.com/download and Install the new binaries on top of the existing version 4.0 or version 4.1 or version 4.1.1 installation. The upgrade will automatically start and take about 1-2 minutes to complete. To upgrade inSync clients to the existing version, see upgrade in More Actions for more details.
2.4.2 Upgrading the RPM based Installation
If you are running RPM based installation of inSync enterprise server, the existing inSync server package should be uninstalled before installing the newer version. This uninstall process does not delete your existing configuration and data. See Uninstalling the inSync Server and Installing the Druva inSync Server sections for reference.
2.4.3 Upgrading the Deb based Installation
If you are running Deb based installation of inSync enterprise server, the newer version of inSync server package can be installed on the top of the existing inSync server installation. See Uninstalling the inSync Server and Installing the Druva inSync Server sections for reference.
Page 17
Chapter 3
Using the Druva inSync Server
Druva inSync 4.2.2 Administrators Guide
After the successful installation of inSync server, it needs to be configured and set to start backing up the client data. These settings are made with the Web control panel. The inSync server Web Control Panel can be displayed in the following ways: i. In the Web browser of server machine, type http://<IP address>:<port number> for example, http://127.0.0.1:6065 ii. Click the inSync Server Management Console icon on the server computer. iii. From any other machine, open http://<server-name>:<port number> in the Web browser. For example, http://192.168.33.196:6065 For easy menu navigation, the inSync Server Web Control Panel is divided into five parts: Dashboard - Users, storage status, statistics, logs and email reports. Settings - License, emails, network, and Active Directory Configuration - Storage, user profiles and users. Manage - Restore, Reports Help - Quick Setup Guide, Administrators Guide
3.1 Dashboard
The dashboard provides a quick view of the status of different inSync entities namely storages, users, server machine, and highlights the problems/failures that need the inSync administrators attention. The different statistics on the dashboard can help the inSync administrator easily monitor their inSync servers and decide on backup strategies for their organization. See the sample dashboard on the next page.
Page 18
Druva inSync 4.2.2 Administrators Guide
The dashboard is divided into four parts: i. Live Statistics: It gives the overall view of the current status of the inSync Server. ii. SafePoint Device Status: It shows the inSync clients geographic location on the world map. iii. Past 24 hour Statistics: It gives a snapshot of what has been happening in the past 24 hours.
Page 19
Druva inSync 4.2.2 Administrators Guide
iv. Past 30 days statistics: It gives the status of storage growth and storage usage of the inSync server in the past 30 days. The details of different graphs have been described below.
3.1.1 Live Statistics
The quick summary gives the overall information of servers, users, storage, tasks, and alerts. The provided links display more details of each entity. Server Start time: Displays the date and time when the inSync server starts operational.
Storage Status: A quick summary of the assigned storage to the inSync server. Click the Storage Status link which displays the following information.
Total Users: Shows total users connected to the inSync server. Active Tasks: The details of the different tasks related to the inSync users. Click the Active Alerts link which displays the following link.
Dedupe Ratio: Overall deduplication ratio of all the storages combined.
Page 20
Druva inSync 4.2.2 Administrators Guide
Active Alerts: Alerts generated by the system that need to be acknowledged by the inSync administrator.
3.1.2 User Backup Statistics
The graph shows the last sync status of different inSync users. It indicates how many users: - have synced successfully - have synced but missed some files - have not synced for a while - have not synced successfully To view more details about users and backup statistics, click the User Backup Statistics link
Page 21
Druva inSync 4.2.2 Administrators Guide
The User Backup Statistics can be filtered by profile and user level. To view the profile wise user backup statistics, choose the profile from the Filter by profile list box
3.1.3 Diskspace Savings
This graph shows the total size of data backed up vs. actual size used on the storage after deduplication. The incremental data legend shows the newly added data from the different users under specific storage. For more details about storages, click the Diskspace Savings link.
To view details about storages, click the Diskspace Savings link.
Page 22
Druva inSync 4.2.2 Administrators Guide
3.1.4 Data Composition by File Type
The File Types Composition graph displays the allocation of different types of files based on the total number files available from the latest restore point.
3.1.5 Data Composition by File Size
The File Size Composition graph displays the allocation of files in different file-size ranges based on the total number of files available from the latest restore point.
Page 23
Druva inSync 4.2.2 Administrators Guide
3.1.6 SafePoint Device Status
The SafePoint device status shows the geographic locations of all clients or profile based clients on the Google world map. If there is more than one user on a same location then it shows a marker with total number of users.
Addition to the clients location, it also shows the status of all clients or profile based clients below the map. These are as follows. Normal The total number of users whose Device Trace option is enabled. On hold The total number of users whose data delete activity is put on hold. On alert The total number of uses whose data delete activity is going to start soon. Decommission started The total number of clients of which data deletion process is being started. Decommission completed - The total number of clients of which data deletion process has been completed.
3.1.7 Past 24 hours
User Connections: It shows the status of the users connected in the past 24 hours. This is helpful in determining backup and compaction strategies.
Page 24
Druva inSync 4.2.2 Administrators Guide
CPU Usage: CPU usage of inSync Server in the past 24 hours.
Bandwidth Usage: Graph of bandwidth usage of server vs. time in the past 24 hours.
NOTE: The historical data of user connections, CPU usage, and bandwidth usage cannot be displayed the graph if the inSync server restarted.
Page 25
Druva inSync 4.2.2 Administrators Guide
3.1.8 Past 30 Days
Storage Growth: Shows total storage used against the allocated storage.
Storage Usage: Shows total percentage used of the allocated storage.
3.2 Settings
To start, the inSync administrator should perform the following functions categorized under Settings: i. Managing License ii. Email Server Settings iii. Network Settings
Page 26
Druva inSync 4.2.2 Administrators Guide
iv. Active Directory Settings
3.2.1 Managing License
Select the License option from the left navigation bar displays the details as shown below
3.2.1.1 License Validity The Existing License panel shows the License status, Product version, License for server Id, Number of clients, Storage limit, Valid till, License type, BMR, and SafePoint. The BMR and SafePoint features require separate licenses so please contact Druva support for more information. In case of any discrepancy, send an email to support@Druva.com. An email alert will be sent to the email address configured, notifying the inSync administrator of the upcoming license expiry. Druva inSync server comes with a default license for 25 clients and 30 days usage. This is to help customers evaluate the product before purchasing it. NOTE: The data synchronization stops after the expiry of license but data restoration can be possible. 3.2.1.2 Getting a New License To get a new license, 1. Send an email to support@Druva.com mentioning CPU id of the server. 2. Save the new license obtained and Click the Load License button to choose the new license file. The Existing License screen shows the new license validity and constraints.
Page 27
Druva inSync 4.2.2 Administrators Guide
3.2.2 Email Server Settings
Email notifications like the advice on quota restrictions, license expiry and so on are sent through emails. To configure email settings, select the Email option under Settings from the left navigation bar and then click the Edit button.
To configure SMTP server, enter the following details
Field SMTP Server SMTP Port SMTP username and Password Use Secure Connection Send Test Email button Description Enter SMTP server name or IP address (for example, smtp.gmail.com) Enter SMTP port (for example, 25 for SMTP or 587 for ESMTP/ SMTPS) If SMTP server needs authentication then give SMTP username and SMTP password else keep blank. These are the login credentials of the administrator. Select the check box, If SMTP server uses SSL/TLS The inSync administrator can verify the SMTP settings by sending the test email.
Click OK to save the changes.
Page 28
Druva inSync 4.2.2 Administrators Guide
3.2.3 Network Settings
Select the Network option from the left navigation bar, the Network Settings screen displays.
The inSync administrator can change the default port settings (Synchronization port, Web control panel port, and Web/App Restore port), published IP addresses for backup, and the Web panel. Click the Edit button.
To change the network settings, enter the following details:
Field Synchronization port Description The first step towards configuring the network connection is setting the default port to listen for synchronizing requests from clients. The default port used by the server is 6061 and can be changed to any valid port number. NOTE: The inSync server opens and listens to secure TCP traffic on the configured port. To access the Web control panel, a port needs to be set. The default port used by the server is 6065 and can be changed to any valid port number. For enhanced security Druva enables inSync control to be accessed over secure HTTP (HTTPS). These settings can be configured using this option. The switch between plain HTTP to secure HTTP
Page 29
Web control panel port HTTPS for the Web panel control
Druva inSync 4.2.2 Administrators Guide
Field
Description (HTTPS) requires inSync control panel restart hence the inSync administrator will have to login again but for Linux environment, you need to execute the following script to restart the inSync server and login again to the inSync control panel.
/etc/init.d/inSyncSrv restart
For more information see Loading Security Certificate and Key. Web/App restore port To configure the web-restore feature is setting the default port to listen for HTTPS web-restore requests from browsers. The default port used by the server is 443 (default HTTPS port) and can be changed to any valid port number. The inSync administrator needs to add a network address (IP address) which will be visible to the inSync clients for Web restore. This information will be passed to connecting clients using inSync client key files (.isk file extension) and would be visible to users under Restore tab in the client configuration settings.
Web/App restore IP address:port
The in Sync administrator can edit the IP Port address field to modify the address. The published address should be in <IP Address> : <port> format. For example, in the above example the web-restore would be accessed by users using URL https:// 192.168.50.5:443 3.2.3.1 Loading Security Certificate and Key Druva inSync uses 256 bit SSL v3 certificate for the web restore site and also to encrypt transmission between inSync server and client. This certificate is self generated and is not trusted by web browsers. So when a client browser (IE, Firefox and so on) connects to it you get a warning prompting you not to go to the site if you dont trust it. To remove this warning you have to provide a trusted certificate from any of the trusted certification authority. The default SSL certificate for Druva inSync is located at C:\inSyncServer4\inSyncServerSSL.key which can be replaced by a certificate that you can receive from trusted certification authorities like Thawte, Verisign and so on. For more information contact Druva support or send an email to support@druva.com. To load the security certificate and key, enable the HTTPS for the web control panel option under Network Settings then logout from the Web control panel and access the inSync URL using https://. Click the Network link from the left navigation bar. The Network Settings screen displays with Load Certificate and Key.
Page 30
Druva inSync 4.2.2 Administrators Guide
3.2.3.2 Add Server IP Druva inSync is designed and engineered to meet enterprise security requirements. All backup and restore requests are initiated by the inSync client over a secured 256 bit encrypted SSL channel. In no case the server initiates backups or other outbound network requests. In presence of multiple network interfaces (for LAN/WAN) or a firewall, the inSync server may be reachable by the inSync clients on different network addresses (IP address and port number). This information is communicated to connecting clients using the inSync client key files (.isk file extension). The inSync Client tries to connect to the IP address in the given order, so the user need not remember the IP address of the Server to connect to. The inSync administrator can add an IP address to the list by clicking the Add Server IP Address button.
To add a server IP, enter the following details:
Field IP address TCP Port number Network Type (LAN/ WAN/ Auto) Description The IP address of the inSync server used by the connecting client to reach the server. The port number on the inSync server used by the connecting client to reach the server. Identifies the connection type, which is used to define bandwidth limits (see Resources section under User Profiles for resource planning). If the network type is set to Auto, the connection type is
Page 31
Druva inSync 4.2.2 Administrators Guide
Field
Description decided dynamically when the clients connects. Any connection with RTT (Round Trip Time - time taken by network packet to reach the destination host and travel back) more than 20 ms is identified as a WAN/VPN connection.
Click Add Server IP button to add new server IP address in the list. Similarly, click the Remove button under Published IP Address section to delete an existing IP address from the list. 3.2.3.3 Settings for Firewall Druva inSync server communicates using raw SSL/TCP protocol over configured (default 6061) port. The settings in firewall should allow unidirectional (one way traffic) from ANY to the configured (default 6061) port on the inSync server. NOTE: The unidirectional server communication means the connection for backup is always initiated by the client and not the server.
The firewall port and IP address should be added to inSync server configuration, so that the server can pass on the same information to clients using the key file. NOTE: While configuring inSync server on Microsoft Windows 2008 with default firewall running, add a rule to allow incoming connections to the configured port.
Page 32
Druva inSync 4.2.2 Administrators Guide
3.2.4 Active Directory
The inSync server is now tightly integrated with Active Directory (AD) in terms of managing users. The inSync server facilitates to import users, import groups, search users within a group, and periodic import from AD. 3.2.4.1 Active Directory Settings Before importing the new users, AD needs to be set first. Select the Active Directory option from the left navigation bar displays the Registered AD List screen as shown below
Click the Registered AD Account button to start adding Active Directory settings.
To add Active Directory details, enter the following details:
Field Host Port Username Password Use secure connection Description Specify Active Directory host name or IP address of the Active Directory computer. Type a valid TCP port. Default TCP port is 389. For secured LDAP connections over SSL, the default TCP port is 636. Type a valid username which requires to access the Active Directory Type a valid password to authenticate to the AD account Select secure or non-secure connection to the Active Directory server.
Page 33
Druva inSync 4.2.2 Administrators Guide
Click OK to add a new Active Directory. The Active Directory gets displayed in the Registered AD List. Similarly, multiple Active Directories can be added in the list with the same procedure. The inSync administrator can change the Active Directory settings or delete the Active Directory by clicking the edit icon and the delete icon respectively. If the password of the AD account is changed on the AD server then it has to be updated here for the future connection. To update the password, select Active Directory from the navigation bar the click the Edit icon and then select the Change Password check box. The Password box displays on the screen.
For more information on importing users from Active Directory, see the Import Users section under Import Users in this chapter.
3.3 Configuration
The functions which the inSync administrator performs more frequently for configuration and management of the installation are categorized under Configuration. These functions include i. Storage ii. User Profiles iii. Users
3.3.1 Storage
The inSync Server uses an Encrypted Single Instance Store to maintain backup data. The encrypted single instance store (SIS) maintains only a single copy of data across users. The unique data is further compressed to reduce storage usage. Its also encrypted (AES 256 bits) before it is stored. This makes the stored data more secure.
Page 34
Druva inSync 4.2.2 Administrators Guide
Select the Storage option from the left navigation bar, the Storage management screen displays. This storage configuration helps the inSync administrator to determine the storage capacity for the server.
3.3.1.1 Create New Storage The General tab of Create Storage displays the following screen.
To create a new storage, enter the following details.
Field Storage Name Data Folder Use the same folder for database and database log Description Type a unique name for the storage. Choose a base folder to be used for storing data. The default is checked; the same Data folder is used for data and log folders. If not checked then it allows optionally to add Database folder and Database log folder. The encrypted SIS store uses the Oracle Berkeley DB engine to
Page 35
Druva inSync 4.2.2 Administrators Guide
Field
Description store the metadata and takes an additional optional option - SIS database folder. This path dictates where Berkeley DB should store metadata relating to this store. For better performance this should be on a different volume than the data folder. The inSync Server internally uses a database engine to maintain indices. The database engine uses log files to keep track of database transactions. Write IO performance to log files is critical for overall database performance. Hence, inSync Server allows the user to host database log files at a separate location. For good sync performance, user can have a dedicated fast disk on the inSync server system, and provide its path to host database logs. For small setups, it is alright not to configure this field. In such a case, database logs will be hosted in the same folder as the database.
Maximum data space used on disk Notify administrator if usage exceeds
Maximum space to be reserved for backup. Sends an email to the inSync administrator if the notification exceeds the value mentioned here.
NOTE: The inSync server does not reserve the space on the server. It consumes as the usage increases. On the Windows platform, Single Instance Storages can only be created on volumes formatted as NTFS. On Linux OS, by default 5% of disk space is reserved for root user on ext2/ext3/ext4 file system. On bigger disks, like 500 GB this is a significant amount (25GB) of space. The inSync administrators can consider reducing this space to allow more space available for InSync databases. This space can be reclaimed by using tune2fs command which is meant for adjusting file system parameters. To reduce the disk space available for root user, use this command in one of the form shown below:
tune2fs -m <reserved-blocks-percentage> device tune2fs -r <reserved-blocks-count> device
Administrator can use df command to see the effect of this command. After running this command number of available disk blocks will change. The Advanced tab of Create Storage displays the following screen.
Page 36
Druva inSync 4.2.2 Administrators Guide
To create a new storage, enter the following details:
Field Cache size for this storage Description Cache size is the size of in-core cache used by the database for the storage. The default cache size shows 25% of the physical memory. The maximum amount of cache that can be set for storage is 2048 MB. The total parallel connections to the particular storage.
Maximum parallel connection for this storage Optimization
Select one of the optimization methods. Default is Optimize for Network Bandwidth. When a user chooses Optimize for Network Bandwidth, inSync server always goes for extensive search for the blocks in the store. It means the search can consume time, but a duplicate block will never be sent on the wire conserving the network bandwidth. This option is recommended when most of the clients sync through WAN. When a user chooses Optimize for Backup Speed, inSync Server uses quick search for a block. In this case, the search time is very small giving faster backups, with the downside that once in a while, duplicate blocks will be sent over the wire. The duplicate blocks will later be discarded during post-processing, so de-duplication is guaranteed even for this option. This option is recommended when most of the clients sync through LAN. Compaction attempts to reclaim the space unallocated by removing restore points and users. Compaction schedule can be
Page 37
Compaction Schedule
Druva inSync 4.2.2 Administrators Guide
Field
Description set while creating storage. It can also be edited later. In the compaction schedule time interval in which compaction is to be carried out daily and weekly is to be specified. Data Files are compacted when their usable space decreases below the percentage specified in the Compact when usable space drops below box while storage creation and edit.
3.3.1.2 Hierarchical Restore Points While creating a profile, user can specify for how much time restore points are to be kept. This is specified in terms of three fields daily, weekly, and monthly. When Compaction is started, all restore points younger than the Daily limit are kept. For Those restore points which are older than daily limit but younger than the weekly limit and whom adjacent restore point has time difference less than seven days are deleted. For those restore points which are older than weekly limit but younger than the monthly limit and whom adjacent restore point has time difference less than thirty days are deleted. All restore points whose creation time is older than the monthly limits are deleted. 3.3.1.3 Manage Storage The Mange Storage displays the summary of storage configuration, usage statistics, and compaction details. Click the Manage button under Actions column of Storage List. The Edit button allows inSync administrator to change the settings.
Page 38
Druva inSync 4.2.2 Administrators Guide
Disk Configuration: It displays the quick summary of storage configured for backup. The Edit button displays the Update Storage screen allows the inSync administrator to change the storage disk usage and notification limits. Lowering the maximum disk usage limit less than the current usage will stop the backup over that storage, but will not delete any existing data. Usage Statistics: It displays the statistics of data storage and it is very helpful to inSync administrator to decide succeeding storage allocation strategies. It includes provisioned users, total size of files backed up, database size, deduplication ratio, space allocated for data backup, actual space consumed of allocated storage, and the current usage of storage in percentage. Compaction: The compaction summary shows the schedule timings and its details. It includes daily compaction schedule timing, the day on which it should occur, weekly schedule, and the fragmentation percentage when it should occur. The Edit button allows the inSync administrator to change the settings. The Compact Now button allows start compaction immediately regardless of schedule timing. File Type/Size Composition: The File Composition graph displays the allocation of different types of files based on the total number files available from the latest restore point. The File
Page 39
Druva inSync 4.2.2 Administrators Guide
Size Composition displays the allocation of files in different file-size ranges based on the total number of files available from the latest restore point. These graphs show the status of the selected storage and the aggregate view displays on the dashboard. 3.3.1.4 Remove Storage Remove storage option deletes any existing storage. All the users configured on the storage must be deleted before removing the storage; otherwise the delete operation cannot be successful. 3.3.1.1 Storage Recovery Druva inSync Server uses Berkeley DB to manage storage. When the inSync Server starts, the Berkeley DB needs to perform an internal recovery. But it takes a few minutes. While this process is running, the storage status is reported as Performing recovery procedures on the Storage Status screen. After completing the internal recovery the status changes to Healthy. If for some reasons the internal recovery fails, storage status displays as Failed. In such a situation, storage recovery procedure should be run manually given below: Click the Dashboard link. Under Quick Summary click the Storage Status link. The Storage Status screen displays. Under Failed Storages click the Start Recovery button to recover the storage. NOTE: Before recovery the storage, make sure that the following paths should display on the Storage Status screen. - Database Folder path - Database Log Folder path and - Data Folder path.
3.3.2 User Profiles
Managing individual users could be time consuming for a large installation. User profiles enable inSync administrator to create some profiles or groups which act as configuration containers for users. The inSync administrator can set generic backup configuration parameters on the profile, which automatically applies to all the users using the profile. Clicking the User Profiles under configuration in the left navigation bar shows the user profile management console. This helps inSync administrator to manage user groups or profiles but the Default profile cannot be deleted.
Page 40
Druva inSync 4.2.2 Administrators Guide
Select the User Profiles option from the left navigation bar. The Profile List displays.
3.3.2.1 Create new Profile The Create new profile option shows a window for a new profile. The profile allows the inSync administrator set the following tab options for user backup configuration
To create a new profile, enter the following details:
Field Profile name Profile Description Description Enter a unique profile name, maximum 50 characters. Enter a short description about the profile, maximum 250 characters.
Page 41
Druva inSync 4.2.2 Administrators Guide
The Schedule tab of Create New Profile displays the following screen.
To create a new schedule, enter the following details:
Field Synchronization after every Allow the user to change schedule Allow user to pause backup Synchronize at Logoff/ Shut-down Allowed Backup only from and Allow backup never from Description The inSync administrator can specify how often the user can backup. The users can override this option by selecting the Allow users to change schedule check box If this check box is selected, the user is allowed to change the time of backup interval. If this check box is selected, users would see the Pause option to suspend the backups in the inSync client. Forces the end user to backup all changes at shutdown and logoff The inSync administrator can choose certain time period during which no automatic backup is allowed for the profile users.
NOTE: The minimum synchronization interval is 5 minutes. But certain files identified as large files are not backed up more frequently than 20 minutes and during log-off events. The default size for large files is 128 MB.
Page 42
Druva inSync 4.2.2 Administrators Guide
The Resources tab of Create New Profile displays the following screen.
To specify network bandwidth, CPU priority, and backup retention period, enter the following details:
Field Maximum bandwidth over LAN and Maximum bandwidth over WAN Description Sets the maximum bandwidth for each client to sync with the server. The bandwidth can be chosen as an absolute value (KBps/MBps) or as a percentage of available bandwidth at the client. A connection is identified as LAN/WAN by the IP address used for connection (see Network Settings). If the IP address is marked Auto, any connection with 20 ms TTL is identified as WAN based connection. Sets the CPU priority and usage for each client. If it is set between 5 and 10 then it prioritizes inSync client backup compared to other active applications. If the CPU priority is set below 5, the backup will be slowed down voluntarily to reduce CPU consumption. Both the bandwidth and CPU settings can be allowed or disallowed by selecting or not selecting this check box. Per user cumulative storage usages from all restore points.
CPU priority
Allow user to change Bandwidth/CPU settings Per user Quota
Page 43
Druva inSync 4.2.2 Administrators Guide
The Backup tab of Create New Profile displays the following screen.
To configure Bare Metal Restore and global exclude filter, enter the following details:
Field Configure Bare Metal Restore Description This option backs up complete operating system (Windows clients only), applications and settings. All the executables, libraries and configuration files are backed up and scanned for changes on every schedule. Later the inSync administrator can create bare metal restore images and restore entire the PC from scratch (see Bare Metal Restore for more details). Allow the profile users to configure folders for back up from the client side. If not selected, the users can not choose any folders for backup. The inSync administrator can choose global exclude filters, which take precedence for file exclusion rules for all user backups. To exclude certain file types from being synced check various options as given below i) Office files ii) PDF files iii) HTML files iv) Email files v) Image files vi) Video files vii) Audio files viii) Executables Setting global filters will override all the other filters that have been set throughout the application. Exclude filter list Enter other known file types to be excluded from backing up.
Page 44
Allow users to add folders Global Exclude Filters
Druva inSync 4.2.2 Administrators Guide
The Restore tab of Create New Profile displays the following screen.
To specify restore settings, enter the following details:
Field Allow restore from web browser Use Active Directory password for webrestore Active Directory Host IP Port Use secure connection Ignore system password policy for web restore passwords Description The inSync user is able to restore backed up files from the Web browser if the Allow restore from web browser check box is selected. The inSync user is asked active directory credentials for restoring data if the Use Active Directory password for web-restore check box is selected otherwise the inSync user has to type a password. Specify Active Directorys host name or IP address of the Active Directory server. Type a valid TCP port. Default TCP port is 389. For secured LDAP connections over SSL, the default TCP port is 636. Select secure or non-secure connection to Active Directory server while transmitting the AD password for Web restore. If the checkbox is selected then the client user can give simple password for Web restore regardless of operating systems password policy. If the checkbox is not selected then the client user has to follow the operating systems password policy.
Page 45
Druva inSync 4.2.2 Administrators Guide
Field Allow user to disable server-side restore
Description If the checkbox is selected then the inSync client gets the option under Web Restore > Disable server side data restore to enable or disable restore of data by the administrator to the server. If the user selects this option then the inSync administrator can not restore backed up files to the server else restore can be performed. After enabling this option in the profile, the inSync administrator cannot migrate these profile users to another profile. The retention period for all backups. Retention period for weekly backups. Retention period for monthly backups
Keep all backups for Keep weekly backups for Keep monthly backups for
About Hierarchical Restore Points- While creating a profile, user can specify for how much time restore points are to be kept. This is specified in terms of three fields daily, weekly, and monthly. When Compaction is started, all restore points younger than the Daily limit are kept. For Those restore points which are older than daily limit but younger than the weekly limit and whom adjacent restore point has time difference less than seven days are deleted. For those restore points which are older than weekly limit but younger than the monthly limit and whom adjacent restore point has time difference less than thirty days are deleted. All restore points whose creation time is older than the monthly limits are deleted.
Page 46
Druva inSync 4.2.2 Administrators Guide
The Notification tab allows the inSync administrator to configure the email alert setting to be received in specific days or in case of backup errors. Another option about pop up warnings to be displays at clients machines if backup error occurs. The Notification tab of Create New Profile displays the following screen.
To configure email notification, enter the following details:
Field Send alert email to administrator if not synchronized for Send alert email to administrator in case of backup errors Popup warning on user desktop in case of backup errors Description The inSync administrator receives the email alerts if no backups have been occurred in specific days. Select this check box if the inSync administrator requires getting email alerts if errors occur during backup. On the client side if the inSync administrator needs the user to be notified in case of backup errors select this check box.
3.3.2.2 Copy Profile Select User Profiles from the left navigation bar and click the Copy button of corresponding user profile listed under Profile List. The Copy action creates an exact copy of the selected profile and saves under different name. It helps to create multiple copies of profile without creating an individual profile each time.
Page 47
Druva inSync 4.2.2 Administrators Guide
To replicate the existing user profile, enter the following details:
Field New profile name Profile description Description The new profile name which will be a replica of the selected user profile. Details of the user profile.
3.3.2.3 Manage Profile Select User Profiles from the left navigation bar and click the Manage button of a user profile listed under Profile List. The Manage action allows inSync administrator to configure folders for backup, SafePoint settings, and edit all setting options of previously configured profile. Click the Edit button to edit the settings. For more information on different tabs shown below, see the Create new Profile section under this chapter.
Page 48
Druva inSync 4.2.2 Administrators Guide
Backup Folders Configured By AdminThe inSync administrator can choose folders which must be included for all user backups.
There are different options to define or choose folder(s); those are described below. Quick Configuration - Choose from the pre-defined options (Email, Desktop, My Documents, favorites, Pictures, Music, Office Templates and All Drives) in Quick Configuration. These folders are relative to users computer. The last option All Drives which considers all available drives on the clients computer. Using Email of Quick Configuration, the inSync administrator can configure PST and OST files which are attached to MS Outlook for backup by choosing Outlook 2003, 2007 and 2010
Page 49
Druva inSync 4.2.2 Administrators Guide
Advanced (including 64 bit Microsoft Outlook 2010) from the list of email options. This provides better deduplication and faster backup/ restore of PST files.
The inSync administrator has still the option of backing up Outlook emails as plain PST files and other types of files by clicking the Configure a folder for Backup button. The Folder Configuration tab of Configure a Folder for Backup displays the following screen.
To add folders for backup, enter the following details.
Field Folder Path Description The inSync administrator can locally browse and add folders with absolute paths shown in the Folder Configuration tab. The inSync administrator can also insert the global variables like %username%, %homedir% or %userprofile% in the path which dynamically expands to the users name or home directory path when applied on the client side. For example, in Microsoft Windows XP and 2003, %userprofile% variable replaces with <root>\Documents and Settings\<username> folder path and in
Page 50
Druva inSync 4.2.2 Administrators Guide
Field
Description Microsoft Windows Vista and 7, %userprofile% variable replaces with <root>\Users\<username> folder path. For each folder path the inSync administrator can choose the following options inSync Identifier This will either be auto-generated when a folder is selected or the inSync administrator can insert the different name of the folder. Optimize for large number of files This option should only be used when the number of files in the configured folders exceeds ten thousand (10,000). For example, while choosing path C:\Users\Mary in Windows Vista The option requests the client to use advanced file-system scanning (MFT) and file-change-log (FCL) tracking for backup and may be a bit slow for smaller folders. Mandatory folder - If the checkbox is selected, the selected folders (from server side) become compulsory for backup and these are not editable from the client side. The compulsory folders are displayed under Required Folders list on the client side. If it is cleared, the selected folders (from server side) can be configured from the client side. If the client removes any folder from the list then that folder cannot be added from the server side. Include pst files from all drives Select this checkbox if pst files from all drives to be included for backup.
Include filter
Select the file types which should be included for the folder. After selecting a file type, Include filter list populates with the potential extensions list separated by semicolon (;). This list can be updated manually.
Page 51
Druva inSync 4.2.2 Administrators Guide
The Exclude Options tab of Configure Folder for Backup displays the following screen.
To exclude folders and files from backup, enter the following details:
Field Exclude Paths Description Add a folder path in the exclude list by entering a path name in the Exclude Paths box. The folder path gets added in the exclude path list. This list can be updated by selecting the Add, Edit, and Remove buttons. Exclude path accepts only partial path without quotation marks and does not accept full path. For example, the correct path is \Program Files\Data and not c:\Program Files\Data. The exclude path considers only single path entry each time and it is case sensitive. Choose the file type(s) which should be excluded from backup. After selecting a file type (for example, Offices files and PDF files), Exclude filter list populates with the potential extensions list separated by semicolon (;). This list can be updated manually.
Exclude Filter
SafePoint settings SafePoint is a simple, lightweight and effective data loss prevention solution to protect against lost or stolen devices. The SafePoint section allows the inSync administrator to apply the different security settings to the specific profile. These settings include Data Delete, Device Trace and Encryption. All these settings are disabled by default.
Page 52
Druva inSync 4.2.2 Administrators Guide
Click Edit to change the SafePoint settings.
To apply security settings to the profile, enter the following details:
Field Enable auto delete Description If the Enable auto delete checkbox selected then the auto delete activity gets prepared and triggered when the device is not connected for the specified period. The auto delete activity deletes all the configured data for backup from the clients computer regardless of internet connectivity at the time of data deletion. The alerts are also being sent to the inSync administrator prior to the data delete activity. This data delete activity can be put On Hold using the Manage option of SafePoint. To disable the auto delete activity, clear the Enable auto delete checkbox but it can be done before starting the
Page 53
Druva inSync 4.2.2 Administrators Guide
Field
Description deletion activity. Auto delete folders if device does not connect for __ days: The delete activity gets started as soon as the specified days are over. All the configured data includes required folders and userconfigured folders get deleted from the client computer. Default value for auto delete period is 7 days. Alert if device does not connect for __ days: The alert notification sends to the administrator when the clients device is not connected for the specified days. Default value for alert is 5 days and should be at least 2 days less than the number of days which the data will be auto deleted.
Enable device trace
If the Enable device trace checkbox is selected, the geographic location of clients of that profile shows on the world map. If the checkbox is cleared then the world map doesnt show the geographic location of the clients. If the Enable encryption checkbox is selected, the inSync clients data is being preserved in an encrypted format on the clients computer. For encrypting client data, the client computer must have NTFS file system. Once the data gets encrypted then it cant be accessed by other device users. If the Enable encryption checkbox is cleared then the data is being preserved back into decrypted format. All folders All folders include mandatory folders, non-mandatory folders, and user configured folders. All above types of folders are considered for encryption. Mandatory folders The folders which are configured from the server side and marked as a mandatory folder are only considered for encryption. Included folders and Excluded folders In the included folders list, select the mandatory folders to be excluded from encryption.
Enable encryption
3.3.2.4 Remove Profiles The Remove action deletes the user profile except the Default profile. Before deleting a profile, make sure that all users associated with the profile are deleted.
Page 54
Druva inSync 4.2.2 Administrators Guide
3.3.3 Users
Backup user account creation in Druva inSync follows the steps shown in the diagram -
The administrator can import domain users from active directory or from CSV file or create new backup users independently. On successful creation of an account, the administrator gets a key file for each user account created. The key file contains the relevant information to enable the user to contact the server for backup including authentication credentials and backup settings. The key file can be delivered to the user directly or using email (when importing from Active Directory) through the console. Select Users from the left navigation bar shows the Users List screen. This Users List screen allows the inSync administrator to manage users. The Select profile list box allows to choose a profile and displays users under the selected profile. This list can also be filtered based on storages using the Select storage list box. The Search User Name box allows searching particular user under the selected profile. The users list and the last backup status can be arranged on ascending or descending order. The users link displays the user management screen.
Page 55
Druva inSync 4.2.2 Administrators Guide
The server configuration offers following ways of adding users i. ii. iii. iv. Add new backup users directly Import domain users from Active Directory Import users from CSV file Mass Deployment Token
In either case, after the users are added the authentication or management remains the same. 3.3.3.1 Create New User The inSync administrator can add the new backup users using the Create New User button in the User management.
To create a new user, enter the following details:
Field Login name Description Type a unique user name. The user name can be alphanumeric but
Page 56
Druva inSync 4.2.2 Administrators Guide
Field
Description some special characters are not allowed for example, |, ?, *, :, /, \, , <, >
Display name Profile Storage User quota Email Address
It can be a full name for identifying the user Select profile from the Profile drop-down list which belongs to the user Select storage entity from the storage drop-down list which belongs to the user Assign maximum storage allocation in TB or GB or MB for a particular user Enter the valid email address of the user
Send the authentication key via email - Select this check box to send the authentication key by email with an attachment. Otherwise, the inSync control panel shows a Download File dialog box to save the authentication key and later it can be delivered to the user. 3.3.3.2 Import Users The Import Users drop-down list allows importing users from external sources like Active Directory and CSV file. The inSync administrator can also set periodic import when a new user adds in the AD. These functionalities help to create number of users at once.
Import Users from AD
The Import from AD option allows you to import users from the Active Directories. The inSync administrator has two options where the new users can be imported directly and can be scheduled for periodic import so that the inSync administrator need not to keep track of the new users added in the Active Directory later. Before adding the new users, select the Active Directory from the drop-down list. Click the Onetime Import button.
Page 57
Druva inSync 4.2.2 Administrators Guide
Now it displays the Active Directory settings on the screen. Click the One-time Import button to start importing users.
Select the appropriate settings and click One-time Import.
Field Select Active Directory Select base DN Select organizational unit Select active directory group Select name to be used for creation Description Displays currently selected Active Directory. Select another Active Directory if required. Displays base domain controller. Select different domain controller if required Select suitable organizational unit from the list Select appropriate directory group to import. Select Either Common Name or Logon Name. According to the selection the users login name is created.
The Select Users to Import dialog-box displays a list of all users. Select the users to import or search specific users using the Search User Name box. Click Next to assign the user profile and storage.
Page 58
Druva inSync 4.2.2 Administrators Guide
Select profile, storage, and quota for the new users. Click Next to assign to send or save authentication keys.
Field Select user profile Select storage Default quota
Description Assign user profile to the user Attach specific storage to the users Assign storage quota, 0 means unlimited quota
Page 59
Druva inSync 4.2.2 Administrators Guide
After showing the All users imported successfully message the following dialog box displays. The inSync administrator can send authentication keys immediately or save authentication keys to send them later. Click Finish to complete the user import process.
Schedule Periodic Import
The Schedule Periodic Import appends the new users in the existing profile when they newly added in the Active Directory. The inSync server attempts to connect the Active Directory once in 24 hours and fetches new users only. Before scheduling the import users, make sure that the Active Directory has been configured in the Registered AD list. Click the Active Directory option from the left navigation bar to see the AD settings. Follow the steps to schedule a periodic import. 1. Click Users from the left navigation bar, the Users List displays 2. Select the Import from AD option from the Import Users drop-down list 3. The Define User Import Source screen displays. Now select the Active Directory from the list, it displays the following screen. 4. Select the unit from the Select the organizational unit drop-down. 5. Now select the group from the Select the active directory group drop-down list so that new users get imported from the particular group. Click Schedule Periodic Import
Page 60
Druva inSync 4.2.2 Administrators Guide
6. The Select User Profile and Storage screen displays. 7. Select the user profile where users to be imported and assign the storage quota for the individual user. Click Next
8. After successful scheduling, the Group Account Operators Successfully attached to Profile message displays. These same steps can be followed for creating the multiple schedules for periodic import.
Import Users from CSV file
Importing users from CSV file is a useful option when there are too many users to be created at once. The CSV file can be created with a .csv (Comma Separated Values) extension having fields like user name and email address separated by comma (,) or use Microsoft Excel to create csv files. Select the Import from CSV option from Import Users. The following CSV Import screen displays. Click Browse to select file which contains users.
Page 61
Druva inSync 4.2.2 Administrators Guide
The CSV format is shown below. The first line of the CSV file should be kept for heading purpose.
After accessing the users from the CSV file, the Select Users to Import screen displays. Select the users to import or search specific users using the Search User Name box. Click Next to assign the user profile and storage.
Select profile, storage, and quota for the new users. Click Next to assign to send or save authentication keys.
Page 62
Druva inSync 4.2.2 Administrators Guide
Field Select user profile Select storage Default quota
Description Assign user profile to the user Attach specific storage to the users Assign storage quota, 0 means unlimited quota
After showing the All users imported successfully message the following dialog box displays. The inSync administrator can send authentication keys immediately or save authentication keys to send them later. Click Finish to complete the user import process.
Mass Deployment Token
The auto installation of client feature helps to install the inSync client package on the client computer silently and loads the authentication key without users intervention. It is very useful when mass deployment of inSync clients is required. Currently this auto installation feature supports Windows version only. This mass deployment implementation can be done using the configuration manager console and supports only fresh client installation. Before you begin, install the latest inSync server and configure the user profile and storage. Follow the steps given below to start the auto installation process. 1. Create a new file named insyncconfig.ini and type the correct keys names and values. The keys with corresponding values must be surrounded by the single quotation marks. All keys are mandatory in the insyncconfig.ini file except ADUSERNAME. If the MAIL key has no value then put (two single quotation marks with no space) for example, MAIL = .
Page 63
Druva inSync 4.2.2 Administrators Guide
Following is the sample file. ADDRESS = 192.168.50.216:6061 STORAGE = Storage1 PROFILE = Manager ADUSERNAME = Bob.collins@dc2-64-ldaps.company.com USERNAME = Bob-PC MAIL = bob@company.com WINUSERNAME = 'Administrator' WINUSERDOMAIN = 'dc2-64-ldaps' Note: WINUSERDOMAIN should put in pre-Windows 2000 domain name format. 2. Access the clients computer remotely and put the insyncconfig.ini file in the Temp folder. 3. Get the TOKEN value by clicking Users > Import Users > Mass Deployment Token. 4. The Mass Deployment Token screen displays. Type valid date for token or create the token with unlimited date. Click OK. Now select the token and copy using Ctrl+C .
5. Now install the inSync client on the client computer using the following syntax. Run cmd.exe as administrator then execute the following command. drive:\>msiexec /qn /i <Path of inSync client installer> TOKEN=<TokenNumber> INFILE=<specify full path of inSyncConfig.ini if it is not located at Temp folder> For example,
C:\>msiexec /qn /i "c:\inSync<version>.msi" /qn TOKEN= 2f991a31de729e8be184333e96c2050d5
6. Finally the inSync client should be installed on the client machine, the authentication key should be loaded on the inSync client automatically the user should be created on the inSync server. After successful installation, the client computer has to be logged off and logged on once to complete the implementation. The inSync client is now ready for backup.
Page 64
Druva inSync 4.2.2 Administrators Guide
NOTE: If an AD user has multiple accounts on different machines then the single ADUSERNAME can be used for different inSyncConfig.cfg files so that this AD user can Web restore using the same AD password but make sure the Use ActiveDirectory password for web-restore option under Restore of User Profiles is set to Yes.
Remove periodic import
The Remove periodic import option stops the scheduled periodic import from the Active Directory. To remove the scheduled periodic import, follow the steps. 1. Click Users from the left navigation bar, the Users List displays 2. Select the Remove periodic import option from the Import Users drop-down list 3. The Periodic Import screen displays
To remove the scheduled periodic import, specify the following details:
Field Description
Profile AD and Group Actions
Delete Periodic import Delete Periodic import and Delete
Select profile which needs to be stopped importing users from AD After selecting profile, the associated AD list gets populated. Select the appropriate AD and Group Select one of the following actions
It deletes the periodic import schedule and no longer available for importing users from AD It deletes the periodic import schedule and also deletes all the
Page 65
Druva inSync 4.2.2 Administrators Guide
Field Imported users Delete Periodic import and Disable Imported users
Description profile users imported from the AD group It deletes the periodic import schedule and disables all the profile users imported from the AD group
3.3.3.3 Managing a User To display user details and last backup statistics, click the user link displayed on the Users page. The Manage Users page allows to change the users display name, profile, storage, storage quota, and its restore points. The SafePoint link displays the users device details and its location. The Last Backup Statistics shows all the backup details including start time, end time, total file backed up or files missed, and last backup size. The users restore point can be displayed by clicking the View Restore Points button.
3.3.3.4 Email Keys The inSync administrator can generate new user keys for multiple users. The Email Keys button resets the user keys and sends new keys to the selected users by email.
Page 66
Druva inSync 4.2.2 Administrators Guide
3.3.3.5 Save Keys The inSync administrator can select multiple users at the same time and save keys for all the selected users at a time. A single user authentication key is saved in a plain file but the multiple keys are saved in the compressed zip file. These keys have to be delivered to the users immediately otherwise the backup client displays an expiry key message and cannot start the backup process. 3.3.3.6 More Actions The More Actions drop-down box has the following options. Remove: Multiple users can be deleted at a time. Select users from the users list and then select the Remove option. Upgrade: Multiple users can be upgraded to the existing client version. Select users from the users list which indicate the upgradable icon and then select the Upgrade option. The selected users are now scheduled for upgrade and display the scheduled icon next to them. When the client communicates with the server, the user gets upgraded automatically with the upgraded icon. This upgrade supports Windows clients only. In case of any interruption occurs during the multiple clients upgrade then it resumes from the last successful status where it was stopped. Disable: Multiple users can be disabled at a time. Select users from the users list and then select the Disable option. Disabling the user accounts only stop authenticating and hence stop backup and restore, but the data associated with the accounts remain as it is. Move to Profile: Multiple users can be moved from one to another profile. Select the users from the users list then choose the Move to Profile option. The Select the Destination Profile screen displays. Select a profile from the Profile list and then click OK. After moving, the settings of the destination profile get enforced to the moved users.
3.4 Manage
The following administrative functions are grouped under Manage. i. Restore - Managing Restore from the server side ii. Reports - Managing reports that are sent to the inSync administrator
Page 67
Druva inSync 4.2.2 Administrators Guide
iii. SafePoint Managing the security settings for the user profiles
3.4.1 Restore
The inSync administrator can browse through all the restore points against a particular user belonging to a specific profile. Select a profile from the Select profile list box.
The Restore screen displays the list of users associated with the selected profile. Select a profile and the click the View Restore Points or user link to see the restore point list which is shown below. The number of restore points display can be changed by selecting the Page Size list box.
The Search box allows search files across the available restore points. The search result is displayed with restore points sorted in descending order. If any file or files updated or modified multiple times then the file displayed with the hierarchy of restore points in a group. The files in the search results can be restored on the client side or the server side.
Page 68
Druva inSync 4.2.2 Administrators Guide
3.4.1.1 Browse Restore Points The inSync administrator can browse through the restore points and can choose a selected path to be restored on the clients computer or restored on the inSync server. Click the Browse link displays the files which are backed up to a particular restore point.
Page 69
Druva inSync 4.2.2 Administrators Guide
3.4.1.2 Restore on Client The restore on client desktop option can be used by the inSync administrator to restore users data remotely on users desktop area. The restored files are stored in the folder named with date and time stamp on the users desktop. The other option is to specify valid destination path where the files are restored to the specified path on the clients computer. The administrator can receive restore details by selecting the send notification email on completion.
3.4.1.3 Restore on Server This option can be used by the inSync administrator to restore users data on the inSync Server in plain files or a single compressed format file. A password for the compressed file can be set. The created zip file can be decompressed on the client machine later.
The Create plain files option restores the selected files including folders and sub-folders in the actual state on the inSync server. Type a valid path in the destination box or choose the destination drive or folder by selecting the Browse button. Click OK to restore the files.
Page 70
Druva inSync 4.2.2 Administrators Guide
3.4.1.4 Remove Restore Points This option allows the inSync administrator to view and delete the restore points for the users backup. This helps in managing the user quota. The latest restore point will not have the option for removal. NOTE: After the restore point is marked for deletion, it takes some time for the storage space to release. The inSync administrator can use the compact now option in storage management for immediate results.
3.4.2 Create BMR Backup Image
The BMR (Bare Metal Restore) backup image is a complete image of a computer which includes operating system, applications, and settings. It is very useful to have operating system backup for the disaster recovery. The BMR backup image can be included other shares or shared folders but those should be added in the user profile first. It is recommended to create a separate profile for BMR so that the selected users can be made available for BMR. The existing version of inSync supports BMR backup image for Windows XP and Windows Vista, and Windows 7 32-bit and 64-bit operating systems. If a computer is dual bootable (sharing same disk) with Windows XP and Windows 7 respectively then creating a BMR backup image of Windows 7 needs to include Windows XP share as well in order to boot properly after restore. NOTE: BMR is an optional feature hence it is disabled by default. It requires a separate paid license to activate so please contact support@druva.com for more details.
Page 71
Druva inSync 4.2.2 Administrators Guide
Follow the steps to create a BMR backup image. 1. To start with the BMR, the inSync administrator must allow Configure Bare metal Restore under Backup Details in the user profile.
2. When the user synchronizes to the inSync server, operating system backup starts immediately. See the Active tasks on the dashboard for details. After completing the backup, select the Restore option. The inSync Restore screen displays. Select the BMR user from the associated profile. Click View Restore Points.
3. Click the Browse link to see the BMR restore point details.
Page 72
Druva inSync 4.2.2 Administrators Guide
4. The inSync Restore displays the backed up PC details which include Windows settings, applications and operating system shown below. Click the Create BMR Image button to save the image.
NOTE: The Create BMR Image button appears only when the restore point for BMR creates successfully. 5. The Create BMR Image dialog box displays.
To create a BMR image, enter the following details:
Field Password for BMR files (optional) Description The inSync administrator can set a read password on the image for enhanced security of the restore media. This password will be needed during the Bare Metal Restore process.
Page 73
Druva inSync 4.2.2 Administrators Guide
Field Size of BMR files
Description Define BMR file size. The BMR image can be split into multiple smaller files for easy distribution. Choose a smaller size so that it can be written on CD or external storage media. Type any valid path to store the restore files. The destination path can be pointed to internal or external storage device like CD or USB drive or hard disk.
Destination Path
Click OK to create the BMR image. NOTE: When creating BMR image files, choosing a smaller restore media size is recommended (for example, 700 MB), multiple data files can be written to a single media and restore with that. Some CD/DVD writing software do not support creating ISO files with files that are larger than 2GB each. Also if using an external USB disk formatted as FAT32, it is not possible to copy files that are larger than 2GB each.
3.4.3 Bare-Metal Restore
The bare metal restore functionality helps the administrator restore the complete PC (including operating system, applications, and settings) from scratch. The inSync administrator must first allow the bare-metal option in the profile and allow the users to take an operating system backup. Download the BMR bootable ISO image from the Druva support portal. Write the ISO image as RAW format on an optical medium to create a bootable disk. In order to restore BMR backup image successfully, make sure that the hardware configuration is same as the computer from which the BMR backup image created. . If a computer is dual bootable with Windows XP and Windows 7 respectively then creating a BMR backup image of Windows 7 needs to include Windows XP share as well in order to boot properly after restore. To start the bare-metal restore, create the BMR backup images for the backed up computer. Refer the Create BMR Backup Image section for creating the BMR backup images.
Page 74
Druva inSync 4.2.2 Administrators Guide
1. Boot the client PC that needs to be restored with the newly created disk which includes BMR bootable ISO image. The inSync BMR screen displays.
2. Select the preferred language option to proceed.
3. The Warning message displays. Click OK to continue.
Page 75
Druva inSync 4.2.2 Administrators Guide
4. The following screen requests the BMR backup images. Make sure that the backup images are available on an optical media or on an external storage device in the root folder.
5. Select the restore set and then click OK.
6. Select the local disk where BMR backup image to be restored. Click OK to continue.
Page 76
Druva inSync 4.2.2 Administrators Guide
7. Click YES to continue.
8. The warning message displays for confirmation. Click YES to continue.
9. Restoring partition table screen displays.
10. Before formatting the hard disk drive the following warning message displays. Click YES to continue.
Page 77
Druva inSync 4.2.2 Administrators Guide
11. After formatting and mounting all drives then BMR system starts restoring files.
12. The BMR system restores the contents and requests for the next media until the PC is fully restored. 13. After the restore completes, restart the computer.
3.4.4 Reports
Druva inSync server sends two types of email messages i. Alerts Short message sent for any notification trigger set or error occurring on the server.
ii. Status Reports Elaborate report for user activity, status and statistics since the last report was generated. 3.4.4.1 Alerts Each time a notification trigger is hit or error is generated, the server generates an alert and sends the inSync administrator a short email describing the alert details. The following alerts are used by the server i. User has not synced for a while ii. Client sync operation appears to have stalled iii. Storage usage exceeds set threshold iv. User storage usage approaching or exceeded set threshold v. Client application reported error vi. Client synced successfully vii. Client sync failed viii. Storage compaction completed
Page 78
Druva inSync 4.2.2 Administrators Guide
ix. Restore request done x. Share path invalid or doesn't exist xi. Ping to server sync port failed xii. Storage has critically low space xiii. Client has not connected for a long time. Please check the profile data delete timeouts. The client's data could be deleted. xiv. Client has not connected within the delete timeout. Client data will be deleted NOW!!!! xv. Server license is either invalid or has expired. 3.4.4.2 Status Reports The server sends out comprehensive backup reports as HTML attachments to the inSync administrators email id. The email details need to be set under Settings > SMTP > Email before the reports are configured.
Following reports are supported
Report Active Alerts Alert History Failed Backups Last backup status Storage status Description List of alerts currently active and not resolved. List of alerts raised sorted by time of occurrence. List of users with failed backups sorted by user name. Last backup status for all users sorted by user name. Status (percentage full, total size) for all storage configured.
Page 79
Druva inSync 4.2.2 Administrators Guide
Report Complete Report
Description Full report with list of user backup status (sorted by user name), storage status and history of alerts.
The inSync administrator can schedule these reports independently to be sent daily, weekly or monthly. Click the Edit button to schedule reports. See the Active Alerts Schedule screen on the next page.
The inSync administrator can also disable certain reports by clicking on the disable button against a report. 3.4.4.3 Email Now The inSync administrator can use the on-demand Email now feature to save a local copy (HTML format) of the reports or send an email with reports attached for the specific period. To use the feature, choose list of reports and click the Email Now button. 3.4.4.4 Server Diagnostics The Server diagnostics create a comprehensive log report on storages, users, server, server configurations, and database. Click the Save Server Diagnostics button. The Save Server Diagnostics displays the following screen. The inSync administrator has to enter name of the file and the destination folder. All files are saved in plain text files.
Page 80
Druva inSync 4.2.2 Administrators Guide
3.4.5 SafePoint
The SafePoint link shows a list of all users with their details. These details include name of the user, location details, encryption status, and clients status. The inSync administrator can manage the device settings of all users or users of a particular profile or a specific user. The following device list can be arranged on ascending and descending order by selecting the arrows shown next to titles.
3.4.5.1 Managing a User The manage option of SafePoint displays the device details and device location of the client. This option also allows the administrator to edit user profile settings, edit device status, and decommission setting.
Page 81
Druva inSync 4.2.2 Administrators Guide
3.4.5.2 Auto deleting a User When the inSync client is disconnected from the inSync server for a longer period then it can be one of reasons that the client computer might have lost so it is necessary to take protective action from misusing the information stored on the client computer. The auto data delete feature deletes the configured data for backup from the clients device after a specified period. To start the auto delete action; click the User Profile -> Manage -> Edit SafePoint -> Enable auto delete option. Specify a period when auto delete to be activated and specify a period to receive the alert notification. When the specified days are over, the alert notification is sent to the inSync administrator and waits for the client to connect to the server. If the client fails to connect to the server in the alert timeout then the data which is configured for backup starts deleting from the computer regardless of internet connectivity. However a client can perform backup and restore when the status of the user is On Alert. On performing a backup and restore, the count of the number of days passed since the last connect, will be reset. Backup and restore activities can continue as usual.
On users request, the auto delete action can be put on hold to avoid data delete so that delete timeouts will not apply to such a user even though his computer does connect to the server for a long time. Click SafePoint -> Manage (User) -> On Hold button. It can be marked as Mark Normal later.
Page 82
Druva inSync 4.2.2 Administrators Guide
3.4.5.3 Decommissioning a User Decommission is a preventive action where clients configured data for backup gets deleted immediately as an when the inSync client connects to the inSync server. This action is very necessary when the client wants to delete the configured data from misuse or some other reason where the information needs to be destroyed for the security reasons. To start the decommission process; click the Decommission button against the user, the confirmation dialog box displays on the screen. Click Yes continue. The status of that device changes to Decommission Started. Whenever the client tries to connect the inSync server, it believes that the device has been decommissioned. While the data is being deleted, no one can perform backup or interactive and remote restore actions. Web restore will however available for the user to recover the data. This action can be cancelled by clicking the Mark Normal button if the decommission has not been started on the client side.
After completing the decommission action, all files which are configured for backup get deleted from the clients computer and disables the user account. The same user account can be activated on the other computer by re-issuing the authentication key so that the backed up data can be restored on the new computer.
Page 83
Druva inSync 4.2.2 Administrators Guide
Auto delete and decommission carry secure data delete and it removes all traces of data from the clients computer so once the configured data gets erased then it can never be recovered.
3.5 Help
The documentation Help for inSync Sever is available in two types. Quick Setup Guide - The Quick Setup Guide is an 8 quick steps guide to configure Druva inSync server. It shows each step along with a sample screen for quicker configuration of inSync server. Administrators Guide The complete guide to install, configure, and manage inSync server and client.
Page 84
Chapter 4
Administering the Druva inSync Server
4.1 Location of Important Files
This chapter discusses the default locations of important files on the inSync Server.
Druva inSync 4.2.2 Administrators Guide
4.1.1 Log Files
Microsoft Windows Server The server log files are located at 1. Microsoft Windows Server 2003: C:\inSyncServer4\ 2. Microsoft Window Server 2008: C:\inSyncServer4\ Linux Server The server log files are located at /var/log/inSync/
4.1.2 Configuration File
The configuration file should only be changed using the server configuration GUI. In case of any problem contact support@druva.com before changing anything in configuration file. Microsoft Windows Server The configuration file is located at 1. Microsoft Windows Server 2003: C:\inSyncServer4\inSyncServer.cfg 2. Microsoft Window Server 2008: C:\inSyncServer4\inSyncServer.cfg Linux Server The configuration file is located at /etc/inSyncServer/inSyncServer.cfg
4.1.3 Druva inSync Service
The inSync server runs as a background service and can be administered from Microsoft Windows Server.
Page 85
Druva inSync 4.2.2 Administrators Guide
Microsoft Windows Server To start Druva inSync server service, from the Windows Start menu, click Control Panel -> Administrative Tools -> Services -> Druva inSync Server. To start Druva inSync server Control Panel service, from the Windows Start menu, click Control Panel -> Administrative Tools -> Services -> Druva inSync Server Control Panel. NOTE: Stopping the services will stop synchronization and restore for all the clients configured. Linux Server The service is accessible thru /etc/init.d/inSyncServer
$ sudo /etc/init.d/inSyncServer status
The above command should show the current status of the Druva inSync Server.
4.2 Managing the Administrators Account
The administrators name and password can be changed by clicking the link displayed on the top right corner of the page. Click the Change Password button to change the administrators password and click the Edit button to change the administrators name.
The Change Password screen displays as follows.
Page 86
Chapter 5
Uninstalling the inSync Server
5.1 Microsoft Windows Server
To remove the Druva inSync server from the Microsoft Windows Server, Click Start All Programs Druva inSync Server Uninstall Druva inSync Server
Druva inSync 4.2.2 Administrators Guide
5.2 Linux
Use the package management tool for the distribution (rpm or dpkg/apt-get) to uninstall the Druva inSync Server. Note that the server configuration is not deleted after uninstall and should be manually removed when needed. Using the super user privileges, uninstall the inSync rpms (for RHEL). First identify the version of rpm installed on the system.
#rpm -qa | grep inSync-Server-Professional
Now uninstall this particular package by:
#rpm -e inSync-Server-Professional-<version>-<arch>
It can also be done using the following single command.
rpm -qa | grep inSync-Server-Professional | xargs rpm e
Using the super user privileges, uninstall the inSync debian based packages (like Ubuntu). First identify the version of deb installed on the system.
# dpkg --get-selections | grep inSync-Server-Professional
Page 87
Druva inSync 4.2.2 Administrators Guide
Now uninstall this particular package by:
# dpkg -r inSync-Server-Professional-<version>-<arch>
It can also be done using the following single command.
# dpkg --get-selections | grep inSync-Server-Professional | xargs dpkg -r
Page 88
Chapter 6
Installing the Druva inSync Client
Druva inSync 4.2.2 Administrators Guide
6.1 Installation Prerequisites
The following are the installation prerequisites for inSync client Operating system o Microsoft Windows 7, Vista, XP 32bit/64bit o RHEL 5+ or Ubuntu 8.04+, Fedora 9+ 32bit o Mac OS X 32/64bit (including OS X Lion) Disk space required for installation o Windows - 40 MB, Linux 45 MB , Mac OS - 50 MB CPU At least 1.2 GHz CPU Physical Memory At least 512 MB Network Card o 10/100 Mbps Fast Ethernet adapter. o 802.11 a/b/g Wi-Fi adapter
6.2 Installation on Microsoft Windows 7/ Vista/ XP
Download the Druva inSync client installer file. Double-click the installer file. The Druva inSync wizard screen displays. 1. Select the installation language and click Next.
Page 89
Druva inSync 4.2.2 Administrators Guide
2. Click the Next button to start installation.
3. The End User License Agreement (EULA) displays. Accept the EULA and then click Next.
4. Specify the location for installing the Druva inSync Client. A user can also browse or specify alternate paths. 5. Setup creates the program shortcut, Druva inSync in the Start menu folder. 6. Click the Next button, the installation screen displays. It displays the status of tasks performed.
Page 90
Druva inSync 4.2.2 Administrators Guide
7. Now the installer starts the performing different tasks and shows the status. After completing the inSync client installation click Finish or you can view the five step guide. 8. The inSync client starts working and the inSync icon appears in the Windows system tray.
6.3 Installation on Linux
6.3.1 Debian Based Installation
Debian packages are used in distributions based on Debian, such as Ubuntu and others. Using the super user privileges and your native package manger dpkg, install the downloaded inSync client packages. Run the following commands.
root@ubuntu:/# dpkg -i inSync-Client-Installer-ver-4.1-<version>.i386.deb Selecting previously deselected package druva-insync-client. (Reading database ... 114549 files and directories currently installed.) Unpacking druva-insync-client (from inSync-Client-Installer-ver-4.1<version>.i386.deb) ... Setting up druva-insync-client (4.1-<version>) ...
After installing inSync client, type the command inSync in terminal window which will launch the Druva insync client.
root@ubuntu:/# inSync <_MainThread(MainThread, started)> : SyncLog <Thread(Thread-2, started -1226527888)> : SyncLog <Thread(Thread-2, started -1226527888)> : inSyncConfig <Thread(Thread-2, started -1226527888)> : SyncLog
Page 91
Druva inSync 4.2.2 Administrators Guide
<Thread(Thread-2, started -1226527888)> : HC
6.3.2 RPM Based Installation
On systems that use .rpm packages, run the following command. Make sure it requires super user privileges.
rpm ivh inSync-Client-Installer-ver-4.1-<version>.i386.rpm
6.3.3 Installing on 64-bit System
Druva inSync currently does not produce packages for 64-bit systems. In order to run Druva inSync client on 64-bit machines, firstly the 32-bit compatibility libraries need to be installed. On Debian-based systems, run the following command:
apt-get install ia32-libs
For Redhat-based systems, run the following command:
yum install glibc
This should be sufficient to allow the 32-bit inSync binaries to run on 64-bit systems. On debian, it will be necessary to force installation since the architecture for the package wont match the system architecture. So, for 64-bit systems, the dpkg command should look like this:
dpkg i -force-architecture inSync-Client-Installer-ver-4.1<version>.i386.deb
6.4 Installation on Apple Mac OS
Download the Druva InSync client installer file (inSync-<version>-<release>-i386.dmg) from http://www.druva.com/download. Double-click the installer file. 1. The inSync package now appears in the inSync folder. Click the Install inSync file to start installation.
Page 92
Druva inSync 4.2.2 Administrators Guide
2. The installation wizard starts with the welcome screen. Click Continue to proceed.
3. The End User License Agreement (EULA) displays. Read it carefully and then click Continue to proceed.
4. Click the Change Install Location button to change the destination or click Install to continue.
Page 93
Druva inSync 4.2.2 Administrators Guide
5. Enter your credentials to proceed with the installation and then click Install to continue.
Page 94
Druva inSync 4.2.2 Administrators Guide
6. Now installation is complete. The following screen displays the installation was completed successfully. Click Close.
7. The inSync client starts working and the inSync icon appears in the system tray. The next step is to load the security key for authenticating with the inSync server.
Page 95
Chapter 7
Using the Druva inSync Client
7.1 Load Authentication Key
Druva inSync 4.2.2 Administrators Guide
The following inSync Load Authentication Key dialog box appears immediately after the inSync client installation. Click the Load Key button and locate the .isk extension file. This file contains the server IP address and the authentication key. The inSync client contacts the inSync server and authenticates using the Key file (.isk) provided by the inSync administrator.
Microsoft Windows
Apple Mac OS
CAUTION: An authentication key can only be used once and it can never be reused by the same user or anyone else. In case a user loses the backup configuration or a laptop then user needs to restore the data, the inSync administrator can generate a new authentication key for the user. The inSync client supports the following functionalities Backup Now or Sync Now Restoring Backed up Files Configuring Druva inSync Client Status Other inSync client Options Client Notifications
Page 96
Druva inSync 4.2.2 Administrators Guide
After starting the inSync client, the inSync icon appears in the system tray. Click the inSync icon. The Druva inSync control panel displays various possible options. A user can configure the backup settings described below.
7.2 Backup Now or Sync Now
The inSync client facilitates on demand backup (Sync Now), which can be launched from the system tray or the Windows main menu. The inSync Synchronizing window actively starts syncing the configured folders' contents and displays the synchronization progress.
Microsoft Windows
Apple Mac OS
The user can actively track progress and after the backup is complete it automatically displays the status window.
Page 97
Druva inSync 4.2.2 Administrators Guide
7.3 Restoring Backed up Files
The inSync client facilitates easy restore over the network. To begin restore, right-click the system tray and select the Restore option or choose Restore from the client menu. The inSync Restore screen is displayed. If a user has multiple accounts having same email address then these users gets populated in the Select computer list box. Selecting the computer user, the user can restore files to the original location or at a new location. NOTE: The inSync client restores files or folders of other computer account to the local computer. For example, if a user selected a file or a folder of other computer account then the file or the folder is restored to the local computer and not to the remote computer. The data is backed up and maintained for as many days as specified by the inSync administrator. All the backups within this timeframe are shown as a timeline when the user starts the restore.
Microsoft Windows
Apple Mac OS
Select a single folder/file or multiple folders/files by holding down the Ctrl key. Right-click the selected item or click the Restore to Original Location or Download to New Location button. When the Restore Original Location option selected, the files or folders get restored to the original location from where they have been backed up. Files or folder are restored to a new specified location when the Download to New Location option selected.
Page 98
Druva inSync 4.2.2 Administrators Guide
Microsoft Windows
Apple Mac OS
7.3.1 Searching for files in Restore
For faster recovery of backed up files, the user can search for file name and extension in the search box. After clicking the Search button immediately lists all matching files from all the restore points. A user can right-click the file and restore it.
7.4 Configuring Druva inSync Client
The configuration of Druva inSync client allows user to configure folders for backup, restore files from Web, and set different synchronization settings. To start configuring the client, select
Page 99
Druva inSync 4.2.2 Administrators Guide
the Configure option from the main control panel or right-click the Druva inSync icon which is located in the system tray or click the Druva inSync icon which is on the desktop.
Microsoft Windows
Apple Mac OS
The Configure inSync screen appears, where a user can configure the following i. Folders ii. Restore iii. Settings
7.4.1 Configuring Folders
The inSync client scans the configured folders and synchronizes the changes with the server. Select the Folders tab to edit the folder configuration. The Quick Configuration under the Folders tab in Microsoft Windows client allows select the favorite folders quickly without searching the individual folders.
Page 100
Druva inSync 4.2.2 Administrators Guide
Microsoft Windows
Apple Mac OS
The Advanced Configuration (Microsoft Windows) / Configure New folder (Apple Mac OS) configuration permits the user to: i. Configure New Folder ii. Edit and Remove Folder Configuration
7.4.1.1 Configuring a New folder To configure the new folders in Microsoft Windows client, select the Folder tab and then click Advanced Configuration Add Folder Choose Folder Path to select different folders for backup. To configure the new folders in Apple Mac OS client, select the Folder tab and then click Configure New Folder Choose Folder Path to select different folders for backup.
Page 101
Druva inSync 4.2.2 Administrators Guide
Microsoft Windows
Apple Mac OS
The Folder Configuration has the following fields.
Field Folder Path InSync Identifier Description Choose the folder path to synchronize by clicking the Choose Folder Path button. The inSync client identifies the folder configured for synchronization by a unique folder identifier, which autogenerates. A user can change it. The identifier is used to identify the folders and files, while restoring them. This option should only be used when the number of files in the configured folders exceeds ten thousand (10,000). For example, while choosing path C:\Users\Mary in Windows Vista. The option requests the client to use advanced file-system scanning (MFT) and file-change-log (FCL) tracking for backup and may be a bit slow for smaller folders.
Optimize of Large Number of Files
Page 102
Druva inSync 4.2.2 Administrators Guide
Field Include Filter
Description InSync allows a user to set an include filter that specifies what file types to synchronize. A user can choose from common file types like, office documents, PDF files, HTML files and so on to automatically populate the filter list.
Click the Exclude Options tab to choose path for files to exclude from backup.
Microsoft Windows
Apple Mac OS
NOTE: A user can directly edit the filter list to add or remove file extensions separated by semicolon. This filter set is more powerful than mere filename extensions. A user can also specify partial global patterns like design*.pdf; which will include/exclude files that start with 'design' and end with a '.PDF' extension depending on which filter list a user adds it to. Also beware that if a user includes a file type or pattern and excludes it as well then it will be effectively excluded. To exclude files and folders from backup, enter the following details:
Field Exclude Paths Description This option lets the user choose folder names which should be excluded from the backup. Any sub-folder name containing the
Page 103
Druva inSync 4.2.2 Administrators Guide
Field
Description exclude folder name is excluded. Exclude path accepts only partial path without quotation marks and does not accept full path. For example, the correct path is \Program Files\Data and not C:\Program Files\Data and also include The exclude path considers only single path entry each time and it is case sensitive.
Quick Configuration
This option allows user to exclude temporary internet files, temporary files or folders from backup without recalling the folder path. Similar to the Include Filter, a user can specify a set of file types or file patterns to exclude or type filter pattern in the Exclude filter list by separating a semicolon character. Note that if the inSync administrator sets an exclude filter, the effective filter set is the combination of both filter sets.
Exclude Filter
7.4.1.2 Quick Configuration For quicker configuration, apart from configuring custom folders as discussed above, the inSync client offers a couple of predefined folders which can be added for synchronization with a single click. To remove selected folders from synchronization, clear the check boxes. The following screens show the quick configuration window for the both inSync clients.
Microsoft Windows
Apple Mac OS
Page 104
Druva inSync 4.2.2 Administrators Guide
With email quick configuration, a user can configure Outlook emails to be backed up via MAPI interface by choosing Outlook 2003, 2007 and 2010 Advanced from the list of email option. This provides better deduplication and faster backup/ restore of pst files. A user still has the option of backing up Outlook emails as plain pst files by choosing Microsoft Outlook 2003, 2007, 2010, Lotus Notes and Mozilla Thunderbird option. For Apple Mac OS, a user can configure Mozilla Thunderbird email client. 7.4.1.3 Edit and Remove Folder Configuration In Microsoft Windows client, the user-configured folders can be edited or deleted. To edit or delete the configured folder, from the main panel, select Configure Advanced Configuration then select a folder from the Configured-Folder list. Now the selected folder can be deleted by clicking the Remove Folder button or can be edited by clicking the Edit Folder Configuration button. In Apple Mac OS client, the user-configured folders can be edited or deleted. To edit or delete the configured folder, select the Folder tab. The Folders Configured for inSync displays the list of configured folders. Select a folder you wish to edit or delete. Click the Edit Folder Configuration button to modify the folder configuration or click the Remove Folder Configuration button to remove the folder from the list.
7.4.2 Restore
The Restore feature allows restore files remotely by using the Web browser. It is very useful when the user is away from his computer. This feature can only be used when the inSync administrator has enabled the Allow restore from web browser option in the profile. This feature is disabled for every user by default and must be activated manually from Web Restore tab in the client configuration. To use this feature, click the Web Restore tab and check - Enable restore from a browser and set the web-restore password as shown in the screen below
Page 105
Druva inSync 4.2.2 Administrators Guide
Microsoft Windows
Apple Mac OS
To use this feature and access the backed up files, open the browser from any computer and type the web address listed in the web-restore GUI (For example, https://192.168.50.573:443). Alternatively click the Launch Web Restore button to open the browser window. As shown below, the restore URL when accessed shows a login screen first. Use the backup username (it is case-insensitive) and valid web-restore password to access backed up files.
On successful login, the restore page lists all the restore points (shown below). The user can either click the file directly to download or choose the folder. Click the download folder button to download the entire folder as a zip archive.
Page 106
Druva inSync 4.2.2 Administrators Guide
7.4.2.1 Disabling the Server Side Restore Using this option, the inSync client can enable or disable restore of data by administrator to the server. The Server Side Restore option appears only when the inSync administrator selects the Allow user to disable server-side restore option in the user profile. If the Disable server side restore option is selected then the inSync administrator can not restore users data to the server location else users files can be restored.
Microsoft Windows
Apple Mac OS
7.4.3 Backup Settings
To open backup settings click the Settings tab as shown in the screen below
Page 107
Druva inSync 4.2.2 Administrators Guide
Microsoft Windows
Apple Mac OS
7.4.3.1 Load New Key To reset the inSync client user, a new <username> .isk file is needed for authentication. The user can only synchronize data only after loading the new key sent by the administrator. Click the Load New Key button or Load Key button to browse the key file (.isk file) and load it. Alternatively, double-clicking the key file will automatically try to load and validate the key. 7.4.3.2 Synchronization Interval The inSync client scans the configured folders at the set frequency and synchronizes any delta changes with the server. The default frequency is 8 hours which means changes will be synced every 8 hours. This can be set to any of the preset values ranging from 20 minutes to 7 days. NOTE: Druva inSync client uses opportunistic scheduling which means that if a scheduled sync hasnt taken place, it will take place the next time connectivity to server is available. 7.4.3.3 Synchronization Bandwidth The inSync client lets the user configure the percentage of available bandwidth for backups. The user can choose a value between 0%and 100%. The inSync client will automatically detect available bandwidth and provision the set percentage of that for the backup.
Page 108
Druva inSync 4.2.2 Administrators Guide
7.4.3.4 Priority The inSync client lets the user provision a fraction of available computation power for backup making backups less intrusive and battery life friendly. Move the slider to the appropriate level of available CPU to make provision for inSync. The inSync client will try to use CPU accordingly when possible. Bandwidth and CPU prioritization enable users to dedicate lesser resources for backup and prioritize on work. This is especially useful for WAN based off-site backups or for users who travel frequently.
7.5 Status
The inSync client shows the detailed status of last backup and can be launched from the system tray or from the main menu. The Status window shows details from the last backup like Storage quota usage Last time the backup started and ended Total files backed up and missed Bytes transferred during the backup and logs Encryption status and logs
Microsoft Windows
Apple Mac OS
7.6 Other inSync client Options
The other options available by right clicking the icon on system tray are -
Page 109
Druva inSync 4.2.2 Administrators Guide
Summary This option is available for Apple Mac OS version. The summary option displays the main window of inSync client on the screen. About Displays the inSync version information. Pause or Resume Allows a user temporarily pause or resume backup synchronization at any time. This can be particularly useful when the user experiencing slow network link and absolutely don't want any synchronization to take place temporarily. The option must be allowed by the inSync administrator.
7.7 Client Notifications
The client notifications are displayed in the clients system tray when the Popup warning on user desktop in case of backup errors option is enabled in the Notifications of user profile settings. The following sample screenshot displays the error of disk quota exceeded.
Following is the list of client notifications. 1. 2. 3. 4. 5. 6. 7. Storage exceeds allocated space Server disk quota exceeded. Invalid user key or non-existent user VSS Snapshot failure Cancelled by administrator Admin has disabled the account Sync has been failing for more than a week
The user should, in that case, check the logs, and if needed contact the inSync administrator. The logs can be viewed by clicking the view logs button on the status window, as shown below
Page 110
Druva inSync 4.2.2 Administrators Guide
Microsoft Windows
Apple Mac OS
The sample details of logs when Server disk quota exceeded is shown below
Page 111
Chapter 8
Uninstalling the Druva inSync Client
8.1 Microsoft Windows
To remove the Druva inSync client from the Microsoft Windows, Go to Windows Start All Programs Druva inSync select Uninstall Druva InSync
Druva inSync 4.2.2 Administrators Guide
8.2 Linux
Use the package management tool for the distribution (rpm or dpkg/apt-get) to uninstall the Druva inSync Client. Note that the client configuration is not deleted after uninstall and should be manually removed when needed. Using the super user privileges, uninstall the inSync rpms. First identify the version of rpm installed on the system.
#rpm -qa | grep druva-insync-client
Now uninstall this particular package by:
#rpm -e druva-insync-client-<version>-<arch>
It can also be done using the following single command.
#rpm -qa | grep druva-insync-client | xargs rpm -e
Using the super user privileges, uninstall the inSync debian based packages (like Ubuntu). First identify the version of deb installed on the system.
# dpkg --get-selections | grep druva-insync-client
Now uninstall this particular package by:
# dpkg -r druva-insync-client-<version>-<arch>
It can also be done using the following single command.
# dpkg --get-selections | grep druva-insync-client | xargs dpkg -r
Page 112
Druva inSync 4.2.2 Administrators Guide
8.3 Apple Mac OS
To remove the Druva inSync client from the Mac OS, follow the steps. 1. Run the downloaded inSync (.dmg) package. 2. inSync package mounts on the disk 3. Now click Uninstall inSync 4. The inSync client is now uninstalled
Page 113
You might also like
- InSync Administrators Guide Ver 4.0Document70 pagesInSync Administrators Guide Ver 4.0joojgo3569No ratings yet
- HP Version Control Installation Guide: HP Part Number: 381382-005 Published: April 2007 Edition: 12Document45 pagesHP Version Control Installation Guide: HP Part Number: 381382-005 Published: April 2007 Edition: 12deepakNo ratings yet
- Erwin® Data Modeler Navigator Edition: User GuideDocument66 pagesErwin® Data Modeler Navigator Edition: User GuideJagadish SrikantappaNo ratings yet
- DDF Builder Users GuideDocument148 pagesDDF Builder Users GuideAdNo ratings yet
- Rsnetworx For Devicenet PDFDocument58 pagesRsnetworx For Devicenet PDFcjutp86No ratings yet
- HP Storeonce Backup System Conversion From 2.X.X Software To 3.4.X (Or Later) Software User GuideDocument33 pagesHP Storeonce Backup System Conversion From 2.X.X Software To 3.4.X (Or Later) Software User GuidemadridistNo ratings yet
- Zarafa Collaboration Platform 7.0 Administrator Manual en USDocument154 pagesZarafa Collaboration Platform 7.0 Administrator Manual en USGrozdan JovicNo ratings yet
- EnterpriseOne JDE 9.0 On ISeriesDocument78 pagesEnterpriseOne JDE 9.0 On ISeriesANKITNo ratings yet
- Opentext Documentum D2: Developers GuideDocument45 pagesOpentext Documentum D2: Developers GuideSonam JainNo ratings yet
- Cover Page: Dynamic Converter Installation GuideDocument34 pagesCover Page: Dynamic Converter Installation GuidephuminhlyNo ratings yet
- Advanced Nonlinear NastranDocument512 pagesAdvanced Nonlinear NastranEquitus EngNo ratings yet
- Advanced Nonlinear TMG 1 200Document200 pagesAdvanced Nonlinear TMG 1 200Cường Vũ CôngNo ratings yet
- DP 4 GLDocument320 pagesDP 4 GLMiguel CanoNo ratings yet
- Networx: Rsnetworx For Devicenet Getting Results GuideDocument58 pagesNetworx: Rsnetworx For Devicenet Getting Results GuideArvind KumarNo ratings yet
- Vxworks Device Driver Developers Guide Vol1 6.6Document146 pagesVxworks Device Driver Developers Guide Vol1 6.6Prashant SinghNo ratings yet
- b0700sn GDocument62 pagesb0700sn Gabdel taibNo ratings yet
- Cnet gr001 - en eDocument94 pagesCnet gr001 - en ejesusortegavNo ratings yet
- RSView32 Runtime PDFDocument89 pagesRSView32 Runtime PDFERICK NOVOANo ratings yet
- User Guide: HP L156v 15" and L176v 17" LCD MonitorsDocument40 pagesUser Guide: HP L156v 15" and L176v 17" LCD MonitorsDorobo WarubozoNo ratings yet
- Versaworks ManualDocument36 pagesVersaworks ManualMartinNo ratings yet
- Service Manual: Model: ADS-2200/2700WDocument106 pagesService Manual: Model: ADS-2200/2700WabrahanNo ratings yet
- WWS Upgrade GuideDocument28 pagesWWS Upgrade GuideRaja AthiNo ratings yet
- Networx: Rsnetworx For Ethernet/Ip Getting Results GuideDocument62 pagesNetworx: Rsnetworx For Ethernet/Ip Getting Results GuidejesusortegavNo ratings yet
- Install Websphere and Adobe LiveCycleDocument125 pagesInstall Websphere and Adobe LiveCyclemur2zaNo ratings yet
- Project Engineer HVAC: Getting Started GuideDocument32 pagesProject Engineer HVAC: Getting Started GuideRam MurtyNo ratings yet
- HP Z2 G8 Tower Workstation Desktop PCDocument51 pagesHP Z2 G8 Tower Workstation Desktop PCEliasHatzinikitasNo ratings yet
- Netspot Resource Downloader: User'S GuideDocument62 pagesNetspot Resource Downloader: User'S GuideHiren PatelNo ratings yet
- Virtual DHX Driver HelpDocument47 pagesVirtual DHX Driver Help3418juanm26No ratings yet
- DMT Ins 122Document120 pagesDMT Ins 122AdityaNo ratings yet
- RICOH Streamline NX Install & Config GuideDocument259 pagesRICOH Streamline NX Install & Config GuideMaria Elena Avila50% (2)
- MANUAL000014739Document92 pagesMANUAL000014739pericz013No ratings yet
- LENU 319C TechnicalSales Product Study GuideDocument960 pagesLENU 319C TechnicalSales Product Study GuideHibaNo ratings yet
- Dialog Designer 41 Dev GuideDocument498 pagesDialog Designer 41 Dev GuideKrešimir PrekratNo ratings yet
- MTP8926 Linux Android™ Software User Manual: Submit Technical Questions atDocument29 pagesMTP8926 Linux Android™ Software User Manual: Submit Technical Questions atburdun777No ratings yet
- 3005-Embedded Web Server User GuideDocument58 pages3005-Embedded Web Server User GuidegfailenNo ratings yet
- RSView SEInstallDocument56 pagesRSView SEInstallprasanthvvNo ratings yet
- Manual Usuario ZarafaDocument112 pagesManual Usuario ZarafaeuhudsonNo ratings yet
- Veritas Netbackup™ Installation Guide: Unix and WindowsDocument159 pagesVeritas Netbackup™ Installation Guide: Unix and WindowsLuv VeroNo ratings yet
- NetBackup80 Install GuideDocument159 pagesNetBackup80 Install GuideTĩnh PkNo ratings yet
- Excelente RedBook de JEEDocument660 pagesExcelente RedBook de JEEIsrael RamirezNo ratings yet
- Zarafa Collaboration Platform 6.40.0 Administrator Manual en USDocument140 pagesZarafa Collaboration Platform 6.40.0 Administrator Manual en USmwendiNo ratings yet
- NetBackup102 AdminGuide DB2Document144 pagesNetBackup102 AdminGuide DB2dixade1732No ratings yet
- SpeedtouchmanualDocument100 pagesSpeedtouchmanualjoelNo ratings yet
- ServiceManual SentrySuiteDocument300 pagesServiceManual SentrySuitewatisnaiNo ratings yet
- Iugwin 41Document44 pagesIugwin 41Fredy G. CQNo ratings yet
- Global Server Installation GuideDocument24 pagesGlobal Server Installation Guide노현종No ratings yet
- Profibus Fms User's GuideDocument74 pagesProfibus Fms User's GuideSaasiNo ratings yet
- Suse 11Document628 pagesSuse 11tbgs226883No ratings yet
- Upgrading SOA and BPM 12.2.1Document186 pagesUpgrading SOA and BPM 12.2.1tonNo ratings yet
- IWSVA6.5 AdminGd 20140716Document656 pagesIWSVA6.5 AdminGd 20140716jmfragaNo ratings yet
- RsnetworxDocument58 pagesRsnetworxmarioz25No ratings yet
- E One Server Admin GuideDocument230 pagesE One Server Admin GuideSuNo ratings yet
- HP-UX 11i Version 1.6 Installation and Configuration Guide: ItaniumDocument126 pagesHP-UX 11i Version 1.6 Installation and Configuration Guide: ItaniumStefano BassiniNo ratings yet
- Xerox D95/D110/D125/D136 Copier/Printer: System Administration GuideDocument250 pagesXerox D95/D110/D125/D136 Copier/Printer: System Administration GuideKaimook CopierNo ratings yet
- DD GettingStartedDocument49 pagesDD GettingStartedraunnNo ratings yet
- Flash Media Server 3.5 InstallDocument20 pagesFlash Media Server 3.5 Installİlhami UğurNo ratings yet
- Manuel Oracle C#Document154 pagesManuel Oracle C#Luis Claudinei de MoraesNo ratings yet
- Microsoft Windows Server 2008 R2 Administrator's Reference: The Administrator's Essential ReferenceFrom EverandMicrosoft Windows Server 2008 R2 Administrator's Reference: The Administrator's Essential ReferenceRating: 4.5 out of 5 stars4.5/5 (3)
- Delivering Applications with VMware App Volumes 4: Delivering Application Layers to Virtual Desktops Using VMwareFrom EverandDelivering Applications with VMware App Volumes 4: Delivering Application Layers to Virtual Desktops Using VMwareNo ratings yet
- Beginning Jakarta EE: Enterprise Edition for Java: From Novice to ProfessionalFrom EverandBeginning Jakarta EE: Enterprise Edition for Java: From Novice to ProfessionalNo ratings yet
- 2019 Revised DOST-GIA Form 3 NonR&DDocument2 pages2019 Revised DOST-GIA Form 3 NonR&DMarybhel ManaoisNo ratings yet
- MoleDocument3 pagesMoleRosita CayananNo ratings yet
- Introduction To Econometrics (3 Updated Edition, Global Edition)Document8 pagesIntroduction To Econometrics (3 Updated Edition, Global Edition)gfdsa123tryaggNo ratings yet
- c16000 Service ManualDocument2,491 pagesc16000 Service ManualVerosama Verosama100% (1)
- RAM Concept Manual - Rev01Document65 pagesRAM Concept Manual - Rev01Babak WSP GroupNo ratings yet
- E-Branding Vaibhav Shukla MBADocument40 pagesE-Branding Vaibhav Shukla MBAsonuji1187100% (2)
- Well Control Training Services BDocument2 pagesWell Control Training Services BAndre Luiz Santos0% (1)
- Feap 2 The Learning EnvironmentDocument10 pagesFeap 2 The Learning Environmentapi-302147620No ratings yet
- Implicit DifferentiationDocument12 pagesImplicit DifferentiationNaitsirc UluputipanNo ratings yet
- Combust Planets and Their EffectsDocument2 pagesCombust Planets and Their Effectsnmremala0% (1)
- CHEM 165 Lab Manual Spring 2000Document41 pagesCHEM 165 Lab Manual Spring 2000Leon AFNo ratings yet
- AttachmentDocument2 pagesAttachmentnoobbaqNo ratings yet
- Foundations On Friction Creep Piles in Soft ClaysDocument11 pagesFoundations On Friction Creep Piles in Soft ClaysGhaith M. SalihNo ratings yet
- CPL Self-Assessment ToolDocument7 pagesCPL Self-Assessment Toolapi-374848090No ratings yet
- Installing Oracle 11g On Oracle Enterprise Linux 4Document2 pagesInstalling Oracle 11g On Oracle Enterprise Linux 4ayobamsz1243No ratings yet
- Improved image-based deformation measurementDocument13 pagesImproved image-based deformation measurementjoake spasNo ratings yet
- The Use of Prony Analysis and Padé Approximation For The Identification of Transfer Functions of Excitation System ComponentsDocument2 pagesThe Use of Prony Analysis and Padé Approximation For The Identification of Transfer Functions of Excitation System ComponentsjandazNo ratings yet
- PLJ Volume 54Document7 pagesPLJ Volume 54John Q TaxpayerNo ratings yet
- Compare & Contrast EssaysDocument8 pagesCompare & Contrast EssaysNguyễn Phương LinhNo ratings yet
- Unit 2 Residential Culture of Navodaya VidyalayasDocument18 pagesUnit 2 Residential Culture of Navodaya VidyalayasalokNo ratings yet
- Evaluating The Quality of Approximations To The Non-Dominated SetDocument31 pagesEvaluating The Quality of Approximations To The Non-Dominated SetKG808No ratings yet
- XavierDocument3 pagesXavierCourtneyNo ratings yet
- Brand DNA FrameworkDocument9 pagesBrand DNA FrameworkOreoluwa Aderinkomi100% (3)
- School MemoDocument4 pagesSchool MemoSheena Claire dela Pe?No ratings yet
- Camp Roberts Combined Forces Training Ac PDFDocument791 pagesCamp Roberts Combined Forces Training Ac PDFفردوس سليمان100% (1)
- BS 4395-1Document29 pagesBS 4395-1Sathish KumarNo ratings yet
- S9 Safety Labeling For Electrical Equipment and Facilities ManagementDocument74 pagesS9 Safety Labeling For Electrical Equipment and Facilities Managementalfonzo.keilerNo ratings yet
- Based On This Passage, What Would Most Likely Be True About "Snowbirds"?Document6 pagesBased On This Passage, What Would Most Likely Be True About "Snowbirds"?STEVENSNo ratings yet
- Level Transmitter Calibration Check Sheet: Test EquipmentDocument1 pageLevel Transmitter Calibration Check Sheet: Test EquipmentQichiix KiciNo ratings yet
- STP1238 Eb.1415051 1 PDFDocument141 pagesSTP1238 Eb.1415051 1 PDFpaola100% (1)