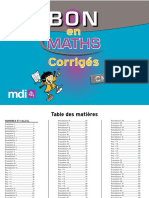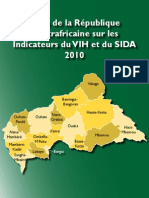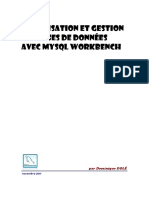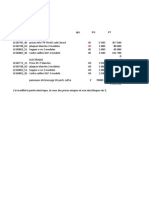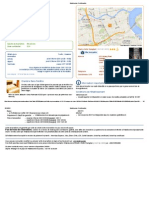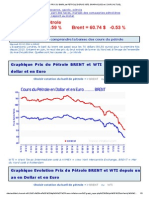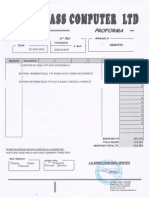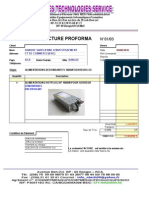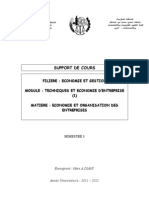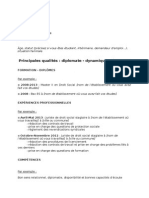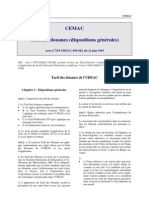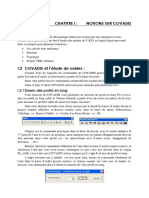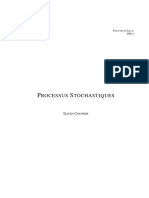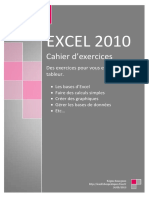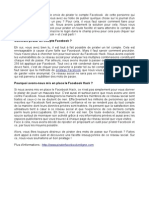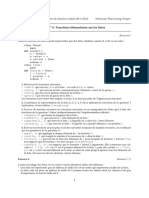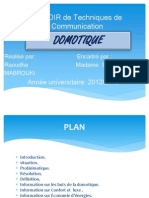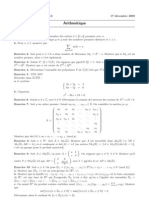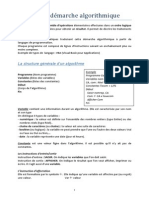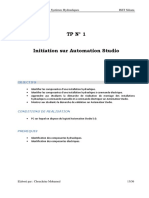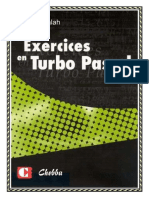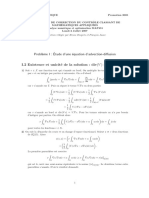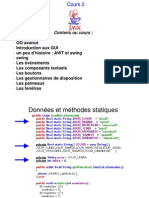Professional Documents
Culture Documents
Word 2000
Uploaded by
Papillon BleuCopyright
Available Formats
Share this document
Did you find this document useful?
Is this content inappropriate?
Report this DocumentCopyright:
Available Formats
Word 2000
Uploaded by
Papillon BleuCopyright:
Available Formats
HELPCLIC http://www.helpclic.fr.
st/
24/04/2012
SOMMAIRE
Page 5 Page 5 Page 5 Page 5 Page 6 Page 6 Page 7 Page 7 Page 7 Page 8
1 Introduction 1-1 : INTRODUCTION 1-2 : LANCER LAPPLICATION WORD 2000 1-3 : LECRAN DE WORD 2000 1-4 : CHOISIR UNE COMMANDE 1-5 : CRER UN DOCUMENT 1-6 : ENREGISTRER UN DOCUMENT 1-7 : FERMER UN DOCUMENT 1-8 : OUVRIR UN DOCUMENT EXISTANT 1-9 : ENREGISTREZ LE DOCUMENT SOUS UN AUTRE NOM 1-10 : QUITTER WORD 2000 2 Paramtrer Word pour faciliter la saisie du document 2-1 : AFFICHER LES BARRES DOUTILS 2-2 : AFFICHER LA REGLE 2-3 : CHANGER LE MODE DAFFICHAGE 2-4 : AFFICHER LES LIMITES DE TEXTE 2-5 : AFFICHER LES CARACTERES NON IMPRIMABLES 3 Saisir du texte 3-1 : SAISIR DU TEXTE 3-1-1 : SAISIR LE PREMIER PARAGRAPHE 3-1-2 : CRER UN NOUVEAU PARAGRAPHE 3-1-3 : QUELQUES REMARQUES LORS DE LA SAISIE DE TEXTE 3-2 : INSRER DES CARACTERES SPECIAUX 3-2-1 : INSRER UN SYMBOLE 3-2-2 : INSRER UN CARACTERE SPECIAL 3-3 : SE DEPLACER DANS LE TEXTE 3-3-1 : AVEC LE CLAVIER 3-3-2 : AVEC LA SOURIS 3-4 : SLECTIONNER DU TEXTE 3-4-1 : AVEC LE CLAVIER 3-4-2 : AVEC LA SOURIS 4 - Modifier du texte 4-1 : SUPPRIMER UN CARACTRE 4-1-1 : SUPPRIMER UN CARACTERE SE TROUVANT AVANT LE CURSEUR 4-1-2 : SUPPRIMER UN CARACTERE SE TROUVANT APRES LE CURSEUR 4-2 : SUPPRIMER UN MOT, UNE PHRASE OU UN PARAGRAPHE 4-3 : RAJOUTER UN MOT 4-4 : DPLACER DES MOTS 4-5 : ANNULER UNE OPERATION 4-6 : RTABLIR LOPERATION ANNULEE 4-7 : CORRIGER LES FAUTES DORTHOGRAPHE ET DE GRAMMAIRE 4-7-1 : CORRIGER LORTHOGRAPHE DUN MOT Page 1
Page 8 Page 9 Page 9 Page 9 Page 10
Page 10 Page 10 Page 11 Page 11 Page 11 Page 11 Page 12 Page 12 Page 12 Page 13 Page 13 Page 13 Page 13
Page 13 Page 13 Page 14 Page 14 Page 14 Page 14 Page 14 Page 14 Page 14 Page 14
HELPCLIC http://www.helpclic.fr.st/ 4-7-2 : CORRIGER LES FAUTES DE GRAMMAIRE 4-7-3 : CORRIGER LES FAUTES DE GRAMMAIRE ET DORTHOGRAPHE 4-8 : TROUVER UN SYNONYME DUN MOT 5 Mettre en forme des caractres 5-1 : MODIFIER LA POLICE DE CARACTERE 5-2 : MODIFIER LA TAILLE DES CARACTERES 5-3 : METTRE DES CARACTERES EN GRAS 5-4 : METTRE DES CARACTERES EN ITALIQUE 5-5 : SOULIGNER DES CARACTERES 5-6 : CHANGER LA COULEUR DES CARACTERES 5-7 : CHANGER LA CASSE 5-8 : MODIFIER LA MISE EN FORME DES CARACTERES PAR LA BOITE DE DIALOGUE POLICE 5-8-1 : LONGLET POLICE, STYLE ET ATTRIBUTS 5-8-2 : LONGLET ESPACEMENT 6 Mettre en forme des paragraphes 6-1 : ALIGNER UN PARAGRAPHE GAUCHE 6-2 : CENTRER UN PARAGRAPHE 6-3 : ALIGNER UN PARAGRAPHE DROITE 6-4 : JUSTIFIER UN PARAGRAPHE 6-5 : APPLIQUER UN RETRAIT DE GAUCHE UN PARAGRAPHE 6-6 : APPLIQUER UN RETRAIT DE DROITE UN PARAGRAPHE 6-7 : APPLIQUER UN RETRAIT DE PREMIERE LIGNE POSITIF A UN PARAGRAPHE 6-8 : APPLIQUER UN RETRAIT DE PREMIERE LIGNE NEGATIF A UN PARAGRAPHE 6-9 : APPLIQUER UNE INTERLIGNE UN PARAGRAPHE 6-10 : CRER UNE LETTRINE 6-11 : CRER UNE LISTE A PUCES 6-12 : CRER UNE LISTE NUMROTE 6-13 : CRER UNE LISTE HIRARCHISE 6-14 : CRER UNE BORDURE AUTOUR DUN PARAGRAPHE 6-15 : CRER UNE TRAME DE FOND SUR UN PARAGRAPHE 7 Mettre un document en page 7-1 : MODIFIER LA MISE EN PAGE 7-1-1 : MODIFIER LE FORMAT ET LORIENTATION DU PAPIER 7-1-2 : MODIFIER LES MARGES 7-2 : INSRER UN SAUT DE PAGE 7-3 : AFFICHER UN EN-TTE OU UN PIED DE PAGE 7-4 : CRER UNE BORDURE DE PAGE 7-5 : FAIRE UN APERU AVANT IMPRESSION 7-6 : LANCER LIMPRESSION 8 Crer un tableau 8-1 : CRER UN TABLEAU 8-2 : SLECTIONNER UNE COLONNE 8-3 : INSRER UNE COLONNE 8-4 : SLECTIONNER UNE LIGNE 8-5 : INSRER UNE LIGNE Page 2
24/04/2012 Page 15 Page 15 Page 16
Page 16 Page 17 Page 17 Page 17 Page 17 Page 17 Page 17 Page 18 Page 18 Page 19
Page 19 Page 19 Page 19 Page 19 Page 20 Page 20 Page 20 Page 20 Page 20 Page 21 Page 21 Page 22 Page 22 Page 23 Page 23
Page 23 Page 23 Page 24 Page 25 Page 25 Page 26 Page 26 Page 27
Page 28 Page 28 Page 29 Page 29 Page 29
HELPCLIC http://www.helpclic.fr.st/ 8-6 : SUPPRIMER UNE LIGNE (OU UNE COLONNE) 8-7 : SE DEPLACER DANS LES CELLULES DUN TABLEAU 8-7-1 : AVEC LE CLAVIER 8-7-2 : AVEC LA SOURIS 8-8 : MODIFIER LES LARGEURS DES COLONNES 8-9 : MODIFIER LES HAUTEURS DES LIGNES 8-10 : CENTRER LE TABLEAU 8-11 : AFFICHER LA BARRE DOUTILS TABLEAUX ET BORDURES 8-12 : FUSIONNER LES CELLULES 8-13 : ALIGNER LE TEXTE DANS LES CELLULES 8-14 : METTRE EN FORME LE TABLEAU 8-14-1 : MODIFIER LES CARACTERES 8-14-2 : AFFECTER UNE COULEUR DE FOND 8-14-3 : MODIFIER LES BORDURES 8-15 : FRACTIONNER UN TABLEAU 8-16 : CONVERTIR UN TABLEAU EN TEXTE 8-17 : CONVERTIR UN TEXTE EN TABLEAU 9 Colonnes 9-1 : METTRE UN TEXTE EN COLONNES 9-2 : EFFECTUER LA COUPURE DES MOTS 10 Insertion dobjets 10-1 : AFFICHER LA BARRE DOUTILS DESSIN 10-2 : INSRER UNE IMAGE 10-2-1 : A PARTIR DUNE IMAGE DE LA BIBLIOTHEQUE 10-2-2 : A PARTIR DUN FICHIER 10-2-3 : DPLACER UNE IMAGE 10-2-4 : MODIFIER LA TAILLE DUNE IMAGE 10-3 : INSRER UN DESSIN 10-3-1 : INSRER UN DESSIN 10-3-2 : PLACER LE DESSIN DERRIERE LE TEXTE 10-4 : INSRER UN WORD ART 10-4-1 : INSRER UN WORD ART 10-4-2 : DPLACER UN WORD ART 10-4-3 : CHANGER LES COULEURS DUN WORD ART 10-4-4 : CHANGER LA FORME DUN WORD ART 11 Signets, renvois, notes de bas de page 11-1 : INSRER UN SIGNET 11-2 : CRER UN RENVOI 11-3 : INSRER UNE NOTE DE BAS DE PAGE 12 Le mode Plan 12-1 : AFFICHER LE MODE PLAN 12-2 : CRER UN NIVEAU DE PLAN 12-2-1 : CRER UN TITRE 12-2-2 : CRER UN SOUS TITRE 12-3 : MASQUER / VISUALISER LA MISE EN FORME Page 3
24/04/2012 Page 29 Page 29 Page 29 Page 29 Page 29 Page 30 Page 30 Page 31 Page 31 Page 31 Page 31 Page 31 Page 32 Page 32 Page 33 Page 33 Page 33
Page 34 Page 34
Page 35 Page 35 Page 35 Page 36 Page 36 Page 36 Page 37 Page 37 Page 37 Page 37 Page 37 Page 38 Page 38 Page 38
Page 39 Page 39 Page 40
Page 40 Page 40 Page 40 Page 41 Page 41
HELPCLIC http://www.helpclic.fr.st/ 12-4 : AFFICHER CERTAINS NIVEAUX DE TITRES 13 Les styles 13-1 : AFFICHER LA ZONE DE STYLE 13-2 : APPLIQUER UN STYLE 13-2-1 : PAR LES BARRES DOUTILS 13-2-2 : PAR LA COMMANDE FORMAT STYLE 13-3 : MODIFIER OU CRER UN STYLE 14 Le publipostage 14-1 : RALISER UN PUBLIPOSTAGE (LETTRE TYPE) 14-2 : PRPARER LE DOCUMENT PRINCIPAL 14-3 : PRPARER LA SOURCE DE DONNES 14-4 : PRPARER LE PUBLIPOSTAGE 14-5 : FUSIONNER 14-6 : LES REQUETES DANS UN PUBLIPOSTAGE 15 Modles et insertions automatiques 15-1 : CRER UN MODLE 15-2 : UTILISER LE MODELE 15-3 : MODIFIER UN MODELE 15-4 : AJOUTER DES INSERTIONS AUTOMATIQUES UN MODLE 15-4-1 : MMORISER LE TEXTE COMME INSERTION AUTOMATIQUE 15-4-2 : MODIFIER UNE INSERTION AUTOMATIQUE 15-4-3 : UTILISER DES INSERTIONS AUTOMATIQUES 16 Formulaires 16-1 : CRER UN FORMULAIRE 16-2 : AFFICHER LA BARRE DOUTILS FORMULAIRES 16-3 : INSRER UN CHAMP TEXTE 16-4 : INSRER UN CHAMP CASE COCHER 16-5 : INSRER UN CHAMP LISTE DROULANTE 16-6 : PROTGER LE FORMULAIRE
24/04/2012 Page 41
Page 41 Page 41 Page 41 Page 41 Page 42
Page 43 Page 43 Page 43 Page 43 Page 45 Page 46
Page 46 Page 47 Page 47 Page 48 Page 48 Page 48 Page 48
Page 49 Page 49 Page 49 Page 49 Page 49 Page 50
Page 4
HELPCLIC http://www.helpclic.fr.st/ 1 Introduction
24/04/2012
1-1 : INTRODUCTION Le logiciel Word a t conu par la socit Microsoft. Cest un logiciel de traitement de texte. Avec Word, vous avez la possibilit de raliser tous types de documents professionnels ou privs (notes de service, courrier, rapport, mmoire, thse, publipostage ). 1-2 : LANCER LAPPLICATION WORD 2000 Vous avez deux possibilits pour lancer lapplication Word 2000 :
La premire solution consiste double cliquez sur licne Word . La deuxime solution consiste cliquer sur le menu Dmarrer puis Programmes et enfin Microsoft Word. 1-3 : LECRAN DE WORD 2000
La rgle
Les barres doutils : - Standard - Mise en forme
Le curseur La barre de menu Laide en ligne
Les modes daffichage : - Normal - Web - Page - Plan La barre doutils Dessin
Les ascenseurs
Page prcdente Page suivante
1-4 : CHOISIR UNE COMMANDE Le travail sur un document consiste saisir, modifier, mettre en forme, diter du texte. Ces travaux sont raliss laide des commandes qui sont affiches dans la barre des menus ou dans les barres doutils.
Page 5
HELPCLIC http://www.helpclic.fr.st/ 1-5 : CRER UN DOCUMENT
24/04/2012
Par dfaut, on cre un document vierge mais on peut se servir des documents prexistant dans Word. Pour utiliser un de ces modles, vous devez cliquer sur le menu Fichier puis sur Nouveau. La bote de dialogue suivante apparat alors :
Choisissez alors votre modle de document Word parmi les proposs. Dautres documents Word se trouvent dans les diffrents onglets que la bote de dialogue propose. 1-6 : ENREGISTRER UN DOCUMENT Pour enregistrer un document Word, il suffit de cliquer sur le menu Fichier puis sur Enregistrer sous La bote de dialogue Enregistrer sous apparat alors :
Cration dun dossier
Page 6
HELPCLIC 24/04/2012 http://www.helpclic.fr.st/ Par dfaut, Word propose toujours denregistrer le document actif sous Mes documents. Mais vous pouvez le changer de place ou crer des sous dossier. Dans la zone de texte Nom du fichier, Word prend par dfaut les premiers caractres que vous avez taps. Si le nom ne vous convient pas vous pouvez le changer. Lorsque vous avez trouv le bon dossier et mis un nom vous pouvez cliquer sur le bouton enregistrer. Le saisi va alors se placer en barre de titre. 1-7 : FERMER UN DOCUMENT Pour fermer un document Word, il suffit de cliquer sur le bouton Fermer la fentre cliquer sur le menu Fichier puis Fermer. 1-8 : OUVRIR UN DOCUMENT EXISTANT Pour ouvrir un document qui a t enregistr, vous avez 3 possibilits : Cliquez sur le bouton Ouvrir dans la barre doutils standard Cliquez sur le menu Fichier puis Ouvrir Ces 2 premires possibilits ont pour consquences douvrir une bote de dialogue : dans la barre de menu ou de
Gnralement Word ouvre les fichiers sur le dossier Mes documents mais vous avez la possibilit douvrir dautres fichiers stocks dautres endroits (Disquette, Cd ROM ). Pour cela, il suffit de cliquer sur la liste droulante de la case Regarder dans. Vous avez aussi la possibilit douvrir un sous dossier en double cliquant sur son nom ou en cliquant sur son nom puis en cliquant sur le bouton Ouvrir. Il en va de mme pour les fichiers. 1-9 : ENREGISTREZ LE DOCUMENT SOUS UN AUTRE NOM Pour enregistrer le mme document sous un autre nom, il suffit de cliquer sur le menu Fichier puis Enregistrer sous La bote de dialogue vue dans la partie 1-6 rapparat. Maintenant, dans la partie Nom du fichier, il faut renommer le fichier.
Page 7
HELPCLIC http://www.helpclic.fr.st/ 1-10 : QUITTER WORD 2000 Pour quitter le logiciel Word 2000, il suffit de cliquer sur le bouton Fermer le menu Fichier puis Quitter. 2 Paramtrer Word pour faciliter la saisie du document 2-1 : AFFICHER LES BARRES DOUTILS
24/04/2012
dans la barre de titre ou de cliquer sur
Il faut vrifier que les barres doutils contenant les commandes les plus utilises sont prsentes. Il sagit de la barre doutils STANDARD, la barre doutils MISE EN FORME et la barre doutils DESSIN. LA BARRE DOUTILS STANDARD
Nouveau
Ouvrir
Enregistrer
Messagerie Electronique
Imprimer
Aperu avant impression
Orthographe
Couper
Copier
LA BARRE DOUTILS MISE EN FORME
Coller
Reproduire la mise en forme
Annuler
Rtablir
Lien Hypertexte
Tableaux et Bordures
Insrer un tableau
Insrer une feuille Excel
Colonnes
Dessin
Explorateur de document
Afficher / Masquer
Zoom
Aide Microsoft Word
Style
Police
Taille de la police
Gras
Italique
Soulign
Page 8
Aligner gauche
Centrer
Aligner droite
Justifier
Numrotation
Puces
Diminuer le retrait
Augmenter le retrait
Bordures extrieures
Sur lignage
Couleur de police
HELPCLIC http://www.helpclic.fr.st/ LA BARRE DOUTILS DESSIN
24/04/2012
Si ces barres doutils napparaissent pas, vous devez cliquer sur le menu Affichage puis Barres doutils. Dans le sous menu qui apparat, cliquez sur Standard. Il faut refaire les manipulations pour afficher les autres barres doutils. Il existe plein dautres barres doutils, nous les verrons au fur et mesure de ce cours. 2-2 : AFFICHER LA RGLE La rgle est un repre sur votre cran. Elle se situe en dessous des barres doutils et gauche de lcran. Si elle napparat pas, vous devez cliquer sur le menu Affichage puis Rgle.
Il existe 4 modes daffichage des pages Word : Le mode Normal Le mode Web Le mode Page Le mode Plan Pour le moment, assurer vous que le mode page est actif. Pour cela, cliquer sur le menu Affichage puis Page ou vrifier en bas gauche de lcran que le bouton Mode Page (le 3me bouton) est bien enfonc. Cet affichage nous permet de voir les limites de la page (gauche, haut et droite) puisque celle-ci apparat sur un fond gris. On veut voir que la rgle sur la partie gauche est prsente. 2-4 : AFFICHER LES LIMITES DE TEXTE Les limites de texte nous montrent dans quelle zone le texte tap sera affich et imprim. Ces limites reprsentent les marges du document (gauche, haut et droite). Pour afficher les limites de texte, cliquez sur le menu Outils puis Options La bote de dialogue suivante apparat alors :
Dessin
Slection des objets
2-3 : CHANGER LE MODE DAFFICHAGE DE LA PAGE
Rotation libre
Formes automatique
Trait
Flche
Rectangle
Ellipse
Zone de texte
Insrer un objet WordArt
Page 9
Insrer une image de la bibliothque
Couleur de remplissage
Couleur du contour
Couleur de police
Style de trait
Style de ligne
Style de flche
Ombre
3D
HELPCLIC http://www.helpclic.fr.st/
24/04/2012
Cochez loption limite de texte si elle nest pas coche
2-5 : AFFICHER LES CARACTERES NON IMPRIMABLES Les caractres non imprimables sont des caractres que lon peut voir lcran mais qui napparaissent pas lors de limpression du texte. Ces caractres nous permettent de se reprer lcran. Pour afficher ces caractres, assurezvous que le bouton Afficher / Masquer de ligne et les tabulations. 3 Saisir du texte 3-1 : SAISIR DU TEXTE 3-1-1 : SAISIR LE PREMIER PARAGRAPHE Tapez la phrase : NOTES DE SERVICE Celle apparat comme dans lexemple ci-contre. On peut voir ici que les espaces sont matrialiss par des points. est bien enfonc. Ce symbole marque les fins de paragraphes, les sauts
Page 10
HELPCLIC http://www.helpclic.fr.st/ 3-1-2 : CRER UN NOUVEAU PARAGRAPHE Pour crer un nouveau paragraphe, vous devez appuyer sur la touche ENTREE
24/04/2012
Aprs avoir appuy sur la touche ENTREE, le symbole Afficher / Masquer est apparu. Pour sauter une ligne, vous devez appuyer une nouvelle fois sur la touche ENTREE. Lorsque vous arrivez en fin de ligne, le mot que vous tes en train de taper peut ne pas rentrer sur la ligne, il ne faut surtout pas appuyer sur la touche ENTREE, car Word le considrera comme un nouveau paragraphe. Il faut continuer taper et Word ira automatiquement la ligne. Lexemple suivant vous le prouve :
3-1-3 : QUELQUES REMARQUES LORS DE LA SAISIE DE TEXTE Une fois saisie, certains mots sont souligns en rouge. Word ne trouve pas ce mot dans son dictionnaire orthographique. Il estime donc que nous avons fait une erreur de saisie. Si cest le cas, vous pouvez corriger lerreur en : en supprimant le(s) caractre(s) avec la touche Retour arrire et en saisissant le(s) nouveau(x) caractre(s) en utilisant le correcteur orthographique (voir la partie 4-7) En cours de frappe, Word analyse les caractres taps et propose dinsrer un mot notre place. Cest souvent le cas pour les dates. Si la proposition de Word vous convient, il suffit dappuyer sur la touche TABULATION sinon il faut appuyer sur la touche ECHAP. 3-2 : INSRER DES CARACTRES SPECIAUX Vous vous tes demand plusieurs fois comment faire certains symbole comme le tlphone, des flches, le du copyright ord vous propose dinsrer ces symboles et caractres spciaux. 3-2-1 : INSRER UN SYMBOLE Pour insrer un symbole, vous devez cliquer sur le menu Insertion puis Caractres spciaux. La bote de dialogue suivante apparat alors.
Page 11
HELPCLIC http://www.helpclic.fr.st/
24/04/2012
Longlet Symboles est affich. Maintenant, vous navez plus qu choisir la police en faisant drouler la liste droulante. Ensuite, vous devez choisir le symbole insrer et lorsque vous avez choisi, il suffit de cliquer sur le bouton Insrer puis Fermer. Le symbole se place alors lendroit de votre curseur. Les polices de caractres o lon trouve le plus de caractres particuliers sont les polices Webdings, Wingdings, Wingdings 2 et Wingdings 3. 3-2-2 : INSRER UN CARACTRE SPCIAL Vous devez faire exactement la mme manipulation que prcdemment en cliquant sur le menu Insertion puis caractres spciaux. La bote de suivante apparat alors :
Maintenant, vous devez cliquer sur longlet Caractres spciaux . Faites dfiler lascenseur jusqu ce que vous trouviez votre caractre. Lorsque vous lavez trouv, cliquez sur le bouton Insrer puis Fermer. Le caractre apparat lendroit o est plac votre curseur. 3-3 : SE DEPLACER DANS LE TEXTE 3-3-1 : AVEC LE CLAVIER
Page 12
HELPCLIC 24/04/2012 http://www.helpclic.fr.st/ Pour se dplacer dans un document Word avec le clavier vous devez vous servir des touches situes entre le pav alphanumrique et le pav numrique : Cette touche permet de replacer le curseur au dbut de la ligne. FIN : Cette touche permet de placer le curseur la fin de la ligne. ou Pg Up : Cette touche permet de dplacer le curseur vers le haut page par page. ou Pg Down : Cette touche permet de dplacer le curseur vers le bas page par page. : Cette touche permet de revenir dun caractre vers la gauche. : Cette touche permet de se dplacer dun caractre vers la droite. : Cette touche permet de monter le curseur dune ligne. : Cette touche permet de descendre le curseur dune ligne. 3-3-2 : AVEC LA SOURIS Pour vous dplacer dans un document Word avec la souris, vous pouvez utiliser les ascenseurs verticaux et horizontaux mais aussi les boutons page suivante et page prcdente (voir le schma dans la partie 1-3). En cliquant avec le bouton gauche dans votre document Word, vous allez dplacer votre curseur lendroit o vous avez cliqu. 3-4 : SLECTIONNER DU TEXTE La slection de texte permet par exemple de mettre en gras votre texte au lieu de le faire caractre par caractre. La slection de texte ou de mot se prsente de cette faon :
3-4-1 : AVEC LE CLAVIER Pour slectionner du texte avec le clavier, vous devez placer le curseur devant le mot o la phrase slectionner. Ensuite, tout en maintenant la touche MAJ enfonce, appuyez sur la flche de direction qui va vers la droite. Votre texte ou votre mot est sur un fond noir (comme pour limage prcdente). Vous venez de slectionner du texte. 3-4-2 : AVEC LA SOURIS Pour slectionner du texte avec la souris, cliquez devant le mot ou la phrase slectionner. Tout en maintenant le clic gauche enfonc, dplacez votre souris droite. Votre texte ou votre mot est sur un fond noir (comme pour limage prcdente). Vous venez de slectionner du texte. 4 Modifier du texte 4-1 : SUPPRIMER UN CARACTRE 4-1-1 : SUPPRIMER UN CARACTRE SE TROUVANT AVANT LE CURSEUR Pour supprimer un caractre qui se trouve avant le curseur vous devez utiliser la touche RETOUR ARRIRE. Cette touche est situe au-dessus de la grosse touche ENTREE. Cette touche supprime les caractres un un et les supprime vers la gauche.
4-1-2 : SUPPRIMER UN CARACTRE SE TROUVANT APRES LE CURSEUR Page 13
HELPCLIC http://www.helpclic.fr.st/
24/04/2012
Pour supprimer un caractre qui se trouve aprs le curseur, vous devez utiliser la touche SUPPR. Cette touche est situe sous la touche INSER entre le pav alphanumrique et le pav numrique. Cette touche supprime les caractres un un et les supprime vers la droite. 4-2 : SUPPRIMER UN MOT, UNE PHRASE OU UN PARAGRAPHE Pour supprimer un mot, une phrase ou un paragraphe vous devez slectionner le texte que vous voulez supprimer par une des mthodes vu prcdemment. Ensuite, il suffit dappuyer sur la touche SUPPR ou sur la touche RETOUR ARRIERE. 4-3 : RAJOUTER UN MOT Pour ajouter un mot ou un caractre entre deux mots si vous tes en mode refrappe, vous devez appuyer sur la touche INSER puis vous tapez le(s) mot(s) ou le(s) caractre(s) insrer. 4-4 : DPLACER DES MOTS Pour dplacer des mots dun paragraphe un autre ou dune ligne une autre vous devez slectionner les mots dplacer. Ensuite, en cliquant et en tenant cliquer, vous amener le(s) mot(s) lendroit o vous voulez les placer. 4-5 : ANNULER UNE OPERATION Lannulation dune opration consiste annuler la frappe que vous avez saisie. Pour annuler une opration, vous avez 3 possibilits : Par la barre de menu : il faut cliquer sur le menu Edition puis Annuler Par la barre doutils : il faut cliquer sur le bouton suivant Par le clavier : il faut appuyer simultanment sur les touches CTRL + Z 4-6 : RTABLIR LOPRATION ANNULE Rtablir lopration annule consiste remettre en ltat avant dannuler lopration. Pour rtablir une opration, il faut appuyer sur le bouton suivant .
4-7 : CORRIGER LES FAUTES DORTHOGRAPHE ET DE GRAMMAIRE 4-7-1 : CORRIGER LORTHOGRAPHE DUN MOT A chaque fois que vous faites une faute dorthographe ou que Word ne trouve pas un mot dans son dictionnaire, Word souligne ce mot en rouge. Pour corriger cette faute, il suffit de faire un clic droit sur le mot. Word ouvre alors un menu contextuel dans lequel il propose une ou plusieurs solutions pouvant correspondre votre mot. Pour corriger la faute, il faut cliquer sur le mot que Word propose. Limage suivante vous montre la correction dun mot.
Page 14
HELPCLIC http://www.helpclic.fr.st/
24/04/2012
4-7-2 : CORRIGER LES FAUTES DE GRAMMAIRE Pour corriger les fautes de grammaire en cours de frappe, vous devez vrifier si loption Vrifier la grammaire et lorthographe est coche. Pour cela, cliquer sur le menu Outils puis Options, la bote de dialogue suivante souvre. Il faut cliquer sur longlet Grammaire et Orthographe pour voir loption :
Cochez la case Vrifier la grammaire et lorthographe si elle nest pas coche.
4-7-3 : CORRIGER LES FAUTES DE GRAMMAIRE ET DORTHOGRAPHE Pour corriger les fautes dorthographe et de grammaire, vous avez deux possibilits. La premire consiste cliquer sur le bouton suivant . La deuxime consiste cliquer sur le menu Outils puis Grammaire et Orthographe. Dans nimporte quel cas, la bote de dialogue suivante souvre alors : Page 15
HELPCLIC http://www.helpclic.fr.st/
24/04/2012
Pour corriger vos fautes dorthographe, il suffit de lire ce qui est inscrit dans la partie Suggestion . Ensuite, lorsque vous avez apport la correction, il suffit de cliquer sur le bouton Remplacer. Si vous tes sur quil ny a pas de faute de grammaire ou dorthographe votre phrase et que Word en trouve une, cliquez sur le bouton Ignorer. Si vous voulez ajouter un mot dans le dictionnaire de Word, il suffit de cliquer sur le bouton Ajouter. 4-8 : TROUVER UN SYNONYME DUN MOT Si vous voulez un synonyme dun mot que vous mettez tout le temps dans votre texte, il faut slectionner le mot dont lequel vous voulez trouver un synonyme. Ensuite, il suffit de cliquer sur le menu Outils puis Langues et enfin Dictionnaire des synonymes. Limage suivante vous montre les synonymes trouvs pour le mot MAISON :
Lorsque vous avez trouv, un synonyme correspondant votre mot, il suffit de le slectionner et de cliquer sur le mot Remplacer. 5 Mettre en forme des caractres 5-1 : MODIFIER LA POLICE DE CARACTERE
Page 16
HELPCLIC 24/04/2012 http://www.helpclic.fr.st/ Une police de caractre sest le style dcriture que lon peut mettre dans un document Word. Pour changer la police de caractre, vous devez cliquer sur la barre doutils Mise en forme et sur le bouton Police. Il suffit de cliquer alors sur la liste droulante et de choisir la police que vous voulez.
5-2 : MODIFIER LA TAILLE DES CARACTERES La taille des caractres permet dagrandir ou de rduire la police dcriture. Pour changer la taille des caractres, vous devez cliquer sur la barre doutils Mise en forme et sur le bouton Taille. Il suffit de cliquer alors sur la liste droulante et de choisir la taille que vous voulez.
5-3 : METTRE DES CARACTERES EN GRAS La mise en gras de certains caractres permet de faire ressortir un lment du document Word. Pour mettre en gras, il suffit de cliquer sur le bouton suivant bouton. et de taper le texte. Pour enlever le gras, vous devez cliquer sur le mme
5-4 : METTRE DES CARACTERES EN ITALIQUE Comme pour le gras, litalique permet de faire ressortir des lments de votre document Word. Pour mettre en italique, il suffit de cliquer sur le bouton suivant le mme bouton. 5-5 : SOULIGNER DES CARACTRES Le soulignement de caractres permet de faire ressortir gnralement un titre de votre document Word. Pour mettre un lment en soulign, vous devez cliquer sur le bouton suivant soulign, vous devez cliquer sur le mme bouton. 5-6 : CHANGER LA COULEUR DES CARACTRES et taper votre texte. Pour enlever le mode et de taper le texte. Pour enlever litalique, vous devez cliquer sur
Pour changer la couleur des caractres vous devez cliquer sur la flche du bouton suivant . Aprs avoir cliquer sur la flche, une palette de couleur apparat. Choisissez la couleur qui vous convient ou cliquer sur Autres couleurs pour crer votre propre couleur. 5-7 : CHANGER LA CASSE La casse est le passage du mode minuscule au mode majuscule ou inversement Pour changer la casse dun mot, dune phrase ou dun paragraphe, vous devez choisir Modifier la casse dans le menu Format. La bote de dialogue suivante apparat alors :
Page 17
HELPCLIC http://www.helpclic.fr.st/
24/04/2012
Il ne vous reste plus qu choisir le type de modification que vous voulez apporter et de cliquer sur le bouton OK. 5-8 : MODIFIER LA MISE EN FORME DES CARACTERES PAR LA BOTE DE DIALOGUE POLICE 5-8-1 : LONGLET POLICE, STYLE, ATTRIBUT Pour avoir la bote de dialogue Police, il suffit de cliquer sur le menu Format puis Police. La bote de dialogue police apparat alors :
On retrouve ici, les diffrentes formes de caractres que nous avons vu dans les parties prcdentes (police dcriture, Style, taille et couleur). Dans cette bote de dialogue, vous pouvez choisir le style de soulignement que vous voulez et pouvez mettre une couleur au soulignement. Des options sont possibles dans la partie Attribut. Dans la partie Aperu, on voit le changement du l'attribut. Attribut Barr : Cet attribut barre le mot ou la phrase que vous tapez. Attribut Barr Double : Cet attribut barre en double le mot ou la phrase que vous tapez. Page 18
HELPCLIC 24/04/2012 http://www.helpclic.fr.st/ Attribut Exposant : Cet attribut met en exposant le texte que vous tapez. Attribut Indice : Cet attribut met en indice le texte que vous tapez. Attribut Ombr : Cet attribut met une ombre au texte que vous tapez. Attribut contour : Cet attribut ajoute un contour au texte que vous tapez. Attribut relief : Cet attribut met en relief le texte que vous tapez. Attribut empreinte : Cet attribut met en empreinte le texte que vous tapez tapez. Petite majuscule : CET ATTRIBUT TAPE VOTRE TEXTE EN PETITE MAJUSCULE. Majuscule : CET ATTRIBUT TAPE VOTRE TEXTE EN MAJUSCULE. Masqu : En cochant cette case tout le texte que vous allez taper napparatra pas. Mme le curseur ne bougera pas. Mais votre texte sera quand mme prsent sur votre feuille. 5-8-2 : LONGLET ESPACEMENT Longlet Espacement permet dagrandir lespace entre les diffrents caractres que vous tapez. Limage suivante vous un espacement Etendu de 5
6 Mettre en forme des paragraphes 6-1 : ALIGNER UN PARAGRAPHE GAUCHE Lalignement dun paragraphe sur la marge de gauche permet daligner toutes les lignes de votre paragraphes gauche. Gnralement louverture dun nouveau document Word cest cet alignement qui est pris par dfaut. Si ce nest pas le cas, vous devez cliquer sur le bouton suivant . Le paragraphe prcdent a t tap avec un alignement vers la gauche. 6-2 : CENTRER UN PARAGRAPHE Le centrage de paragraphe permet de centrer les diffrentes lignes de votre paragraphe au milieu de votre document Word. Pour centrer votre paragraphe, vous devez appuyer sur le bouton suivant Le paragraphe prcdent a t tap avec un alignement au centre 6-3 : ALIGNER UN PARAGRAPHE A DROITE Lalignement dun paragraphe sur la marge de droite permet daligner toutes les lignes de votre paragraphe droite. Pour aligner votre paragraphe sur la droite, vous devez appuyer sur le bouton suivant Le paragraphe prcdent a t tap avec un alignement droite. 6-4 : JUSTIFIER UN PARAGRAPHE La justification dun paragraphe permet daligner le texte autant sur la marge de droite que sur la marge de gauche. Pour utiliser la justification de paragraphe, vous devez appuyer sur le bouton suivant et tapez votre texte. Les diffrents paragraphes de mon cours sont tous justifis sauf le paragraphe 6-1, 6-2 et 6-3. 6-5 : APPLIQUER UN RETRAIT DE GAUCHE UN PARAGRAPHE Page 19 et tapez votre texte. et tapez votre texte.
HELPCLIC 24/04/2012 http://www.helpclic.fr.st/ Appliquer un retrait de gauche un paragraphe permet de dcaler votre paragraphe sur la gauche. Pour faire ce retrait de gauche, vous devez choisir Paragraphes dans le menu Format, la bote de dialogue suivante apparat :
Il suffit de cliquer alors sur les petites flches qui montent et qui descendent pour choisir votre retrait de gauche. En appliquant un retrait de gauche, vous ne pouvez pas taper de texte dans la zone o vous avez dfini un retrait. Aprs avoir appliquer un retrait de gauche, la rgle de votre document Word sest dcale vers la droite. 6-6 : APPLIQUER UN RETRAIT DE DROITE UN PARAGRAPHE Appliquer un retrait de droite un paragraphe permet de laisser un espace sur la droite de votre document Word. La manuvre est la mme que prcdemment mais au lieu de choisir gauche, il faut augmenter ou diminuer le retrait Droit. 6-7 : APPLIQUER UN RETRAIT DE PREMIRE LIGNE POSITIF UN PARAGRAPHE Le cours sur le retrait de premire ligne positif un paragraphe a t fait avec un retrait positif de 2 cm. Pour crer un retrait de premire ligne positif, il suffit de choisir Paragraphes dans le menu Format. La bote de dialogue vu prcdemment apparat alors. Il suffit de choisir Positif dans la liste droulante De 1re ligne et de daugmenter ou de diminuer le retrait dans la bote De : 6-8 : APPLIQUER UN RETRAIT DE PREMIRE LIGNE NEGATIF A UN PARAGRAPHE Le cours sur le retrait de premire ligne ngatif un paragraphe a t fait avec un retrait ngatif de 2 cm. Pour crer un retrait de premire ligne ngatif, vous devez faire exactement comme prcdemment mais choisir Ngatif dans la liste droulante De 1re ligne. 6-9 : APPLIQUER UNE INTERLIGNE UN PARAGRAPHE
Page 20
HELPCLIC 24/04/2012 http://www.helpclic.fr.st/ Lapplication dune interligne un paragraphe permet daugmenter la lisibilit des lignes dans votre paragraphe. Sur mes cours japplique un interligne de 15 mm pour une meilleure lecture. Lexemple suivant vous montre le chapitre 68 sans interligne.
Pour crer une interligne entre paragraphe, vous devez choisir Paragraphes dans le menu Format. La bote de dialogue vu prcdemment apparat. Dans la liste droulante Interlignes choisissez linterligne qui vous convient et choisissez lespacement partir de la bote De : 6-10 : CRER UN LETTRINE
U
Ne lettrine donne un aspect encore diffrent a votre paragraphe. Une lettre est la premire lettre que lon voit dans un journal par exemple. Elle marque la premire lettre du gros titre. Pour crer une lettrine, vous devez taper votre lettre puis la slectionner. Ensuite, il faut choisir Lettrines dans le menu Format. La bote de dialogue suivante apparat :
Vous avez 3 positions pour choisir votre lettrine. Pour choisir une des trois, il suffit de cliquer sur la position que vous voulez. Ensuite, vous avez la possibilit de choisir la police de votre lettrine pour cela, il suffit de cliquer sur la liste droulante Police. Ensuite, vous pouvez choisir la hauteur de ligne de votre lettrine et si elle est colle ou non au texte que vous voulez taper. 6-11 : CRER UNE LISTE PUCES Les listes puces permettent de faire des numrations. Par exemple, comme il fait beau aujourdhui, je vais la plage, il me faut : Mon maillot de bain De la crme solaire Mes lunettes de soleil
Page 21
HELPCLIC 24/04/2012 http://www.helpclic.fr.st/ Pour crer des listes puces, il faut se mettre la ligne en appuyant sur la touche ENTREE du clavier puis de cliquer sur le bouton suivant . Dans ce cas l, la puce est dfini par Word et vous ne pouvez la changer. Pour mettre la puce que lon dsire, il suffit de choisir Puces et Numros dans le menu Format, la bote de dialogue suivante apparat alors :
En cliquant sur le bouton Image vous aurez dautres puces. Maintenant que vous avez choisit, cliquez sur le bouton OK et votre puce apparat. Lorsque vous avez fini une numration pour aller la suivante, il suffit dappuyer sur la touche ENTREE du clavier. Une nouvelle puce apparat alors. Pour finir votre numration, vous devez appuyer 2 fois sur la touche ENTREE. 6-12 : CRER UNE LISTE NUMROTE Une liste numrote correspond une liste puce mais au lieu davoir des symboles pour avoir notre numration, on a des chiffres. On va reprendre lexemple de la partie 6-11 1. Mon maillot de bain 2. De la crme solaire 3. Mes lunettes de soleil Pour crer votre liste numrote, vous pouvez passer par le menu Format puis Puces et numros et enfin choisir longlet Numros ou vous pouvez cliquer sur le bouton suivant dans la barre doutils Mise en forme. Les numros fonctionnent exactement comme les puces il faut appuyer sur la touche ENTREE pour crer un autre numro ou appuyer 2 fois sur ENTREE pour finir lnumration. 6-13 : CRER UNE LISTE HIRARCHISE Pour crer une liste hirarchise, vous devez slectionner Puces et numros dans le menu Format puis vous devez choisir longlet Hirarchisation et enfin la liste que vous voulez. Pour crer une hirarchisation, il suffit dappuyer sur la touche TABULATION. Exemple : 1) Mon maillot de bain Page 22
HELPCLIC 24/04/2012 http://www.helpclic.fr.st/ a) Bleu b) Noir Aprs avoir taper Mon maillot de bain , vous devez aller la ligne en appuyant sur ENTREE, Word alors met un 2), il suffit dappuyer sur la touche TABULTATION, Word cre un retrait et marque un a) Pour crer un 2), vous devez re-slectionner Puces et numros dans le menu Format et re-choisir longlet Hirarchisation, et les numros de hirarchisation sont passes un 2me niveau. 6-14 : CRER UNE BORDURE AUTOUR DUN PARAGRAPHE Pour crer une bordure autour dun paragraphe, vous devez slectionner le paragraphe. Ensuite, il suffit de cliquer sur le menu Format puis Bordures et trames. La bote de dialogue suivant souvre alors :
Maintenant, il ne vous reste plus qu choisir le type, le style, la couleur et la largeur pour votre bordure de paragraphe et de cliquer sur le bouton OK. 6-15 : CRER UNE TRAME DE FOND SUR UN PARAGRAPHE Une trame de fond est une couleur que lon peut appliquer un paragraphe. Pour crer une trame de fond, vous devez slectionner votre paragraphe. Dans la bote de dialogue, vu prcdemment, il faut choisir longlet Trame de fond puis de choisir la couleur qui vous convient. 7 Mettre un document en page 7-1 : MODIFIER LA MISE EN PAGE 7-1-1 : MODIFIER LE FORMAT ET LORIENTATION DU PAPIER Page 23
HELPCLIC 24/04/2012 http://www.helpclic.fr.st/ Il existe diffrent format de papier pour lequel on peut imprimer un document. Les deux formats de papier les plus connus sont les formats A4 et A3. Par dfaut, cest le format A4 qui est pris. Si vous voulez changer le format du papier, il suffit de choisir Mise en page dans le menu Fichier et de cliquer sur longlet Format du papier. La bote de dialogue suivante apparat alors :
Il suffit alors de cliquer sur la liste droulante Format du papier est de choisir le format du papier que vous voulez. Pour changer lorientation de la page, vous devez cliquer sur le bouton radio Paysage . Par dfaut, cest lorientation Portrait qui est choisit. On parle aussi dorientation la Franaise ou lItalienne . 7-1-2 : MODIFIER LES MARGES Lorsque vous saisissez des informations dans un document Word, vous ne commencez jamais saisir en haut gauche de la feuille, votre curseur se place au dbut de vos rgles (verticale et horizontale). Cest ce quon appelle une marge. Par dfaut, les marges de gauche, droite, haut et bas sont 2.5 cm mais vous pouvez rduire ou agrandir la marge comme vous voulez. Pour cela, vous devez choisir Mise en page dans le menu Fichier et choisir longlet Marge. La bote de dialogue suivante apparat alors :
En cliquant sur les flches qui montent ou qui descendent pour chaque marge, vous pouvez agrandir ou diminuer les marges de votre document Word. Page 24
HELPCLIC 24/04/2012 http://www.helpclic.fr.st/ ATTENTION : Si vous diminuez trop les marges une bote de dialogue peut apparatre vous disant quune partie du texte saisie peut-tre rogner par limprimante. Je vous conseille de ne jamais descendre les marges plus de 1.3 cm sinon vous aurez automatiquement cette bote de dialogue.
Vous pouvez toujours ignorer le conseil en cliquant sur le bouton Ignorer mais en dessous de 0.5 cm, vous allez perdre une partie de votre texte. 7-2 : INSRER UN SAUT DE PAGE Un saut de page permet daller sur une nouvelle page vierge la suite de votre texte. Linsertion dun saut de page vite dappuyer plusieurs fois sur la touche ENTREE du clavier pour aller la page suivante. Pour insrer un saut de page vous devez choisir Saut dans le menu Insertion. La bote de dialogue suivante apparat alors :
Ensuite, vous slectionnez Saut de page si celui-ci nest pas slectionner. Par dfaut, le bouton radio Saut de page est slectionnez. Ensuite, il suffit de cliquer sur le bouton OK et vous arrivez la page suivante. 7-3 : INSRER UN EN-TTE OU UN PIED DE PAGE Gnralement, un en-tte contient les informations concernant lauteur du document et la date de cration de ce document. Le pied de page contient le numro de page du document. Pour crer un en-tte ou un pied de page, il suffit de choisir En-tte et Pied de page du menu Affichage. La barre doutils En-tte et pied de page apparat et deux zones dlimits par des pointills apparaissent en haut et en bas de chaque page.
Dans un en-tte ou pied de page vous pouvez mettre la police, la taille, la couleur que vous voulez. Tant que vous navez pas cliqu sur le bouton Fermer de la barre doutils, vous ne pourrais pas crer ou continuer votre document Page 25
HELPCLIC 24/04/2012 http://www.helpclic.fr.st/ Word. Pour avoir la signification de tous les icnes de la barre doutils, il suffit de passer la souris sur un icne et de voir sa signification. 7-4 : CRER UNE BORDURE DE PAGE Pour ajouter une bordure votre document Word, vous devez choisir Bordures et trames du menu Format. La bote de dialogue suivante apparat :
Cliquez ensuite sur longlet Bordure de page . Maintenant, il ne vous reste plus qu choisir le type, le style, la couleur, la largeur et le motif de la bordure. Vous pouvez appliquer la bordure tous votre document, ou une partie de votre document en cliquant sur la liste droulante Appliquer . 7-5 : FAIRE UN APERU AVANT IMPRESSION Laperu avant impression permet de vrifier si toutes vos pages sont mise en page correctement. Pour pouvoir faire un aperu avant impression, vous devez choisir sur Aperu avant impression du menu Fichier ou cliquez sur le bouton suivant . La fentre suivante souvre alors :
Page 26
HELPCLIC http://www.helpclic.fr.st/
24/04/2012
Pour quitter cette fentre et revenir la page de Word, vous devez cliquer sur le bouton Fermer de la barre doutils Aperu avant impression . 7-6 : LANCER LIMPRESSION Pour lancer limpression de votre document Word, vous avez 2 possibilits : Choisissez Imprimer dans le menu Fichier. La bote de dialogue suivante apparat alors :
Page 27
HELPCLIC 24/04/2012 http://www.helpclic.fr.st/ Dans la liste droulante, choisissez limprimante sur lequel vous voulez imprimer votre document. Dans la partie Plusieurs pages , le bouton radio Tout est slectionn. Lorsque vous cliquerez sur le bouton OK, toutes les pages de votre document simprimeront. Si vous choisissez loption Pages en cours , limprimante imprimera la page dans lequel le curseur sera positionn. Si vous choisissez loption Pages , vous devez saisir le numro des pages que vous voulez imprimer. Par exemple vous voulez imprimer les pages de 1 10 et les pages 15 et 18. Dans la zone de texte vous inscrirez 110 ;15 ;18. Le tiret ( - ) veut dire jusqu' et le point virgule ( ; ) permet de sauter des pages que lon ne veut pas imprimer. Dans la deuxime liste droulante Imprimer vous pouvez choisir dimprimer : 1. Soit les pages paires et impaires 2. Soit les pages paires 3. Soit les pages impaires
La deuxime solution consiste appuyer sur le bouton suivant
de la barre doutils standard.
ATTENTION : Si vous choisissez cette solution, la bote de dialogue imprimer napparatra pas. Tout votre document Word sera imprim. Vous naurez pas daccs aux options que je viens de vous dcrire. 8 Crer un tableau 8-1 : CRER UN TABLEAU Pour crer un tableau, cliquez sur le menu Tableau puis Insrer et enfin Tableau. La bote de dialogue suivante souvre alors :
Avec les flches qui montent et qui descendent, choisissez le nombre de lignes et de colonnes puis cliquez sur OK. 8-2 : SLECTIONNER UNE COLONNE
Page 28
HELPCLIC 24/04/2012 http://www.helpclic.fr.st/ Pour slectionner une colonne de votre tableau, cliquez dans la premire cellule que vous voulez slectionner puis tout en maintenant cliquer, dplacer la souris dans la ou les cellule(s) du dessous. 8-3 : INSRER UNE COLONNE Pour insrer une colonne dans votre tableau, placez le curseur dans une cellule de votre tableau puis cliquez sur le menu Tableau puis Insrer et enfin Colonnes gauche ou Colonnes droite. La colonne va sinsrer gauche ou droite de la cellule dans laquelle se situe le curseur. 8-4 : SLECTIONNER UNE LIGNE Pour slectionner une ligne de votre tableau, cliquez dans la premire cellule de la ligne que vous voulez slectionner. Tout en maintenant le clic enfonc, dplacer la souris dans la ou les cellule(s) d ct. 8-5 : INSRER UNE LIGNE Pour insrer une ligne dans votre tableau, placez le curseur dans une cellule de votre tableau puis cliquez sur le menu Tableau puis Insrer et enfin Lignes au-dessus ou Lignes en dessous. La ligne va sinsrer au-dessus ou au-dessous de la cellule dans laquelle se situe le curseur. 8-6 : SUPPRIMER UNE LIGNE (OU UNE COLONNE) Pour supprimer une ligne ou une colonne de votre tableau, placez la souris dans une cellule pour laquelle vous voulez supprimer la ligne ou la colonne. Dans le menu Tableau, choisissez Supprimer puis Lignes ou Colonnes. Le tableau se rduira alors de la ligne ou de la colonne supprimer. 8-7 : SE DEPLACER DANS LES CELLULES DUN TABLEAU 8-7-1 : AVEC LE CLAVIER Pour se dplacer dans un tableau Word avec le clavier, utilisez les 4 flches de direction (gauche, droite, haut, bas). Vous vous dplacerez alors cellules par cellules. 8-7-2 : AVEC LA SOURIS Pour se dplacer dans un tableau Word avec la souris, il suffit de cliquer dans la cellule o vous voulez placer le curseur. 8-8 : MODIFIER LES LARGEURS DES COLONNES Pour modifier la largeur dune colonne, slectionnez celle-ci puis choisissez Proprits du tableau dans le menu Tableau. La bote de dialogue suivante apparat alors :
Page 29
HELPCLIC http://www.helpclic.fr.st/
24/04/2012
Dans la zone largeur prfre, choisissez avec les flches qui montent et qui descendent la largeur de votre colonne. 8-9 : MODIFIER LES HAUTEURS DES LIGNES Pour modifier la hauteur dune ligne dun tableau, slectionnez la ligne puis choisissez Proprits du tableau dans le menu Tableau. La bote de dialogue suivante apparat alors :
Cochez ensuite la case Spcifier la hauteur et grce aux flches qui montent et qui descendent, choisissez la hauteur de la ligne. 8-10 : CENTRER LE TABLEAU Page 30
HELPCLIC 24/04/2012 http://www.helpclic.fr.st/ Pour centrer votre tableau au milieu de votre document Word, slectionnez tout votre tableau puis choisissez Proprit du tableau dans le menu Tableau. La bote de dialogue suivante souvre alors :
Dans la zone Alignement , cliquez sur le bouton Centr. Le tableau se centre horizontalement au milieu de votre page. 8-11 : AFFICHER LA BARRE DOUTILS TABLEAUX ET BORDURES La barre doutils Tableaux et Bordures ralise la mme chose que lon a vu prcdemment. On passe par la barre doutils au lieu de passer par le menu Tableau. Pour afficher la barre doutils, cliquez sur le menu Affichage puis Barres doutils et enfin cliquez sur le bouton Tableaux et bordures pour faire apparatre cette barre doutils. 8-12 : FUSIONNER LES CELLULES La fusion de cellule permet de rassembler des cellules qui se touchent pour en faire une seule cellule. Pour pouvoir faire une fusion de cellule, slectionner les cellules que vous voulez slectionner puis choisissez Fusionner les cellules dans le menu Tableau. 8-13 : ALIGNER LE TEXTE DANS LES CELLULES Pour aligner le texte dans les cellules, choisissez les options aligner gauche , centrer , aligner droite ou justifier dans la barre doutils Mise en forme pour pouvoir aligner votre texte comme vous le souhaitez. 8-14 : METTRE EN FORME UN TABLEAU 8-14-1 : MODIFIER LES CARACTRES Pour modifier les caractres dans un tableau, slectionnez la ou les cellules pour laquelle vous voulez modifier les caractres. Ensuite, soit vous utilisez le menu Format puis Police, soit vous utilisez la barre doutils Mise en forme pour modifier vos caractres (voir chapitre 5). Page 31
HELPCLIC http://www.helpclic.fr.st/ 8-14-2 : AFFECTER UNE COULEUR DE FOND
24/04/2012
Pour affecter une couleur a votre tableau, placez le curseur sur celui-ci puis choisissez Proprit du Tableau dans le menu Tableau. Cliquez ensuite sur le bouton Bordures et trames et cliquez enfin sur longlet Trame de fond . La bote de dialogue suivante apparat alors :
Choisissez la couleur de fond
Vous pouvez appliquer un style avec diffrents niveaux de gris
La trame de fond peut sappliquer : - la cellule - au tableau
8-14-3 : MODIFIER LES BORDURES Pour pouvoir modifier les bordures de votre tableau, cliquez dans une cellule du tableau puis choisissez Proprit du Tableau dans le menu Tableau. Puis cliquez sur le bouton Bordures et trames . La bote de dialogue suivante apparat alors :
Page 32
HELPCLIC 24/04/2012 http://www.helpclic.fr.st/ Dans la partie Style , choisissez le style de bordures que vous voulez. La partie Couleur permet de changer la couleur de bordure de votre tableau. La partie Largeur peut daugmenter lpaisseur du trait de la bordure. Comme pour la trame de fond, on peut appliquer le changement des bordures tout le tableau ou une cellule pour cela il suffit de cliquer sur la liste droulante Appliquer . 8-15 : FRACTIONNER UNE CELLULE Fractionner une revient dcouper une cellule du tableau en plusieurs cellules. Pour fractionner une cellule choisissez Fractionner les cellules dans le menu Tableau. La bote de dialogue suivante apparat alors :
Choisissez alors avec les flches qui montent et qui descendent le nombre de lignes ou de colonnes que doit contenir la cellule de votre tableau. 8-16 : CONVERTIR UN TABLEAU EN TEXTE Convertir un tableau en texte revient supprimer les bordures et le fond du tableau et le mettre sous forme de texte. Pour pouvoir convertir un tableau en texte, slectionner tout votre tableau puis choisissez Convertir dans le menu Tableau puis Convertir un tableau en texte. La bote de dialogue suivante apparat alors :
Laissez le bouton radio Marques de paragraphes coch et cliquez sur le bouton OK. 8-17 : CONVERTIR UN TEXTE EN TABLEAU Pour convertir un texte en tableau, slectionner le texte que vous voulez mettre dans le tableau puis choisissez Convertir dans le menu Tableau puis Convertir texte en tableau. Word vous propose la mme bote de dialogue que lon a vu dans la construction dun tableau (voir partie 8-1). Word ajuste tout ce qui se trouve dans la partie du texte slectionn et propose en consquence le nombre de lignes et de colonnes voulues. 9 Colonnes Page 33
HELPCLIC http://www.helpclic.fr.st/ 9-1 : METTRE UN TEXTE EN COLONNES
24/04/2012
Pour mettre un texte en colonnes et lui faire prendre lapparence dun journal, slectionnez tout votre texte. Choisissez alors Colonnes dans le menu Format. La bote de dialogue suivante apparat alors :
Dans la partie Prdfinir , choisissez le nombre de colonnes que vous voulez ou aidez-vous des flches qui montent et qui descendent pour saisir le nombre de colonnes voulues. Si vous voulez une ligne qui spare toutes les colonnes de votre document, cliquez sur la case cocher Ligne sparatrice . Vous pouvez ajuster la largeur des colonnes comme bon vous semble mais pour cela, il faut dcocher la case cocher Largeur de colonne identiques . Si vous voulez vous pouvez appliquer le nombre de colonnes tout votre document Word ou partir de lendroit o est situ le curseur. 9-2 : EFFECTUER LA COUPURE DES MOTS Pour le moment votre logiciel Word ne coupe pas les mots la fin dune ligne mais si vous voulez que Word coupe vos mots, choisissez alors Langues dans le menu Outils puis Coupure de mots. La bote de dialogue suivante apparat alors :
Cochez alors la case Coupure automatique puis cliquez sur OK. ATTENTION : La coupure de mot nest pas install lorsque lon installe le logiciel Word. Cest une option. Il vous faudra le CDROM de Word pour linstaller. 10 Insertion dobjets Page 34
HELPCLIC http://www.helpclic.fr.st/ 10-1 : AFFICHER LA BARRE DOUTILS DESSIN
24/04/2012
Pour afficher la barre doutils Dessin, il suffit de choisir Barres doutils puis Dessin dans le menu Affichage. La barre doutils Dessin se place gnralement au bas de votre cran. Limage suivante vous montre cette barre doutils
10-2 : INSRER UNE IMAGE 10-2-1 : INSRER UNE IMAGE Vous pouvez insrer deux sortes dimages dans votre document Word : Une image qui provient de votre ordinateur : pour cela, il suffit de choisir Images puis partir du fichier dans le menu Insertion. La bote de dialogue Insrer une image :
Il suffit ensuite de choisir le choix du dossier dans laquelle est enregistre limage. Pour cela, il suffit de cliquer sur la liste droulante regarder dans puis de choisir le dossier. Une image qui provient de la bibliothque de Word : pour cela, il suffit de choisir Images puis Images de la bibliothque dans le menu Insertion. La bote de dialogue Insrer un lment apparat :
Page 35
HELPCLIC 24/04/2012 http://www.helpclic.fr.st/ Maintenant, il ne vous reste plus qu choisir la catgorie de limage puis de cliquer sur limage que vous voulez insrer. 10-2-2 : SLECTIONNER UNE IMAGE Slectionner une image consiste afficher autour de cette image des poignets de slection. Pour slectionner une image, il suffit simplement de cliquer sur cette image. Limage suivante vous montre les poignets de slection :
Poignets de slection
10-2-3 : DPLACER UNE IMAGE Lorsque vous insrez une image dans un document Word, celle-ci se place soit gauche, soit au centre, soit droite de votre document en fonction si vous avez choisi un alignement gauche, au centre ou droite. Donc pour dplacer dans un de ces trois alignement, il suffit de cliquer sur un des 3 boutons suivants : Mais si par exemple, vous voulez que votre image se place un endroit particulier de votre document, vous devez mettre cette image dans une zone de texte. Pour cela, vous cliquez sur le bouton suivant dans la barre doutils Dessin puis vous dessinez un rectangle ou un carr. Ensuite, il suffit dinsrer une image comme nous lavons vu dans la partie 10-2-1 : Insrer une image. Maintenant, pour dplacer limage, il suffit de slectionner la zone de texte qui fonctionne exactement que la slection dune image (10-2-2 : slectionner une image) et tout en tenant cliquer la souris, vous dplacez la zone de texte lendroit o vous voulez lemmener. 10-2-4 : MODIFIER LA TAILLE DUNE IMAGE Pour modifier la taille dune image, vous cliquez droit sur limage et vous choisissez loption Format de limage . La bote de dialogue suivante souvre alors :
Page 36
HELPCLIC http://www.helpclic.fr.st/
24/04/2012
Il suffit ensuite de slectionner longlet Taille comme la photo prcdente. Dans la zone Dimensionnement et rotation , grce aux flches qui montent et qui descendent pour les zones hauteur et largeur, choisissez la hauteur et la largeur qui vous convient. Puis, cliquez sur le bouton OK. Votre image sest alors mis au dimension que vous voulez. 10-3 : INSRER UN DESSIN 10-3-1 : INSRER UN DESSIN Pour insrer un dessin dans votre document Word, la barre doutils Dessin doit tre affiche. Ensuite, vous pouvez cliquer sur les deux boutons suivants qui reprsentent un rectangle ou une ellipse . Pour dessiner ces formes, vous cliquez un endroit de la feuille. Tout en maintenant cliquez, vous dplacez la souris sur lcran et la forme se dessine alors. Pour changer la forme de votre dessin, il suffit de slectionner votre dessin. Les poignets de slection apparaissent alors puis il faut cliquer sur le bouton Dessin dans cette mme barre doutils. Ensuite, il suffit de cliquer sur Changer la forme , slectionner une des formes proposes puis, il suffit de cliquer sur le dessin que vous voulez mettre. 10-3-2 : PLACER LE DESSIN DERRIERE LE TEXTE Vous voulez par exemple encadrer le titre de votre document Word. En dessinant un dessin sur votre texte, la forme va se mettre au-dessus de votre texte. Pour faire apparatre le texte dans votre dessin, il suffit de slectionner votre dessin puis de cliquer droit sur le dessin puis de choisir Ordre et enfin Texte au-dessus. 10-4 : INSRER UN WORDART 10-4-1 : INSRER UN WORDART Pour insrer un WordArt dans votre document Word, il suffit de suivre la marche suivante : Dans la barre doutilsjavascript:HelpPopup('wdtip9.hlp','IDH_wodefToolbar'); Dessin, cliquez sur
Insrer un objet WordArt Cliquez sur le type de dessin WordArt souhait, puis sur OK. Dans la bote de dialogue Modifier le texte WordArt, tapez le texte que vous souhaitez mettre en forme, slectionnez ventuellement d'autres options, puis cliquez sur OK. Page 37
HELPCLIC 24/04/2012 http://www.helpclic.fr.st/ Pour ajouter ou modifier des effets de texte, utilisez les boutons des barres d'outils WordArt et Dessin. La barre d'outils WordArt s'affiche lorsque vous cliquez sur le texte spcial WordArt. Exemple de WordArt :
10-4-2 : DPLACER UN WORDART Pour dplacer un WordArt dans votre document Word, il suffit de slectionner votre WordArt. Les poignets de slection apparaissent alors. Avec la souris, il suffit de se placer sur le WordArt puis de cliquer et de tenir cliquer et de dplacer le WordArt sur votre document. 10-4-3 : CHANGER LES COULEURS DUN WORDART Pour changer les couleurs dun WordArt, vous devez afficher la barre doutils WordArt. Pour cela, il suffit de choisir Barres doutils puis WordArt dans le menu Affichage. La barre doutils suivante apparat alors :
Maintenant, il suffit de slectionner votre WordArt, puis de cliquer sur le bouton Format de lobjet WordArt bote de dialogue suivante apparat alors :
. La
Dans la zone remplissage choisissez la couleur que vous voulez mettre votre WordArt. Bien entendu, vous pouvez choisir des motifs et des textures ou choisir une couleur personnalise votre WordArt. 10-4-4 : CHANGEZ LA FORME DUN WORDART Page 38
HELPCLIC 24/04/2012 http://www.helpclic.fr.st/ Pour changer la forme dun WordArt, il suffit de cliquer sur le bouton Changer la forme dans la barre doutils WordArt.
Ensuite, il suffit de cliquer sur la forme que vous voulez et votre WordArt prend alors la forme choisit. 11 Signets, renvois, notes de bas de page 11-1 : INSRER UN SIGNET Un signet est un lment ou un emplacement dans un document que vous identifiez et auquel vous attribuez un nom pour une rfrence future. Vous pouvez utiliser des signets pour accder rapidement un emplacement spcifique, crer des renvois 1. Slectionnez un lment auquel vous souhaitez affecter un signet ou cliquez l'emplacement o vous souhaitez insrer un signet. 2. Dans le menu Insertion, cliquez sur Signet. 3. Sous Nom du signet, tapez ou slectionnez un nom. 4. Cliquez sur Ajouter. Remarque : Les noms de signet doivent commencer par une lettre et peuvent contenir des chiffres. Un nom de signet ne peut pas comprendre d'espaces. Cependant, vous pouvez utiliser le trait soulign. 11-2 : CRER UN RENVOI Le renvoi de nom dun signet permet de replacer le curseur lendroit o on a cre le signet. Le renvoi de nom dun signet cre un lien hypertexte (utilis sur Internet) pour mettre le curseur lendroit o on a cre un signet. Pour crer un renvoi dun nom dun signet, il suffit de choisir Renvoi dans le menu Insertion. La bote de dialogue suivante apparat alors :
Dans la liste droulante Catgorie , choisissez Signet . Le nom de signet que vous avez cre dans le chapitre prcdent apparat alors. Slectionnez le nom du signet si ce nest pas le cas puis cliquer sur le bouton Insrer. Le Page 39
HELPCLIC 24/04/2012 http://www.helpclic.fr.st/ mot que vous avez mis comme signet apparat alors. Si vous passez la souris sur ce mot, votre souris va se transformer en main. Cest un lien hypertexte. En cliquant sur le mot, vous allez placer le curseur lendroit o vous avez cre le signet. Remarque : Au moment o vous cliquez sur le renvoi de signet, la barre doutils Web apparat. 11-3 : INSRER UNE NOTE DE BAS DE PAGE En rgle gnrale, les notes de bas de page et les notes de fin sont utilises dans les documents imprims pour vous permettre de dcrire, commenter ou fournir des rfrences sur le texte d'un document. Vous pouvez insrer simultanment des notes de bas de page et des notes de fin dans le mme document. Vous pouvez, par exemple, utiliser les notes de bas de page pour des commentaires dtaills, et les notes de fin pour la citation des sources. Les notes de bas de page figurent en bas de chaque page des documents, tandis que les notes de fin se trouvent en rgle gnrale la fin des documents. Pour crer une note de bas de page, il suffit de choisir Notes de bas de pages dans le menu Insertion. La bote de dialogue suivante apparat alors :
Choisissez alors soit Note de bas de page soit Note de fin puis cliquez sur OK. Exemple de note de bas de page1 : Voir au bas de la page 12 Le mode plan 12-1 : AFFICHER LE MODE PLAN Le mode plan affiche la structure du document. Il affiche les retraits et les symboles mais ne modifie pas la prsentation de votre document en mode normal. Le mode plan ne simprime pas. Pour placer en mode plan il suffit de cliquer sur le bouton suivant au bas de la fentre Word. 12-2 : CRER UN NIVEAU DE PLAN 12-2-1 : CRER UN TITRE En mode plan tapez les titres du document et de chaque sous-document. Veillez appuyer sur ENTRE aprs avoir tap chaque titre. Word met les titres en forme l'aide du style de titre prdfini Titre 1.
1
La note de bas de page apparat ici Page 40
HELPCLIC http://www.helpclic.fr.st/ 12-2-2 : CRER UN SOUS TITRE
24/04/2012
Pour pouvoir crer un sous titre aprs avoir crer un liste de titre, il suffit de slectionner le ou les titres qui doivent devenir des sous titres puis il faut cliquer sur les boutons suivants titre. A ce moment l, Word change le style de titre et passe en Titre 2. 12-3 : MASQUER / VISUALISER LA MISE EN FORME Pour afficher ou masquer la mise en forme, il suffit de cliquer sur le bouton suivant Plan. 12-4 : AFFICHER CERTAINS NIVEAUX DE TITRE Pour afficher certains niveaux de titre et en cacher dautres, il suffit de cliquer sur les boutons suivants : dans la barre doutil Mode pour abaisser ou hausser un niveau de
En cliquant sur ces boutons vous afficherez soit les titres de niveaux 1, soit de niveaux 2 Pour afficher les titres des diffrents niveaux, il faut cliquer sur le bouton suivant : 13 Les styles 13-1 : AFFICHER LA ZONE DE STYLE La zone de style est situe dans la barre doutils Mise en forme. Si cette barre doutils nest pas apparente, il suffit de choisir Barre doutils puis Mise en forme dans le menu Affichage. 13-2 : APPLIQUER UN STYLE 13-2-1 : PAR LES BARRES DOUTILS Dans la barre doutils Mise en forme, il suffit de cliquer sur la liste droulante Style le style que lon veut appliquer notre paragraphe. 13-2-2 : PAR LA COMMANDE FORMAT STYLE Pour crer un style dans un de vos paragraphe, il suffit de choisir Style dans le menu Format. La bote de dialogue suivante apparat alors : et choisir .
Page 41
HELPCLIC http://www.helpclic.fr.st/
24/04/2012
Ensuite dans la zone Style , choisissez le style que vous voulez puis il suffit de cliquer sur le bouton Appliquer. 13-3 : MODIFIER OU CRER UN STYLE Les styles que vous utilisez pour le moment sont des styles prdfinies par Word. La police dcriture, la taille, lespacement entre les lignes sont prdfinies. Pour modifier ou crer un style, il suffit de choisir Styles dans la barre de menu Format. La bote de dialogue vu dans la partie 13-2-2 apparat alors. Pour crer un nouveau style il suffit de cliquer sur le bouton Nouveau. La bote de dialogue suivante apparat alors :
Il suffit maintenant de donner un nom votre style. Maintenant pour le personnaliser ou pour le modifier, il suffit de cliquer sur le bouton Format. Une liste droulante apparat alors :
Page 42
HELPCLIC http://www.helpclic.fr.st/
24/04/2012
En cliquant sur les diffrents boutons vous pourrez personnaliser le style que vous voulez appliquer vos paragraphes (police, taille, paragraphe, espacement ) 14 Le publipostage 14-1 : RALISER UN PUBLIPOSTAGE (LETTRE TYPE) Le publipostage permet de raliser des lettres types, des tiquettes Par exemple, vous voulez envoyer des invitations tout vos ami(e)s pour votre anniversaire. Le contenu de la lettre ne changera jamais. Ce qui changera cest len-tte personnalis pour vos ami(e)s (nom, prnom, adresse) 14-2 : PRPARER LE DOCUMENT PRINCIPAL Avant de commencer le publipostage, vous devez raliser la lettre que vous enverrez tous vos amis par exemple. Cest la prparation du document principal. 14-3 : PRPARER LA SOURCE DE DONNES La source de donnes va tre les lments qui vont changer dans le document principal (nom, prnom, adresse ). Gnralement, on cre la source de donnes sous le logiciel Excel mais vous pouvez la crer sous un autre logiciel de base de donne comme Access ou Dbase. Limage suivante vous montre la source de donne cre sous Excel :
Aprs avoir cre votre base de donne, il faut enregistrer celle-ci et fermer le logiciel qui vous a servi raliser le publipostage. 14-4 : PRPARER LE PUBLIPOSTAGE Maintenant, pour raliser le publipostage, choisissez Publipostage dans le menu Outils. La bote de dialogue suivante apparat alors :
Page 43
HELPCLIC http://www.helpclic.fr.st/
24/04/2012
Maintenant, il suffit de cliquer sur le bouton crer , une liste droulante apparat alors :
Choisissez Lettres types puisque que cest la mme lettre que nous envoyons nos amis. Word ouvre alors une bote de dialogue :
Il nous demande si lon veut crer la lettre sur la fentre qui est en cours ou sur un nouveau document Word. On va choisir Fentre active puisque nous avons dj cre notre lettre type. Ensuite, nous revenons la fentre Aide au publipostage , il faut cliquer sur le bouton Obtenir les donnes . Word ouvre alors la bote de dialogue suivante :
Page 44
HELPCLIC http://www.helpclic.fr.st/
24/04/2012
Choisissez alors le dossier dans lequel vous avez enregistr votre base de donne. Dans la liste droulante Type de fichiers vous devez choisir Feuille de calcul Microsoft Excel puisque votre base de donne a t cre sous Excel. Ensuite aprs avoir slectionn celle-ci cliquez sur le bouton Ouvrir ou double cliquez sur le nom de votre base de donne. Il vous demande alors sur quelle plage de donne sont enregistres les donnes. Cliquez sur OK. Il est possible que Word vous dise quil na pas trouv de champs de fusion sur le document en cours et vous demande de cliquer sur le bouton Modifier le document . Cliquez dessus et la barre doutils Publipostage apparat alors. Maintenant, il suffit de fusionner le document avec les donnes de votre base 14-5 : FUSIONNER Si la barre doutils Publipostage nest pas affiche, il suffit de choisir Barres doutils puis Publipostage dans le menu Affichage. Maintenant, il suffit de placer des champs de fusion dans votre document Word. Pour cela, placez le curseur lendroit o vous voulez dfinir un champs de fusion puis dans la barre doutils Publipostage cliquez sur la liste droulante Insrer un champ de fusion . Les titres de chaque colonne de votre base de donne apparaissent alors :
Maintenant, cliquez sur le champ de fusion que vous voulez insrer cet endroit. Il faut faire de mme pour les autres champs de fusion. Le titre du champ de fusion sinscrit alors entre guillemets. Lorsque vous avez fini de placer
Page 45
HELPCLIC http://www.helpclic.fr.st/ vos champs de fusion, cliquez sur le bouton suivant
24/04/2012 pour insrer les noms qui se trouvent dans votre base de .
donne. Vous pouvez faire dfiler ces noms en cliquant sur les boutons suivants : 14-6 : LES REQUTES DANS UN PUBLIPOSTAGE
Une requte permet de faire un tri sur notre base de donne. Par exemple, nous voulons inviter notre anniversaire juste les personnes qui habitent Marseille. Donc dans la fentre Aide au publipostage quon peut avoir en cliquant sur le bouton suivant si vous lavez ferm, il suffit de cliquer sur le bouton Option de requtes. La bote de dialogue suivante apparat alors :
Dans la liste droulante Champs , choisissez Ville. Dans la liste Elment de comparaison laissez est gale puis dans la zone de texte Comparer avec saisissez Marseille. Comme on ne veut pas dautres lment de comparaison cliquez sur le bouton OK. Maintenant, dans votre document fusionn vous naurez plus que les personnes qui habitent Marseille. 15 Modles et insertions automatiques Un modle est un document Word que vous utilisez souvent et qui a la mme prsentation. Par exemple, vous inscrivez sur chaque document Word que vous crez votre nom et adresse. Au lieu de les saisir, il suffit de crer un modle dans lequel votre nom et votre adresse safficheront chaque fois. 15-1 : CRER UN MODELE Pour crer un modle de document, il suffit deffectuez l'une des actions suivantes : 1. Pour fonder un nouveau modle sur un document existant, cliquez dans le menu Fichier sur Ouvrir, puis ouvrez le document souhait. Pour fonder un nouveau modle sur un modle existant, cliquez dans le menu Fichier sur Nouveau. Cliquez sur un modle similaire celui que vous souhaitez crer, puis cliquez sous Crer un nouveau sur l'option Modle. Cliquez ensuite sur OK. Dans le menu Fichier, cliquez sur Enregistrer sous. Dans la zone Type de fichier, cliquez sur Modle de document. Ce type de fichier est dj slectionn si vous enregistrez un fichier que vous avez cr en tant que modle. Dans la zone Nom de fichier, tapez le nom du nouveau modle, puis cliquez sur le bouton Enregistrer. Dans le nouveau modle, ajoutez le texte et les graphismes qui devront figurer dans tous les nouveaux Page 46
2. 3. 4.
HELPCLIC 24/04/2012 http://www.helpclic.fr.st/ documents fonds sur ce modle et supprimez les lments indsirables. Apportez les modifications souhaites aux marges, au format du papier et son orientation, aux styles et aux autres formats. 5. Cliquez sur Enregistrer dans le menu Fichier. 15-2 : UTILISER UN MODLE Pour pouvoir utiliser un modle crer par vos soins, il suffit de choisir Nouveau dans le menu Fichier. La bote de dialogue suivante apparat alors :
Cliquez sur le nom de votre modle que vous avez enregistr puis cliquez sur le bouton OK. Le modle que vous avez cre auparavant apparat alors. 15-3 : MODIFIER UN MODLE
1. Dans le menu Fichier, cliquez sur Ouvrir, puis recherchez et ouvrez le modle modifier. S'il n'y a pas de
modles dans la bote de dialogue Ouvrir, cliquez dans la zone Type de fichier sur Modles de document. 2. Modifiez les lments du modle qui ne vous conviennent pas : texte et graphismes, styles, mise en forme, macros, insertions automatiques, barres d'outils, paramtres de menus et touches de raccourci. 3. Cliquez sur Enregistrer. Remarque : Les modifications apportes un modle n'affectent pas les documents existants fonds sur ce modle. Word ne met jour les styles modifis lorsque vous ouvrez un modle existant que si la case cocher Mise jour automatique des styles de document est active. Activez ou dsactivez cette case cocher avant d'ouvrir un document existant, en cliquant dans le menu Outils sur Modles et complments.
15-4 : AJOUTER DES INSERTIONS AUTOMATIQUES UN MODELE
Page 47
HELPCLIC 24/04/2012 http://www.helpclic.fr.st/ Une insertion automatique est un emplacement de stockage du texte ou des graphiques que lon souhaite rutiliser dans le mme document. 15-4-1 : MMORISER LE TEXTE COMME INSERTION AUTOMATIQUE Pour mmoriser du texte comme insertion automatique, vous devez choisir Insertion Automatique puis Insertion Automatique dans le menu Insertion. La bote de dialogue suivante souvre alors :
Dans la zone de texte Tapez les insertions automatiques ici : tapez le texte que vous voulez mmoriser comme insertion automatique puis cliquez sur le bouton Ajouter. 15-4-2 : MODIFIER UNE INSERTION AUTOMATIQUE : Pour pouvoir modifier une insertion automatique, vous devez cliquer sur le menu Insertion puis Insertion Automatique et enfin Insertion Automatique. La bote de dialogue prcdente souvre alors. Recherchez linsertion que vous voulez modifier puis modifiez votre insertion automatique. Si vous ne voulez plus de lancienne insertion automatique, slectionnez la puis cliquez sur le bouton Supprimer. 15-4-3 : UTILISER DES INSERTIONS AUTOMATIQUE : Pour utiliser une insertion automatique vous devez choisir Insertion Automatique puis Insertion Automatique dans le menu Insertion. Recherchez ensuite avec lascenseur vertical, linsertion que vous venez de saisir. Les insertions automatiques sont classes par ordre alphabtique. Puis cliquez sur le texte de votre insertion automatique et enfin cliquez sur le bouton Insrer. Votre texte se place alors lendroit o est situ le curseur et la bote de dialogue se ferme automatiquement. Page 48
HELPCLIC http://www.helpclic.fr.st/ 16 Les formulaires 16-1 : CRER UN FORMULAIRE
24/04/2012
Pour crer un formulaire, commencez par baucher une mise en page. Dcidez au dpart si vous crez un formulaire remplir en ligne l'aide de Word ou sur papier. Un formulaire que les utilisateurs remplissent en ligne dans Word prsente plusieurs avantages : la vrification automatique des donnes saisies par l'utilisateur (numro d'employ par exemple), la mise jour d'autres champs en fonction des informations spcifies dans un champ associ (la ville et la rgion associes un code postal donn, par exemple), et des messages d'aide qui facilitent la tche de la personne qui remplit le formulaire. Nous allons cre un formulaire en ligne. 16-2 : AFFICHER LA BARRE DOUTILS FORMULAIRES Pour afficher la barre doutils formulaires, vous devez choisir Barres doutils puis Formulaires dans le menu Affichage. La barre doutils suivante apparat lcran :
16-3 : INSRER UN CHAMP TEXTE : Un champ texte est un champ o la personne saisit des informations concernant le champ. Pour crer un champ texte, il suffit de cliquer sur le bouton suivant dans la barre doutils formulaires. En cliquant sur ce bouton une zone de texte grise va apparatre. La personne qui remplira ce formulaire, renseigneras le champ texte qui correspond au descriptif demand. 16-4 : INSRER UNE CASE A COCHER : Les cases cocher permettent de cocher un renseignement sur le formulaire. Pour crer une case cocher, il suffit de cliquer sur le bouton suivant dans la barre doutils formulaires. En cliquant sur ce bouton, un carr sur fond gris apparat. La personne qui remplira ce formulaire, cocheras ou non cette case en fonction des renseignements demands. 16-5 : INSRER UNE LISTE DROULANTE : Les listes droulante permettent de choisir des options parmi cette liste. Pour crer une liste droulante, il suffit de cliquer sur le bouton suivant dans la barre doutils formulaires. En cliquant sur ce bouton, une zone grise apparat alors. Maintenant, il faut remplir les champs qui vont faire partie de cette liste. Pour cela, double cliquez sur la zone grise. La bote de dialogue suivante apparat alors :
Page 49
HELPCLIC http://www.helpclic.fr.st/
24/04/2012
Dans la zone Elment de liste , saisissez le premier lment qui va composer votre liste puis cliquer sur le bouton Ajouter. Recommencez pour le deuxime, troisime, lments puis cliquez sur le bouton OK. 16-6 : PROTGER LE FORMULAIRE La protection dun formulaire permet dviter la personne qui remplit le formulaire deffacer, de remplacer les lments qui se trouvent dans le formulaire. Pour protger un formulaire cliquez sur le bouton suivant dans la barre doutils formulaires. Votre formulaire est alors protger et les lments placs dans le formulaire apparaissent clairement. Mais une personne peut venir dsactiver cette case en cliquant de nouveau sur ce bouton. Pour assurer une protection optimale, cliquez sur le menu Outils puis Protger le document. La bote de dialogue suivante apparat alors :
Dans la zone Mot de passe (facultatif) saisissez un mot de passe. Ce mot saffichera sous forme dtoile pour viter quune personne derrire vous puisse le lire puis cliquez sur le bouton OK. Une deuxime bote de dialogue apparat vous demandant de ressaisir le mot de passe. Retapez donc le mot de passe puis cliquez sur OK. Les deux botes de dialogue se ferment automatiquement. Si maintenant une personne essaye denlever la protection du formulaire, cette personne tombera automatiquement sur la bote de dialogue suivante :
Page 50
HELPCLIC http://www.helpclic.fr.st/
24/04/2012
Cette personne ne pourra faire aucune modification votre formulaire. Exemple de formulaire :
Page 51
You might also like
- Annales Maths Cm2Document58 pagesAnnales Maths Cm2KOUAO Guy Roger100% (1)
- Facture Proforma Gilles-RichardDocument1 pageFacture Proforma Gilles-RichardPapillon BleuNo ratings yet
- Manuel Sphinx PDFDocument432 pagesManuel Sphinx PDFHadja Savané100% (4)
- PDFDocument153 pagesPDFDame DiopNo ratings yet
- Demande RapatriementDocument1 pageDemande RapatriementPapillon BleuNo ratings yet
- Extrait CM2 Maths Avec Devoirs PDFDocument18 pagesExtrait CM2 Maths Avec Devoirs PDFDame DiopNo ratings yet
- Pubs PDF ATR10 ATR10Document44 pagesPubs PDF ATR10 ATR10Papillon BleuNo ratings yet
- 513 WorkbenchDocument36 pages513 WorkbenchPapillon BleuNo ratings yet
- G14. Les Propositions Indépendantes Coordonnées Ou JuxtaposéesDocument6 pagesG14. Les Propositions Indépendantes Coordonnées Ou JuxtaposéesPapillon BleuNo ratings yet
- Invitation EIED BanguiDocument1 pageInvitation EIED BanguiPapillon BleuNo ratings yet
- Commande CamerounDocument1 pageCommande CamerounPapillon BleuNo ratings yet
- Cas Corrig - 01 - Pratique de La DouaneDocument3 pagesCas Corrig - 01 - Pratique de La DouanePapillon BleuNo ratings yet
- Gérez Vos Réservations - BookingDocument2 pagesGérez Vos Réservations - BookingPapillon BleuNo ratings yet
- Les Droits Et Taxes de Douanes en CEMACDocument3 pagesLes Droits Et Taxes de Douanes en CEMACPapillon Bleu100% (1)
- P2 11 SihDocument28 pagesP2 11 SihPapillon BleuNo ratings yet
- Gérez Vos Réservations - BookingDocument2 pagesGérez Vos Réservations - BookingPapillon BleuNo ratings yet
- Mail Confirmation 200ko Pret RoyDocument1 pageMail Confirmation 200ko Pret RoyPapillon BleuNo ratings yet
- Gérez Vos Réservations - BookingDocument2 pagesGérez Vos Réservations - BookingPapillon BleuNo ratings yet
- Proforma Billet Rapat Famille NGAMA PIAULT DoualaDocument2 pagesProforma Billet Rapat Famille NGAMA PIAULT DoualaPapillon BleuNo ratings yet
- Lms Shipping Cameroun - ICiDocument1 pageLms Shipping Cameroun - ICiPapillon BleuNo ratings yet
- Evolution Prix Du Baril de Petrole Depuis 1970, Graphiques Et Cours ActuelDocument3 pagesEvolution Prix Du Baril de Petrole Depuis 1970, Graphiques Et Cours ActuelPapillon BleuNo ratings yet
- Jocely YambogazaDocument1 pageJocely YambogazaPapillon BleuNo ratings yet
- Jocely YambogazaDocument1 pageJocely YambogazaPapillon BleuNo ratings yet
- Manicore - Comment A Évolué Le Prix Du Pétrole Depuis 1860Document6 pagesManicore - Comment A Évolué Le Prix Du Pétrole Depuis 1860Papillon BleuNo ratings yet
- RequisitionDocument1 pageRequisitionPapillon BleuNo ratings yet
- Code Du Lit ConjugalDocument1 pageCode Du Lit ConjugalPapillon Bleu100% (2)
- Proforma Klass ComputersDocument1 pageProforma Klass ComputersPapillon BleuNo ratings yet
- Devis Alim HP - Bsic-BanguiDocument1 pageDevis Alim HP - Bsic-BanguiPapillon BleuNo ratings yet
- Economie Et Organisation Des EntreprisesDocument48 pagesEconomie Et Organisation Des EntreprisesModou Diop100% (1)
- Lettre CV Juriste Droit Social Debutant 0Document2 pagesLettre CV Juriste Droit Social Debutant 0Papillon BleuNo ratings yet
- CEMAC - Tarif Des DouanesDocument9 pagesCEMAC - Tarif Des Douanesth3f5No ratings yet
- Mon TDDocument23 pagesMon TDImene KirecheNo ratings yet
- Inbound 1265501606Document102 pagesInbound 1265501606ben fatma ahmedNo ratings yet
- Notions Sur COVADISDocument9 pagesNotions Sur COVADISghiatNo ratings yet
- TP7 TSX37Document12 pagesTP7 TSX37math62210100% (2)
- CoursPS PDFDocument61 pagesCoursPS PDFSaleh TayyauiNo ratings yet
- Cahier Exercices ExcelDocument8 pagesCahier Exercices ExcelFayçal ElNo ratings yet
- Mot de Passe Facebook PDFDocument1 pageMot de Passe Facebook PDFUiporetrws69100% (2)
- TP 04Document2 pagesTP 04Salim STlemcenNo ratings yet
- (M. E.) Mesure, Statistique Et MycomètreDocument3 pages(M. E.) Mesure, Statistique Et MycomètreJo FabryNo ratings yet
- 10b SecuriteDocument13 pages10b SecuriteasmasadekNo ratings yet
- Do MotiqueDocument19 pagesDo MotiqueRaoudha MbNo ratings yet
- Mode Demploi de BaseDocument2 pagesMode Demploi de BaseAliRouyou0% (1)
- ArithmetiqueDocument6 pagesArithmetiqueFantin23No ratings yet
- 2 CryptologieDocument73 pages2 CryptologieAbdellah EL50% (2)
- Bases de Données AIAC 2PDocument110 pagesBases de Données AIAC 2PManal EzzahmoulyNo ratings yet
- Apprenez JAVA1.1 21jours - (WWW - Worldmediafiles.com) PDFDocument112 pagesApprenez JAVA1.1 21jours - (WWW - Worldmediafiles.com) PDFKhadija AchkounNo ratings yet
- Fiche2 SplinesDocument2 pagesFiche2 SplinesFayçal BelkessamNo ratings yet
- Fiche-La Démarche AlgorithmiqueDocument4 pagesFiche-La Démarche Algorithmiquelandry_lardeuxNo ratings yet
- Cybersecurit Pour Les Nuls 1674815935Document58 pagesCybersecurit Pour Les Nuls 1674815935Wewo WawuNo ratings yet
- Sk2Geo - Une Evolution Vers Un Outil de TravailDocument3 pagesSk2Geo - Une Evolution Vers Un Outil de TravailGuillaume MeunierNo ratings yet
- Methode de Compression Codage SourceDocument29 pagesMethode de Compression Codage SourceJuba HamicheNo ratings yet
- Stihl 041av IplDocument44 pagesStihl 041av Iplmink4u100% (1)
- Tp1 Initiation Sur Automation StudioDocument9 pagesTp1 Initiation Sur Automation StudioismailNo ratings yet
- SAGA RapportDocument37 pagesSAGA RapportVenerio Giuseppe AnarduNo ratings yet
- ARCHIDocument74 pagesARCHIMasd OuFiNo ratings yet
- Exercices en Turbo PascalDocument36 pagesExercices en Turbo Pascalfenni78% (9)
- CC2007 CorrigeDocument9 pagesCC2007 CorrigekprepaaNo ratings yet
- Chapitre 2 - Java OO Avance & GUI PDFDocument52 pagesChapitre 2 - Java OO Avance & GUI PDFAhmed RabiiNo ratings yet
- Cours1 PDFDocument27 pagesCours1 PDFAssouma SoumaNo ratings yet