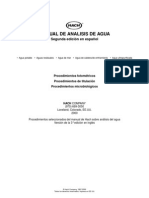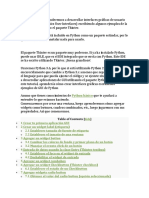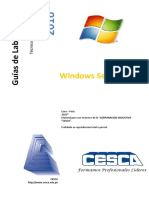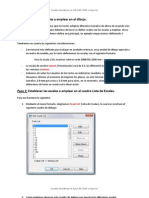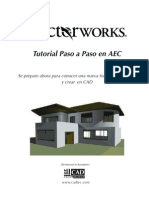Professional Documents
Culture Documents
CAP1 Iniciando Con Project 2007
Uploaded by
ANRREACopyright
Available Formats
Share this document
Did you find this document useful?
Is this content inappropriate?
Report this DocumentCopyright:
Available Formats
CAP1 Iniciando Con Project 2007
Uploaded by
ANRREACopyright:
Available Formats
Cap 1 Iniciando con Project 2007
Capitulo 1 Iniciando con Project 2007
En este captulo aprender a:
Entender la familia de los productos Microsoft Office Project 2007 Entender que una buena herramienta de administracin de proyecto puede ayudarle Iniciar Project Standard o Project Professional, e identificar las partes principales de la ventana de Proyecto
Utilizar las vistas para trabajar con detalles de plan del proyecto en diferentes modos Utilizar Informes para imprimir detalles del plan del proyecto Crear un plan de proyecto e introducir una fecha de inicio Establecer las horas trabajadas y no-trabajadas para un proyecto Introducir propiedades de un plan de proyecto
La direccin de proyectos es una ampliamente practicada arte y ciencia.
La direccin de proyectos es un conjunto de habilidades y herramientas que ayudan a predecir y controlar los resultados de los que su organizacin emprende. Su organizacin puede realizar otros trabajos independientes a proyectos. Los proyectos son diferentes de las operaciones corrientes (tal como servicios de planilla)
Con un buen sistema de direccin de proyecto, usted debera poder responder a preguntas como:
Qu tareas deben realizarse para producir el resultado del proyecto? Quin debe realizar estas tareas? Cul es el mejor modo de comunicar detalles del proyecto a personas que tienen un inters en el proyecto? Cundo debe realizarse cada tarea? Cuanto costar? Qu si algunas tareas no se completan a tiempo?
Ing. Ind. Juan Carlos Chvez Prez Cel. 72637302; email: chavezjc_k@hotmail.com
Cap 1 Iniciando con Project 2007
Una buena administracin de proyecto no garantiza la realizacin de todo proyecto, pero una administracin deficiente usualmente garantiza el fracaso.
Microsoft Office Project 2007 debe ser una de las herramientas ms frecuentemente utilizadas para la direccin de proyectos.
Este curso le explica como utilizar Project para construir un completo plan de proyecto con tareas y recursos, utiliza caractersticas de formato extensivo en el proyecto para organizar y formatear los detalles del plan de proyecto, rastrear el actual trabajo de acuerdo al plan, y tomar acciones correctivas cuando se cree que estamos fuera de lo planificado.
Los ejercicios de este curso tratan sobre una compaa ficticia de Instalacin de un sistema con MS- Project 2007. Es probable que usted no trabaje diseando sistemas para una compaa, pero probablemente haya visto recientemente un sistema de Red o administrativo. Cada uno de estos es un proyecto; Algunos por supuesto son proyectos complejos que envuelven miles de recursos y fechas topes agresivas. Cuando identifique muchos de los problemas de cronograma encontrados en Instalacin de un sistema con MS- Project 2007 y aplique la solucin, podr atender sus propias necesidades de programacin. Este captulo le guiar a travs de la interfaz de Project y presentar los pasos necesarios para crear un nuevo proyecto.
1.1. Administrando sus proyectos con Project
La mejor herramienta de administracin de proyecto nunca podr reemplazar su bien juicio. Sin embargo, puede y debe ayudarle a:
Hacer un seguimiento de toda la informacin que usted recoge sobre el trabajo, duracin, costo y recursos requeridos para su proyecto Visualizar y presentar su plan de proyecto en un estndar y formatos bien definidos Programar tareas y recursos consistente y eficientemente Intercambiar informacin del proyecto con otras aplicaciones de Microsoft Office System Comunicarse con recursos y otros participantes, mientras usted como administrador del proyecto retiene el control del mismo
Ing. Ind. Juan Carlos Chvez Prez Cel. 72637302; email: chavezjc_k@hotmail.com
Cap 1 Iniciando con Project 2007
Administrar los proyectos utilizando un programa que luzca tal como otras aplicaciones de escritorio
La familia de Microsoft Office Project 2007 incluye:
Microsoft Office Project 2007 Standard Edition, diseada para administrar un solo proyecto y no interacta con Project Server. Microsoft Office Project 2007 Professional Edition, con caractersticas de planificacin y comunicacin en equipo - utilizado con Project Server. (Enterprise Project Management, EPM)
Microsoft Office Project 2007 Server, una solucin intranet. Microsoft Office Project 2007 Web Access, la interfaz basada en Internet Explorer para trabajar con Project Server.
TIP: Para aprender ms sobre las diferencias entre las Ediciones de Project 2007, escriba novedades en la caja de bsqueda.
La mayora de los captulos de este curso se centran en caractersticas de Project Standard. Los captulos en la Parte IV introducen a las caractersticas de administracin de proyectos corporativos con Project Professional y Project Server.
1.2. Iniciando Project Standard
NOTA: Para ver que edicin de Project tiene: clic el men? -> Acerca de Microsoft Office Project
Inicie Project Standard, cree un archivo basado en una plantilla, y vea las reas principales de la interfaz de un proyecto
1. En la barra de Windows, clic el botn 2. En el men Inicio, apuntar a Todos los programas -> Microsoft Office -> Microsoft Office Project 2007
Ing. Ind. Juan Carlos Chvez Prez Cel. 72637302; email: chavezjc_k@hotmail.com
Cap 1 Iniciando con Project 2007
Project Standard aparece. La pantalla ser similar a la siguiente ilustracin:
IMPORTANTE: Clic el botn ocultos . Opciones de barras de herramientas para ver los botones
Elementos principales de la interfaz de la ventana de Project
Ing. Ind. Juan Carlos Chvez Prez Cel. 72637302; email: chavezjc_k@hotmail.com
Cap 1 Iniciando con Project 2007
El men principal Las barras de herramientas La ventana Plan del Proyecto El cuadro Escriba una pregunta El Panel de Tareas Inicio
Ahora ver las plantillas incluidas con Project y crear un Plan de Proyecto basado en una d ellas:
3. En el Panel de Tareas Inicio, clic Crear un proyecto nuevo... 4. Bajo Plantillas, Clic En mi PC... 5. Clic la etiqueta Plantillas de Project
Ver una pantalla similar a la siguiente:
6. Clic Nuevo negocio, y luego clic OK
Ing. Ind. Juan Carlos Chvez Prez Cel. 72637302; email: chavezjc_k@hotmail.com
Cap 1 Iniciando con Project 2007
Project crea un plan de proyecto basado en la plantilla Nuevo negocio.
La Gua de Proyectos es una interfaz similar a un asistente que puede ser utilizado cuando esta creando o modificando un plan de proyecto. En captulos posteriores utilizaremos la Gua de Proyectos para realizar muchas actividades comunes relacionadas con tareas, recursos y asignaciones. Puede ver todas las actividades en la Gua de Proyectos a travs de la barra de herramientas Gua de Proyectos. Esta barra de herramienta se divide en las reas ms comunes del Proyecto (Tareas, Recursos, Seguimientos e Informes)
1.3. Iniciando Project Professional
En este ejercicio, Inicie Project Professional, cree un archivo basado en una plantilla, y vea las reas principales de la interfaz por omisin de Project,
1. En la barra de Windows, clic el botn Inicio 1. En el men Inicio, apuntar a Todos los programas, Microsoft Office, luego hacer clic en Microsoft Office Project 2007 1. Si el cuadro de dilogo Project Server Security Login aparece, clic Cancel 1. En el cuadro de dilogo Project Server Accounts, bajo Choose acount seleccione My Computer, y entonces clic Work Offline.
Escogiendo esta opcin establece a Project Professional trabajar independiente de su Project Server y ayuda a asegurar que ninguno de los archivos de practica que utilice en este captulo sean accidentalmente publicados en su Project Server.
5. En el men Tools apunte a Enterprise Options, y luego haga clic en Microsoft Office Project Server Accounts
Ing. Ind. Juan Carlos Chvez Prez Cel. 72637302; email: chavezjc_k@hotmail.com
Cap 1 Iniciando con Project 2007
Aparece el cuadro de dilogo Proiect Server Aecounts:
6. Note el valor de Current account Si el valor es diferente a My Computer, entonces clic Manually control connection state, clic OK y complete el paso 7. Caso contrario, clic Cancel y salte el paso 7. 7. Cierre y reinicie Project Professional. Si le pregunta por una cuenta, clic My Computer, y luego clic Work Offline Project Professional aparecer:
Ing. Ind. Juan Carlos Chvez Prez Cel. 72637302; email: chavezjc_k@hotmail.com
Cap 1 Iniciando con Project 2007
IMPORTANTE: Dependiendo de la resolucin de la pantalla, no se mostrarn todos los botn la de las barras de herramientas. Utilice el botn Toolbar Options botones disponibles. para mostrar el resto de los
Principales elementos de la ventana de Project:
El men principal La barra de herramientas La ventana Plan del Proyecto La caja etiquetada Escriba una pregunta El Panel de tareas Inicio
Ahora usted ver las plantillas incluidas en Project y crear un plan de proyecto basado en una de ellas.
8. En el Panel de tareas Inicio, clic Crear un proyecto nuevo... 8. En el Panel de Tareas Nuevo proyecto, bajo Plantillas, clic En mi PC... 8. Clic la pestaa Plantillas de Project
11. Clic en la plantilla Nuevo negocio, y luego clic OK.
Ing. Ind. Juan Carlos Chvez Prez Cel. 72637302; email: chavezjc_k@hotmail.com
Cap 1 Iniciando con Project 2007
12. Project crea un Plan de proyecto basado en la plantilla Nuevo negocio, y muestra una lista de Tareas, en el panel Gua de Proyectos.
El panel Gua de Proyectos es como un asistente, que puede utilizar cuando crea o define un plan de proyecto, En los captulos siguientes lo utilizaremos para realizar muchas actividades comunes relacionadas con tareas, recursos, y asignaciones.
Puede ver todas las actividades en la Gua de Proyectos a travs de la barra de herramientas Gua de Proyectos.
1.4. Explorando las Vistas
Es espacio de trabajo en Project es llamado una Vista. Project contiene docenas de vistas, pero usted trabajar normalmente con una sola vista (a veces dos) a la vez. Utiliza vistas para introducir, editar, analizar y mostrar la informacin de su proyecto. La vista por omisin, es la vista Diagrama de Gantt:
En general, las vistas se centran en detalles de tareas o recursos.
Ing. Ind. Juan Carlos Chvez Prez Cel. 72637302; email: chavezjc_k@hotmail.com
Cap 1 Iniciando con Project 2007
La vista Diagrama de Gantt, por ejemplo, muestra detalles de las tareas en una tabla, y su representacin grfica como barras. El Diagrama de Gantt, es una manera muy comn de representar un plan de proyecto, para mostrar a otros, para introducir y definir detalles de las tareas y para anlisis.
En este ejercicio, usted inicia con la vista Diagrama de Gantt y luego cambia a otras vistas, que muestran diferentes aspectos de un plan de proyecto. Finalmente, explora la combinacin de vistas que le permitan concentrarse en un detalle especfico del proyecto.
1. En el men Ver, clic Hoja de recursos
La vista Hoja de recursos reemplazar a la vista Diagrama de Gantt. El panel Gua de Proyectos ser actualizado para mostrar actividades especficas a los recursos.
Se muestran detalles de los recursos en un formato de filas y columnas (llamado tabla), con un recurso por fila. Note que la Hoja de recursos no dice nada sobre las tareas a las que pueden ser asignados. Para ver este tipo de informacin, debemos cambiar a otra vista.
Ing. Ind. Juan Carlos Chvez Prez Cel. 72637302; email: chavezjc_k@hotmail.com
Cap 1 Iniciando con Project 2007
2. En el men Vista, clic Uso de recursos; Esta vista agrupa las tareas a las que cada recurso es asignado. 3. En el men Vista, clic Uso de tareas; Muestra los recursos asignados a cada tarea 4. Clic la tarea 3 Definir enfoque del negocio 5. En la barra de herramientas Estndar, clic Ir a la tarea seleccionada tiempo muestra los valores del trabajo programado para esta tarea La escala de
Una vista de uso es un modo un poco sofisticado de ver detalles del proyecto.
6.
En el men Ver, clic Calendario
Ing. Ind. Juan Carlos Chvez Prez Cel. 72637302; email: chavezjc_k@hotmail.com
Cap 1 Iniciando con Project 2007
Una vista simple mes-de-un-vistazo sin la estructura de tabla, escala de tiempo, o elementos grficos. Los nombres de las tareas aparecen sobre los das en que estn programadas para iniciar, y si la duracin de la tarea es mayor a un da, su nombre se expandir por mltiples das.
7. En el men Ver, clic Diagrama de red
Ing. Ind. Juan Carlos Chvez Prez Cel. 72637302; email: chavezjc_k@hotmail.com
Cap 1 Iniciando con Project 2007
Esta vista se centra en las conexiones de las tareas. Cada caja o nodo en el Diagrama de red muestra detalles de una tarea, y las lneas entre las cajas indica la conexin.
Para concluir este ejercicio veremos una combinacin de vistas. Esto divide el plan del proyecto en dos paneles, cada uno contiene una vista diferente. Las vistas estn sincronizadas, seleccionando una tarea especfica o un recurso en una vista causa que la otra muestre detalles de la tarea o recurso.
8. En el men Ver, clic Ms vistas...
El cuadro de dilogo Ms vistas muestra las vistas predefinidas disponibles en Project.
9. En el cuadro Ms vistas, Clic Entrada de tarea, y luego clic en el botn Aplicar
TIP: Puede cerrar la Gua de Proyectos para ver ampliamente esta vista: Clic en el botn Mostrar u ocultar la Gua de proyectos
Ing. Ind. Juan Carlos Chvez Prez Cel. 72637302; email: chavezjc_k@hotmail.com
Cap 1 Iniciando con Project 2007
Esta vista es una pantalla-divida predefinida o combinacin de vistas, con el Diagrama de Gantt en el panel superior y Formulario de tareas en el inferior. Un formulario muestra detalles de una tarea o recurso seleccionado, como un cuadro de dilogo. Puede introducir, cambiar o revisar estos detalles en el formulario.
10. En la porcin de Diagrama de Gantt, seleccione la tarea 3, Definir enfoque del negocio; Los detalles de la tarea 3 aparecen en el Formulario de tareas. 11. Seleccione la tarea 4, Identificar las capacidades, informacin y soporte disponibles; Los detalles de la tarea 4 aparecen el Formulario de tareas
TIP: Adems de utilizar combinaciones de vistas predefinidas, puede mostrar dos vistas de su eleccin: En el men Ventana -> Dividir. Colquese en el panel superior e inferior y elija la vista que desee que aparezca all. Para retornar a una sola vista: En el men Ventana Quitar divisin
Es importante entender que en todas las vistas, usted esta observando diferentes aspectos del mismo conjunto de detalles sobre un plan de proyecto. An un simple plan de proyecto puede contener muchos datos para mostrarlos todos a la vez. Utilice vistas para enfocar un detalle especfico.
1.6. Explorando los Informes
Los Informes son formatos predefinidos para la impresin de los datos de un Proyecto. En este ejercicio, usted vera un reporte en la venta Vista preliminar.
1. En el men Ver, clic Informes... Aparece el cuado de dilogo Informes, mostrando las seis categoras de informes
2. Clic Personal izados..., y luego clic el botn Seleccionar
Ing. Ind. Juan Carlos Chvez Prez Cel. 72637302; email: chavezjc_k@hotmail.com
Cap 1 Iniciando con Project 2007
Se muestran todos los informes predefinidos en Project y algunos informes personalizados que han sido agregados.
3. En la lista de Informes, clic Tarea, y luego clic en el botn Vista previa
Project muestra un Informe de las tareas en la ventana Vista preliminar.
4. En la barra de herramienta Vista preliminar, Clic el botn Cerrar 5. En el cuadro de dilogo Informes personalizados, Clic en el botn Cerrar 6. Clic el botn Cerrar nuevamente para cerrar el cuadro de dilogo Informes
TIP: Verifique las vistas o informes predefinidos. Para evitarse problemas tratando de crear uno ya existente.
Para concluir cierre el archivo utilizado para explorar vistas e informes.
7. En el men Archivo, clic en Cerrar para cerrar el plan Nuevo negocio. Cuando pregunte por guardar, clic en el botn No
Ing. Ind. Juan Carlos Chvez Prez Cel. 72637302; email: chavezjc_k@hotmail.com
Cap 1 Iniciando con Project 2007
2.6. Creando un Nuevo Plan de Proyecto
Un plan de proyecto es esencialmente un modelo que usted construye con algunos aspectos del proyecto real que usted anticipa - cree o desea que sucedan.
En este ejercicio, usted crea un nuevo plan utilizando la Gua de proyectos..
1. En el men Archivo, clic en el comando Nuevo...
Aparece el panel de tareas Nuevo proyecto
2. Bajo Nuevo, clic en enlace Proyecto en blanco
Observe el panel de tareas. Contiene enlaces para diversas actividades, todas centradas en tareas. Cada actividad consiste de una serie de pasos. Cada paso aparece en su propio panel, como hojas en un libro.
3. En el panel de tareas, clic en el enlace Definir el proyecto 4. En el panel Definir el proyecto, clic en la flecha hacia abajo de cuadro Fecha
Ing. Ind. Juan Carlos Chvez Prez Cel. 72637302; email: chavezjc_k@hotmail.com
Cap 1 Iniciando con Project 2007
5. Introducir una fecha de inicio: 3/03/08 6. Al final del panel, clic en el enlace Guardar e ir al paso 2 7. Si tiene Project Professional, ver paneles relacionados con el Project Server. En el panel del paso 2, clic No. En el paso 3, clic en Guardar y finalizar
Reaparece la lista de actividades de tarea, en el panel Gula de proyectos. A completado la actividad de Definir el proyecto
8. En la barra de herramientas Estndar, clic el botn Guardar. 9. En el cuadro Nombre de archivo, escriba Ingeniera 10. Clic en el botn Guardar para cerrar el cuadro de dilogo Guardar como
TIP: Puede configurar guardar automticamente cada 10min: Men Herramientas-> Opciones-> pestaa Guardar -> Guardar cada.
1.7. Configurando Das No Trabajados
Este ejercicio introduce calendarios, el principal instrumento con el cual usted controla cuando tareas y recursos pueden ser programados para trabajar en Project.
El calendario de Project define el tiempo trabajado y no trabajado para las tareas. Piense en el calendario normal de su organizacin. Este puede ser, por ejemplo, de Lunes a Viernes, de 8:00am a 5:00pm, con una hora para almorzar. Su organizacin o un recurso especfico pueden tener excepciones del tiempo normal de trabajo, como feriados o vacaciones.
1. En el panel de tareas, clic en el enlace Definir perodos laborales generales
Aparece el panel Perodos laborales del proyecto:
Ing. Ind. Juan Carlos Chvez Prez Cel. 72637302; email: chavezjc_k@hotmail.com
Cap 1 Iniciando con Project 2007
Note la Vista previa del periodo laboral. Se muestra (en azul) el tiempo en que Project puede programar una tarea o un recurso y (en amarillo) cuando no, basado en la configuracin del calendario de Project.
TIP: Clic el enlace Sugerencia en el panel Perodos laborales del proyecto
2. En el cuadro Seleccionar una plantilla de calendario, clic en la flecha hacia abajo
La lista que aparece contiene los tres calendarios base incluidos con Project. Estos con:
Estndar: el tradicional da de trabajo, Lunes a Viernes de 8:00am a 5:00pm 24 Horas: no tiene horas no trabajadas Turno nocturno: Lunes en la noche a Sbado en la maana, de 1 1:00pm a 8:00am, con una hora de descanso
Solo un calendario es utilizado como el calendario de Project. Para este proyecto utilizaremos el calendario base Estndar.
TIP: Para aprender ms sobre calendarios, escriba Acerca de calendarios en el cuadro etiquetado Escriba una pregunta
Ing. Ind. Juan Carlos Chvez Prez Cel. 72637302; email: chavezjc_k@hotmail.com
Cap 1 Iniciando con Project 2007
3. Debajo en el panel, clic el enlace Guardar e ir al paso 2
Este segundo panel le da la oportunidad de cambiar las horas de trabajo del calendario de Project para un da especfico de cada semana. Por ejemplo, usted puede elegir terminar el da de trabajo cada Mircoles a las 3.-00pm en lugar de a las 5:00pm.
4. Debajo en el panel, clic el enlace Guardar e ir al paso 3
Puede especificar algunos das no trabajados para el calendario de Project
5. Clic en el enlace Cambiar calendario laboral, en el panel 6. En el calendario debajo de la etiqueta Seleccionar las fechas, seleccione un feriado, y progrmelo como un da no trabajado 7. Debajo de Establecer fechas seleccionadas como, clic en Periodo no laborable
8. Clic Aceptar para cerrar el cuadro de dilogo Cambiar calendario laboral 9. Para verificar los cambios, en la vista Diagrama de Gantt vaya hasta la fecha seleccionada. 10. Debajo en el panel, clic el enlace Guardar e ir al paso 4
Ing. Ind. Juan Carlos Chvez Prez Cel. 72637302; email: chavezjc_k@hotmail.com
Cap 1 Iniciando con Project 2007
Tmese un momento y lea el texto Definir unidades de tiempo, debido a que es un punto comn de confusin entre los usuarios de Project.
11. Debajo en el panel, clic el enlace Guardar e ir al paso 5 12. Debajo en el panel, clic el enlace Guardar y finalizar
La lista de actividades de tarea aparece en el panel Gua de proyectos. A completado la actividad Definir perodos laborales generales
1.8. Introduciendo Propiedades del Proyecto
Similar a otros programas Office, Project mantiene un seguimiento de muchas propiedades del archivo. Algunas propiedades son estadsticas, como ser cuantas veces el archivo ha sido revisado. Otras propiedades incluyen informacin que puede desear guardar sobre el plan del proyecto, como ser el nombre del administrador o la palabra clave para realizar una bsqueda. Project utiliza estas propiedades en los encabezados y pies de pginas.
En este ejercicio, usted introduce algunas propiedades que sern utilizadas despus cuando imprima informacin del proyecto.
1. En el men Archivo, clic Propiedades 2. Clic en la pestaa Resumen 3. En el cuadro Asunto, escriba Ingeniera de Proyectos 4. En el cuadro Autor, escriba su nombre 5. En el cuado Administrador, escriba su nombre, el nombre del administrador o djelo en blanco 6. En el cuadro Organizacin, escriba PETROBRAS
Ing. Ind. Juan Carlos Chvez Prez Cel. 72637302; email: chavezjc_k@hotmail.com
Cap 1 Iniciando con Project 2007
7. Marque la opcin Guardar vista previa 8. La siguiente vez que aparezca en el cuadro de dilogo Abrir con la opcin Vista previa seleccionada, se mostrar una pequea imagen con las primeras tareas de proyecto 9. Clic en botn Aceptar para cerrar el cuadro de dilogo
CERRAR: El archivo Ingeniera
1.9. Puntos Principales
La familia del producto Project incluye: Project Standard, Project Professional, Project Server y Project Web Access. Project tiene un motor de programacin que permite con tiempo Incluye varias plantillas sofisticadas que le suministran un buen punto de inicio para un nuevo plan de proyecto El principal espacio de trabajo en Project es una vista. Normalmente tiene una o algunas veces dos vistas a la vez. La vista Diagrama de Gantt es la vista por omisin. Incluye un gran nmero de informes pre-construidos Utilice el calendario de Project para control cuando puede programar la realizacin del trabajo
Ing. Ind. Juan Carlos Chvez Prez Cel. 72637302; email: chavezjc_k@hotmail.com
You might also like
- Manual de Analisis de Agua: Segunda Edición en EspañolDocument220 pagesManual de Analisis de Agua: Segunda Edición en EspañolLaura Isabel Tolosa100% (1)
- Manual de Capacitacion para OperadoresDocument2 pagesManual de Capacitacion para OperadoresANRREANo ratings yet
- DR 2800 Manual Del Usuario-EspanolDocument98 pagesDR 2800 Manual Del Usuario-EspanolALbeto Sanchez100% (2)
- Acido FluorhidricoDocument24 pagesAcido FluorhidricoANRREANo ratings yet
- Acidos Carboxilicos y Sus DerivadosDocument94 pagesAcidos Carboxilicos y Sus DerivadosMishell Palacios0% (2)
- Guias de Mantto y Redes de Distribucion de VaporDocument36 pagesGuias de Mantto y Redes de Distribucion de VaporLa Redonda PerúNo ratings yet
- Estequiometria PDFDocument4 pagesEstequiometria PDFjeday2No ratings yet
- Introducción A BootstrapDocument21 pagesIntroducción A BootstrapMartin FloresNo ratings yet
- Tema 2 Eventos y ComandosDocument17 pagesTema 2 Eventos y ComandoskraxanarNo ratings yet
- Windows 10 Atajos TecladoDocument3 pagesWindows 10 Atajos TecladoAlejandra ARNo ratings yet
- Francisco Charte Ojeda - Guía Práctica ASP - NET 3.5Document5 pagesFrancisco Charte Ojeda - Guía Práctica ASP - NET 3.5Ariel SolórzanoNo ratings yet
- Atajos WindowsDocument9 pagesAtajos WindowsJeniferCristinaGaitanRodriguez100% (1)
- BootstrapDocument20 pagesBootstrapCRISTAN GARCIANo ratings yet
- Capitulo 04 Entorno Trabajo Windows 10Document9 pagesCapitulo 04 Entorno Trabajo Windows 10Leonel Tupac ArceNo ratings yet
- En Este TutorialDocument97 pagesEn Este TutorialAntonio AguilarNo ratings yet
- Manejo de Ventanas-3ro Semana 5Document6 pagesManejo de Ventanas-3ro Semana 5Jefferson Guerra FloresNo ratings yet
- Atajos para Teclados WindowsDocument4 pagesAtajos para Teclados WindowsMiguel 1No ratings yet
- Moshi DrawDocument16 pagesMoshi DrawJavier LCardenasNo ratings yet
- K-71 Robles - Debora - A4Document34 pagesK-71 Robles - Debora - A4DéboraRoblesUicabNo ratings yet
- Practica Balance Trimestral ExcelDocument22 pagesPractica Balance Trimestral Excelcomando2009No ratings yet
- Guia Windows Seven CESCA PDFDocument68 pagesGuia Windows Seven CESCA PDFKlinsmann Zevallos CastañedaNo ratings yet
- MSN MSGRDocument154 pagesMSN MSGRNaniiz ValdiviaNo ratings yet
- Matrices en Builder CDocument6 pagesMatrices en Builder CFrederic NietzcheNo ratings yet
- Componentes SWINGDocument47 pagesComponentes SWINGJL1206No ratings yet
- Resumen Taw12 - 1Document133 pagesResumen Taw12 - 1Mailin1981No ratings yet
- Configurar textos anotativos en AutoCADDocument14 pagesConfigurar textos anotativos en AutoCADbarto1973No ratings yet
- La Guía Definitiva de Atajos de Teclado para Windows 10Document9 pagesLa Guía Definitiva de Atajos de Teclado para Windows 10Enrique Serra ZamoraNo ratings yet
- El Vagabundo y La LunaDocument6 pagesEl Vagabundo y La LunaYolimar CaraballoNo ratings yet
- 3.2 Edición Básica en WordDocument10 pages3.2 Edición Básica en WordUlises Corpus100% (2)
- Autocad-Bas-Sesion 1-Manual-Icip PDFDocument42 pagesAutocad-Bas-Sesion 1-Manual-Icip PDFJoseAntonioAliagaAzaña100% (1)
- Creación de documentos sencillos en WordDocument35 pagesCreación de documentos sencillos en WordixgaboxiNo ratings yet
- Ventana de WindowsDocument7 pagesVentana de WindowsFREDDY100% (1)
- Ambiente de Trabajo WindowsDocument4 pagesAmbiente de Trabajo WindowsFranciscoLezcano100% (2)
- Tim Berners Lee Publica Idea World Wide WebDocument3 pagesTim Berners Lee Publica Idea World Wide WebGuadalupe Lizeth López RolónNo ratings yet
- Pregunta Open Class Cuál Es La Generación de Computadoras Donde Se Desarrolla La Interfaz Gráfica Del Usuario Denominada GuisDocument3 pagesPregunta Open Class Cuál Es La Generación de Computadoras Donde Se Desarrolla La Interfaz Gráfica Del Usuario Denominada Guisgilipol 23jrNo ratings yet
- Guía para Liberar Una Licencia de MileniumDocument1 pageGuía para Liberar Una Licencia de MileniumAlejandro RozoNo ratings yet
- Manual Vector Works 9 EspDocument29 pagesManual Vector Works 9 EspdieinyNo ratings yet