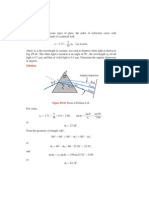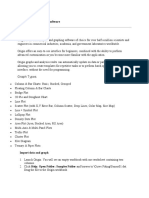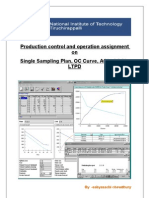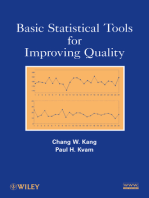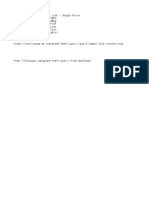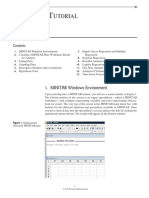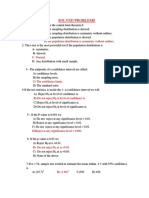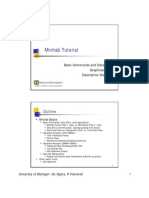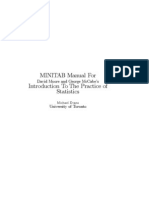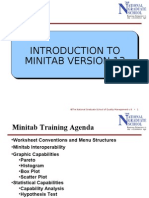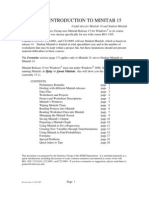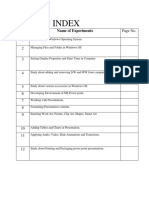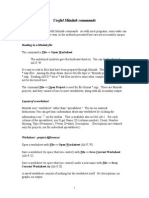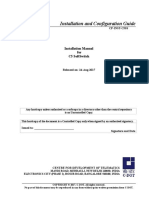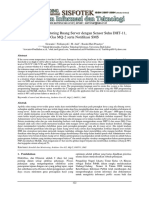Professional Documents
Culture Documents
Minitab Notes (Version 15) Guide
Uploaded by
ronsronyOriginal Description:
Original Title
Copyright
Available Formats
Share this document
Did you find this document useful?
Is this content inappropriate?
Report this DocumentCopyright:
Available Formats
Minitab Notes (Version 15) Guide
Uploaded by
ronsronyCopyright:
Available Formats
Minitab Notes (Version 15)
1. Basics
Conventions: Word in capital letters Menu choice Word inside < > hit that key or button (e.g., <ENTER>, <OK>)
Starting Minitab
Double click on the Minitab icon. In the computer lab: the Minitab icon is in the folder: Windows Applications. As you get into Minitab, two windows open: The Worksheet window The Session window. Initially, each of these windows occupies half of the screen. The Worksheet window is the spreadsheet where the data are entered, and stored. The Session window is where numerical outputs are displayed, and can be edited. Other windows: Graphs - where histograms, dot plots, etc are stored. (created per graph) History - generally ignore it, unless you want to track errors, etc. Project manager - for an overview and control of the different windows Report pad - where a final output can be compiled.
Moving Between Windows
You may keep the Worksheet and Session windows occupying half a screen each, or you can maximize any one of them to a full screen. Then you can move between the different windows: WINDOW Then choose your desired window from the given list and click on it. The report pad is accessible through the project manager Alternatively, each window is represented by an icon on the top bar. Clicking on the icon will take you to the window right away. In particular, note the icons for Worksheet, Session, and Report Pad.
The Data in the Spreadsheet
The data are entered in the spreadsheet. (I recommend maximizing it when you enter data). Data are entered vertically. Each column represents a variable, and holds the data values for that variable. The columns are labeled: C1, C2, C3, The spaces under C1, C2, etc., are intended for naming the variables. You just type a name. Although not mandatory, it is recommended to name the columns (i.e., the variables).
Entering The Data
There are three main ways to enter data into the Minitab Worksheet: 1. Typing in the values (of a given variable) one by one, and clicking <enter> after each entry. 2. Copying data from text or HTML files (including those on the course web page): Open the file (or web page) that contains the data Highlight and copy the numbers only. Go to the Minitab worksheet. Place the cursor at the top left cell of where the data are to be pasted. Paste the data. (Click the PASTE icon, or EDIT + PASTE CELLS) Sometimes Minitab will ask you to select a delimiter (spaces, tabs, etc.). 3. Opening an existing Minitab Worksheet or an existing Minitab Project. FILE + OPEN WORKSHEET or FILE + OPEN PROJECT Then select the file from the appropriate drive / folder. Minitab files have a yellow icon with MTB written on them. Upon opening the file, the data will appear in the spreadsheet. Note: (i) A new spreadsheet is created each time you open a data file. You can merge the spreadsheets by using: DATA + MERGE WORKSHEETS. (ii) The open file icon defaults to Minitab Project files. To open a spreadsheet only, you need to use FILE + OPEN WORKSHEET. (iii) Data sets from the textbook are available on the CD-ROM attached to the book. They are organized by chapters. (The files may need to be unzipped).
Saving Your Work
To save the spreadsheet only, use: SAVE CURRENT WORKSHEET AS
(then name the file)
If it is already named, and you are just re-saving it, then: SAVE CURRENT WORKSHEET The spreadsheet will be saved as a file type MTB. (name.mtb). It will have a yellow icon In a similar way, you can save the various output windows (such as Session, Report Pad, and graphs), each one separately. But, better yet, you can save everything that you created for a homework assignment, all together as a Minitab Project. (It will include the spreadsheets, session window, graphs, and report pad). FILE SAVE PROJECT AS (or just SAVE PROJECT if you are re-saving it under same name)
Then name the file (if it is newly saved). Recommended names: hw1, hw2, It will be saved as name.mpj (i.e., file type MPJ). After naming it, you can also give it a date and a description (Description), and specify which parts you may not want to save (e.g., the History window) (Options). Then click <Save>
Note: (i) Minitab Project is a different type of file than Minitab Worksheet. (ii) In the computer lab, you need to save files to your own disk or flash drive.
2
Editing and Organizing Your Work
Numerical results appear in the Session window. The Session window can be edited, and then printed, but this is not the best way, because: (i) The Session window editor is not very good. (ii) The Session window cannot contain graphs, which means that you will need to print the graph windows separately. (iii) The Session window may contain a lot of garbage. There are two alternatives: 1. Copying results and graphs to the Report Pad The Report Pad is an editor that can handle text and graphs together, and has some more editing capabilities than the Session window. We can copy numerical outputs from the Session window, and graphs from graph windows into the report pad, as follows: To copy a particular output item from the Session window to the Report Pad: Place the cursor anywhere inside the output area. Right-click APPEND SECTION TO REPORT To copy a graph from the graphics window to the Report Pad: Place the cursor anywhere inside the graph. Right-click APPEND GRAPH TO REPORT After the items are copied, you can edit the report pad. In particular, you can organize the results and graphs, modify titles, change fonts, insert comments, answers questions, etc. Then you can print it.. Unfortunately, the report pad editor lacks some desired editing features. For instance, it does not show the page breaks. However, it can be converted to a MS Word file, by saving it separately: When you are in the Report Pad: FILE SAVE REPORT AS (and give it a file name)
It will save as Rich Text Format (rtf). Then, open the file in WORD, and choose file type rtf. You can now edit it as a WORD file, using all the features of Microsoft WORD. 2. The other alternative is to open a blank WORD file, and copy every item from the Session window directly into the WORD file. You can also copy each graph directly into a WORD file.
Downloading Minitab to Your Computer
You can purchase or rent Minitab, and download it to your computer. With a DSL connection, it takes about 5 minutes to download, and a couple of minutes to install. Go to the web site: www.e-academy.com/minitab The price for a semester rental (6 months) is $29.99.
3
You might also like
- Minitab Basics: For Students in Biometry (Z 631)Document65 pagesMinitab Basics: For Students in Biometry (Z 631)angelokyoNo ratings yet
- Minitab Release16 TutorialDocument20 pagesMinitab Release16 TutorialNia ニア MulyaningsihNo ratings yet
- MiniTab Overview and ExercisesDocument8 pagesMiniTab Overview and ExercisesrrathoreNo ratings yet
- Question Bank 4th SemesterDocument16 pagesQuestion Bank 4th SemesterJeevanandam ShanmugasundaramNo ratings yet
- Mil STD 105datributosDocument68 pagesMil STD 105datributosMati GonzalezNo ratings yet
- MSA With Attribute DataDocument2 pagesMSA With Attribute Datasubha_pandianNo ratings yet
- 65 DoublenormalDocument1 page65 DoublenormalchamindawNo ratings yet
- ProblemSheets2015 SolutionsDocument202 pagesProblemSheets2015 Solutionssumit_raisedNo ratings yet
- Fall 2014 HW 11 SolnsDocument22 pagesFall 2014 HW 11 Solnsaleman844No ratings yet
- Control Charts: by Praveen GuptaDocument4 pagesControl Charts: by Praveen GuptaKlemen StrušnikNo ratings yet
- Stoichiometry calculations and limiting reagents tutorialDocument6 pagesStoichiometry calculations and limiting reagents tutorialasuhassNo ratings yet
- Solution For Tutorial Problem Set - 9 PDFDocument18 pagesSolution For Tutorial Problem Set - 9 PDFMazin AbdallaNo ratings yet
- Lot Acceptance Sampling PlanDocument17 pagesLot Acceptance Sampling PlanRajesh SarkarNo ratings yet
- Interpret The Key Results For Attribute Agreement AnalysisDocument28 pagesInterpret The Key Results For Attribute Agreement AnalysisA B M Kalim Ullah100% (1)
- Origin Software TutorialsDocument26 pagesOrigin Software TutorialsGideon KipkiruiNo ratings yet
- Double Sampling-Wha It Means PDFDocument17 pagesDouble Sampling-Wha It Means PDFTravis WoodNo ratings yet
- Assignment 2Document8 pagesAssignment 2Sabyasachi ChowdhuryNo ratings yet
- Minitab Tutorial 3Document16 pagesMinitab Tutorial 3DeepakKr79No ratings yet
- Assistant Gage R and RDocument19 pagesAssistant Gage R and ROrlando Yaguas100% (1)
- Acceptance Quality Level (AQL) definitionsDocument12 pagesAcceptance Quality Level (AQL) definitionsShubham TilaraNo ratings yet
- DOE Wizard - Multilevel Factorial DesignsDocument11 pagesDOE Wizard - Multilevel Factorial DesignsAnonymous FZNn6rBNo ratings yet
- SQC QZ2Document10 pagesSQC QZ2Sarathiraja SekarNo ratings yet
- Applications of Statistical Software For Data AnalysisDocument5 pagesApplications of Statistical Software For Data AnalysisJunaitha parveenNo ratings yet
- ANSI Z1.4 - 1993: Professional Inspection and Audit ServicesDocument2 pagesANSI Z1.4 - 1993: Professional Inspection and Audit ServicesMarina KhalafNo ratings yet
- DOE Wizard - Variance Component DesignsDocument14 pagesDOE Wizard - Variance Component DesignsAnonymous FZNn6rBNo ratings yet
- MSA-R&R Training Program GuideDocument25 pagesMSA-R&R Training Program GuideHarshad KulkarniNo ratings yet
- Sampling Plans: Trainer: Balakrishnan Srinivasan Position: Process and Quality Improvement ExecutiveDocument31 pagesSampling Plans: Trainer: Balakrishnan Srinivasan Position: Process and Quality Improvement ExecutiveBALAKRISHNANNo ratings yet
- Graphs for Qualitative and Quantitative DataDocument32 pagesGraphs for Qualitative and Quantitative DataMohd Nazri SalimNo ratings yet
- MSA-Gage RRDocument9 pagesMSA-Gage RRbmyertekinNo ratings yet
- Single Sampling Plan TheoryDocument5 pagesSingle Sampling Plan TheoryPraveen GYNo ratings yet
- Gta 5Document1 pageGta 5zalor aNo ratings yet
- MINITAB Handbook for Statistics StudentsDocument10 pagesMINITAB Handbook for Statistics StudentsAnonymous 0JWiNosP100% (1)
- Mendenhall MinitabDocument17 pagesMendenhall Minitabkaled1971No ratings yet
- Statistics With MinitabDocument124 pagesStatistics With MinitabDeivid Zharatte Enry QuezNo ratings yet
- Minitab Assistant in Minitab 17Document22 pagesMinitab Assistant in Minitab 17barkahNo ratings yet
- Solved Problems: D) The Population Distribution Is Symmetric Without OutliersDocument15 pagesSolved Problems: D) The Population Distribution Is Symmetric Without Outliersmahmoud hosnyNo ratings yet
- Astm A500pdfDocument116 pagesAstm A500pdfcharssxNo ratings yet
- Process Capability and SPC for Quality ControlDocument8 pagesProcess Capability and SPC for Quality ControlDeepakh ArunNo ratings yet
- Minitab IntroductionDocument86 pagesMinitab Introductionsasikanthjadhav86No ratings yet
- Minitab Tutorial IntroDocument12 pagesMinitab Tutorial Introsouvik5000No ratings yet
- Production Part Approval Process: Critical Elements of The Process ApproachDocument4 pagesProduction Part Approval Process: Critical Elements of The Process ApproachVivek JainNo ratings yet
- Manual MinitabDocument124 pagesManual MinitabAna-Maria AlexeNo ratings yet
- HW 4 (Utkarsh Shrivastava)Document5 pagesHW 4 (Utkarsh Shrivastava)Utkarsh ShrivatavaNo ratings yet
- 12 Sampling Tech 4 - StudentDocument45 pages12 Sampling Tech 4 - StudentsoonvyNo ratings yet
- DOE Taguchi Basic Manual1 PDFDocument121 pagesDOE Taguchi Basic Manual1 PDFMaduraveluNo ratings yet
- Curso - Six Sigma, MinitabDocument133 pagesCurso - Six Sigma, Minitabjose Martin100% (5)
- Mini Tab GuideDocument20 pagesMini Tab GuideAngel J. AliceaNo ratings yet
- Introduction To MinitabDocument36 pagesIntroduction To Minitabapi-3701688No ratings yet
- Watkins Minitab Introduction PDFDocument4 pagesWatkins Minitab Introduction PDFEduardo PadillaNo ratings yet
- Minitab TutorialDocument70 pagesMinitab TutorialPankaj VishwakarmaNo ratings yet
- Minitab TutorialDocument64 pagesMinitab TutorialPankaj VishwakarmaNo ratings yet
- PDFDocument114 pagesPDFSmart SarimNo ratings yet
- Minitab GuideDocument21 pagesMinitab GuideBlazieNo ratings yet
- Introduction to MinitabDocument2 pagesIntroduction to MinitabKashif RazaqNo ratings yet
- OS 12practicalsDocument50 pagesOS 12practicalsgarvit gandhiNo ratings yet
- Useful Minitab Commands: Reading in A Minitab FileDocument4 pagesUseful Minitab Commands: Reading in A Minitab FileAnkit GuptaNo ratings yet
- 6th Central Pay Commission Salary CalculatorDocument15 pages6th Central Pay Commission Salary Calculatorrakhonde100% (436)
- Mini Tab 16 Help Data SetsDocument21 pagesMini Tab 16 Help Data Setsronsrony0% (1)
- 6th Central Pay Commission Salary CalculatorDocument15 pages6th Central Pay Commission Salary Calculatorrakhonde100% (436)
- ICICI Bank Share Holding PaternDocument3 pagesICICI Bank Share Holding PaternronsronyNo ratings yet
- Training MaterialDocument1 pageTraining MaterialronsronyNo ratings yet
- Session 3 Manpower PlanningDocument18 pagesSession 3 Manpower PlanningronsronyNo ratings yet
- RTL8671B/ RTL8671BH Integrated ADSL2+ Router Controller: DatasheetDocument27 pagesRTL8671B/ RTL8671BH Integrated ADSL2+ Router Controller: DatasheetTrầnTuấnViệtNo ratings yet
- C5 Install Manual Rel UpdatedDocument29 pagesC5 Install Manual Rel UpdatedMampi BaidyaNo ratings yet
- Manual - WAS100 (R1) AnemometerDocument33 pagesManual - WAS100 (R1) Anemometerrohithunni.pNo ratings yet
- Level 2 Deskside Support TechnicianDocument3 pagesLevel 2 Deskside Support Technicianapi-76956473No ratings yet
- CE Word 365 Lesson 2-6Document4 pagesCE Word 365 Lesson 2-6Salai Thangte LaizoZanniatNo ratings yet
- CyUsbProgrammersReference PDFDocument59 pagesCyUsbProgrammersReference PDFJoséAntonioGonzálezRamírezNo ratings yet
- Ansible Sample Resume 2Document4 pagesAnsible Sample Resume 2Rahul M SNo ratings yet
- Concept Page - Using Vagrant On Your Personal Computer - Holberton Intranet PDFDocument7 pagesConcept Page - Using Vagrant On Your Personal Computer - Holberton Intranet PDFJeffery James DoeNo ratings yet
- Ece 480 Senior Design Project Final Report - Docx (Final)Document37 pagesEce 480 Senior Design Project Final Report - Docx (Final)Homer GaganaoNo ratings yet
- How To Reflow A Laptop Motherboard in A Household Oven - Computer Repair TipsDocument15 pagesHow To Reflow A Laptop Motherboard in A Household Oven - Computer Repair TipsAdnan KhAn100% (2)
- Graphics in C LanguageDocument8 pagesGraphics in C LanguagePattabhi RamaraoNo ratings yet
- Symantec Netbackup™ Getting Started Guide: Release 7.6.1Document27 pagesSymantec Netbackup™ Getting Started Guide: Release 7.6.1Gianluca GiacopelloNo ratings yet
- ST7712 DatasheetDocument113 pagesST7712 DatasheetSpecShareNo ratings yet
- ICT CSS11 Q2 Week1 RANTEDocument10 pagesICT CSS11 Q2 Week1 RANTEJASON PLAZANo ratings yet
- PicKit - 2 User ManualDocument5 pagesPicKit - 2 User ManualAdhibanNo ratings yet
- Brochure OpenOTPDocument2 pagesBrochure OpenOTPSurubimNo ratings yet
- Lecture Notes: Microprocessors and MicrocontrollersDocument217 pagesLecture Notes: Microprocessors and MicrocontrollersNikhila NikkiNo ratings yet
- AMD Software Release Notes Ver. 2.04.04.111: Package Contents and Compatible Operating SystemsDocument4 pagesAMD Software Release Notes Ver. 2.04.04.111: Package Contents and Compatible Operating Systemsjefferson gutamaNo ratings yet
- How To Connect To RDPDocument8 pagesHow To Connect To RDPDaniel A MarquezNo ratings yet
- PHP NotesDocument80 pagesPHP Notestapish.gumberNo ratings yet
- Applicom GATEwayDocument4 pagesApplicom GATEwayjorgem_matiasNo ratings yet
- VxRail 7.0.XXX Administration Participant GuideDocument318 pagesVxRail 7.0.XXX Administration Participant GuideEdin HodzicNo ratings yet
- The Self-Taught ProgrammerDocument299 pagesThe Self-Taught Programmerimrancenakk100% (1)
- Modbus ASCII & RS485 PDFDocument5 pagesModbus ASCII & RS485 PDFlatasharma79No ratings yet
- Showing and Hiding Views in LiveDocument2 pagesShowing and Hiding Views in LiveKimberly CuretteNo ratings yet
- Troubleshooting Software Upgrades and Hotfix Installation FailuresDocument23 pagesTroubleshooting Software Upgrades and Hotfix Installation FailuresneoaltNo ratings yet
- Ch341a ChangesDocument2 pagesCh341a ChangesOlambaNo ratings yet
- KSKCET EC6703 Embedded Systems Design and Real-Time Systems NotesDocument5 pagesKSKCET EC6703 Embedded Systems Design and Real-Time Systems NotesAnonymous jw4gNo5ONo ratings yet
- Kendali Dan Monitoring Ruang Server Dengan Sensor Suhu DHT-11Document9 pagesKendali Dan Monitoring Ruang Server Dengan Sensor Suhu DHT-11MubarakNo ratings yet
- Soundstudio Stg-1608: User GuideDocument22 pagesSoundstudio Stg-1608: User GuideHunter KillmanNo ratings yet