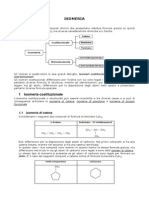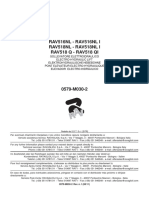Professional Documents
Culture Documents
Paint Shop - Guida Al Fotoritocco
Uploaded by
Eleonora MorucciCopyright
Available Formats
Share this document
Did you find this document useful?
Is this content inappropriate?
Report this DocumentCopyright:
Available Formats
Paint Shop - Guida Al Fotoritocco
Uploaded by
Eleonora MorucciCopyright:
Available Formats
open action guida
Demo allegata al CD Guida 2
Un tutorial per conoscere in profondit uno dei pi diffusi programmi di trattamento delle immagini
Paint Shop Pro 8:
fotoritocco ed effetti speciali
P
aint Shop Pro un programma decisamente molto completo che incorpora le pi disparate funzionalit per il trattamento delle immagini. In particolare, i moduli dedicati al fotoritocco sono ricchi di opzioni, la maggior parte delle quali si rivela alla portata anche degli utenti che non possono proprio definirsi degli esperti. Ci riferiamo, per esempio, alla possibilit di intervenire sui parametri cromatici di una immagine per correggerne eventuali difetti a livello di contrasto, luminosit, nitidezza, o saturazione dei colori, nonch a veri e propri interventi di natura prospettica, o a modifiche intese ad ovviare agli inconvenienti direttamente connessi allutilizzo del flash quando si ritraggono soggetti in primo piano (i cosiddetti occhi rossi, tanto per intenderci). In questultimo caso, fra laltro, non ci si limita alla correzione del difetto ma si pu andare pi in l: infatti, degli occhi possibile modificare anche il colore! E c di pi. Paint Shop dispone di una ricca libreria di effetti speciali che possono essere facilmente attributi a qualsiasi immagine, modificandone in modo anche sostanziale la struttura originale, al punto che pu risultare difficile, se non impossibile, riconoscere nel risultato finale quella da cui si partiti. Se poi consideriamo che lapplicazione dei suddetti effetti pu essere anche parametrizzata, che possibile applicarne pi duno alla medesima foto, e che le procedure sono assolutamente intuitive anche perch possibile valutare in tempo reale i risultati degli interventi operati, ecco la chiave per accedere allaffascinante mondo dellelaborazione creativa delle immagini.
di Alberto Nosotti
Gestire il colore
- Bilanciamento automatico p. 130 - Luminosit e contrasto p. 130 - Saturazione e tonalit p. 130
Interventi mirati
p. 132 p. 132 p. 132
- Occhi rossi - Messa a fuoco - Morbidezza
Correzione della prospettiva
- Inquadrare loggetto p. 133 - Riallineare limmagine p. 133 - Ritagliare la foto p. 133
Gli effetti speciali
p. 134 p. 134 p. 134
- Il visualizzatore - Applicare un effetto - Esempi pratici
PC Open 129 Settembre 2004
open action guida
La gestione del colore
Il bilanciamento e le componenti cromatiche
La maschera di lavoro Per accedervi, aprire il menu Regola, quindi selezionare Bilanciamento colore, e Bilanciamento automatico. Nella parte superiore della maschera vi sono due finestre affiancate. A sinistra ospitata la miniatura dellimmagine originale, a destra, invece, vengono visualizzati in diretta i risultati delle regolazioni. Per valutare temporaneamente lintervento anche sulloriginale, fare clic sul pulsante con sopra impresso un occhio. Per visualizzare porzioni pi o meni grandi di immagine nelle due finestre, invece, agire sui pulsanti di zoom sotto la finestra di sinistra. Intensit dellintervento Nella finestre di anteprima centrare un particolare significativo dellimmagine facendo clic sul pulsante fra le due finestre, e spostando il mirino di inquadratura per definire larea da visualizzare. Nella casella Intensit, invece, specificare lintensit della correzione. Iniziare da valori bassi, ed aumentarli gradatamente valutando di volta in volta i risultati ottenuti. Se la foto presenta una spiccata componente cromatica attivare la casella Rimuovi tendenza cromatica.
Non sempre una foto riesce come si desidera, ma sempre possibile intervenire sulloriginale per correggere eventuali difetti
apita a tutti di scattare una foto utilizzando un tempo di esposizione sbagliato, con una messa fuoco non proprio perfetta, o commettendo qualche svista che si riflette poi inevitabilmente sui risultati finali. Fortunatamente, per, si pu sempre intervenire sulloriginale rimediando con successo anche a pesanti errori di impostazione, grazie ai numerosi strumenti dedicati disponibili allinterno di Paint Shop. Per esempio, per ottenere colori dallaspetto pi naturale, o per rimuovere dominanti cromatiche, si pu utilizzare con successo lopzione di bilanciamento automatico dei colori, mentre con una procedura sostanzialmente analoga si pu agire a livello di luminosit e contrasto, ed altrettanto dicasi per interventi sulla saturazione e le tonalit di colore. Tutte le regolazioni previste si eseguono tramite speciali maschere che si presentano sempre con la medesima struttura. Variano solo le impostazioni da effettuare, il cui risultato si pu apprezzare in tempo reale. In pratica, le varie maschere si presentano sostanzialmente articolate in due sezioni. In quella superiore vi sono due finestre affiancate: a sinistra ospitata la miniatura dellimmagine originale, a destra, invece, vengono visualizzati in diretta i risultati degli interventi eseguiti tramite gli strumenti che si trovano nella sezione sottostante. Per visualizzare lintervento anche sulloriginale, basta fare clic sul pulsante con sopra raffigurato un occhio.
Temperatura dellilluminante Nella casella Temperatura definire la temperatura di colore della sorgente luminosa (misurata in gradi Kelvin), oppure impostare il valore nella sottostante guida a scorrimento. Limpostazione di default corrisponde a una foto scattata alla luce del sole in condizioni normali. Se la luce solare molto intesa o vi molto riflesso, tende a comparire una componente blu-azzurra. Le foto scattate con illuminazione proveniente da lampade ad incandescenza tendono allarancione.
Il risultato finale Ecco come si presenta dopo la correzione la foto che stata originalmente scattata in un ambiente illuminato con luce solare con temperatura relativamente bassa. Si noti lattenuazione della classica dominante rossastra. In pratica, i parametri di lavoro sono stati fissati a 50 per lintensit della correzione, mentre la temperatura delle sorgente illuminante stata innalzata a 9300 Kelvin.
PC Open 130 Settembre 2004
open action guida
Contrasto e luminosit
La maschera di lavoro Aprire il menu Regola, selezionare Luminosit e contrasto, e ancora la stessa voce nel corrispondente sottomenu. Si accede cos alla maschera che gestisce tali parametri. Impostare i valori di luminosit e contrasto nelle due caselle dedicate.
Impostazione dei parametri I valori da utilizzare per la luminosit e il contrasto si possono digitare direttamente nelle corrispondenti caselle, oppure impostare facendo clic sui pulsantini a fianco delle caselle, o spostando lindice della sottostante scala graduata.
Il risultato finale Ecco come si presenta la foto originale (nel riquadro piccolo), dopo che ne sono stati i modificati i valori del contrasto e della luminosit. In particolare, nel nostro caso si passati rispettivamente da -50 e -50 a 0 e 0.
Tonalit e saturazione
Contrasto automatico
La maschera di lavoro Nel menu Regola selezionare Saturazione e tonalit. Nel sottomenu optare per Tonalit/Saturazione/Luminanza. Nella casella Modifica specificare il colore su cui intervenire. Premere Help per documentarsi sul significato dei tre parametri.
La procedura Il contrasto di unimmagine pu essere impostato non specificandone i valori, ma operando semplici scelte qualitative relativamente ad alcune caratteristiche dellimmagine (Polarizzazione, Intensit, Aspetto).
Attuare le modifiche Agire sulle barre che contornano la ruota colori. Modificando la tonalit si trasformano i colori dei pixel, mentre la saturazione influenza il livello di grigio presente in un colore. La luminanza proporzionale alla luminosit di un colore.
Un esempio pratico Ecco come si presenta la foto originale (nel riquadro piccolo), dopo aver operato le seguenti impostazioni: Polarizzazione: pi scura, Intensit: Leggera, Aspetto: Accentuato. Il parametro che impatta con minore peso quello dellAspetto.
PC Open 131 Settembre 2004
open action guida
Eseguire interventi mirati
Correzione degli occhi rossi
Impostazioni iniziali Il pannello che gestisce le operazioni fondamentali per procedere alla correzione degli occhi rossi. La prima cosa da fare selezionare gli occhi del soggetto ed ingrandirli opportunamente, dopodich diamo corso alle modifiche. La procedura prevede anche la possibilit di intervenire su occhi di animali selezionando lopzione Occhio animale automatico.
Con opzioni dedicate possibile rimediare a due inconvenienti molto comuni: gli occhi rossi e le immagini sfuocate
uando si scatta un primo piano utilizzando il flash, gli occhi del soggetto possono presentare una fastidiosa dominante rossa, che pu essere eliminata facilmente grazie ad una opzione dedicata. Ecco come procedere. Caricare la foto, aprire il menu Regola e selezionare la voce Correzione effetto occhi rossi. Cos facendo si determina lapertura della maschera che gestisce le operazioni. Innanzitutto, fare clic sul pulsante fra le due finestre, ed inquadrare gli occhi del soggetto, dopodich ingrandirli opportunamente utilizzando i pulsanti di zoom. Aprire lelenco associato alla casella Metodo e selezionare il tipo di intervento (Occhio umano automatico, nel nostro caso). Nella casella Tonalit, invece, specificare il colore che si desidera ottenere, quindi fare clic sulla sottostante miniatura dellocchio, e selezionare la struttura desiderata nella corrispondente galleria. A questo punto, nella finestra di sinistra, fare clic in un punto dellarea rossa degli occhi. Si determina cos la comparsa di un piccolo cerchio, cui corrisponde, nella finestra di destra, limmagine di una pupilla con le caratteristiche che sono state impostate. Agendo sulle maniglie che contornano il cerchio, la pupilla pu essere adattata allimmagine. Nelle altre caselle ospitate nella maschera si possono eseguire impostazioni: luminosit della pupilla, dimensioni delliride, dimensione del bagliore. Si pu intervenire anche sugli occhi degli animali.
Colore e dimensioni della pupilla Il colore degli occhi, non solo pu essere riportato a quello naturale, ma anche possibile modificarlo selezionando nella speciale galleria una nuova pupilla. Una volta selezionata la nuova struttura, la si adatter allarea che stata selezionata in precedenza. Si segue la stessa procedura per gli occhi degli animali, ma in questo caso si dispone di un numero inferiore di modelli.
Messa fuoco e morbidezza
Mettere a fuoco Immagini sfuocate possono essere corrette aumentandone la nitidezza. Tale effetto viene ottenuto con un particolare artificio, che quello di aumentare il contrasto fra zone adiacenti ai vari elementi in cui si articola limmagine. Le operazioni sono gestite dal sottomenu corrispondente alla voce Messa a fuoco del menu Regola. Utilizzare la prima voce (Metti a fuoco) per lintervento iniziale, ed utilizzare la seconda voce (Accentua messa a fuoco) per interventi successivi. Ammorbidire limmagine La durezza di unimmagine troppo incisa pu diminuire leffetto che si voleva ottenere quando si scattata la foto. possibile ammorbidire lintera immagine sfumando i contorni degli elementi che la compongono, sino ad ottenere quello che gli addetti ai lavori definiscono effetto flou. I corrispondenti interventi sono gestiti dal sottomenu corrispondente alla voce Messa a fuoco del menu Regola, che ospita le voci Fuoco diffuso, Attenua, Accentua attenuazione.
PC Open 132 Settembre 2004
open action guida
Correzione della prospettiva
Inquadrare e correggere
Lo strumento di correzione Caricare la foto, quindi fare clic sul pulsantino a fianco della seconda icona della barra strumenti verticale che corre lungo il lato sinistro dellarea di lavoro. Si determina lapertura di un menu nel quale si seleziona la voce Correzione prospettiva.
Come correggere foto di edifici o di oggetti voluminosi, che presentano distorsioni prospettiche
uccede spesso, quando si fotografa un edificio o un oggetto squadrato a distanza relativamente ravvicinata, che limmagine risultante presenti macroscopiche deformazioni della prospettiva. Paint Shop dispone di unopzione che consente di rimediare con facilit ed efficacia a tale inconveniente, simulando il risultato ottenuto con le speciali fotocamere dotate di fondo basculante. Ci riferiamo allo strumento Correzione prospettiva, che si attiva facendo clic sul pulsantino a fianco della seconda icona della barra strumenti verticale, e selezionando lomonima voce nel menu che viene visualizzato. Cos facendo, al centro della foto su cui si deve intervenire viene visualizzato un rettangolo contornato da quattro quadratini (le cosiddette maniglie). Agendo su queste ultime si adatta il rettangolo alla facciata delledificio seguendone fedelmente ogni distorsione prospettica. A cose fatte fare doppio clic allinterno del riquadro determinando una distorsione virtuosa dellimmagine originale, che fa finalmente giustizia della prospettiva. A questo punto, per, bisogna ritagliare la foto in modo da conservarne la sola parte che ci interessa. Ecco come procedere. Fare clic sulla terza icona della barra strumenti verticale per attivare lo strumento Ritaglio. Fare clic allinterno della foto in corrispondenza dellangolo superiore sinistro della nuova immagine, quindi tracciare un rettangolo che comprenda unarea il pi possibile ampia. Operate le impostazioni fare doppio clic allinterno del riquadro.
Definire la nuova prospettiva Agendo sulle maniglie poste ai quattro angoli del rettangolo centrale adattare questultimo alla facciata delledificio. In pratica, si tratta di creare una nuova figura geometrica che si sovrapponga il pi esattamente possibile alla facciata stessa. Per gli aggiustamenti finali, il poligono pu anche essere spostato facendo clic al suo interno e trascinandolo con il mouse.
La nuova immagine Una volta adattato il poligono quadrangolare alla facciata delledificio, possiamo finalmente dare il via alla rielaborazione dellimmagine. semplicissimo. Basta fare doppio clic allinterno del riquadro per determinare una controdistorsione che ristabilisce la prospettiva naturale. Come si pu notare, la distorsione coinvolge anche i bordi della foto di partenza, pertanto, bisogna ritagliarne ora la parte pi significativa.
Ritagliare la foto Dal momento che la distorsione coinvolge anche i bordi dellimmagine originale bisogna procedere al ritaglio della sola area significativa. Loperazione si esegue utilizzando lo strumento dedicato che si trova nel pannello che corre verticalmente a sinistra dellarea di lavoro. Ovviamente, il risultato finale sar unimmagine in cui sono scomparsi alcuni elementi.
PC Open 133 Settembre 2004
open action guida
Stupire con effetti speciali
Il visualizzatore degli effetti
Aprire il visualizzatore Il visualizzatore degli effetti consente di esplorare la libreria degli effetti speciali gestiti da Paint Shop. Ecco come procedere per utilizzare questa funzionalit. Caricare limmagine da elaborare, aprire il menu Effetti, e nella parte sinistra della maschera che si apre selezionare la voce Effetti predefiniti. Cos facendo vengono visualizzate le miniature di tutti gli effetti a libreria. Se si fa clic sulle altre voci dellalbero si possono valutare esempi di effetti appartenenti a determinate categorie.
Lelaborazione di unimmagine prevede interventi per modificarne anche sostanzialmente la struttura
uando si parla di fotoritocco non ci si limita a considerare interventi che coinvolgono esclusivamente i parametri cromatici di unimmagine, ma le elaborazioni possono interessare anche la struttura di questultima. Ci riferiamo alla possibilit di applicare alloriginale determinati effetti speciali, con risultati che in certi casi possono essere altamente spettacolari, e nei quali si pu stentare talvolta a riconoscere limmagine da cui si partiti. Conviene fare subito qualche esempio pratico. Tanto per cominciare, una foto pu essere deformata come se fosse vista attraverso una lente, oppure interpretata come se fosse un dipinto, arrivando anche al punto di definire la tecnica pittorica da utilizzare, il tipo e lo spessore dei pennelli, o la natura dellimpasto. E ancora, possibile modificare limmagine presentandola come se questa fosse riprodotta non sulla carta, ma su varie specie di materiali. Insomma, utilizzando con creativit e fantasia le opzioni messe a disposizione dal programma, si possono valorizzare foto dai contenuti mediocri, arrivando a creare composizioni grafiche di indubbio valore artistico. Se poi consideriamo che le procedure sono assolutamente analoghe a quelle che abbiamo sinora utilizzato per intervenire sui parametri cromatici (in quanto gestite da maschere aventi la stessa struttura), e che alla medesima immagine possono essere applicati contemporaneamente pi effetti speciali, ecco aprirsi anche per i meno esperti laffascinante modo del fotoritocco creativo.
Applicazione di un effetto Fare clic sulla miniatura delleffetto per evidenziarla. A questo punto, premere semplicemente il pulsante Applica per attribuire leffetto selezionato allimmagine. Si noti che le miniature corrispondono ad impostazioni standard delleffetto, pertanto la miniatura pu essere modificata ed adattata per interpretare nuove impostazioni. Fare clic sul pulsante Modifica. Cos facendo viene aperta la maschera che gestisce leffetto, e si pu procedere a variarne i parametri.
Applicare un effetto personalizzato
La procedura Il visualizzatore di effetti consente di attribuire effetti con caratteristiche predeterminate. Se lattribuzione deve essere personalizzata, conviene utilizzare le procedure espressamente previste. Caricare limmagine su cui intervenire, quindi aprire il menu Effetti e selezionare la categoria di appartenenza delleffetto da attribuire. Per esempio, Effetti artistici. Nel corrispondente sottomenu optare per il tipo di effetto da applicare (per esempio, Smalto). Si apre cos la maschera per limpostazione dei parametri di lavoro. Parametrare leffetto La procedura analoga a quella per limpostazione dei parametri cromatici dellimmagine. Si noti che nellelenco a discesa associato alla casella Impostazioni predefinite si possono selezionare effetti prestrutturati. Nella figura visualizzata la maschera per lapplicazione delleffetto artistico Smalto. Nella fattispecie si intervenuti solo sui parametri Sfocatura e Angolo portandoli rispettivamente al valore di 20 e 45.
PC Open 134 Settembre 2004
open action guida
Attribuzione contemporanea di pi effetti
Effetto tasselli Ecco come si presenta la foto ospitata nella pagina a fianco dopo che le stato attribuito leffetto di distorsione Tasselli.
Effetto polare Alla foto precedente stata applicata la distorsione Coordinate polari utilizzando il parametro da polari a ortogonali.
Secondo effetto polare Il risultato di una seconda applicazione delleffetto di distorsione Coordinate polari, utilizzando sempre gli stessi parametri.
Leffetto pennellate
Effetti trama
Pennellate e Spugna Ecco come si presenta la foto campione attribuendo leffetto Pennellate e utilizzando limpostazione predefinita Spugna.
Trama a ciottoli Utilizzare limpostazione Piastrelle bagno, e assegnare ai ciottoli la forma esagonale e le dimensioni massime (32).
Pennellate e Pittura a olio Attribuzione delleffetto Pennellate utilizzando limpostazione Pittura a olio con alti valori per le caratteristiche dei pennelli.
Trama a scultura Utilizzare limpostazione Intessitura fredda, il colore celeste, e il motivo Van Gogh alla massima dimensione (400).
PC Open 135 Settembre 2004
You might also like
- Irudinei OdtDocument3 pagesIrudinei OdtDottor Jergal100% (1)
- IsomeriaDocument103 pagesIsomeriaRossoVerdiNo ratings yet
- Dizionario Della GentilezzaDocument27 pagesDizionario Della GentilezzaIngvarr VaringarrNo ratings yet
- Rav 518 ManualeDocument96 pagesRav 518 ManualeAndreaNo ratings yet
- Essenza Ed Energie Di Dio Secondo San Gregorio Di NissaDocument6 pagesEssenza Ed Energie Di Dio Secondo San Gregorio Di Nissablueyes247No ratings yet
- 28 Lalomia - SendebarDocument24 pages28 Lalomia - SendebarMaría VerdejoNo ratings yet
- F Le Responsabilita Del DisastroDocument53 pagesF Le Responsabilita Del DisastroNuno OliveiraNo ratings yet