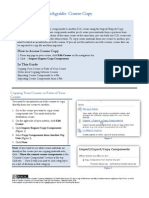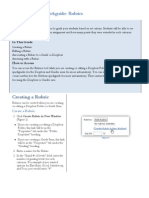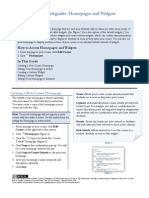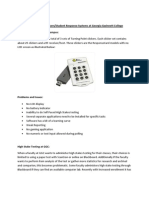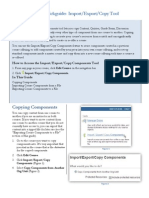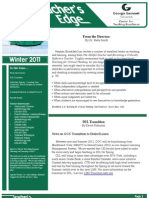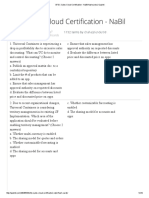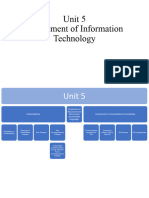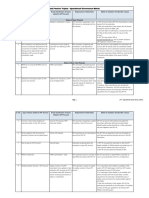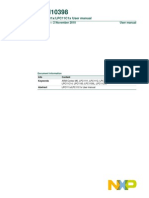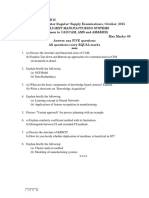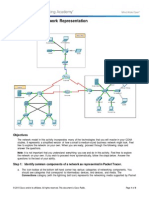Professional Documents
Culture Documents
Quiz Tool
Uploaded by
gautamsahaOriginal Description:
Copyright
Available Formats
Share this document
Did you find this document useful?
Is this content inappropriate?
Report this DocumentCopyright:
Available Formats
Quiz Tool
Uploaded by
gautamsahaCopyright:
Available Formats
Desire Learn Overview
Quickguide: Quizzes Tool
The quizzes tool allows you to create, manage, and grade online quizzes. Desire2Learn allows for quiz questions that can be graded automatically, like multiple-choice questions, and more qualitative questions, like long-answer questions.
How to Access the Quizzes Tool
Click Quizzes on the course navigation bar.
In This Guide
Creating Quizzes Grading Quizzes
Create a new quiz
Create and edit quiz categories
Grade quiz Edit selected quizzes See quiz statistics Preview quiz See quiz reports
Desire2Learn Quickguide: Quizzes Tool (Page 2 of 7)
Creating quizzes
Create or Edit a Quiz
1. From within your course, click the Quizzes link in the course navbar. 2. Click New to create a new quiz, or select the name of the quiz you want to edit from the list of quizzes (Figure 1).
Figure 1
Set Quiz Properties
1. Enter a name for your quiz in the Name field. 2. Select from these optional quiz properties: You can create categories to group your quizzes together by adding categories and then selecting them from the Category drop-down list. If you want this quiz to be linked to a grade item, select the item from the Grade Item drop-down list or create a new grade item by clicking add grade item (Figure 2). Select the checkbox next to Automatic Grade to allow the quiz attempt grade to be seen immediately after the student has completed and submitted the quiz. The displayed score is limited by what the system can auto-grade (Figure 3). 3. Provide a description for the quiz in the Description field (optional). 4. Enter text in the Introduction Message field to display any information students need to know. This is displayed to students before they start the quiz (Figure 4). Note: You must also select that the Description and Introduction messages be on in order for students to see them. 5. Use the Page Header and Page Footer fields to display permanent text above (header) or below (footer) questions while
Figure 2
Figure 3
Figure 4
Desire2Learn Quickguide: Quizzes Tool (Page 3 of 7)
students are taking the quiz. The same text appears above or below all questions (optional). Note: You must also select that the Header and Footer be on in order for students to see them. 6. Click Save Quiz.
Set Quiz Restrictions
Use the options located under the Restrictions tab to set up the availability and timing of your quiz. 1. Click the Restrictions tab. 2. In the Availability section, set the Status and quiz start and end dates (Figure 5). Note: Students can only see quizzes that have been set to Active status. 3. In the Timing section, set a time limit for your quiz by entering the number of minutes in the Time Limit field. The default time limit is 120 minutes. 4. Choose to enforce the time limit or show a clock by selecting the corresponding boxes. 5. Enter a Grace Period. This value determines how many minutes the user has after the time limit has expired to submit their quiz before it is flagged as late. 6. Select options for Late Submissions (Figure 6): Select Allow for normal submissions to let users submit quizzes even if the time limit and grace period have expired. Submissions after the grace period are flagged as late. If you select Use Late Limit and an amount of time, students are given a zero if they submit the quiz after the time limit, grace period, and late limit period.
Figure 5
Figure 6
Desire2Learn Quickguide: Quizzes Tool (Page 4 of 7)
Select Auto-Submit Attempt to have the system automatically submit a quiz after the specified time limit and grace period have expired. Note: When the Auto-Submit Attempt option is active, the system submits all questions saved before the time limit and grace period has expired. Any questions that have not been saved before this time limit has expired, even if they have been answered, will not be submitted. Students should save their answers before the time limit expires. 7. Click Save Quiz.
Set Special Access
Use the Special Access feature to override the availability and timing settings of a quiz for specific students, like a student who needs more time to complete the quiz. Special access is set up in the Restrictions tab of a quiz. 1. Click the Restrictions tab. 2. Click Add Users to Special Access. 3. Select the checkboxes beside any of the special access types, and enter information in the appropriate fields (Figure 7). 4. Select the checkboxes beside the students you want to give special access. Note: In the Advanced Availabilities section, you can choose whether to allow special access in this quiz or whether to restrict this quiz to be available only to students with special access. This radio button can only be selected for one option, so if you just want this quiz to be available to your class, leave Allow selected users special access to this quiz selected. 5. Click Add Selected.
Figure 7
Set up Quiz Attempts
Settings in the Attempts tab control how many times students can take the quiz and
Desire2Learn Quickguide: Quizzes Tool (Page 5 of 7)
which attempt or attempts are used in grading. 1. Click the Attempts tab. 2. Choose the number of attempts allowed from the drop-down list. 3. Choose which attempt is included in the grade calculation from the Overall Grade Calculation drop-down list. The attempt graded can be the highest, lowest, first, last, or an average of all attempts (Figure 8). 4. Click Save.
Figure 8
Create Quiz Questions
1. Click the Layout/Questions tab. 2. Click Add/Edit Questions (Figure 9). 3. To organize your quiz by section, select Section in the Create New drop-down list and click GO. 4. In the Create New drop-down list, select the applicable question type. 5. Click GO (Figure 10). 6. Fill out all required fields for the question type you selected. 7. Click Save.
Figure 9
Import Quiz Questions from the Question Library
1. Click the Layout/Questions tab. 2. Click Add/Edit Questions. 3. Click Import (Figure 11). 4. For the Import Source, select From an existing collection. 5. For the Source Collection, select Question Library. 6. For the Source Selection, select Collection Root (Figure 12). 7. The questions from your Question Library will appear below these selections.
Figure 10
Figure 11
Figure 12
Desire2Learn Quickguide: Quizzes Tool (Page 6 of 7)
Select the checkboxes next to the questions you want to import. 8. Click Save. The questions you selected will now be available in the quiz you are building.
Grading Quizzes
From the main Quizzes page, click the Grade Quiz icon next to the quiz you want to grade (Figure 13). You have two options for grading quizzes: Grade by Attempts grade the entire quiz attempt for one student at a time Grade by Questions grade one question for all students at the same time Select the appropriate tab to grade by attempt or by question (Figure 14).
Figure 14 Figure 13
Grade a Quiz by Attempt
1. Click the quiz attempt you want to grade (Figure 15). The students entire quiz is displayed, including question data, the students answers, and the correct answers. If a students answer is correct, it appears with a check mark, and if it is wrong, an X is displayed. 2. Some quiz questions must be graded manually, such as the long- and shortanswer questions. You can manually grade those questions here. 3. Overall quiz feedback can be left for the student by entering comments in the Attempt Comments field (Figure 16). Note: You can give students feedback on any individual question by clicking Add Feedback below the question. 4. If you want to override an existing autograde, enter a new value in the Score field. 5. After you have finished manually grading the quiz, click Re-Calculate. 6. Click Save Results.
Figure 15
Figure 16
Desire2Learn Quickguide: Quizzes Tool (Page 7 of 7)
Grading a Quiz by Question
1. Click a question title to view statistics on and/or re-grade that question. The next page will display a percentage breakdown (question analysis) of how students responded to the question and the date of the most recent response (Figure 17). 2. Click the Grade icon to modify the grade for the current question.
Figure 17
This work is licensed under the Creative Commons Attribution 3.0 United States License. To view a copy of this license, visit http://creativecommons.org/licenses/by/3.0/us/ or send a letter to Creative Commons, 171 Second Street, Suite 300, San Francisco, California, 94105, USA. Screen captures are presumed to be fair use for copyright purposes and are not covered by this license.
You might also like
- Desire Learn Uickguide: Course Copy: How To Access Course Copy in This GuideDocument6 pagesDesire Learn Uickguide: Course Copy: How To Access Course Copy in This GuidegautamsahaNo ratings yet
- Intelligent Agents QuickguideDocument4 pagesIntelligent Agents QuickguidegautamsahaNo ratings yet
- Desire Learn Uickguide: Surveys Tool: Creating and Editing SurveysDocument5 pagesDesire Learn Uickguide: Surveys Tool: Creating and Editing Surveysgautamsaha100% (1)
- Desire Learn Uickguide: Rubrics: Creating A RubricDocument6 pagesDesire Learn Uickguide: Rubrics: Creating A RubricgautamsahaNo ratings yet
- Desire Learn Uickguide: The Calendar: How To Access The Calendar in This GuideDocument4 pagesDesire Learn Uickguide: The Calendar: How To Access The Calendar in This GuidegautamsahaNo ratings yet
- Spring 2012 NewsletterDocument8 pagesSpring 2012 NewslettergautamsahaNo ratings yet
- Homepages and Widgets ToolDocument5 pagesHomepages and Widgets ToolgautamsahaNo ratings yet
- Self Assessments ToolDocument3 pagesSelf Assessments ToolgautamsahaNo ratings yet
- Model Faculty Portfolio Submission FormDocument6 pagesModel Faculty Portfolio Submission FormgautamsahaNo ratings yet
- Selected Resources For Qualitative ResearchDocument1 pageSelected Resources For Qualitative ResearchgautamsahaNo ratings yet
- GGC Faculty AdjudicationDocument3 pagesGGC Faculty AdjudicationgautamsahaNo ratings yet
- Qualitative Research Telling The StoryDocument16 pagesQualitative Research Telling The StorygautamsahaNo ratings yet
- Model Faculty Portfolio Submission FormDocument6 pagesModel Faculty Portfolio Submission FormgautamsahaNo ratings yet
- Desire Learn Uickguide: The Dropbox: How To Access The Dropbox in This GuideDocument8 pagesDesire Learn Uickguide: The Dropbox: How To Access The Dropbox in This GuidegautamsahaNo ratings yet
- Student Integrity and Other Behavioural ConcernsDocument34 pagesStudent Integrity and Other Behavioural ConcernsgautamsahaNo ratings yet
- Desire Learn Uickguide: Groups: Creating Categories and GroupsDocument5 pagesDesire Learn Uickguide: Groups: Creating Categories and GroupsgautamsahaNo ratings yet
- GGC Clicker Evaluation StudyDocument4 pagesGGC Clicker Evaluation StudygautamsahaNo ratings yet
- Master Teacher Program OverviewDocument6 pagesMaster Teacher Program OverviewgautamsahaNo ratings yet
- Backward Course DesignDocument17 pagesBackward Course DesigngautamsahaNo ratings yet
- VPASA Seed Grant Awardees Panel DiscussionDocument9 pagesVPASA Seed Grant Awardees Panel DiscussiongautamsahaNo ratings yet
- First Three Weeks of ClassDocument3 pagesFirst Three Weeks of ClassgautamsahaNo ratings yet
- D2L Attendance Quick ReferenceDocument3 pagesD2L Attendance Quick ReferencegautamsahaNo ratings yet
- D2L Grade Quick ReferenceDocument9 pagesD2L Grade Quick ReferencegautamsahaNo ratings yet
- Desire Learn Uickguide: Groups: Creating Categories and GroupsDocument5 pagesDesire Learn Uickguide: Groups: Creating Categories and GroupsgautamsahaNo ratings yet
- Desire Learn Uickguide: Import/Export/Copy Tool: Copying ComponentsDocument7 pagesDesire Learn Uickguide: Import/Export/Copy Tool: Copying ComponentsgautamsahaNo ratings yet
- Winter 2011 NewsletterDocument4 pagesWinter 2011 NewslettergautamsahaNo ratings yet
- First Day of Class - Ice BreakersDocument2 pagesFirst Day of Class - Ice BreakersgautamsahaNo ratings yet
- TenSteps To Using StarfishDocument2 pagesTenSteps To Using StarfishgautamsahaNo ratings yet
- Fall 2011: From The Director: Pondering Teaching ProblemsDocument4 pagesFall 2011: From The Director: Pondering Teaching ProblemsgautamsahaNo ratings yet
- The Subtle Art of Not Giving a F*ck: A Counterintuitive Approach to Living a Good LifeFrom EverandThe Subtle Art of Not Giving a F*ck: A Counterintuitive Approach to Living a Good LifeRating: 4 out of 5 stars4/5 (5784)
- The Little Book of Hygge: Danish Secrets to Happy LivingFrom EverandThe Little Book of Hygge: Danish Secrets to Happy LivingRating: 3.5 out of 5 stars3.5/5 (399)
- Hidden Figures: The American Dream and the Untold Story of the Black Women Mathematicians Who Helped Win the Space RaceFrom EverandHidden Figures: The American Dream and the Untold Story of the Black Women Mathematicians Who Helped Win the Space RaceRating: 4 out of 5 stars4/5 (890)
- Shoe Dog: A Memoir by the Creator of NikeFrom EverandShoe Dog: A Memoir by the Creator of NikeRating: 4.5 out of 5 stars4.5/5 (537)
- Grit: The Power of Passion and PerseveranceFrom EverandGrit: The Power of Passion and PerseveranceRating: 4 out of 5 stars4/5 (587)
- Elon Musk: Tesla, SpaceX, and the Quest for a Fantastic FutureFrom EverandElon Musk: Tesla, SpaceX, and the Quest for a Fantastic FutureRating: 4.5 out of 5 stars4.5/5 (474)
- The Yellow House: A Memoir (2019 National Book Award Winner)From EverandThe Yellow House: A Memoir (2019 National Book Award Winner)Rating: 4 out of 5 stars4/5 (98)
- Team of Rivals: The Political Genius of Abraham LincolnFrom EverandTeam of Rivals: The Political Genius of Abraham LincolnRating: 4.5 out of 5 stars4.5/5 (234)
- Never Split the Difference: Negotiating As If Your Life Depended On ItFrom EverandNever Split the Difference: Negotiating As If Your Life Depended On ItRating: 4.5 out of 5 stars4.5/5 (838)
- The Emperor of All Maladies: A Biography of CancerFrom EverandThe Emperor of All Maladies: A Biography of CancerRating: 4.5 out of 5 stars4.5/5 (271)
- A Heartbreaking Work Of Staggering Genius: A Memoir Based on a True StoryFrom EverandA Heartbreaking Work Of Staggering Genius: A Memoir Based on a True StoryRating: 3.5 out of 5 stars3.5/5 (231)
- Devil in the Grove: Thurgood Marshall, the Groveland Boys, and the Dawn of a New AmericaFrom EverandDevil in the Grove: Thurgood Marshall, the Groveland Boys, and the Dawn of a New AmericaRating: 4.5 out of 5 stars4.5/5 (265)
- The Hard Thing About Hard Things: Building a Business When There Are No Easy AnswersFrom EverandThe Hard Thing About Hard Things: Building a Business When There Are No Easy AnswersRating: 4.5 out of 5 stars4.5/5 (344)
- On Fire: The (Burning) Case for a Green New DealFrom EverandOn Fire: The (Burning) Case for a Green New DealRating: 4 out of 5 stars4/5 (72)
- The World Is Flat 3.0: A Brief History of the Twenty-first CenturyFrom EverandThe World Is Flat 3.0: A Brief History of the Twenty-first CenturyRating: 3.5 out of 5 stars3.5/5 (2219)
- The Unwinding: An Inner History of the New AmericaFrom EverandThe Unwinding: An Inner History of the New AmericaRating: 4 out of 5 stars4/5 (45)
- The Gifts of Imperfection: Let Go of Who You Think You're Supposed to Be and Embrace Who You AreFrom EverandThe Gifts of Imperfection: Let Go of Who You Think You're Supposed to Be and Embrace Who You AreRating: 4 out of 5 stars4/5 (1090)
- The Sympathizer: A Novel (Pulitzer Prize for Fiction)From EverandThe Sympathizer: A Novel (Pulitzer Prize for Fiction)Rating: 4.5 out of 5 stars4.5/5 (119)
- Her Body and Other Parties: StoriesFrom EverandHer Body and Other Parties: StoriesRating: 4 out of 5 stars4/5 (821)
- VoLTE Performance Optimization Training PDFDocument4 pagesVoLTE Performance Optimization Training PDFPandiya RajanNo ratings yet
- SFDC Sales CloudDocument219 pagesSFDC Sales Cloudcolors7No ratings yet
- Error Raising in PO BADIDocument2 pagesError Raising in PO BADISDFSDF123998EWYNo ratings yet
- Unit 5Document95 pagesUnit 5abcd efghNo ratings yet
- OBJECTS in Oracle R12Document8 pagesOBJECTS in Oracle R12Siddiqa AyeshaNo ratings yet
- Sip Debug (2002-4001)Document20 pagesSip Debug (2002-4001)Vicky AbYzNo ratings yet
- Coop's three-part research program and income statement projectionsDocument3 pagesCoop's three-part research program and income statement projectionsKuthe Prashant GajananNo ratings yet
- Atal Pension Yojana MatrixDocument2 pagesAtal Pension Yojana Matrixavinash1987No ratings yet
- General Purpose Electrochemical System Installation InstructiosDocument50 pagesGeneral Purpose Electrochemical System Installation InstructiosAthanasios MasourasNo ratings yet
- 00 Procedure For Document and Record Control Integrated Preview enDocument3 pages00 Procedure For Document and Record Control Integrated Preview enUnokhogie EmmanuelNo ratings yet
- Microsoft Project Server 2010 Product GuideDocument143 pagesMicrosoft Project Server 2010 Product GuideDeepak Gupta (DG)No ratings yet
- Installation and Usage Guide for CoDeSys OPC ServerDocument19 pagesInstallation and Usage Guide for CoDeSys OPC ServerAlbeiro Zambrano CruzNo ratings yet
- Paging Ravi PPT 130527123536 Phpapp01Document10 pagesPaging Ravi PPT 130527123536 Phpapp01Vivek KesharwaniNo ratings yet
- SQA Test Plan For 3PAR Secure Service: Revision History Date Author DescriptionDocument9 pagesSQA Test Plan For 3PAR Secure Service: Revision History Date Author DescriptionShannon GreeneNo ratings yet
- DC MotorDocument5 pagesDC MotorMitchell Cole100% (1)
- Logic in Computer Science: BITS PilaniDocument12 pagesLogic in Computer Science: BITS PilaniPranjal GuptaNo ratings yet
- IoT in Smart Cities: A Review of Applications, Frameworks & TechnologiesDocument3 pagesIoT in Smart Cities: A Review of Applications, Frameworks & TechnologiesAbirami LakshamananNo ratings yet
- FLEXnet ID Dongle DriversDocument24 pagesFLEXnet ID Dongle DriversAnonymous 44EspfNo ratings yet
- Swot MatrixDocument2 pagesSwot MatrixAltaf HussainNo ratings yet
- E2 Lab 7 5 3 InstructorDocument15 pagesE2 Lab 7 5 3 InstructorLeon CaoNo ratings yet
- User Manual lpc11xx lpc11cxxDocument407 pagesUser Manual lpc11xx lpc11cxxChetan PatilNo ratings yet
- Intelligent Manufacturing SystemsDocument5 pagesIntelligent Manufacturing SystemsVenkata RamuduNo ratings yet
- Fungus DocumentationDocument147 pagesFungus Documentationhappysadpotato0% (1)
- General Mathematics ReviewerDocument4 pagesGeneral Mathematics ReviewerXenia Regala87% (15)
- Ecommerce PDFDocument26 pagesEcommerce PDFGopal ChatterjeeNo ratings yet
- Roland Mdx-650 Milling TutorialDocument28 pagesRoland Mdx-650 Milling TutorialRavelly TelloNo ratings yet
- MCQMOD5Document3 pagesMCQMOD5maruti800No ratings yet
- 1.2.4.5 Packet Tracer - Network Representation PDFDocument4 pages1.2.4.5 Packet Tracer - Network Representation PDFoppaiakira100% (1)
- TSM4VE PresentationDocument34 pagesTSM4VE Presentationidu ipv6No ratings yet
- PCI DSS Shared Responsibility GCP v31 PDFDocument55 pagesPCI DSS Shared Responsibility GCP v31 PDFAbhinav SrivastavaNo ratings yet