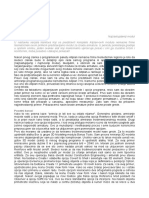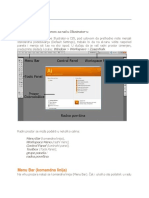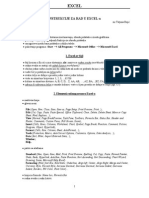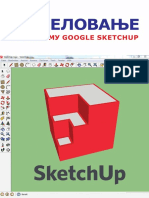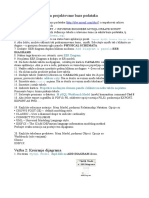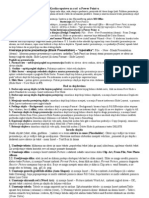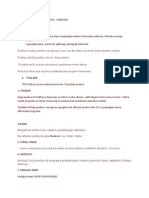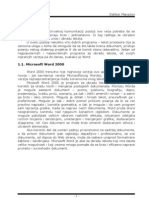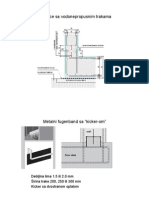Professional Documents
Culture Documents
Archi Cad Skripta - Zidovi
Uploaded by
Natasa SpasicOriginal Title
Copyright
Available Formats
Share this document
Did you find this document useful?
Is this content inappropriate?
Report this DocumentCopyright:
Available Formats
Archi Cad Skripta - Zidovi
Uploaded by
Natasa SpasicCopyright:
Available Formats
POGLAVLJE 4
UNUTRANJI ZIDOVI I OTVORI
U ovom poglavlju emo nastaviti sa graenjem unutranjih struktura (ukljuujui okna liftova i stepenita) i unutranjih pregradnih zidova sa vratima i prozorima. Da bi utedeli vreme, stuktura podruma zgrade je ve kreirana za ovo poglavlje. Kao i u prethodnom poglavlju, samo emo kreirati strukture na levom bloku zgrade. Desni blok je ve pripremljen.
Korak 1. Unutranji nosei zidovi
BASIC ITG Chapter 06_01.mp4 Pogledajte animaciju
Otvorite projektni fajl the BASIC ITG Chapter 04.pla. 1. 2. 3. Preite na View Map u Navigatoru. Otvorite folder ArchiCAD Guide i aktivirajte pogled 4.1.1 Wall-05/01. U Paleti Favorites aktivirajte dvoklikom Wall-05. U Info Box-u izaberite metod Rectangular Geometry (Pravougaonik od zidova) meu Straight Wall (Pravi zidovi) Geometrijskim metodama.
Ovaj metod kreira etiri zida odjednom: pravougaonik koji odredimo, postavie referentne linije ovih zidova, i tela zidova e biti generisana prema postavkama iz prethodno aktiviranog favorita. Treba da odredimo dve krajnje take dijagonale pravougaonika. 4. Kliknite na oznaku 1.1 za donji-levi ugao pravougaonika i kliknite na oznaku 1.2 da odredite gornji-desni ugao.
119
etiri zida su generisana. 5. Neka je Groups na Standard Toolbar-u obustavljeno (odnosno neka je Edit > Grouping > Suspend groups ukljueno), pa oznaite krajnji desni, od etiri zida koje ste upravo kreirali.
6.
Uradite desni klik i aktivirajte komandu Move > Drag a Copy iz Context menija koji se pojavio. Povucite kopiju ovog zida levo na razdaljinu od 550 mm. Da bi to postigli, kliknite bilo gde na osnovu, pomerite kursor ulevo (ugao od 1800) i preko tastature unesite vrednost 550 za Distance (Razdaljina), u paleti Tracker.
120
POGLAVLJE 4
Unutranji zidovi i otvori
7.
Kada izvrite gornju operaciju, kliknite bilo gde da deselektujete upravo kreirani zid.
8.
Dok je alatka Wall (zid) aktivna, postavite Construction Method na Center u Info Box-u.
9.
Proverite da opcije View > Special Snap Options > Half i Along Entire Element budu podeene.
Podeavanje radne povrine Windows 7 operativnog sistema
121
Specijalne Snap (skok kursora) take su funkcije ArchiCAD-a koje pokazuju pozicije Specijalnih taaka ivice nad kojom je kursor. Ove posebne take su obeleene malom crticom koja se povremeno prikazuje, ubrzo nakon to postavite kursor na bilo koju ivicu. Oni se ponaaju kao karakteristine take koje se koriste za pomo u kreiranju i prikazivanju postojeih ili novih elemenata. Opcija Half (polovina) e pronai taku na sredini bilo koje dui. 10. Drite kursor nad donjom stranom horizontanog zida na taki oznake 2.
Mala crtica se pojavljuje u sredini donje strane zida. Opcijom Along Entire Element (du itavog elementa) ArchiCAD posmatra ukupnu duinu te strane zida, kada rauna poziciju Special Snap-a. 11. Oznaite opciju View > Special Snap Options > Between Intersection Points.
122
POGLAVLJE 4
Unutranji zidovi i otvori
12. Aktivirajte Sraight Wall (Ravan zid) geometrijski metod zida u Info box-u.
13. Ponovo, drite kursor nad donjom stranom gornjeg horizontalnog zida na taki oznake 2.
Between Intersection Points (izmeu taaka preseka ) e pronai take skoka kursora izmeu dve presene take eljene ivice i drugih elemenata. Tako e, kada se rauna pozicija posebne take skoka kursora, uzeti u obzir samo razdaljina izmeu presenih taaka. Kao to vidite, posebna SnapTaka (taka skoka kursora) je locirana na drugom mestu nego ranije jer zid preseca drugi vertikalni zid sa desne strane, to limitira duinu ivice koja je uzeta u obzir.
Korak 1. Unutranji nosei zidovi
123
14. Kliknite na Special Snap Point koja se pojavila na nioj strani zida bilzu oznake 2 (kursor izgleda kao Checkmark (Tano) kada naiete na Snap taku). Pomerite mia vertikalno dole i ponovo kliknite kada ste iznad sredinje take gornje strane nieg horizontalnog zida (pojavljuje se Special Snap Point i kursor postaje crna olovka).
Special Snap Point, kursor oblika crne olovke i 90 0 kao vrednost ugla Tracker-a, potvruju da ste na dobroj lokaciji. Novi zid sada polovi/deli na dva dela raspoloivi prostor. 15. Kreirajte novi zid poinjui od take kod oznake 3.1 i zavrite ga klikom na taku odreenu oznakom 1.2.
16. Sa SHIFT-klik oznaite novokreirani horizontalni zid. 17. U Info box-u postavite Constuction Method na Right i promenie se zid u osnovi.
124
POGLAVLJE 4
Unutranji zidovi i otvori
18. Sa SHIFT-klik, oznaite zid koji ste upravo kreirali (jedan klik e zapoeti da kreira novi zid) kao i vertikalni zid koji poinje kod oznake 1.1. 19. Izaberite Edit > Reshape > Intersect. Kliknite bilo gde da deselektujete zidove.
Ovo e proiriti dva elementa do njihovih presenih taaka. 20. Aktivirajte pogled 4.1.2 Wall-05/02 lociran u folderu 4.1 Interior Structural Walls. 21. Ponovo aktivirajte dvoklikom Wall-05 iz Favorites palete. 22. Odaberite Rectangular Geometry Method meu Straight Wall Geometry metodima u Info box-u alatke Wall.
Korak 1. Unutranji nosei zidovi
125
23. Kliknite na taku kod oznake 1.1 za donji, levi ugao pravougaonika i kliknite na taku kod oznake 1.2 da odredite gornji, desni ugao. 24. Aktivirajte pogled 4.1.3 Door-02 u folderu 4.1 Interior Structural Walls. 25. Aktivirajte alatku Door (vrata) u Tool Box-u, a u paleti Favorites aktivirajte dvoklikom Door-02.
26. Proverite da li su Special Snap Points ukljuene i da li su opcije Half (polovina) i Between Intersection Points (izmeu taaka preseka ) oznaene. Proverite ove postavke na Standard Toolbar-u.
27. Promenite metod Door Anchor Geometry u Info Box-u da bude Center.
28. Pomerite kursor preko gornje ivice donjeg horizontalnog zida blizu oznake 1.1 i ekajte dok se ne pojavi Special Snap taka (sredina taka meu presecima). Kliknite na tu taku da odredite centralnu taku Vrata. Kliknite na oznaku 1.2 sa kursorom oko da odredite njihov pravac.
126
POGLAVLJE 4
Unutranji zidovi i otvori
29. Uradite isto sa oznakama 2.1 i 2.2, da postavite druga vrata. Smanjite pogled da pregledate rezultate.
30. Aktivirajte alatku Marquee (okvir) iz Tool Box-a i proverite da opcija All Floors bude oznaena u Info Box-u.
Nacrtajte debeli Selektivni okvir oko zidova okna lifta.
Korak 1. Unutranji nosei zidovi
127
31. Aktivirajte pogled 4.1.4 Elevator Shaft Walls in 3D u folderu 4.1 Interior Structural Walls. 32. Aktivirajte alatku Arrow i oznaite dvoje vrata na zidu okna lifta. 33. Kliknite na jednu od karakteristinih taaka vrata i odberite komandu Multiply (Umnoi) iz Pet palete.
Kao to vidite, komanda Multiply (meu komandama Drag, Rotate, Mirror) je na raspolaganju u Paleti kao i u meniju. 34. U dijalogu Multiply, izaberite dugme Elevate, unesite 3 u polje za broj kopija Number of Copies i odaberite Increment (poveanje) dugme pa kliknite na OK.
128
POGLAVLJE 4
Unutranji zidovi i otvori
35. Kliknite na karakteristinu taku jednih od vrata, i krenite miem na gore i ukucajte 3600 pa pritisnite ENTER.
Korak 1. Unutranji nosei zidovi
129
estoro novih vrata je upravo kreirano. 36. Ponovite komandu za dvoje vrata ali ovog puta broj kopija e biti 1 i vrata treba da budu vertikalno izmetena nanie za 3600 mm. Parapeti svih vrata su sada izmereni u odnosu na Story 0 (prizemlje). Ovo treba da izmenimo pa e oni biti usidreni na svojim spratovima. 37. Oznaite dvoje najniih, od desetoro vrata (sa nivoa podruma) i kliknite na Anchor padajuu listu u Info Box-u, pa kliknite na Select Story (odaberite/oznaite sprat). 38. U dijalogu koji se pojavio, oznaite -1.Basement (-1.Podrum) i kliknite na OK da poveete vrata sa nivoom podruma.
39. Ponovite iste korake da postavite po dvoje vrata na prvi, drugi i trei sprat. 40. Aktivirajte pogled 4.1.5 Stair-01 u folderu 4.1 Interior Structural Walls. 41. Aktivirajte alatku Stair (stepenite) i u paleti Favorites aktivirajte dvoklikom Stair-01. Uradite desni klik bilo gde na pogled osnove i aktivirajte Remove Marquee (ukloni okvir) iz Context menija.
130
POGLAVLJE 4
Unutranji zidovi i otvori
42. Idite u dijalog Stair Settings, klikom na Setting Dialog dugme u gornjem, levom uglu Info box-a.
Objekti, stepenita, vrata/prozori i neki drugi tipovi elemenata dele slian dijalog postavki/ imaju slina podeavanja (jer svi oni koriste elemente biblioteka): sa leve strane je folder pogleda za nalaenje potrebnog dela biblioteke a sa desne strane su paneli sa postavkama. U panelu Preview and P ositioning (prikaz i pozicio niranje), podeava se geometri ja a u gornjem desnom uglu panela se vidi kako izgledaju elementi dela Biblioteke. Ikonice levo od prozora pogleda vam omoguavaju da prikaete deo biblioteke u 2D, 3D, izgled, boni izgled, 3D paraleni pogled i druge poglede. Panel parametara i panel ispod njega daju mogunost da tekstualno i grafiki postavite vrednosti parametara, koje e uticati na to kako e izgledati i ponaati se neki biblioteki element (geometrija, materijali, olovke, boje, tipovi linija itd.). 43. Da vidite 3D zaseneni izgled stepenita kliknite na etvrtu ikonicu na vertikalnom uzanom polju dugmadi sa leve strane Preview Window.
44. Kliknite na dugme Create Stair (Kreiraj stepenite), da na kratko pregledate ArchiCAD-ove preddefinisane mogunosti za kreiranje i konfigurisanje stepenita. 45. Izaberite Stairs (umesto Slope) i tip stepenita C-Run Winder at Both Ends (trea kolona u drugom redu) u dijalogu Stair Type Selection. Kliknite na OK da nastavite.
Korak 1. Unutranji nosei zidovi
131
Ovo e otvoriti Stair Editing dijalog, gde ete moi da unesete sve gometrijske parametre i da definiete vae stepenite. Velika dugmad sa leve strane, vodie vas na stranice Editing dijaloga, gde moete odrediti postavke strukture, gazita i ograda, kao i 2D prezentaciju stepenita. 46. Pregledajte kartice Geometry Settings, Structure, Tread, Railing Settings, Symbol Settings, i List Settings 47. Kliknite na peto veliko dugme na vrhu.
132
POGLAVLJE 4
Unutranji zidovi i otvori
Ovde podeavate kompletnu 2D prezentaciju stepenita, ukljuujui 2D prikaz samog stepenita, oblik linije kretanja i njene poetne i krajnje simbole, simbole za gazita, tipove linija, boju olovke i tekstualnu informaciju. Moete postaviti Story Sensitivity pa e stepenite biti prikazano na oba sprata koji ga sadre: ako je potrebno, njegova prezentacija ne mora biti ista za svaki sprat. 48. Kliknite na Cancel da se vratite na dijalog Stair Settings. 49. Da vam pokae symbol osnove stepenita, kliknite na gornje od vertikano postavljenih dugmadi sa leve strane Preview prozora.
Korak 1. Unutranji nosei zidovi
133
Videete nekoliko malih crnih krstia na pogledu osnove. To su karakteristine take pomou kojih se postavljaju biblioteki elementi. Jedna od karakteristinih taaka je ram u obliku crnog pravougaonika. Kada postavite element biblioteke, ova taka e sluiti kao sidrite za taj biblioteki element. 50. Kliknite na karakteristinu taku u gonjem levom uglu stepenita da uinite tu taku sidritem stepenita kada ga postavljate.
Ram u obliku crnog pravougaonika je sada oko vorita oznaenog klikom. 51. Kliknite na OK da prihvatite izmene. Napustili ste dijalog. 52. Kliknite u ugao kod oznake 1 da postavite Stepenite.
Stepenite je postavljeno, opremljeno linijom horizontalnog preseka, linijom kretanja, poetnim i krajnjim simbolima, ogradom i tekstualnim informacijama. Uoite 2D pogled stepenita i kako je prikazano isprekidanim linijama iznad presene linije. 53. Oznaite stepenite i odaberite Edit > Copy ili kucajte Ctrl (CMD)+C, da ga kopirate u Clipboard.
134
POGLAVLJE 4
Unutranji zidovi i otvori
54. Oznaite View > Navigate > Stories > Go Up da odete na prizemlje ili kliknite Ground Floor u mapi projekta navigator palete.
2D prikaz stepenita je drugaiji nego na spratu iznad. 55. Izaberite Edit > Paste ili kucajte Ctrl + V, da prebacite kopiju stepenita na ovaj sprat. Kliknite izvan okvira da ga prihvati. 56. Idite na prvi i na drugi sprat i prebacite stepenite na oba. 57. Idite na trei sprat i oznaite stepenite.
Linija preseka nije potrebna na najviem spratu, pa emo izmeniti odgovarajue postavke. 58. Idite na Stair Settings dijalog i u panelu 2D Symbol and 3D Attributes, kliknite na dugako horizontalno dugme na vrhu i oznaite Story Sensitivity and 2D Above Home Story.
Korak 1. Unutranji nosei zidovi
135
59. Proverite Breakline check box i kliknite na OK.
Kliknite bilo gde ili pritisnite ESC da deselektujete stepenite. Sada su sva naa stepenita postavljena, sa korektnim prikazom u 2D. 60. Aktivirajte pogled 4.1.6 Elevator-01 u folderu 4.1 Interior Structural Walls. 61. Aktivirajte alatku Object (objekat) i dvoklikom aktivirajte Elevator-01 u paleti Favorites.
136
POGLAVLJE 4
Unutranji zidovi i otvori
62. Kliknite na dugme Settings Dialog u Info box-u da otvorite dijalog Elevator Objects Setting. elimo da pokaemo lift u 2D na svim spratovima kroz koje prolazi (od podruma do treeg sprata ukupno, 5 etaa).
Kao to moete da vidite, panel Parameter ima grupu Elevator Car (kabina lifta). Ako kliknete na strelicu koja pokazuje desno, levo od njegovog naslova, parametri koji pripadaju ovoj grupi e se prikazati po redosledu ispod naslova. esti po redosledu u ovoj grupi je nazvan Car Position
Korak 1. Unutranji nosei zidovi
137
(Story). To je podeeno na 2 jer je najnia etaa za lift podrum i brojei odatle elimo da Elevator Car bude na drugoj etai (u prizemlju).
U gornjem levom uglu panela Story and Elevator Door Position Settings (podeavanja spratova i pozicije vrata lifta), vidite da je No. of Stories (broj etaa) podeen na 5. U osnovi i panelu preseka, pod FLOOR PLAN DISPLAY, polje Show on Stories je podeeno na All Stories. Kao rezultat, 2D simbol lifta e se prikazati na svih pet etaa. 63. Kliknite Cancel da napustite dijalog. 64. Kliknite na take oznake 1 i oznake 2 da postavite dva lifta.
138
POGLAVLJE 4
Unutranji zidovi i otvori
Korak 2. Unutranji pregradni zidovi
BASIC ITG Chapter 04_02.mp4 Pogledajte animaciju
1. 2.
Aktivirajte pogled 4.2.1 Wall-06/01 u folderu 4.2 Interior Partition Walls. Aktivirajte alatku Wall (zid) i u paleti Favorites dvoklikom aktivirajte Wall-06. Oznaite Single Wall geometriju u Info Box-u.
3.
Kreirajte zid izmeu oznake 1.1 i oznake 1.2, zatim kreirajte druga dva zida izmeu oznaka 2.1 i 2.2, te izmeu oznaka 3.1 i 3.2.
Korak 2. Unutranji pregradni zidovi
139
4. 5.
Aktivirajte pogled 4.2.2 Wall-06/02 u folderu 4.2 Interior Partition Walls. Kreirajte tri zida prema redosledu oznaka.
6.
Nastavite da kreirate unutranje pregradne zidove, aktiviranjem ve datih pogleda 4.2.3 Wall-06/03 to 4.2.7 Wall-06/07 i aktiviranjem favorita nazvanih po pogledima i sa crtanjem zidova nazvanih po oznakama. Aktivirajte pogled 4.2.8 Wall-06/08 u folderu 4.2 Interior Partition Walls. Prebacite Konstruktivni metod zida na Center u Info Box-u.
7. 8.
9.
Kreirajte zid po oznakama 1.1 i 1.2.
10. Oznaite zid koji ste upravo kreirali. Izaberite komandu Edit > Move > Drag, pritisnite CTRL+ALT (Windows) CMD+OPT (MacOS ) da kreirate nekoliko kopija. Pojavila su se dva znaka + pored strela kursora, pokazujui da moete da vuete viestruke kopije izabranih elemenata. 11. Za poetnu taku vektora za Povlaenje kliknite na taku kod oznake 1, zatim pomerite mia horizontalno levo, du horizontalne linije vodilje koja se pojavila. Kliknite na take kada vidite znake za uspravno na mrenim linijama 5 i 4, da kreirate kopije unutranjeg pregradnog zida. Kliknite dvaput ESC da zavrite ovu operaciju i deselektujete sve zidove.
140
POGLAVLJE 4
Unutranji zidovi i otvori
12. Dvoklikom aktivirajte Wall-07 u paleti Favorites. 13. Nastavite sa kreiranjem pregradnih zidova aktiviranjem ve datih pogleda od 4.2.9 Wall-07/01 do 4.2.13 Wall-07/05 i crtanjem zidova odreenih oznakama, po redosledu korienjem favorite Wall-07. Sa ovim zavravamo zidove u prizemlju. Kopiraemo ove unutranje pregradne zidove na prvi i drugi sprat, ali samo u kasnijem koraku (nakon to su sva vrata i prozori postavljeni u njih) da se izbegne ponavljanje u radu. 14. Nastavljamo da radimo sa favoritom Wall-07. Kreiramo unutranje pregradne zidove aktiviranjem ve datih pogleda, od 4.2.14 Wall-07/06 do 4.2.16 Wall07/08, aktiviranjerm favorita nazvanih prema pogledima i sa crtanjem zidova po oznakama i redosledom po brojevima oznaka. 15. Aktivirajte favorit Wall-06, zatim aktiviranjem ve datih pogleda 4.2.17 Wall06/0 i 4.2.18 Wall-06/10 i kreiranjem zidova po redosledu oznaka, kreirajte poslednje unutranje pregradne zidove.
Korak 3. Postavljanje unutranjih otvora
BASIC ITG Chapter 04_03.mp4 Pogledajte animaciju
1. 2. 3.
Aktivirajte pogled 4.3.1 Door-03 u folderu 4.3 Interior Doors/Windows, koji je u folderima 4.2.17 Wall-06/09 i 4.2.18 Wall-06/10. Dvoklikom aktivirajte alatku Door (vrata) i aktivirajte favorit Door-03 u paleti Favorites. Kreirajte vrata, klikovima redom na oznake 1.1, 1.2 i 1.3.
Korak 3. Postavljanje unutranjih otvora
141
Nakon klika na oznaku 1.1, treba jo jednom kliknuti da se odredi smer u kom e se vrata proiriti. Trei klik odreuje stranu na koju e se otvarati vrata u zidu. 4. 5. 6. Dvoklikom aktivirajte favorit Door-04 u paleti Favorites. Aktivirajte pogled 4.3.2 Door-04/01 lociran u folderu 4.3 Interior Doors/ Windows. Kreirajte vrata klikovima, redom na oznake 1.1, 1.2 i 1.3.
7.
Nastavite da kreirate vrata aktiviranjem ve datih pogleda 4.3.3 Door-04/02 to 4.3.13 Door-10/01, aktiviranjem favorita po pogledima i klikovima na take po oznakama.
142
POGLAVLJE 4
Unutranji zidovi i otvori
Vrata 05 i vrata 07 su kreirana prvo odreivanjem centra. U ovim sluajevima dva klika su dovoljna da kreiramo vrata: prvi odreuje lokaciju, dok drugi odreuje smer otvaranja. 8. Nastavite da kreirate vrata, ovog puta na treem spratu, aktiviranjem ve datih pogleda 4.3.14 Door-04/04 to 4.3.18 Door-11, aktivirajui Favorite nazvane po pogledima i klikovima na take nazvane po oznakama.
Sada emo nastaviti sa kreiranjem prozora. Neki od njih e biti svetlarnici koji se proteu od poda do plafona. 9. Aktivirajte pogled 4.3.19 Window-01 lociran u folderu 4.3 Interior Doors/Windows. 10. Aktivirajte alatku Window (prozor) i dvoklikom aktivirajte Window-01 u paleti Favorites. Proverite da je sidrite praga podeeno na prizemlje.
11. Postavite prozor nazvan po Labelama.
Korak 3. Postavljanje unutranjih otvora
143
Prvi klik odreuje centar prozora, dok drugi odreuje orijentaciju prozora. 12. Nastavite da postavljate prozore aktiviranjem ve datih pogleda od 4.3.20 Window-02 do 4.3.25 Window-06, aktiviranjem favorita u skladu sa nazivima pogleda i klikovima na take u skladu sa oznakama. 13. Postavite poslednji prozor, ovog puta na treem spratu, aktiviranjem ve datog pogleda 4.3.26 Window-04/02 i aktiviranjem favorita nazvanog po pogledu. 14. Pre nego to postavite prozor, kliknite na Anchor listu u Info Box-u i aktivirajte opciju Select Story. Oznaite Third Floor (trei sprat) iz liste spratova.
15. Kliknite na take nazvane po oznakama, da postavite prozor na trei sprat. Sada treba da pomerimo par vrata dalje od uglova, da ih postavimo na dobro mesto. 16. Aktivirajte pogled 4.3.27 Nudge Left u folderu 4.3 Interior Doors/Windows.
144
POGLAVLJE 4
Unutranji zidovi i otvori
Vrata obeleena oznakama su sva na uglovima zidova. elimo da pomerimo svaka vrata za najmanje 50 mm od ugla da bi tok i opav mogli da se uklope. Za ovo emo koristiti komandu Nudge (precizno pomeranje), kojom moemeo da pomeramo elemente za ve unapred odreenu udaljenost. 17. Odaberite View > Grid Options > Grids & Background da preete u dijalog Grids & Background.
Ovaj dijalog sadri parametre modularne mree koje mogu ubrzati konstrukciju elemenata kada postoji modularnost elementa koje kreirate (npr. sve dimenzije su u jednicama od 100 mm). Constructive Grid (konstruktivna mrea) je prikazana na osnovi. Njena boja je podeena u Sections/Elevations/Interior Elevations (osnovna je svetlo siva). Mreni Snap (mrea skoka kursora)
Korak 3. Postavljanje unutranjih otvora
145
je druga mrea koju moete postaviti: kursor e skoiti/prei sa Snap Grid-a na Snap Grid taku, da olaka pojektovanje i crtanje. Komanda Nudge koristi postavke distance Snap Grid i mree konstrukcije. Pritiskom na SHIFT i jednu od etiri strelice na tastaturi, pomerate elemente u uveanjima odreenim Snap Gridom, dok sa ALT+SHIFT (Windows) OPT+SHIFT (MacOS) pomerate uveanja odreena konstruktivnom mreom. Snap Grid je trenutno podeena na 50 mm, dok je Construction Grid postavljen na 2000 mm. 18. Kliknite Cancel da napustite dijalog. 19. Sa SHIFT-klik na krajevima Marker linija, oznaite jedna po jedna vrata obeleena oznakama (svaka od njih imaju hotspot). 20. Pritisnite SHIFT i levu strelicu. Kliknite bilo gde, da deselektujete vrata.
Svih petoro vrata su pomerena udesno za 50 mm. 21. Aktivirajte sve ostale date poglede od 4.3.28 Nudge Right do 4.3.33 Nudge Down, oznaite vrata obeleena oznakama i primenite operacije Nudge u smeru prema nazivima pogleda kao Nudge left (Pomeri levo). Na poslednji zadatak u ovom poglavlju je da kopiramo unutranje pregradne zidove sa prizemlja na prvi i drugi sprat (kao i vrata/prozore postavljene u njima). 22. Aktivirajte pogled 4.3.34 Copy-pasting walls iz Navigator-View mape, da preete na prizemlje.
146
POGLAVLJE 4
Unutranji zidovi i otvori
23. Aktivirajte alatku Marquee (okvir). Neka Single Floor selektivni metod bude aktivan, pa postavite pravougaonu selektivnu povrinu od oznake 1.1 do oznake 1.2.
24. Oznaite Edit > Find & Select da pozovete dijalog Find Select.
Korak 3. Postavljanje unutranjih otvora
147
25. Oznaite Wall kao vrednost kriterijuma Element type. 26. Kliknite Add (Dodaj) i postavite Layer kao kriterijum. 27. Kliknite na dugme sa njegove desne strane i izaberite Interior Partition sa liste. 28. Kliknite + dugme u donjem levom uglu dijaloga da dodate sve elemente po tom kriterijumu selekcije (i zidove u povrini okvira i postavljene na lejeru InteriorPartition).
29. Zatvorite paletu Find and Select (Pronai i oznai). Oznaite Edit > Copy, da kopirate sve oznaene pregradne zidove u Clipboard. 30. Odaberite View > Navigate > Stories > Go Up a Story, da preete na prvi sprat. Odaberite Edit > Paste da ih prekopirate. Kliknite van povrine okvira koji se pojavio, da izvrite operaciju prebacivanja. 31. Preite na drugi sprat i prebacite elemente na slian nain. Svi unutranji pregradni zidovi i stepenita su sada postavljeni u zgradu. Ovim se zavrava Poglavlje 4.
148
POGLAVLJE 4
Unutranji zidovi i otvori
You might also like
- 3ds Max Skripta Final PDFDocument47 pages3ds Max Skripta Final PDFkatarina_miNo ratings yet
- KotiranjeDocument2 pagesKotiranjesutenburggNo ratings yet
- AllplanII Agm 130503Document4 pagesAllplanII Agm 130503becaNo ratings yet
- Revit Pog01 1Document23 pagesRevit Pog01 1Dimitrije StamenkovicNo ratings yet
- ObjektiDocument17 pagesObjektiRadovan BačaninNo ratings yet
- 2 Adobe Illustrator CS5 - Radno OkruzenjeDocument14 pages2 Adobe Illustrator CS5 - Radno OkruzenjeAleksandra PopovicNo ratings yet
- 2.2 Modify PanelDocument27 pages2.2 Modify Panelvrabacemir97No ratings yet
- Room ArrangerDocument20 pagesRoom ArrangerZoran PaunicNo ratings yet
- Podesavanje Operativnog SistemaDocument3 pagesPodesavanje Operativnog SistemaAleksandra IvanovNo ratings yet
- 01 - AC17auto Cad 2017Document12 pages01 - AC17auto Cad 2017SpicNo ratings yet
- 1 Adobe InDesign CS5 - Radno OkruzenjeDocument25 pages1 Adobe InDesign CS5 - Radno OkruzenjeAleksandra PopovicNo ratings yet
- 454 Autodesk Inventor 2013 Poglavlje 01Document32 pages454 Autodesk Inventor 2013 Poglavlje 01Marko MajstorovicNo ratings yet
- RevitDocument20 pagesRevitDanijel MalesevicNo ratings yet
- PROJEKTOVANJE STAMPANIH PLOCA XII Termin SolidEdge19Document7 pagesPROJEKTOVANJE STAMPANIH PLOCA XII Termin SolidEdge19Aleksa PešićNo ratings yet
- Skripta Corel Draw PDFDocument31 pagesSkripta Corel Draw PDFSnowwhitePerthNo ratings yet
- Upoznavanje Sa Prostorom Za Rad U Indesign CS5 - 5Document21 pagesUpoznavanje Sa Prostorom Za Rad U Indesign CS5 - 5bbarbaNo ratings yet
- Organizacija Radnog Prostora: Sidrenje PanelaDocument6 pagesOrganizacija Radnog Prostora: Sidrenje PanelaFreak ForNo ratings yet
- AutoCAD 2002 Na Srpskom PDFDocument96 pagesAutoCAD 2002 Na Srpskom PDFVladislavNSNo ratings yet
- 479 ArchiCAD Pog 01Document26 pages479 ArchiCAD Pog 01SrdjanNo ratings yet
- ArcMap 9.2Document92 pagesArcMap 9.2sylvester87100% (2)
- Excel VezbeDocument18 pagesExcel VezbeVladimir ObradovicNo ratings yet
- EPLAN Prirucnik Za PocetnikeDocument111 pagesEPLAN Prirucnik Za PocetnikeMirko MirkovicNo ratings yet
- Zbirka Zadataka Iz Matematike Za Osnovne Skole PZTK 2015Document42 pagesZbirka Zadataka Iz Matematike Za Osnovne Skole PZTK 2015zmajbkNo ratings yet
- Osnove CorelaDocument31 pagesOsnove CorelaDzemail BrkicNo ratings yet
- Prirucnik - Addon Tondach RoofDocument40 pagesPrirucnik - Addon Tondach RoofDejan Rudic VranicNo ratings yet
- 3D CAD ModeliranjeDocument17 pages3D CAD Modeliranjepoljas100% (1)
- Rad Sa ObjektimaDocument24 pagesRad Sa ObjektimaMarija KustudićNo ratings yet
- AutoCAD 2002 - Škola Crtanja I Projektovanja RačunarimaDocument96 pagesAutoCAD 2002 - Škola Crtanja I Projektovanja RačunarimaSe Jda100% (1)
- Uvod U Photoshop - Radna Površina (Workspace)Document12 pagesUvod U Photoshop - Radna Površina (Workspace)Boban Grujic100% (1)
- Brzi Vodic Kroz AInDes PDFDocument32 pagesBrzi Vodic Kroz AInDes PDFMoj BratNo ratings yet
- 3ned PredDocument18 pages3ned Pred123456789No ratings yet
- Revit Arch SkriptaDocument50 pagesRevit Arch SkriptaDragan Markovic50% (2)
- Uputstvo Energyplusa 1Document64 pagesUputstvo Energyplusa 1Milos MilosavljevicNo ratings yet
- Autocad I DeoDocument32 pagesAutocad I DeoivanamanticNo ratings yet
- Upustva Za AcadDocument7 pagesUpustva Za Acadsecca2772727224768No ratings yet
- E-Plan 160,00Document112 pagesE-Plan 160,00Milan GostovićNo ratings yet
- Radna Površina I AlatkeDocument10 pagesRadna Površina I Alatkevrabacemir97No ratings yet
- OScas 5Document3 pagesOScas 5zoranpll5170No ratings yet
- MSW PDFDocument2 pagesMSW PDFedukacija11No ratings yet
- Uputstvo Za EViews PDFDocument11 pagesUputstvo Za EViews PDFsuadmujicNo ratings yet
- Kurs WordDocument108 pagesKurs WordWhome2010No ratings yet
- Kratko Uputsvo Za Rad U Power PointDocument2 pagesKratko Uputsvo Za Rad U Power Point_923397278No ratings yet
- Pitanja Za Kontrolni ZadatakDocument5 pagesPitanja Za Kontrolni Zadataksrecko govnarNo ratings yet
- Zadaci Iz Vizuelnog ProgramiranjaDocument131 pagesZadaci Iz Vizuelnog ProgramiranjaМилош ПетровићNo ratings yet
- Uputstvo Za Rad U Bazi PDFDocument68 pagesUputstvo Za Rad U Bazi PDFMarijanaDujovicNo ratings yet
- Interfejs Programa ScratchDocument5 pagesInterfejs Programa ScratchIvica Tompa Mihajlovic0% (1)
- MaturskiDocument22 pagesMaturskiDalibor ManjulovNo ratings yet
- 100 Trikova Za Windows XPDocument37 pages100 Trikova Za Windows XPsarke93No ratings yet
- Kretanje Po Crtežu I Prikazivanje ObjekataDocument7 pagesKretanje Po Crtežu I Prikazivanje Objekatavrabacemir97No ratings yet
- QGIS Vezba1Document16 pagesQGIS Vezba1Vesko IlijaziNo ratings yet
- Google SketchupDocument8 pagesGoogle SketchupdaniloaksicNo ratings yet
- PCServisDocument17 pagesPCServisSrdjan KesicNo ratings yet
- Corel DrawDocument28 pagesCorel DrawIzida OziNo ratings yet
- Osnovni Postupci 1-5 RevitDocument5 pagesOsnovni Postupci 1-5 RevitNatasa SpasicNo ratings yet
- 01.spoljna Izolacija Podruma PDFDocument2 pages01.spoljna Izolacija Podruma PDFvarnjuiNo ratings yet
- Utovar I Istovar Tereta Iz VozilaDocument23 pagesUtovar I Istovar Tereta Iz VoziladragilasNo ratings yet
- DENVER Central Platte CampusDocument14 pagesDENVER Central Platte CampusNatasa SpasicNo ratings yet
- PRAVILNIKOTEHNIc KIMSTANDARDIMAPRISTUPAc NOSTIDocument36 pagesPRAVILNIKOTEHNIc KIMSTANDARDIMAPRISTUPAc NOSTIMilenkoVukovicNo ratings yet
- m3 Aparat Za Merenje PritiskaDocument32 pagesm3 Aparat Za Merenje PritiskaNatasa SpasicNo ratings yet
- Pravilnik o Sadrzaju Evidencije o Izdatim Resenjima o OzakonjenjuDocument1 pagePravilnik o Sadrzaju Evidencije o Izdatim Resenjima o OzakonjenjuNatasa SpasicNo ratings yet
- Užička Republika Venceslav GlišićDocument282 pagesUžička Republika Venceslav GlišićascicenverNo ratings yet
- Recnik Arhitektonskog ProjektovanjaDocument382 pagesRecnik Arhitektonskog ProjektovanjaJovana Damnjanovic90% (10)
- 3D Studio MAX Teorija Za PocetnikeDocument16 pages3D Studio MAX Teorija Za PocetnikeNatasa SpasicNo ratings yet
- 63tehnologija Gradjenja - Betoniranje2Document50 pages63tehnologija Gradjenja - Betoniranje2Natasa SpasicNo ratings yet
- Klasicna Saksijska BastaDocument4 pagesKlasicna Saksijska BastaVojislav RibarNo ratings yet
- 3D Studio MAX Teorija Za PocetnikeDocument16 pages3D Studio MAX Teorija Za PocetnikeNatasa SpasicNo ratings yet