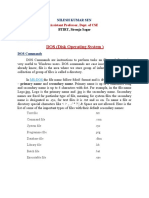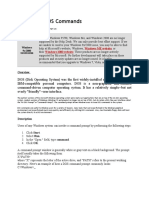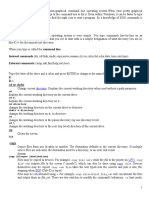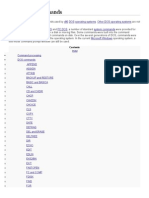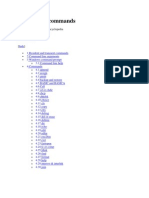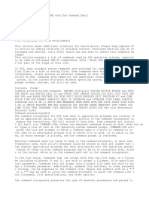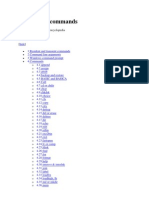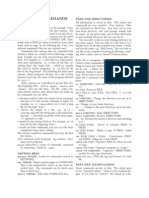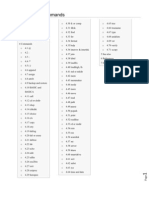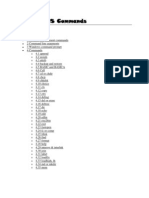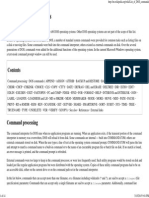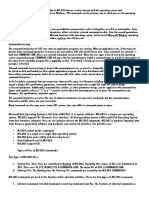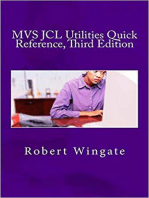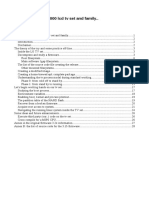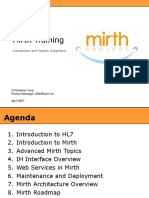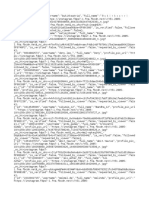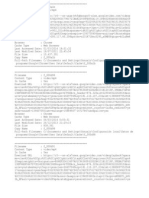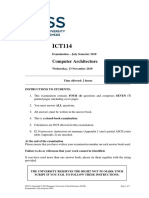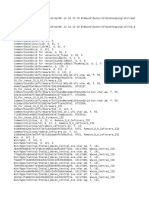Professional Documents
Culture Documents
Dos
Uploaded by
luckyvinoOriginal Description:
Copyright
Available Formats
Share this document
Did you find this document useful?
Is this content inappropriate?
Report this DocumentCopyright:
Available Formats
Dos
Uploaded by
luckyvinoCopyright:
Available Formats
DOS Command Reference
Introduction Some course material on the Teaching Network may still use
the command line operating system called DOS (Disk
Operating System). This requires the user to type specific
commands at a prompt.
You may also need to use this system, for example, when
changing your password, and you can enter DOS by choosing
'MS-DOS Prompt' from the Public menu on the taskbar.
Command Format Commands can be typed in response to the network DOS
prompt:
G:\>
Commands may be typed in upper or lower case. Here, they
are specified in upper case to distinguish them from other
input.
Commands have a particular format. Some can be used
simply by typing the command name only, as in:
DIR
which displays a listing of files in the current directory.
Parameters Many commands can take extra information called
parameters to make them more specific, For example, the
COPY command can have a parameter specifying a file to be
copied and a parameter specifying a file to which the copy is to
be made. So the command would look like this:
COPY filea fileb
In this case, filea would be the name of a file to copy from
and fileb would be the name of a file to copy to.
Parameters can sometimes be omitted in which case a default
action will apply.
Options Commands can also be qualified by the use of options. Options
are preceded by a / sign. A simple example of the use of an
option is with the DIR command. DIR can be qualified by /P or
/W. Thus the commands:
DIR
DIR /W
DIR /P
result in listings presented in a different format as detailed
later.
DOS Command Reference 1
Some Useful DOS Commands
COPY Make a copy of a file or merge files together.
COPY original-file destination-file
where original-file and destination-file are file
names, separated by a space.
The command can be used to merge several files into one file
since the original-file parameter can be a list of
filenames separated by the + symbol. For example:
COPY file1 + file2 file3
would copy file1 and file2 into file3.
Note that the file names used in the copy command must
include the file extension if it exists. So if you were copying a
fortran program called first.for, for example, you would
need to include the .for extension in the filename.
DEL Delete a file.
DEL filename
where filename is the name of the file to be deleted. You are
asked to confirm that you really want to delete the file. Note
that the name must include the file extension.
The amount of space on a disk is limited and it is necessary
periodically to tidy up unwanted files. It is possible to use a '*'
character in a filename to match any sequence of characters.
This feature is very useful when deleting unwanted files with
identical extensions. For example, when developing
programs,
DEL *.obj
will delete every binary (.obj) file in the current directory.
Since an .obj file can always be recreated from the original
source program, it is usually unnecessary to keep it.
DIR Obtain a list of the files stored in a directory.
If used without options this command will give a list of files in
the current directory, including any extension (e.g. .for), and
their size.
If used with the option /P, that is:
DIR /P
The same information will be displayed page by page with the
message:
strike a key when ready
at the end of each page.
2 DOS Command Reference
If it is used with the /W option, i.e.
DIR /W
the listing is of names and extensions only and in a more
compact format across the page.
DISKCOPY Take a security copy of your working disk.
It is very important to have a second copy of your programs
and data in case you lose your disk or it becomes unreadable
for some reason. Use the DISKCOPY command as follows:
DISKCOPY A: A:
where A: denotes the drive the disks will be loaded into. When
a copy of your disk is generated in the computer's memory, the
computer tells you to remove the first or source disk and insert
the disk, which is to become the copy (the target disk).
Insert the target disk and press ENTER. If the second disk is
not formatted it will be formatted automatically. The source
disk should be write protected using the tab in the corner in
case you mistake it for the target disk (see the chapter on
using disks).
LIST Obtain a printed listing of a file.
LIST filename
where filename is the file to be printed. If the printer is busy,
or if you don't need a printed copy, you can use the TYPE
command to view a file on the screen.
You could also use an editor such as DOS Edit to display a file,
in which case, as a bonus, you would then be in a position to
correct any errors you might notice. Remember that the file
name must include the file extension. So if you want to print
your Pascal program called first you would need to use:
LIST first.pas
RENAME Change the name of a file. This command can be abbreviated
to REN:
REN oldname newname
where oldname is the file to be renamed and newname is the
name it is to be given.
Note that files on drives other than the current drive can be
referred to by prefixing the filename by the relevant drive
letter, for example:
A:\filename
where the \ refers to the ‘root’ directory of the drive.
DOS Command Reference 3
Filenames can also include directories separated by the \
character as in:
A:\dir1\dir2\filename
TYPE View a file on the screen.
TYPE filename
where filename is the name of the file to be displayed on the
monitor screen. If you are looking at a long file, you will need
to press the PAUSE key to stop continuous scrolling. Press the
space bar to continue scrolling when you have read the screen.
To format a floppy disk, place the disk in the floppy drive and
FORMAT type:
FORMAT A:
Note that by default the disk will be formatted to hold about 1.44
megabytes of data.
Warning: formatting will destroy any data on the disk so only
do this once!
DOS Command Listing
In the following section, alternative options are separated by
the ‘!’ character. Arguments are optional unless in italics.
‘cwd’ stands for ‘Current Working Directory’.
DOS commands are not case sensitive. Some commands have
DOS Conventions switches; these must be preceded by a forward slash (/).
Pathnames may be preceded by a drive letter as in
‘X:pathname’ and if no drive or pathname is given the current
directory is assumed.
ATTRIB +!-r +!-a pathname
The Commands display, or set!clear Read-only or
Archive attribute
BREAK on!off
display, or turn on!off increased level of ^C detection
CHDIR (CD) path
display, or change working directory
CHKDSK pathname (A: drive only)
check disk or file logical structure
/f - fixproblems encountered
/v - verbose; displays filespecs
CLS
clear screen
4 DOS Command Reference
COMMAND path cttydev
run nested CLI from path with I/O device cttydev
/e:# - set environment size #
/p - do not invoke another CLI
/c command - run command and then enter
COPY pathname pathname
or
COPY pathname + pathname
copy or concatenate files
/v - verify writes
/a!b - preceding and all subsequent files are ascii!
binary (* filenames in source(s) and target are matched
one-to-one.)
CTTY device
change MS-DOS I/O device
DATE dd-mm-yy
display and/or set date (numerical country-dependent
format)
DEL ! ERASE pathname
delete file(s) - prompts if pathname is *.*
DIR pathname
display directory - filename and/or ext default to *
/p - paginate
/w - multi-column
DISKCOPY drive: drive:
copy disk sector-by-sector rather than file-by-file
EXIT
exit nested CLI
FIND “string” pathname
find and display lines containing string in file
/v - lines NOT containing string
/c - count lines only
/n - display line numbers also
FORMAT drive: (A: drive only)
/1 - single sided
/4 - use double rather than high density (40 tracks)
/8 - use 8 sectors of each track
/n:xx - specifies xx sectors per track
/t:yy - specifies yy tracks
/v - prompt for volume label, up to 11 characters
/f:720 - format at 720 kb
LABEL drive: label (A: drive only)
display, or edit volume label - 11 characters excluding
most specials
MKDIR (MD) path
make directory
DOS Command Reference 5
MODE
interactively configure various options
MORE
paginates screen output
e.g. type filename | more
PATH path;path;...
display or set command search path(s) to be used after
cwd
PATH;
resets default to cwd only
PROMPT string
reset or set prompt.
Characters (each prefixed by $) mean:
$=$, t=time, d=date, p=cwd, v=version, n=drive,
g=>, l=<, b=!, _=CRLF, s=leading space, e=ESC (for
ANSI driver)
RENAME (REN)pathname pathname
rename file(s) within a drive - wildcards are matched
one-to-one
RMDIR (RD) path
remove empty directory
SET variable=text
display all, set or clear MS-DOS variable - accessed as
%variable%
SHARE
enable networked multi-access file locking
/f:nbytes - nbytes per file, need about 20 bytes per file,
default 2048
/l:nlocks - nlocks per file, default 20
SORT pathname pathname
sort lines of file alphabetically, ignoring case, to file or
stdout; reads stdin by default
/r - reverse order
/+n - on n’th character in each line, default is first
SUBST drive: path (A: drive only)
display substitutions, or substitute path by virtual drive
SYS drive : (A: drive only)
copy hidden MS-DOS .sys files from default drive
TIME hours:minutes
display and/or set time using 24-hour format
TYPE pathname
output contents of a file, with tab spacing of 8
VER
display MS-DOS version
6 DOS Command Reference
VERIFY on!off
display, or set!clear disk write verification
VOL drive:
display disk volume label
XCOPY pathname pathname
copy directory tree
/a!m - if archive bit set ! also clears in source
/d:date- modified on or after date only
/s!e - copy subdirectories if not empty ! even if empty
/p - prompt
/v - verify
/w - wait for keypress
If renamed to MCOPY it determines automatically whether
target is file or directory.
On-Line Command Help Full details of all DOS commands can be seen by following the
command with the switch /? For example,
DIR /?
gives a listing of all DIR options.
Command Editing DOS commands are stored in a template and previous
commands can be recalled, character by character enabling
editing as required.
The template is accessed by the following keys:-
F1 - get next character from template
F2 C - get characters up to but excluding character C
F3 - get remaining characters from template
del - skip one character in template
F4 C - skip characters up to but excluding character C
ESC - clear command line
INS - toggle overwriting of template
F5 - copy command to template for re-editing
F6 - put ^Z in new template
The arrow keys may also be used to recall the previous
command.
Batch File All DOS commands may be used in batch files. Additionally,
Commands the following commands are useful for more advanced batch
processes.
Arguments for batch files are accessed as ‘%1’ to ‘%9’.
ECHO on!off!message
display echo status, turn echoing on!off (default on)
or display message
FOR %%C IN (SET of items) DO command
C is any character other than 0-9, SET is e.g. list of files
DOS Command Reference 7
GOTO LABEL
LABEL is any line of text, usually preceded by colon (:)
in first column, which makes MS-DOS ignore it other
than as a label. Terminates if label not found
IF ERRORLEVEL number command
command executed if previous command returned exit
code >= number
IF string1 == string2 command
command executed if strings match
may be negated by NOT before condition
IF EXIST filename command
command executed if file exists
may be negated by NOT before condition
PAUSE comment
comment displayed only if echo on
REM comment
remark - ignored by MS-DOS
SHIFT
shift arguments - allows access to more than 9
Special Characters Several special characters may be used when referring to
directories and files:
\ = root directory or a directory separator
. = current directory
.. = parent directory
Wildcard characters may be used in filenames or extensions:
? = any character
* = any tail or extension
X: - switches to current working directory (cwd) on
drive X.
File Comparison Utility The FC command enables comparison of two files:
FC pathname1 pathname2
compare two files, or two wildcarded sets of files
/a - abbreviate output of ASCII comparison
/b - force binary comparison (byte-by-byte)
/c - ignore case
/L - force ASCII comparison (line-by-line)
/Lb# - use line buffer of # lines
/n - display line numbers in ASCII mode
/t - do not expand tabs - default expands to spacing
of 8
/w - compress white space (tabs and spaces) to
single space (leading or trailing white space
always ignored)
/# - # lines must match to re-synchronize else
regarded different (default is 2)
8 DOS Command Reference
I/O Control
DOS input and output may be controlled by the following
control key sequences. (^ = the CTRL key).
^C - abort current command
^H - destructive backspace
^J - linefeed - physical newline to input long lines
^N - toggle copying of terminal output to printer
^P - toggle redirection of terminal output to printer
^S - suspend/restart terminal output
^X - cancel current line, and output \-CR-LF
^Z - end of file
I/O Redirection Input and output from commands or programs can be
redirected by using the following symbols:
> send output to...
>> append output to...
< take input from...
| pipe output to next input
For example:
pipe output from command a to input of command b:
command a | command b
send a directory listing to file filename:
DIR > filename
Using The DOS includes a full-screen editor invoked by the EDIT
DOS Editor command (with or without a filename). To use this editor type:
EDIT (filename)
The editor provides pull-down menus, operated by the
keyboard or mouse, and a help facility. Note that any changes
made to a file overwrites the original, no backup is created.
DOS Command Reference 9
You might also like
- Dos CommandsDocument16 pagesDos CommandsYashi JainNo ratings yet
- CTS EBOOK 25oct2022151017Document11 pagesCTS EBOOK 25oct2022151017d39213215No ratings yet
- Disk Operating System (DOS) : Reference NotesDocument11 pagesDisk Operating System (DOS) : Reference NotesMohammad AsimNo ratings yet
- Laboratory Work 3 Operating System. Command-Line ModeDocument3 pagesLaboratory Work 3 Operating System. Command-Line ModeДанаNo ratings yet
- BCA - DOS CommandsDocument15 pagesBCA - DOS CommandsRaj singhNo ratings yet
- UNIT-II CCP Notes PDFDocument10 pagesUNIT-II CCP Notes PDFpriyanshiNo ratings yet
- Disk Operating System (DOS) 5.1Document12 pagesDisk Operating System (DOS) 5.1Samant VishwakarmaNo ratings yet
- Internal Commands Dos NotesDocument11 pagesInternal Commands Dos NotesJyothsna BanalaNo ratings yet
- MS-DOS Summary A Survival GuideDocument7 pagesMS-DOS Summary A Survival GuideMartin GriffinNo ratings yet
- Basic DOS Commands GuideDocument9 pagesBasic DOS Commands GuideHemant PantNo ratings yet
- List of MS-DOS commands: The most commonDocument23 pagesList of MS-DOS commands: The most commonBaibhav SinghNo ratings yet
- DOS CommandsDocument4 pagesDOS CommandskannyNo ratings yet
- Unit 5 MS DosDocument10 pagesUnit 5 MS DosTapan RanaNo ratings yet
- Disk Operating SystemDocument20 pagesDisk Operating SystemAnuNeeralgiNo ratings yet
- Module2 - DOSDocument25 pagesModule2 - DOSVERGEL VIRAYNo ratings yet
- List of MS-DOS CommandsDocument25 pagesList of MS-DOS CommandsJeremy Rivera100% (1)
- Linux Basic Commands OverviewDocument80 pagesLinux Basic Commands OverviewShaswat ShaneNo ratings yet
- Microsoft Windows Command Prompt: How To Create and Manage File?Document3 pagesMicrosoft Windows Command Prompt: How To Create and Manage File?BaronremoraNo ratings yet
- An Overview of MS-DOSDocument4 pagesAn Overview of MS-DOSDaWheng VargasNo ratings yet
- Disk Operating SystemDocument3 pagesDisk Operating SystemSantos James Emmanuel MalundaNo ratings yet
- Get help for DOS commandsDocument19 pagesGet help for DOS commandsBrandon M. PorterNo ratings yet
- List of Ms Dos Commands PDFDocument34 pagesList of Ms Dos Commands PDFmuhammad nazir100% (1)
- Operating System - Some Fundamental DOS Commands, Rules For Naming Files in DOS and Types of FilesDocument13 pagesOperating System - Some Fundamental DOS Commands, Rules For Naming Files in DOS and Types of FilesBenjamin GlennNo ratings yet
- Chma - Dos CommandsDocument9 pagesChma - Dos CommandsMOHAMMED FARAANNo ratings yet
- List of DOS CommandsDocument10 pagesList of DOS Commandsaladdin20No ratings yet
- DOS Command List: 40 Essential CommandsDocument39 pagesDOS Command List: 40 Essential CommandsVivek G MenonNo ratings yet
- Flush DNSDocument10 pagesFlush DNSAtacan EmreNo ratings yet
- List of DOS Commands: From Wikipedia, The Free EncyclopediaDocument22 pagesList of DOS Commands: From Wikipedia, The Free EncyclopediarrathoreNo ratings yet
- DosDocument72 pagesDosrajesh0% (1)
- FlushdnsDocument10 pagesFlushdnsAtacan EmreNo ratings yet
- UnixDocument2 pagesUnixapi-3837264No ratings yet
- List of MS-DOS CommandsDocument22 pagesList of MS-DOS CommandsRomnick Sadumiano100% (1)
- HSGXTSXVDocument13 pagesHSGXTSXVDipan SahooNo ratings yet
- MS-DOS Operating System BasicsDocument32 pagesMS-DOS Operating System BasicsrathnakotariNo ratings yet
- DOS CommandsDocument7 pagesDOS Commandsa.dukhieNo ratings yet
- Dos Familiarization: The Dos Prompt CDocument6 pagesDos Familiarization: The Dos Prompt Cحارث اكرمNo ratings yet
- List of Practicals PerformedDocument17 pagesList of Practicals PerformedDaVid Silence KawlniNo ratings yet
- Dos CommandDocument21 pagesDos CommandRomeo BalingaoNo ratings yet
- Understanding and Getting Around in DOSDocument11 pagesUnderstanding and Getting Around in DOSalicebangNo ratings yet
- List of DOS CommandsDocument22 pagesList of DOS CommandsVikash SharmaNo ratings yet
- Dir CommandDocument6 pagesDir Commandzyyriyahcarisadancil05No ratings yet
- Week No. 05 DOSDocument34 pagesWeek No. 05 DOSNawszNo ratings yet
- DOS OS GuideDocument1 pageDOS OS GuideManisha Vipul SethiNo ratings yet
- List of DOS CommandsDocument17 pagesList of DOS CommandsHsan Hlaing0% (1)
- Disk Operating SystemDocument9 pagesDisk Operating SystemhusnainmasoodNo ratings yet
- MS-DOS Basics: A Guide to Common CommandsDocument21 pagesMS-DOS Basics: A Guide to Common CommandsIndresh B RajwadeNo ratings yet
- List of DOS Commands - Wikipedia, The Free EncyclopediaDocument14 pagesList of DOS Commands - Wikipedia, The Free EncyclopediavsalaiselvamNo ratings yet
- List of MS-DOS Commands: Command ProcessingDocument28 pagesList of MS-DOS Commands: Command ProcessingSuhail QadirNo ratings yet
- Dos CommandsDocument30 pagesDos CommandsAKASH KAUSHALNo ratings yet
- List of DOS Commands - WikipediaDocument66 pagesList of DOS Commands - Wikipediasadiyahshakir41No ratings yet
- MS-DOS overview - commands, history and overviewDocument16 pagesMS-DOS overview - commands, history and overviewadhyan1995No ratings yet
- DOS CommandsDocument34 pagesDOS CommandsBBANNNo ratings yet
- MVS JCL Utilities Quick Reference, Third EditionFrom EverandMVS JCL Utilities Quick Reference, Third EditionRating: 5 out of 5 stars5/5 (1)
- LinuxDocument8 pagesLinuxluckyvinoNo ratings yet
- Learning FlashDocument122 pagesLearning FlashLava SatNo ratings yet
- HTML PrimerDocument57 pagesHTML Primerarul0709No ratings yet
- Mapping Teaching Materials English Language Development StandardDocument91 pagesMapping Teaching Materials English Language Development StandardwwodNo ratings yet
- Ms Dos Command ExplanationDocument372 pagesMs Dos Command ExplanationRohan KumarNo ratings yet
- Hacking LG 32LH3000 and Family Personnellement-NetDocument40 pagesHacking LG 32LH3000 and Family Personnellement-NetRajesh100% (1)
- Purpose: DA-100: Analyzing Data With Microsoft Power BIDocument8 pagesPurpose: DA-100: Analyzing Data With Microsoft Power BIAhmed ElSangaryNo ratings yet
- Chapter 8: Relational Database DesignDocument67 pagesChapter 8: Relational Database Designjitendra RauthanNo ratings yet
- BEA WebLogic Interview Questions and AnswersDocument60 pagesBEA WebLogic Interview Questions and AnswerskalimireddyNo ratings yet
- Encapsulation Fragmentation and ReassemblyDocument8 pagesEncapsulation Fragmentation and ReassemblyCehNo ratings yet
- Back to Back Sales Order Flow in Oracle PurchasingDocument30 pagesBack to Back Sales Order Flow in Oracle PurchasingGops989No ratings yet
- What's new in WinRAR 5.71Document2 pagesWhat's new in WinRAR 5.71Surendran NagiahNo ratings yet
- Adblock ListDocument1,451 pagesAdblock ListAnonymous kB0vV8ROiNo ratings yet
- Final Exam SheetDocument2 pagesFinal Exam Sheetbobtheblob94No ratings yet
- New TSN Diarra Osi Layers in Automotive Networks 0313 v01Document13 pagesNew TSN Diarra Osi Layers in Automotive Networks 0313 v01rahairiNo ratings yet
- Dataset Without DatabasesDocument6 pagesDataset Without DatabasesgmconNo ratings yet
- Directional Mac With Deafness Solution For Ad Hoc NetworkDocument6 pagesDirectional Mac With Deafness Solution For Ad Hoc Networkashish chaturvediNo ratings yet
- Controller Area Network (CAN)Document24 pagesController Area Network (CAN)ify100% (1)
- 9.2 Update 2 Special InstructionsDocument30 pages9.2 Update 2 Special InstructionsAdil AhmadNo ratings yet
- Pega QuestionsDocument15 pagesPega QuestionsSridharNo ratings yet
- Garbage CollectionDocument10 pagesGarbage CollectionDaljeet Kaur DhaliwalNo ratings yet
- SISTec-R Lab Manual SQL DML and DDLDocument38 pagesSISTec-R Lab Manual SQL DML and DDLKiruthikaNo ratings yet
- PHP Exercises 2013Document7 pagesPHP Exercises 2013Jefferson Jaramilla0% (1)
- Mirth TrainingDocument45 pagesMirth TrainingPabla Andrea Ceballos NeiraNo ratings yet
- Talend TutorialDocument78 pagesTalend Tutorialswathi sreeNo ratings yet
- Im-090 Installation Instructions Uat MXDocument47 pagesIm-090 Installation Instructions Uat MXYalexa Paola Farah100% (2)
- SSRSDocument82 pagesSSRSGanesh KamtheNo ratings yet
- Growbot QueueDocument175 pagesGrowbot QueueAndika Liga BintangNo ratings yet
- RTL Design of AHB ProtocolDocument10 pagesRTL Design of AHB ProtocolAnji medidiNo ratings yet
- (WWW - Entrance-Exam - Net) - IETE AMIETE-ET (Old Scheme) Digital Communications Sample Paper 2Document4 pages(WWW - Entrance-Exam - Net) - IETE AMIETE-ET (Old Scheme) Digital Communications Sample Paper 2m_bhaskarkNo ratings yet
- BleDocument138 pagesBleGonzalo GabrielNo ratings yet
- P4Mdm/P4Mdmp P4Mdut/P4Mdpt User'S Manual: M/B For Socket 478 Pentium 4 ProcessorDocument48 pagesP4Mdm/P4Mdmp P4Mdut/P4Mdpt User'S Manual: M/B For Socket 478 Pentium 4 ProcessorJonathan Beverly JaneNo ratings yet
- ICT114 - JUL - 2019 - Exam PaperDocument7 pagesICT114 - JUL - 2019 - Exam PaperBenjamin TangNo ratings yet
- Required Info MapDocument8 pagesRequired Info MapRivaldoCabralNo ratings yet
- Presentation 1Document9 pagesPresentation 1Fernand LamaNo ratings yet