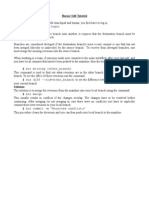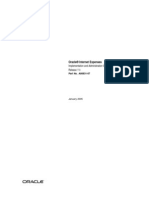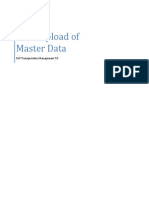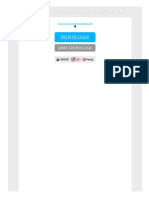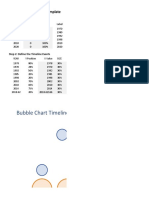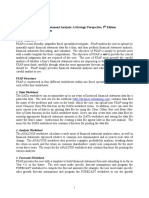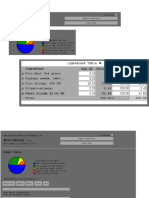Professional Documents
Culture Documents
Nested If
Uploaded by
Sovello HildebrandOriginal Description:
Original Title
Copyright
Available Formats
Share this document
Did you find this document useful?
Is this content inappropriate?
Report this DocumentCopyright:
Available Formats
Nested If
Uploaded by
Sovello HildebrandCopyright:
Available Formats
Object 1
Single Step IF Function
Basically, an IF statement has the condition part, the value to return if the condition is met (value_if_true) and the value to return when the condition is not met (value_if_false) =IF(The student's average is greater than 50, Then the student has a comment of PASS, but if it is less than 50 the student is commented FAIL) So, if the student got an average greater than 50 then the comment will be PASS and otherwise it will be FALSE. Now lets take a look at a more complex problem that a nested IF would solve. In our spreadsheet below Id like to enter the commission for each row in column G. The commission rates are different for each region. Ive listed the different rates in columns I and J so its easier to follow..and later well make the formula more dynamic using this table, but lets walk before we run.
In Excel language our Nested IF statement would read: = IF(logical_test, value_if_true, IF(logical_test, value_if_true, IF(logical_test, value_if_true, IF(logical_test, value_if_true,.so on and so on up to 64 iterations) Lets translate it into English by applying it to row B of our spreadsheet: =IF(B2=Central, if so enter 3%, if not see if B2=East, and if so enter 4%, if not see if B2=North, and if so enter 5%, if not see if B2=South, and if so enter 6%, if not see if B2=West, and if so enter 7%, if not enter Missing) In Excel it would look like this: =IF(B2=Central, 3%,IF(B2=East, 4%,IF(B2=North, 5%,IF(B2=South, 6%,IF(B2=West, 7%,Missing))))) In the above formula were telling Excel to put 3% in the cell if B2=Central, if not move on to the next IF statement and so on. In the last IF statement, IF(B2=West,7%,Missing), we tell Excel to enter the word Missing in the cell if all previous IFs are false. Alternatively we could instruct Excel to enter 0% or anything else we like in place of Missing. Or, if we left this argument out altogether Excel would enter the word FALSE for us by default. Lets make it better With the formula the way it is wed have to manually update the percentages for each region if we
wanted to alter them. And then copy and paste the revised formula down the column. A better formula would link to the table in columns I & J. Then if we updated the percentages in column J, our formula in column G would dynamically update. If we linked our formula to column J for the percentage rates it would look like this: =IF(B2=Central, $J$2,IF(B2=East, $J$3,IF(B2=North, $J$4,IF(B2=South, $J$5,IF(B2=West, $J$6,Missing))))) If we wanted to change a rate wed simply change the rate in column J and it would dynamically update our formula in column G.
How to Sort Data
Section three of this course is really all about charts. Later, you'll see how to create a variety of charts and chart styles with Excel. Microsoft have really revamped chart creation from Excel 2007 onwards. If you've ever used previous versions of the software, you'll appreciate how easy it is to produce impressive results. First, though, we'll tackle the subject of how to sort data. The two subjects are not really related, but the data going in to our charts is a good opportunity to learn about this important topic.
Sorting Data in Excel 2007/2010
To make a start, you need to create the spreadsheet below. You don't need to use the same colours as ours, but reproduce the data and the headings exactly as they are in this one:
Our spreadsheet is all about the viewing figures for the two main TV channels in the UK. The data is a bit old, but that's not important. As long as we have some nice information to sort, that's what matters. The viewing figures for ITV have been sorted, from the highest first to the lowest last. The BBC1 figures are still waiting to be sorted. Let's see how to do that now.
Descending Sort in Excel 2007/2010
We want to sort the BBC1 viewing figures in the same way that the ITV figures have been sorted. We'll put the highest programme first and the lowest last. This is called a Descending Sort. If you do it the other way round, it's known as an Ascending Sort. The first thing to do is to highlight the information that you want to sort. In your spreadsheet, highlight cells A5 to B14. The crucial thing to remember when you want to sort data in Excel is to include the text as well as the numbers. If you don't, you'll end up with a spreadsheet where the numbers don't relate to the information, which could spell disaster in bigger spreadsheets! Your highlighted spreadsheet, though, should look like this one:
To sort your BBC 1 viewing figures, do the following: From the Excel tabs at the top of the screen, click Data:
From the Sort & Filter panel, click Sort A dialogue box appears:
The Sort By drop-down list seems empty. Click the down arrow to reveal the columns you selected:
We want to sort this by the values in the Millions column. So select Millions from the Sort by list. Sort On is OK for us - it has Values. But click to see the options in the drop down list:
Values is the one you'll use the most. Once we have a Sort By and Sort On option selected, we can then move on to the Order. Click the down arrow to see the options on the Order list:
Select Largest to Smallest. Your Sort dialogue box should then look like this:
If you clicked OK, your data would be sorted. But the level buttons at the top can come in handy. If two items in your data have the same numbers, then you can specify what to sort by next. For example, if we have two programmes that have 6.3 million viewers, we could specify that the names of the programmes be sorted alphabetically. To do this, click the Add Level button, and you'll see some additional choices appear. You'll see the same lists as the Sort By box. If you select Column A, and then Descending, Excel will do an alphabetical sort if two items have the same viewing figures.
In the image above, we've added a "Then By" part, just in case there is a tie. You don't have to do this, as we have no numbers that are the same. Click OK to sort your data, though. If everything went well, your sorted data should look like this:
You might also like
- HrisbriefDocument2 pagesHrisbriefNaved UsmaniNo ratings yet
- Install Office 2007 LinuxDocument1 pageInstall Office 2007 LinuxSovello HildebrandNo ratings yet
- Going OSSDocument8 pagesGoing OSSSovello HildebrandNo ratings yet
- Img 0006Document1 pageImg 0006Sovello HildebrandNo ratings yet
- Using Bazaar and LaunchpadDocument1 pageUsing Bazaar and LaunchpadSovello HildebrandNo ratings yet
- GSM Application DesignDocument2 pagesGSM Application DesignSovello HildebrandNo ratings yet
- Shoe Dog: A Memoir by the Creator of NikeFrom EverandShoe Dog: A Memoir by the Creator of NikeRating: 4.5 out of 5 stars4.5/5 (537)
- The Subtle Art of Not Giving a F*ck: A Counterintuitive Approach to Living a Good LifeFrom EverandThe Subtle Art of Not Giving a F*ck: A Counterintuitive Approach to Living a Good LifeRating: 4 out of 5 stars4/5 (5794)
- Hidden Figures: The American Dream and the Untold Story of the Black Women Mathematicians Who Helped Win the Space RaceFrom EverandHidden Figures: The American Dream and the Untold Story of the Black Women Mathematicians Who Helped Win the Space RaceRating: 4 out of 5 stars4/5 (890)
- The Yellow House: A Memoir (2019 National Book Award Winner)From EverandThe Yellow House: A Memoir (2019 National Book Award Winner)Rating: 4 out of 5 stars4/5 (98)
- The Little Book of Hygge: Danish Secrets to Happy LivingFrom EverandThe Little Book of Hygge: Danish Secrets to Happy LivingRating: 3.5 out of 5 stars3.5/5 (399)
- A Heartbreaking Work Of Staggering Genius: A Memoir Based on a True StoryFrom EverandA Heartbreaking Work Of Staggering Genius: A Memoir Based on a True StoryRating: 3.5 out of 5 stars3.5/5 (231)
- Never Split the Difference: Negotiating As If Your Life Depended On ItFrom EverandNever Split the Difference: Negotiating As If Your Life Depended On ItRating: 4.5 out of 5 stars4.5/5 (838)
- Elon Musk: Tesla, SpaceX, and the Quest for a Fantastic FutureFrom EverandElon Musk: Tesla, SpaceX, and the Quest for a Fantastic FutureRating: 4.5 out of 5 stars4.5/5 (474)
- The Hard Thing About Hard Things: Building a Business When There Are No Easy AnswersFrom EverandThe Hard Thing About Hard Things: Building a Business When There Are No Easy AnswersRating: 4.5 out of 5 stars4.5/5 (344)
- Grit: The Power of Passion and PerseveranceFrom EverandGrit: The Power of Passion and PerseveranceRating: 4 out of 5 stars4/5 (587)
- On Fire: The (Burning) Case for a Green New DealFrom EverandOn Fire: The (Burning) Case for a Green New DealRating: 4 out of 5 stars4/5 (73)
- The Emperor of All Maladies: A Biography of CancerFrom EverandThe Emperor of All Maladies: A Biography of CancerRating: 4.5 out of 5 stars4.5/5 (271)
- Devil in the Grove: Thurgood Marshall, the Groveland Boys, and the Dawn of a New AmericaFrom EverandDevil in the Grove: Thurgood Marshall, the Groveland Boys, and the Dawn of a New AmericaRating: 4.5 out of 5 stars4.5/5 (265)
- The Gifts of Imperfection: Let Go of Who You Think You're Supposed to Be and Embrace Who You AreFrom EverandThe Gifts of Imperfection: Let Go of Who You Think You're Supposed to Be and Embrace Who You AreRating: 4 out of 5 stars4/5 (1090)
- Team of Rivals: The Political Genius of Abraham LincolnFrom EverandTeam of Rivals: The Political Genius of Abraham LincolnRating: 4.5 out of 5 stars4.5/5 (234)
- The World Is Flat 3.0: A Brief History of the Twenty-first CenturyFrom EverandThe World Is Flat 3.0: A Brief History of the Twenty-first CenturyRating: 3.5 out of 5 stars3.5/5 (2219)
- The Unwinding: An Inner History of the New AmericaFrom EverandThe Unwinding: An Inner History of the New AmericaRating: 4 out of 5 stars4/5 (45)
- The Sympathizer: A Novel (Pulitzer Prize for Fiction)From EverandThe Sympathizer: A Novel (Pulitzer Prize for Fiction)Rating: 4.5 out of 5 stars4.5/5 (119)
- Her Body and Other Parties: StoriesFrom EverandHer Body and Other Parties: StoriesRating: 4 out of 5 stars4/5 (821)
- Full Circle Magazine - Issue 99 ENDocument60 pagesFull Circle Magazine - Issue 99 ENRoman SukochevNo ratings yet
- Aspen Utilities - Refinery EngineersDocument72 pagesAspen Utilities - Refinery EngineersUrcan GeorgianaNo ratings yet
- Automated Calculation and Excel Workbook ManagementDocument1 pageAutomated Calculation and Excel Workbook Managementv9991 v9991No ratings yet
- Familiarizing With Spreadsheet Application: Prepared By: Joanne Fel A. OgocDocument36 pagesFamiliarizing With Spreadsheet Application: Prepared By: Joanne Fel A. OgocAileen MalapitNo ratings yet
- Simple Gantt Chart TemplateDocument3 pagesSimple Gantt Chart TemplateHazent Kint DemolNo ratings yet
- FOLIO T4 IctDocument9 pagesFOLIO T4 IctMizTa YaVin ZFNo ratings yet
- Oracle® Internet Expenses: Implementation and Administration Guide Release 11iDocument294 pagesOracle® Internet Expenses: Implementation and Administration Guide Release 11iSyam Sundar SureNo ratings yet
- Excel2016 Level1 FinalDocument17 pagesExcel2016 Level1 Finalzansue abutamNo ratings yet
- Basic Parts of Microsoft ExcelDocument9 pagesBasic Parts of Microsoft ExcelMichelle NavarroNo ratings yet
- Table of Specification for Fourth Quarter Examination in TLE 6 - Entrepreneurship and ICTDocument8 pagesTable of Specification for Fourth Quarter Examination in TLE 6 - Entrepreneurship and ICTTholitzDatorNo ratings yet
- Software Presentation OverviewDocument19 pagesSoftware Presentation OverviewKiandra KennedyNo ratings yet
- Mass Upload of Master DataDocument31 pagesMass Upload of Master DataVikas Zurmure100% (4)
- HCI Chapter 3: Models of InteractionDocument43 pagesHCI Chapter 3: Models of Interactionsubbu lakshmiNo ratings yet
- Excel Solver Sensitivity Analysis PDFDocument2 pagesExcel Solver Sensitivity Analysis PDFMaurice100% (1)
- Econ 101 Unit 4 TouchstoneDocument10 pagesEcon 101 Unit 4 Touchstonetristylist0% (1)
- SAP Asset Retirement Obligation ManagementDocument2 pagesSAP Asset Retirement Obligation Managementjpalana0% (1)
- Developing Practical Skills: 1 Scientific Questions and Information ResearchDocument13 pagesDeveloping Practical Skills: 1 Scientific Questions and Information ResearchDaianna PeirisNo ratings yet
- Analyze Financial Data from S&P 500 CompaniesDocument21 pagesAnalyze Financial Data from S&P 500 CompaniesFiveer Freelancer0% (1)
- Smiley's Workshop 65: Arduino Handheld Prototyper Part 6 - Data LoggingDocument17 pagesSmiley's Workshop 65: Arduino Handheld Prototyper Part 6 - Data LoggingAndrei SavaNo ratings yet
- ShowcaseDocument58 pagesShowcaseShin HieNo ratings yet
- Bubble Chart TimelineDocument7 pagesBubble Chart TimelineNurholisNo ratings yet
- MS Excel 2007Document18 pagesMS Excel 2007Muzamil YassinNo ratings yet
- Information and Communication Technology (ICT) : Pearson Edexcel International GCSEDocument24 pagesInformation and Communication Technology (ICT) : Pearson Edexcel International GCSEDinangaNo ratings yet
- Mon Taj Induced PolarizationDocument76 pagesMon Taj Induced PolarizationJosue Martinez VelazquezNo ratings yet
- FSAP ManualDocument7 pagesFSAP ManualJose ArmazaNo ratings yet
- Quizapp Documentation: Release 0.0.1Document48 pagesQuizapp Documentation: Release 0.0.1Arghya Sen0% (1)
- B0700ay BDocument44 pagesB0700ay BRodrigoCastilloAcostaNo ratings yet
- Excel Tables, Functions and Pivot TablesDocument12 pagesExcel Tables, Functions and Pivot TablesabdulbasitNo ratings yet
- Mixit WinDocument26 pagesMixit WinAlex Reaño100% (1)
- BOMA Best Practices 3Document21 pagesBOMA Best Practices 3ken kerchNo ratings yet