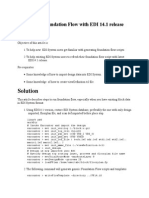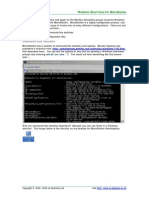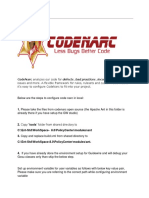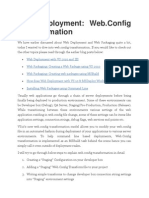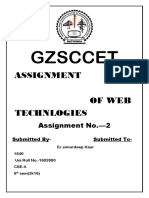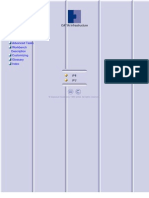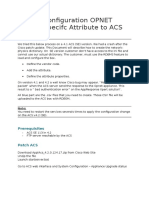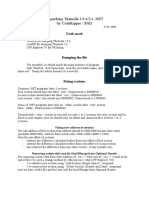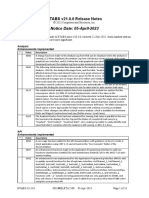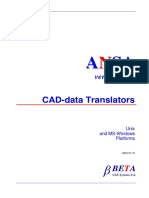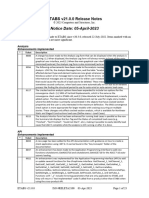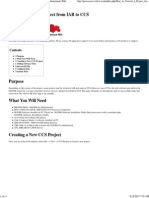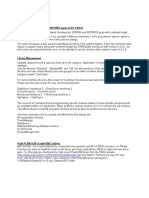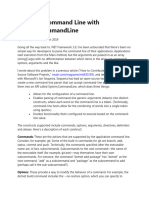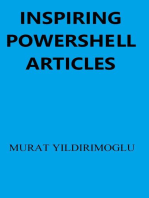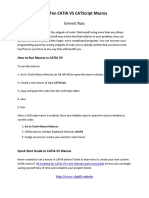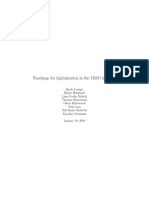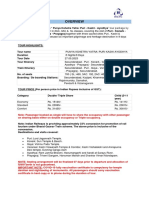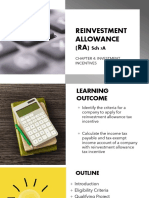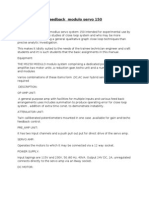Professional Documents
Culture Documents
CATIA V5 R18 Administrator Mode
Uploaded by
Jhhen B. ChoudharyOriginal Description:
Copyright
Available Formats
Share this document
Did you find this document useful?
Is this content inappropriate?
Report this DocumentCopyright:
Available Formats
CATIA V5 R18 Administrator Mode
Uploaded by
Jhhen B. ChoudharyCopyright:
Available Formats
CATIA V5 R18 administrator mode
First step, Create two short cuts for your CATIA because one of them it will be CATIA admin, and the other will be your regular environment. In your CATIA short cut do RMB on it and select properties, then copy what is in the Target field and paste it on wordpad or text editor, so you can see better and make the changes.
Here an example how it will look like when you copy/paste in wordpad: C:\Program Files\Dassault Systemes\B17\intel_a\code\bin\CATSTART.exe -run CNEXT.EXE -env CATIA_P3.V5R17.B17 -direnv C:\Documents and Settings\All Users\Application Data\DassaultSystemes\CATEnv -nowindow Now, you will need to make another short cut for your CATIA Admin because you will make some changes for the CATIA Admin (Name the short cut as CATIA Admin). Once you do the short cut, do like the previous step and add -admin after CNEXT.EXE Here is how it looks like when you made the change:
C:\Program Files\Dassault Systemes\B17\intel_a\code\bin\CATSTART.exe -run CNEXT.EXE -admin -env CATIA_P3.V5R17.B17 -direnv C:\Documents and Settings\All Users\Application Data\DassaultSystemes\CATEnv nowindow Now, you can copy the one you changed and paste on your Target field. So, when ever you want to access CATIA as Admin you just double click on your new short cut (CATIA Admin) but before you do that you have to do another change on CAT Environnent.
Second step,
you will make changes in CAT Environment You can find you CAT environment from above information. Based on above example the CAT env location is: C:\Documents and Settings\All Users\Application Data\DassaultSystemes\CATEnv And your file name will be: CATIA_P3.V5R17.B17 (this file will be with .txt extension)
Now, on this file you can add all your CATIA variables you need. In our example here we will add two paths pointing to two new folders that we will create it now for our CATIA admin. Create the following two folders in same directory that your CAT Env txt located. 1-first folder: I will name this folder as AdminCATSettings because this will be the CATsetting location for our CATIA Admin. 2-second folder: I will name this folder as AdminStandards because this is where it will go the xml file when I make some changes on the standards for the drafting work bench. For instance I will be able to change the default size text and fonts for my drawing, these changes will go to the xml file and saved.
Now, open your CAT Environment txt and find where is says
CATReferenceSettingPath= (in here you will need to put your CATsetting path folder that we created before) The second file (AdminStandards) should be pointed through the following variable CATCollectionStandard= (put the path for your folder here) This is how it will look like you add the two paths: CATReferenceSettingPath=C:\Documents and Settings\All Users\Application Data\DassaultSystemes\CATEnv\AdminCATSettings CATCollectionStandard=C:\Documents and Settings\All Users\Application Data\DassaultSystemes\CATEnv\AdminStandards Once you made the changes save it, now you can access your CATIA admin and you make some changes on the default standards.
You might also like
- SV MiniProject Part 2Document3 pagesSV MiniProject Part 2Pushtivardhan SoniNo ratings yet
- CMakeDocument18 pagesCMakevietbinhdinhNo ratings yet
- How To Run Foundation Flow With EDI 14Document4 pagesHow To Run Foundation Flow With EDI 14Vipan SharmaNo ratings yet
- How To Start and Stop TIBCO Active Matrix Services Using ScriptDocument7 pagesHow To Start and Stop TIBCO Active Matrix Services Using Scriptindrajeet04bsNo ratings yet
- ReadmeDocument9 pagesReadmeMirage44No ratings yet
- Readme IrricadDocument42 pagesReadme Irricadالسيد تامرNo ratings yet
- CATIA V5 R18 Admin AccessDocument6 pagesCATIA V5 R18 Admin AccesssnnaveenguptaNo ratings yet
- Environment Variables in CATIA V5Document5 pagesEnvironment Variables in CATIA V5Santosh GadeNo ratings yet
- 3 - ETL Processing On Google Cloud Using Dataflow and BigQueryDocument15 pages3 - ETL Processing On Google Cloud Using Dataflow and BigQuerysubodh0% (1)
- ShortCuts For MicroStationDocument5 pagesShortCuts For MicroStationsrinivasaphanikiranNo ratings yet
- Docs - Batflat Lightweight, Fast and Easy CMS For FreeDocument27 pagesDocs - Batflat Lightweight, Fast and Easy CMS For FreemeltdownxNo ratings yet
- Codenarc Analyzes Our Code For Defects, Bad Practices, Inconsistencies, StyleDocument6 pagesCodenarc Analyzes Our Code For Defects, Bad Practices, Inconsistencies, StyleAkhilesh KumarNo ratings yet
- Using Emacs in Windows To Type Latex and Program RDocument5 pagesUsing Emacs in Windows To Type Latex and Program RTrung HaNo ratings yet
- Web Deployment: Web - Config TransformationDocument12 pagesWeb Deployment: Web - Config TransformationthsebgoNo ratings yet
- Gzsccet: Assignment of Web TechnlogiesDocument5 pagesGzsccet: Assignment of Web Technlogiesravisingla22No ratings yet
- BasugDocument1,097 pagesBasugingerash_mic90No ratings yet
- 128199-How To Configuration OPNET Vendor Specifc Attribute To ACS SEDocument7 pages128199-How To Configuration OPNET Vendor Specifc Attribute To ACS SEab_laaroussiNo ratings yet
- ReadmeDocument2 pagesReadmeGavrila Suhartien WijayaNo ratings yet
- Documentacion PWDocument3 pagesDocumentacion PWbarcelata_antonioNo ratings yet
- By Coderipper / SND: Tools UsedDocument6 pagesBy Coderipper / SND: Tools UsedJhwazkdNo ratings yet
- Tableau - Turbo Boost Your Tableau Server Using Tab CommandDocument3 pagesTableau - Turbo Boost Your Tableau Server Using Tab CommandVarNo ratings yet
- Cadence Digital Design Synthesis FlowDocument22 pagesCadence Digital Design Synthesis FlowAdeeb HusnainNo ratings yet
- Release Notes ETABSv 2100Document23 pagesRelease Notes ETABSv 2100Nuno SilvaNo ratings yet
- ANSA CAD translators: Command-line driven translationDocument8 pagesANSA CAD translators: Command-line driven translationsuhas110No ratings yet
- !AutoPlant V8iDocument57 pages!AutoPlant V8idirceuromaniNo ratings yet
- Dotcms InstallDocument2 pagesDotcms InstallVersa TetsuyaNo ratings yet
- Upgrade From QC9.2 To QC10Document3 pagesUpgrade From QC9.2 To QC10Nagaraju CherlopalliNo ratings yet
- Release Not Ese Tabs V 2100Document23 pagesRelease Not Ese Tabs V 2100whalet74No ratings yet
- Exchange 2010 DAG Creation Part 2Document11 pagesExchange 2010 DAG Creation Part 2nikmarkovicNo ratings yet
- 963ee44a06a9060f335f6c7572981857Document98 pages963ee44a06a9060f335f6c7572981857JoséMiguelLeonisioTorrejónNo ratings yet
- Cadence Digital Design Synthesis FlowDocument22 pagesCadence Digital Design Synthesis FlowSumanth VarmaNo ratings yet
- How To Convert A Project From IAR To CCS - Texas Instruments WikiDocument11 pagesHow To Convert A Project From IAR To CCS - Texas Instruments Wikiteomondo100% (1)
- READMEDocument8 pagesREADMESukarno Wong PatiNo ratings yet
- Guide to Getting Started with Pentaho BI Suite 3.7, MySQL 5.x and WindowsDocument22 pagesGuide to Getting Started with Pentaho BI Suite 3.7, MySQL 5.x and WindowsElias LunaNo ratings yet
- Cadence Tutorial: Layout Entry: Instructional 'Named' AccountDocument5 pagesCadence Tutorial: Layout Entry: Instructional 'Named' AccountUttam SahuNo ratings yet
- Eme Admin KTDocument8 pagesEme Admin KTSUNETRO.TAX5816No ratings yet
- Ribbon Sample: Initial SetupDocument5 pagesRibbon Sample: Initial SetupNha Dinh100% (1)
- Tomcat InstallationDocument7 pagesTomcat Installationshika2906No ratings yet
- Aiaa Latex PDFDocument7 pagesAiaa Latex PDFLatoya KennedyNo ratings yet
- Cadence TutorialDocument31 pagesCadence TutorialChetan BhasmeNo ratings yet
- Release NotesDocument5 pagesRelease NotesTran My LeNo ratings yet
- Bonita Documentation - Tomcat Bundle - 2015-09-10Document4 pagesBonita Documentation - Tomcat Bundle - 2015-09-10Henry QuintanaNo ratings yet
- Read MeDocument3 pagesRead MeAnonymous 4KVQOT5jeHNo ratings yet
- Distributing and Updating Customization Files AutomaticallyDocument10 pagesDistributing and Updating Customization Files AutomaticallycadhocNo ratings yet
- Quality Window Automation GuideDocument21 pagesQuality Window Automation GuideHasnain TariqNo ratings yet
- Solution WT 2012Document29 pagesSolution WT 2012PratyushNo ratings yet
- CATIA Tips : Tip: CATIA V5 RegistryDocument2 pagesCATIA Tips : Tip: CATIA V5 RegistryBhavesh ShiyaniNo ratings yet
- Parse The Command Line With SystemDocument96 pagesParse The Command Line With SystemRenco MarasovićNo ratings yet
- Git Assingment Start To EndDocument3 pagesGit Assingment Start To EndSyed DanishNo ratings yet
- Version 9 Manuals Installation Update Upgrade SkaDate 9 Update Manual For WebmastersDocument10 pagesVersion 9 Manuals Installation Update Upgrade SkaDate 9 Update Manual For WebmastersGsmHelpNo ratings yet
- CmakeDocument224 pagesCmakeshatteratorNo ratings yet
- Datastage NotesDocument86 pagesDatastage Notesbimaljsr123No ratings yet
- Creating Dashboards Using Open Flash ChartDocument10 pagesCreating Dashboards Using Open Flash ChartReza KarismaNo ratings yet
- NetBackup Deployment Utility Instructions v3Document5 pagesNetBackup Deployment Utility Instructions v3AviNo ratings yet
- Using QmakeDocument96 pagesUsing Qmakeauddrey100% (1)
- Lab Handout - v04 Tableau 01 - Beyond Basic VisualizationDocument16 pagesLab Handout - v04 Tableau 01 - Beyond Basic VisualizationhammadNo ratings yet
- CATIA V5 Macros ProgrammingDocument20 pagesCATIA V5 Macros Programmingsuketubhatt102100% (1)
- VB Scripting For CATIA V5 EbookDocument159 pagesVB Scripting For CATIA V5 Ebookomik100% (4)
- Power Copy and Design Table CreationDocument2 pagesPower Copy and Design Table CreationJhhen B. ChoudharyNo ratings yet
- What Is CatiaDocument2 pagesWhat Is CatiaJhhen B. ChoudharyNo ratings yet
- Delmia From DSDocument3 pagesDelmia From DSJhhen B. ChoudharyNo ratings yet
- Roadmap For Digitalization in The MMO Industry - For SHARINGDocument77 pagesRoadmap For Digitalization in The MMO Industry - For SHARINGBjarte Haugland100% (1)
- BMS Technical ManualDocument266 pagesBMS Technical Manualiago manziNo ratings yet
- NOTE CHAPTER 3 The Mole Concept, Chemical Formula and EquationDocument10 pagesNOTE CHAPTER 3 The Mole Concept, Chemical Formula and EquationNur AfiqahNo ratings yet
- THE PEOPLE OF FARSCAPEDocument29 pagesTHE PEOPLE OF FARSCAPEedemaitreNo ratings yet
- Desert Power India 2050Document231 pagesDesert Power India 2050suraj jhaNo ratings yet
- Supplier GPO Q TM 0001 02 SPDCR TemplateDocument6 pagesSupplier GPO Q TM 0001 02 SPDCR TemplateMahe RonaldoNo ratings yet
- Urodynamics Griffiths ICS 2014Document198 pagesUrodynamics Griffiths ICS 2014nadalNo ratings yet
- Numerical Methods: Jeffrey R. ChasnovDocument60 pagesNumerical Methods: Jeffrey R. Chasnov2120 sanika GaikwadNo ratings yet
- Term Sheet: Original Borrowers) Material Subsidiaries/jurisdiction) )Document16 pagesTerm Sheet: Original Borrowers) Material Subsidiaries/jurisdiction) )spachecofdz0% (1)
- VEGA MX CMP12HP Data SheetDocument2 pagesVEGA MX CMP12HP Data SheetLuis Diaz ArroyoNo ratings yet
- Practice Like-Love - Hate and PronounsDocument3 pagesPractice Like-Love - Hate and PronounsangelinarojascnNo ratings yet
- Irctc Tour May 2023Document6 pagesIrctc Tour May 2023Mysa ChakrapaniNo ratings yet
- Application of ISO/IEC 17020:2012 For The Accreditation of Inspection BodiesDocument14 pagesApplication of ISO/IEC 17020:2012 For The Accreditation of Inspection BodiesWilson VargasNo ratings yet
- 'K Is Mentally Ill' The Anatomy of A Factual AccountDocument32 pages'K Is Mentally Ill' The Anatomy of A Factual AccountDiego TorresNo ratings yet
- Material Safety Data Sheet Lime Kiln Dust: Rev. Date:5/1/2008Document6 pagesMaterial Safety Data Sheet Lime Kiln Dust: Rev. Date:5/1/2008suckrindjink100% (1)
- Mythi From AndromedaDocument383 pagesMythi From AndromedaRico MinnerNo ratings yet
- Recycle Used Motor Oil With Tongrui PurifiersDocument12 pagesRecycle Used Motor Oil With Tongrui PurifiersRégis Ongollo100% (1)
- Assessing Gross Efficiency and Propelling Efficiency in Swimming Paola Zamparo Department of Neurological Sciences, Faculty of Exercise and Sport Sciences, University of Verona, Verona, ItalyDocument4 pagesAssessing Gross Efficiency and Propelling Efficiency in Swimming Paola Zamparo Department of Neurological Sciences, Faculty of Exercise and Sport Sciences, University of Verona, Verona, ItalyVijay KumarNo ratings yet
- Master of Commerce: 1 YearDocument8 pagesMaster of Commerce: 1 YearAston Rahul PintoNo ratings yet
- Reinvestment Allowance (RA) : SCH 7ADocument39 pagesReinvestment Allowance (RA) : SCH 7AchukanchukanchukanNo ratings yet
- Investigatory Project Pesticide From RadishDocument4 pagesInvestigatory Project Pesticide From Radishmax314100% (1)
- PC November 2012Document50 pagesPC November 2012bartekdidNo ratings yet
- Benjie Reyes SbarDocument6 pagesBenjie Reyes Sbarnoronisa talusobNo ratings yet
- The Sound Collector - The Prepared Piano of John CageDocument12 pagesThe Sound Collector - The Prepared Piano of John CageLuigie VazquezNo ratings yet
- Liber Chao (Final - Eng)Document27 pagesLiber Chao (Final - Eng)solgrae8409100% (2)
- Quiz-Travel - Beginner (A1)Document4 pagesQuiz-Travel - Beginner (A1)Carlos Alberto Rodriguez LazoNo ratings yet
- Unit 1 - International Banking Meaning: Banking Transactions Crossing National Boundaries Are CalledDocument6 pagesUnit 1 - International Banking Meaning: Banking Transactions Crossing National Boundaries Are CalledGanesh medisettiNo ratings yet
- Planview Innovation Management Maturity Model PDFDocument1 pagePlanview Innovation Management Maturity Model PDFMiguel Alfonso Mercado GarcíaNo ratings yet
- WassiDocument12 pagesWassiwaseem0808No ratings yet
- Sekolah Menengah Kebangsaan Ss17 JALAN SS17/1, Subang Jaya English Scheme of Work Form 3Document11 pagesSekolah Menengah Kebangsaan Ss17 JALAN SS17/1, Subang Jaya English Scheme of Work Form 3Rohana YahyaNo ratings yet