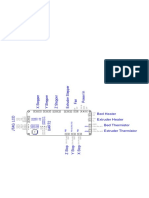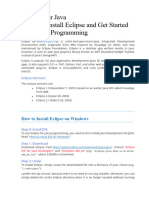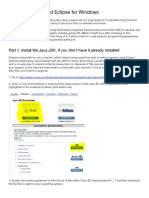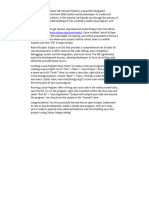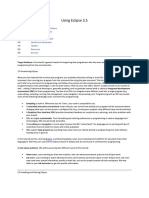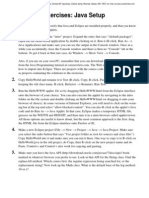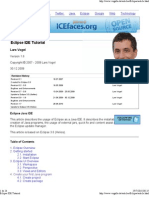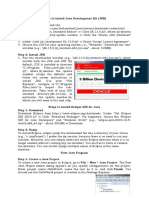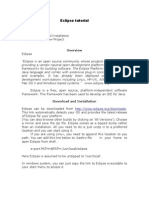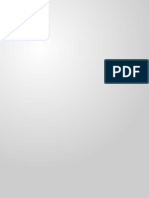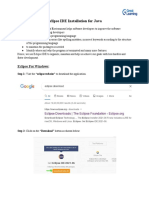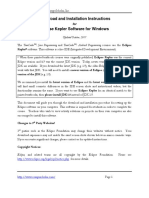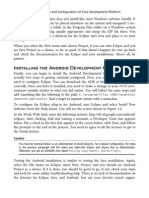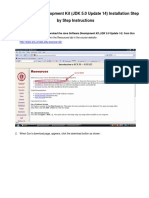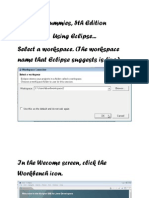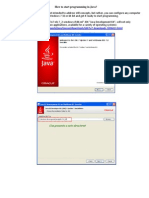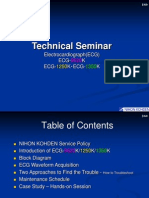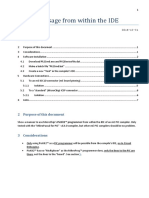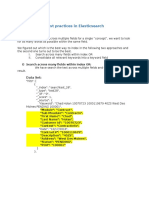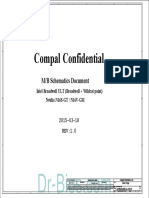Professional Documents
Culture Documents
CSIS 235 02 GettingStartedwithJavaProgramsUsingEclipse
Uploaded by
Anthony VargheseOriginal Description:
Copyright
Available Formats
Share this document
Did you find this document useful?
Is this content inappropriate?
Report this DocumentCopyright:
Available Formats
CSIS 235 02 GettingStartedwithJavaProgramsUsingEclipse
Uploaded by
Anthony VargheseCopyright:
Available Formats
Univ. Wisc.
-River Falls
CSIS 235
OOD
Spring 2012
Getting Started with Java Programming using Eclipse
The first step in writing Java programs is to make sure you have a Java compiler a Java Software Development Kit (also called SDK or JDK) on the computer you are using. We will use the standard edition of the Java SDK. We will use either the 6th version of the JDK (called J2SE 6 or Java 1.6) or the newly released 7th version. While we could do everything for this course with just the Java SDK, a nice Integrated Development Environment (IDE) make the process of compiling and running programs easier. There are many good Java IDEs and in this course we will use the Eclipse 3.7 (Indigo) Java development system for the Linux, MacOS X or Microsoft Windows operating systems. You can use any Java compiler you wish but your programs should compile and run under Eclipse using JDK 1.6 (or higher) to get credit for your work. In the Lab (Rm 218) in South Hall and some of the ITS Labs in the Library, click on the Windows Start button, which brings up a menu; click on All Programs and in the menu it displays, click on the item Course Applications which will pop up a menu in which you should choose Computer Science & Information Systems and this will give you another menu in which you should choose Eclipse - Java. On your computer at home or in your dorm room, you will have to download and install the Eclipse 3.7 program for free from the Eclipse web site: http://www.eclipse.org/downloads/index.php For this course, all you need is the Eclipse IDE for Java Developers. To install Eclipse all you have to do is unzip the file you downloaded, and double-click on the file called Eclipse. If you already have a JDK, Eclipse will start up it needs Java to run. If you dont have the Java SDK, download version 1.7 JDK 7, also called Java 7 from: http://www.oracle.com/technetwork/java/javase/downloads/index.html On Windows systems, the 32-bit version of Java JDK SE 6 Update 26 is probably best. To install, double-click the file you downloaded. If you have a Mac OS X system, you may know that they used to come with a JRE but newer versions like Lion require you to download a JRE yourself to be able to run Java applications and applets. Downloading and installing a JDK is sufficient because the JDK includes a JRE. If everything works, when Eclipse starts, you will see a splash screen temporarily followed by a window labeled Workspace Launcher at the top. Eclipse uses one or more of your workspaces or folders where you can store programs. So choose a convenient location, such as your desktop or a USB thumb drive if you have one. Make a note of where the workspace is do make sure it is in your folder (and not someone else's) and then click OK. Page 1 of 4 Revised: 1/24/12
Univ. Wisc.-River Falls
CSIS 235
OOD
Spring 2012
You will most likely see a welcome window that will show up only the first time you use Eclipse. At this point, it would be a good idea to take a look at the overview of Eclipse
or the built-in tutorial or skip these by clicking on the curved arrow in the upper right corner of the screen.
Now you are ready to create your own Java program. Creating a Java Application It is a good idea to set up separate projects for each program called a Java application that you write in this course. When you create a new Java application in a new folder, you will end up with a set of files that are need to run your program. 1. Create the project file, and the necessary subfolders: Click on File and New and then Project . . .. 2. In the New Project window, click on the + sign next to Java and then click on Java Project and click on Next. Type in a name like First for your project. Use the default settings at the next step and click on Finish. This should result in a new project (the example to the right shows a project named CS161).
Page 2 of 4
Revised: 1/24/12
Univ. Wisc.-River Falls CSIS 235 3. Next, set up a package name for your Java program. To do this, right-click on the source folder and choose New and then Package. Enter the name first package names start with a lower-case letter. This step is optional because Eclipse sets you up to have a default unnamed package but it is always good idea to have named packages for your code. Name the package first and click Finish.
OOD
Spring 2012
4. Next, set up a new class in a .java file by rightclicking on the src source folder and choosing New and then Class.
5. You should see the New Java Class window and in it enter first for Package and a name like MyFirstClass (without spaces!) for the class name. Make sure the public
static void main (String[] args) box is checked and click on
Finish. At this point you will be able to edit your MyFirstClass Java class. 6. By default, Eclipse automatically compiles your program as you type it in and so there is no Compile step in Eclipse. 7. If everything went well, you should not have seen any error messages. Now click on Run and then on Run as and Java Application. If everything worked, you should see no error messages.
8. Now change the class code so that it looks like the program shown below to the right or use one of the classes in the course text book and run (step 6) the new program. Page 3 of 4 Revised: 1/24/12
Univ. Wisc.-River Falls
CSIS 235
OOD
Spring 2012
9. Save the file by clicking on the Save icon towards the top of the Eclipse window. 10. Click on the Run button a green triangle towards the top of the Eclipse window. If you see a window asking what kind of program you want your Java program to Run As, choose Java Application.
Make sure you see that something does get printed.
Congratulations! You now have a working Java program.
Page 4 of 4
Revised: 1/24/12
You might also like
- Monoprice Select Mini WiringDocument1 pageMonoprice Select Mini Wiringchart328No ratings yet
- Installing and Cabling AWHxx AirScale Micro Remote Radio Heads 22R2 Issue-13 28062022Document158 pagesInstalling and Cabling AWHxx AirScale Micro Remote Radio Heads 22R2 Issue-13 28062022Yannick M.100% (1)
- Activit y Description Duration PredecessorDocument5 pagesActivit y Description Duration PredecessorJanaka Wijeyesinghe0% (1)
- Yamaha Fazer-Fzh150 CatalogueDocument55 pagesYamaha Fazer-Fzh150 CatalogueAnonymous KoA00wXXD69% (13)
- 1. How To Install Eclipse and Get Started with Java Programming (1)Document3 pages1. How To Install Eclipse and Get Started with Java Programming (1)hophuloc81No ratings yet
- Setting Up Java, Eclipse, and UnfoldingMapsDocument9 pagesSetting Up Java, Eclipse, and UnfoldingMapsaleksandarpmauNo ratings yet
- Setting Up Java and Eclipse WindowsDocument5 pagesSetting Up Java and Eclipse WindowsAnderson GonzálezNo ratings yet
- 1 Install - PsDocument46 pages1 Install - PsKartika MunirNo ratings yet
- InstallDocument46 pagesInstallapi-26824535No ratings yet
- Java BasicDocument2 pagesJava Basicnanda devi mishraNo ratings yet
- Lab 1Document10 pagesLab 1mey chuNo ratings yet
- Okkar Min ThwayDocument1 pageOkkar Min ThwayLoki .7thNo ratings yet
- Getting Started With Java and EclipseDocument14 pagesGetting Started With Java and EclipseBenneth ObilorNo ratings yet
- 1 InstallDocument40 pages1 Installrachmat99No ratings yet
- Write Your First Java Program in EclipseDocument13 pagesWrite Your First Java Program in EclipseAestheticNo ratings yet
- Eclipse TutorialDocument24 pagesEclipse TutorialAbe Stefan BacasNo ratings yet
- Exercises SetupDocument1 pageExercises SetupSzabó AttilaNo ratings yet
- Eclipse IDE Tutorial: Lars VogelDocument23 pagesEclipse IDE Tutorial: Lars VogelBabu ChaudharyNo ratings yet
- Building ZAP With Eclipse v1.0Document12 pagesBuilding ZAP With Eclipse v1.0MagnoLoganNo ratings yet
- 05 Downloading EclipseDocument4 pages05 Downloading EclipseNitin AgarwalNo ratings yet
- Using Eclipse IDE For JavaDocument5 pagesUsing Eclipse IDE For Javanep_lafaNo ratings yet
- Write The Java Source CodeDocument12 pagesWrite The Java Source CodejaneNo ratings yet
- Eclipse IDE TutorialDocument26 pagesEclipse IDE TutorialIcaro AlmeidaNo ratings yet
- Eclipse TutorialDocument21 pagesEclipse TutorialKiran KumarNo ratings yet
- Week 1 Bootcamp: Welcome To FIT2099Document7 pagesWeek 1 Bootcamp: Welcome To FIT2099陆亦爵No ratings yet
- Eclipse PDFDocument18 pagesEclipse PDFanjaniNo ratings yet
- 06 DownloadingEclipseDocument4 pages06 DownloadingEclipsenegisbabiNo ratings yet
- Eclipse IDE TutorialDocument46 pagesEclipse IDE Tutoriala1777706No ratings yet
- Steps To Install Java Development Kit (JDK) Step 1: Download JDKDocument2 pagesSteps To Install Java Development Kit (JDK) Step 1: Download JDKTrueColorsNo ratings yet
- Eclipse TutorialDocument16 pagesEclipse Tutorialreply2sriNo ratings yet
- Building OWASP ZAP Using Eclipse IDE For Java Pen-Testers: Date: December 17, 2012Document20 pagesBuilding OWASP ZAP Using Eclipse IDE For Java Pen-Testers: Date: December 17, 2012Anonymous mWQOmeIzJNo ratings yet
- En Mobile Comp Guide 170614Document22 pagesEn Mobile Comp Guide 170614Myo Min SweNo ratings yet
- Installing The Eclipse IDE For C PlusPlusDocument29 pagesInstalling The Eclipse IDE For C PlusPlusederickcNo ratings yet
- Eclipse For CDocument6 pagesEclipse For CKeijo SalonenNo ratings yet
- Eclipse IDE TutorialDocument46 pagesEclipse IDE TutorialAndrea FerigoNo ratings yet
- How To Install Eclipse Windows: 1.00/1.001/1.002 - Spring 2012Document7 pagesHow To Install Eclipse Windows: 1.00/1.001/1.002 - Spring 2012raghuwanshiram2562No ratings yet
- Eclipse Java Tutorial: 1. Download and Install JavaDocument4 pagesEclipse Java Tutorial: 1. Download and Install JavahNo ratings yet
- Final InstructionsDocument5 pagesFinal Instructionsapi-509848173No ratings yet
- Getting Started With Eclipse For JavaDocument23 pagesGetting Started With Eclipse For JavaEmily ZhuNo ratings yet
- Eclipse IDE Tutorial 2018Document23 pagesEclipse IDE Tutorial 2018UserfromromaniaNo ratings yet
- Lab#0Document8 pagesLab#0manorz2004No ratings yet
- Developing Applications With EclipseDocument25 pagesDeveloping Applications With EclipserkpunjalNo ratings yet
- Eclipse IDE Installation For JavaDocument15 pagesEclipse IDE Installation For JavaAshutosh TrivediNo ratings yet
- Eclipse Ref Card ZDocument6 pagesEclipse Ref Card Zprakashrao008No ratings yet
- jGRASP TutorialDocument11 pagesjGRASP TutorialDaVid Silence KawlniNo ratings yet
- Using Eclipse To Run JavaDocument9 pagesUsing Eclipse To Run JavaBenneth ObilorNo ratings yet
- Eclipse IDE Tutorial: Home Blog Java Eclipse Android Google Technology Web Algorithms Source TrainingDocument27 pagesEclipse IDE Tutorial: Home Blog Java Eclipse Android Google Technology Web Algorithms Source Trainingaaarafat_csecu782No ratings yet
- How To Install Eclipse Mac OSDocument7 pagesHow To Install Eclipse Mac OSindyanexpressNo ratings yet
- Starting GuideDocument13 pagesStarting GuideMioara FărcașNo ratings yet
- Eclipse Kepler Install Instructions WinDocument10 pagesEclipse Kepler Install Instructions WinShashi J ShaNo ratings yet
- Use Eclipse IDE for Java developmentDocument7 pagesUse Eclipse IDE for Java developmentmohammad_hazwan_2No ratings yet
- Installing The Android Development Kit: 4 Installation and Configuration of Your Development PlatformDocument5 pagesInstalling The Android Development Kit: 4 Installation and Configuration of Your Development Platformxm3powerNo ratings yet
- Java Software Development Kit InstallationDocument18 pagesJava Software Development Kit InstallationmonighosNo ratings yet
- Java For Dummies, 5th Edition Using Eclipse... Select A Workspace. (The Workspace Name That Eclipse Suggests Is Fine.)Document19 pagesJava For Dummies, 5th Edition Using Eclipse... Select A Workspace. (The Workspace Name That Eclipse Suggests Is Fine.)Oluwadamilola PopoolaNo ratings yet
- Android and Eclipse ConfigurationDocument2 pagesAndroid and Eclipse ConfigurationchrismorleyNo ratings yet
- Java 4 TOC+Ch1Document22 pagesJava 4 TOC+Ch1mohkristNo ratings yet
- Install Eclipse Java ADK Development PlatformDocument4 pagesInstall Eclipse Java ADK Development Platformxm3powerNo ratings yet
- How To Start Programming in Java?Document6 pagesHow To Start Programming in Java?Cess PinoNo ratings yet
- Java and Eclipse Download/Installation Instructions: IMPORTANT: Install Java First, BEFORE You Install EclipseDocument15 pagesJava and Eclipse Download/Installation Instructions: IMPORTANT: Install Java First, BEFORE You Install EclipsemohanNo ratings yet
- E-Mail Automation Tool: Steps For InstallationDocument11 pagesE-Mail Automation Tool: Steps For InstallationAdarsh MNo ratings yet
- Vogel LaDocument137 pagesVogel LaAk ChowdaryNo ratings yet
- Technical Seminar: Electrocardiograph (ECG) Ecg-K Ecg- K・ECG- KDocument60 pagesTechnical Seminar: Electrocardiograph (ECG) Ecg-K Ecg- K・ECG- Kchanlal0% (1)
- Computer Awareness Capsule For FCI AGM Exam 2021Document34 pagesComputer Awareness Capsule For FCI AGM Exam 2021moidus93No ratings yet
- 6.04 Cycle Count Unit Test Plan and Test CaseDocument18 pages6.04 Cycle Count Unit Test Plan and Test Caserajesh_talwar_3No ratings yet
- Pickit2™ Usage From Within The Ide: 1 ContentsDocument7 pagesPickit2™ Usage From Within The Ide: 1 ContentsWilder Yancel Herrera SuritaNo ratings yet
- Magnetic Tape NotesDocument3 pagesMagnetic Tape NotesTanay NemadeNo ratings yet
- Best Practices in ElasticsearchDocument5 pagesBest Practices in ElasticsearchGangadhar AmbatiNo ratings yet
- Acer Aspire E5 473 1 LA C341PDocument57 pagesAcer Aspire E5 473 1 LA C341Pluis carlos sousa nunesNo ratings yet
- JRC jss-296 jss-596 jss-896 SMDocument220 pagesJRC jss-296 jss-596 jss-896 SMMahfooz Ali100% (2)
- PolyMat MainDocument74 pagesPolyMat Mainריאל אמנם נכוןNo ratings yet
- Xiaopan OS InstallationDocument6 pagesXiaopan OS InstallationMuhammad SyafiqNo ratings yet
- IoT Based Smart Currency Counter Using NodeMCUDocument47 pagesIoT Based Smart Currency Counter Using NodeMCUprabhu rachuti100% (1)
- Astm A307-14Document6 pagesAstm A307-14Xamir Suarez Alejandro100% (2)
- Esp 32 Board SchematicDocument3 pagesEsp 32 Board SchematicThamil AnbanNo ratings yet
- CSE101 - Basics of ComputerDocument41 pagesCSE101 - Basics of Computer2019-3-30-034No ratings yet
- Infrared Sensor Detects Obstacles Using 555 Timer CircuitDocument5 pagesInfrared Sensor Detects Obstacles Using 555 Timer CircuitGirijaKaushikNo ratings yet
- Lecture 01 - Computer Hardware and Software ArchitecturesDocument67 pagesLecture 01 - Computer Hardware and Software ArchitecturesDevil SazeetNo ratings yet
- Award Bios 4.51PG Postcodes PDFDocument3 pagesAward Bios 4.51PG Postcodes PDFandresviglinoNo ratings yet
- Linha HP COMPAQ PRO 6300 SMALL FORM FACTOR-14269 - Div PDFDocument65 pagesLinha HP COMPAQ PRO 6300 SMALL FORM FACTOR-14269 - Div PDFredepiresNo ratings yet
- Parallel Computer ModelsDocument43 pagesParallel Computer Modelsyashu JNo ratings yet
- Manual Bios Intel Dp35dpDocument32 pagesManual Bios Intel Dp35dpMarcelo CheloNo ratings yet
- Cfs0018 UK R1 Menvier-Product-CatalogueDocument112 pagesCfs0018 UK R1 Menvier-Product-CatalogueABELWALIDNo ratings yet
- Microcontroller Talk - Overview of CRES-ARC Voter ID ProjectDocument31 pagesMicrocontroller Talk - Overview of CRES-ARC Voter ID ProjectSarabjit SinghNo ratings yet
- Extreme NXT PDFDocument2 pagesExtreme NXT PDFShawnNo ratings yet
- COMPUTERDocument3 pagesCOMPUTERHana SolNo ratings yet
- GE Renewal Parts: Contactor Model 17Cm53E10ADocument3 pagesGE Renewal Parts: Contactor Model 17Cm53E10ARafael Dutil LucianaNo ratings yet
- Z-3051HS Handheld High-Speed Laser Scanner: Standard DeviceDocument4 pagesZ-3051HS Handheld High-Speed Laser Scanner: Standard DeviceGoran Dubinovic-TalijanNo ratings yet