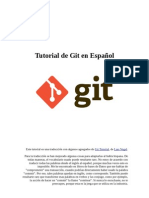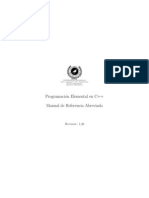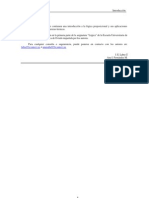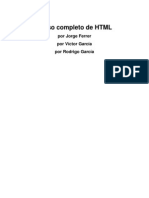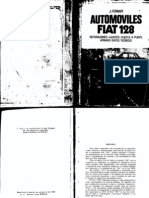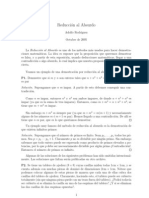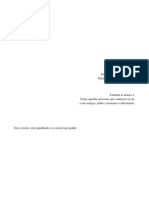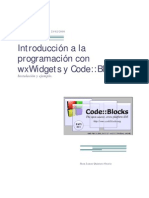Professional Documents
Culture Documents
Tutorial Gamemaker Primerjuego
Uploaded by
skilltik0 ratings0% found this document useful (0 votes)
568 views19 pagesguia manual tutorial gamemaker
Original Title
tutorial gamemaker primerjuego
Copyright
© Attribution Non-Commercial (BY-NC)
Available Formats
PDF, TXT or read online from Scribd
Share this document
Did you find this document useful?
Is this content inappropriate?
Report this Documentguia manual tutorial gamemaker
Copyright:
Attribution Non-Commercial (BY-NC)
Available Formats
Download as PDF, TXT or read online from Scribd
0 ratings0% found this document useful (0 votes)
568 views19 pagesTutorial Gamemaker Primerjuego
Uploaded by
skilltikguia manual tutorial gamemaker
Copyright:
Attribution Non-Commercial (BY-NC)
Available Formats
Download as PDF, TXT or read online from Scribd
You are on page 1of 19
TutoriaI: Tu primer juego
Copvright 2003, Mark Overmars
Last changed. April 11, 2003 (finished)
Uses. version 5.0, simple mode
Nivel. Principiante
Traducido por. Jose Jorge Enrique: Rodrigue: (Geo)
Este tutorial esta enIocado a aquellos que tienen problemas para iniciarse con el Game
Maker. Te llevara paso a paso a traves del proceso de crear tu primer juego. Date cuenta de
que esta es la parte mas diIicil. Para crear tu juego antes deberas entender varios aspectos
basicos del Game Maker. Asi que por Iavor lee cuidadosamente este tutorial e intenta
entender todos los pasos. Una vez que has terminado tu primer juego, el Segundo es mucho
mas Iacil.
EI concepto deI juego
Es importante que antes escribamos una breve descripcion del juego que vamos a hacer.
Como este sera nuestro primer juego, disearemos algo simple. Deberia mantener
interesado al jugador por poco tiempo. Nuestro juego sera un juego pequeo de accion que
llamaremos Atrapa al Pavaso. (Trata siempre de poner un nombre agradable al juego).
Aqui esta la descripcion del juego:
Claramente, un juego como este tendra un atractivo muy limitado. Pero tenemos que
empezar por lo sencillo. Despues podemos agregar mas caracteristicas al juego para hacerlo
mas interesante.
Un documento de diseo
El segundo paso en la creacion de un juego es escribir un documento de diseo mas
preciso. Es recomendable que hagas esto antes de crear tu juego, aun si es muy simple.
Aqui esta nuestro documento de diseo para Atrapa al Pavaso (Omiti la descripcion que ya
se ha dado arriba).
Atrapa al Payaso
Atrapa al Pavaso es un pequeo juego de accion. En este juego un payaso se mueve en
el campo de juego. El objetivo del jugador es atrapar al payaso haciendo clic sobre el
con el raton. Si el jugador avanza en el juego, el payaso se mueve mas rapido y es mas
diIicil atraparlo. El marcador se incrementa cada vez que se atrape al payaso y el
objetivo es obtener el marcador mas alto posible. El tiempo esperado de juego es de
unos cuantos minutos.
Esto debiera ser suIiciente por el momento. Ahora podemos empezar a crear el juego. Asi
que inicia el Game Maker y comencemos. De hecho, el juego que vamos a crear se incluye
en la carpeta ejemplo junto con todos los sprites, sonidos, etc. Puedes cargarlo desde ahi
pero te recomiendo recrearlo siguiendo los pasos descritos abajo. De esta Iorma entenderas
mejor como se crea un juego en el Game Maker.
Agregando sprites y sonidos
Como describe el documento de diseo del juego, necesitaremos dos imagenes para los dos
objetos. Tales imagines son llamadas sprites en el Game Maker. Hay mucho que aprender
sobre los sprites pero por el momento, piensa en ellos como pequeas imagenes. Asi que
necesitamos hacer o encontrar tales imagines. Para crear las imagines puedes usar cualquier
programa de dibujo que gustes, por ejemplo el programa Paint que es parte del sistema
Windows. Aunque el Game Maker tambien tiene un sencillo programa de dibujo interno
para tal proposito. La creacion de buenos sprites es un arte que requiere de mucha practica.
Pero aIortunadamente existe una gran cantidad de colecciones de imagenes de todo tipo
disponibles gratuitamente. El Game Maker contiene varias de ellas y puedes encontrar mas
en el sitio web oIicial del Game Maker (www.gamemaker.nl). Alternativamente, puedes
buscar en la red y podras encontrar imagenes en grandes cantidades. Asi que para nuestro
pequeo juego tomamos dos sprites de la coleccion por deIecto.
Atrapa al Payaso documento de diseo
Objetos del juego
Solo habra dos objetos en el juego: el payaso y la pared. El objeto pared tiene la imagen
de un cuadrado. La pared que rodea el area de juego esta hecha de estos objetos. La
pared no hace nada. Solo esta ahi para evitar que el payaso se mueva Iuera del area. El
objeto pavaso tiene la imagen de una cara de payaso. Se mueve con una velocidad
determinada. Cuando choque con un objeto pared rebotara. Cuando el jugador haga clic
sobre el payaso el marcador se incrementa en 10 puntos. El payaso se mueve a una
posicion aleatoria y la velocidad se incrementa en una pequea cantidad.
Sonidos
Emplearemos dos sonidos en este juego. Un sonido rebote que se usara cuando el
payaso choque con una pared, y un sonido clic que emplearemos cuando el jugador
logre hacer clic sobre el payaso.
Controles
El unico control con el que cuenta el jugador es el raton. Atrapara al payaso al hacer clic
sobre el con el boton izquierdo del raton.
Flujo del juego
Al inicio del juego el marcador se pone a 0. se muestra el cuarto con el payaso
moviendose. El juego inicia inmediatamente. Cuando el jugador presione la tecla Esc~
el juego termina.
Niveles
Solo hay un nivel. La diIicultad del juego aumenta ya que despues de cada atrapada el
payaso aumenta su velocidad.
El payaso: La pared:
Para agregar estos sprites al juego que estamos creando, en el menu Add selecciona Add
Sprite. Aparecera la siguiente ventana:
(Si ejecutas el Game Maker en modo avanzado se mostrara mas inIormacion, pero no la
necesitamos para nuestro pequeo juego). Presiona el boton marcado Load Sprite y
selecciona el archivo que contenga la imagen del payaso. (Puedes encontrarlo en la carpeta
recursos dentro de la carpeta ejemplo). El sprite se mostrara en la ventana. En el
campo Name coloca un buen nombre para el sprite, como spr_payaso. (Yo siempre
inicio los nombre de los sprites con spr de Iorma que siempre recuerde que son nombres
de sprites. Este tipo de convencion para los nombres es una buena practica). Checa que la
propiedad Transparent este marcada. Esto indica que el color de Iondo del sprite sera
transparente (por lo que versa el Iondo real a traves de este). En general usaras sprites con
Iondo transparente.
Presiona el boton OK y se agregara el sprite. Puedes hacer lo mismo para el sprite de la
pared, llamandolo spr_pared.
Como podras haber notado, a la izquierda de la ventana del Game Maker han aparecido los
nombres de tus dos sprites. Aqui siempre encontraras todos los sprites, sonidos, objetos,
cuartos, etc. que hayas deIinido. A todo ese conjunto le llamamos los recursos del juego.
Puedes seleccionar un recurso haciendo clic sobre su nombre. Ahora puedes usar el menu
Edit para cambiar el recurso, duplicarlo, o eliminarlo. Este mismo menu se mostrara al
hacer clic con el boton derecho del raton sobre el nombre del recurso. Esta vista general de
los recursos se volvera muy importante cuando estes creando juegos mas complicados.
Ahora que hemos agregado los dos sprites agregaremos dos eIectos de sonido. Uno debe
reproducirse cuando el payaso toque la pared y el otro cuando el payaso sea atrapado con el
raton. Usaremos dos archivos wave (.wav) para esto. Los archivos wave son excelentes
para eIectos cortos de sonido. Varios de estos archivos son parte de la instalacion del Game
Maker y puedes encontrar muchos mas en la red. Tambien puedes crearlos tu mismo pero
deIinitivamente se requiere de algo de habilidad.
Para agregar el primer sonido de rebote al juego, selecciona Add Sound desde el menu
Add. Aparecera una ventana en la que puedes cambiar las propiedades del sonido. Presiona
el boton Load Sound para cargar el sonido apropiado. Nombraremos al sonido como
snd_rebote. La ventana de propiedades del sonido ahora luce como sigue:
Puedes reproducir el sonido para checarlo. Presiona el boton OK para indicar que el sonido
esta listo. Puedes agregar el sonido para el clic de la misma manera, nombrandolo
snd_clic. De nuevo, Iijate que los dos sonidos se muestran a la izquierda de la ventana
en el explorador de recursos.
Objetos y acciones
El haber agregado las los sprites y los sonidos al juego no signiIica que algo este
ocurriendo. Los sprites son simples imagines para los objetos del juego y no hemos
deIinido aun ningun objeto. De manera similar, los sonidos solo se reproduciran cuando lo
indiquemos. Asi que a continuacion necesitamos deIinir nuestros dos objetos.
Pero antes de que hagamos esto, deberas entender la manera basica en la que operan el
Game Maker y la mayoria de los sistemas de diseo de juegos. Como hemos indicado
antes, en un juego tenemos varios obfetos de fuego. Durante la ejecucion del juego una o
mas instancias de estos objetos de juego estaran presentes en pantalla o, mas en general, en
el mundo del juego. Nota que puede haber multiples instancias del mismo objeto. Asi por
ejemplo, en nuestro juego Atrapa al Pavaso habra varias instancias de los objetos pared,
que rodean el campo de juego. Habra solo una instancia del objeto payaso.
Las instancias de los objetos de juego no hacen nada a menos que se los indiques. Puedes
hacer esto indicando como debe reaccionar a los distintos eventos que ocurran. Hay muchos
eventos que pueden ocurrir. El primer evento importante se presenta cuando la instancia es
creada. Este es el Evento de Creacin. Aqui probablemente se requieran algunas acciones.
Por ejemplo debemos decirle a las instancias del objeto payaso que debieran empezar a
moverse en una cierta direccion. Ocurren otros eventos cuando dos instancias colisionan
entre si; llamado Evento de Colisin. Por ejemplo, cuando la instancia del payaso colisione
con la instancia de la pared, el payaso debe reaccionar y cambiar su direccion de
movimiento. Tambien ocurren otros eventos cuando el jugador presiona una tecla en el
teclado o hace clic con el raton sobre una instancia. Para el payaso emplearemos un Evento
Mouse para hacerlo reaccionar cuando se haga clic sobre el.
Para indicar lo que debe ocurrir ante cierto evento, se usan las acciones. Hay muchas
acciones de entre las cuales elegir. Por ejemplo, hay una accion que establece el
movimiento de la instancia en una cierta direccion, hay una accion para cambiar el
marcador, y hay una accion para reproducir sonidos. Por lo que el deIinir un juego consiste
de unos cuantos pasos: podemos darle al objeto de juego un sprite como imagen, podemos
conIigurar ciertas propiedades, y podemos indicar los eventos a los que debe reaccionar el
objeto y las acciones que debe realizar.
Nota que hay diIerencia entre los obfetos y las instancias de estos objetos. Un objeto deIine
el comportamiento de un elemento del juego (esto es, deIine sus reacciones ante ciertos
eventos). De este objeto, puede haber una o mas instancias en el juego. Estas instancias
reaccionaran de acuerdo al comportamiento deIinido para el objeto. Dicho de otra manera,
un objeto es un elemento abstracto. Como en la vida real, podemos hablar de una silla como
un objeto abstracto en el cual puedes sentarte, pero tambien podemos hablar de una silla en
particular, la cual es una instancia del objeto silla, y la cual existe en nuestra casa.
Y como Iunciona esto para el juego que estamos creando? Necesitaremos dos objetos.
Creemos primero el mas sencillo: el objeto pared. Este objeto no necesita comportamiento.
No reaccionara a ningun evento. Para agregar el objeto, selecciona la opcion Add Object
del menu Add. (Para este momento probablemente ya notaste que tambien se puede
acceder a estas opciones con los botones en la barra de herramientas). Aparecera la
siguiente ventana:
A la izquierda puedes conIigurar algunas propiedades del objeto. Lo llamaremos
ojb_pared. Ahora seleccionamos el sprite adecuado. Para ello, debes hacer clic en el
boton a la derecha de la palabra Sprite. Aparecera un menu que muestra todos los sprites
disponibles (en nuestro caso, el payaso y la pared). Selecciona el sprite pared para este
objeto. Finalmente, queremos que la pared sea solida, esto es, no permitiremos que ningun
objeto pase a traves de ella. Asi que marca la propiedad Solid haciendo clic sobre ella.
Presiona OK, y ya hemos terminado con el objeto pared.
Para el objeto payaso empezaremos de la misma Iorma. Agrega un nuevo objeto, cambia el
nombre a obj_payaso, y selecciona el sprite correcto. El payaso no necesita ser solido.
Pero hay mas cosas por hacer con el. Necesitamos conIigurar su comportamiento. Para ello
necesitaremos el resto de la ventana. En el medio puedes ver una lista vacia con tres
botones bajo ella. Esta lista contendra los diIerentes eventos a los que debe responder el
objeto. Con los botones debajo de la lista puedes agregar, eliminar o modiIicar los eventos.
Hay una gran cantidad de eventos pero normalmente emplearas unos cuantos en tu juego.
Despues de los eventos se encuentra una lista vacia de acciones que deberan ser realizadas
para el evento seleccionado (si hay alguna). Y a la derecha de esta lista hay un conjunto de
Iichas / solapas con pequeos iconos. Estos iconos representan las diIerentes acciones. En
total cuentas con 75 diIerentes acciones a elegir. Si colocas el raton sobre uno de los iconos
se mostrara una breve descripcion de la accion correspondiente. Puedes arrastrar las
acciones desde la derecha a la lista de accion para que se lleven a cabo cuando ocurra el
evento. Primero deIiniremos lo que debe ocurrir cuando una instancia del payaso sea
creada. En este caso queremos que el payaso empiece a moverse en una direccion al azar.
Presiona el boton Add Event. Se mostrara la siguiente ventana:
Haz clic en el boton Create y veras que se agrega el evento create a la lista de eventos y
luego es seleccionado. Ahora arrastra a la lista el icono con las ocho Ilechas rojas. Este
icono corresponde a la accion para permitir a la instancia moverse con una cierta direccion.
Aparecera la siguiente ventana:
La mayoria de las acciones tienen ventanas asociadas en las cuales puedes conIigurar
ciertas propiedades de la accion. Por el momento olvida la opcion Applies to. Podemos
especiIicar dos propiedades: la direccion en la que se movera y la velocidad con que lo
hara. Como queremos una direccion al azar, haz clic en las ocho Ilechas (no en el cuadro
del centro; ese detendra el movimiento!). Esto signiIica que se elegira una de estas
direcciones aleatoriamente. La velocidad la pondremos a 4 ya que de otra Iorma el payaso
se moveria muy rapido. Presiona OK para indicar que hemos terminado de editar la accion.
La ventana de propiedades del objeto ahora debiera verse asi:
El siguiente evento a deIinir es la colision con la pared. Nuevamente presiona el boton Add
Event, y ahora presiona el boton Collision. Aparecera una ventana que muestra todos los
objetos posibles (la pared y el payaso). Selecciona el objeto pared porque es con el cual
queremos manejar la colision. Para este evento emplearemos la accion de rebote, la cual es
el icono con una Ilecha rebotando de una pared (el icono hasta abajo a la derecha en la
primer Iicha / solapa). Arrastralo a la lista y aparecera la siguiente ventana:
Hay dos propiedades que podemos cambiar pero su valor por deIecto estara bien. No nos
interesa la colision precisa y deseamos que se rebote contra objetos solidos. (Recuerda que
hicimos a la pared un objeto solido). Presiona OK y hemos terminado. Tambien
necesitamos agregar una accion para reproducir el sonido del rebote en este caso. Puedes
encontrar la accion de sonido en la Iicha / solapa main1 es la que luce como una bocina.
Arrastrala a la lista y aparecera la siguiente ventana:
Tambien puedes conIigurar dos propiedades. Primero debes seleccionar el sonido a
reproducir, haciendo clic en el boton de menu. Aqui necesitamos el snd_rebote. (Aqui
puedes ver la utilidad de dar a tus recursos nombres reconocibles). La segunda propiedad
indica si se repite, esto es, si se reproduce continuamente. Obviamente es algo que no
deseamos asi que lo dejamos con el valor false. Presiona OK. La ventana de propiedades
del objeto ahora debera verse asi:
Si por alguna razon cometiste un error, puedes hacer clic con el boton derecho del raton
sobre una accion y seleccionar por ejemplo Delete para quitar la accion (o presiona la tecla
Supr). Tambien puedes seleccionar Edit Values para cambiar las propiedades de la accion
(Hacer doble clic sobre la accion te permitira lo mismo).
Finalmente necesitamos deIinir lo que se hara cuando el usuario haga clic con el boton
izquierdo del raton sobre el payaso. Nuevamente haz clic en el boton Add Event y ahora
selecciona los eventos Mouse. Aparecera una ventana con varias opciones. La que
necesitamos se llama Left pressed. Esta accion ocurre solo cuando el jugador presiona el
boton izquierdo del raton sobre la instancia del objeto. Otros eventos del raton ocurren
mientras el jugador mantiene el boton presionado u ocurren independientemente de donde
el jugador presione el boton del raton. Aqui necesitaremos tres acciones. Primero que nada
necesitamos incrementar el marcador. El Game Maker mantiene y muestra un marcador
automaticamente. Para incrementar el marcador arrastra la accion con el icono de tres
monedas en la Iicha / solapa llamada score. Aparecera la siguiente ventana:
Introduce un valor de 10 ya que deseamos incrementar en 10 puntos el marcador. Pero esto
no es suIiciente. La accion establece el marcador a 10 pero lo que queremos es sumar 10 al
marcador actual. Esto se logra marcando la propiedad Relative. Muchas acciones cuentan
con la opcion relative para incrementar un valor en lugar de establecerlo. Presiona OK para
cerrar la ventana.
La siguiente accion es reproducir el sonido del clic. Esta accion se agrega exactamente
igual como lo hicimos con la accion para el sonido de rebote. Ahora queremos que el
payaso se mueva a una posicion aleatoria. Esto hara mas diIicil el juego. En la Iicha /
solapa Move hay una accion que hace esto por ti. Selecciona la accion con la Ilecha hacia el
signo de interrogacion. Aparecera la siguiente ventana:
Los valores por deIecto estan bien asi que presiona OK para cerrar la ventana. Finalmente
queremos que el payaso se mueva en una nueva direccion e incrementar la velocidad un
poco, como lo indicamos en el documento de diseo. Para esto nuevamente usamos la
accion con el icono de las ocho Ilechas rojas para establecer el movimiento. Haz clic
nuevamente en las ocho Ilechas, introduce un valor de 0.5 para la velocidad y marca la
casilla Relative para aumentar 0.5 a la velocidad. La ventana debiera verse asi:
Ya hemos terminado con el objeto payaso. Hemos deIinido acciones para los tres eventos
que son importantes. Asi que presiona OK para cerrar la ventana.
Creando eI cuarto
Ahora que hemos creado los objetos del juego solo nos Ialta una cosa por hacer.
Necesitamos crear el cuarto en el que se llevara a cabo el juego. Para la mayoria de los
juegos, el disear cuartos eIectivos (tambien llamados niveles) es una tarea que consume
bastante tiempo porque debemos encontrar el balance y progresion adecuados en el juego.
Pero para Atrapa al Pavaso el cuarto es muy sencillo: un area cerrada con una instancia del
objeto payaso dentro.
Para crear el cuarto, selecciona Add Room en el menu Add. Aparecera la siguiente
ventana:
A la izquierda puedes ver tres Iichas / solapas. Solamente usaremos las llamadas objects y
settings. A la derecha puedes ver el cuarto actual, el cual es solo un area gris, con una
cuadricula sobre ella para ayudarte a colocar las instancias de los objetos. Ya que nuestros
objetos de juego tienen tamao de 32x32 mejor cambiamos un poco la cuadricula. Para ello
haz clic en la Iicha settings y en la parte de abajo cambia ambos valores de snap de 16 a 32.
veras que las lineas de la cuadricula se separan. Ahora regresa a la Iicha objects.
Para agregar instancias de un cierto objeto, haz clic en el boton con la imagen de menu.
Selecciona el objeto obj_pared. Ahora usa el raton para colocar instancias de la pared en
los limites del cuarto. Pudieras agrandar la ventana o usar las barras de scroll para ver el
cuarto completo. Si cometiste algun error usa el boton derecho del raton para borrar
instancias. Finalmente, selecciona el objeto obj_payaso y coloca una instancia del
mismo en el centro del cuarto. Esto es todo, nuestro cuarto esta listo. Asi que cierra la
ventana con el boton OK.
Guardando y probando
Tal vez no hayas notado que nuestro juego esta listo ahora. Los sprites y los sonidos han
sido agregados, los objetos de juego han sido diseados y se ha creado el primer (y unico)
cuarto en el que se llevara a cabo el juego. Ahora es momento de guardar el juego y
probarlo. El guardado de los juegos Iunciona igual que en la mayoria de cualquier
programa de Windows. Selecciona el comando Save del menu File, selecciona un lugar y
teclea un nombre. Los juegos del Game Maker tienen la extension .gmd (Game Maker
Design). Nota que no puedes jugar directamente estos archivos. Solo puedes cargarlos en el
Game Maker. Abajo veremos como crear juegos ejecutables.
Ahora necesitamos probar el juego. Esto es muy importante. Puedes hacerlo tu mismo pero
debieras pedir a otros que probaran tu juego. El probar (o ejecutar el juego en general) es
simple; selecciona el comando Run normally del menu Run. Se ocultara la ventana de
diseo, el juego sera cargado y, si no cometiste algun error, aparecera el cuarto en pantalla
con el payaso moviendose en el. Trata de hacer clic sobre el payaso ve si el juego se
comporta como se espera. Debieras oir los sonidos correctos y la velocidad del payaso
debiera incrementarse. Para salir del juego, presiona la tecla Esc~ o haz clic en el boton
cerrar en la esquina superior derecha de la ventana. Se mostrara nuevamente la ventana de
diseo.
Ahora es momento de aIinar el juego. Debieras preguntarte por ejemplo: Es adecuada la
velocidad inicial? El correcto el aumento de velocidad? El tamao del cuarto es
adecuado? Seleccionamos sprites y sonidos adecuados para el juego? Si no te agrada algun
aspecto, cambialo y prueba el juego nuevamente. Recuerda que debieras permitir a alguien
mas probar el juego. Ya que como tu diseaste el juego pudiera ser mas Iacil para ti que
para otras personas.
Una vez que estes contento con tu juego, debieras crear un ejecutable para el juego. Esta es
una version del juego que puede ser ejecutada sin la necesidad del Game Maker. Esto es
muy simple. En el menu File selecciona el comando Create executable. Debes indicar la
ubicacion y el nombre del ejecutable. Ahora puedes cerrar el Game Maker, y correr el
juego con su ejecutable.
Toques finaIes
Nuestro primer juego esta listo pero necesita unos cuantos toques Iinales para mejorarlo.
Primero vamos a agregar musica de Iondo. Esto es muy Iacil. Nuevamente agregamos un
recurso de sonido al juego y esta vez lo llamamos snd_fondo. Para la musica de Iondo
no empleamos archivos wave. Ocupan demasiado espacio. En su lugar es mejor emplear
archivos midi. Los archivos midi son una Iorma diIerente de almacenar musica. Puedes
encontrar muchisimos de ellos en la red. Es importante seleccionar una musica de Iondo
apropiada para el juego. En el evento de creacion del objeto payaso agregamos una accion
de sonido para reproducir la musica de Iondo. Esta vez establecemos la propiedad Loop a
true para indicar que el sonido debiera repetirse siempre.
Ahora vamos a agregar una imagen de Iondo. El Iondo gris del cuarto es bastante aburrido.
Para ello usaremos un nuevo tipo de recurso. Dentro del menu Add selecciona Add
Background. Aparecera una ventana que luce como la ventana de sprites. Haz clic en el
boton Load Background y selecciona una buena imagen. La ventana de propiedades ahora
se ve asi:
Fijate que para los Iondos la propiedad Transparent no esta seleccionada. Presiona OK..
Para asignar al cuarto el Iondo correcto, abre nuevamente el cuarto (doble clic sobre el
recurso cuarto en la parte izquierda de la ventana). Ahora usa la Iicha backgrounds.
Aparece la siguiente inIormacion:
Primero deshabilita la propiedad Draw background color porque ya no necesitamos el
color gris de Iondo. Despues, haz clic en el pequeo icono de menu en el centro y
selecciona el Iondo que agregamos. Como puedes ver, ahora tenemos un bonito Iondo en el
cuarto. Checa las propiedades Tile Hor. y Tile Vert. Estas indican que el Iondo debe ser
repetido horizontal y verticalmente para llenar el cuarto. Para que esto Iuncione bien la
imagen de Iondo debe ser hecha de tal Iorma que se acople bien consigo misma sin que se
noten errores. AIortunadamente muchas de estas imagenes estan disponibles.
Si juegas un poco veras que es muy Iacil porque sabes exactamente hacia donde se dirige el
payaso. Para hacer agregar un poco de diIicultad haremos que el payaso cambie de
direccion de tiempo en tiempo. Para esto usaremos un reloj de alarma. Estos relojes realizan
un conteo hacia atras y en el momento que llegan a 0 se presenta un evento de alarma. Cada
instancia de un objeto puede tener ocho diIerentes relojes de alarma pero aqui solo
necesitamos uno. En el evento de creacion del payaso agregamos la accion para conIigurar
un reloj de alarma (en la Iicha / solapa main2). Usamos la alarma 0 y establecemos el
numero de pasos a 50 (lo cual serian aproximadamente 1.5 segundos ya que el juego tiene
30 pasos por segundo; esto puede cambiarse en la Iicha settings en las propiedades del
cuarto), asi:
Ahora debemos indicar lo que ocurrira cuando la alarma llegue a 0. Para esto, selecciona
Add Event, selecciona el evento Alarm y escoge la alarma 0 del menu que aparece. En
este evento conIiguramos una nueva direccion de movimiento al azar usando la accion de
las ocho Ilechas rojas (establece la velocidad a 0 y marca la casilla Relative para no alterar
la velocidad). Tambien estableceremos nuevamente la alarma 0 a 50 para hacer que el
evento se presente nuevamente dentro de 1.5 segundos.
Finalmente, cada juego debe indicar a los jugadores lo que deben hacer. Por lo que
requerimos de alguna ayuda. El Game Maker tiene un mecanismo estandar para esto.
Selecciona Change Game Information en el menu Add. Se mostrara una ventana de
edicion en la cual debes introducir algun texto. Puedes emplear diIerentes Iuentes, tamaos
y colores. Por ejemplo:
Tu primer juego ya est Iisto
Felicitaciones. Has terminado tu primer juego. Y el primero siempre es el mas diIicil.
Tambien has visto los aspectos mas importantes del Game Maker: sprites, imagenes y
sonidos, los objetos del juego, eventos y acciones, y los cuartos. Estos no son exclusivos
del Game Maker. Los sprites, imagenes y sonidos son recursos importantes para cualquier
sistema de creacion de juegos. Tambien, en cualquier sistema de diseo de juegos, se es
usual y util pensar en terminos de objetos de juegos que llevan a cabo ciertas acciones de
acuerdo a ciertos eventos. Y por supuesto cada sistema de diseo de juegos debera tratar
con los niveles o cuartos que es como los llamamos en el Game Maker.
Antes de continuar con un nuevo juego tal vez quieras jugar un poco mas con el juego
AtrapaalPavaso que hemos creado en este tutorial. Aqui hay algunas cosas que tal vez
quieras probar:
- Tener dos payasos moviendose. (Esto es muy Iacil ya que puedes colocar varias
instancias del mismo objeto en un cuarto).
- Un payaso 'oscuro al que no debes atrapar porque te restaria puntos del marcador.
You might also like
- Git ManualDocument20 pagesGit Manualskilltik100% (3)
- Git ManualDocument20 pagesGit Manualskilltik100% (3)
- Integracion Por PartesDocument10 pagesIntegracion Por Partesskilltik100% (4)
- (Architecture Ebook) Dimensiones de La Arquitectura (Spa)Document99 pages(Architecture Ebook) Dimensiones de La Arquitectura (Spa)skilltikNo ratings yet
- Manual Referencia C++Document170 pagesManual Referencia C++skilltikNo ratings yet
- Teoria SudokuDocument10 pagesTeoria SudokuskilltikNo ratings yet
- Logica ProposicionalDocument49 pagesLogica ProposicionalskilltikNo ratings yet
- Aprenda Gimp A Los TropezonesDocument33 pagesAprenda Gimp A Los TropezonesskilltikNo ratings yet
- Manual OctaveDocument92 pagesManual Octaveskilltik100% (2)
- Curso Completo de HTML Jorge Ferrer Victor Garcia Rodrigo Garcia HTML Programacion ManualDocument447 pagesCurso Completo de HTML Jorge Ferrer Victor Garcia Rodrigo Garcia HTML Programacion ManualT-Punisher100% (2)
- Allegro IntroDocument27 pagesAllegro Introapi-3702309100% (2)
- Manual GentooDocument16 pagesManual GentooskilltikNo ratings yet
- Tutorial de GITDocument11 pagesTutorial de GITjrojas100% (1)
- Administracion Avanzada Del Sistema Operativo LinuxDocument472 pagesAdministracion Avanzada Del Sistema Operativo LinuxAriel M. Corgatelli100% (18)
- Debian Manual ReferenciaDocument240 pagesDebian Manual ReferenciaskilltikNo ratings yet
- Manual AptitudeDocument1 pageManual AptitudeskilltikNo ratings yet
- Fiat 128 Manual de TallerDocument68 pagesFiat 128 Manual de TallerEnrique Latorres83% (6)
- Absurdo PDFDocument3 pagesAbsurdo PDFjesus_betancourtNo ratings yet
- Manual de OpenOffice MathDocument40 pagesManual de OpenOffice MathinfobitsNo ratings yet
- Ebook Tutorial Linux 6.0 0Document170 pagesEbook Tutorial Linux 6.0 0Hugo100% (1)
- Manual ConfiguracionDocument51 pagesManual Configuracionneron900No ratings yet
- Debian Talk MuammarDocument34 pagesDebian Talk MuammarskilltikNo ratings yet
- AnallogicA Software para Crear Tablas deDocument8 pagesAnallogicA Software para Crear Tablas deskilltik100% (2)
- WX WidgetsDocument18 pagesWX WidgetsskilltikNo ratings yet
- Integracion Por PartesDocument10 pagesIntegracion Por Partesskilltik100% (4)
- (5670) Valor AbsolutoDocument12 pages(5670) Valor AbsolutoAlfre LinNo ratings yet
- Recopilación de Comandos GNU/Linux - Francisco Hurtado - 2007Document95 pagesRecopilación de Comandos GNU/Linux - Francisco Hurtado - 2007Federico100% (1)
- BashDocument27 pagesBashEgRoj CM100% (1)
- Naples, Sorrento & the Amalfi Coast Adventure Guide: Capri, Ischia, Pompeii & PositanoFrom EverandNaples, Sorrento & the Amalfi Coast Adventure Guide: Capri, Ischia, Pompeii & PositanoRating: 5 out of 5 stars5/5 (1)
- Arizona, Utah & New Mexico: A Guide to the State & National ParksFrom EverandArizona, Utah & New Mexico: A Guide to the State & National ParksRating: 4 out of 5 stars4/5 (1)
- The Bahamas a Taste of the Islands ExcerptFrom EverandThe Bahamas a Taste of the Islands ExcerptRating: 4 out of 5 stars4/5 (1)
- Japanese Gardens Revealed and Explained: Things To Know About The Worlds Most Beautiful GardensFrom EverandJapanese Gardens Revealed and Explained: Things To Know About The Worlds Most Beautiful GardensNo ratings yet