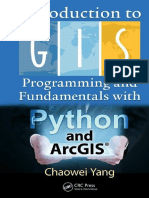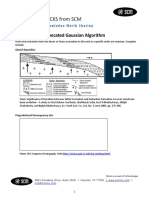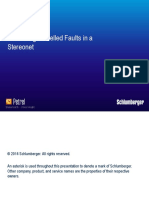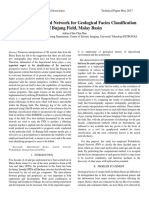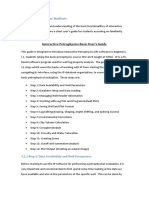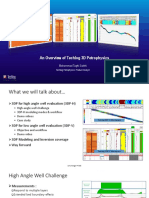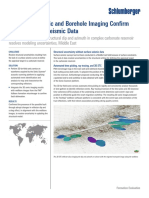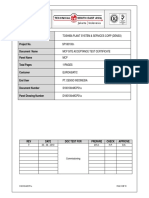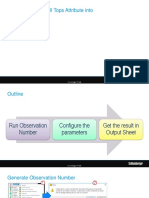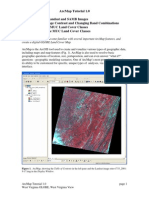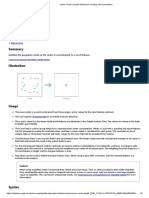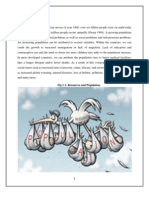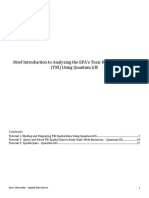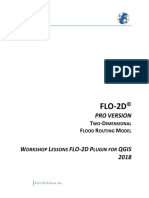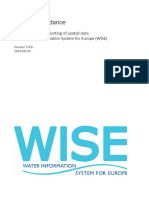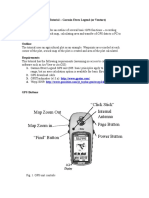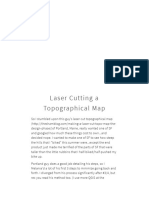Professional Documents
Culture Documents
ArcGIS How 2 Digitize Geologic Maps
Uploaded by
elson80salihajOriginal Description:
Copyright
Available Formats
Share this document
Did you find this document useful?
Is this content inappropriate?
Report this DocumentCopyright:
Available Formats
ArcGIS How 2 Digitize Geologic Maps
Uploaded by
elson80salihajCopyright:
Available Formats
Field Geology I Lab Exercise 3
Digitizing a Geologic Map
October 17, 2005 prepared by Ben Crosby
Introduction
From Lab 2 we learned to download, manage and create some standard GIS data. We will now apply that technique to making digital geologic maps. I will give you a scanned portion of a geologic map (a raster) and you will go through a sequence of steps to create an attributed GIS version of the scanned map. You will create point features like strike and dip data, linear features like faults and polygon features like geologic units. As this process is not a simple or a speedy task, we will dedicate two lab sessions (and some of structural geologys lab-time!) to completing the project. And just in case you were concerned, this is not a esoteric exercise. You will seldom examine a geologic map as closely than when you digitize it. You will learn about different kinds of faults and contacts as well as the varying levels of certainty with which the geologist identified them. You will also get practice identifying different structural symbols. This will be a great exercise for both learning GIS technique and geologic map interpretation. As well, when we are in the field, you will have to do this EVERY NIGHT and the last thing youll want is to be missing out on the campfire because you are in the computer tent stumbling through these techniques. Honing your skills now will pay off in the desert!
Materials
GIS-ready computer Internet connection Some basemap data to build your GIS on Scanned Geologic Map Some musical entertainment?
The Workflow
1. 2. 3. 4. 5. 6. 7. 8. 9. 10. 11. 12. View your .mxd file, examine the available layers. Load and georeference the scanned geologic map. Create and attribute blank shapefiles for storing your geologic data in. Digitize and attribute the faults Digitize and attribute the contacts Turn your lines into polygons Make sure that all your geologic units are represented by the polygons Attribute your polygons Manually measure the strike or trend of point data Digitize and attribute the point data Prepare symbology for each of your layers so that your map looks beautiful! Prepare the map for printing using the Layout View.
1. Viewing the basemap data
Open ArcMap and browse to your directory on Langtang. you will find a folder there called Lab03. Open the ArcMap document Lab03_DevilsFence.mxd. You will see that there are already files in the table of contents. These I downloaded and reprojected into UTM: NAD 27, zone 12. Turn on the different layers of your basemap and make yourself familiar with them. These datasets are not stored in your personal folder, but rather at a single site on Langtang. Modifications you make to the way these files are displayed are stored only in you .mxd file and have no impact on the static parent file. Two 1:24,000 Digital Raster Graphics (DRGs) USGS scanned topo sheets. o I have made the white areas on the map transparent so you can see the DEM below. a roadmap of the region (this is not really that useful) o this is the same BTS roads data that we used in Lab 2 a DEM of the region (Devils Fence, Montana. Near Butte and Boulder, MT) o note that the transparency is set to 30% so you can see the underlying slopemap a Slopemap of the region o note that the slopemap is under (lower in the legend) the semi-transparent DEM
Field Geology I Lab Exercise 3
Digitizing a Geologic Map
October 17, 2005 prepared by Ben Crosby
2. Loading and georeferencing the geologic map
a) Go the add data button on the top toolbar and look in your Lab03 folder for the file called devils_geo_raw_scan.jpg. This is the un-georeferenced geologic map. If you make the mistake of double-clicking the file, ArcMap will display the three color bands that the .jpg is composed of (red green blue). Go back up on directory and single-click on the main .jpg file and then click the open button. ArcMap will ask you if you want to build pyramids. Say YES. Building pyramids will create different resolution views of the .jpg file so that when you are zoomed out, you are looking as a low resolution version of the map. As you zoom in, finer and finer resolution data will be displayed. This feature makes the viewing and manipulation of raster data way more efficient. After the pyramids are built, there will be a warning about your layer lacking spatial reference information. Thats just fine as this image is nothing more than a scan. It has no information about where ArcMap should display the geologic map. It will be your job to give the image its appropriate position in the world. This is called Georeferencing. For now, ArcMap has sent your scanned image down to UTM coordinates around (0,0). Thats on the equator somewhere south of Baja California. Lets fix that. We will use an imprecise but efficient method called rubber-sheeting to do this. In essence we will select a number of points visible in the geologic map and match them to the same localities on the DRG maps. Start the process by right-clicking on a blank gray area near the toolbars at the top of the ArcMap window. Open the toolbar by selecting Georeferencing from the list. Now right click on one of the DRGs in the Table of Contents and select Zoom to Layer. Now use the zooming tools to make both the DRGs visible and centered in your window. Now change the scale of your may to 1:50:000. Notice the flat area where there are not many contours slightly right of center. It is called Sagebrush Park and will be visible as the grey blob on the scanned geologic map. At this point, make sure that the geologic map is selected in the Layer pull-down menu of the Georeferencing toolbar. Now make sure that the scanned map is turned on in the Table of Contents (TOC) and then, from the Georeferencing pull-down menu, select Fit to Display. This will position the scanned geologic map to fit within the window you are viewing. Take some time alternating back and forth between the two maps (turning the scanned map layer on and off) until you can recognize the same geographic features on the two maps. Note that the contour interval and the road network is different between the two maps. One thing that has not changed is the township and range grid present on both maps. Once you find one intersection on this grid that you can recognize in both maps are you are ready to begin georeferencing. Begin by zooming into the point on the geologic map. In the Georeferencing toolbar, click to icon that looks like a blue and a red plus connected by a line. This is the Add control points tool. Click on the control point in the scanned image. Now zoom out and turn off the scan layer so that you can find the same point on the DRG. Zoom in on the point in the DRG. Click the add control point tool again. Connected to the cursor, you should see a line linking off the screen to your first click. Move the cursor to the matched point on the DRG and click once. Once you turn on the geologic map in the TOC, you should see that it has been shifted so that the two clicks are now over one-another. Repeat the procedure of clicking a point on the geologic map and then matching it on the DRG with a subsequent click until there are 5-6 Control Points well distributed over the geologic map. At this point the maps should be very well aligned. If they are not, click the view link table icon just right of the add control point icon. This will bring up a table showing your matched points and in the far right column the Residual Error at that point. If one of your points is not well matched, you will see large values here. Aim to have all residuals around 5, but not much more than 10. If there is a bad one, click on that row and hit delete. That pair of matched points will disappear and you can add another pair to replace it. Once you are happy with your georeferencing, select update georeferencing from the Georeferencing pull-down menu. This will write a world file (.jgw) in the same directory as your .jpg. This file tells ArcMap the spatial position of your scanned file so it now has an appropriate position in space!
b)
c)
d)
e)
f)
g)
h)
i)
Field Geology I Lab Exercise 3
Digitizing a Geologic Map
October 17, 2005 prepared by Ben Crosby
3. Creating blank, attributed shapefiles for geologic data.
a) Open ArcCatalog, and as you did in Lab02, create some new shapefiles. You learned this technique in the last lab so I wont describe the process again here. Save them into your personal directory in the Lab03 directory. Make sure that you assign the correct projection to each of the shapefiles (projected, UTM, NAD 27, Zone 12). Once you do the first one your can just use the import button and select the previous field that you already defined the projection for. Type Name Line Devils_contacts Line Devils_faults Polygon Devils_geo_polys
b) Open ArcMap, open the attribute tables and add the following attributes to those shapefiles: Shapefile Attribute 1 Attribute 2 Devils_contacts Certainty (text, 10 char) Devils_faults Type_cert (text, 20 char) Devils_geo_polys Unit_code (text, 20 char)
4. Digitizing faults.
a) You will begin digitizing by tracing all the faults on the map. Different segments of the same fault are drawn with varying levels of certainty. We must create unique lines for each of these segments, but we must also make sure that the tips of adjacent segments share the same nodes or points so as not to leave gaps in the line. This is FUNDAMENTAL to our later success in creating polygons for geologic units. To assure that our line segment tips are perfectly matched, we will use the node snapping function in the Editor toolbar. Begin by zooming to some part of the map where there is a fault to trace. Then from the Editor toolbar, select Start Editing. Next, select the appropriate directory where your fault shapefile is stored. Then, under the editor menu, select Snapping. In the Snapping Environment window that opens, make sure to check each of the three the boxes for the shapefiles you created. Snapping will allow your editing cursor to pseudo-magnetically snap to a vertex, an edge or an end of some other editable feature. Once these are turned on, close the snapping window. Make sure in the editor toolbar to set the target to your faults shapefile. Click the pencil tool and begin clicking out the line as we did in lab02. When the fault you are tracing changes certainty (changing from a solid to a dashed or dotted line), double-click and terminate that line segment. Continue digitizing the same fault from where you stopped by allowing the cursor to snap to the end vertex on the last segment. Click once and continue tracing out the fault, terminating and initiating segments as the fault-certainty changes. If the fault splays (or divides off into multiple strands) you can end your segment and start a new suite of diverging faults from that last node. You can attribute line segments as you go or wait until you have completed tracing ALL the faults. The easiest coding of the certainty is (1=certain, 2=partially exposed, 3=concealed, see legend) If you decide to wait on attributing your faults, I recommend using the following method: Make the faults as visible as possible (bright, bold lines). Open the attribute table for the faults. Click the selected button next to the word show. Start editing, setting the target to faults. Click on each fault with the arrow editing tool. Your selected fault will appear in the Attribute Table window. Write in the correct certainty. Once you have one of each type, you can set the lineproperties do display the attributed faults appropriately (Lab3, part 11b).
b)
c) d)
e) e)
*here is a map with the faults complete and some georeferencing points visible just below and left of center. 3
Field Geology I Lab Exercise 3
Digitizing a Geologic Map
October 17, 2005 prepared by Ben Crosby
5. Digitizing contacts.
a) You will now digitize all the contacts between all geologic units on the map. This is no more than glorified line-clicking but it is a fundamental skill in making digital geologic maps. Start your project by creating a bounding box that encircles the whole map. In the editor, change the target to devils_contacts, then use the pencil tool to click your way around the edge of the map, but ending the line (with a double click) short of your initial point. Use the snapping tool (it was turned on when you were doing the faults), to confidently close your bounding box. We have to do it this way because you cannot snap-to a line that you are in the process of creating. The closure of your bounding box is essential.
b) Now lets begin with the contacts. This is tedious work and here are a few words of advice: a. Lithologic units must be bound on all sides by either faults, edges of the bounding box or contact line segments. Most units will have multiple line segments bounding them. To assure that your unit boundary is complete, ALWAYS start and end your line segments by snapping to an existing line segment. Never create a contact that is dangling in space. b. Do not worry about digitizing every line perfectly. This is a lab exercise, not a professional map. Just make sure that each line gets represented well. c. Like with faults, contacts have variable exposure or certainty (observed, partially exposed, obscured). You will create different line segments to demonstrate how this certainty changes, BUT, do not try to capture all the changes in certainty or you will never finish the lab. Look for general trendse.g., along this section, the contact is mostly observed, while, over here the contact is mostly obscured. Remember, you will have to specify the certainty for each contact that you draw. I would recommend dividing up the certainty attribute into something simple. For example, solid lines are observed contacts (written as 1 in the database), dashed lines are inferred contacts (2) and short-dashed or dotted contacts are poorly constrained (3). You can do this anyway you please, but make sure it is clear and efficient for you and the map viewer. The legend from the Devils Fence map is attached at the end of this document for reference. d. For sanitys sake, it may help to listen to music once you have the technique wired. Here is an example of a map with contacts and faults complete
Field Geology I Lab Exercise 3
Digitizing a Geologic Map
October 17, 2005 prepared by Ben Crosby
6-8. Transforming your line data into lithology polygons and adding the unit_code.
a) Now that you have line data that bounds polygons, you are ready to use the Topology toolbar. It is activated the same way the other toolbars are. Right click on the gray area at the top of the ArcMap window. Here is the sequence of steps: a. Turn off ALL layers except for the faults, the contacts and the polygons. This will help you see what you are doing. b. Start editing, then use the arrow tool in the editor toolbar to trace a box around and select all the displayed line data. This is the data you will use to make polygons. c. Make sure that in the editor toolbar, the target is the polygon shapefile. d. Click the second icon on the Topology toolbar, Construct Features. This will bring up a window asking about toleranceleave it alone and just say ok. e. The process will run and create a group of polygons. f. Click the editor arrow in a blank spot and deselect the lines. Now use the TOC to switch the lines on and off. Confirm that each polygon is appropriately unique and that each contact was used as an edge for a polygon. When I first did this, I found a few errors in my work. Find the errors now, before you add attributes to the polygons. i. If you find errors, (unbounded polygons), follow these steps: 1. In the TOC, turn off all the layers except the polygons. 2. With the editor running, use the editor arrow tool to draw a box around all of your freshly created polygons. Hit Delete. 3. Change the target in the editor to the contacts shapefile. Double click with the arrow tool the offending line segment. Grab the point that you need to snap to another line and make it so. 4. Now that you have fixed all your dangling, unsnapped lines, save your edits and repeat the process outlined above starting at (a.) g. Now that you have good looking polygons, you will need to attribute each one. At the end of this document, there is a legend from the geologic map that shows the unit_codes (the short abbreviated name written on the colored box or on the unit in the geologic map). The name, age and character of the unit is also stated. For now, just write the short unit_code for each polygon. The easiest way to do this is just to open the attribute table and click on the far left end of the row and see which polygon is selected. If the polygon layer is made very transparent, then you will be able to see which unit is below. We will later add all the other lithologic information in an efficient manner.
This is the map with all lines selected and unattributed polygons.
Field Geology I Lab Exercise 3
Digitizing a Geologic Map
October 17, 2005 prepared by Ben Crosby
9-10. Manually measuring and the digitizing the point data
a) This will take some time but you will get really good at using your C-Thru ruler. The best way to do this task is to share the workload. I have divided up the map into areas so that we are each responsible for part of the work. On the table in the GIS lab you will find a copy of the map with lines dividing it up into regions. Find your region and do that work. There is a point data shapefile in the Lab03_data directory on Langtang. In turn, we will each open and add data to it. Only one person can add data at a time (like Piggy and the conch). We will have an early deadline for this task so that we can all begin working with the data ASAP. Here are the steps: a. Use your C-Thru ruler to measure the azimuth of each structural point feature you can find in your map region. Write this number on the paper map sheet and circle the point. b. Add the devils_points_group shapefile to your map and begin editing it. To add a point, make the scanned geologic map visible and click on the center of each symbol (the intersection of the strike and dip). Use the key in the back to determine what each symbol is. Use the following terminology in the type column of the attribute table: Strike/Dip (sd), Strike/Dip of a contact (sdc), Strike/Dip of a fault plane (sdf), Strike/Dip of an overturned contact (sdoc), Vertical bedding (vb). These different terms for the structural data will allow unique symbols for each. c. When you are finished, stop editing and pass the map to the next person. The idea of writing the data down is that if the file is corrupted or is lost somehow we have a paper version to work from and do not have to do all the measurements over again.
11. Prepare symbology for each of your point, line and polygon layers.
Now we get to make our maps look beautiful. We will display the faults, contacts, point structural data and polygons in such a manner that the data is not only clear for reading but looks good too. a) Fault Line symbology a. We want the faults to be distinct from the contacts, we dont know the sense of movement on these features so we cannot use structural symbology for thrust or normal faults. Instead, we will display faults according to their certainty. To make them stand out from the unit contacts, we draw them in red and with a line twice as thick. To do this, we open the Properties/Symbology tab and select Categories: Unique values.
b.
Under the Value Field pull-down menu, select the attribute that describes the faults certainty. Click the add all values button. You should only have line segments for the attributes you created. There should be no counts for values of zero or for (all other values). i. If there are then that means you have faults that are not attributed or that they are attributed incorrectly. If that is the case, go back to the main window, open the attribute table for the faults layer and right click on the heading that you used for the fault certainty. Arrange the attribute values by sort ascending and scroll through to find the errors. Start editing and change the values. Save your edits. 6
Field Geology I Lab Exercise 3 c.
Digitizing a Geologic Map
October 17, 2005 prepared by Ben Crosby
Now that all your faults are attributed correctly, go ahead and set the way you want your lines to display. Open Properties/Symbology and click on the line beside the value field. This will bring up the Symbol Selector window. Make sure that the Geology 24K symbols have been selected under more symbols button. If you single-click on one of the lines on the left and start typing fault it will automatically scroll down to the faults. I decided to use Fault - Certain for 1, Fault - Inferred for 2 and Fault - Concealed for 3. I left the line width at 1.08 but changed the color from black to red.
b) Polygon Lithologic Symbology a. Use the properties/symbology tab again to assign unique colors to each unit_code. Remember to add all values or you will not see each of your units. Use the TOC to change the colors for each of the units on the map. Single click on the TOC box showing the polygon color to open the Symbol Selector window. In this window, click More Symbols and select Geology24K. This will add more colors and patterns to your palette. Try to follow the color scheme used on the paper map. The use of the linepattern within different units is valuable if the image is duplicated in black and white. We have a color printer and will not worry too much about texture. If you decide to use texture, scroll down through the predefined colors to find the black and white geologic patterns. For fills that are not lines (like 317 Igneous), you can change the color of the symbol and the background color. For the fills that are just lines (like 661 Flint Clay), it is more difficult to change the background (give it a try if you wish). To change to background color for a non-line geologic pattern click the symbol once in the main pattern viewing window, then click on the Preview window for that pattern. This will take you to the Symbol Property Editor, where you will see a selection for the background color of the pattern. This way you can have a limestone polygon fill pattern and a particular color. Using properties/labels, turn labels on, using the unit_code field. Adjust the placement properties until the labels look right.
Field Geology I Lab Exercise 3 c)
Digitizing a Geologic Map
October 17, 2005 prepared by Ben Crosby
Contact Line Shapefile a. The procedure for the contacts is exactly the same as for the faults. In the Symbol Selector window, instead of typing fault, type contact and again I used certain inferred and concealed. I left the lines black and went with the thinner line (0.43). b. When you add all values in the categories window, dont forget to check for line segments with labels that dont match up with your intended attributes.
d) Structure Point Shapefile a. For this one you will use the Properties/Symbology/Unique values window and choose chose the Value Field for structure type. Add all values, and select the proper symbology from the Symbol Selector window. Type inclined for the strike and dip (s/d) symbol, photo for the s/d of a contact. Ill leave it to you to find the overturned bed, the vertical bed and other structural point symbols. b. Now in the Properties/Symbology window, click the advanced tab and select rotation. Select Azimuth from the pull-down menu. Make sure geographic is selected. All your s/d data should now be rotated correctly. Compare it to the scanned map! c. In order to have the dip value labels display appropriately next to symbols, we will create a new column in the structural_point_data attribute shapefile. To do this, stop all editing, open the attribute properties for the structural point data and use the options button to create a new column. Name it labelloc and set it as short-integer. Next right click in on header for the new column and select calculate values. In the work area you will see that it already says labelloc =. Double click on the field [Azimuth] to add it to the equation then add a + and type 90. This math will add 90 degrees to all the azimuth values and place that product in the labelloc column. d. Now that we have good locations for the labels, go to the Properties/Labels tab and click the box to label all features. For the label, select the text string dip_plunge. Next click on placement properties and change the point settings to Place label at an angle specified by a field. Then click the Rotation Field button and select label loc, geographic and do not check the box to place label perpendicular to the angle. This should now display your dip values in appropriate locations.
12. Prepare the Map for Printing Using Layout View.
Layout view is how we configure our map sheet for printing. There you add a legend, a title, a north arrow a scale and any other necessary notes. Though Layout View works just like the Data View window, it is slower and more clunky. To speed things up, I have written instructions to maximize processing power. a) Preparing to go to Layout view a. Make sure the symbology and display properties (transparency, etc.) of your layers are set to look the way your want them to. Though you can change things in layout view, it is slow to redraw. The following layers should be used in your final map: i. the geologic polygons with units labeled ii. the faults and contacts iii. the structural data with the dips labeled iv. the Shaded Relief of the region (final_hlshd) v. the 2 DRGs (make sure all large regions are set to null (there is one region in the northern part of the map). To do this, use the info tool to find the numeric value of the particular color. Then click on that color in the TOC. On the second tab in the new color chooser window, select the color as null. b. Use the zoom tool to zoom as close as possible to extent of your geologic map. c. Go to file, page and print set-up. Select the printer Langtang/raindrops. Under paper size, select Tabloid and click the landscape button. Click ok and close the window. d. Now, turn OFF all the layers except the contacts. They will be your layout guide. b) Layout View a. Use the pull-down menus at the top to select View/Layout View. b. Allow you map to fully draw. It should be enclosed in a selected box. Position and change the size of the box on the paper so that you have room to place a legend and other information. Use the ruler surrounding the work area to make sure that the paper is the 8
Field Geology I Lab Exercise 3
Digitizing a Geologic Map
October 17, 2005 prepared by Ben Crosby
c.
d.
right size (11 x 17). If your map is not displayed correctly in the selected box, use the standard zooming tools that you use in Data View to get the map in the right position. Around the edge of the map box, add the following items. They in the Insert menu i. scale bar ii. north arrow iii. legend: Id include: point data, contacts, faults, polygons iv. Text: the scale (on the top toolbar), projection info, data sources, your name v. Title (no need to add one! Use the Title at the top of the legend for this!) Once it looks good, turn on all the layers that you want to show (I think the DRG and shaded relief look good when includedyour choice). Select file/print and make sure the image looks right on the page (nothing over the edge), and select print! It will go to the 9th floor copier across the hall from the Education office. You are done!
More Notes to Integrate In!!!
Hello Ester, Most of that information is along the lines we would follow when we create a GIS map. There are a few things that I think you should do differently though. -When geo-referencing your map, use your quadrangle boundary (included in the care package) to geo-reference the four corners of the map, you can snap to this if you are editing the quad boundary and have snap to vertices turned on. Also, rather than using the Township and Range intersections, use the Lat Long tick marks on the DRG. These were placed accurately by the USGS when they made these maps, so that we can accurately reference them in the future. There are four in the center of the map and two on each side, 16 all together with the corners. I use all 16 ticks to ensure that my map is referenced as accurately as possible. Use the spline transformation for the best results. Check between the base and the scan to make sure that the fit is good in a few random places around the map. -Rather than having the faults separated from the contacts, combine them into one feature class, along with the quad boundary. Give each of the lines a unique value or layer so that they can be symbolized correctly in the future. We use layer numbers here that represent a multitude of line features. They work well cause you only have to enter 101 rather than "contact, well located" saving significant time. Please document how you define all of your unique attributes. Some of the layers we use here are -101 contacts, well located -102 contacts, approzimately located -201 faults, well located -202 faults, approximately located -203 faults, concealed -9 map boundary -Unless you are confident that you are going to snap to every line and intersection as you are digitizing, I would use Geodatabase feature classes rather than shapefiles. That way you can run a topology on your data to clean up your under and overshoots. Not much difference between creating a shapefile and a GDB feature class, other than you will have to create the database first and then create a feature dataset to store your geologic data in. Once you have created a feature dataset and a new line feature class, you can build a topology with rules like "must not have dangles" and "must not have pseudos" many of these errors will be exceptions but many of them will be legit. This is not a lab exercise
9
Field Geology I Lab Exercise 3
Digitizing a Geologic Map
October 17, 2005 prepared by Ben Crosby
so you should pay close attention to the lines you digitize to ensure that they have the correct shape and location. -Once you are done digitizing you can build the polygons the way he described. If you end up making significant modifications to you line work as your map evolves then you should export the polys as points using the tool in the toolbox (check th "inside" box) and then rebuild new polys with your updated lines and the points as centroids to reattribute the new polys. You should do this in ArcCatalog in your feature dataset, by right clicking and selecting create new poly features from lines. -As far as you measurements go, if you have them in a spreadsheet or something, that will be a better way to get them on the map than hand transferring the measurements to your map and then re-extracting them from your map. You will need X, Y, Dip angle, and dip azimuth, and any other measurements you made in the spreadsheet and then they can be accurately brought into ArcMap. That is about all of the suggestions I have for you. I was rather brief on these techniques because they are difficult to convey in an email, but I would be happy to talk you through any of these procedures over the phone, saving both of us time. Thank you for taking the time to ask for UGS input. FYI you can now download 5m dem data from anywhere in the state of Utah at the AGRC's website, this data is very nice and helpful for geologic mapping. I can also send you some colors, line symbols and things like that if you send me your map units and line types in a table or something. Peace, Buck Ehler, GIS Analyst Utah Geological Survey Geologic Mapping Program Ph: 801-537-3343 email: buckehler@utah.gov
10
Field Geology I Lab Exercise 3
Digitizing a Geologic Map
October 17, 2005 prepared by Ben Crosby
11
Field Geology I Lab Exercise 3
Digitizing a Geologic Map
October 17, 2005 prepared by Ben Crosby
12
Field Geology I Lab Exercise 3
Digitizing a Geologic Map
October 17, 2005 prepared by Ben Crosby
13
You might also like
- Navteq Data Format Extraction Guide PublicDocument64 pagesNavteq Data Format Extraction Guide PublicdanarcanaNo ratings yet
- Introduction To GIS Programming and Fundamentals With Python and ArcGISDocument381 pagesIntroduction To GIS Programming and Fundamentals With Python and ArcGISmeegoos100% (6)
- Porosity ModelingDocument5 pagesPorosity Modelinganima1982No ratings yet
- Geolog6.6 Loglan Programming TutorialDocument71 pagesGeolog6.6 Loglan Programming TutorialjimmymorelosNo ratings yet
- 8 DipmeterDocument175 pages8 DipmeterStart BackNo ratings yet
- Petrel TIPS&TRICKS From SCM: Truncated Gaussian AlgorithmDocument13 pagesPetrel TIPS&TRICKS From SCM: Truncated Gaussian AlgorithmbelahmeursNo ratings yet
- Visualization of Faults in StereonetDocument8 pagesVisualization of Faults in StereonetAiwarikiaarNo ratings yet
- Manuel HMRDocument37 pagesManuel HMREmira ZrelliNo ratings yet
- Petrophysical Modeling GuideDocument8 pagesPetrophysical Modeling GuideAnonymous gTVJBHNo ratings yet
- Technical Paper Adrina Chin Chui MaeDocument13 pagesTechnical Paper Adrina Chin Chui Maeapi-356886215No ratings yet
- Autodesk Infraworks Training GuideDocument71 pagesAutodesk Infraworks Training GuideAbdelkrim JomaaNo ratings yet
- Paradigm™ Rock & Fluid Canvas™ 2009 - Epos™ 4.0 Project Basics 1-1Document23 pagesParadigm™ Rock & Fluid Canvas™ 2009 - Epos™ 4.0 Project Basics 1-1Ronald ChevalierNo ratings yet
- IP Basic Guide for StudentsDocument32 pagesIP Basic Guide for StudentsFranco Palenque ValdezNo ratings yet
- Fault Modeling: Important Icons Used in The Process StepsDocument13 pagesFault Modeling: Important Icons Used in The Process Stepsogunbiyi temitayoNo ratings yet
- Tutorial PetrelDocument5 pagesTutorial PetrelsmelihatesNo ratings yet
- Techlog 3D Petrophysics For High and Low Angle Well EvaluationDocument19 pagesTechlog 3D Petrophysics For High and Low Angle Well EvaluationSamir DharNo ratings yet
- LOGGO template settings for facies classificationDocument10 pagesLOGGO template settings for facies classificationjiachen100% (1)
- OpendTect User Documentation Version 4Document29 pagesOpendTect User Documentation Version 4Olaoluwa OlatonaNo ratings yet
- A Guide To Installing CMG 2015 SoftwareDocument19 pagesA Guide To Installing CMG 2015 SoftwareJavier LuengasNo ratings yet
- Ex06 PillarGriddingDocument13 pagesEx06 PillarGriddingogunbiyi temitayoNo ratings yet
- Lithology Discrimination in Elastic Impedance Domain Using Artificial Neural NetworkDocument4 pagesLithology Discrimination in Elastic Impedance Domain Using Artificial Neural NetworkAz RexNo ratings yet
- 3d Far Field Middle East CsDocument2 pages3d Far Field Middle East CslakhanmukhtiarNo ratings yet
- Gamma logging reveals lithology and mineralogyDocument24 pagesGamma logging reveals lithology and mineralogyAkashShuklaNo ratings yet
- Isatis Case Studies Oil GasDocument324 pagesIsatis Case Studies Oil Gasrenzoquim100% (1)
- BA190919-Xa01 Document Report Gresik MBus Gateway G1 & G2Document2 pagesBA190919-Xa01 Document Report Gresik MBus Gateway G1 & G2Muhammad Fajar ArmanNo ratings yet
- Geolog Image To Techlog - 6851383 - 01Document7 pagesGeolog Image To Techlog - 6851383 - 01krackku kNo ratings yet
- Rock-Eval Charts for TechlogDocument9 pagesRock-Eval Charts for Techlogkrackku kNo ratings yet
- Petrel 2017 What's NewDocument117 pagesPetrel 2017 What's NewPetrocons1No ratings yet
- Creating SEG-Y Velocity in VISTA - 6949199 - 02Document39 pagesCreating SEG-Y Velocity in VISTA - 6949199 - 02Carlos A MoyaNo ratings yet
- Marine Seismic Source Arrays – Pressure Levels and Safety RadiiDocument21 pagesMarine Seismic Source Arrays – Pressure Levels and Safety RadiiGianni PavanNo ratings yet
- S180100nmcp01a Sat MCP (Denso) - r0Document12 pagesS180100nmcp01a Sat MCP (Denso) - r0Muhammad Fajar ArmanNo ratings yet
- SCM TIPSTRICKS Import Well CompletionDocument22 pagesSCM TIPSTRICKS Import Well CompletionChun Tat TeoNo ratings yet
- Introduction To Open Hole LoggingDocument277 pagesIntroduction To Open Hole LoggingKean PerezNo ratings yet
- Gam - HCL - L2Document5 pagesGam - HCL - L2priya_psalmsNo ratings yet
- 7.3 - Pulsed Neutron Logging ToolsDocument7 pages7.3 - Pulsed Neutron Logging ToolsmsvaletNo ratings yet
- 02 Loading and Visualizing Seismic Data DownLoadLy - IrDocument21 pages02 Loading and Visualizing Seismic Data DownLoadLy - IrKevin JaimesNo ratings yet
- 3D FinalDocument82 pages3D Finalkhan_69No ratings yet
- What Is Reservoir SimulationDocument12 pagesWhat Is Reservoir SimulationEbstra EduNo ratings yet
- CPS3Document159 pagesCPS3wrosman@gmail.comNo ratings yet
- Petromod 1D WorkflowDocument9 pagesPetromod 1D WorkflowIsmail A. IsmailNo ratings yet
- Introduction To GSLIB: Reservoir Modeling With GSLIBDocument12 pagesIntroduction To GSLIB: Reservoir Modeling With GSLIBLuis Luna CruzNo ratings yet
- PetroMod2013 Manual CompletoDocument23 pagesPetroMod2013 Manual CompletoDaniel PreciadoNo ratings yet
- DIP Meter Log (Well Logging)Document2 pagesDIP Meter Log (Well Logging)Aleena Saeed75% (4)
- PSEUDO 3D-iCubeDocument30 pagesPSEUDO 3D-iCubemannappiangNo ratings yet
- Editing of Input Data: Important Icons Used in The Process StepsDocument9 pagesEditing of Input Data: Important Icons Used in The Process StepsAnonymous qaI31H100% (1)
- 04 - Initial Data Analysis - 2010Document9 pages04 - Initial Data Analysis - 2010Marcelo Saez100% (1)
- 03 VisualizationDocument242 pages03 VisualizationLeeKevinNo ratings yet
- SEA GGCP ManualDocument11 pagesSEA GGCP ManualMuhammad Fajar ArmanNo ratings yet
- Repair Dipmeter and Image Data Issues/TITLEDocument30 pagesRepair Dipmeter and Image Data Issues/TITLERosa K Chang HNo ratings yet
- The Unique Art of Gamma LogDocument26 pagesThe Unique Art of Gamma LogAbdur RahmanNo ratings yet
- Exercises SolutionsDocument89 pagesExercises Solutionsg3717159No ratings yet
- Geometrical Property Modeling: A) Create Bulk VolumeDocument1 pageGeometrical Property Modeling: A) Create Bulk Volumecodigocarnet100% (1)
- 7 Uncertainty Analysis - Part 2Document18 pages7 Uncertainty Analysis - Part 2mangkotiNo ratings yet
- 10CSL77 NETWORK - Lab PDFDocument39 pages10CSL77 NETWORK - Lab PDFNooruddinSahebNo ratings yet
- Extract Well Tops Attribute into Output Sheet in PetrelDocument5 pagesExtract Well Tops Attribute into Output Sheet in Petrelkrackku kNo ratings yet
- m41993 OMAF Overview 20171210 d06Document105 pagesm41993 OMAF Overview 20171210 d06Kirill PokutnyyNo ratings yet
- Matlab - Spectral Decomposition of Correlation MatrixDocument1 pageMatlab - Spectral Decomposition of Correlation Matrixapi-378442975% (4)
- Wavelet Transformation Tool User Manual PetrelDocument13 pagesWavelet Transformation Tool User Manual PetrelAgung Sandi AgustinaNo ratings yet
- MEERA Reservoir Simulation Software IntroductionDocument19 pagesMEERA Reservoir Simulation Software IntroductionShahrukh SadiqNo ratings yet
- Creating and Visualizing Fluid Contacts in PetrelDocument4 pagesCreating and Visualizing Fluid Contacts in Petrelcodigocarnet100% (1)
- Setting Up A Reservoir Simulation ModelDocument30 pagesSetting Up A Reservoir Simulation ModelMariam Tatty LeonNo ratings yet
- Synthetic Seismogram: ObjectivesDocument24 pagesSynthetic Seismogram: ObjectivesdhiaaNo ratings yet
- ArcMap TutorialDocument10 pagesArcMap Tutorialmulyana71No ratings yet
- QGISTrainingManual Part1 QGIS 3.16.7Document132 pagesQGISTrainingManual Part1 QGIS 3.16.7Arth-Ging SalvaNo ratings yet
- GRanD Technical DocumentationDocument12 pagesGRanD Technical DocumentationHari Ram UpadhayayNo ratings yet
- QGIS 3.4 QGISTrainingManual BG PDFDocument679 pagesQGIS 3.4 QGISTrainingManual BG PDFaliraza100% (1)
- Mean Center Tool Calculates Geographic CenterDocument3 pagesMean Center Tool Calculates Geographic CenterGeo Informatics CEG'22No ratings yet
- Imagery Support Data DocumentationDocument56 pagesImagery Support Data DocumentationLaura RosiqueNo ratings yet
- The Ultimate List of GIS Formats and Geospatial File ExtensionsDocument20 pagesThe Ultimate List of GIS Formats and Geospatial File Extensionsewin basokeNo ratings yet
- Map Window NotesDocument10 pagesMap Window NotesGBOHOUI Yetchékpo PatrickNo ratings yet
- Migrant Impact On Gulshan-E-Ravi Infrastructure and Environment Using Gis & Remote Sensing TechniquesDocument52 pagesMigrant Impact On Gulshan-E-Ravi Infrastructure and Environment Using Gis & Remote Sensing TechniquesMalinda RobinsonNo ratings yet
- Tutorials For TRI and QGISDocument24 pagesTutorials For TRI and QGISDoddy Pratama PNo ratings yet
- ERDAS IMAGINE 2015 Product Description PDFDocument65 pagesERDAS IMAGINE 2015 Product Description PDFCesar Raul VillalbaNo ratings yet
- Working With Tables in QgisDocument8 pagesWorking With Tables in QgisRidwan SultanNo ratings yet
- Bhukosh Unified Download Reference GuideDocument13 pagesBhukosh Unified Download Reference GuidesudharshanNo ratings yet
- Rel Notes Update 2005Document80 pagesRel Notes Update 2005Josue VillarroelNo ratings yet
- Gis in Civil Engineering InfrastructureDocument42 pagesGis in Civil Engineering InfrastructureMadihaNo ratings yet
- Geoinformatics in Applied Geomorphology PDFDocument387 pagesGeoinformatics in Applied Geomorphology PDFmanuel_rayanoNo ratings yet
- Manual Power WorldDocument1,376 pagesManual Power WorldJorge Pinto Rocha100% (1)
- Roadroid User Guide - Pro VersionDocument34 pagesRoadroid User Guide - Pro VersionThalia de la Cruz CarrionNo ratings yet
- Workshop Lessons QGIS FLO-2DDocument62 pagesWorkshop Lessons QGIS FLO-2DJoshua Xilo MoronNo ratings yet
- READ ME Digital Image Processing Lab - ManualDocument4 pagesREAD ME Digital Image Processing Lab - ManualCédric AurelNo ratings yet
- Sewer Cad Users GuideDocument370 pagesSewer Cad Users Guidehychauhan1100% (3)
- Wise Gis GuidanceDocument81 pagesWise Gis GuidanceLasiminBinSuhadiNo ratings yet
- Lecture 6 - GIS Functions - Part 2Document28 pagesLecture 6 - GIS Functions - Part 2Philip WagihNo ratings yet
- Applications Using Arcview 3.2Document4 pagesApplications Using Arcview 3.2maoramirezNo ratings yet
- ms3d Release Notes PDFDocument88 pagesms3d Release Notes PDFRCB100% (1)
- Garmin GPS TutorialDocument7 pagesGarmin GPS TutorialJaneeta MediaNo ratings yet
- Laser Cutting A Topographical MapDocument15 pagesLaser Cutting A Topographical MapdsticNo ratings yet
- Casos de UsoDocument11 pagesCasos de UsoIvan FritzNo ratings yet