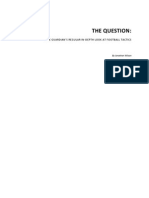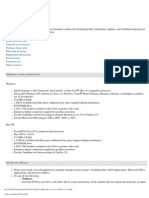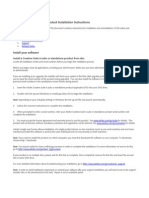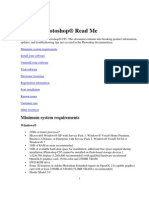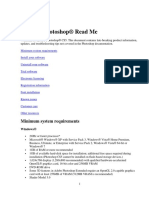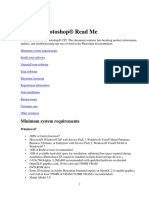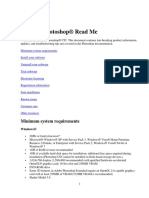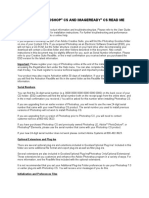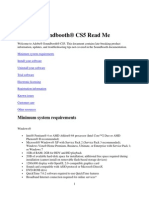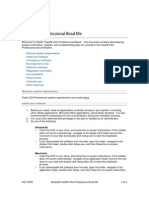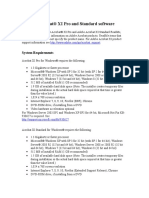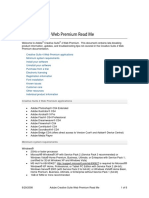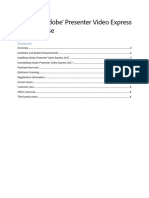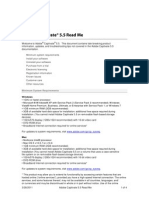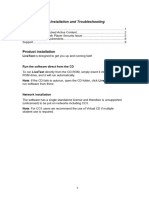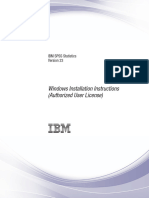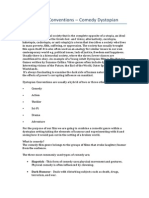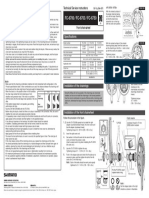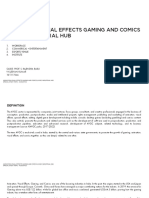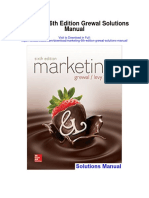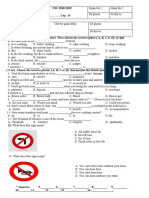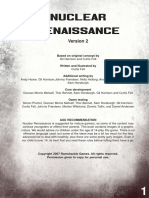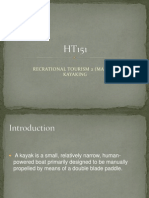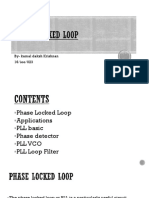Professional Documents
Culture Documents
Photoshop Cs3 Read Me
Uploaded by
aiptopOriginal Description:
Copyright
Available Formats
Share this document
Did you find this document useful?
Is this content inappropriate?
Report this DocumentCopyright:
Available Formats
Photoshop Cs3 Read Me
Uploaded by
aiptopCopyright:
Available Formats
Adobe Photoshop CS3 Read Me
file://localhost/Users/ashley/Documents/red%20pill/endgame/Photos...
Adobe
Photoshop CS 3 and Photoshop CS3 Extended Read Me
Welcome to Adobe Photoshop CS3 and Photoshop CS3 Extended. This document contains late-breaking product information, updates, and troubleshooting tips not covered in the product documentation. Minimum system requirements Install your software Uninstall your software Purchase from a trial Electronic licensing Registration information Improving performance and troubleshooting Known issues Customer care Other resources
Minimum system requirements
Windows Intel Pentium 4 or higher or equivalent Microsoft Windows XP with Service Pack 2 or Windows Vista Home Premium, Business, Ultimate, or Enterprise 512MB of RAM 1 GB of available hard-disk space (additional free space required during installation) 1024x768 monitor resolution with 16-bit video card DVD-ROM drive QuickTime 7.1 software required for multimedia features Internet or phone connection required for product activation Broadband Internet connection required for Adobe Stock Photos* and other services Mac OS PowerPC G4 or G5 or Intel-based Macintosh Mac OS X v.10.4.8 512MB of RAM 2 GB of available hard-disk space (additional free space required during installation) 1024x768 monitor resolution with 16-bit video card DVD-ROM drive QuickTime 7.1 software required for multimedia features Internet or phone connection required for product activation Broadband Internet connection required for Adobe Stock Photos* and other services * Online services, including, but not limited to, Adobe Stock Photos and Acrobat Connect, may not be
1 of 9
5/11/07 4:22 PM
Adobe Photoshop CS3 Read Me
file://localhost/Users/ashley/Documents/red%20pill/endgame/Photos...
available in all countries, languages, and currencies. Availability of services is subject to change. Use of online services is governed by terms and conditions of a separate agreement and may be subject to additional fees. For details, visit www.adobe.com.
Install your software
IMPORTANT: If you have downloaded the public beta version of Photoshop CS3, please follow the uninstall instructions below before installing the release version of Photoshop CS3. If you encounter problems uninstalling the public beta or installing Photoshop CS3, go to http://www.adobe.com/support/ for information how to contact Technical Support. 1. Before you install, close all applications currently running on your systemincluding other Adobe applications, Microsoft Office applications, and browser windows. 2. Do one of the following: Insert the CD or DVD in your drive, and follow the on-screen instructions. If the installer does not launch automatically, double-click Setup.exe (Windows) or Setup (Mac OS) in the Adobe Photoshop CS3 folder (at the second level on your disk) to start the installation process. If you downloaded the software from the web, open the folder and double-click Setup.exe (Windows) or Setup (Mac OS), and then follow the on-screen instructions. 3. If you have previously installed the public beta version of Photoshop CS3, we recommend that you delete your preferences by selecting ctrl+alt+shift (Windows) or cmd+alt+shift (Macintosh) while launching Photoshop after installing the full version. Click "Yes" in the dialog "Do you want to remove the Adobe Photoshop Settings file?" Notes: In order to install additional components or reinstall your software after original installation, you will need access to the original installer (CD, DVD or the download from the web). Before beginning an additional install or reinstall, please make sure the installer is in the same drive or location it was in during the original installation. By default, sample files and required plug-ins are installed with Adobe Photoshop CS3. There are several optional plug-ins and extensions as well as additional sample content included in the Goodies folder of the installation DVD. Included in this folder are some additional file format and export plug-ins as well as filter plug-ins. Several extensions are also included. These extensions let you customize and enhance the Adobe Photoshop program in a variety of ways. For more information, see the Read Me files included with the optional extensions. The 3D models that are available in the Goodies folder of the installation DVD use the Adobe logo as a sample texture only. Use of the Adobe logo is prohibited without prior approval and written agreement from Adobe. Photoshop CS3 no longer supports the Kodak PhotoCD format through the default installation. In order to open Kodak PhotoCD files please read the tech doc "Photoshop CS3 is unable to open Kodak PhotoCD files" for installation instructions: http://www.adobe.com/cfusion/knowledgebase/index.cfm?id=kb400945 Photoshop allows you to set a second plug-in folder in its preferences (Windows: Edit > Preferences > Plug-Ins or Mac OS: Photoshop > Preferences > Plug-Ins). We recommend that you do not choose a folder that contains any plug-ins from previous Photoshop versions. You will receive error messages if you do this. Working with Third Party Plug-Ins on Intel-based Macs (Mac only) Given the new Intel-based Macintosh platform, the entire Photoshop plug-in architecture has been updated to ensure compatibility. Intel-based Macs give users the option to run
2 of 9 5/11/07 4:22 PM
Adobe Photoshop CS3 Read Me
file://localhost/Users/ashley/Documents/red%20pill/endgame/Photos...
applications such as Photoshop either natively on the Intel platform, or under emulation on Power PC (via Rosetta). However, you must choose to run the entire application (including plug-ins) entirely natively or entirely under emulation. Therefore, if you are using third-party plug-ins with Photoshop CS3, either the plug-ins must be updated to run on the Mac Intel platform (by the third party developer) OR you must run both Photoshop and the third party plug-ins in emulation under Rosetta. If you choose to run under Rosetta, it is expected that you will lose many of the performance gains that Photoshop has seen on Mac Intel. Every effort has been made to test as many third party plug-ins as possible for compliance with Photoshop CS3; however, given the breadth of the third party plug-in community, incompatibilities are a possibility. Please contact the plug-in developer directly to request updated versions of the plug-in.
Uninstall your software
1. Before you uninstall, close all applications currently running on your systemincluding other Adobe applications, Microsoft Office applications, and browser windows. 2. Do one of the following: In Windows, open the Windows Control Panel and double-click Add or Remove Programs. Select the product that you want to uninstall, click Change/Remove, and then follow the on-screen instructions. IMPORTANT: Mac OS has new uninstall functionality. DO NOT drag applications to the trash to uninstall them. To safely uninstall on Mac OS X, double-click the product installer in Applications\Utilities\Adobe Installers. Authenticate as an administrator, then select Remove Components and follow the on-screen instructions. Note: Before uninstalling you will need to deactivate Photoshop CS3 by choosing Help > Deactivate and following the on screen instructions.
Purchase from a trial
Choose Activate from the Help menu and follow the on-screen instructions. Note: If you decide to purchase a different product than you installed for the trial, you may need to uninstall and reinstall the software. For example, if you download and install a trial of Adobe Creative Suite 3 Design Premium, but you decide to purchase only Adobe Photoshop, you will need to uninstall the trial version of the Suite before installing the standalone version of Photoshop that you purchased. For more detailed information, visit www.adobe.com/go/tbinfo Volume licensing customers cannot purchase from a trial directly. After evaluating a Creative Suite 3 product, you must uninstall the trial and install the product using the volume licensing media and serial number. Refer to the Uninstall your software section of this document for instructions. Please contact your reseller or the authorized Adobe licensing center to place an order for a volume license. To find a reseller in your area, go to http://partners.adobe.com/resellerfinder/na/reseller.jsp.
Electronic licensing
Adobe software may include electronic license (e-license) management technology to ensure compliance with the Product License Agreement. When present, this technology prompts you to verify the license of your product within 30 days after you start it for the
3 of 9 5/11/07 4:22 PM
Adobe Photoshop CS3 Read Me
file://localhost/Users/ashley/Documents/red%20pill/endgame/Photos...
first time. If prompted, verification is mandatory. The on-screen prompt may ask you to activate the software. This verification process does not collect, transmit, or use any personally identifiable information. To learn more, visit the Adobe web site at www.adobe.com/activation.
Activate software: If the Activation dialog box is not already open, choose Help > Activate. Follow the on-screen instructions. Note: If you want to install the product on a different computer, you must first deactivate the software on your computer. To deactivate, choose Help > Deactivate.
Registration information
When you install your software, be sure to register to get up-to-date product information, training, newsletters and invitations to Adobe events and seminars. You will also receive a complimentary benefit for registering.
Improving performance and troubleshooting
The following sections describe how to improve your system's performance when working with Photoshop and how to correct some common problems that may occur. For up to date information on optimizing Photoshop performance, refer to the document, "Optimizing Performance in Photoshop CS3 for Mac OS" or "Optimizing Performance in Photoshop CS3 for Windows" available online. Fonts, Color Profiles and Application Initialization and Start-up Times When starting Photoshop, Photoshop must enumerate all of the fonts that will be available for the Type Tool. Likewise, when you first open the Type Palette, the same enumeration occurs. Therefore, if you have a large number of fonts installed on your system, this can cause Photoshop to take longer to start-up and when you first open the Type Palette. If you find the Photoshop start-up or Type Palette initialization to be too long, you should remove any unused fonts from your system and ensure the Text Palette is closed before you close Photoshop. Likewise, all Color Profiles installed on the system must be read at start-up. Uninstall or remove any color profiles you will not be actively using to speed up the application startup time. Changing the Plug-ins Folder or Scratch Disk Preferences at Launch Time If you hold down the Control+Shift (Windows), Command+Shift (Mac) keys at launch time, the Additional Plug-Ins Folder dialog will appear. You can choose an additional folder from which Photoshop will load plug-ins. If you hold down the Control+Alt (Windows), Command+Option (Mac) keys at launch time the Scratch Disk Preferences dialog will appear. You can choose to change your scratch disk preferences using this dialog. Resetting Preferences at Launch Time If you would like to reset all of your Photoshop preferences, simultaneously hold down the Control+Alt+Shift (Windows), Command+Option+Shift (Mac) keys as you launch the application. Adobe Save for Web Preferences Photoshop retains its Save for Web settings in the Adobe Save for Web Prefs file. You can find it at: Windows: C:\Documents and Settings\[username]\Application Data\Adobe\Save For Web\10.0\ Mac OS X: Library/Preferences folder in your home directory
4 of 9
5/11/07 4:22 PM
Adobe Photoshop CS3 Read Me
file://localhost/Users/ashley/Documents/red%20pill/endgame/Photos...
To restore Save for Web to its default settings, quit Photoshop, rename the file or move it to the Trash, and restart Photoshop. Accelerated Actions The default playback option in Photoshop CS3 is now set to "Accelerated." If you'd like to see each step of an action on playback, you can change the playback option, found in the Action pop-up, to "Step by Step." Compressed Drives and Virtual Memory (Windows only) Adobe Systems recommends that you do not set either the Windows swap file or Photoshop's scratch disk to a compressed disk drive. Installing Photoshop from a Network File Server (Mac only) The Photoshop installer uses Mac OSX Authorization Services for user authentication, allowing it to install files in the correct location with the correct permissions. The Photoshop installer may not work correctly from a network file server. For those users who access their Photoshop installer from a network server, the solution is to copy the installer to the local machine, or to change the permissions on the server so the group "everyone" can read the server volume in question. Contact your IS manager about making this change to your servers. System Shortcut Key Preference (Mac only) Due to a change with Mac OS 10.4, the shortcut F5 that used to open the Brushes palette is now a Mac OS system shortcut that displays the spotlight search field. To use F5 to open the Brushes palette, you can turn off the shortcut in the Mac OS System Preferences.
Known issues
USING ADOBE PHOTOSHOP CS3 WITH WINDOWS The following sections include useful information about using Photoshop software with different versions of Windows. (Please note that Photoshop CS3 does not support Windows 3.1.x, Windows 95, Windows ME, Windows 98, Windows NT 4 or Windows 2000.) Opening raw files in Adobe Camera Raw on Vista Double clicking raw files from an OS folder to launch ACR is not enabled on Vista. In order to open raw files on Vista, launch Photoshop CS3 and open your raw file from the file menu. Using Droplets on Vista To use Droplets on Vista, make sure that Photoshop and the Droplet exe are running at the same level of User Access Control. If Photoshop is elevated to run as administrator the droplet exe should be elevated as well. If Photoshop is not running elevated, the default configuration of a droplet will work as expected. Shared Files Many files installed by Photoshop - such as TWAIN support files and MSVCRT*.* files (Microsoft runtime files) are shared with other programs. When you install or uninstall other programs that use these shared files, the file versions used by Photoshop may be overwritten or deleted. If you experience problems with features that depend on shared files, please reinstall Photoshop. Thumbnail Icons for .psd files Photoshop CS3 does not provide thumbnail icons of .psd files through operating system folder windows. Please use the Adobe Bridge to view your .psd thumbnail files. Running Adobe Photoshop Over a Network Photoshop is not designed (nor was it tested) to be run when Windows is multi-launched over a network. If you want to run Photoshop on multiple Windows systems, make sure that each system has its own copy of Windows and Photoshop installed on the hard drive. Language Settings If you are using the English version of Windows XP and add Chinese Traditional, Chinese Simplified,
5 of 9
5/11/07 4:22 PM
Adobe Photoshop CS3 Read Me
file://localhost/Users/ashley/Documents/red%20pill/endgame/Photos...
Korean, or Japanese language components, you must set the language correctly in the Control Panel. For Windows XP, set the Language for non-Unicode programs in the Regional and Language Options control panel Advanced tab. Your system will then require a reboot. If the language is not set correctly, you will experience display problems with text, file I/O, and Web features. SCRIPTING PHOTOSHOP Scripting Support is built into Photoshop. Scripts can be written in Windows: Visual Basic or JavaScript Mac: AppleScript or JavaScript Scripts let you automate operations in Photoshop. They can range from simple manipulation of a single selected object to complex control of multiple documents. You can even create workflows across multiple applications. Check out the built-in scripts, or load your own by choosing File > Scripts in Photoshop. For further assistance, please see the scripting and language reference guides on your Photoshop DVD or in the Scripting Guide folder installed with Photoshop. VB Scripting on Vista:
Due to security restrictions in Microsoft Vista, it is not possible to execute VBScripts when logged in as a non-administrator, nor is it possible to run as administrator when logged in as a non-administrator. Vista Home Edition also blocks the execution of all VBScripts. Please contact Microsoft directly with questions related to Administrator accounts or running VBScripts on Vista.
COMPATIBILITY ISSUES Large File Printing Limitations Photoshop CS3 can create and open documents as large as 300,000 x 300,000 pixels. Due to various OS and printer driver limitations, Photoshop can only print documents up to 30,000 x 30,000 pixels. When working with documents larger than 30,000 pixels in either direction, the Print menu item will be disabled. For more information on this issue, see the tech note "Print command unavailable for documents larger than 30,000 pixels (Photoshop CS-CS3)" at http://www.adobe.com/cfusion/knowledgebase/index.cfm?id=329548 Text Positioning Due to the way the Photoshop CS3 text engine renders certain text blocks, opening documents created in versions of Photoshop earlier than Photoshop CS may change the position of a text block. This specifically affects text blocks with hanging carriage returns, but may affect others as well. Graphics Card Issues A variety of graphics card drivers may provide intermittent cursor display problems. These problems can include flickering cursors, on-screen artifacts, and cursors that don't immediately update when a new tool or cursor type is chosen. None of these display issues will affect the functionality of Photoshop. If you are experiencing any of these problems with your graphics card, ensure that you have the latest driver for the card. Printing Using LPR (Mac only) -- checking if this is still valid If you are printing to a printer connected through LPR on Mac OS X, ensure the Encoding setting in the Photoshop print options is set to "ASCII." Printing from the Epson 2200 Photoshop CS3 does not automatically expand and maximize the printable area of a document. Therefore, on the Epson 2200, it is possible to see large and asymmetric margins when printing. To fix this, check either the "Center" or "Minimize Margins" checkbox in the Epson Document Properties dialog (go to Page Set-up in Photoshop print dialog.) ISSUES SPECIFIC TO PHOTOSHOP CS3 EXTENDED
6 of 9
5/11/07 4:22 PM
Adobe Photoshop CS3 Read Me
file://localhost/Users/ashley/Documents/red%20pill/endgame/Photos...
Note: To verify if you have Photoshop CS3 Extended or Photoshop CS3, go to Photoshop>About Photoshop (Macintosh) or Help>About Photoshop (Windows). The splash screen will indicate whether you have Photoshop CS3 or Photoshop CS3 Extended. Using 3D layers in Photoshop CS3 Extended Video Card support Photoshop CS3 Extended defaults to using 3D acceleration on the video card. We recommend using a graphics card with 128 MB of video RAM or higher and Pixel Shader 2 or higher. We specifically recommend the following graphics cards: ATI 1000 Series or higher ATI Fire GL FireGL V3300 or higher Nvidia GeForce 6000 series or higher Nvidia Quadro 1000 series or higher If your video card does not have sufficient memory, then 3D acceleration in Photoshop must be turned off. To do this, go to Preferences>Performance and uncheck the "Enable 3D Acceleration" box. In addition, there are known problems with the NVidia 5200 card, including problems tiling. We do not recommend using 3D in Photoshop CS3 Extended with this card. KMZ file format support in Photoshop CS3 Extended Photoshop CS3 Extended supports the ability to import .kmz files created from Google Earth 4 or exported from Sketch-up in the Google Earth 4 format. Photoshop CS3 Extended cannot open Google Earth files. If you have a Google Earth file, you can convert it to a Google Earth 4 format with the free version of Sketch-up. Cross Sectioning Models with Bump Maps Creating a cross section in a 3D file with a bump map is not supported in Photoshop CS3 Extended. If you have a 3D layer that has a bump map as texture, the cross section tool will be disabled. Texture resolution limits If your textures are not displaying in Photoshop, they might be too large. Photoshop has a hard resolution limit of 4096 x 4096. In addition, some video cards have lower limits, such as 2048 x 2048. To fix this problem, scale your texture down. Perspective Versus Orthographic Views There are two different types of camera views in Photoshop: perspective and orthographic. The 3D camera in Photoshop defaults to perspective view when opening a file that either has no default camera or has a default perspective view. Photoshop also offers specific orthographic pre-set views such as "Top", "Right", "Left", etc. If you are compositing 3D content against a 2D background, you should not use the pre-set orthographic views, but rather position the 3D content using the object or camera tools in the options bar. Returning a 3D Layer from Vanishing Point to Photoshop When returning a 3D layer from Vanishing Point, sometimes the camera's field of view needs to be adjusted to match the background image. To adjust the camera field of view: Select the returned 3D layer in the Layers Palette Go to Layers>3D Layers> Transform 3D Layer Select Edit the 3D Camera by clicking the camera icon Select the Zoom the 3D Camera Tool Click + drag up and down in the image to adjust the cameras field of view to match the background image
7 of 9
5/11/07 4:22 PM
Adobe Photoshop CS3 Read Me
file://localhost/Users/ashley/Documents/red%20pill/endgame/Photos...
Using Video Layers in Photoshop CS3 Extended Audio Preview When in Timeline mode, audio will playback within Photoshop when you hold down the Option (Mac) or Alt (Win) key while clicking on the play button in the Animation palette. Video that hasn't been cached will skip frames to ensure audio playback is consistent. Cache up video first by playing the section of video for which you want to increase the number of frames displayed. Then play the cached area using option + play button to see the video. Audio Preview is not supported with Video Layers that have had their frame rate changed through Interpret Footage. Audio Export with Render Video Audio is only supported for export in QuickTime files. You can open other video file types that QuickTime supports and export as QuickTime movie, the audio should be retained (except for MPEG). You can open .mov files which contain audio only; on open they will come in at a fixed size and be transparent. Video Layers from files that are sound only will be transparent. You can also open other sound files that QuickTime supports. On Mac, in the open dialog select All Documents, in the Enable popup and select QuickTime in the format popup. On Windows use the Open As option in the file menu select QuickTime from the Open As list. Audio export is not supported with Video Layers that have had their frame rate changed through Interpret Footage. Color Management for Video The Color Profile option in Interpret Footage is available when the document has a color profile. For more information, see the section on managing color in video layers in the Video and Animation section in Help. QuickTime There are several known issues running QuickTime on Vista that can result in problems such as QuickTime file corruption when saving on Vista. When an updated version of QuickTime becomes available for Vista, we recommend that you download it. Using HDR In Photoshop CS3 Extended If you are working with HDR images containing very large values, we recommend that you save the file as either 32-bit TIFF or as a .PSD. EXR support is limited to 16-bit in Photoshop CS3. Saving these files in EXR or 16-bit TIFF will likely produce artifacts due to clipping of the large values when you reopen that file in Photoshop.
Customer care
Customer Service Adobe Customer Service provides assistance with product information, sales, registration, and other non-technical issues. To find out how to contact Adobe Customer Service, please visit Adobe.coms main page for your region or country and click on Contact. Support Plan Options and Technical Resources If you require technical assistance for your product, including information on free and paid support options and troubleshooting resources, more information is available at http://www.adobe.com/go/support/. Free troubleshooting resources include Adobes support knowledgebase, Adobe user-to-user forums and more. If you are having any issues with installing or uninstalling any of your Creative Suite 3 applications, please try rebooting your system prior to contacting Support.
Other resources
Documentation
8 of 9
5/11/07 4:22 PM
Adobe Photoshop CS3 Read Me
file://localhost/Users/ashley/Documents/red%20pill/endgame/Photos...
Order printed documentation at www.adobe.com/go/buy_books. Online Resources Photoshop Product Home Adobe Certification Program 2007 Adobe Systems Incorporated. All rights reserved.
9 of 9
5/11/07 4:22 PM
You might also like
- 2022 Adobe® Premiere Pro Guide For Filmmakers and YouTubersFrom Everand2022 Adobe® Premiere Pro Guide For Filmmakers and YouTubersRating: 5 out of 5 stars5/5 (1)
- Make Your PC Stable and Fast: What Microsoft Forgot to Tell YouFrom EverandMake Your PC Stable and Fast: What Microsoft Forgot to Tell YouRating: 4 out of 5 stars4/5 (1)
- In-Depth Look at Football TacticsDocument104 pagesIn-Depth Look at Football Tacticsbolebs14100% (1)
- C 400Document14 pagesC 400Bondan Raharjo0% (2)
- ITSU 20 Minute Suppers PDFDocument278 pagesITSU 20 Minute Suppers PDFGisela GimenezNo ratings yet
- Adobe: Photoshop CS 3 and Photoshop CS3 Extended Read MeDocument5 pagesAdobe: Photoshop CS 3 and Photoshop CS3 Extended Read MesalahgerakNo ratings yet
- SetupDocument2 pagesSetupsalahgerakNo ratings yet
- Contribute CS3 Read MeDocument4 pagesContribute CS3 Read MeMikkel JensenNo ratings yet
- Photoshop CS4 Read MeDocument9 pagesPhotoshop CS4 Read MeWiccioNo ratings yet
- Fireworks CS5 Read MeDocument9 pagesFireworks CS5 Read MefahwalrahmanNo ratings yet
- Power PCDocument1 pagePower PCsalahgerakNo ratings yet
- Adobe® Creative Suite® 6 Product Installation Instructions: Install Your SoftwareDocument3 pagesAdobe® Creative Suite® 6 Product Installation Instructions: Install Your SoftwareJan Kevin GaliciaNo ratings yet
- Adobe® Creative Suite® 6 Product Installation Instructions: Install Your SoftwareDocument3 pagesAdobe® Creative Suite® 6 Product Installation Instructions: Install Your SoftwaredipersoNo ratings yet
- Adobe® Creative Suite® 6 Product Installation Instructions: Install Your SoftwareDocument3 pagesAdobe® Creative Suite® 6 Product Installation Instructions: Install Your SoftwareSean GibsonNo ratings yet
- Adobe Photoshop CS6 Installation GuideDocument3 pagesAdobe Photoshop CS6 Installation GuideJonathan TanNo ratings yet
- Adobe® Creative Suite® 6 Product Installation Instructions: Install Your SoftwareDocument3 pagesAdobe® Creative Suite® 6 Product Installation Instructions: Install Your SoftwareNaomi McbrideNo ratings yet
- Adobe® Creative Suite® 6 Product Installation Instructions: Install Your SoftwareDocument3 pagesAdobe® Creative Suite® 6 Product Installation Instructions: Install Your SoftwareStefanos HortisNo ratings yet
- Adobe® Creative Suite® 6 Product Installation Instructions: Install Your SoftwareDocument3 pagesAdobe® Creative Suite® 6 Product Installation Instructions: Install Your SoftwareIndunil HerathNo ratings yet
- Adobe After Effects CS5 ReadmeDocument49 pagesAdobe After Effects CS5 ReadmeVictoria LieuNo ratings yet
- Fireworks CS4 Read MeDocument7 pagesFireworks CS4 Read MeNirvan LINo ratings yet
- Photoshop CS5 Read MeDocument11 pagesPhotoshop CS5 Read Meali_mohammed_18No ratings yet
- Photoshop CS5 Read MeDocument11 pagesPhotoshop CS5 Read MeJulius Czar MeloNo ratings yet
- Photoshop CS5 Read MeDocument11 pagesPhotoshop CS5 Read MeJulius Czar MeloNo ratings yet
- Photoshop CS5 Read MeDocument11 pagesPhotoshop CS5 Read Menezar al absiNo ratings yet
- Photoshop CS5 Read MeDocument11 pagesPhotoshop CS5 Read MeJulius MeloNo ratings yet
- Photoshop CS5 Read MeDocument11 pagesPhotoshop CS5 Read MeJuan VillarrealNo ratings yet
- Fireworks CS4 Read MeDocument6 pagesFireworks CS4 Read MePoronderpur_Pa_4181No ratings yet
- Adobe Director 11.5Document5 pagesAdobe Director 11.5Joey Drillerio TeslaNo ratings yet
- ADOBEDocument5 pagesADOBEFekadu ErkoNo ratings yet
- Adobe After Effects CS5 읽어보기Document49 pagesAdobe After Effects CS5 읽어보기desigNo ratings yet
- After Effects CS5 Release Notes: Minimum System RequirementsDocument14 pagesAfter Effects CS5 Release Notes: Minimum System RequirementsMeira MiNo ratings yet
- Soundbooth CS5 Read MeDocument8 pagesSoundbooth CS5 Read MeAnandNo ratings yet
- Adobe After Effects CS4 Read MeDocument5 pagesAdobe After Effects CS4 Read MeNeo Xiu YangNo ratings yet
- Adobe After Effects CS4 Read MeDocument5 pagesAdobe After Effects CS4 Read MeGirirajsinh GohilNo ratings yet
- Adobe Flash CS4 Professional Read MeDocument4 pagesAdobe Flash CS4 Professional Read MesdkfjsklNo ratings yet
- Adobe® Acrobat® XI Pro and Standard Software: System RequirementsDocument5 pagesAdobe® Acrobat® XI Pro and Standard Software: System Requirementsjorjito6528No ratings yet
- Elearning Suite 6.1 Read MeDocument5 pagesElearning Suite 6.1 Read MeAkki KumarNo ratings yet
- Creative Suite 4 Web Premium Read MeDocument8 pagesCreative Suite 4 Web Premium Read MeJerico RamirezNo ratings yet
- Windows Adobe Photoshop CS6 Extended 13Document6 pagesWindows Adobe Photoshop CS6 Extended 13Suban Ravichandran0% (1)
- Adobe Presenter Video Express 2017 Readme - EN PDFDocument5 pagesAdobe Presenter Video Express 2017 Readme - EN PDFGrow LiveNo ratings yet
- Installation InstructionsDocument2 pagesInstallation InstructionsKarl HummerNo ratings yet
- Captivate 5.5 Read MeDocument4 pagesCaptivate 5.5 Read MeMahmut KocakusNo ratings yet
- Adobe Captivate 3 Read MeDocument3 pagesAdobe Captivate 3 Read MeAgapito MartinNo ratings yet
- dx10 Individual Installation PDFDocument8 pagesdx10 Individual Installation PDFNoval Gibran SNo ratings yet
- Adobe® Photoshop® 7.0 Read MeDocument4 pagesAdobe® Photoshop® 7.0 Read Measuki asusNo ratings yet
- Technical HelpDocument9 pagesTechnical Helpmoyin_sirNo ratings yet
- Abaqus Student Edition Installation Instructions: Product Features and LimitationsDocument12 pagesAbaqus Student Edition Installation Instructions: Product Features and LimitationsVladimir Jerson Alferez VargasNo ratings yet
- Design Grafis Adobe IllustratorDocument15 pagesDesign Grafis Adobe IllustratorNicolas BramNo ratings yet
- Technical Help - Installation and TroubleshootingDocument9 pagesTechnical Help - Installation and TroubleshootingDitchedOut MoneerNo ratings yet
- Technical Help - Installation and TroubleshootingDocument9 pagesTechnical Help - Installation and TroubleshootingParbon AcharjeeNo ratings yet
- Installs Pss Windows Version 23Document10 pagesInstalls Pss Windows Version 23chrisoputacoNo ratings yet
- Windows Installation Instructions (Authorized User License) : IBM SPSS StatisticsDocument10 pagesWindows Installation Instructions (Authorized User License) : IBM SPSS StatisticsRaúl Alberto Gómez MedinaNo ratings yet
- How to Setup a Windows PC: A Step-by-Step Guide to Setting Up and Configuring a New Computer: Location Independent Series, #4From EverandHow to Setup a Windows PC: A Step-by-Step Guide to Setting Up and Configuring a New Computer: Location Independent Series, #4No ratings yet
- Advanced Photoshop CC for Design Professionals Digital ClassroomFrom EverandAdvanced Photoshop CC for Design Professionals Digital ClassroomNo ratings yet
- Evaluation of Some Android Emulators and Installation of Android OS on Virtualbox and VMwareFrom EverandEvaluation of Some Android Emulators and Installation of Android OS on Virtualbox and VMwareNo ratings yet
- How To Speed Up Computer: Your Step-By-Step Guide To Speeding Up ComputerFrom EverandHow To Speed Up Computer: Your Step-By-Step Guide To Speeding Up ComputerNo ratings yet
- Mastering Camtasia: Mastering Software Series, #5From EverandMastering Camtasia: Mastering Software Series, #5Rating: 1 out of 5 stars1/5 (1)
- Philippine LiteratureDocument15 pagesPhilippine LiteratureHaruhi HaraNo ratings yet
- Generic ConventionsDocument6 pagesGeneric ConventionsGeorgeyboy027No ratings yet
- Shimano Ultegra 6703 Chainset Instructions PDFDocument1 pageShimano Ultegra 6703 Chainset Instructions PDFGabriel PastroNo ratings yet
- POULTRYDocument16 pagesPOULTRYcutiepattotieNo ratings yet
- POKEMON Black and White CheatsDocument36 pagesPOKEMON Black and White CheatsraporokaNo ratings yet
- AR 506 - Review 1Document123 pagesAR 506 - Review 1V.K.Jeevan KumarNo ratings yet
- Trapstar Shooters Hooded Tracksuit Men Woman Tiger Towel Embroidery Pullover High Quality Fleece Sweatshirts Streetwear HoodieDocument1 pageTrapstar Shooters Hooded Tracksuit Men Woman Tiger Towel Embroidery Pullover High Quality Fleece Sweatshirts Streetwear Hoodiekelake.23 juniorNo ratings yet
- Tennis GOAT ListDocument53 pagesTennis GOAT ListDanijel DannyNo ratings yet
- Plural of NounsDocument1 pagePlural of NounsStrafalogea Serban100% (2)
- IDS800 DatasheetDocument4 pagesIDS800 DatasheetRizal BachtiarNo ratings yet
- Marketing 6th Edition Grewal Solutions ManualDocument60 pagesMarketing 6th Edition Grewal Solutions ManualVictoriaWilliamsdwjie100% (25)
- Alxx PDFDocument21 pagesAlxx PDFDamion HaleNo ratings yet
- Cafés/Bars in Vietnam: Euromonitor International April 2019Document10 pagesCafés/Bars in Vietnam: Euromonitor International April 2019Nguyễn ThuNo ratings yet
- Automatic Transfer Switches BrochureDocument16 pagesAutomatic Transfer Switches BrochurewillNo ratings yet
- List Link VideokingDocument27 pagesList Link VideokingStanley GeeksNo ratings yet
- Indiana Jones 4: The Kingdom of The Crystal Skull - Screenplay by David KoeppDocument211 pagesIndiana Jones 4: The Kingdom of The Crystal Skull - Screenplay by David KoeppReed Murphy100% (1)
- HDD 2020 April Additional Song ListDocument1 pageHDD 2020 April Additional Song ListLizeth AntonioNo ratings yet
- LO5 Prepare Sandwich 1Document45 pagesLO5 Prepare Sandwich 1MJ GARAYANNo ratings yet
- Seduction TechniqueDocument50 pagesSeduction Techniqueatihari100% (10)
- 2nd Quarter Remedial - Grade 9 TLE ICT CSSDocument3 pages2nd Quarter Remedial - Grade 9 TLE ICT CSSOppoyNo ratings yet
- De Tham Khao Av8 HK2 NH18-19Document3 pagesDe Tham Khao Av8 HK2 NH18-19Quang NguyenNo ratings yet
- Nuclear RenaissanceDocument69 pagesNuclear RenaissanceMarc-olivier Da SilvaNo ratings yet
- Procedural Content Generation For C++ Game Development - Sample ChapterDocument27 pagesProcedural Content Generation For C++ Game Development - Sample ChapterPackt Publishing33% (3)
- Berklee Basic Arpeggios KeyboardDocument4 pagesBerklee Basic Arpeggios KeyboardSigfrid Enrique Ibsen MuñozNo ratings yet
- KayakingDocument15 pagesKayakingShamini MurallyNo ratings yet
- Phase Locked LoopDocument30 pagesPhase Locked Looprajendar shekhawat0% (1)
- Pni WF660Document280 pagesPni WF660potoculNo ratings yet