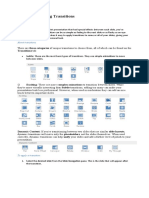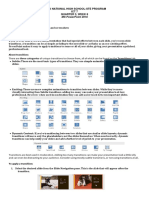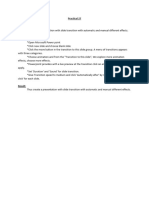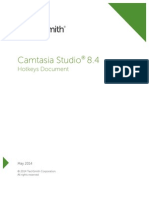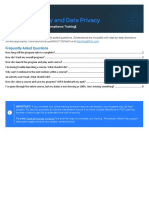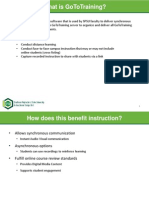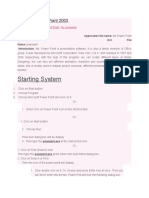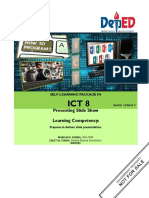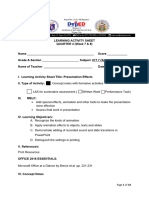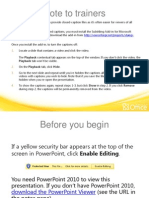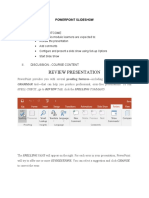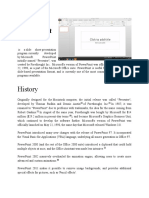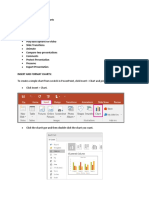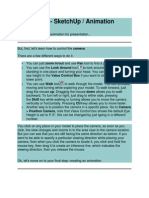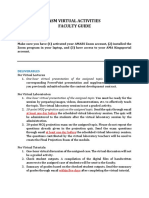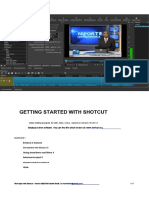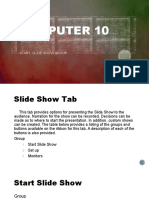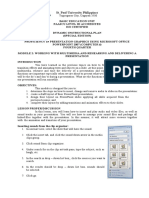Professional Documents
Culture Documents
Chapter 2: Multimedia Presentations Activity (7) : Automating Presentations
Uploaded by
omneyawasfyOriginal Description:
Original Title
Copyright
Available Formats
Share this document
Did you find this document useful?
Is this content inappropriate?
Report this DocumentCopyright:
Available Formats
Chapter 2: Multimedia Presentations Activity (7) : Automating Presentations
Uploaded by
omneyawasfyCopyright:
Available Formats
Primary 5
Chapter 2: Multimedia Presentations Activity (7): Automating presentations.
Date Session Class Objectives:
By the end of this lesson, students will be able to: Create self running presentations.
Introduction:
By using a self-running presentation, you can communicate your information without a presenter. For example, you can set up a presentation to run unattended at a trade show or convention, or you can send a CD with a self-running presentation to a client. Before you can self-run a presentation, you have to tell PowerPoint that you want it to self-run. Self-running PowerPoint presentations dont have the control buttons in the lower-left corner. You cant click the screen or press a key to move forward or backward to the next or previous slide. The only control you have over a self-running presentation is pressing the Esc key. Pressing Esc ends the presentation. PowerPoint offers three ways to indicate how long you want each slide to stay on-screen. You can keep all slides on-screen the same amount of time, choose a different time for each slide, or rehearse the presentation and tell PowerPoint to keep each slide on-screen for the amount of time it remained on-screen during the rehearsal.
Teacher Activity:
Follow these steps to keep all slides in a self-running presentation on-screen for the same amount of time: 1. Switch to Slide Sorter view. In Slide Sorter view, you will able to see how long each slide is supposed to remain on-screen. 2. Click the Animations tab.
Page 1 of 3
Primary 5
3. Deselect the On Mouse Click check box. Deselecting this check box tells PowerPoint to advance slides after a certain amount of time has elapsed.
Enter how long you want each slide or all the slides to remain on-screen in the Automatically After box.
4. Select the Automatically After check box. 5. Click the Apply to All button. This tells PowerPoint to advance all slides in the presentation after a certain amount of time has elapsed. Later, you can adjust time periods for individual slides. 6. Enter how long you want the slide or all the slides to remain on-screen. How you do this depends on whether you want the slides to stay on-screen the same amount of time:
All slides the same time: Enter a time period in the Automatically After text box and click the Apply to All button again. Each slide a different time: One by one, select each slide and enter a time period in the Automatically After text box.
Follow these steps to make a self-running presentation: 1. Click the Slide Show tab. 2. Click the Set up Slide Show button.
Page 2 of 3
Primary 5
3. Under Show Type, select the Browsed at a Kiosk (Full Screen) option. When you select this option, PowerPoint automatically selects the Loop Continuously Until Esc option. 4. Make sure that the Using Timings, if Present option button is selected. 5. Click OK.
Class Activity:
To apply the above under teachers supervision.
Comments:
Page 3 of 3
You might also like
- Microsoft Powerpoint: (A) Use Microsoft Power-Point To Perform The FollowingDocument11 pagesMicrosoft Powerpoint: (A) Use Microsoft Power-Point To Perform The Followingankushgarg94No ratings yet
- Microsoft PowerPointDocument11 pagesMicrosoft PowerPointjimNo ratings yet
- Mentuscybercafe: Powerpoint HandoutDocument13 pagesMentuscybercafe: Powerpoint HandoutUbenyi Miracle UchechukwuNo ratings yet
- Screencast o MaticDocument3 pagesScreencast o Maticapi-413960279No ratings yet
- Delivering A Presentatio NDocument39 pagesDelivering A Presentatio NSeranicoustic BandNo ratings yet
- Power Point Chapter - 8Document10 pagesPower Point Chapter - 8Shahwaiz Bin Imran BajwaNo ratings yet
- Class 6 Powerpoint NotesDocument4 pagesClass 6 Powerpoint NotesUjjwal AnandNo ratings yet
- Lesson 1 Applying TransitionsDocument5 pagesLesson 1 Applying TransitionsLouie Jay Flores CandameNo ratings yet
- Q4 Grade-9 - TVE-ICF - Q4 - W5-8Document14 pagesQ4 Grade-9 - TVE-ICF - Q4 - W5-8John Andrew LuisNo ratings yet
- PowerPoint Presentation 3eryb WtyrweyDocument14 pagesPowerPoint Presentation 3eryb WtyrweyPearl Regalado MansayonNo ratings yet
- Create A Self-Running PresentationDocument10 pagesCreate A Self-Running PresentationEster Sabanal GabunilasNo ratings yet
- Instructions On How To Record The Poster Presentation Using Microsoft Office 2013 or NewerDocument1 pageInstructions On How To Record The Poster Presentation Using Microsoft Office 2013 or NewerAditria Nurmita DewiNo ratings yet
- Delivering A PresentationDocument42 pagesDelivering A PresentationZain dhoolNo ratings yet
- Ict 7 Q3W8Document24 pagesIct 7 Q3W8Ryuk The ShinigamiNo ratings yet
- Power PointDocument36 pagesPower PointPra MNo ratings yet
- Power Point AnimationsDocument30 pagesPower Point AnimationsparijatfreeNo ratings yet
- power_point_notes_DAY1Document5 pagespower_point_notes_DAY1diljithdinesh1501No ratings yet
- TOPIC 5 Power Point 1Document23 pagesTOPIC 5 Power Point 1yasser_zaytsevNo ratings yet
- Epp Tle-Ict Entrep6 q3 W8rvbasasDocument7 pagesEpp Tle-Ict Entrep6 q3 W8rvbasasCallisto GanymedeNo ratings yet
- Practical 27Document1 pagePractical 27sibijinosibiNo ratings yet
- TECHISD2020 Conference Presentation GuidelinesDocument4 pagesTECHISD2020 Conference Presentation GuidelinessirdumNo ratings yet
- 1.introduction of Basic Tools: Button Keyboard Shortcut DescriptionDocument20 pages1.introduction of Basic Tools: Button Keyboard Shortcut DescriptionSanjai RomeoNo ratings yet
- Powerpoint NotesDocument25 pagesPowerpoint NotesMbugua MainaNo ratings yet
- Lab Session 4Document10 pagesLab Session 4Tehreem ZafarNo ratings yet
- How To Create A Powerpoint Presentation Step by Step NotesDocument8 pagesHow To Create A Powerpoint Presentation Step by Step NotesSwathi KNo ratings yet
- 9 PowerPoint 2013Document23 pages9 PowerPoint 2013Justz CollectsNo ratings yet
- Camtasia Studio 8.4 HotkeysDocument18 pagesCamtasia Studio 8.4 HotkeysKelly MullinsNo ratings yet
- Frequently Asked QuestionsDocument8 pagesFrequently Asked QuestionsJeferson ReinkeNo ratings yet
- GoToTraining HandoutsDocument33 pagesGoToTraining HandoutsjarrickDNo ratings yet
- Microsoft PowerPoint 2003 GuideDocument6 pagesMicrosoft PowerPoint 2003 GuidePraz AarashNo ratings yet
- Presenting Slide Show Learning Competency:: Self-Learning Package inDocument8 pagesPresenting Slide Show Learning Competency:: Self-Learning Package inanderson villalunaNo ratings yet
- Las Ict 7 Special Programs q4 Week 7&8Document18 pagesLas Ict 7 Special Programs q4 Week 7&8George Mar Bien AriolaNo ratings yet
- Microsoft PowerPoint 2010 TutorialDocument10 pagesMicrosoft PowerPoint 2010 Tutorialchronos65340% (1)
- Presentation in Com-Sci (Slide Show)Document17 pagesPresentation in Com-Sci (Slide Show)Czaira CruzNo ratings yet
- PRESENTATION IN COM-SCI (Slide Show)Document18 pagesPRESENTATION IN COM-SCI (Slide Show)Czaira CruzNo ratings yet
- Improved Powerpoint TimersDocument34 pagesImproved Powerpoint TimersRubini RibenaNo ratings yet
- TrainingPresentation PowerPointTipsAndTricksDocument23 pagesTrainingPresentation PowerPointTipsAndTricksdse666No ratings yet
- MS Power PointDocument4 pagesMS Power Pointtuniya4No ratings yet
- Computer Application 2-1Document7 pagesComputer Application 2-1Danford StevenNo ratings yet
- Review Presentation: I. Learning Outcome at The End of This Module Learners Are Expected ToDocument15 pagesReview Presentation: I. Learning Outcome at The End of This Module Learners Are Expected Tomark anthony sorianoNo ratings yet
- Group 3 ReportDocument16 pagesGroup 3 ReportCarissa Grace DironNo ratings yet
- Insert and Format ChartsDocument7 pagesInsert and Format ChartsshoaibNo ratings yet
- Grades6 12DemoLessonPlanSpring201611416Document18 pagesGrades6 12DemoLessonPlanSpring201611416onyeka ilobaNo ratings yet
- Sketchup Animation TutorialDocument7 pagesSketchup Animation TutorialRommel Carlo LargadoNo ratings yet
- Las - Ict 7 - Special Programs - Q4 - Week 1Document15 pagesLas - Ict 7 - Special Programs - Q4 - Week 1George Mar Bien AriolaNo ratings yet
- The S.T.A.B.L.E. Program 5th Edition Learner Course Slide ShowDocument2 pagesThe S.T.A.B.L.E. Program 5th Edition Learner Course Slide ShowAngana100% (1)
- Q3 Week 1 e Module - 113423Document11 pagesQ3 Week 1 e Module - 113423delvalleandrew694No ratings yet
- Usermanual PDFDocument7 pagesUsermanual PDFVítor Hugo CardosoNo ratings yet
- Lesson PlanDocument9 pagesLesson PlanPLO COMVALNo ratings yet
- Flash Tutorial MX 2004 - Simple Links 01: Only The Timeline and Tools Are OpenDocument24 pagesFlash Tutorial MX 2004 - Simple Links 01: Only The Timeline and Tools Are OpenMarty DanielNo ratings yet
- Presentation Software:: Microsoft Powerpoint / Openoffice ImpressDocument25 pagesPresentation Software:: Microsoft Powerpoint / Openoffice ImpressRohan Delos SantosNo ratings yet
- ASM Virtual Activities Faculty GuideDocument13 pagesASM Virtual Activities Faculty GuideMiko ManiwaNo ratings yet
- First Steps - With - ShotcutDocument17 pagesFirst Steps - With - ShotcutEmannuel FernandesNo ratings yet
- ExcercisesDocument2 pagesExcercisesGuhanNo ratings yet
- COMPUTER 10 SlideDocument15 pagesCOMPUTER 10 SlideCheska Fulminar PachecoNo ratings yet
- St. Paul University PhilippinesDocument6 pagesSt. Paul University PhilippinesVanesa Calimag ClementeNo ratings yet
- Online Tutoring Guide Part 2 Top 10 Vedamo Skills1601910530206 PDFDocument7 pagesOnline Tutoring Guide Part 2 Top 10 Vedamo Skills1601910530206 PDFKris WongNo ratings yet
- Contoh 1: What Is The Code Snippets Panel?Document11 pagesContoh 1: What Is The Code Snippets Panel?Muhd AzanNo ratings yet
- Countdown Timers For Powerpoint: Produced by Dave FoordDocument36 pagesCountdown Timers For Powerpoint: Produced by Dave FoordvidyatomNo ratings yet
- Bhagavad Gita: Chapter 18, Verse 47Document3 pagesBhagavad Gita: Chapter 18, Verse 47pankaj kararNo ratings yet
- Mcquillin Murphy ResumeDocument1 pageMcquillin Murphy Resumeapi-253430225No ratings yet
- Apola Ose-Otura (Popoola PDFDocument2 pagesApola Ose-Otura (Popoola PDFHowe JosephNo ratings yet
- Multigrade Teaching NotesDocument4 pagesMultigrade Teaching Notesqw938No ratings yet
- Performance Requirements For Organic Coatings Applied To Under Hood and Chassis ComponentsDocument31 pagesPerformance Requirements For Organic Coatings Applied To Under Hood and Chassis ComponentsIBR100% (2)
- ESS 4104 AssignmentDocument9 pagesESS 4104 AssignmentSamlall RabindranauthNo ratings yet
- HDFDJH 5Document7 pagesHDFDJH 5balamuruganNo ratings yet
- D2 Pre-Board Prof. Ed. - Do Not Teach Too Many Subjects.Document11 pagesD2 Pre-Board Prof. Ed. - Do Not Teach Too Many Subjects.Jorge Mrose26No ratings yet
- Periodic - Properties - Part 2 - by - AKansha - Karnwal - 1702453072953Document68 pagesPeriodic - Properties - Part 2 - by - AKansha - Karnwal - 1702453072953Saktipratik MishraNo ratings yet
- Hbet1103 Introduction To General LinguisticsDocument11 pagesHbet1103 Introduction To General LinguisticsNasidah NasahaNo ratings yet
- Case Study 1Document2 pagesCase Study 1Diana Therese CuadraNo ratings yet
- Ds B2B Data Trans 7027Document4 pagesDs B2B Data Trans 7027Shipra SriNo ratings yet
- Sarawak Energy FormDocument2 pagesSarawak Energy FormIvy TayNo ratings yet
- REBECCA SOLNIT, Wanderlust. A History of WalkingDocument23 pagesREBECCA SOLNIT, Wanderlust. A History of WalkingAndreaAurora BarberoNo ratings yet
- Var, CaR, CAR, Basel 1 and 2Document7 pagesVar, CaR, CAR, Basel 1 and 2ChartSniperNo ratings yet
- Boston Consulting Group Portfolio Analysis MatrixDocument16 pagesBoston Consulting Group Portfolio Analysis MatrixNimish SharmaNo ratings yet
- Hempel's Curing Agent 95040 PDFDocument12 pagesHempel's Curing Agent 95040 PDFeternalkhut0% (1)
- Talking About Your Home, Furniture and Your Personal Belongings - Third TemDocument4 pagesTalking About Your Home, Furniture and Your Personal Belongings - Third TemTony Cañate100% (1)
- Review Activity For The Final Test - 6 Level: 1. Match Phrasal Verbs and Match To The MeaningDocument3 pagesReview Activity For The Final Test - 6 Level: 1. Match Phrasal Verbs and Match To The MeaningGabrielle CostaNo ratings yet
- A Study On Effectiveness of Ware Housing System in Flyton XpressDocument23 pagesA Study On Effectiveness of Ware Housing System in Flyton XpressmaheshNo ratings yet
- W220 Engine Block, Oil Sump and Cylinder Liner DetailsDocument21 pagesW220 Engine Block, Oil Sump and Cylinder Liner DetailssezarNo ratings yet
- The Mckenzie MethodDocument24 pagesThe Mckenzie MethodMohamed ElMeligieNo ratings yet
- The Ten Commandments For Network MarketersDocument3 pagesThe Ten Commandments For Network MarketersJustin Lloyd Narciso PachecoNo ratings yet
- Creating Early Learning Environments PDFDocument25 pagesCreating Early Learning Environments PDFkrisnahNo ratings yet
- Factors of Cloud ComputingDocument19 pagesFactors of Cloud ComputingAdarsh TiwariNo ratings yet
- SKILLS TRANSFER PLAN FOR MAINTENANCE OF NAVAL EQUIPMENTDocument2 pagesSKILLS TRANSFER PLAN FOR MAINTENANCE OF NAVAL EQUIPMENTZaid NordienNo ratings yet
- 5.2.1 1539323575 2163Document30 pages5.2.1 1539323575 2163Brinda TNo ratings yet
- PSP, Modern Technologies and Large Scale PDFDocument11 pagesPSP, Modern Technologies and Large Scale PDFDeepak GehlotNo ratings yet
- American Buffalo - DAVID MAMETDocument100 pagesAmerican Buffalo - DAVID MAMETRodrigo Garcia Sanchez100% (10)
- KG Technologies Inc Metric: K119X-DX024P-1AT-90A-C399Document2 pagesKG Technologies Inc Metric: K119X-DX024P-1AT-90A-C399Bhushan PAwarNo ratings yet