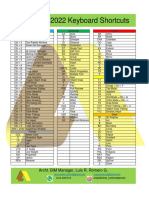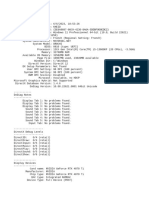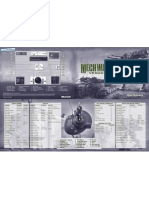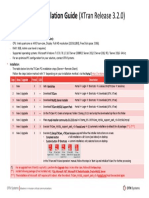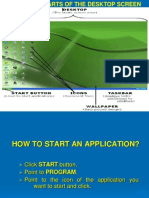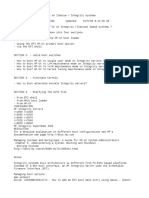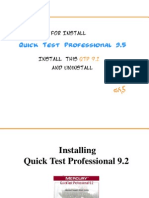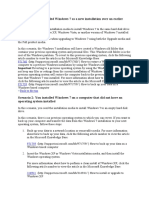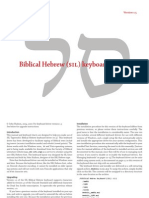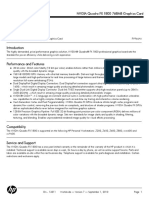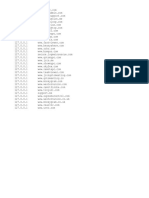Professional Documents
Culture Documents
Introduction To Computer
Uploaded by
Lafats XklusivOriginal Description:
Original Title
Copyright
Available Formats
Share this document
Did you find this document useful?
Is this content inappropriate?
Report this DocumentCopyright:
Available Formats
Introduction To Computer
Uploaded by
Lafats XklusivCopyright:
Available Formats
COMPUTER APPRECIATION TRANING OBJECTIVE Start and Shut Down the Computer
Understand different Windows Operating system Use the Mouse and Keyboard Work with windows desktop
Work with Recycle Bin WHAT IS A COMPUTER? Computer is an electronic device used for electronic data processing. Computer can be divided into three parts: Central Processing Unit (CPU), Display Unit (Monitor) Input Unit (Keyboard, Mouse) CENTRAL PROCESSING UNIT (CPU) This is the heart of the system were all data processing activities takes place. It compresses the MOTHERBOARD, HARDDISK, MEMORIES, PROCESSOR, NETWORK CARD, CD ROM, And FLOPPY DRIVE. DIFFERENT CATEGORIES OF COMPUTER: SERVERS: This is a central system used to process request from client systems and warehouses large data. It is big and has higher processing and storage capabilities. DESKTOP COMPUTERS: This is a personal computer (PC) used for day to day data processing. It is relatively smaller than the server and the processing and storage capabilities depend on its configuration. LAPTOP: This is a mobile mini computer with the same functionality like the desktop Computer. STARTING AND SHUTTING DOWN THE COMPUTER. Starting and shutting down of computer system is an import task users most learn. Computer is a very sensitive device and has to be handled with care to avoid loss of valuable data and breaking down of vital component which can occur by abnormal shutdown. STARTING THE COMPUTER Before starting your computer makes sure all the cable connections (Monitor cable, Keyboard, Mouse and Power cables) are tight. To start the computer, Power ON the UPS, press the power bottom on the CPU then power on the Monitor.
SHUTTING DOWN THE COMPUTER To avoid the loss of data and damaging of the system one must make sure that the system is shutdown properly. Before shutting down, make sure all opened folders, and programs are closed. Click the start button on the task bar and select shutdown Select shutdown from the dialogue box and OK to shutdown normally. OPERATING SYSTEM Over View An Operating System, or OS, is a software program that enables the computer hardware to communicate and operate with the computer software. It is an interface between the computer and the user. Windows Operating System Windows is a family of operating systems for personal computers developed by Microsoft. Windows are currently running on about 90% of the personal computer worldwide. Windows provides a graphical user interface (GUI), virtual memory management, multitasking, and support for many peripheral devices. The following are the past versions of Windows: Windows 1.0 (1985), Windows 2.0 (1987), Windows 3.0 (1990), Windows 3.1 (1992), Windows 95 (1995), Windows 98 (1998), Windows Millennium Edition (Me) (2000) Windows NT 3.1 (1993), Windows NT 3.5 (1994), Windows NT 3.51 (1995), Windows NT 4.0 (1996), Windows 2000 (2000) The following is a list of all current versions of Windows Operating Systems: Windows CE for embedded systems: Pocket PC (PDAs), Smartphone, Handheld PC, Portable Media Players Windows XP (Home and professional) for desktops and notebooks Windows Server 2003 for servers MOUSE AND KEYBOARD: MOUSE Mouse is a pointing tool used to navigate, select files, open folders and execute programs. To select a file or execute a program, move the mouse pointer to the file or program to be executed and double click the right-handed button of the mouse by using the index figure of your right hand. Mouse has a roller, which makes it easy to scroll upward, downward and sideways. THE USE OF COMPUTER KEYBORAD INTRODUCTION Although a computer keyboard is based on the old typewriter layout, there are some major differences in the ways that keys are used. Computer keyboards also have additional keys. Learning to use the unique keys and special functions of the computer keyboard can save you time and make you more comfortable with your computer.
FUNCTIONS ON THE KEYBOARD Function Keys (F keys) Return or Enter Key Escape Key Control Key (CTRL) Alternate Key (ALT) Command Key (Mac only) Option Key (Mac only) Caps Lock Num Lock & Numeric Keypad Windows Key Application Key FUNCTIONS ON THE KEYBOARD CONTD Space Bar Backspace Key Shift Key Insert Key (Ins) Tab Delete Key (Del) Print Screen (PrtScrn) Pause/Break Scroll Lock Valuable Keyboard Skills FUNCTION KEYS (F KEYS) Most computer keyboards have a row of Function keys at the top of the keyboard. These keys are marked F1 through F10 or F12. While they were widely used with older DOS programs, they are not as popular today. However many programs, including most of Microsoft's products, support use of the function keys. As a throwback to DOS days, you will find that the F1 key will often bring up a help menu. The function keys are frequently used in combination with other keys such as the CTRL key, the ALT key, and the Shift key. This results in a possible keyboard shortcut. ENTER KEY This key is usually marked Return or Enter, but some times it labeled with only a large arrow. This key is used to enter commands or to move the cursor to the beginning of the next line. (There is sometimes a second Enter key on the numeric keypad. This functions exactly like the larger Enter key near the alphabet letters.) ESCAPE KEY The Escape key, which is marked ESC on most keyboards, is basically used to exit or escape from programs and tasks. In many cases, it will have no effect at all. However, it can sometimes get you out of trouble by making the computer go back or escape to a previous screen.
CONTROL KEY (CTRL) The Ctrl key is used in conjunction with another key. Holding it down while pressing another key will initiate a certain action. Ctrl key combinations are defined by the application that is being used. Some, however, have become a standard that most programs follow. For instance in most Windows programs, Ctrl+S will save the current file or document, and Ctrl+P will print the current file or document. TIP: In most computer documentation, a plus sign (+) means keys are held down together, i.e. Ctrl+F means pressing the Control key and the F key at the same time. ALTERNATE KEY (ALT) Like the Control Key, the Alt key is used in combination with other keys. In most Windows programs, each of the menu choices at the top of the screen has one letter underlined. Holding down the Alt key while pressing the key corresponding to the underlined letter will open the menu just as though you had clicked your mouse on that menu choice. For instance, if the menu shows the choice File, you can open that menu by clicking the mouse on the word File or by pressing the Alt key and the F key simultaneously. CAPS LOCK The Caps Lock key is a toggle key. Pressing it once turns it on. Pressing it again turns it off. Some computer keyboards have a light or indicator that shows when the Caps Lock is on and when it is off. When Caps Lock is on, every letter that is typed will be a capital letter. Unlike a typewriter, the Caps Lock key on a computer keyboard affects only letters. It has no effect on the number or symbol keys. NUM LOCK & NUMERIC KEYPAD Many, but not all, computer keyboards have a numeric keypad usually located on the right side of the keyboard. This keypad has a group of number keys with additional markings like arrows, PgDn, PgUp, Home and End. The numeric pad is controlled by a toggle key marked Num Lock. When the Num Lock key is on, this pad can be used to enter numbers. When the Num Lock key is off, the functions listed below the number will be activated. These functions usually include arrow keys that can be used to move the cursor around the screen. Likewise the keys marked PgUp and Pg Down will move the cursor a page up or down on the screen. The Home and End keys will move the cursor to the beginning or end of a line or document, respectively. Numeric keypads often include other keys as well. Many include useful symbols such as the period, slash, and plus and minus signs. WINDOWS KEY The Windows key can be found on some, but not all, keyboards that are used with Windows computers. The Windows key is marked with a small Microsoft Windows symbol and is usually found on the bottom row of the keyboard. There may be two Windows keys, one on each side of the space bar. Pressing the Windows key will bring up the Start menu. The Window key can also be used in combination with other keys for some very useful shortcuts. One of my favorites is to use the Windows key +D to minimize all the open windows and quickly return to the Windows desktop. Pressing Windows +D again will restore all windows to their previous location.
APPLICATION KEY If you have a Windows key on your keyboard, you will also see a key with a design that looks like a list of words on a piece of paper, usually to the right of the space bar. This is called the application key. It is a shortcut for right clicking. It will display an item's shortcut menu. SPACE BAR The Spacebar is used to insert a blank space. In some programs it can also be used to choose a highlighted item. BACKSPACE KEY The Backspace key will remove the character to the left of the cursor. The key is sometimes labeled with only a left-pointing arrow. SHIFT KEY The Shift key in combination with an alphabetical key will type an upper case letter. The Shift key in combination with one of the number keys on the row above the letter keys or one of the symbol keys will type the symbol that is pictured on the upper part of the key. The Shift key can also be used in conjunction with other keys as a shortcut to a task or can be pressed at a certain time to perform a task. For instance, holding down the Shift key while inserting a CD-ROM will skip the auto-run process, allowing you to insert the CD without having it play automatically. INSERT KEY (INS) The Insert key is found only on PC keyboards. It is a toggle key that determines what happens when you type new characters within an existing line of text or numbers. When the Insert key is on, the new text that you type is inserted at the cursor location and the text already in place is moved to the right. When the Insert key is off, new text overwrites the text that is on the screen to the right of the cursor. There is usually no visual indication of whether the Insert key is on or off. TAB The Tab key is used to move from field to field and is very useful when filling out forms. Pressing the Shift key and the Tab key simultaneously will usually tab you back to the previous field. DELETE KEY (DEL) Whereas the Backspace key will remove the character to the left of the cursor, the Delete key will remove the key to the right of the cursor. The Delete key can also be used in Windows to remove a highlighted or chosen file or shortcut. PRINT SCREEN (PRTSCRN) In the old DOS days, the Print Screen key on a PC keyboard performed just as you would expect. When the Print Screen key was pressed, a paper copy of whatever was on the screen was printed. Unfortunately in Windows the Print Screen key sends an image of the screen to the Windows Clipboard instead of the printer. In order to actually print the screen image, you must then paste that image in the Clipboard into a program, like a paint program, and print the screen from that program. (On some keyboards you have to hold down the Shift key while pressing the Print Screen key.) PAUSE/BREAK This key was previously used in programming and debugging applications. In most current programs, it is non-functioning.
SCROLL LOCK Scroll Lock is a toggle key that changes the effect of the cursor movement keys. In most current programs the Scroll Lock key is disabled and pressing it has no effect. In programs that support this key, when the Scroll Lock key is on, pressing the arrow keys makes the display appear to scroll while the cursor stays in its original position. When the Scroll Lock key is off, the cursor moves as far as it can before the display starts scrolling. VALUABLE KEYBOARD SKILLS The keyboard is the primary text input device of your computer. Learning to master its use should be one of your first projects. There seems to be a lot to learn about the computer's keyboard, even if you were proficient on the earlier manual or electronic typewriter keyboards. The time (and practice) that you invest in mastering computer keyboard skills will be well worth your effort. Learning to use the unique keys and mastering the special functions of the computer keyboard can save you a lot of time. Developing keyboard skills is certain to add to your sense of accomplishment in using the computer. Spend some time to make close friends with keys such as CTRL, ALT, Windows, TAB, and Shift. You'll be glad you did. WINDOWS DESKTOP My Computer: My Computer displays icon representing various resources available to your computer. These include floppy disk drive, CD-ROM drive, Hard Disk drives, and also any network resources you are connected to such as printers and network drives. Double click this icon to see your computers contents and manage your files. My Network Places If your computer is set up to use a network directory service, you can double click the Network Neighborhood icon to see computers in your workgroup. The Recycle Bin is a temporary storage place for deleted files. You can use it to retrieve files deleted in error. These deleted files are not actually removed from your disk until you empty the Recycle Bin. To delete a file, just drag it to the Recycle Bin or highlight the file and press delete button. To empty the Recycle Bin, double click the icon, click File, and then click Empty Recycle Bin. To free up disk space, you must empty the Recycle Bin periodically. THANK YOU FATIMA G A
You might also like
- The Subtle Art of Not Giving a F*ck: A Counterintuitive Approach to Living a Good LifeFrom EverandThe Subtle Art of Not Giving a F*ck: A Counterintuitive Approach to Living a Good LifeRating: 4 out of 5 stars4/5 (5794)
- The Little Book of Hygge: Danish Secrets to Happy LivingFrom EverandThe Little Book of Hygge: Danish Secrets to Happy LivingRating: 3.5 out of 5 stars3.5/5 (399)
- A Heartbreaking Work Of Staggering Genius: A Memoir Based on a True StoryFrom EverandA Heartbreaking Work Of Staggering Genius: A Memoir Based on a True StoryRating: 3.5 out of 5 stars3.5/5 (231)
- Hidden Figures: The American Dream and the Untold Story of the Black Women Mathematicians Who Helped Win the Space RaceFrom EverandHidden Figures: The American Dream and the Untold Story of the Black Women Mathematicians Who Helped Win the Space RaceRating: 4 out of 5 stars4/5 (894)
- The Yellow House: A Memoir (2019 National Book Award Winner)From EverandThe Yellow House: A Memoir (2019 National Book Award Winner)Rating: 4 out of 5 stars4/5 (98)
- Shoe Dog: A Memoir by the Creator of NikeFrom EverandShoe Dog: A Memoir by the Creator of NikeRating: 4.5 out of 5 stars4.5/5 (537)
- Elon Musk: Tesla, SpaceX, and the Quest for a Fantastic FutureFrom EverandElon Musk: Tesla, SpaceX, and the Quest for a Fantastic FutureRating: 4.5 out of 5 stars4.5/5 (474)
- Never Split the Difference: Negotiating As If Your Life Depended On ItFrom EverandNever Split the Difference: Negotiating As If Your Life Depended On ItRating: 4.5 out of 5 stars4.5/5 (838)
- Grit: The Power of Passion and PerseveranceFrom EverandGrit: The Power of Passion and PerseveranceRating: 4 out of 5 stars4/5 (587)
- Devil in the Grove: Thurgood Marshall, the Groveland Boys, and the Dawn of a New AmericaFrom EverandDevil in the Grove: Thurgood Marshall, the Groveland Boys, and the Dawn of a New AmericaRating: 4.5 out of 5 stars4.5/5 (265)
- The Emperor of All Maladies: A Biography of CancerFrom EverandThe Emperor of All Maladies: A Biography of CancerRating: 4.5 out of 5 stars4.5/5 (271)
- On Fire: The (Burning) Case for a Green New DealFrom EverandOn Fire: The (Burning) Case for a Green New DealRating: 4 out of 5 stars4/5 (73)
- The Hard Thing About Hard Things: Building a Business When There Are No Easy AnswersFrom EverandThe Hard Thing About Hard Things: Building a Business When There Are No Easy AnswersRating: 4.5 out of 5 stars4.5/5 (344)
- Team of Rivals: The Political Genius of Abraham LincolnFrom EverandTeam of Rivals: The Political Genius of Abraham LincolnRating: 4.5 out of 5 stars4.5/5 (234)
- The Unwinding: An Inner History of the New AmericaFrom EverandThe Unwinding: An Inner History of the New AmericaRating: 4 out of 5 stars4/5 (45)
- The World Is Flat 3.0: A Brief History of the Twenty-first CenturyFrom EverandThe World Is Flat 3.0: A Brief History of the Twenty-first CenturyRating: 3.5 out of 5 stars3.5/5 (2219)
- The Gifts of Imperfection: Let Go of Who You Think You're Supposed to Be and Embrace Who You AreFrom EverandThe Gifts of Imperfection: Let Go of Who You Think You're Supposed to Be and Embrace Who You AreRating: 4 out of 5 stars4/5 (1090)
- The Sympathizer: A Novel (Pulitzer Prize for Fiction)From EverandThe Sympathizer: A Novel (Pulitzer Prize for Fiction)Rating: 4.5 out of 5 stars4.5/5 (119)
- Her Body and Other Parties: StoriesFrom EverandHer Body and Other Parties: StoriesRating: 4 out of 5 stars4/5 (821)
- CEMU Game CompatabilityDocument140 pagesCEMU Game CompatabilityJohnny OrdoñezNo ratings yet
- Elegoo Uno r3, Mega, Driver Faq PDFDocument8 pagesElegoo Uno r3, Mega, Driver Faq PDFStu SutcliffeNo ratings yet
- AutoCAD 2022 Key Board - PDFDocument1 pageAutoCAD 2022 Key Board - PDFLuis R. Romero G.No ratings yet
- User's Manual USB 2.0 TO IDE & SATA Adapter: 1. CharacteristicsDocument6 pagesUser's Manual USB 2.0 TO IDE & SATA Adapter: 1. CharacteristicsPhong TrầnNo ratings yet
- Window OS (Vol-2) (Medium Quality)Document133 pagesWindow OS (Vol-2) (Medium Quality)tutulayNo ratings yet
- DX DiagDocument46 pagesDX DiagMariane RachedNo ratings yet
- MechWarrior 4 - Vengeance Quick Reference CardDocument2 pagesMechWarrior 4 - Vengeance Quick Reference CardboxerclNo ratings yet
- Aetina N210C-B1FDocument2 pagesAetina N210C-B1Ffauu2412No ratings yet
- Manifest NonUFSFiles Win64Document4 pagesManifest NonUFSFiles Win64Miklós LadikNo ratings yet
- --------------Document2 pages--------------FautonNo ratings yet
- Txcare Quick Installation Guide (Xtran Release 3.2.0) : Step New / Upgrade Portal Usb DescriptionDocument1 pageTxcare Quick Installation Guide (Xtran Release 3.2.0) : Step New / Upgrade Portal Usb DescriptionArbelton VstNo ratings yet
- Desk StopDocument23 pagesDesk StopAlexis RamirezNo ratings yet
- Perintah Pada Command PromptDocument4 pagesPerintah Pada Command Promptmadangkara2011No ratings yet
- How Do I Manually Boot HP-UX On Integrity (Itanium) Based SystemsDocument6 pagesHow Do I Manually Boot HP-UX On Integrity (Itanium) Based Systemsnilu772008No ratings yet
- Quick Test Professional 9.5: For InstallDocument24 pagesQuick Test Professional 9.5: For InstallSiva CheniNo ratings yet
- Screen Lock SettingsDocument20 pagesScreen Lock SettingsgotubhaiyaNo ratings yet
- Uninstall w7 N ProgramsDocument7 pagesUninstall w7 N ProgramsgangudangNo ratings yet
- Metadata From JA3 GPS 2PdP075 001 20180220 043947 20180220 053600Document60 pagesMetadata From JA3 GPS 2PdP075 001 20180220 043947 20180220 053600Luky Prasetya DarmanNo ratings yet
- Ardi and Emtcopy For Windows and OS/2: Licensed Program byDocument41 pagesArdi and Emtcopy For Windows and OS/2: Licensed Program bySwar Sinha100% (1)
- Telegram Launch Log FileDocument2 pagesTelegram Launch Log FileinceccoNo ratings yet
- Biblical Hebrew (SIL) ManualDocument13 pagesBiblical Hebrew (SIL) ManualcamaziNo ratings yet
- Nvidia Quadro FX 1800Document3 pagesNvidia Quadro FX 1800Attila TóthNo ratings yet
- Debug DirectXDocument10 pagesDebug DirectXinnaNo ratings yet
- Win 98 Installation GuideDocument4 pagesWin 98 Installation GuideArman SantiagoNo ratings yet
- How To Partition Your Hard Drive in Windows 7 - 12 Steps - WikiHowDocument3 pagesHow To Partition Your Hard Drive in Windows 7 - 12 Steps - WikiHowArihantSinghNo ratings yet
- Windows 10 Decrapifier, 18XX - 19XX - 2XXXDocument15 pagesWindows 10 Decrapifier, 18XX - 19XX - 2XXXDaniel RezaniNo ratings yet
- Log Co IdDocument15 pagesLog Co IdAziz Milanisty SejatieNo ratings yet
- Remote Support Websites Host File EntriesDocument1 pageRemote Support Websites Host File EntriesWANNA WOHNo ratings yet
- ICT InstallationDocument34 pagesICT InstallationDionisia L. PugongNo ratings yet
- Automatic Shutdown in Windows 10Document7 pagesAutomatic Shutdown in Windows 10Taban SimonNo ratings yet