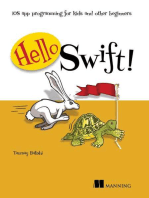Professional Documents
Culture Documents
Although Vista Is Acquiring More and More Users Each Day
Uploaded by
Anonymous f9AtO2Original Description:
Original Title
Copyright
Available Formats
Share this document
Did you find this document useful?
Is this content inappropriate?
Report this DocumentCopyright:
Available Formats
Although Vista Is Acquiring More and More Users Each Day
Uploaded by
Anonymous f9AtO2Copyright:
Available Formats
Although Vista is acquiring more and more users each day, Windows XP still have its devoted fans.
Still, some errors in beloved OS can cause a headache. One of the most common issues is Invalid boot.ini file. This error usually occurs on Windows XP startup with the following error messages: Invalid Boot.ini Windows could not start because the following file is missing or corrupt: or WindowsSystem32Hal.dll The cause for this issue is usually if the boot.ini file is missing, damaged, or contains incorrect entries. Usually Default boot.ini file looks like this: [boot loader] timeout=30 default=multi(0)disk(0)rdisk(0)partition(1)WINDOWS [operating systems] multi(0)disk(0)rdisk(0)partition(1)WINDOWS="M icrosoft Windows XP Professional" /noexecute=optin /fastdetect OS affected with this problem are Windows XP Professional and Windows XP Home.
Resolution for the problem
Resolution for this problem is not difficult, but for those who face this problem for the first time, it can cause a headache. To resolve this issue, first start the computer from the Windows XP CD. Then, start the Recovery Console, and then use the Bootcfg.exe tool to rebuild the Boot.ini file. To perform recovery, follow these steps: 1. Configure the computer to start from the CD-ROM or DVD-ROM drive. For
information about how to do this, see your computer documentation, or contact your computer manufacturer. 2. Insert the Windows XP CD-ROM into your CD-ROM or DVD-ROM drive, and then restart your computer. 3. When you receive the Press any key to boot from CD message, press a key to start your computer from the Windows XP CD-ROM. 4. When you receive the Welcome to Setup message, press R to start the Recovery Console. 5. If you have a dual-boot or multiple-boot computer, select the installation that you have to use from the Recovery Console. 6. When you are prompted, type the administrator password, and then press ENTER. 7. In the command prompt, type bootcfg /list, and then press ENTER. The entries in your current Boot.ini file appear on the screen. 8. In the command prompt, type bootcfg /rebuild, and then press ENTER. This command scans the hard disks of the computer for Windows XP, Microsoft Windows 2000, or Microsoft Windows NT installations, and then displays the results. Follow the instructions that appear on the screen to add the Windows installations to the Boot.ini file. For example, follow these steps to add a Windows XP installation to the Boot.ini file: a) When you receive a message that is similar to the following message, press Y: Total Identified Windows Installs: 1 [1] C:Windows Add installation to boot list? (Yes/No/All) b) You receive a message that is similar to the following message: Enter Load Identifier This is the name of the operating system. When you receive this message,
type the name of your operating system, and then press ENTER. This is either Microsoft Windows XP Professional or Microsoft Windows XP Home Edition. c) You receive a message that is similar to the following: Enter OS Load options When you receive this message, type /fastdetect, and then press ENTER. * Note that the instructions that appear on your screen may be different, depending on the configuration of your computer. 9. Type exit, and then press ENTER to quit Recovery Console. Your computer restarts, and the updated boot list appears when you receive the Please select the operating system to start message. After these 9 steps have been performed, the problem with invalid boot.ini file should be solved. Author's biography Author's bigr
You might also like
- Windows Operating System: Windows Operating System (OS) Installation, Basic Windows OS Operations, Disk Defragment, Disk Partitioning, Windows OS Upgrade, System Restore, and Disk FormattingFrom EverandWindows Operating System: Windows Operating System (OS) Installation, Basic Windows OS Operations, Disk Defragment, Disk Partitioning, Windows OS Upgrade, System Restore, and Disk FormattingNo ratings yet
- c000128 ProblemDocument22 pagesc000128 ProblemRon Jovaneil Jimenez100% (1)
- Instructions - What You Have To Do NowDocument3 pagesInstructions - What You Have To Do NowRavi KiranNo ratings yet
- NTLDR Is MissingDocument5 pagesNTLDR Is MissingzukumuraNo ratings yet
- 10 Things You Can Do When Windows XP WonDocument7 pages10 Things You Can Do When Windows XP Wonindian2011No ratings yet
- How To Install Windows XP (With Pictures) - WikiHowDocument7 pagesHow To Install Windows XP (With Pictures) - WikiHowangelgirlfabNo ratings yet
- 10 Things You Can Do When Windows XP Won't Boot: Use A Windows Startup DiskDocument6 pages10 Things You Can Do When Windows XP Won't Boot: Use A Windows Startup DiskTreblig SawalNo ratings yet
- 3 Windows XP Pitfalls and How To Put Them Behind YouDocument4 pages3 Windows XP Pitfalls and How To Put Them Behind YouMihalache CristiNo ratings yet
- Bootrec - Guide For Windows XP Vindows 7 Windows 10Document14 pagesBootrec - Guide For Windows XP Vindows 7 Windows 10Marcel-Mihail MihaescuNo ratings yet
- BOOTMGR Is Missing - Fix For Windows Vista, 7, 8, 8.1, 10Document4 pagesBOOTMGR Is Missing - Fix For Windows Vista, 7, 8, 8.1, 10Alfredo Nogueira TrujilloNo ratings yet
- XP Home Edition and Press Enter.: Enter Windows XP Recovery Console Command Line Step 6 Command Bootcfg UtilityDocument1 pageXP Home Edition and Press Enter.: Enter Windows XP Recovery Console Command Line Step 6 Command Bootcfg Utilityshashi1986No ratings yet
- Missing NTLDR or NdetectDocument4 pagesMissing NTLDR or Ndetectdairryman18No ratings yet
- How Can We Repair The Altered or Damaged BootDocument1 pageHow Can We Repair The Altered or Damaged Bootapi-3719863No ratings yet
- Boot FailureDocument18 pagesBoot FailureAlbertNo ratings yet
- HowToFormatWindows7WithoutCd-OSToday 1663799304057Document12 pagesHowToFormatWindows7WithoutCd-OSToday 1663799304057michaelNo ratings yet
- Error Message in Windows XP SP2 - Windows Could Not Start Because The Following File Is Missing or Corrupt Windows - System32 - Hall - DLLDocument3 pagesError Message in Windows XP SP2 - Windows Could Not Start Because The Following File Is Missing or Corrupt Windows - System32 - Hall - DLLcafjnkNo ratings yet
- Repairing Windows XP in Eight CommandsDocument5 pagesRepairing Windows XP in Eight CommandsmeltingheartNo ratings yet
- Do You Need Extensive Computer TrainingDocument20 pagesDo You Need Extensive Computer TrainingRahul RanjanNo ratings yet
- Gain Administrator Access in Windows Without A PasswordDocument27 pagesGain Administrator Access in Windows Without A PasswordsjsshipNo ratings yet
- How To Use BootRecDocument6 pagesHow To Use BootRecm021eNo ratings yet
- Copy Missing NTLDR From XP Recovery ConsoleDocument3 pagesCopy Missing NTLDR From XP Recovery ConsoleSurf'juan SaaidNo ratings yet
- How To Install Windows From A USB Flash Drive (With Pictures)Document7 pagesHow To Install Windows From A USB Flash Drive (With Pictures)myschoolonthegoNo ratings yet
- CssDocument9 pagesCssSheng Suelto CarpenteroNo ratings yet
- How To Delete An Operating System For Single-Boot MachinesDocument2 pagesHow To Delete An Operating System For Single-Boot MachinestricheamatNo ratings yet
- Repaire Windows 7Document21 pagesRepaire Windows 7manoj22490No ratings yet
- Windows Instalation GuideDocument26 pagesWindows Instalation GuideAlin DaroiNo ratings yet
- How To Fix Inaccessible Boot DeviceDocument9 pagesHow To Fix Inaccessible Boot DeviceSharifah Nadiyah RazaliNo ratings yet
- WindowsXP Missing HalDocument1 pageWindowsXP Missing HalAnvid ChuNo ratings yet
- Practical 10Document15 pagesPractical 10Shaikh KulsumNo ratings yet
- Itw 4th PracticalDocument14 pagesItw 4th PracticalKumar prashantNo ratings yet
- ITCOM-WPS OfficeDocument20 pagesITCOM-WPS OfficeBea JalipaNo ratings yet
- Itw 7Document11 pagesItw 7tauqeer ahmadNo ratings yet
- Repairing Windows XP in Eight Commands: Roshan PratihastDocument6 pagesRepairing Windows XP in Eight Commands: Roshan PratihastproodootNo ratings yet
- Startup Options - Choose A Default OS To Run at Startup in Windows 8Document20 pagesStartup Options - Choose A Default OS To Run at Startup in Windows 8Anonymous ZntoXciNo ratings yet
- PC System Web Windows XPDocument5 pagesPC System Web Windows XPShashank MehtaNo ratings yet
- Screen of DeathDocument5 pagesScreen of DeathBryn LecolerNo ratings yet
- Install Windows XP: Pre-Installation ChecklistDocument14 pagesInstall Windows XP: Pre-Installation ChecklistChamp Sparrow100% (1)
- How To Reformat Windows 7Document3 pagesHow To Reformat Windows 7joel lacay100% (1)
- Win Setup From UsbDocument10 pagesWin Setup From Usbarsandi doankNo ratings yet
- Fix UEFI Boot - Fix For Windows 7, 8, 8.1, 10Document17 pagesFix UEFI Boot - Fix For Windows 7, 8, 8.1, 10FeteneNo ratings yet
- How To Perform A Windows XP Repair InstallDocument8 pagesHow To Perform A Windows XP Repair InstallKiran KumarNo ratings yet
- How To Do A Windows XP - Repair Install - 13 StepsDocument4 pagesHow To Do A Windows XP - Repair Install - 13 StepsRadu_ISNo ratings yet
- Reparar NTLDR Is MissingDocument1 pageReparar NTLDR Is MissingAntónio EncarnaçãoNo ratings yet
- How To Install Windows 7 (Beginners) (With Pictures) - WikiHowDocument70 pagesHow To Install Windows 7 (Beginners) (With Pictures) - WikiHowrazaNo ratings yet
- What Are The Boot Sector and Master Boot Record?: Startup Repair With Windows Installation MediaDocument8 pagesWhat Are The Boot Sector and Master Boot Record?: Startup Repair With Windows Installation MediaRichard AgsangreNo ratings yet
- FixMBR On Win7Document30 pagesFixMBR On Win7leonard1971No ratings yet
- Software Installations: Workstation Operating SystemsDocument6 pagesSoftware Installations: Workstation Operating SystemsAkshay MagotraNo ratings yet
- Task 3: Install Options With Various Windows XP DisksDocument14 pagesTask 3: Install Options With Various Windows XP DisksSantosh JhansiNo ratings yet
- 3rd Hard Disk Drive CloningDocument4 pages3rd Hard Disk Drive CloningACE DELA CRUZNo ratings yet
- How To Create A Boot DiskDocument6 pagesHow To Create A Boot DiskRahul RaviNo ratings yet
- How To Install Windows 7 Operating SystemDocument17 pagesHow To Install Windows 7 Operating SystemJosh ReyesNo ratings yet
- Copy (2) of Lab-Manual-OS (2) .Doc1393Document127 pagesCopy (2) of Lab-Manual-OS (2) .Doc1393great_alltimeNo ratings yet
- Windows XP InstallationDocument52 pagesWindows XP InstallationJeph PedrigalNo ratings yet
- TKP3509Document39 pagesTKP3509Arjun AlvaNo ratings yet
- Fix UEFI Boot in Windows 10,8,7Document2 pagesFix UEFI Boot in Windows 10,8,7YokNo ratings yet
- Task2 Task 3Document32 pagesTask2 Task 3Sreelekha GaddagollaNo ratings yet
- How To Dual Boot With Two Hard Drives: Step 1Document2 pagesHow To Dual Boot With Two Hard Drives: Step 1mircea4748No ratings yet
- README - Create and Use Maint Disk 1.86 PDFDocument10 pagesREADME - Create and Use Maint Disk 1.86 PDFPhong NguyenNo ratings yet
- Ambatu PresentationDocument28 pagesAmbatu PresentationVee MaNo ratings yet
- How To Repair Windows Bootloader ProblemsDocument9 pagesHow To Repair Windows Bootloader ProblemsSMK Informatika-1No ratings yet
- WRQWRQWDocument1 pageWRQWRQWAnonymous f9AtO2No ratings yet
- CXZCZCZXCCXZCZXCDCSDCVDocument3 pagesCXZCZCZXCCXZCZXCDCSDCVAnonymous f9AtO2No ratings yet
- Kem Perkhemahan Unit Beruniform 2018 Peringkat SK (LKTP) Bukit Sagu 1Document1 pageKem Perkhemahan Unit Beruniform 2018 Peringkat SK (LKTP) Bukit Sagu 1Anonymous f9AtO2No ratings yet
- DFSDFDSFSDFDocument2 pagesDFSDFDSFSDFAnonymous f9AtO2No ratings yet
- PSWD WifiDocument1 pagePSWD WifiAnonymous f9AtO2No ratings yet
- PSWD WifiDocument1 pagePSWD WifiAnonymous f9AtO2No ratings yet
- Kjbdfhiui 8 Wgfruirgq 78 VDocument2 pagesKjbdfhiui 8 Wgfruirgq 78 VAnonymous f9AtO2No ratings yet
- BM T3sdaDocument1 pageBM T3sdaAnonymous f9AtO2No ratings yet
- Ekonomi Asas 2015 . The Best 2Document1 pageEkonomi Asas 2015 . The Best 2Anonymous f9AtO2No ratings yet
- Epc 1115Document1 pageEpc 1115Anonymous f9AtO2No ratings yet
- Epc 1115Document1 pageEpc 1115Anonymous f9AtO2No ratings yet
- BKK1115Document1 pageBKK1115Anonymous f9AtO2No ratings yet
- Kad Elektronik Waktu: Siti RohaidaDocument1 pageKad Elektronik Waktu: Siti RohaidaAnonymous f9AtO2No ratings yet
- BHJHBBHDocument1 pageBHJHBBHAnonymous f9AtO2No ratings yet
- JKHHJKNDocument1 pageJKHHJKNAnonymous f9AtO2No ratings yet
- Tets 4Document1 pageTets 4Anonymous f9AtO2No ratings yet
- FJKCHHFDocument1 pageFJKCHHFAnonymous f9AtO2No ratings yet
- FJKCHHFDocument1 pageFJKCHHFAnonymous f9AtO2No ratings yet
- Date: Invoice: Quo. Invoice: Customer Inv: Due Date: Validity: Ship To RosdiDocument5 pagesDate: Invoice: Quo. Invoice: Customer Inv: Due Date: Validity: Ship To RosdiAnonymous f9AtO2No ratings yet
- Ekonomi Asas 2015 . The BestDocument1 pageEkonomi Asas 2015 . The BestAnonymous f9AtO2No ratings yet
- Ship To Salesman NO1 Description1 Quantity1 Unit - Rm1 Amount - Rm1 Rosdi Jamal 1 Abc 1 $200.00 $200.00Document8 pagesShip To Salesman NO1 Description1 Quantity1 Unit - Rm1 Amount - Rm1 Rosdi Jamal 1 Abc 1 $200.00 $200.00Anonymous f9AtO2No ratings yet
- t1cv BVDocument1 paget1cv BVAnonymous f9AtO2No ratings yet
- Ekonomi Asas 2015 4Document1 pageEkonomi Asas 2015 4Anonymous f9AtO2No ratings yet
- Miss Uu DhaiDocument239 pagesMiss Uu DhaiAnonymous f9AtO2No ratings yet
- SyghyukDocument157 pagesSyghyukAnonymous f9AtO2No ratings yet
- 123456789abcdef 123456789abcdef 123456789abcdef 123456789abcdefDocument1 page123456789abcdef 123456789abcdef 123456789abcdef 123456789abcdefAnonymous f9AtO2No ratings yet
- LthaiDocument1 pageLthaiAnonymous f9AtO2No ratings yet
- 123456789abcdef 123456789abcdef 123456789abcdef 123456789abcdef 123456789abcdefDocument1 page123456789abcdef 123456789abcdef 123456789abcdef 123456789abcdef 123456789abcdefAnonymous f9AtO2No ratings yet
- No 04Document1 pageNo 04Anonymous f9AtO2No ratings yet
- Abc 123Document124 pagesAbc 123Anonymous f9AtO2No ratings yet
- Kali Linux - An Ethical Hacker's Cookbook - Second Edition: Practical recipes that combine strategies, attacks, and tools for advanced penetration testing, 2nd EditionFrom EverandKali Linux - An Ethical Hacker's Cookbook - Second Edition: Practical recipes that combine strategies, attacks, and tools for advanced penetration testing, 2nd EditionRating: 5 out of 5 stars5/5 (1)
- iPhone 14 Guide for Seniors: Unlocking Seamless Simplicity for the Golden Generation with Step-by-Step ScreenshotsFrom EverandiPhone 14 Guide for Seniors: Unlocking Seamless Simplicity for the Golden Generation with Step-by-Step ScreenshotsRating: 5 out of 5 stars5/5 (2)
- RHCSA Red Hat Enterprise Linux 9: Training and Exam Preparation Guide (EX200), Third EditionFrom EverandRHCSA Red Hat Enterprise Linux 9: Training and Exam Preparation Guide (EX200), Third EditionNo ratings yet
- Linux For Beginners: The Comprehensive Guide To Learning Linux Operating System And Mastering Linux Command Line Like A ProFrom EverandLinux For Beginners: The Comprehensive Guide To Learning Linux Operating System And Mastering Linux Command Line Like A ProNo ratings yet
- iPhone Unlocked for the Non-Tech Savvy: Color Images & Illustrated Instructions to Simplify the Smartphone Use for Beginners & Seniors [COLOR EDITION]From EverandiPhone Unlocked for the Non-Tech Savvy: Color Images & Illustrated Instructions to Simplify the Smartphone Use for Beginners & Seniors [COLOR EDITION]Rating: 5 out of 5 stars5/5 (2)
- Linux: A Comprehensive Guide to Linux Operating System and Command LineFrom EverandLinux: A Comprehensive Guide to Linux Operating System and Command LineNo ratings yet
- Mastering Swift 5 - Fifth Edition: Deep dive into the latest edition of the Swift programming language, 5th EditionFrom EverandMastering Swift 5 - Fifth Edition: Deep dive into the latest edition of the Swift programming language, 5th EditionNo ratings yet
- Hacking : The Ultimate Comprehensive Step-By-Step Guide to the Basics of Ethical HackingFrom EverandHacking : The Ultimate Comprehensive Step-By-Step Guide to the Basics of Ethical HackingRating: 5 out of 5 stars5/5 (3)
- Excel : The Ultimate Comprehensive Step-By-Step Guide to the Basics of Excel Programming: 1From EverandExcel : The Ultimate Comprehensive Step-By-Step Guide to the Basics of Excel Programming: 1Rating: 4.5 out of 5 stars4.5/5 (3)
- Mastering Linux Security and Hardening - Second Edition: Protect your Linux systems from intruders, malware attacks, and other cyber threats, 2nd EditionFrom EverandMastering Linux Security and Hardening - Second Edition: Protect your Linux systems from intruders, malware attacks, and other cyber threats, 2nd EditionNo ratings yet
- React.js for A Beginners Guide : From Basics to Advanced - A Comprehensive Guide to Effortless Web Development for Beginners, Intermediates, and ExpertsFrom EverandReact.js for A Beginners Guide : From Basics to Advanced - A Comprehensive Guide to Effortless Web Development for Beginners, Intermediates, and ExpertsNo ratings yet
- Azure DevOps Engineer: Exam AZ-400: Azure DevOps Engineer: Exam AZ-400 Designing and Implementing Microsoft DevOps SolutionsFrom EverandAzure DevOps Engineer: Exam AZ-400: Azure DevOps Engineer: Exam AZ-400 Designing and Implementing Microsoft DevOps SolutionsNo ratings yet
- Hello Swift!: iOS app programming for kids and other beginnersFrom EverandHello Swift!: iOS app programming for kids and other beginnersNo ratings yet



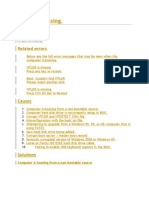



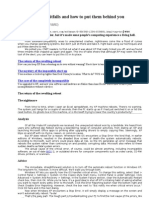


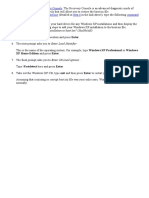

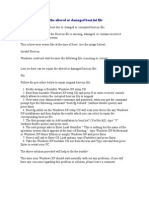





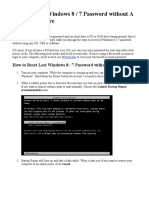


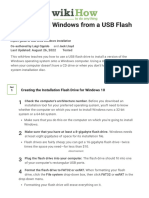





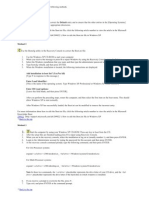



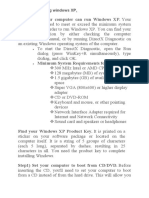



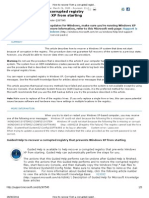


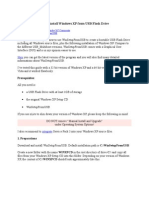














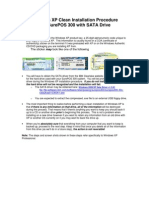





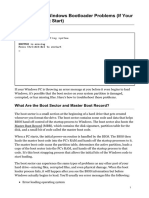


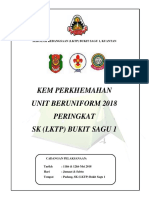


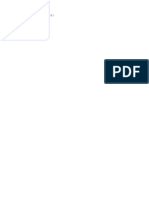



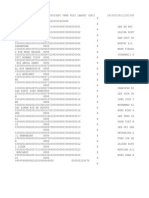
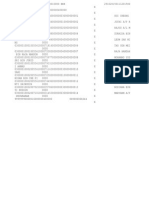







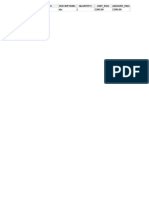
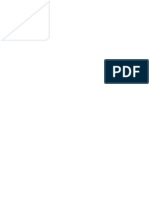

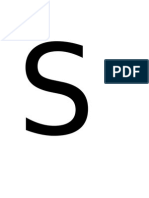
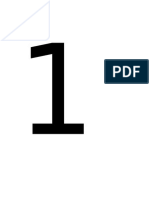




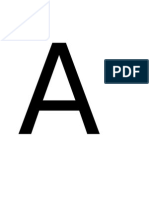






![iPhone Unlocked for the Non-Tech Savvy: Color Images & Illustrated Instructions to Simplify the Smartphone Use for Beginners & Seniors [COLOR EDITION]](https://imgv2-1-f.scribdassets.com/img/audiobook_square_badge/728318688/198x198/f3385cbfef/1714829744?v=1)